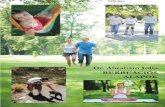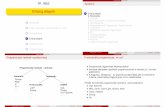Origin v8.5 Getting Started Guide (Alapok)
-
Upload
truongthuy -
Category
Documents
-
view
241 -
download
0
Transcript of Origin v8.5 Getting Started Guide (Alapok)
Copyright © 2010 by OriginLab Corporation All rights reserved. No part of the contents of this book may be reproduced or transmitted in any form or by any means without the written permission of OriginLab Corporation. OriginLab, Origin, and LabTalk are either registered trademarks or trademarks of OriginLab Corporation. Other product and company names mentioned herein may be the trademarks of their respective owners. OriginLab Corporation One Roundhouse Plaza Northampton, MA 01060 USA (413) 586-2013 (800) 969-7720 Fax (413) 585-0126 www.OriginLab.com
iii
Tartalomjegyzék 1 Telepítés................................................................................................................1
1.1 Bevezetés..................................................................................................................1 1.2 Telepítés....................................................................................................................1 1.3 Felhasználói fájlok könyvtárának (User Files Folder) kiválasztása ..............................3 1.4 Origin licencelése.......................................................................................................3 1.5 Origin regisztráció ......................................................................................................4 1.6 Nyelvi beállítások .......................................................................................................4 1.7 Rendszer átmozgatások – Licenc deaktíválása ..........................................................5 1.8 Az Origin eltávolítása .................................................................................................5
2 Bevezetés..............................................................................................................7 2.1 Origin projekt..............................................................................................................7 2.2 Az Origin objektumok felépítése .................................................................................8 2.3 Műveletek és újraszámoltatás ..................................................................................18 2.4 Témák és sablonok ..................................................................................................20 2.5 Origin fájlok megosztása ..........................................................................................24 2.6 Analízis sablonok és többszörös futtatás ..................................................................25 2.7 OriginPro..................................................................................................................27 2.8 Programozás az Origin-ben......................................................................................28
3 Originnel kapcsolatos segédanyagok...............................................................31 3.1 Súgófájlok (Help Files) .............................................................................................31 3.2 Oktatófájlok (Tutorials) .............................................................................................31 3.3 Multimédia videók (Multimedia Movies) ....................................................................31 3.4 Felhasználói fórum (User Forum) .............................................................................31 3.5 Esettanulmányok (Case Studies)..............................................................................32 3.6 Grafikon gyűjtemény (Graph Gallery) .......................................................................32 3.7 Wiki honlap (Wiki Site) .............................................................................................32 3.8 Szoftverfrissítés (Software Updates).........................................................................32 3.9 Technikai segítség (Technical Support) ....................................................................32 3.10 Tréningek és konzultáció (Training and Consulting) ..................................................33
4 Megjegyzések a programot frissítő felhasználóknak.......................................35 5 Leckék .................................................................................................................37
5.1 Adatimportálás .........................................................................................................38 5.2 Oszlopértékek megadása.........................................................................................46 5.3 Grafikon készítése ...................................................................................................57
Origin 8.5 alapok kézikönyv
iv
5.4 Átfedő adatok ábrázolása és áttetszés beállítása......................................................71 5.5 Egymást metsző felületi ábrák készítése munkalapokból ..........................................76 5.6 Grafikon testreszabása.............................................................................................88 5.7 Kontúrábrák és színtérképek ..................................................................................110 5.8 Grafikonok egyesítése és elrendezése ...................................................................122 5.9 Munka az Excel-lel .................................................................................................133 5.10 Leíró statisztika ......................................................................................................148 5.11 Nemlineáris adatillesztés ........................................................................................155 5.12 Batch feldolgozás analízis sablon alapján...............................................................163
6 Origin 8.5 eszköztárak......................................................................................171 6.1 Általános (Standard)...............................................................................................171 6.2 Szerkesztés (Edit) ..................................................................................................172 6.3 Grafikon (Graph) ....................................................................................................172 6.4 2D grafikon (2D Graph) ..........................................................................................173 6.5 3D és kontúrgrafikon (3D and Contour Graph) ........................................................176 6.6 3D elforgatás (3D Rotation) ....................................................................................177 6.7 Munkalap adatok (Worksheet Data)........................................................................177 6.8 Oszlop (Column) ....................................................................................................178 6.9 Elrendezés (Layout) ...............................................................................................178 6.10 Mask (Elrejtés) .......................................................................................................179 6.11 Eszközök (Tools)....................................................................................................179 6.12 Objektumszerkesztő (Object Edit)...........................................................................180 6.13 Nyilak (Arrow).........................................................................................................181 6.14 Stílus (Style)...........................................................................................................181 6.15 Formátum (Format) ................................................................................................182 6.16 Automatikus frissítés (Auto Update)........................................................................182 6.17 Adatbázis (Database) .............................................................................................183 6.18 Jelölők és zárak (Markers & Locks) ........................................................................183
1
1 Telepítés
1.1 Bevezetés Köszönjük, hogy az Origin 8.5 programot választotta! A leírás további részében az "Origin" név vonatkozik mind az Origin, mind az Origin Pro programokra. Az Origin 8.5 program Windows-alapú alkalmazás. A program futtatható Intel-alapú Macintosh számítógépen is, amennyiben virtualizációs programot telepített számítógépére és a virtuális gép Windows-t tartalmaz. További információ az OriginLab honlapján található (http://www.originlab.com). Az Origin program használatához három lépés szükséges:
• Telepítés • Felhasználói könyvtár (User Files Folder) kiválasztása • Licenckezelés beállítása (License Management)
Az Origin telepítéséhez adminisztrátori jogkörű bejelentkezés szükséges. A másik két lépés teljesítéséhez, a felhasználói fájlok könyvtárának kiválasztásához és a licenckezelés beállításához nem szükséges adminisztrátori jogkör.
1.2 Telepítés Függetlenül attól, hogy újonnan telepíti az Origin 8.5 szoftvert vagy egy régebbi verziót frissít a 8.5 verzióra, a program új könyvtárat hoz létre telepítéskor – a verziófrissítés nem írja felül a korábbi változatot. Így az Origin verziófrissítésekor nem okoz gondot a meglévő, telepített változat. Információ többfelhasználós telepítésről az OriginLab honlapján, a Support (Támogatás) menüpont alatt található.
1.2.1 Beállítandó paraméterek a telepítés során Az Origin 8.5 program telepítése során a következő információkat kell megadnia, illetve kiválasztania:
• Felhasználó és intézmény neve (User and organization name) • Origin sorozatszáma (Origin serial number) • Origin könyvtár neve, ahová a telepítés történik (Origin destination program folder) • Telepíteni szeretné-e az Origin súgót (Whether to install Origin Help documentation) • Telepíteni szeretné-e az előre lefordított programkomponenseket (Whether to install pre-
compiled Origin files)
1.2 Telepítés
2 Telepítés
• Telepíteni szeretné-e az adatimport szűrőket (Whether to install data import filters) • Engedélyezi-e, hogy az Origin program elérhető legyen a számítógép minden Windows
felhasználója számára vagy csak a telepítéskor bejelentkezett felhasználó számára legyen az (Whether to allow this Origin to be available for all Windows log-in users on the computer, or just the current Windows log-in user)
1.2.2 Mi a teendő, ha már telepítve van Origin 8.5 demo (Evaluation) és megvásárolta a programot?
Ha már telepítve van az Origin 8.5 demo változata a számítógépére, azt könnyen teljes értékű Origin 8.5 szoftverré konvertállhatja. Ennek végrehajtásához adminisztrátori jogkörű bejelentkezés szükséges. Indítsa el az Origin 8.5 Add or Remove Files (Origin 8.5 Fájlok hozzáadása és törlése) programot az Origin könyvtárból. Másik megoldás, ha egyszerűen újra elindítja az Origin 8.5 telepítőjét. Mindkét esetben az Origin Setup telepítőablak jelentkezik, lehetőséget adva a módosításra (Modify), eltávolításra (Remove) vagy javításra (Repair). Válassza a módosítás opciót (Modify) és kattintson a Next (Következő) gombra. Ezt követően válassza az Install Product (requires serial number) (Telepítés (sorozatszám szükséges)) menüpontot és kattintson a Next (Következő) gombra. A program felajánlása szerint fejezze be a konvertálást.
1.2.3 Hogyan módosíthat utólagosan, ha már befejezte a telepítést?
Ha téves sorozatszámmal (serial number) telepítette a programot vagy ha korábban nem telepítette a Help (Súgó) fájlokat, illetve az előre lefordított programkomponenseket és később mégis telepíteni szeretné őket, az Origin 8.5 Add or Remove Files (Origin 8.5 Fájlok hozzáadása és törlése) elindításával megteheti a szükséges változtatásokat. Mindkét esetben válassza a módosítás (Modify) opciót az Origin Setup telepítőprogramban és kattintson a Next (Következő) gombra.
• A sorozatszám (serial number) módosításához kattintson a Yes to change your serial number (Sorozatszám megváltoztatása) menüpontra és hajtsa végre a módosítást a program utasításai szerint.
• A súgófájlok vagy a programkomponensek telepítéséhez válassza a No to change your serial number (Sorozatszám nem változik) lehetőséget és hajtsa végre a módosítást a program utasításai szerint.
Ha a Windows felhasználók között módosítani szeretné az Origin programhoz való hozzáférést (pl. jelenleg csak az aktuális felhasználó számára hozzáférhető, s szeretné ezt kiterjeszteni minden felhasználó számára, vagy fordítva), akkor ezt az Origin 8.5 program könyvtárban található InstInfo.INI fájl szerkesztésével tudja megtenni. Ez a fájl tartalmaz egy [OriginUsers] bekezdést a következővel: LogonUserName=value A value paraméterrel állíthatja, hogy mindenki (AllUsers) vagy csak az adott felhasználó (a felhasználó nevét adja meg) tudja használni a programot. A változtatás megtétele és az Origin újraindítása után újra látható a licenc párbeszédpanel. Ismételje meg a licencelési folyamatot az utasítások szerint.
1.3 Felhasználói fájlok könyvtárának (User Files Folder) kiválasztása
Telepítés 3
1.3 Felhasználói fájlok könyvtárának (User Files Folder) kiválasztása
Az Origin telepítése után minden egyes Windows felhasználónak az Origin első elindításakor választania kell egy felhasználói könyvtárat (User Files Folder). Az adott felhasználó esetében ez a könyvtár lesz az alapbeállítás, ahová a fájlok mentése történik. A felhasználói könyvtár megválasztásánál a következőket vegye figyelembe:
• Hordozható számítógépek esetén hálózat helyett inkább az adott számítógépen érdemes a felhasználói könyvtárat megválasztania.
• Nem hordozható számítógépek esetén a hálózaton is választható a felhasználói könyvtár, amíg a könyvtárhoz való hozzáférés stabilan biztosított.
• Ne válasszon azonos könyvtárat más Origin felhasználóval, hacsak nem akarja megosztani a fájljait vele. További információt az Origin fájlok megosztása fejezetben talál.
• Ha Origin 8.1 or 8.0 programokról frissít Origin 8.5-re, az eddigi Origin 8.1/8.0 felhasználói könyvtáraktől különböző könyvtárat kell választania. A 8.1/8.0 könyvtárban meglévő fájlok 8.5 könyvtárába mozgatásáról a Megjegyzések a programot frissítő felhasználók számára című fejezetben található bővebb információ.
Az Origin minden egyes elindításakor ellenőrzi a felhasználói könyvtár elérhetőségét. Ha a program nem tudja elérni a megadott felhasználói könyvtárat, új könyvtárat kell választania. A felhasználói könyvtár módosítása a Tools: Change User Files Folder (Eszközök: Felhasználói könyvtár megváltoztatása) menüben is könnyen végrehajtható. Ha több számítógépen is szeretné telepíteni az Origin programot vagy ha több felhasználó is használja a programot egy számítógépen, előre is beállíthatja a felhasználói könyvtárak helyét. Ezt az Origin program könyvtárában található, Origin.INI nevű fájl [User Files] bekezdésében tudja megtenni a Path bejegyzés szerkesztésével. Az .INI fájlban található megjegyzések segítik a beállítást. További információ a többfelhasználós telepítésről az OriginLab honlapján, a Support (Támogatás) menüpont alatt található.
1.4 Origin licencelése Minden Origin programcsomag tartalmaz egy licenckezelőt (license manager), amelynek működése a vásárlás időpontjában kerül beállításra. Néhány licenc típus:
• Node-locked license management – Minden egyes számítógép, amire Origint telepítettek fel, egy licenc fájlt igényel a működéshez. A használható licencek száma a megvásárolt mennyiségre korlátozódik.
• Concurrent network management - FLEXnet szerver segítségével történik a megállapodásban foglalt licencszám biztosítása. Az összes Origin program a FLEXnet szerverhez kapcsolódik a licenc ellenőrzéséhez. A szerver számontartja és korlátozza az egyidejűleg futó Origin programok számát.
• Dongle – Egy számítógépbe helyezett USB kulcs (dongle) szükséges az Origin program futtatásához.
Az utóbbi két licenctípusnál (Concurrent network és Dongle) a licencelés folyamata nem igényel adminisztrátori jogkörű bejelentkezést. Az első típusnál azonban adminisztrátori bejelentkezés szükséges. Ha a program használatának engedélyezése adminisztrátori
1.5 Origin regisztráció
4 Telepítés
jogkörben megfelelően történt, a számítógép valamennyi felhasználója jogosult a program használatára. Az USB változat kivételével, valamennyi csomag esetén egy licencelésre vonatkozó párbeszédpanel jelenik meg az Origin első elindításakor. Ez az ablak minden programinduláskor megjelenik a későbbiekben is, amíg a program licencelése nem történik meg. A program használatához a licencelési folyamatot végre kell hajtani.
• A Node-locked csomag esetén, a párbeszédablakon keresztül az OriginLab honlapjáról történik az adott számítógépen történő használat engedélyezése. Ha a számítógépnek nincs internet hozzáférése, válassza az internet nélküli lehetőséget a licencelési folyamat elvégzéséhez.
• Concurrent network csomag esetén, adja meg a párbszédablakban a FLEXnet licencszerver elérési útját.
További információt a Concurrent network csomag használatának engedélyezéséről az OriginLab honlapján a Support (Támogatás) menüpont alatt talál.
1.5 Origin regisztráció A program regisztrációja előfeltétele akár az OriginLab honlapján keresztüli, akár a program értékesítőin keresztüli támogatásnak. A regisztráció aktíválja az Origin Help: Check for Updates (Súgó:Frissítések ellenőrzése) menüpontot. Ezzel a menüponttal a javítófájlok és a frissített Help fájlok ellenőrzését és ha léteznek frissítések, azok letöltését végezheti el. Bár a regisztráció nem kötelező, az előbbiek miatt javasolt. Ha Ön Node-locked licenccel vásárolta az Origint, a regisztráció a licencelési folyamat sikeres teljesítésekor automatikusan megtörténik, amelyet a Help: About Origin (Súgó: Névjegy) menüpontban ellenőrízhet. A párbeszédablakban megjelenik az Ön Origin regisztrációs azonosítója (Registration ID). A többi licenccsomag esetében a Registration (Regisztráció) párbeszédablak jelenik meg, amikor elindítja a már engedélyezett, de még nem regisztrált programot. Regisztrálja ezen az ablakon keresztül a programot az OriginLab honlapján, ekkor megkapja a regisztrációs azonosítóját (Registration ID). Másolja be ezt az azonosítót a Registration párbeszédablakba a regisztráció befejezéséhez. A Help:About Origin ablakban most már az Ön azonosítója fog megjelenni.
1.6 Nyelvi beállítások Néhány országban (Japán, Németország, Svájc, Ausztria és Liechtenstein) az Origin programcsomagok az angol nyelv mellett japán vagy német nyelven is futtathatók. A kiválasztott nyelv beállítása a Help:Change Language menüpontban történhet.
1.7 Rendszer átmozgatások – Licenc deaktíválása
Telepítés 5
1.7 Rendszer átmozgatások – Licenc deaktíválása
1.7.1 Node-locked licencek (Számítógép azonosító alapján) Ha a már licencelt Origin programot egy másik (pl. új) számítógépen szeretné használni, a licencet először deaktíválnia kell.
• Ha az Origin még működik a számítógépen:
Indítsa el a programot és válassza a Help: Deactivate License (Súgó: Licenc deaktíválása) menüt. A deaktíválás elvégzése után a számítógép regisztrációs azonosítója törlődik az OriginLab szerveréről, így lehetővé válik, hogy a programot új számítógépre telepítse és újraaktíválja.
• Ha az Origin többé már nem működik a licencelt számítógépen:
Keresse meg a magyar Origin forgalmazót (www.originlab.hu) vagy lépjen kapcsolatba az OriginLab technikai segítségnyújtó csoportjával.
1.7.2 Konkurrens hálózat Rendszerátmozgatás csak akkor szükséges, ha a FLEXnet szervert ki kell cserélni. Az Origint tartalmazó számítógép esetén ez nem szükséges. A FLEXnet szerver licencfájljához való hozzáféréshez vegye fel a kapcsolatot a magyar képviselővel (www.originlab.hu) vagy az OriginLab technikai segítségnyújtó csoportjával.
1.7.3 USB kulcs Rendszerátmozgatás nem szükséges amikor az Origint tartalmazó számítógép USB kulcs használatával használható csak.
1.8 Az Origin eltávolítása Az Origin eltávolításához indítsa el az Origin 8.5 Add or Remove Files (Origin 8.5 fájlok hozzáadása és törlése) programot az Origin könyvtárában. Az Origin Setup program jelenik meg lehetőséget biztosítva módosításra (Modify), eltávolításra (Remove) vagy javításra (Repair). Válassza az eltávolítás menüpontot (Remove) és járjon el a program utasításai szerint. A Remove program törli az összes könyvtárat és fájlt, amit az Origin 8.5 telepítőprogram telepített, illetve törli a Windows Registry-ben létrehozott könyvtárakat és bejegyzéseket.
7
2 Bevezetés
2.1 Origin projekt Az Origin projekt fájl (Origin Project, .OPJ) egyetlen könnyen kezelhető dokumentumban egyesíti az adatokat, grafikonokat, analízis eredményeket, megjegyzéseket. Az Origin projekt minden komponense interaktívan elérhető, amikor a fájlt az Originben megnyitja. A projekt fájlok tartalmazhatnak beillesztett Microsoft Excel fájlokat vagy hivatkozást külső Excel, LabTalk script és Origin C kódfájlokhoz, illetve más programok fájljaihoz is. Az Origin projektfájlok analízis sablonként (Analysis Template) is használhatók hasonló adatsorok analízisének többször ismételt végrehajtására, hiszen akár a bemenő adatok, akár a paraméterek változásakor az eredmények újraszámíttathatók. A rögzíthető helyű projektintéző (Project Explorer) segít elrendezni a projekt különböző alkotóelemeit az Origin munkafelületen. A komponensek, mint például a munkafüzetek (workbooks), mátrixok (matrix books), grafikonok (graphs) és megjegyzések (notes) ablakai a felhasználó igényei szerinti könyvtárszerkezetben, tetszőleges alkönyvtár struktúrával rendezhetők el. Az Origin használatakor csak egyetlen Origin projekt lehet egyszerre megnyitva, de csatolhat hozzá több fájlt, vagy külön OPJ fájlba is elmentheti a könyvtárakat alkönyvtárakkal együtt. Az ablakok, pl. munkafüzetek és grafikonok külön is elmenthetők, majd megnyithatók és az éppen aktuális projekthez csatolhatók.
2.2 Az Origin objektumok felépítése
8 Bevezetés
A projektintéző (Project Explorer) megjelenését és funkcióját tekintve hasonló a Windows Intézőhöz (Windows Explorer). Az ablakok rendezhetők év, dátum, méret vagy idő szerint, de van lehetőség további sajátságok pl. hosszú fájlnevek (Long Names) vagy az adott alkönyvtárban meglévő sorrend alapján történő rendezésre is. A projektintéző menüi egyéb lehetőséget is biztosítanak pl. diavetítés (Slide Show) elindítására a könyvtárban lévő összes grafikonról vagy csatolva egy másik projekt fájljaiból. Az Origin projekt szervezeti felépítésének megismerése és megértése fontos a hatékony használathoz, hogy az adatokat, a grafikonokat s az analízis eredményeit speciális igényeinek megfelelően a kívánt formába rendezze.
2.2 Az Origin objektumok felépítése A következő fejezetek alapvető információt adnak az Origin objektumainak (Workbook, Matrix Book és Graph Window) felépítéséről. Bővebb információ az objektumokról az Origin Help (Súgó) menüjében található.
2.2 Az Origin objektumok felépítése
Bevezetés 9
2.2.1 Workbooks (Munkafüzetek) Az Origin Workbook (Munkafüzet) munkalapokból (Worksheet vagy Layer) áll. Egy munkafüzet több munkalapot is tartalmazhat, melyek mindegyike egyedi névvel azonosítható és név vagy számozott index alapján hivatkozható. A munkalapok számozása balról jobbra történik. A munkalap oszlopokból (Columns) áll, melyekben az adatformátum oszloponként külön-külön beállítható a megfelelő lehetőség kiválasztásával: Text & Numeric (Szöveg és szám), Numeric (Szám), Text (Szöveg), Date (Dátum), és Time (Idő). Egyedi cellák vagy cellák csoportjai is formázhatók a betűtípus (font), szín (color) vagy a megjelenítendő tizedesjegyek számának (number of decimal digits) megadásával. Egy oszlop azonban csak egyféle formátumú adatot tartalmazhat. Az oszlopok azonosítása név vagy számozott index (balról jobbra) alapján történhet. Valamennyi oszlopnak vannak rögzített paraméterei, melyek az oszlop tetején, a címkesorokban találhatók (Label Rows), pl. rövid vagy hosszú név, mértékegység vagy megjegyzés (Short Name, Long Name, Units vagy Comments). Ezeknek a paramétereknek az értékeit használja a program az adatoszlopokra való hivatkozásként és oszlopcímkeként az Origin grafikai felületén és a párbeszédablakokban. Ezek a paraméterek használhatók a grafikonok feliratozásánál is, amikor a grafikont létrehozza. Egyedi címke adható a User Parameters menüpontban, ami tetszőleges nevet tartalmazhat. Az oszlopban tárolt számformátumú adatok grafikusan megjelennek az oszlop fejlécében, egy speciális címkesorban (Sparklines). A Sparkline egy kis, beillesztett ábra az adott oszlop adataiból mint függő változó (Y) szemben a sorok számával mint független változóval (X). Az Origin alapbeállításként mindig megjeleníti ezt az ábrát, amikor adatot importál az oszlopba. Ennek megjelenítése ki- és bekapcsolható a Column (Oszlop) menüben vagy az oszlop fejlécében a jobb egérgombre előbukkanó menüben. A munkalap oszlopainak az ábrázolás szempontjából többféle megjelölése lehetséges. X, Y, Z, Y Error (Hiba) és Label (Címke). Ez a definíció teszi lehetővé, hogy az oszlopok kijelölésével gyorsan elkészíthetők legyenek a grafikonok. Ez a megjelölés használatos az Origin több párbeszédablakában is a bevitt adatok automatikus felismeréséhez és a különböző műveletekhez való hozzárendeléséhez, mint például a görbeillesztéshez. Az oszlop tulajdonságok (Column Properties) menüben lehetőség van sokféle egyéni beállításra, beleértve az elnevezést, változótípus megjelölést, formázást. Ez a menü az oszlopfejlécre való dupla kattintással vagy az aktuális menüből jobb egérgomb kattintással érhető el.
2.2 Az Origin objektumok felépítése
10 Bevezetés
Az Originben lehetőség van oszlopok feltöltésére vagy oszlopműveletek definiálására. A Column (Oszlop) menü Set Column Values (Oszlopértékek megadása) menüpontján keresztül a Set Values (Érték megadása) ablakban definiálhat képleteket a munkalapon lévő bármely oszlopra, tetszőleges sorokra, illetve többféle matematikai, statisztikai és egyéb beépített függvény közül választhat az F(x) menüben. Az ablak alsó részén található Before Formula Scripts részben az oszlopdefiníció számításai előtt végrehajthat bármilyen LabTalk scriptet. A Variables (Változók) menü egy rugalmas felületet biztosít LabTalk script beillesztéséhez, amellyel a projekt bármely munkafüzete, munkalapja adatait tudja manipulálni.
2.2 Az Origin objektumok felépítése
Bevezetés 11
A munkafüzet tulajdonságai egyedileg beállíthatók a Format (Formázás) menü Worksheet Properties (Munkafüzet tulajdonságai) almenüjében. A munkalap cellái tartalmazhatnak hivatkozást más munkalapok vagy riportlapok celláihoz, beágyazott grafikonokat, külső fájlból betöltött képeket vagy akár a projektfájl mátrixobjektumainak megfelelő képeit is. A munkalap cellái egyesíthetők nagyobb helyet hagyva az objektumoknak, például a beágyazott grafikonoknak. Ezeket a sajátságokat kombinálva egy rugalmasan kezelhető dokumentum hozható létre a grafikonok, képek, és eredmények összegzésével egyedi riportok készítésére. Ezek a riportok képfájlként, pdf vagy jpg formátumban exportálhatók és az Analysis Templates-ben (Analízis sablon) felhasználhatók.
A munkafüzet további adatjellegű információt is tartalmazhat, például az importált adatfájlok tulajdonságairól, beleértve a fejlécből kinyert változókat. Ezek az adatok a Workbook Organizer (Munkafüzet szervező) panelben láthatók, amely megnyílik, amikor jobb egérgombbal rákattint a munkalap ablak nevére.
2.2 Az Origin objektumok felépítése
12 Bevezetés
2.2.2 Matrix Books (Mátrixfüzet) A mátrixfüzet (Mátrix Book) mátrixlapokból (Mátrix Sheets) vagy rétegekből (Layers) áll. Minden egyes mátrixlap tartalmazhat többféle mátrix objektumot (Mátrix Objects). Minden objektum egy kétdimenziós számsor. A támogatott adattípusok a lebegőpontos, egész és komplex adattípus.
2.2 Az Origin objektumok felépítése
Bevezetés 13
A mátrix objektumok a mátrixlapon kisméretű képként is megjeleníthetők (Image Thumbnails). Ennek beállításához az aktív mátrixlapon az Origin főmenüjéből válassza a View: Show Image Thumbnails (Nézet: Kisméretű kép megjelenítése) menüpontot vagy kattintson jobb egérgombbal a mátrixablak címsorára, s a megjelenő menüből válassza ki a megfelelő menüpontot.
Minden mátrix objektum összetartozó X és Y koordinátákból áll. Az Origin ezeket a koordinátákat használja a tengelyek beállításához, a mátrixadatokból készített 3D felületi- vagy kontúrábrákhoz és analízisműveletekhez, mint például felületi illesztésekhez. A mátrix méretei, koordinátái és X/Y/Z címkéi, beleértve a hosszú nevet (Long Name), egységet (Unit) és megjegyzést (Comments), testreszabhatók a Matrix Dimension and Labels (Mátrixméret és címkék) párbeszédablakban. A mátrix adattípusa, megjelenése és Z címkék beállíthatók a Matrix főmenüben található Matrix Properties (Mátrix tulajdonságok) menüpontban. Az adott mátrixlap összes objektuma azonos méretű (cellák száma X és Y dimenzióban, és X/Y Labels), bár mindegyik különbözhet adattípusban, megjelenésben és Z címkében.
2.2 Az Origin objektumok felépítése
14 Bevezetés
A Set Values ablak szintén elérhető a Matrix menüből, és képletek definiálhatók, amelyek segítségével számokat tölthet a mátrixba.
Ha a mátrix számadatot tartalmaz, az ablak jobb felső sarkában egy D betű látható (Data =
2.2 Az Origin objektumok felépítése
Bevezetés 15
adat). A mátrix tartalmazhat képet is, ekkor a jobb felső sarokban egy I betű jelenik meg (Image = kép). A mátrixban tárolt képeket természetesen szerkesztheti is az Originben. A képek az Image (Kép) főmenü almenüiben számadatokká konvertálhatók és viszont. Mint korábban említettük, minden mátrix objektum megjeleníthető kisméretű képként. A mátrixablak alsó panele egyszerre csak egy mátrix objektumot tud megjeleníteni. Attól függően, hogy a mátrix objektum képet vagy számadatot tartalmaz, a View menüben válthat a Data Mode (Adat mód) és az Image Mode (Kép mód) között. Adat módban a megjelenítés a View (Nézet) menüpontban kapcsolható az X, Y indexek és az aktuális X, Y koordináták között.
2.2.3 Virtuális mátrix A munkalap celláiban lévő adatok virtuális mátrixként is kezelhetők, s ezek az adatok 3D ábrázoláshoz, mint például felület- vagy kontúrábrák készítéséhez is használhatók. Az X és Y koordináták adatsorokból, oszlopokból vagy a címsorból származhatnak. Nemlineáris lépésközök az X és Y értékekben szintén megengedettek.
2.2 Az Origin objektumok felépítése
16 Bevezetés
2.2.4 Graph (Grafikon) Az Origin grafikon ablak (Graph Page) több rétegből (Graph Layers) áll. Minden egyes réteg több ábrát (Data Plots) tartalmazhat. A rétegek lehetnek egymástól különállóak vagy át is fedhetik egymást az oldalon. Egy rétegen belül a tengelyek hozzáköthetők más rétegek tengelyeihez. Ez a hierarchia rugalmas módon teszi lehetővé több görbe bemutatását egy grafikonon, ugyanakkor az ábrák között beállított kapcsolat fennmarad.
2.2 Az Origin objektumok felépítése
Bevezetés 17
A grafikus ábrázolás részleteinek beállítása a Plot Details menüben történhet, amely elérhető a Format (Formázás) menüből vagy az ábrára való dupla kattintással, s amely az alábbi struktúrában ad lehetőséget a grafikon tulajdonságainak beállítására:
• Page level (Oldal szinten) – Oldalméretek, színek, jelmagyarázatok stb. • Layer level (Réteg szinten) – Rétegméretek, hivatkozások, színek stb. • Dataplot level (Ábra szinten) – Specifikus formázás minden egyes ábratípusra.
Az ábra bármely tengelyére való dupla kattintással megnyílik az Axis (Tengely) párbeszédpanel, amelyben a tengelyek tulajdonságait állíthatja be, például a beosztásvonalak irányát, rácsvonalak vagy a beosztáshoz tartozó feliratok formátumát adhatja meg itt.
2.3 Műveletek és újraszámoltatás
18 Bevezetés
A Layer (Réteg) ikonra duplán kattintva a Plot Setup (Ábra paramétereinek beállítása) párbeszédablak segítségével adhat hozzá vagy távolíthat el görbét a grafikonról, átrendezheti a görbéket, csoportosíthatja/szétbonthatja őket a rétegben. Ez az ablak jelenik meg, amikor a felhasználó először sablont választ az adatoszlop előzetes kiválasztása nélkül. Ebben az esetben az ablak segít az új ábra elkészítésében a meglévő sablon alapján és lehetőséget ad a projekt több adatlapjának egyszerű kiválasztásához és az adatoszlopok egyszerű egymáshoz rendeléséhez, például egy 2D ábra esetén kiválasztani, hogy melyik oszlop legyen az X, s melyik az Y változó.
2.3 Műveletek és újraszámoltatás Az Origin 8-as verziójától kezdve a különböző műveletek eredményei frissíthetők, amikor a forrásadat megváltozik, ha például új adatot importál a régi helyére vagy amikor a felhasználó megváltoztatja a művelet paramétereit és újraszámoltatja az eredményeket (Recalculation). A felhasználó különböző párbeszédablakokon keresztül eldöntheti, hogy az újraszámítás (Recalculation) opció be legyen-e kapcsolva és az eredményfájl automatikusan vagy
2.3 Műveletek és újraszámoltatás
Bevezetés 19
manuálisan legyen frissítve, ha például egy oszlop értékeit más oszlopokból számítva adja meg, megadott feltételek szerint nyer ki adatokat vagy nemlineáris adatillesztést végez. Akár automatikus (Auto), akár kézi (Manual) az újraszámítás módja, a program a számításokkal kapcsolatos összes információt elmenti. Például, ha az újraszámítás be van állítva a Set Values (Értékek beállítása) ablakban az oszlopértékek megadásánál, a program a forrásoszlopot, magát a definíciót és bármilyen Before-Formula script-et is elment. Ha a művelet adatillesztéssel kapcsolatos, a forrásadatokat, a művelet részleteit, hogy milyen riport készült és az illesztés összes releváns paramétereit is elmenti a program. Azok a műveletek, amelyeknél az újraszámítás funkció elérhető, minden eredmény objektumon, például az érintett oszlopoknál és grafikonoknál, egy lakat ikon látható:
Recalculate Auto
Automatikus
Recalculate Manual
Kézi
Recalculate Manual—Needs Updating
Kézi – nem frissített
A zöld lakat azt jelenti, hogy az eredmények a legutóbbi adatokból lettek számolva, míg a sárga lakat azt jelzi, hogy az eredményeket frissíteni kell, mert még az előző adatokat tartalmazzák. Az ikonra kattintva a megjelenő menüpontokban különböző lehetőségek érhetők el a művelet végrehajtásához. Például a lakat ikonra kattintva, majd a Change Parameters (Paraméterek változtatása) kiválasztása után, a művelettel kapcsolatos párbeszédpanel jelenik meg, az utolsó végrehajtás pontos paramétereivel. A felhasználó megváltoztathatja a beállításokat, majd az ablakot bezárva a megváltoztatott paramétereknek megfelelően frissítődnek az eredmények. A lakat ikon objektumspecifikus — minden egyes munkalaposzlopnak vagy grafikonnak, amelyre az újraszámítás definiálva lett, saját ikonja van, jelezve, hogy az adatok már frissítve lettek vagy szükséges a frissítésük. A standard eszköztárban (Standard Toolbar) létezik egy projektszint jelző ikon is az újraszámításhoz:
All Outputs Updated
Minden érték frissített
Outputs Need Updating
Újraszámolás szükséges
Ha egy vagy több eredményt az aktuális projektben újra kell számolni, a program ezt sárga színű ikonnal jelzi. Erre a gombra kattintva, a számítások frissítődnek, ha megváltoztak a forrásadatok. Ez a gomb kiszürkül, ha az újraszámítás sehol nincs aktiválva a projektben.
2.4 Témák és sablonok
20 Bevezetés
2.4 Témák és sablonok Az Origin objektumok (pl. grafikonok) hierarchikus struktúrája és tulajdonságai lehetővé teszik a gyakran használt egyedi paraméterek beállítását és elmentését. A testreszabáshoz a paraméterek a Templates and Themes (Sablonok és témák) menüpontban állíthatók be, amelyről a következő szakaszban olvashat röviden. Bővebb információt az Origin Súgó fájlban talál a témáról.
2.4.1 Templates (Sablonok) Az objektumok, mint például egy grafikon vagy egy munkalap gyakran használt, egyedi beállításai elmenthetők egy sablonba (Template). Készíthet sablont több réteggel, definiálhatja a rétegek viszonyát, testreszabhatja az ábrákat és mindezt elmentheti egy grafikonsablonként (Origin Graph Template (.OTP)). A program már eleve tartalmaz közel 150 beépített grafikus sabIont, melyeket testreszabhat vagy újakat készíthet speciális igényeinek megfelelően. A sablon a File (Fájl) menüben a Save Template As (Sablon mentése másként) menüpont alatt menthető el. Ábrázoláshoz a sablont a Plot (Ábra) menü Template Library (Sablon könyvtár) menüpontjából tudja kiválasztani.
2.4 Témák és sablonok
Bevezetés 21
Léteznek sablonok a munkafüzetekre (.OTW) és a mátrixfüzetekre (.OTM) is. A munkafüzetek esetében például a betűtípus, a szín, a megjelenési formátum, fejléc címsora, míg a mátrixoknál az egyedi méret és koordinátabeállítások is elmenthetők a sablonban. Adatműveletekre is lehet sablonokat definiálni (Analysis Templates), még olyan bonyolultabb esetekre is, mint például a hasonló adatokon végzett gyakori adatillesztés egyedi riportlapoknál. Az analízis sablon ilyen típusú használatáról bővebb információt később talál a leírásban.
2.4.2 Themes (Témák) Az Origin programban a gyakran használt objektumok tulajdonságai elmenthetők ún. témaként (Theme). A grafikonok esetében elmenthetők olyan egyszerű dolgok, mint például a tengelybeosztás rovátkáinak iránya; de jóval összetettebb dolgok is elmenthetők több grafikon tulajdonságairól. Témák a munkalapokról is elmenthetők. A témák segítségével gyorsan meg tudja változtatni a grafikonok kinézetét. Például a Black and White (Fekete és fehér) témát alkalmazva a színes ábrákra, a grafikon máris publikációra kész. Egy grafikon objektumainak tulajdonságai alkalmazhatók egy másik objektumra a projekten belül a témát alkalmazva. A grafikon ablakban jobb egérgombbal egy menü jelenik meg, amelyből a Copy Format (Formátum másolása) menüből választhatja az összes vagy bizonyos elemeit a tulajdonságoknak, például a betűtípus beállításait, majd egy másik grafikonrészre jobb egérgombbal kattintva kiválasztja a Paste Format (Formátum beillesztése)
2.4 Témák és sablonok
22 Bevezetés
menüpontot a beállítások alkalmazásához az adott grafikonon. Ilyen “copy and paste” eljárás alkalmazható csak egyes kiválasztott elemekre is.
A Tools (Eszközök) menüből elérhető Theme Organizer (Témaszervező) párbeszédablak használható a témák rendszerezésére, illetve azok alkalmazására grafikonokra, munkalapokra. Ez a panel használható például egy témának a projekt összes grafikonjára történő alkalmazásánál is. A grafikon témák kombinálhatók is, az első téma kiválasztása után jobb kattintással megjelenő menü Combine (Kombinálás) menüpontjában. Ebben a menüben szerkesztheti a témát, hozzáadhat vagy eltávolíthat tulajdonságokat.
2.4 Témák és sablonok
Bevezetés 23
Testreszabhatja a panel beállításait, mint például a Smoothing (Simítás) ablakban az Analysis: Signal Processing (Analízis: Jelfeldolgozás) menüt, majd mentse el a kívánt beállításokat témafájlként. Több témafájl is elmenthető és visszahívható, például a különböző kísérletekből származó adatok egyforma feldolgozásához is.
2.5 Origin fájlok megosztása
24 Bevezetés
2.5 Origin fájlok megosztása Az Origin használata során testreszabhatja a programot speciális igényei szerint és beállításait megoszthatja a többi Origin felhasználóval. Ilyen testreszabást tartalmazhatnak az alábbi fájltípusok: Graph Templates (Grafikus sablonok, .OTP) és Themes (Témák, .OTH), Analysis Templates (Analízis sablonok, .OGW vagy .OPJ), Dialog Themes (Párbeszéd sablonok, .OIS), Curve Fitting Functions (Adatillesztő függvények, .FDF), Import Wizard Filters (Import szűrők, .OIF), LabTalk Script fájlok (LabTalk makrók, .OGS) és X-Functions (X-függvények, .OXF). Az összes Origin fájltípus listája megtalálható az Origin Súgó (Help) fájlban.
2.6 Analízis sablonok és többszörös futtatás
Bevezetés 25
2.5.1 Egyszerű megosztás (Drag and Drop Sharing) Egy gyors és könnyű módszer a fájlmegosztásra egyszerűen e-mail-ben elküldeni a fájlt. A fájl megnyílik, ha ráhúzza azt az Origin ikonra. Az Origin projekt (.OPJ) vagy grafikon sablon (.OTP) egyszerűen megnyitható az előbbi módon és ha az illesztőfüggvények (Fitting Functions, .FDF) telepítve vannak. Például ha egy új illesztési függvényt húzott az Origin ikonra, egy ablak jelenik meg, ahol kiválaszthatja azt az illesztési függvény kategóriát, amelyhez az új függvényt hozzáadja. A “drag and drop” (“húz és elenged”) módszer a legtöbb Origin fájlra működik.
2.5.2 Fájlmegosztás egy felhasználó által használt több számítógépen
Ha Ön egyedüli felhasználóként több számítógépre is telepítette az Origint és a gépek között szeretné megosztani a testreszabási beállításokat, beállíthat a felhasználói fájlok könyvtáraként (User Files Folder (UFF)) egy megosztott könyvtárat, pl. egy hálózati meghajtót, vagy akár USB meghajtót is. Használja ugyanazt a könyvtár elérési útvonalat minden telepítésnél. Bővebb információt az Origin Súgó fájl tartalmaz az aktuális elérési útvonal megváltoztatásáról.
2.5.3 Hálózati megosztás Ha az adott Origin telepítés része egy konkurrens hálózatnak, a program egy csoportkönyvtárat (Group Folder) biztosít a több felhasználó közötti megosztáshoz. Több csoport is lehet a konkurrens hálózaton belül, minden egyes csoportnak lehet egy kiemelt tagja (group manager), aki használhatja a Group Folder Manager eszközt egyedi fájlok megosztásához a csoport többi tagjával. Bővebb információ az Origin Súgó fájlban található.
2.5.4 Fájlcsomagolás A Package Manager (Csomagkezelő) nevű eszköz több fájlnak egy fájlba történő csomagolását teszi lehetővé (Origin Package (.OPX)), amely a Tools (Eszközök) menüben érhető el. A Package Manager kényelmes módon biztosítja az egyedi alkalmazások (mint például a sablonok, X-Functions és LabTalk script fájlok) terjesztését. Az OPX fájl kicsomagolható és futtatható az Origin ikonra való húzással. Menüben állíthatja a paramétereket, választható például, hogy a program hová csomagolja ki a fájlokat vagy hogy telepítés előtt és után végrehajtsa-e a LabTalk makrófájlt. Bővebb információ az Origin Súgó (Help) fájlban található.
2.6 Analízis sablonok és többszörös futtatás Ha egy műveletet hajt végre, mint például egy érték megadását (Set Values) az oszlopoknál, vagy nemlineáris illesztést (Nonlinear Curve Fitting) és az újraszámítást (Recalculation) automatikusan (Auto) vagy kézileg (Manual) állította be, a műveletet tartalmazó munkafüzet, a
2.6 Analízis sablonok és többszörös futtatás
26 Bevezetés
forrásadat és az eredmény is elmenthető analízis sablonként (Analysis Template) a File: Save Workbook as Analysis Template menüpontban egy .OGW kiterjesztésű fájlba. Ha az analízis sablont lemezre mentette, bármikor használhatja új forrásadatok értékeléséhez a File: Recent Books menüpontból. Egy analízis sablon (OGW) több egymásra épülő műveletet is tartalmazhat. Például, az első művelet adatok kinyerése megfelelő feltételek szerint (Extract Worksheet Data) a nyers adatokból. A következő művelet a nemlineáris illesztés (Nonlinear Fitting) a kinyert adatokon. Amikor új adatot importál a sablonból létrehozott eredeti munkalapra, a szűrés hajtódik végre először, majd a frissített eredmény alapján történik az adatillesztés a második lépésben. Az analízis sablonok segítségével így könnyen létrehozhat egyedi analízis rutinokat és aztán újrahasználhatja őket hasonló adatértékelésnél. A műveleteket tartalmazó teljes projekt (OPJ) is elmenthető analízis sablonként a File: Save Project as Analysis Template menüpontból. A projekt ilyen célú használata hasznos vagy szükséges lehet azokban az esetekben, amikor az adatok nem egy munkafüzetben vannak, vagy többféle ablakban találhatók, pl. munkafüzet vagy mátrix, amelyek nem egyesíthetők egy munkafüzetbe. Az Origin 8.5-ben az analízis sablon több adatsoron való, előre megadható, ismételt végrehajtása is lehetséges (Batch Processing). Ez az eszköz elérhető a File: Batch Processing menüből, s a munkafüzet-alapú sablonokat támogatja. Végrehajtható több különböző lemezről beolvasott adatfájlra vagy olyan esetben is, amikor az adatok a projektben vannak, például több Y oszlop van egy munkalapon vagy több XY adat több munkalapon vagy munkafüzetben. Amikor analízis sablont készít, egy további összefoglaló munkalapot (Summary) is hozzáadhat a sablonhoz, ahová a kívánt adatokat, például az illesztési paramétereket másolhatja az eredményekből. A Batch Processing eszközzel információt gyűjthet az összefoglaló oldalról minden egyes fájlra vagy adatsorra és csatolhatja ezt az információt az összes adatról készült riporthoz, amely azután elérhető további ábrázoláshoz vagy feldolgozáshoz.
2.7 OriginPro
Bevezetés 27
Oktatófájlokat ebben a leírásban illetve a Help: Tutorials menüben is talál, amelyekből megtudhatja, hogyan hozzon létre és mentsen el analízis sablont és használja a sablont batch fájl futtatásához több adatfájl vagy adatsor esetén.
2.7 OriginPro Az Origin professzionális verziója, az OriginPro, rendelkezik az Origin összes tulajdonságával, de további analízis eszközöket és képességeket ajánl a csúcsanalízis (Peak Analysis), a statisztika (Statistics), jelfeldolgozás (Signal Processing), képfeldolgozás (Image Processing) és 3D felület illesztés (3D Surface Fitting) területén. Az OriginPro további sajátságairól az
2.8 Programozás az Origin-ben
28 Bevezetés
OriginLab honlapján (www.OriginLab.com) a Products (Termékek) menüpontban talál információt. Ha az Origin standard változatát vásárolta meg, később is bővíthetr az OriginPro változatra. Bővebb információért forduljon a területi képviselőjéhez.
2.8 Programozás az Origin-ben Az Origin két programnyelvet biztosít az adatok feldolgozására:
• LabTalk • Origin C
LabTalk egy script-elő nyelv, amely elérést biztosít az Origin legtöbb funkciójához. A LabTalk használatával hozzáférhet az Origin objektumokhoz (oszlopok, rétegek és ábrák) és megváltoztathatja tulajdonságaikat. Ezen kívül elérheti az X-Functions-t különböző feladatok végrehajtásához, mint például adatimportálás, adatanalízis, grafikonok vagy munkalapok exportálása, batch fájl futtatása. Az Origin C egy magasszintű programnyelv, szorosan az ANSI C programnyelv szintaxisán alapszik, számos C++ és egy kevés C# sajátságot támogatva. Az Origin C teljes elérést biztosít az Origin összes lehetőségéhez, beleértve az adatimport, adatkezelés, ábrakészítés, analízis és export tulajdonságokat. Origin C függvények elérhetők eszköztárakból, menükön vagy X-Function-nal létrehozott párbeszédablakokon keresztül. A nyelvek leírása az Origin Help menün keresztül érhető el. Ezek a leírások példákon keresztül összefoglalják a makrózás és az Origin C programozás fő területeit, műveleteit. Részletes nyelvi referenciafájlok a LabTalk and Origin C programnyelvekhez elérhetők a Help menüből. A legfrissebb dokumentumok az OriginLab wiki oldalán (wiki.OriginLab.com) találhatók. Hogy melyik nyelvet érdemes választani az Origin programozásához az a feladat összetettségétől függ. LabTalk megfelelő egyszerűbb feladatokhoz, mint adatimportálás és kezelés az oszlopokban vagy analízis pl. simítás, interpoláció vagy adatillesztés. Valójában akkor is LabTalk makrót használ, amikor oszloptranszformációt definiál a Set Column Values ablakban vagy a Before Formula Script panelben. A LabTalk makró könnyen végrehajtható a Command and Script (Utasítás és makró) ablakból vagy menüparancsokból gyors műveletet eredményezve. Hosszabb makró elmenthető fájlba, igény szerint bekezdésekbe rendezve és behívható később újabb adat feldolgozásához. LabTalk makró tartalmazhat hívóparancsot az X-Functions-hoz, amelyek emelt szintű adatkezelést és analízist tesznek lehetővé. Röviden összefoglalva, ha most kezdi megtanulni az Origin programozását, a LabTalk makróval érdemes kezdenie. Amikor a programozási igények komolyabbak vagy emelt szintű testreszabásra lenne igény pl. kódolásban, javasoljuk az Origin C programnyelvre való áttérést. Az Origin C függvényekből áll, s támogatja objektumok és paraméterek átadását egymás között, beleértve a különböző Origin objektumokat. Origin C függvények az Originen belül objektum kódra vannak lefordítva, betöltve és végrehajtva. Az Origin C így nagyobb megbízhatóságot és szervezhetőséget biztosít kódfejlesztésre és hibakeresésre.
2.8 Programozás az Origin-ben
Bevezetés 29
Az Origin C az X-Functions készítésére is alkalmas nyelv, amelyek olyan XML fájlok, amelyek betölthetők az Originbe mint speciális globális függvények. Az X-Functions kiterjeszti az Origin használhatóságát a testreszabható adatfeldolgozási sajátságok hozzáadásával. Egyedi eszközök is létrehozhatók az Origin fejlesztő készletével (Developer Kit), amelyeket később az Origin C elérhet az Origin programon belül. A két programnyelven kívül az Origin Automation Server-ként is elérhető. Kliens alkalmazások, mint pl. National Instruments LabVIEW, Microsoft Excel vagy egyedi VB/VC/C# alkalmazások használhatják az Origin módszereit és tulajdonságait kétirányú adatcseréhez vagy utasítások végrehajtásához.
31
3 Originnel kapcsolatos segédanyagok
A következő bekezdések összefoglalják az Origin programmal kapcsolatos segédanyagokat. További információért forduljon a területi képviselőjéhez.
3.1 Súgófájlok (Help Files) A súgófájlok az Origin használatához a Help menüből érhetők el, ezek minden Origin javítással (Service Release) együtt frissülnek. A legutolsó frissített súgófájlt a Help: Check for Updates menüpontban ellenőrizheti. A legfrissebb online változat elérhető a Support (Támogatás) menüpont alatt az OriginLab honlapján (www.OriginLab.com) vagy az OriginLab wiki oldalán (wiki.OriginLab.com).
3.2 Oktatófájlok (Tutorials) Ez a füzet 10 leckét tartalmaz, amelyek bemutatják az Origin 8.5 főbb tulajdonságait. További leckéket a Help: Tutorials menüpontban talál. A legfrissebb változat az OriginLab wiki oldalán (wiki.OriginLab.com) érhető el.
3.3 Multimédia videók (Multimedia Movies) A Support (Támogatás) menüpont alatt oktatóvideók gyűjteménye is található. A videók segítségével tekintheti át legkönnyebben az Origin legfontosabb tulajdonságait és hasznos tanácsokat kaphat a használatról is. A videófájlok frissítése gyakran történik, így érdemes időnként ellenőrizni a honlapon a gyűjteményt.
3.4 Felhasználói fórum (User Forum) Felhasználói fórum (Origin User Forum) is elérhető az OriginLab honlapján keresztül. Az aktív fórumon számos kérdést és választ találhat a felhasználóktól, valamint Origin használattal kapcsolatos ötleteket olvashat.
3.5 Esettanulmányok (Case Studies)
32 Originnel kapcsolatos segédanyagok
3.5 Esettanulmányok (Case Studies) Az OriginLab honlapján esettanulmányokat talál arról, hogy különböző területeken az Origin felhasználók hogyan használják a programot adatanalízishez vagy grafikonkészítéshez. Javasoljuk, hogy tekintse át a gyűjteményt ötletek, javaslatok gyűjtéséhez, hogy hogyan tudja legjobban használni a programot a saját munkájához.
3.6 Grafikon gyűjtemény (Graph Gallery) A felhasználók által készített grafikonokról jelentős gyűjtemény található a grafikon galériában (Graph Gallery). A grafikonok széleskörűen illusztrálják a sablonokat és az elérhető komolyabb testreszabási lehetőségeket.
3.7 Wiki honlap (Wiki Site) The OriginLab wiki honlapján (wiki.OriginLab.com) található az Origin oktatóleckék (Tutorials), súgófájlok (Quick Help), makrók (LabTalk script) és az Origin C dokumentáció legfrissebb változata. A honlapon emellett minden egyes verzió sajátosságairól és a javításokról, a termék licenceléséről, telepítéséről és a frissítésekről részletes információ is található.
3.8 Szoftverfrissítés (Software Updates) Az OriginLab időről időre szoftverfrissítéseket (Service Releases) ad ki az aktuális Origin verzióhoz. A Help: Check for Updates menüpontból érhetők el a legújabb frissítések. A wiki honlapon a Release Notes bekezdés tartalmaz információt arról, hogy milyen új lehetőségek és javítások vannak az aktuálisan kibocsátott frissítésben.
3.9 Technikai segítség (Technical Support) Az OriginLab és az Origin forgalmazók nemzetközi csapata naprakész és hasznos támogatást biztosít a program használatához. Ha a területi képviselettől vásárolta a programot, további információt tőlük kaphat, egyébként keresse az OriginLab csapatát szoftvertámogatásért, az OriginLab honlapján, a Support (Támogatás) menüpont alatt az alábbi helyen: Help:Support:Contact OriginLab Support vagy Contact your Distributor. Minden regisztrált Origin 8.5 vásárló jogosult a telepítéssel, a licenceléssel és a frissítéssel kapcsolatos támogatásra. Tanulmányozza az OriginLab Technical Support nyilatkozatát a Support menüpont alatt vagy keresse területi Origin képviselőjét a támogatási politikával kapcsolatosan.
3.10 Tréningek és konzultáció (Training and Consulting)
Originnel kapcsolatos segédanyagok 33
Ha javaslata van, hogyan tudnánk javítani az Origin programon vagy szoftverhibát talál, örömmel vesszük megkeresését a Help: Support: Submit a Feature Suggestion or Submit a Bug Report menüpont alatt.
3.10 Tréningek és konzultáció (Training and Consulting)
Az OriginLab tréning és konzultáció lehetőséget biztosít a vásárlóinak az optimális programhasználathoz. Bővebb információt erről a lehetőségről az OriginLab honlapján talál.
35
4 Megjegyzések a programot frissítő felhasználóknak
Az Origin 8.5 frissítés új könyvtárat használ a telepítéshez, vagyis nem az előző változatot frissíti. Az Origin licenckezelés verzióspecifikus, így az Origin 8.5 telepítése után el kell újra végezni a licencelési folyamatot. A program első elindításakor a licencelési ablak jelentkezik be és végigvezeti Önt a licencelési folyamaton. A régebbi Origin projekt fájlok (OPJ files) megnyithatók, frissíthetők és elmenthetők az Origin 8.5 verziójában. Azonban nem javasoljuk, hogy az Origin 8.5 változatban létrehozott fájlokat az Origin korábbi verzióiban nyissa meg és szerkessze, mivel ez információ- és adatvesztéssel jár együtt. További információt a Support menüpont alatt talál az OriginLab honlapján. Ha a projektfájlokon kívül az előző Origin változatban készült sablonjai, témái, illesztési függvényei, LabTalk makrói vagy Origin C fájljai vannak, átteheti őket az Origin 8.5 felhasználói könyvtárába (User Files Folder). Használja a Tools:Transfer User Files menüpontot a fájlok megtekintéséhez, kiválasztásához és átmozgatásához. A 8.5 verzió új sajátságait és fejlesztéseit alább találja. Bővebb információt az oktatóleckékben, súgófájlokban és a honlapon talál a Products menüpont alatt (www.OriginLab.com).
1. Átlátszó és színátmenetes kitöltés grafikon objektumokra 2. Nagyítás és mozgatás a munkalapokon és grafikonokon 3. MS-Word, Excel és Equation objektumok beágyazása a grafikon ablakba 4. Újdonságok: helyi statisztika, differenciálás és interpolálás 5. Illesztési függvény definiálása (Fitting Function Builder) 6. 3D grafikonok: vektorok, hibadiagramok és több egymást metsző felületábra 7. Mátrix javítások: fejlécek, kiméretű képek és színtérképek 8. Kontúr és felületi ábrázolás virtuális mátrixból 9. Javított képprofil eszköz 10. Újratervezett adatinformációs ablak 11. 2D ábrázolási fejlesztések: Címke testreszabása és rugalmas hármas skála 12. Nemlineáris Z-tengely és színskála támogatás a vízesés ábrázolásmódhoz
37
5 Leckék
A következő leckék az Origin néhány kulcsfontosságú tulajdonságára hívják fel a figyelmet, beleértve a 8.5 verzió néhány új sajátságát is. Az oktatóleckék teljes gyűjteményét a Help: Tutorials menüpontban találja a programban. A rendszeresen frissített oktatóleckék a wiki honlapon férhetők hozzá (wiki.OriginLab.com). A www.OriginLab.com honlapon szintén találhatók videófájlok az Origin főbb jellemzőiről.
• Lecke 1 – Adatimportálás (Importing Data) • Lecke 2 – Oszlopértékek megadása (Setting Column Values) • Lecke 3 – Grafikon készítése (Creating a Graph) • Lecke 4 – Átfedő adatok ábrázolása és áttetszés beállítása (Plotting Overlapping Data and
Setting Transparency) • Lecke 5 – Egymást metsző felületi ábrák készítése munkalapokból (Creating Intersecting
Surface Plots from Worksheets) • Lecke 6 – Grafikon testreszabása (Customizing a Graph) • Lecke 7 – Kontúrábrák és színtérképek (Contour Plots and Color Mapping) • Lecke 8 – Grafikonok egyesítése és rétegek elrendezése (Merging Graphs and Arranging Graph
Layers) • Lecke 9 – Munka az Excel-lel (Working with Excel) • Lecke 10 – Leíró statisztika (Descriptive Statistics) • Lecke 11 – Nemlineáris adatillesztés (Nonlinear Curve Fitting) • Lecke 12 – Batch feldolgozás analízis sablon alapján (Batch Processing using Analysis
Template)
5.1 Adatimportálás
38 Leckék
5.1 Adatimportálás
5.1.1 Áttekintés Többféleképpen is importálhat adatokat az Origin-be, például egyszerűen megfogja és áthúzza az adatfájlt egy Origin munkalapra. Az ASCII importálás ablakon keresztül is lehet importálni adatokat a paraméterek beállításával, illetve az importáló varázslót (Import Wizard) is használhatja komolyabb szintű beállításokhoz, mint például változók címsorokból történő kinyeréséhez és bizonyos alkalmazások egyedi fájlformátumának beolvasásához. Ez a lecke megmutatja, hogy hogyan:
• importáljon fájlokat “drag and drop” módszerrel • importáljon több ASCII fájlt egyedi beállításokon keresztül • mentse el a beállításokat későbbre • használja az importáló varázslót (Import Wizard) és importáljon szűrőket.
5.1.2 ASCII fájlok “drag-and-drop” importálása 1. Nyisson meg egy üres Origin munkalapot. Nyissa meg a Windows Intézővel a \Samples\Curve
Fitting alkönyvtárat az Origin programkönyvtárban. Húzza át a sensor01.dat fájlt a Windows Intéző ablakból az üres Origin munkalapra.
2. Az adatok megjelennek a munkalapon. Most válassza ki a sensor02.dat és sensor03.dat fájlokat és húzza őket ugyanarra a munkalapra. Azt fogja látni, hogy az első fájl felülírja a már ottlévő adatokat, a másik új munkafüzetet hoz létre, minthogy az alapbeállítás az, hogy a program importáláskor új munkafüzetet hoz létre a második fájltól kezdve.
5.1 Adatimportálás
Leckék 39
Amikor ezt az áthúzó módszert alkalmazza, az alapbeállítás a meglévő adatok felülírása. Ha már van adat a munkalapon, s nem akarja azokat felülírni a következő fájl importálásakor, akkor a következő fájlt elengedheti bármelyik ablakon kívül, egy szürke területen vagy a grafikon ablakban és a program egy új munkafüzetbe fogja importálja az új adatokat.
5.1.3 Az ASCII import párbeszédablak beállításai és téma elmentése
Az ASCII importálás és az egyedi fájlformátumú importálás is egy olyan ablakon keresztül történik, amelyben a felhasználó beállíthatja az importálás egyedi paramétereit és elmentheti a beállításokat későbbre, hasonló fájlok importálásához.
1. Nyisson új munkafüzetet és kattintson az Import Multiple ASCII (Több ASCII fájl
importálása) gombra az általános (Standard) eszköztárban. 2. Válassza ki a sensor01.dat és sensor02.dat fájlokat a \Samples\Curve Fitting könyvtárból és
adja őket a párbeszédablak alsó részén látható kisebb panelhez. Kattintson a File name (Fájlnév) címsorra az alsó panelben a fájlok név szerinti rendezéséhez. A Show Options Dialog (Opciók párbeszédablakának megjelenítése) kockát hagyja kijelölve és kattintson az OK gombra. Ekkor a párbeszédablak megnyílik az importálási beállításokhoz.
5.1 Adatimportálás
40 Leckék
3. Változtassa az importálási módot Start New Sheets-re (Új lap kezdése). Nyissa le a (Re)Naming Worksheet and Workbook (Munkafüzet és munkalap átnevezése) fület és változtassa meg a beállítást úgy, hogy csak a munkalap legyen átnevezve, a füzet ne.
4. Kattintson a jobb nyíl gombra a panel tetején és válassza a Save As (Mentés másként) menüpontot, aztán nevezze el az adott importálási beállítást, mint pl. My Multifile Import (Több fájl importálása) és kattintson az OK gombra. Ezzel elmentette a beállításait egy témafájlba.
5. Kattintson az OK gombra, az első fájl az aktuális munkalapba lesz importálva, a második fájl részére új lap nyílik, a fájlnevekből származó elnevezéssel.
5.1 Adatimportálás
Leckék 41
6. Most nyisson egy új munkafüzetet és nyissa meg a File: Recent Imports: impASC: My Multifile Import menüpontot. A panelben jelölje ki a step01.dat, step02.dat és step03.dat fájlokat a \Samples\Curve Fitting könyvtárból. Kattintson az oszlop címsorra az alsó részben a fájlok név szerinti rendezéséhez, majd OK. Az importálás a behívott téma beállításai alapján lesz végrehajtva.
5.1.4 ASCII importálási beállítások elmentése a munkalapba Az egyedi ASCII importálási beállítások elmenthetők egyrészt lemezre mint témafájl, másrészt a munkalapba magába.
1. Nyisson új munkafüzetet és hívja be a File: Import: Single ASCII menü segítségével a sensor01.dat fájlt a \Samples\Curve Fitting alkönyvtárból. Hagyja a Show Options Dialog pontot bejelölve és kattintson az OK gombra.
2. Az Import Options párbeszédpanelben válassza a No-t az Add Sparklines legördülő listából. Nyissa le a (Re)Naming Worksheet and Workbook (Munkafüzet és munkalap átnevezése) fület és változtassa meg a beállítást hogy csak a fájlnév legyen átnevezve, a munkafüzet ne.
3. Kattintson a felfelé mutató nyíl ikonra, válassza a Save to <Sheet>, majd OK. Azután az egyedi beállítások elmentődnek a munkalapra, az adatok pedig importálódnak.
4. Válassza a File: Save Template As menüt a főmenüből. Írja be a SensorImport nevet mint sablon név, kattintson az OK gombra a munkafüzet sablon elmentéséhez. Ez a sablon tartalmazza mind az importálási beállításokat, mind a munkafüzet tulajdonságait.
5. Most csináljon egy új munkafüzetet ebből a sablonból. Ehhez kattintson az Open Template (Sablon megnyitása) gombra a Standard (Általános) eszköztárban. Válassza a SensorImport.otw fájlt a User Files Folder (Felhasználói könyvtár) ablakban és kattintson az Open (Megnyitás) gombra. A munkafüzet a sablon beállításai alapján jön létre.
6. Ebbe az aktív munkafüzetbe húzza át a sensor02.dat nevű fájlt. Az adatok importálódnak és csak a munkalap neve változik új fájlnévre. A mintakép (sparklines) nem jelenik meg.
Amikor az egyedi beállításokat elmenti a munkalapba, célszerű utána a munkalapot is elmenteni a többi analízis művelettel együtt egy analízis sablonba (Analysis Template) hasonló fájlok adatainak analíziséhez. Bővebben lásd a Batch feldolgozás analízis sablon alapján leckét.
5.1.5 Az importáló varázsló (Import Wizard) és import szűrők Az importáló varázsló használatakor az lépésenként vezeti végig Önt a beállításokon. Hozzárendelheti a címsorokat változókhoz és azután ismételt használathoz elmentheti a
5.1 Adatimportálás
42 Leckék
beállításokat import szűrőként (.OIF). A szűrő fájl elmenthető a felhasználói fiók \Filters (Szűrők) alkönyvtárába, vagy magába a munkalapba is. A varázsló akkor hasznos igazán, amikor a fájl címsorait is elemezni kell vagy a fájl egyedi beállításokat igényel, pl. fix szélesség vagy LabTalk makró végrehajtása az importálás végén.
1. Nyisson új munkafüzetet. Kattintson az Import Wizard gombra az általános eszköztárban a varázsló elindításához.
2. Válassza ki a következő fájlt: \Samples\Import and Export\S15-125-03.dat. 3. Az Import Filter for Current Data Type (Importáló szűrő az aktuális adattípushoz) pontban
automatikusan megváltozik a beállítás Data Folder: VarsFromFileNameAndHeader címűre. Ez a szűrő erre a fájlra készült és abból a könyvtárból választható automatikusan, ahonnan az adatokat kiválasztotta. Ezek után változtassa az Import Mode (Importálási mód) beállítást Replace Existing Data (Meglévő adatok felülírása) beállításra.
4. Kattintson a Next gombra és menjen végig az oldalakon. A Header Lines (Címsorok) oldalakon definiálhatja hol végződjenek a címsorok, hol vannak alcímsorok, melyik sor feleljen meg hosszú fájlnévnek, egységnek stb.
5. Ezután a Variables Extraction (Változók kinyerése) és a Variables Extraction by Delimiter (Változók kinyerése elválasztó karakterrel) oldalak definiálják, hogyan történjen a címsorok elemzése az adatok kinyeréséhez.
6. Kattintson a Next gombra, amellyel a Save Filters (Szűrők mentése) oldalra jut. Jelölje be a Save filter kockát és változtassa meg a kapcsológombot In the Window-ra (Ablakban). Ez fogja elmenteni a szűrőt az aktív munkalapba.
5.1 Adatimportálás
Leckék 43
7. Most jelölje be a Specify advanced filter options (Haladó szűrési lehetőségek megadása) kockát alul. Ekkor az utolsó oldalra jut, ahol az importálás végén lefutó makró adható meg. A szerkesztő dobozba írja be:
col(DegC)=col(2)-273.15; col(DegC)[u]$=(\+(0)C); col(DegC)[l]$=Delta Temperature;
5.1 Adatimportálás
44 Leckék
8. Kattintson a Finish (Befejezés) gombra. A fájl importálása után a szűrőt a program a munkalapba menti. Az ötödik oszlopot a makró hozta létre, Delta Temperature adatok Celsius-ban vannak megadva.
9. Kattintson az Import Wizard gombra újra és válassza ki a \S21-235-07.dat fájlt. Az Import Filter for Current Data Type (Importáló szűrő az aktuális adattípushoz) legördülő menü a <use filter in active window> (Szűrő használata az aktív ablakban) elemet mutatja, így az Origin azokat a szűrési beállításokat használja, amelyek a munkalapban vannak elmentve.
5.1 Adatimportálás
Leckék 45
10. Kattintson a Finish gombra és a makró lefut a fájl importálása után (az ötödik oszlop értékei frissítve lesznek).
Az importálási beállításokat elmentheti a munkalapba, analízist végezhet az importált adatokon és a munkafüzetet elmentheti analízis sablonként hasonló fájlok ismételt analíziséhez. Bővebb információért nézze át a Batch feldolgozás analízis sablon alapján (5.12) leckét.
5.2 Oszlopértékek megadása
46 Leckék
5.2 Oszlopértékek megadása
5.2.1 Áttekintés Az Origin több lehetőséget is biztosít az oszlopok értékekkel való feltöltésére: használhatja az Auto Fill (Automatikus kitöltés) lehetőséget vagy a makróutasításokat, vagy a Set Values (Értékek megadása) párbeszédablakot az értékek matematikai képletek alapján történő definiálására vagy az adatok transzformációjához. Hivatkozhat azonos vagy különböző munkafüzetben, munkalapban lévő oszlopokra. Beépített függvények sokaságából választhat az értékek kiszámításához. Létrehozhat változókat az oszlop címsorokból és használhatja ezeket a változókat az oszlopformulákban. Ez a lecke megmutatja, hogy hogyan lehet:
• oszlopot feltölteni sorozatokkal • beépített függvényeket használni • másik oszlop adatait használni • cellák értékeit használni • a munkafüzet metaadatait használni
5.2.2 Oszlop feltöltése számsorozattal Az Origin több módszert biztosít az oszlopok számsorozatokkal történő feltöltésére.
5.2.2.1 Automatikus kitöltés használata Adjon meg néhány értéket a cellákban.
5.2 Oszlopértékek megadása
Leckék 47
1. Válassza ki a két cellát. 2. Mozgassa az egeret a második cella jobb alsó sarkába. A kurzor alakja megváltozik,
pluszjelként jelenik meg "+".
3. Tartsa lenyomva az Alt billentyűt és húzza az egeret az oszlop alja felé. Az oszlop fel lesz töltve az 1, 3, 5, 7, ...számokkal.
Egy sort szintén fel lehet tölteni automatikusan jobbra húzással. Új értékek generálása helyett megismételheti az értékek másolását, ha a Ctrl billentyűt tartja lenyomva az Alt helyett.
5.2 Oszlopértékek megadása
48 Leckék
5.2.2.2 Adatlista használata Írja be a következő makrót a parancsablakba (Command window). col(B) = {1:2:23};
A B oszlop fel lesz töltve az 1, 3, 5, 7, ...., 23 értékekkel.
{v1:vstep:vn} azonos eredményre vezet, mint a (v1,vn,vstep) függvény.
5.2.3 Beépített függvények használata 1. Hozzon létre egy új munkafüzetet. Importálja be a US Metropolitan Area Population.dat fájlt a
\Samples\Data Manipulation\ könyvtárból.
2. Kattintson az Add New Columns (Új oszlopok hozzáadása) gombra a Standard eszköztárban egy új oszlop, E hozzáadásához. Jelölje ki ezt az oszlopot és kattintson rá jobb egérgombbal, válassza ki a Set Column Values (Oszlopértékek megadása) menüpontot a megjelenő menüből. Megjelenik a Set Values (Értékek megadása) párbeszédablak.
3. Válassza az F(x): String: Right(str$,n)$ függvényt a Right(,)$ függvény hozzáadásához a Column Formula panelhez.
4. Kattintson a bal zárójel és a vessző közé, majd szúrja be a Trim függvényt az F(x): String: Trim(str$[,n])$ kiválasztásával. A képlet hasonlóan fog kinézni: Right(Trim()$,)$.
5. Válassza a 4. oszlopot, azaz a wcol(4) lehetőséget mint a Trim függvény bemenő adatát. Azután írjon 2-t a Right függvényhez, a kifejezésnek ehhez hasonlóan kellene kinéznie:
6. Kattintson az OK gombra és az utolsó oszlop feltöltődik az USA államainak rövid nevével a 4.
oszlop alapján.
5.2 Oszlopértékek megadása
Leckék 49
Néhány esetben két állam rövidítése is szerepel a Metropolitan Area oszlopban, így mindkét rövidítés megtartásához változtassa meg a képletet: Right(Col(Metropolitan Area),Len(Col(Metropolitan Area))-Find(Col(Metropolitan Area),",")-1)$
Amikor egy másik oszlopra hivatkozik azonos munkafüzetben, használhat indexet, akár rövid, akár hosszú nevet az oszlop azonosításához.
5.2.4 Másik oszlop használata 1. Adjon a munkalaphoz egy új oszlopot (jobb kattintás a munkalap utolsó oszlopának jobb
oldalára és válassza az Add New Column (Új oszlop hozzáadása) menüpontot). Változtassa meg az oszlop hosszú nevét "Population/Sq. Mi."-re
2. Jelölje ki ezt az oszlopot és jobb kattintás után válassza a Set Column Values-t a párbeszédpanel megjelenítéséhez. Kattintson a Col(A) menüre és válassza a Col(A):Population pontot, majd azután írja be a / karaktert. Kattintson újból a Col(A) menüre és válassza a Col(B):Sq. Mi.. A képlet így néz ki: Col(Population)/Col(Sq. Mi.)
3. Kattintson az OK-ra és a másik két oszlop adataiból a program kiszámítja az oszlop értékeit.
5.2.5 Más munkalapok oszlopainak használata Az értékek megadása (Set Values) párbeszédablakban az Insert (Beillesztés) menüponttal tartományváltozókat illeszthet be, amelyek más munkafüzetek/lapok oszlopaira mutatnak.
1. Nyissa meg a Samples\Data Manipulation\Setting Column Values.OPJ projektet és váltson a Columns from Other Sheets (Oszlopok más munkalapokról) alkönyvtárra.
2. Jobb kattintás a Sample (Minta) munkalapra és válassza a Duplicate Without Data (Másolat adatok nélkül) menüpontot. Nevezze át az új munkalapot Corrected Sample-re.
5.2 Oszlopértékek megadása
50 Leckék
3. Most azt a három oszlopot fogja feltölteni a képleteknek megfelelően, amelyek a másik munkalap oszlopaira hivatkoznak. Jelölje ki az első oszlopot és kattintson rá jobb egérgombbal, válassza ki a Set Columns Values (Oszlopértékek megadása), majd a Variables: Insert Range Variables (Változók: Tartományváltozók beillesztése) menüpontokat a Range Browser ablak megnyitásához. Ezt az ablakot fogja használni a tartományváltozók hozzáadásakor a Before Formula Scripts ablakban, az alábbi képen látható instrukcióknak megfelelően: 1. lépés: Válassza a in Current Book opciót fenn, 2. lépés: Válassza a kékkel kijelölt sort, 3. lépés: Kattintson az Add majd az OK gombokra.
Az ablak bezárásához kattintson az OK gombra. range r1 = Sample!A automatikusan be lesz illesztve a Before Formula Scripts ablakba. Nevezze át eszerint:
range rTime = Sample!A;
4. Azután írja be rTime–t az oszlopműveletet definiáló ablakba (Column Formula) és kattintson
az Apply (Alkalmazás) gombra az első oszlopba történő adatgeneráláshoz.
5.2 Oszlopértékek megadása
Leckék 51
5. Kattintson a gombra a következő oszlopra ugráshoz. Válassza a Variables: Insert Range Variables (Változók: Tartományváltozók beillesztése) a Range Browser (Tartomány Böngésző) panel megnyitásához. Ebben az ablakban adhat hozzá további két tartományváltozót a Before Formula Script panelhez. Rendezze az adatsorokat hosszú fájlnév szerint (a rendezéshez kattintson az LName fejlécre). Szúrjon be két tartományváltozót, amelyek a Transducer1 oszlopokra hivatkoznak a Reference és a Sample munkalapokból. Nevezze át őket eszerint:
range rRef = Reference!B; range rSample = Sample!B;
6. Írja be a következő kifejezést a Column Formula (Oszlopképlet) mezőbe:
rSample - (rSample[1] - rRef[1])
Kattintson az Apply (Alkalmaz) gombra az adatok Corrected Sample nevű munkalap második oszlopába generálásához. Még ne kattintson az OK gombra.
5.2 Oszlopértékek megadása
52 Leckék
Egyedi cellára hivatkozhat szögletes zárójelben, így [1] a fenti képletben az első elemet jelenti.
A képleteket elmentheti és behívhatja más oszlopdefiníciókhoz is.
1. Most szerkeszteni fogjuk a tartományváltozókat a Before Formula Scripts ablakban és más kifejezést használunk, ami ugyanarra az eredményre fog vezetni. Törölje ki a B"Transducer 1" oszlopneveket a két változóból és válassza ki a F(x): Variables and Constants menüpontból a wcol(_ThisNumCol) függvényt mindkét sorban így:
range rRef = Reference!WCol(_ThisColNum); range rSample = Sample!WCol(_ThisColNum);
2. Hagyja változatlanul a kifejezést az Column Formula (Oszlopképlet) ablakban és kattintson
az Apply (Alkalmaz) gombra az adatok generálásához. Észreveheti, hogy azonos eredményt kapott, de a képlet a Corrected Sample munkalap valamennyi oszlopára alkalmazható és a tartományváltozó azonos pontra fog mutatni index szerint a Reference és Sample munkalapokon.
3. Válassza ki a Formula: Save (Képlet: Mentés) menüpontot a Save (Mentés) ablak megnyitásához és nevezze el így: "My Correction", majd kattintson a mentéshez az OK gombra.
4. Kattintson a gombra a következő oszlopra ugráshoz. Töltse be a Formula: Load: My Correction (Képlet: Betöltés: My Correction) fájlt és kattintson az Apply (Alkalmaz) gombra az adatok harmadik oszlopba történő generálásához.
5.2 Oszlopértékek megadása
Leckék 53
5.2.6 Cella értékeinek használata A munkalapok celláiban lévő értékek hivatkozhatók és használhatók az oszlopértékek számításához a képletek megadásakor. Ezzel a lehetőséggel könnyen biztosított, hogy a munkalap celláit kontroll celláknak használja az oszlopértékek frissítésekor.
1. Nyissa meg a következő projektet: \Samples\Data Manipulation\Setting Column Values.opj és váltson a Cells in a Worksheet (Cellák a munkalapon) alkönyvtárra a Project Explorer-ben (Projekt Intéző).
2. A C oszlopra kattintson jobb gombbal és válassza ki a Set Column Values... menüt a Set Values panel megnyitásához.
3. Használja a Variables: Insert Range Variable... menüpontot a Range Browser (Tartomány Böngésző) megnyitásához, majd válassza ki a hosszúfájlnevek (LName) közül a Value (Érték) oszlopot. Változó hozzáadásához nyomja meg az Add (Hozzáadás) gombot, majd zárja be az ablakot a Close (Bezárás) gombra kattintva.
4. A Before Formula Scripts ablakban változtassa meg a tartományváltozó nevét rControl-ra és adjon hozzá további sorokat, hogy a makró az alábbihoz hasonló módon nézzen ki
range rControl = G"Value"; int nOrder = rControl[2]; int nPoints = rControl[3]; differentiate -se iy:=(1,2) order:=1 smooth:=1 poly:=nOrder npts:=nPoints oy:=(1,3);
5. A makró meghívja a differentiate (Differenciálás) X-függvényt és a G oszlop celláira
végrehajtja a számolást a megadott argumentumok alapján (polinom fokszáma, adatszám), melyek a Savitzky-Golay illesztést meghatározzák a differenciálás során.
5.2 Oszlopértékek megadása
54 Leckék
6. Állítsa be az újraszámítást automatikusra, vagyis a Recalculate legördülő menüben Auto-ra és OK után zárja be az ablakot.
7. Most változtassa meg a G oszlop értékeit a kimenet megváltoztatásához.
Megjegyzés: A polinom rendűsége 1 és 9 közé eső érték lehet.
5.2.7 Változók használata a munkafüzet metaadataiból A munkafüzetben tárolt adatok, például az importáló varázsló által elmentett változók az adatok importálásánál is hivatkozhatók és felhasználhatók az oszlopértékek számításainál.
1. Nyissa meg a következő fájlt: \Samples\Data Manipulation\Setting Column Values.OPJ, és váltson a Worksheet Metadata alkönyvtárra a Project Explorer ablakban.
2. Válassza ki az A oszlopot és jobb kattintással válassza az Insert (Beillesztés) menüpontot. Egy új oszlop lesz beillesztve az A oszlop baloldalára.
3. Válassza ki az első oszlopot (újonnan beillesztett) és jobb egérrel kattintson rá, majd válassza Set Column Values menüpontot az oszlopértékek megadásához (Set Values).
4. Válassza a következő menüpontokat Variables: Insert Info Variable a változók beillesztése ablakhoz (Insert Variables), majd válassza a Numeric int a Variable Type legördülő listából. Válassza a NumberOfPoints (Pontok száma) és nyomja meg az Insert (Beillesztés) gombot a változó Before Formula Scripts panelbe illesztéséhez.
5.2 Oszlopértékek megadása
Leckék 55
5. Állítsa be a változó típusát (Variable Type) Numeric double-ra. Tartsa lenyomva a Shift billentyűt a StartFrequencyKHz és a StepFrequencyKHz kiválasztásához, és nyomja meg az Insert gombot e két változó beillesztéséhez, Close gombbal zárja be az ablakot.
6. A felső Column Formula panelben, írja be a következőt {d1:d2:d1+(n1-1)*d2}, majd OK és zárja be az ablakot. Az oszlop feltöltődik frekvencia értékekkel.
7. Jelölje ki az első és a második oszlopot, kattintson jobb gombbal rájuk és válassza ki a Set As: XYY pontot az ábrázoláshoz az X és Y változók megadásához. Miután megváltoztattta az első oszlop hosszú nevét Frequency-re, a munkalap így fog kinézni:
5.3 Grafikon készítése
Leckék 57
5.3 Grafikon készítése
5.3.1 Áttekintés Az Origin-ben közel 150 beépített grafikon sablon áll rendelkezésre ábrák készítéséhez. Módosíthatja őket, vagy újat készíthet belőlük. A grafikon elkészítése nagyon egyszerű, csak kiválasztja az adatokat és a sablont a menüből vagy a Graphing (Grafikon) eszköztárból. Ha ennél többre van szüksége, akkor a Plot Setup (Ábra paramétereinek beállítása) párbeszédablakot használhatja, amely több lehetőséget biztosít az ábrakészítéshez, például több munkafüzetből vagy munkalapból is elkészítheti az ábrát. Ez a lecke megmutatja, hogyan
• válassza ki az adatokat a munkalapon és hogyan készíthet gyorsan ábrát, • adhat hozzás áthúzással (drag and drop) adatot a meglévő grafikonhoz • használja a Plot Setup menüt több munkalap adatainak ábrázolásához • hozzon létre és mentsen el egyedi grafikon sablont • ábrázoljon csoportosan címke alapján.
5.3.2 Gyors ábrakészítés az adatok kiválasztásával 1. Válassza ki a File: Recent Imports: impASC: My Multifile Import fájlt a főmenüből. (My
Multifile Import egy téma, amely egy másik leckében lett elmentve. Ha még sosem mentette, akkor kövesse a leckében megadott lépéseket.)
2. Importálja a S15-125-03.dat, S21-235-07.dat és S32-014-04.dat fájlokat a \Samples\Import and Export\ könyvtárból. A téma beállításai fájlok importálására használhatók, így a program minden egyes fájlt külön munkalapra fog importálni a munkafüzeten belül. A fájlnevek lesznek az oszlopnevek.
3. Aktíválja a harmadik, S32-014-4 nevű munkalapot. Háromrétegű grafikon készítéséhez jelölje ki a három Y oszlopot, Delta Temperature, Magnetic Field és Position, és azután válassza a Plot: Multi-Curve: 3Ys Y-YY lehetőséget. Megjegyzés: nem szükséges kijelölnie a Time oszlopot, mivel az Origin automatikusan az Y oszlopokat ábrázolja a hozzátartozó X oszloppal szemben.
5.3 Grafikon készítése
58 Leckék
5.3.3 Adatok hozzadása meglévő grafikonhoz “drag and drop” módszerrel
1. Menjen vissza a három munkalapból álló munkafüzet adataihoz (ld. fenti példa). 2. Jelölje ki a Delta Temperature oszlopot (B oszlop) az első munkalapon és azután válassza
Plot: Line: Line típust vonalábra készítéséhez. 3. Menjen vissza a munkafüzethez és a két másik munkalap egyikéből válassza ki a Delta
Temperature oszlopot, álljon a kurzorral az oszlop széléhez, amíg a kurzor ilyen alakú ikonra
változik: .
5.3 Grafikon készítése
Leckék 59
Azután megfoghatja és áthúzhatja az oszlopot a grafikonoldalra. Egy új görbe adódik hozzá az aktuális réteghez.
5.3 Grafikon készítése
60 Leckék
4. Több görbe hozzáadása után kattintson duplán a réteg ikonra a Plot Setup ablak megjelenítéséhez, vagy kattintson jobb gombbal a réteg ikonra és válassza a Plot Setup pontot a menüből.
5. A Plot Setup ablak megnyílik. (Megjegyzés: csak a Plot List ablakra van szüksége, de ha kívánja, rákattinthat a következő ikonra a párbeszédpanel két további ablakának
megjelenítéséhez: .) Tartsa lenyomva a Shift gombot, amíg kiválasztja mind a három ábrázolandó oszlopot, és aztán a jobb egérgombra megjelenő menüből válassza a Group menüpontot, majd nyomja meg az OK gombot az ablak bezárásához.
5.3 Grafikon készítése
Leckék 61
A grafikonok csoportosításával gyorsan készíthet el prezentációkész ábrákat, mert minden egyes kiválasztás a csoporton belül hozzá van rendelve különböző ábrázolási tulajdonsághoz (vonal színe = fekete, piros, zöld, szimbólum alakja = négyzet, kör, háromszög; stb.).
6. Válassza a Graph: Update Legend menüt. Állítsa be az Auto Legend Translation Mode (Automatikus jelmagyarázat mód) egyedire (Custom). Írja be a @WS a Legend Custom Format (Egyedi formátumú jelmagyarázat) menüben, majd kattintson az OK gombra és a jelmagyarázat tartalmazni fogja a munkalap nevét is minden egyes grafikon esetében.
5.3.4 Ábrakészítés a Plot Setup menü segítségével A Plot Setup párbeszédpanel a legkülönfélébb ábrázolási feladatoknál hasznos, beleértve a grafikonkészítést, az ábra típusának módosítását, görbék hozzáadását és eltávolítását a grafikonról, a görbék csoportosítását vagy szétbontását, az ábrázolás határainak a szerkesztését stb.
1. Nyissa meg ugyanazt a munkafüzetet, mint a fenti példákban, de ne jelöljön ki adatot. Nem számít melyik munkalap aktív, ami lényeges, hogy ne jelöljön ki oszlopot.
2. Válassza a Plot: Multi-Curve: 4 Panel-t a menüből. Adat kijelölése nélkül az Origin megnyitja a Plot Setup ablakot, s kiválaszthatja az ábrázolandó adatokat.
5.3 Grafikon készítése
62 Leckék
3. Nyissa le a felső ablakot a következő ikonra való kattintással . Tartsa lenyomva a Shift billentyűt a három munkalap kijelöléséhez vagy csak kattintson rá a kijelölt részre és húzza át rajtuk az egeret, így mindhárom munkalap ki lesz jelölve.
4. A középső panelben, mindhárom munkalapon közös oszlopok jelennek meg. Ebben az esetben mindhárom munkalapon hasonló adatok vannak megegyező oszlopnevekkel. Kattintson a
dupla nyíl gombra az oszlopok listájának megjelenítéséhez. Ez a módszer könnyebb, mert nem kell bejelölni az X és Y kockákat.
5. Nyissa le az alsó részét az ablaknak (Plot List), ha már nem látható. A Layer 1 van kijelölve. Válassza ki a Delta Temperature nevű oszlopot a középső panelben és azután kattintson az Add gombra. Mivel már kiválasztotta a három munkalapot a 3-as lépésben, a Delta Temperature oszlop hozzá lesz adva mindhárom munkalapról az 1-es réteghez (Layer 1).
5.3 Grafikon készítése
Leckék 63
6. Ismételje meg ezeket a lépéseket a Magnetic Field és Position oszlopok hozzáadásához a második, illetve harmadik réteghez.
Minden egyes rétegben a három görbe automatikusan egy csoportban lesz.
7. Nyomja meg az OK gombot a grafikon létrehozásához.
5.3 Grafikon készítése
64 Leckék
5.3.5 A grafikon sablon testreszabása és mentése A fenti példákban az 3Ys Y-YY, Line és 4 Panel ábrák különböző beépített sablonok alapján készültek. Ha nem talál pontosan olyan grafikont, mint amire szüksége lenne, létrehozhat újat és elmentheti későbbi használathoz.
1. Folytassa a fenti 4 paneles ábrával. Válassza az üres 4. réteget, majd nyomja meg a Delete (Törlés) gombot a kitörléséhez.
5.3 Grafikon készítése
Leckék 65
2. Válassza a Graph menüből a Layer Management (Rétegkezelés) menüpontot. Az Arrange (Elrendezés) fülön állítsa be az oszlopok számát egyre (Number of columns=1), a sorok számát háromra (Number of rows=3); jelölje be a Show Axes Frame kockát, nyissa le a Spacing(% of Page) fület és állítsa a függőleges távolságot nullára (Vertical Gap). Az alkalmazáshoz kattintson az Apply (Alkalmaz), majd az OK gombra.
5.3 Grafikon készítése
66 Leckék
3. Válassza ki a File főmenüből a Page Setup (Oldalbeállítás) menüt és változtassa meg az Orientation-t (Elrendezés) Portrait-ra (Álló).
4. Válassza ki a Graph: Update Legend: Open Dialog (Grafikon: Jelmagyarázat frissítése: Ablak nyitása) menüpontot. Hagyja a Whole Page (Teljes lap) beállítást a grafikon minden rétege jelmagyarázatának frissítéséhez. Állítsa be a jelmagyarázat fordítási módját (Auto Legend Translation Mode) egyedire (Custom). Írja be a következőt: @WS for Legend Custom Format, majd OK. A grafikon hasonlóan fog kinézni:
5.3 Grafikon készítése
Leckék 67
Az Y-tengelyek neveinek balra igazításához tartsa lenyomva a Shift billentyűt, válassza ki őket, majd kattintson a Left Align (Balra igazítás) gombra az Object Edit (Objektumszerkesztő) eszköztárban.
5. Most, hogy egyedi grafikont hozott létre, válassza a File: Save Template As (Fájl: Mentés sablonként) menüpontot a mentéshez. A megnyíló párbeszédablakban mentse el a grafikont új sablonként pl. PAN3 a felhasználó által definiált (UserDefined) kategóriába.
5.3 Grafikon készítése
68 Leckék
Most már tudja használni ezt a sablont a következő példához.
5.3.6 Ábra létrehozása mentett egyedi sablonnal 1. Lépjen vissza a munkafüzetbe és a menüben válassza ki a Plot: Template Library (Ábra:
Sablonkönyvtár) menüpontot a sablonkönyvtár ablak megjelenéséhez. Az összes Origin sablon, beleértve a grafikon-, munkafüzet- és mátrixsablonokat is, meg fog jelenni. Nyissa le a UserDefined (Felhasználó által definiált) kategóriát a Graph Template (Grafikonsablon) alatt és meglátja az előző példában létrehozott sablonját.
5.3 Grafikon készítése
Leckék 69
2. Kattintson a Plot Setup gombra, majd alkalmazza ugyanazokat a lépéseket, mint a Create a Plot using Plot Setup (Ábra létrehozása a Plot Setup menü segítségével) szakaszban a három paneles grafikon létrehozásánál.
5.3.7 Ábracsoportok (Plot Groups) Az Origin programban többrétegű grafikont is készíthet a Multiple Panels by Label opcióval, amelyben több ábra létrehozása is lehetséges azonos címkével
1. Nyissa meg a következő fájlt: Samples\Graphing\Automobile Data.ogw.
2. Kattintson a munkafüzet bal felső sarkára az egész munkalap kiválasztásához. Válassza a Plot: Multi-Curve: Multiple Panels by Label (Ábra: Több görbe: Több panel címke szerint) menüpontot a plotbylabel panel megnyitásához.
3. Állítsa be a lehetőségeket az alábbiak szerint, majd kattintson az OK gombra a grafikon létrehozásához.
5.4 Átfedő adatok ábrázolása és áttetszés beállítása
Leckék 71
5.4 Átfedő adatok ábrázolása és áttetszés beállítása
5.4.1 Áttekintés Ebben a leckében megmutatjuk, hogyan készíthet átfedő oszlopdiagramokat és hogyan teheti az átfedő részeket láthatóvá az áttetszés mértékének beállításával.
5.4.2 Átfedő ábrák készítése és áttetszés beállítása 1. Nyisson egy új üres munkafüzetet, majd a menüből válassza a File: Import: Single ASCII
(Fájl: Import: Egyszerű ASCII importálás) menüpontot vagy kattintson az Import Single
ASCII gombra a fájlböngésző megnyitásához. 2. Válassza ki a következő fájlt <Origin Installation Directory>\Samples\Graphing\Counts.dat,
jelölje be a Show Options Dialog (Lehetőségek megjelenítése) kockát, majd kattintson az Open (Megnyitás) gombra az impASC ablak megjelenítéséhez.
3. Kattintson a háromszög nyílra a jobb felső sarokban, majd válassza a System Default (Rendszer alapbeállítás) pontot a menüből az alapbeállítások érvényesítéséhez.
4. Kattintson az OK gombra az adatok munkafüzetbe importálásához. 5. Kattintson jobb gombbal a Units (Egységek) fejlécre, majd válassza a Set As Comment
lehetőséget (Beállítás megjegyzésként) a felugró menüből a Units (Egységek) helyett.
5.4 Átfedő adatok ábrázolása és áttetszés beállítása
72 Leckék
6. Jelölje ki a munkalap összes oszlopát, majd válassza a Plot (Ábra) menüből a Column/Bar/Pie: Column (Oszlop/kör: Oszlop)-t az oszlopdiagram elkészítéséhez.
7. Az ábrára duplán kattintva megnyílik a Plot Details párbeszédablak, amelyben válassza ki a Group (Csoport) fület. Kattintson a színdiagramra a Details (Részletek) menüpont alatt, majd a Fill Color (Kitöltés színe) sorra. Azután kattintson az Increment Editor (Növekmény szerkesztő) ablakot megnyitó gombra. Ebben az ablakban beállíthatja az első három színt, mint például királykék (royal blue), narancs (orange) és sötét ciánkék (dark cyan). OK-ra kattintva bezárhatja az ablakot.
5.4 Átfedő adatok ábrázolása és áttetszés beállítása
Leckék 73
8. Válassza ki a Pattern (Minta) fület a Plot Details menüben és állítsa be Transparency-t (Áttetszés) 50%-ra.
5.4 Átfedő adatok ábrázolása és áttetszés beállítása
74 Leckék
9. Válassza ki a Spacing (Térköz) fület és állítsa be a Gap Between Bars (Távolság az oszlopok között) értékét nullára, az átfedést mértékét (Overlap) pedig 100-ra.
10. Kattintson az OK gombra a Plot Details ablak bezárásához. A grafikonnak hasonlóan kell kinéznie, mint az alábbi képen:
5.5 Egymást metsző felületi ábrák készítése munkalapokból
76 Leckék
5.5 Egymást metsző felületi ábrák készítése munkalapokból
5.5.1 Áttekintés Több ábratípus, mint például a 3D felület, oszlopdiagram és kontúrábra, egy mátrixobjektum vagy egy munkalap adataiból hozható létre. Utóbbira mint Virtual Matrix hivatkozunk. Amíg egy tipikus mátrixobjektum a X és Y koordináták lineáris ábrázolását támogatja csak, egy virtuális mátrix a nemlineáris ábrázolást is. Ebben a leckében megmutatjuk, hogyan hozhat létre keresztező szintvonalas felületi ábrákat egy virtuális mátrix adataiból. Ez a lecke megmutatja hogyan:
• hozhat létre szintvonalas felületi ábrát virtuális mátrixadatokból, • adhat egy felületi grafikont egy másikhoz keresztező felületi ábrák létrehozásához, • szabhatja testre egy felületi ábra színtérképét és hogyan másolhatja át a beállításokat egy
másik ábrára, • állíthatja be az átlátszóságot.
5.5.2 Felületábra létrehozása virtuális mátrix adatok alapján Ebben a részben megmutatjuk, hogyan hozhat létre felületábrát a munkalap adataiból.
1. Kezdjen egy új projektet. Kattintson az Import Multiple ASCII (Több ASCII fájl importálása)
gombra a Standard eszköztárban. A megnyíló ablakban a \Samples\Graphing könyvtárból válassza a VSurface 1.dat és VSurface 2.dat fájlokat. Jelölje be a Show Options Dialog (Beállítások ablakának megjelenítése) kockát.
5.5 Egymást metsző felületi ábrák készítése munkalapokból
Leckék 77
Nyomja meg az OK gombot.
2. Az impASC ablakban válassza a Start New Sheets (Új munkalap kezdése) pontot az Import Mode (Importálás módja) legördülő listából az adatok azonos munkafüzetbe, de különböző munkalapokra történő importálásához. Nyissa le a (Re)Naming Worksheet and Workbook (Munkafüzet és munkalap átnevezése) menüt az Import Options (Importálási lehetőségek) menüpontban. Jelölje be a Rename Sheet with (Partial) Filename (Munkalap átnevezése (részleges) fájlnévvel) pontot a munkalap átnevezéséhez és ne jelölje be a Rename Book with (Partial) Filename (Munkafüzet átnevezése (részleges) fájlnévvel) opciót.
5.5 Egymást metsző felületi ábrák készítése munkalapokból
78 Leckék
A két fájl importálásához kattintson az OK gombra.
5.5 Egymást metsző felületi ábrák készítése munkalapokból
Leckék 79
Az adatok X koordinátái a felső sorban, míg az Y koordinátái az első oszlopban vannak. Megjegyzés: az X koordináták értékeiben nem lineáris a lépésköz.
3. A VSurface 1 munkalap aktív, kattintson a munkafüzet bal felső sarkába a teljes munkalap kijelöléséhez. Válassza a Plot: 3D Surface: Color Map Surface (Ábra: 3D felület: Szintvonalas felület) típust, ami megnyitja a plot_vm ablakot. Ez az ablak nyílik meg bármikor, amikor egy 3D- vagy kontúrábrát készít a kiválasztott cellák csoportjából a munkalapról. Az ablakban adhatja meg, hogy melyik oszlop értékei lesznek az X és melyek az Y koordináták. Válassza ki az ablakban a Data Format (Adatformátum) legördülő menüjéből az X across columns (X adat több oszlopban) lehetőséget. Válassza az X Values in (X értékek helye) legördülő menüben a 1st row in selection (Első sor a kiválasztásban) lehetőséget és az Y Values in (Y értékek helye) menüben pedig a 1st column in selection (első oszlop a kiválasztásban):
5.5 Egymást metsző felületi ábrák készítése munkalapokból
80 Leckék
Kattintson az OK gombra az ábrázoláshoz.
4. Ismételje meg az utolsó lépést egy másik szintvonalas felületi ábrával a VSurface 2 munkalap adatait felhasználva.
5.5.3 Másik felületi ábra hozzáadása a réteghez Ebben a részben megmutatjuk, hogyan tud további felületi ábrát hozzáadni a réteghez.
5.5 Egymást metsző felületi ábrák készítése munkalapokból
Leckék 81
1. Aktíválja a Graph1 ablakot. Kattintson jobb egérgombbal a Layer 1 ikonra a grafikon bal felső sarkában, majd válassza a Layer Contents-t (réteg tartalom) a megjelenő menüből. A Layer ablakban válassza a vsurface2 nevű oszlopot az elérhető adatok közül és adja a Layer Contents ablakhoz.
Kattintson az OK gombra a második felület hozzáadásához.
Az Origin a két felületet megfelelő elrendezésben jeleníti meg.
2. Kattintson duplán az X tengelyre az X Axis (X-tengely) ablak megjelenítéséhez. A Scale (Skála) fülön válassza ki a Log10 típust a Type (Típus) legördülő listájából.
5.5 Egymást metsző felületi ábrák készítése munkalapokból
82 Leckék
5.5.4 Szintvonalas ábra testreszabása és másolás-beillesztés egy másik ábrába
Ebben a részben testreszabjuk a szintvonalas ábra beállításait, majd másoljuk és beillesztjük a beállításokat egy másik ábrába.
1. Kattintson duplán a grafikonra a Plot Details ablak megnyitásához. A baloldalon nyissa le a Layer1 ablakot és válassza ki a VSurface 1 munkalapot. Aztán váltson át a Color Map (Színtérkép) fülre és állítsa a Level (Szint) és a Fill (Kitöltés) paramétereket az alábbiak szerint:
5.5 Egymást metsző felületi ábrák készítése munkalapokból
Leckék 83
1. Nyomja meg a Copy (Másolás) gombot a Color Map Theme (Színtérkép téma) csoport alatt a szín és színbeállítások vágólapra másolásához.
5.5 Egymást metsző felületi ábrák készítése munkalapokból
84 Leckék
2. Váltson át a VSurface 2 ábrára a Plot Details menü bal részében és a jobb panelban válassza a Color Map fület. Azután nyomja meg a Paste (Beillesztés) gombot a beállítások vágólapról való beillesztéséhez a második ábrához.
5.5 Egymást metsző felületi ábrák készítése munkalapokból
Leckék 85
5.5.5 A felület áttetszőségének beállítása A második felület áttetszősége is állíthato, hogy az első felület is látható legyen ebben az ábrában.
1. Lépjen át a Surface (Felület) fülre és állítsa be az áttetszőséget 50%-ra.
5.5 Egymást metsző felületi ábrák készítése munkalapokból
86 Leckék
A végső grafikonnak így kellene kinéznie:
5.6 Grafikon testreszabása
88 Leckék
5.6 Grafikon testreszabása
5.6.1 Áttekintés Egy Origin grafikon szerkesztése nagyon könnyű. A grafikon bármelyik eleme kiválasztható és a hozzá kapcsolódó párbeszédablakban a tulajdonságok módosíthatók, egészen egyetlen adatpont szintjéig is. Ez a lecke bemutatja, hogyan
• méretezze át a réteget, • adjon címet a rétegnek • készítsen el és mentsen el egy sablont • szabja testre a tengelyeket • alkalmazzon témát a grafikonra • változtassa meg az ábrázolási sorrendet a rétegben • szabjon testre egy pontot • szabjon testre egy ábracsoportot • hozzon létre szintvonalas vízesés ábrát
5.6.2 A réteg átméretezése 1. Nyissa meg a Customizing Graphs.OPJ fájlt a \Samples\Graphing könyvtárból és válassza a
Resize Graph and Customize Symbol (Grafikon átméretezése és szimbólum testreszabása) könyvtárat a Project Explorer ablakból.
2. Aktíválja a Graph2 ablakot és jobb kattintással a rétegen belül, az adatpontok felett válassza az Add/Modify Layer Title (Réteg címének hozzáadása/módosítása) pontot a megjelenő menüből. Adjon meg egy címet, mint ahogyan a következő grafikon is mutatja.
5.6 Grafikon testreszabása
Leckék 89
3. A réteg könnyen újraméretezhető a méretjelzők húzásával. Újraméretezéshez kattintson egyszer a rétegen belülre, de ne az adatpontokra. Bal gombbal kattinthat ugyanoda, ahová az előbb jobbal kattintott, a réteg címének hozzáadásakor. A kiválasztott rétegen a 8 rögzítési pont mozgatásával újraméretezheti a réteget. Megjegyzés: ha lenyomva tartja a Ctrl billentyűt húzás közben, a méretarányosság megmarad.
4. Használhatja a Plot Details párbeszédablakot is a réteg méretének pontos megadására. A rétegen belüli dupla kattintással (azonos helyen, mint ahol bal gombbal kattintott az imént)
5.6 Grafikon testreszabása
90 Leckék
megnyithatja a Plot Details ablakot. A Size/Speed (Méret/Sebesség) fülön állítsa be a réteg területét az alábbi képen látható módon:
5.6.3 Ábrák és tengelyek testreszabása Ebben a részben azt mutatjuk meg, hogy hogyan tudja megváltoztatni a grafikon színét és a tengelyek tulajdonságait.
1. Kattintson a Graph2 adatainak egyik pontjára a teljes grafikon kiválasztásához és aztán változtassa meg az adatpontok színét pirosra a Line/Border Color (Vonal/Keret) gombbal
a Style (Stílus) eszköztárban. 2. A következőkben az Axis (Tengely) ablakban végezheti a tengelyek testreszabását. Kattintson
duplán az X-tengelyre az ablak megnyitásához és állítsa be a következőket: o A Scale (Skála) fülön válassza a # Major Ticks (Nagy beosztásvonalak száma)
kapcsológombot és állítsa be 5-re. Aztán válassza ki a Vertical (Függőleges) a Selection (Kiválasztás) listából. A párbeszédablak neve Y Axis-ra (Y-tengely) változik. Írjon be 0, 16 és 11 a From,To (Mettől meddig) és # Major Ticks mezőkbe.
o A Title&Format (Név és formátum) fülön válassza a Top (Fent) a Selection (Kiválasztás) listáról, majd jelölje be a Show Axis&Ticks (Tengelyek és beosztás mutatása) kockát egy felső X-tengely hozzáadásához. Azután válassza a Right (jobb) lehetőséget a Selection listáról és újra jelölje be a Show Axis&Ticks kockát egy jobb Y-tengely hozzáadásához. A grafikon hasonlóan kellene hogy kinézzen:
5.6 Grafikon testreszabása
Leckék 91
5.6.4 Mentés és sablonhasználat Ebben a részben megmutatjuk, hogy hogyan mentheti el és alkalmazhatja később a fenti grafikont sablonként.
1. A menüben válassza a File: Save Template As (Fájl: Mentés sablonként) menüpontot (másik megoldás, hogy kattintson jobb gombbal a grafikon ablakon fejlécére és válassza a Save Template As (Mentés sablonként) menüpontot a menüből és nevezze át a sablont a következőre: MyGraphTemplate. Kattintson az OK gombra a mentéshez.
2. Hozzon létre egy új munkafüzetet és importálja a következő adatfájlt \Samples\Curve Fitting\Sensor2.dat, a File: Import: Single ASCII segítségével. Jelölje ki a B oszlopot és válassza a Plot: Template Library (Ábra: Sablonkönyvtár)-ban a MyGraphTemplate fájlt és
5.6 Grafikon testreszabása
92 Leckék
kattintson a Plot gombra a grafikon létrehozásához.
A grafikonnak így kellene kinéznie:
5.6.5 Grafikon megváltoztatása téma használatával Az Origin eltárolja a grafikon tulajdonságait egy témafájlban. Ebben a szakaszban megmutatjuk, hogy hogyan készíthet egyedi ábrát téma segítségével.
1. Az aktív Graph3 ablakban válassza a Tools: Theme Organizer (Eszközök: Témaszervező) menüpontot a párbeszédablak megnyitásához. Alkalmazza a témát, majd Ticks All In (Minden vonás belül) és Times New Roman betűtípus beállítása után zárja be az ablakot a Close gombbal. A grafikon így néz most ki:
5.6 Grafikon testreszabása
Leckék 93
2. Ezután az aktuális grafikon beállításait másoljuk és alkalmazzuk a Graph2-re. Jobb kattintás a réteg jobb felén bármely üres fehér vagy szürke területre és válassza a Copy Format: All Style Formats (Formátum másolása: Minden formátumstílus) parancsot, majd aktíválja a Graph2 ablakot, jobb kattintás egy hasonló helyre, majd a formátum beillesztéséhez kattintson a Paste Format utasításra. Ezután a Graph2 hasonlóan fog kinézni:
5.6 Grafikon testreszabása
94 Leckék
5.6.6 Ábrázolási sorrend Ebben a szakaszban bemutatjuk, hogy hogyan tudja megváltoztatni az ábrázolás sorrendjét a Plot Setup párbeszédablakban.
1. Lépjen a Plotting Order (Ábrázolási sorrend) könyvtárba és aktíválja a Graph 1 ablakot. Válassza a Graph: Plot Setup menüpontot a főmenüből a Plot Setup megnyitásához. (Egy másik megoldás, ha duplán kattint a layer 1 ikonra a grafikon jobb felső sarkában, a Plot Setup menü így is megnyílik.)
2. A Plot List ablakban, húzza a vonal ikont a Column/Bar Plot Type oszlop alá.
3. Kattintson az OK gombra és látni fogja, hogy a piros görbe fut legfelül. Megjegyzés: a jelmagyarázat is az új ábrázolási sorrendet mutatja.
5.6.7 Pontok testreszabása Ebben a szakaszban bemutatjuk, hogy hogyan lehet egyetlen adatpontot testreszabni.
5.6 Grafikon testreszabása
Leckék 95
1. Maradjon a Plotting Order könyvtárban és ellenőrizze, hogy a Graph 1 ablak aktív. Kattintson az egyik oszlopra, s az összes ki lesz jelölve. Kattintson újra csak az egyik oszlopra, így csak az az oszlop lesz kijelölve. A Style (Stílus) eszköztárban a kitöltőszínt (Fill Color)
állítsa be zöldre. 2. A Plot Details párbeszédablakot is használhatja egy oszlop testreszabására. Tartsa lenyomva
a Ctrl billentyűt amíg az oszlopra kattint a Plot Details menü megnyitásához. A kiválasztott egyetlen adatpontnak a tulajdonságait fogja testreszabni. Állítsa be a Gradient Fill (Színátmenetes kitöltés) csoport színeit sárgától (yellow) pirosig (red) fokozatosan.
A grafikon hasonlóan fog kinézni:
5.6 Grafikon testreszabása
96 Leckék
3. Beállíthatja a körgrafikon egyetlen szeletének tulajdonságait is hasonló módon. Lépjen az Edit Single Data Point (Egy adatpont szerkesztése) könyvtárba és aktíválja a körgrafikont. Tartsa lenyomva a Ctrl billentyűt és kattintson duplán valamelyik körcikkre a Plot Details menü megnyitásához. A Pattern (Mintázat) fülön állítsa be a kitöltési mintázatot a legördülő menüből sűrűre (Fill Pattern: Dense) és állítsa be a mintázat színét pirosra (Pattern Color to Red). (Másik megoldásként kétszer kattint a körcikkre az adott pont kiválasztásához, majd a Style eszköztár segítségével testreszabhatja a pontot. A grafikonnak így kellene kinéznie:
5.6 Grafikon testreszabása
Leckék 97
4. Testreszabhat, feliratozhat egyetlen adatpontot is. Menjen vissza a Resize Graph and Customize Symbol (Grafikon újraméretezése és szimbólum testreszabása) könyvtárba. Tartsa lenyomva a Ctrl billentyűt, kattintson duplán az egyik pontra a Plot Details ablak megnyitásához. A Symbol (Szimbólum) fül alatt kattintson a háromszögű Preview (Megtekintés) gombra a szimbólum galéria megnyitásához, majd válassza szimbólumnak a Sphere-t (Gömb). Növelje meg a méretét (Size) 18-ra és kattintson az OK gombra az ablak bezárásához.
5. Most használhatja a felirat eszköztárat az X és Y adatok értékeinek megjelenítéséhez. Válassza az Annotation (Feliratozás) gombot a Tools (Eszközök) eszköztárból.
Mozgassa a felirat kurzort az adatponthoz és kattintson duplán rá. Az Origin automatikusan hozzáad egy szövegobjektumot is a szimbólumhoz. Nyomja meg az Esc billentyűt vagy kattintson a mutatógombra a feliratozás kikapcsolásához. Dupla kattintással testreszabhatja a szöveget szerkesztés módban (Edit mode). A pozícióját kattintással és húzással – egy vonal automatikusan összeköti a pontot és a címkét is – változtathatja meg.
5.6 Grafikon testreszabása
98 Leckék
5.6.8 Csoportosított ábrák Ebben a szakaszban bemutatjuk, hogy tudja testreszabni a csoportosított ábrákat.
1. Válassza a Grouped Data (Csoportosított adatok) könyvtárat. A Book3 lesz aktív. Jelölje ki a
teljes munkalapot és kattintson a vonal ikonra a 2D Graphs eszköztáron, egy új vonalábra készítéséhez. Kattintson duplán az X-tengelyre az Axis (tengely) párbeszédablak megnyitásához. Írjon be 0.5 értéket alsó értéknek a From kockába és 3.0 értéket a To kockába felső értéknek. Válassza a kézi újraskálázást (Manual) a Rescale (Újraskálázás) legördülő listából (felfelé kell lapoznia a listában). A From és To mezőben megadott értékek így nem fognak megváltozni az újraskálázáskor. Kattintson az OK gombra a változások érvényesítéséhez.
2. Kattintson duplán valahová a rétegen belül, az ábra fölötti üres helyre a Plot Details ablak megnyitásához. A Stack (Réteg) fülön válassza az Auto opciót az Offset (Eltolás) csoportban. Kattintson az OK gombra az ablak bezárásához.
3. Válassza a Graph: Rescale to Show All (Grafikon: Újraskálázás minden megmutatásához). A grafikon Y skálája automatikusan újraskálázódik, míg az X skála nem változik, mivel ez az opció kézire volt állítva. Méretezze újra a réteget és mozgassa a jelmagyarázatot ahová megfelelőnek tartja.
5.6 Grafikon testreszabása
Leckék 99
4. Kattintson az egyik görbére a teljes csoport kiválasztásához, és használja a Line/Border
Color (Vonal/Szegély színe) ikont a Style (Stílus) eszköztárban a színek megváltoztatásához. Az Incr. List listán kiválaszthatja a másodiktól az utolsóig a növekedési listát . A grafikonnak így kellene kinéznie:
5. Habár ezek a görbék csoportosítva vannak, testreszabhat minden egyes görbét egyedileg is a görbére való kétszeri kattintással. Például a sárga görbére kétszer kattintva (kattintás, szünet,
5.6 Grafikon testreszabása
100 Leckék
kattintás), majd a Line/Border Color (Vonal/Szegély színe) gombra kattintva a Style (Stílus) eszköztárban megváltoztathatja a színt másikra, például olívára (Olive).
6. A grafikon beállításait testreszabhatja az egyik görbére duplán kattintva a megnyíló Plot Details ablakban is. A Group (Csoport) fül alatt rákattinthat a böngésző gombra az Increment Editor ablak megnyitásához.
Állítsa be a paramétereket ahogyan a következő kép is mutatja. A sor indexet húzhatja és mozgathatja a színlista sorrendjének megváltoztatásához.
A grafikonnak így kellene kinéznie:
5.6 Grafikon testreszabása
Leckék 101
7. Kattintson jobb gombbal az ablak belső részére, majd válassza ki a Save (Mentés) parancsot a
MyPalette néven való elmentéshez és a későbbi használathoz. Jobb kattintás után a megjelenő menüből válassza ki a Load (Betöltés) lehetőséget. A MyPalette az első sorban fog megjelenni, ahogyan az alábbi kép is mutatja.
A következő szakaszban bemutatjuk, hogyan használja a színpalettákat a színek beállításához csoportos ábráknál.
1. Aktíválja a Book3 munkalapot és jelölje ki az összes oszlopot. Válassza ki a Plot: Multi-Curve: Waterfall (Ábra: Több görbe: Vízesés) ábratípust a grafikon létrehozásához. Kattintson duplán az X-tengelyre a tengely (Axis) ablak megnyitásához és állítsa be az alsó és felső limiteket 0.5-től 3-ig. Válassza a Vertical-t (Függőleges) a Selection (Kiválasztás) listáról és állítsa a From, To és Increment értékeit -10-re, 100-ra és 20-ra.
5.6 Grafikon testreszabása
102 Leckék
2. Kattintson az egyik görbére és azután használja a Line/Border Color (Vonal/Szegély színe)
ikont a Style (Stílus) eszköztáron a színek megváltoztatásához. Kiválaszthatja a
Rainbow (Szivárvány) palettát a paletták közül (Palettes). A grafikonnak így kellene kinéznie:
3. A színlistát előhívhatja az egyik görbére való dupla kattintással, mint ahogyan a következő kép is mutatja:
5.6 Grafikon testreszabása
Leckék 103
Láthatja, hogy az Increment (Növekedés) oszlopban a beállítás Binned (Tárolt), így a színek 256 elérhető színből választhatók a Rainbow (Szivárvány) palettán.
4. Most megváltoztatjuk a palettát Reef-re (egy eltárolt paletta) a böngésző gombra kattintva az Increment Editor ablakban. Kattintson jobb gombbal ennek az ablaknak a belső részére, majd válassza Load: Reef.PAL lehetőséget. A színlista a Plot Details ablakban:
A grafikonnak pedig így kellene kinéznie:
5.6 Grafikon testreszabása
104 Leckék
5.6.9 Szintvonalas vízesés ábra Ebben a fejezetben bemutatjuk, hogyan tud szintvonalas vízesés ábrát létrehozni és a kívánt oszlopcímkesort beállítani Z-tengelyként.
1. Kattintson az új munkafüzet ikonra (New Workbook) a Standard eszköztárban az új munkafüzet létrehozásához.
2. Kattintson az Import Wizard (Import Varázsló) ikonra a Standard eszköztárban. Ez megnyitja az Import Wizard ablakot. Kattintson a böngésző gombra a File menü jobb oldalán, és válassza a Waterfall3.dat fájlt a /Samples/Graphing könyvtárból. Győződjön meg róla, hogy a Waterfall3.oif fájlt választotta ki automatikusan az Import Filters for current Data Type (Szűrők importálása az aktuális adatípushoz) menüpontban.
5.6 Grafikon testreszabása
Leckék 105
Kattintson a Finish (Befejezés) gombra a Waterfall3.dat fájl importálásához.
3. A szintvonalas vízesés ábrához jelölje ki a teljes munkalapot és válassza a 2D Graphs (2D grafikonok) eszköztárból a Waterfall Y: Color Mapping (Y vízesés: Szintvonalas) lehetőséget vagy válassza ki a következőt a főmenüből a Plot: Multi-Curve: Waterfall Y: Color Mapping (Ábra: Több görbe: Y vízesés: Szintvonalas) típust.
5.6 Grafikon testreszabása
106 Leckék
A grafikonnak úgy kellene kinéznie, ahogyan az alábbi kép mutatja:
4. Kattintson duplán a vízesés ábrára a Plot Details ablak megnyitásához. Lépjen a Color Map (Szintvonal) fülre. Ezen:
o Kattintson a Level (Szint) oszlop fejlécére a szín szintek megváltoztatásához.
5.6 Grafikon testreszabása
Leckék 107
o Kattintson a Fill (Kitöltés) oszlop fejlécére a színpaletta betöltéséhez vagy a színlista megváltoztatásához:
Egyetlen cellára kattintva, egyedileg is megváltoztathatja a szintet.
5. A szintvonalas Z vízesés ábrázoláshoz jelölje ki a waterfall munkalapot a Book 2
munkafüzetben és válassza a Waterfall Z: Color Mapping (Z vízesés: Szintvonalas) típust a 2D Graphs (2D grafikonok) eszköztárból. (Másik megoldásként válassza a Plot: Multi-Curve: Waterfall Z: Color Mapping (Ábra: Több görbe: Z vízesés: Szintvonalas) típust a főmenüből.)
5.6 Grafikon testreszabása
108 Leckék
A grafikonnak így kellene kinéznie, mint az alábbi kép is mutatja:
6. Vegye észre, hogy a felhasználó által definiált paraméter, "Frequency (Hz)" lett a Z tengely automatikusan. Más oszlopcímke (pl. rövid név) Z tengelyként való használatához kattintson duplán a rétegen belülre, de a vízesésvonalaktól távolra a Plot Details panel megnyitásához a Layer (Réteg) szinten. A Waterfall (Vízesés) fülön válassza az automatikus (Auto) beállítást a Z Value Source (Z érték forrása) legördülő listájából.
5.6 Grafikon testreszabása
Leckék 109
7. Az Y és Z változók szerinti szintvonalak közötti váltáshoz válassza az első ábrát a Plot Details ablak bal oldalán, majd aktíválja a Line (vonal) fület. Az Y szerinti szintvonalra váltáshoz válassza az Y-value: Color Mapping (Y-érték: Szintvonal) lehetőséget a Color (Szín) legördülő listájából. Természetesen Z értékét is választhatja a legördülő listából Z-Value: Indexing (Z-érték: Indexelés) vagy Z-Value: Direct RGB (Z-érték: Direkt RGB).
5.7 Kontúrábrák és színtérképek
110 Leckék
5.7 Kontúrábrák és színtérképek
5.7.1 Áttekintés Az Origin programban derékszögű, polár és terner koordináta rendszerekben készíthet szintvonalas vagy kontúrábrákat. Derékszögű kontúrábrákhoz az adatok vagy egy mátrixban, vagy egy munkalapon, XYZ formátumban adhatók meg. Polár kontúrábrák három adatoszlopból állíthatók elő, vagy R Θ Z, vagy Θ R Z sorrend szerinti megadással. Terner kontúrábráknál az adatokat X Y Z Z formátumban lehet megadni, ahol a második Z-oszlopban van az adott XYZ ponthoz tartozó negyedik paraméter, a terner térben a magasság. Sok lehetőség van egyedi szintvonalas ábrák készítésére is, például különböző, magasabb és alacsonyabb kontúrszintek állíthatók be,vagy csak magasabb szintű szintvonalakat jelenít meg igény szerint, színpaletták alkalmazhatók vagy kontrollálható az egyedi határvonal a munkalapokból készített szintvonalas ábrák esetén. Ez a lecke bemutatja, hogy hogyan:
• adhatja meg egy mátrix értékeit és készíthet kontúrábrát • szabhat meg egyedileg szinteket, vonalakat, szintvonalakat • nyerhet ki adatokat a szintvonalakból • hozhat létre kontúrábrát közvetlenül XYZ adatokból • használja a Custom Boundary-t (egyedi határok).
5.7.2 Kontúrábra készítése mátrixból 1. Először hozzon létre egy új mátrixot és állítsa be a méreteit. Kattintson a New Matrix (új
mátrix) ikonra a létrehozáshoz. Mozgassa az egeret a mátrix felső bal sarkába, amíg a mutató alakja megváltozik a következő kép szerinti módon, kattintson rá a teljes mátrix kijelöléséhez.
5.7 Kontúrábrák és színtérképek
Leckék 111
Válassza a Set Matrix Dimensions/Labels (Mátrix méreteinek/címkéinek beállítása) parancsot, majd állítsa be az ablakban látható paramétereket az alábbi kép szerint:
2. Adja meg a mátrix adatait a Set Values (Értékek megadása) ablakban. Jelölje ki a mátrixot, kattintson rá jobb gombbal, majd válassza a Set Matrix Values parancsot (Mátrix értékeinek megadása) a Set Values ablak megnyitásához. Adja meg a következőt: i*sin(x) - j*cos(y) a Formula részben, majd kattintson az OK gombra az adatok generálásához. A mátrixnak így kellene kinéznie:
5.7 Kontúrábrák és színtérképek
112 Leckék
3. A mátrix minden egyes adatpontjához két index tartozik. Az egyik az oszlop és sor index, a másik az X és Y koordináták. A koordináták megjelenítését a View: Show X/Y (Nézet: X/Y megjelenítése) menüpontban állíthatja be.
4. Válassza a View: Show Matrix Thumbnails (Nézet: Mátrix kiskép megjelenítése) lehetőséget a képek megtekintéséhez.
5. Most hozza létre a kontúrábrát. Aktíválja a mátrixot és válassza ki a Plot: Contour: Contour - Color Fill (Ábra: Kontúr: Kontúr - színkitöltés) menüpontot a szintvonalas ábra létrehozásához. Kattintson az ábrára jobb gombbal és állítsa be a Display Caching: None (Megjelenítés eltárolása: Nem) lehetőséget. A grafikonnak így kellene kinéznie :
5.7 Kontúrábrák és színtérképek
Leckék 113
5.7.3 Szintek, vonalak és szintvonalak testreszabása Az Origin-ben a kontúrábrák is könnyen testreszabhatók, például a színskála könnyen megváltoztatható, címkék adhatók hozzá az ábrához stb. A következőkben bemutatjuk, hogy hogyan lehetséges ez.
1. Kattintson duplán a kontúrábrára a Plot Details ablak megnyitásához. Kattintson a Layer1 szóra a bal ablakban (hagyja a dobozt bejelölve és kattintson magára a szóra), azután válassza a Size/Speed (Méret/Sebesség) fület a jobb ablakban és kapcsolja ki a Matrix data, maximum points per dimension (Mátrix adat, maximum pontok száma per méret) menüpontban a Speed Mode-ot.
2. Válassza a [MBook1]MSheet1!1(Z)(1:10201) a mátrix szinthez, kattintson a Level (Szint) fejlécre a jobb ablakban a Set Levels (Szintek beállítása) ablak megnyitásához. Kattintson a Find Min/Max (Minimum/maximum keresése) gombra és állítsa be a Major Levels (Magas szint) 8-ra, a Minor Levels (Alacsony szint) 32-re. Kattintson az OK gombra a bezáráshoz.
5.7 Kontúrábrák és színtérképek
114 Leckék
3. Most töltse be a palettát a kontúrhoz. Kattintson a Fill (Kitöltés) fejlécre a Fill ablak megnyitásához, kattintson a Load Palette (Paletta betöltése) kapcsológombra és kattintson a Select Palette (Paletta kiválasztása) gombra a Rainbow (Szivárvány) paletta kiválasztásához. Kattintson az OK gombra a bezáráshoz.
4. Kattintson a Line (Vonal) fejlécre a Contour Lines (Szintvonalak) ablak megnyitásához, majd válassza a Show on Major Levels only (Csak a főszintek megmutatása) lehetőséget és kattintson az OK gombra a bezáráshoz. Kattintson újra az OK gombra a Plot Details ablak bezárásához.
5. Állítsa be a színskála tulajdonságait. Kattintson jobb gombbal a színskálára, és válassza a Properties (Tulajdonságok) menüpontot a Color Scales Control (Színskála kontroll) ablak megnyitásához. Jelölje be a Show on Major Levels (Főszintek megmutatása) kockát és kattintson az OK gombra a színskála alkalmazásához. A kontúrábrának így kellene kinéznie:
5.7 Kontúrábrák és színtérképek
Leckék 115
6. Kattintson kétszer a kontúrvonalra (két külön kattintás, az első kattintással kiválasztja a réteget, amelyet egy piros négyzet jelez az ábra közepén, a második kattintással kiválasztja a szintvonalat. Ha véletlenül kétszer kattint a Plot Details ablak fog megnyílni. Kattintson harmadszor az adott szint összes vonala kiválasztásához. Változtassa meg a színt zöldre
(Green) a Line/Border Color (Vonal/Szegély szín) gombbal a Font eszköztárban. A vastagságot is változtassa meg 3-ra a Line/Border Width (Vonal/Szegély szélesség)
gombbal ugyanott.
Jobb kattintás a kiválasztott kontúrvonalra, majd válassza az Add Contour Label (Kontúr címke hozzáadása) a címke hozzáadásához.
5.7 Kontúrábrák és színtérképek
116 Leckék
7. Kattintson kétszer a szintvonalra a kiválasztáshoz, majd jobb gombbal kattintás után válassza az Extract Contour Lines (Szintvonalak kinyerése) menüpontot. Az Origin kinyeri az adott vonal adatait egy munkalapra. A következő kép mutatja az adatok egy részét a munkalapon.
5.7.4 Szintvonalas ábra készítése XYZ adatokból Az Origin mátrixok nélkül is tud szintvonalas ábrát készíteni közvetlenül XYZ adatokból. Delaunay-féle háromszögesítési módszerrel számítja ki és rajzolja meg a szintvonalakat.
5.7 Kontúrábrák és színtérképek
Leckék 117
1. Hozzon létre egy új munkafüzetet és importálja a 3D XYZ.dat fájlt a \Samples\Matrix Conversion és Gridding könyvtárból az Import Single ASCII (Egyetlen ASCII importálás) ikon
segítségével. 2. Jelölje ki a harmadik oszlopot, kattintson rá jobb egérgombbal a Z változóként való
beállításhoz (Set As: Z). Válassza a Plot: Contour: Color Fill (Ábra: Kontúr: Színkitöltés) parancsot a grafikon létrehozásához, amint azt az alábbi kép mutatja:
5.7.5 Háromszög rácsozat megjelenítése 1. Először hozzon létre egy új munkalapot és importálja az XYZ Random Gaussian.dat fájlt a
\Samples\Matrix Conversion and Gridding könyvtárból az Import Single ASCII gomb használatával.
2. Jelölje ki a harmadik oszlopot és kattintson rá jobb gombbal annak Z változóként való beállításhoz Set As: Z. Aztán válassza a Plot: Contour: Color Fill (Ábra: Kontúr: Színkitöltés) menüpontot a grafikon létrehozásához.
5.7 Kontúrábrák és színtérképek
118 Leckék
3. Kattintson duplán a kontúrábrára a Plot Details ablak megnyitásához. Menjen a Color Map/Contour (Színtérkép/Kontúr) fülre, kattintson a Line (Vonal) sorra a Contour Lines (Kontúrvonalak) ablak megnyitásához, és válassza a Hide All (Összes elrejtése) pontot az összes kontúrvonal elrejtéséhez. Kattintson az OK gombra az ablak bezárásához.
5.7 Kontúrábrák és színtérképek
Leckék 119
4. Jelölje be a Show Grid Lines and Show Data Points (Rácsvonalak és adatpontok megjelenítése) kockát a Color Map/Contours (Színtérkép/Kontúrok) fülön. Kattintson az OK gombra a Plot Details ablak bezárásához.
A kontúrábrának a hozzáadott rácsvonalakkal együtt így kellene kinéznie:
5.7 Kontúrábrák és színtérképek
120 Leckék
5.7.6 Egyedi határvonalak alkalmazása Olyan egyedi határvonal is beállítható a közvetlenül XYZ adatokból létrehozott kontúrábrákhoz, ahol a felhasználó adja meg a határ adatpontjait egy külön oszlopban, ugyanazon a munkalapon. Ez a sajátság akkor hasznos, amikor specifikus határadatai vannak, amelyek meghatározzák egy objektum körvonalát, mint például egy motor profilja, a kontúr pedig a motor hőmérsékletét mutatja.
1. Folytatjuk azt a munkalapot és a kontúrábrát, amit az előző példában hoztunk létre az XYZ Random Gaussian.dat fájlból.
2. Menjen a XYZRandomGaus munkafüzethez és kattintson az Add New Columns (Új oszlopok
hozzáadása) gombra kétszer két további oszlop hozzáadásához. Jelölje ki az oszlopokat és jobb kattintással válassza a Set As: XY XY menüpontot. Az alábbi adatokat írja be:
12 10
18 12
16 18
14 16
3. Kattintson duplán a szintvonalas ábrára a Plot Details ablak megnyitásához. Válassza ki a Contour Info fület a jobb ablakban és állítsa be a panelben a paramétereket a következő kép szerint a szintvonalas ábra határvonalának testreszabásához. Ne felejtse el megszüntetni a kijelölést a Show Grid Lines and Show Data Points kockában a Color Map/Contours (Színtérkép/kontúrok) fülön. Kattintson az OK gombra a Plot Details ablak bezárásához.
5.8 Grafikonok egyesítése és elrendezése
122 Leckék
5.8 Grafikonok egyesítése és elrendezése
5.8.1 Áttekintés A Merge Graph Windows (Grafikon ablakok egyesítése) párbeszédpanel segítségével kiválaszthatja, hogy mely grafikonokat szeretné kombinálni a projekt grafikonjai közül és hogyan akarja elrendezni az egyes grafikonokat egy új oldalon. Az Object Edit (Objektumszerkesztő) eszköztár segítségével gyorsan tud illeszteni és méretezni több réteget. A Layer Management (Rétegkezelés) ablakban lehetősége van egyetlen grafikonablakba adni, majd ott elrendezni és összekapcsolni rétegeket. Ez a lecke bemutatja, hogy hogyan:
• egyesíthet több grafikont egyetlen grafikonba • méretezhet újra és illeszthet gyorsan rétegeket • adhat egy második tengelyt nemlineáris viszonyban az elsődleges tengellyel • használhatja a Layer Management (Rétegkezelés) panelt bonyolultabb réteg pozicionálásra
és összekapcsolásra.
5.8.2 Egyesített grafikon létrehozása több grafikon alapján 1. Importálja a sensor01.dat és sensor02.dat nevű fájlokat a \Samples\Curve Fitting\ könyvtárból
különböző munkalapra, különböző munkafüzetbe, a fájlneveket használva a munkalapok neveiként. (Ha szükséges, olvassa el az Importing Data (Adatimportálás, 5.1) című leckét a fájlok importálásához.)
2. Válassza ki az Y oszlopot az egyik munkalapban és hozzon létre egy vonalábrát. Ismételje meg ezt a másik munkalap Y oszlopával és hozzon létre egy második vonalábrát. Ekkor két külön grafikonablakot lát.
3. Most egyesítse a két ábrát egy oldalra a Graph: Merge Graph Windows (Grafikon: Grafikon
ablakok egyesítése) panel megnyitásával. Itt az alapbeállítás a grafikonok egyesítésére, hogy
5.8 Grafikonok egyesítése és elrendezése
Leckék 123
az összes grafikont egyesíti, ami az aktív (megnyitott) könyvtárakban van (All in Active Folder (Open)). A két grafikonablakot látja is listázva a Graphs mezőben.
4. Adja meg a következő beállításokat a két grafikon egyesítéséhez: 1), Szüntesse meg a kijelölést a Keep Source Graphs kockában, így el fogja majd távolítani az eredeti grafikonokat az egyesítés után. 2) Rendezze a rétegeket egy oszlopba és két sorba. 3) Jelölje be a Show Axes Frame (Tengely keretének mutatása) mezőt. Ebben a példában a két rétegnek azonos az X tartománya, így elrejthető az egyik átfedő X tengely. 4) Állítsa be a függőleges távolságot (Vertical Gap) nullára a két réteg között. 5) Változtassa meg az oldal orientációját állóra (Portrait). Ezután a forrásábrák mint rétegek, hozzáadódnak az új grafikon ablakhoz.
5.8 Grafikonok egyesítése és elrendezése
124 Leckék
5. Kattintson az OK gombra a bezáráshoz, ezzel egy új, egyesített grafikonokat tartalmazó oldalt hozott létre:
5.8 Grafikonok egyesítése és elrendezése
Leckék 125
6. Kattintson duplán az X-tengelyre és adja hozzá a beosztások feliratát az alul látható módon:
7. A két grafikon jelmagyarázatai azonosak. A jelmagyarázathoz a program a munkalap oszlopainak Comments (Megjegyzések) címsorát használja, vagy ha az üres, akkor a Long Name (Hosszú fájlnév) sort, ha az sincs, akkor az oszlopnevet. A jelmagyarázat módosításához válassza ki Graph: Update Legend (Grafikon: Jelmagyarázat frissítése) pontot a menüből az ablak megnyitásához. Változtassa meg a jelmagyarázatot az egész oldalon (Whole Page), és rajzoltassa őket újra (Reconstruct). Válassza az egyedi jelmagyarázat fordítási módot (Custom from Auto Legend Translation Mode) és írjon @ws-t az egyedi formátum mezőjébe (Legend Custom Format). A @ws azt jelenti, az Origin a munkalap nevét használja a grafikon jelmagyarázatában.
5.8 Grafikonok egyesítése és elrendezése
126 Leckék
5.8.3 Rétegek illesztése az Objektumszerkesztő eszköztárával (Object Edit Toolbar)
1. Válassza a File:Open menüpontot és nyissa meg a \Samples\Graphing\Layer Management.opj fájlt, lépjen a Arranging Layers alkönyvtárba. (Ha nem látja az alkönyvtárakat, kattintson a View: Project Explorer menüpontra a Project Explorer ablak megnyitásához.)
2. Most az Object Edit eszközt használjuk a grafikon átrendezéséhez. Ellenőrizze, hogy látható-e ez az eszköztár, ha nem, akkor nyissa meg a View: Toolbars ablakban.
3. A grafikonon tartsa lenyomva a Shift billentyűt és kattintson mind a négy rétegre a csoportos
kijelöléshez. Nyomja meg a Uniform Width és Uniform Height gombokat az Object Edit eszköztárban azonos magasság és szélesség beállításához.
4. Válassza ki az alsó két réteget, kattintson a Bottom gombra az Object Edit eszköztárban az illesztéshez. Ismételje meg ugyanezt a felső két rétegre is.
5. Válassza ki a bal oszlop alját és tetejét, és illessze balra (Left) , majd ismételje meg ugyanezt a másik kettőre a jobb oszlopban.
Az Objektumszerkesztő lehetővé teszi a gyors illesztést és rétegek méretének beállítását. Az első kiválasztott réteg a referenciaréteg és az összes többi ehhez viszonyítva lesz beállítva. A Layer Management (Rétegkezelő) több lehetőséget biztosít a változtatásokra, mint például a sorrend újrarendezése és a rétegek
5.8 Grafikonok egyesítése és elrendezése
Leckék 127
összekötése, valamint a méret és illesztés beállítása. 6. Ne mentse el a változtatásokat a projektbe, mivel ugyanezt a projektfájl kell majd a Layer
Management bemutatásához is.
5.8.4 Szemközti tengely megjelenítése nemlineáris képlettel Egy Origin 2D grafikon X, Y tengelyekből áll. A szemközti tengelyek is mindkettőre bekapcsolhatók, meg tudnak jeleníteni bármilyen feliratot, amelyeket a felhasználó definiált, akár nemlineáris viszonyban is az elsődleges tengellyel.
1. A Project Explorer (Projektintéző) ablakban váltson át a Nonlinear Axis (Nemlineáris tengely) alkönyvtárra.
2. Az aktív grafikonnal válassza ki a Graph: Layer Management (Grafikon: Rétegkezelő) pontot.
3. Váltson át az Axes (Tengelyek) fülre, nyissa le aTop fület, jelölje be az Axis (Tengely), Title (Cím) és Tick Label (Beosztásfelirat) kockáit.
4. A felső tengelyen energiaegységben akarjuk megjeleníteni a feliratokat. Az összefüggés a hullámhossz és az energia között a következő:
Energia (eV) = 1240/Hullámhossz (nm) Így a Formula (képlet) mezőbe írja be: 1240/x, kattintson az Apply, majd az OK gombokra.
5. Kattintson duplán a tengelyre vagy feliratra és szerkessze a felső X-tengelyt címét, változtassa meg a következőre: Energy (eV).
5.8 Grafikonok egyesítése és elrendezése
128 Leckék
6. Kattintson duplán a felső tengelyre vagy a feliratokra az X-axis ablak megnyitásához. Váltson át a Custom Tick Labels (Egyedi beosztásfeliratok) fülre, és kattintson a Hide (Elrejtés) kapcsológombra At Axis Begin (Tengely kezdete), a hiányzó energia címkére, ami nulla energiának felel meg.
Ha nemlineáris kapcsolatot állít be a jobb Y-tengelyre, a Formula mezőben, akkor is x változót kell használnia az y helyett.
5.8.5 Rétegkezelő (Layer Management) használata a rétegek összekapcsolására és elhelyezésére
A rétegkezelő (Layer Management) használható a rétegek elhelyezésére, átméretezésére, kicserélésére és összekapcsolására, a rétegek közti kívánt viszony létrehozására. ahogyan ezt a következő lépések mutatják:
1. Nyissa meg újra a \Samples\Graphing\Layer Management.opj fájlt, majd váltson át az Arranging Layers alkönyvtárra. Újranyithatja a projektet a következő menüből File: Recent Projects: Layer Management.opj. Ne mentse el a változásokat a projektbe.
2. Hívja elő a Layer Management eszközt a Graph: Layer Management menüpontból. Menjen a bal ablakba és nevezze át a rétegeket fentről lefelé: Peak 3, Peak 2, Peak 4, Peak 1. A rétegnevek most megfelelnek a rétegek jelmagyarázatának. Megjegyzés: a réteget arra dupla kattintással nevezheti át, ahogyan az útmutató szöveg az ablakban javasolja.
5.8 Grafikonok egyesítése és elrendezése
Leckék 129
3. Igazítsa a listát balra, a sorrend :Peak 1, Peak 2, Peak 3, Peak 4. A réteg száma és neve most megegyezik.
4. Lépjen át az Arrange (Elrendezés) fülre és kövesse a következő lépéseket: 1) Szüntesse meg a bejelölést a Link Layers (Rétegek összekapcsolása) kockában. 2) Jelölje be a Show Axes Frame (Tengely keretének megjelenítése). 3) Hagyja az oszlopok és sorok számát (Number of Columns és Number of Rows) 2-2-re beállítva. 4) Állítsa be a Horizontal Gap és Vertical Gap (Vízszintes és függőleges távolság) értékeit nullára.
5.8 Grafikonok egyesítése és elrendezése
130 Leckék
Kattintson az Apply (Alkalmazás) gombra. Ezzel újraméretezi és újrapozícionálja a rétegeket és elrejti a beosztásvonalakat és feliratokat, ahol a rétegek átfednek. 5. Most menjen az Axes fülre, tartsa lenyomva a Ctrl billentyűt és válassza a Peak 1 és 3-at a
baloldali listán, majd nyissa le a baloldali menüt. Állítsa be a beosztásvonalak helyzetét belsőre (In), majd kattintson az Apply gombra.
5.8 Grafikonok egyesítése és elrendezése
Leckék 131
6. Most válassza a Peaks 3 és 4 ábrákat, állítsa az alsó (Bottom) beosztásvonal helyzetét is belsőre. Ismételje meg ugyanezt a Peaks 1 és 2 grafikonokra, a felső (Top) beosztásvonalakra.
7. Most menjen a Link fülre és válassza a Peaks 2, 3 és 4 grafikonokat a bal listán és kapcsolja őket a layer 1-hez, megbizonyosodva arról, hogy az X-tengelyeket kapcsolta össze egy az egyben (Straight(1 to 1)), kattintson az Apply, majd az OK gombra az alkalmazáshoz és az ablak bezárásához.
Kattintson a bal felső rétegre (layer 1), majd húzza, méretezze át és mozgassa a réteget. Megjegyzés: a többi réteg is átméreteződik és elmozdul, mivel a layer 1-hez vannak kapcsolva.
5.8 Grafikonok egyesítése és elrendezése
132 Leckék
8. Menjen a bal felső rétegre (layer 1), kattintson duplán a felső X-tengelyre. Az X-tengely ablakban változtassa meg az X-tengely beosztását From 10 To 35, kattintson az OK gombra. Az összes többi réteg tengelybeosztása is ugyanígy ezt az új tartományt fogja mutatni, mivel egymáshoz vannak kapcsolva.
Amikor elrendezi az összekapcsolt rétegeket, azok egy egységként lesznek kezelve, így először szét kell őket választani az egyedi változtatásokhoz, majd újra összekapcsolni.
5.9 Munka az Excel-lel
Leckék 133
5.9 Munka az Excel-lel
5.9.1 Áttekintés Az Origin rugalmasan együttműködik az Excel-lel. Importálhat Excel adatokat egy Origin munkafüzetbe vagy megnyithat egy Excel füzetet az Origin-en belül. Ha a teljes hozzáférés szükséges minden Origin grafikus és analízis sajátsághoz, akkor célszerű az Excel adatokat az Origin-be importálnia. Ha fontos a külön Excel munkafüzet fájl —lehet ez a helyzet, ha Origin-t nem használó kollégáknak is hozzá kell férniük a fájlhoz—, akkor feltehetőleg az Excel fájlt akarja közvetlenül megnyitni. Ebben a leckében röviden bemutatjuk, hogy hogyan tud
1. másolni és beilleszteni adatokat Excel-ből teljes pontossággal 2. importálni egy Excel fájlt egy Origin munkafüzetbe 3. megnyitni egy Excel fájlt az Origin-ban 4. elmenteni egy Excel fájlt az Origin projekt fájlhoz.
5.9.2 Másolás és beillesztés az Excel-ből Néha szükség lehet arra, hogy egyszerűen csak kimásoljon és beillesszen adatokat Excelből Originba importálás nélkül . A következő lépések mutatják, hogy hogyan tudja az adatokat teljes pontossággal áthozni a copy/paste paranccsal.
1. Indítsa el külön-külön az Excel és Origin programokat. 2. Nyissa meg a következő fájlt <Origin Installation Folder>\Samples\Graphing\ExcelData.XLS az
Excel-ben. 3. Jelölje ki B-től L-ig az oszlopokat, majd jobb kattintás után nyissa meg a Format Cells (cellák
formázása) ablakot és állítsa be a tizedes helyek számát kettőre. Így az Excel most kevesebb tizedes jegyet mutat.
5.9 Munka az Excel-lel
134 Leckék
4. Kattintson a bal felső cellára az Excel-ben a teljes munkalap kijelöléséhez, jobb kattintás és válassza a Copy parancsot, vagy alkalmazza a Ctrl+C gyorsparancsot a másoláshoz.
5. Menjen egy új Origin munkafüzetbe, álljon a kurzorral az első oszlop első sorába és Ctrl+V lenyomásával illessze be az adatokat, vagy jobb kattintás után alkalmazza a Paste parancsot.
5.9 Munka az Excel-lel
Leckék 135
6. A számok teljes pontossággal jönnek át az Origin-be, nem csak az Excel-ben megjelenített számjegyek pontosságával (2).
7. Az Origin-ben kattintson jobb gombbal az első sor címsorára és válassza a Set as Comment parancsot, hogy ez a sor legyen az oszlop megjegyzés (Comment) sor.
5.9 Munka az Excel-lel
136 Leckék
8. Jobb kattintás az első sorra újra és válassza Set as Long Name (Beállítás hosszú fájlnévként) parancsot. Ezután az Excel fájl első és második sora lesz a munkalap címsora az Origin-ben:
9. Kattintson duplán az első oszlopra és állítsa be dátum formátumúra (Date), majd ábrázolja az adatokat.
5.9 Munka az Excel-lel
Leckék 137
5.9.3 Excel fájlok importálása Az Origin támogatja az Excel fájlok közvetlen importját egy vagy akár több Origin munkalapba. Az Excel fájl speciális sorai megadhatók, mint az Origin munkalap címsorai (pl. Long Name (Hosszú fájlnév), Comment (Megjegyzés). Ha adatait fel akarja dolgozni, javasoljuk, hogy importálja be őket az Origin-be.
1. Nyisson egy új munkafüzetet, aktíválja, majd lépjen a következő menübe File: Import: Excel (XLS, XLSX).
2. Válassza ki a következő fájlt \samples\graphing\Excel Data.xls, és ellenőrizze, hogy a Show Options Dialog (Lehetőségek ablak megjelenítése) kocka be van jelölve.
5.9 Munka az Excel-lel
138 Leckék
3. A megjelenő ablakban hagyja az Use Excel COM Component to Import (Excel COM komponens használata importáláshoz) kockát bejelölve.
4. Állítsa be az Index of Rows for Comments (Sorindex megjegyzésekhez) értékét egyre. 5. Állítsa be az Index of Rows for Long Name (Sorindex hosszú nevekhez) értékét 2-re és
kattintson az OK gombra az importáláshoz.
5.9 Munka az Excel-lel
Leckék 139
6. Kattintson az oszlopra és válassza a Comments (Megjegyzések) cellát az első oszlop alatt, tartsa lenyomva a Ctrl billentyűt és húzza az egeret a kiválasztott cella jobb alsó pontjától végig ebben a sorban maradva, amíg adat van az oszlopokban. Így azonos megjegyzés tartozik minden oszlophoz egy egyesített cellában.
7. Nyomja meg az F4 gombot a formátum ablak megnyitásához, váltson a Format (Formátum) fülre, állítsa be az Apply To paramétereként a legördülő menüben a Comments lehetőséget, a Dynamic Merge (Dinamikus egyesítés) sorban pedig a Horizontal (Vízszintes) opciót, aztán kattintson OK gombra.
5.9 Munka az Excel-lel
140 Leckék
Ez állítja be, hogy a megjegyzés cellák egyesítve legyenek és a szöveg az összes adatoszlop közepéhez legyen igazítva.
5.9.4 Excel fájl megnyitása Origin-ben Időnként fontos lehet az adatok eredeti XLS formátumban való megtartása és egyszerűbb megnyitni a fájlt az Origin-en belül egy Excel ablakban, majd itt dolgozni vele. Amikor megnyit egy Excel (.XLS or .XLSX) fájlt Excel munkafüzetként az Origin-ben, egy beágyazott kapcsolat (OLE) jön létre a Microsoft Excel és az Origin között. Ábrázolhatja közvetlenül az Excel munkafüzet adatait is, de ekkor az Origin néhány sajátsága, mint például a 3D ábrázolás, nem lesz elérhető.
1. Válassza a File: Open Excel menüpontot és a \Samples\Graphing\Excel Data.xls fájlt. 2. Egy új Excel ablak nyílik az Origin munkafelületen belül. Amikor ez az ablak aktív, az Origin
főmenüjében megváltoznak az almenük Excel specifikusan, és elérhetők lesznek az Excel eszközök is.
5.9 Munka az Excel-lel
Leckék 141
3. Jelölje ki az Excel A3:A26 adattartományt, jobb kattintás, majd válassza a Format Cells (Cellák formázása) pontot, hogy meggyőződjön róla, hogy az adatok Date (Dátum) formátumban vannak-e.
4. Válassza ki az Origin Plot menüjét, majd a Multi-Curve: Double-Y (Több görbe: Dupla y) ábratípust.
5.9 Munka az Excel-lel
142 Leckék
5. Jelölje ki az A3:A26 tartományt az Excel munkalapon és kattintson az X tengelyre a Select Data for Plotting (Adatok kiválasztása ábrázoláshoz) ablakban az X adatok hozzárendeléséhez.
6. Válassza ki a B3:C26 adattartományt az Excel munkalapon és kattintson az Y-tengelyre a Select Data for Plotting ablakban az Y adatok hozzaárendeléséhez, és váltsa a Plot Into (Megjelenítés célpontja) beállítást Multiple Layers (Több rétegben ábrázolás)-ra.
5.9 Munka az Excel-lel
Leckék 143
7. Kattintson a Plot gombra, ezzel egy második Y tengelyhez tartozó ábra hozható létre.
8. Alapértelmezésben az Origin a tengelybeosztás feliratait az X-tengelyen MM/DD/YYYY formátumban mutatja a dátumra. Kattintson duplán az X-tengelyre az X-Axis Properties (X-tengely tulajdonságai) ablak megnyitásához. A Scale (Skála) fülön változtassa meg a beosztást 1/1/1970-ről 1/1/2000-re.
5.9 Munka az Excel-lel
144 Leckék
A Tick Labels (Beosztásfeliratok) fülön változtassa meg a Display (Megjelenítés) mezőben csak az évet.
Ezt kapja:
5.9 Munka az Excel-lel
Leckék 145
Miután megnyitotta az Excel-t az Origin-ben, ha az Origin ablakba lép át, egy üres sáv látható az eszköztárban az Excel menü helyén. Jobb kattintás után válassza a Hide Toolbar Spacer (Eszközelválasztó sáv elrejtése) vagy Hide Toolbar Spacer Always (Eszközelválasztó sáv elrejtése mindig) opciót.
5.9.5 Külső Excel fájl és az OPJ fájl közös elérési útjának beállítása
Az Origin projekt tartalmazhat olyan Excel ablakot, amely külső Excel fájlhoz van kötve. Ilyenkor előnyös az Excel fájlt azonos könyvtárba menteni, mint ahol az Origin projekt is van, esetleg annak egy alkönyvtárába. Ezzel a megoldással a két fájl könnyebben szállítható, mint a következő lépések is mutatják:
1. Zárja be az Excel-t, ha fut. 2. Csinálja végig azokat a lépéseket, amelyeket az Excel fájl megnyitása Origin-ben részben
talál fent és hozzon létre egy ábrát. 3. Először mentse el az OPJ fájlt valahová, pl. "C:\My Files\My Project.opj". 4. Jobb kattintás az Excel ablakra és válassza a Save Workbook As (Munkafüzet mentése
másként) menüpontot, majd mentse el egy új alkönyvtárába az OPJ fájl könyvtárának, például "C:\My Files\Data\My Data.xls".
5.9 Munka az Excel-lel
146 Leckék
5. Jobb kattintás újra az Excel ablakra, majd válassza a Properties (Tulajdonságok) pontot és jelölje be a Relative to current project (opj) path (Jelenlegi projekt mentési helyéhez viszonyítva) kockát. Vegye észre, hogy az Excel fájl elérési útvonala megváltozott a relative útvonalra "Data\My Data.xls".
6. Mentse el a projektfájlt (OPJ) újra. Most már másolhatja a teljes alkönyvtár struktúrát onnan kezdve ahová az OPJ-t elmentette. Ha más számítógépen nyitja meg, az Origin az OPJ fájl elérési útvonalához viszonyítva fogja keresni az Excel fájlt.
5.9 Munka az Excel-lel
Leckék 147
Ha az Excel fájl különböző helyen van és azonos helyre szeretné elmenteni, mint az OPJ fájlt, megnyithatja az Excel fájlt Origin-ben, majd a címre való jobb kattintás után válassza a Properties (Tulajdonságok) menüt, kattintson a Switch to OPJ path upon Saving (Váltson OPJ útvonalra a mentés során) gombra. Az OPJ mentésénél, az Excel file az aktuális heyéről azonos helyre lesz másolva, mint ahol az OPJ fájl van.
5.10 Leíró statisztika
148 Leckék
5.10 Leíró statisztika
5.10.1 Áttekintés Az Origin leíró statisztikai támogatást is biztosít, ami magában foglalja a kiválasztott adatokon végzett alapstatisztikát (átlag, medián, variancia, stb.), gyakoriság számlálást és korrelációs koefficienst. A statisztikai eszközök mellett az Origin ábrakészítési hátteret is nyújt az adatok áttekintéséhoz és analíziséhez. Ez a lecke bemutatja hogyan:
• használja a Statistics on Column (Oszlopstatisztika) ablakot a leíró statisztika készítéséhez. • másolja a statisztikai eredményeket egy új munkalapra további feldolgozáshoz. • szedje szét az oszlopokat több oszloppá az ábrakészítéshez. • analizálja az adatsorokat a Correlation Coefficient (Korrelációs együttható) eszközzel.
5.10.2 Gyakoriság információ megtalálása csoportokra Használhatja a Discrete Frequency (Diszkrét frekvencia) eszközt az adatcsoportok gyors gyakoriság-analíziséhez.
1. Kezdjen egy új projektet vagy új munkafüzetet. Importálja a következő adatfájlt
\Samples\Statistics\automobile.dat az Import Single ASCII (Egy ASCII fájl importálása) gomb segítségével.
2. Jelölje ki az első két oszlopot. Válassza a Statistics: Descriptive Statistics: Discrete Frequency (Statisztika: Leíró statisztika: Diszkrét frekvencia) az ablak megnyitásához. Az A és B oszlopok lesznek automatikusan bemeneti adatként kiválasztva (Input Data). Kattintson az OK gombra.
A diszkrét frekvencia eredményei csökkenő sorrendbe vannak rendezve a találatok szerint (Count); a leggyakoribb adatok jelennek meg először. Újrarendezheti az eredményeket a munkalapok rendezésével akkor is, ha azok le vannak rögzítve.
5.10.3 Leíró statisztika számítása csoportosított adatokra A Statistics on Columns (Oszlopstatisztika) eszköz használatával alapstatisztikát készíthet minden adatcsoportra.
1. Lépjen az első munkalapra. 2. Válassza a Statistics: Descriptive Statistics: Statistics on Columns (Statisztika: Leíró
statisztika: Oszlopstatisztika) menüpontot a Statistics on Columns ablak megnyitásához.
3. Nyissa le a Range 1 fület és kattintson az interaktív gombra . Az ablakban állítsa be az adattartományt (Data Range) a C oszloptól G-ig (jelölje ki a C(Y) oszlopot és húzza az egeret a G(Y) oszlopig a munkalapon). Kattintson a gombra a lekicsinyített ablakban az ablak visszaállításához. A csoporttartomány B(Y): Make beállításához kattintson a háromszög
gombra a Grouping Range (Csoportosítási tartomány) mellett és válassza a B(Y) : Make
5.10 Leíró statisztika
Leckék 149
opciót.
4. Itt megmutatjuk, hogyan készíthet dobozábrát csoportosított adatokból, és hogyan tudja gyors összehasonlítás céljából egy ábrára tenni őket. Tegye a következőket: 1) Nyissa le az Output Settings (Kimenet beállítások) menüt és a Graph Arrangement (Grafikon elrendezés) almenüt. Jelölje be az azonos típusú ábrák elrendezése egy grafikonon (Arrange Plots of Same Type in One Graph) kockát. 2) Nyissa le a Plots menüt, jelölje be a dobozdiagram (Box Charts) kockát.
5.10 Leíró statisztika
150 Leckék
5. Kattintson az OK gombra az eredményeknek a riport munkalapra helyezéséhez.
Dupla kattintással nyissa meg a dobozgrafikont és igény szerint állítsa be annak paramétereit. Kattintson a grafikonon a Close gombra annak a riport munkalapon (Report Worksheet) való frissítéséhez.
5.10.4 Statisztikai eredmények használata további műveletekhez
A Statistics on Columns használata után további analízisre és a statisztikai eredmények ábrázolására is szükség lehet: Például egy jármű átlagértékeinek kiszámításához (pl. lóerő, 0-96 km/h, idő, súly, távolság). 1992-től 2004-ig, hajtsa végre a következőt:
1. A riport munkalapon kattintson a leíró statisztika táblázat címére és válassza ki a Create Copy as New Sheet (Másolat készítése új munkalapként) a gyorsmenüből.
5.10 Leíró statisztika
Leckék 151
2. Amikor az új munkalap aktív, válassza a Worksheet: Unstack Columns (Munkalap: Oszlopok szétbontása).
3. A megjelenő ablakban állítsa be a D és E oszlopokat Data to be Unstacked (Adatok szétbontása). Mivel a háromszög gomb menüje csak egy kiválasztást enged meg, az interaktív gombot kell használnia.
4. Állítsa be az A oszlopot mint csoport változót (Group Variables). 5. Állítsa be a csoport azonosítót (Group Identifier) rövid névre (Short Name). 6. Jelölje be a “más oszlopokat is tartalmaz” (Include Other Columns) kockát és állítsa be az
egyéb oszlopokat (Other Columns) B-oszlopra. Kattintson az OK gombra.
5.10 Leíró statisztika
152 Leckék
7. Az Unstack Columns eredményeiben megkapja az teljesítményátlagot és standard deviációt, átlagsebességet, súlyt, fogyasztást és a motor lökettérfogatát a 18 különböző autóra.
8. Ezeknek a mennyiségeknek az összehasonlítására ábrázoljuk az eredményeket. Állítsa be az A sort mint hosszú fájlnevet (Long Name) a felhasználói paraméter sorra való jobb kattintással és válassza Set As Longname (Beállítás hosszú fájlnévként) a megjelenő menüből.
9. Jelölje ki a teljes munkalapot. Válassza a Plot: Multi-Curve: Stack (Ábra: Több görbe: Csoportosítás) a főmenüből.
10. A felugró ablakban az összes oszlop automatikusan Input-ként van beállítva. Állítsa be az ábratípust (Plot Type) pontokkal jelöltre (Scatter) és kattintson az OK gombra.
5.10 Leíró statisztika
Leckék 153
A fenti képernyőképben az X-tengely beosztásának feliratai 45 fokkal el vannak fordítva a jobb láthatóság kedvéért. Ennek beállításához kattintson duplán a feliratokra X-Axis ablak megnyitásához. Állítsa be a forgatást (Rotation) az egyéni osztásvonal feliratok (Custom Tick Label) fülön.
5.10.5 Különböző indikátorok viszonyának analízise Az autók adatainak oszlopai közti kapcsolat felderítésére használhatjuk a korrelációs együtthatót. Ábrázolhat a korreláció grafikai megjelenítéséhez egy mátrixot a megbízhatósági ellipszissel együtt is.
1. Menjen az eredeti munkalapra a forrásadatokhoz. Jelölje ki az utolsó öt oszlopot. 2. Válassza a Statistics: Descriptive Statistics: Correlation Coefficient (Statisztika: Leíró
statisztika: Korrelációs együttható) menüpontot az Origin menüből. Az alapbeállítás a Pearson módszer, amely megfelelő a kvantitatív adatokhoz.
3. A Plots (Ábrák) menüpont alatt jelölje be az Add Confidence Ellipse (Megbízhatósági ellipszis hozzáadása) kockát. A Scatter Plot (Pontábra) kocka automatikusan bejelölődik. Ez azt jelenti, hogy egy pontmátrix megbízhatósági ellipszise hozzáadódik minden pontábrához. Kattintson az OK gombra.
5.10 Leíró statisztika
154 Leckék
Figyelje meg a magas pozitív korrelációt a motor lökettérfogat és a teljesítmény között, valamint a magas negativ korrelációt az üzemanyagfogyasztás és a lökettérfogat között.
5.11 Nemlineáris adatillesztés
Leckék 155
5.11 Nemlineáris adatillesztés
5.11.1 Áttekintés Az Origin nemlineáris illesztője (Nonlinear Curve Fitter (NLFit)) közel 200 beépített függvényt biztosít, ezen felül a felhasználó is definiálhat függvényeket az illesztéshez. Ez a lecke bemutatja, hogyan használja az illesztőt alapvető illesztési feladatokra, beleértve az adatok rugalmas kiválasztását is. Ez a lecke bemutatja továbbá, hogy hogyan
• használja a Regional Data Selector (Részleges adatkiválasztó) eszközt az illesztendő adatábra specifikus tartományaira,
• használja a Nonlinear Curve Fitter (NLFit) (Nemlineáris illesztő) eszközt a görbeillesztésekhez,
• használja a Change Parameters (Paraméterek megváltoztatása) eszközt az illesztendő adattartomány módosításához.
5.11.2 Az illesztendő bemenő adattartomány grafikus kiválasztása
Ebben a szakaszban bemutatjuk, hogy hogyan lehet adott tartományt kiválasztani az adatokból és hogyan lehet az illesztést végrehajtani.
1. Kezdjen egy új projektet vagy hozzon létre egy új munkafüzetet és importálja be a következő adatfájlt: \samples\curve fitting\Two Peaks.dat, a File: Import: Single ASCII (Fájl: Import: Egyetlen ASCII fájl) menün keresztül. A munkafüzet így fog kinézni:
5.11 Nemlineáris adatillesztés
156 Leckék
2. Jelölje ki a B és C oszlopokat és kattintson a Scatter gombra a 2D Graphs eszköztárból. s készítsen egy pontgrafikont. Megjegyzés: az Origin automatikusan ábrázolja a két Y oszlopot az A oszloppal szemben, így nincs szükség külön kijelölni az A oszlopot.
3. A most létrehozott ábra több grafikont is tartalmaz, de csak az első grafikon (Signal 1) aktív, ez azt is jelenti, hogy a nemlineáris görbeillesztésnél automatikusan ez lesz a bemenet. A második grafikon (Signal 2) jobb oldalán a nagy csúcs illesztéséhez grafikusan kiválaszthatja
a tartományt, mint bemeneti adatot a Regional Data Selector eszközzel . A Tools eszköztárral téglalapot rajzolhat a nagy csúcs köré az alsó ábrára (a két függőleges vonalat húzza a megfelelő pozícióba). A grafikonnak így kellene kinéznie:
4. Jelölje ki az Analysis: Fitting: Nonlinear Curve Fit (Analízis: Illesztés: Nemlineáris adatillesztés) menüpontot a Nonlinear Curve Fitting ablakban, és válassza a Gauss függvényt a Function (Függvény) legördülő listából:
5.11 Nemlineáris adatillesztés
Leckék 157
5. Az illesztett vonalat csak a kiválasztott tartományra rajzolja be a program. Ha kiválasztja a Data Selection (Adatok kiválasztása) menüpontot a Settings (Beállítások) fülön, megnézheti a bemenő adatokat.
6. Kattintson a Fit gombra az illesztés befejezéséhez. Vegye észre az analízis kijelölő vonalakat, melyek megmutatják a tartományt, amelyre az analízist végrehajtotta. Ezek a vonalak, valamint a megjelenő zöld lakat használható az illesztés paramétereinek megváltoztatásához a Change Parameters (Paraméterek megváltoztatása) menüpontban. Törölje ki a táblázatot a grafikonról, amely így fog kinézni:
5.11 Nemlineáris adatillesztés
158 Leckék
5.11.3 Bemenő adattartomány az NLFit ablakban 1. Kezdjen egy új ábrához az alábbiak szerint: a TwoPeaks munkalapon jelölje ki a B és C
oszlopokat és kattintson a Scatter gombra a 2D Graphs eszközök közül egy pontábra készítéséhez.
2. Válassza az Analysis: Fitting: Nonlinear Curve Fit (Analízis: Illesztés: Nemlineáris illesztés) menüpontot a Nonlinear Curve Fitting ablak megnyitásához, és válassza a Gauss-t a Function (Függvény) legördülő listából. Jegyezze meg, hogy ugyan egy ábra több görbét is tartalmazhat az Origin-ben, de csak az egyikük aktív. A jelenlegi grafikonban Signal 1, az első adatábra aktív. Ha kiválasztja a Data Selection-t (Adatok kiválasztása) a Settings (Beállítások) fülön, láthatja, hogy automatikusan a Signal 1-hez rendelődött hozzá az Input Data (Bemenő adat) tartomány.
5.11 Nemlineáris adatillesztés
Leckék 159
Hozzárendelheti a bemenő adatokat a Signal 2-höz is az ablakon belül a háromszög gombra kattintással a Range 1 mellett és Signal 2 kiválasztásával. Ekkor az illesztett vonal a Signal 2 adatokat követi .
3. Kattintson a Fit gombra. A program automatikusan illeszt, amíg egybeesik az adatokkal az illesztett görbe, majd bezárja az ablakot és létrehozza az illesztés riportját.
5.11 Nemlineáris adatillesztés
160 Leckék
5.11.4 Paraméterek megváltoztatása, illesztendő adatok módosítása
A Signal 2 teljes adattartományának illesztése után az illesztést úgy is el tudja végezni, hogy csak a görbe egy részére illeszt. Láthatja, hogy két csúcs van a Signal 2 görbén, de csak a baloldalon, a nagyobbat akarjuk illeszteni. Ez az alfejezet bemutatja, hogy hogyan kell ezt elvégeznie.
1. Nyissa meg a Nonlinear Curve Fitting (Nemlineáris illesztés) ablakot. Kattintson a grafikon bal felső sarkában lévő zöld lakatra és válassza a Change Parameters (Paraméterek megváltoztatása) menüpontot a megnyitáshoz.
2. Változtassa meg az illesztési tartományt a Data Selection (Adat kiválasztása) menüben a Settings (Beállítások) fülön, majd azután a háromszögre való kattintással a Range 1 mellett válassza a Select Range from Graph (Tartomány kiválasztása a grafikonról) pontot. A Nonlinear Curve Fitting ablak automatikusan kicsinyítve lesz látható.
3. Húzza a függőleges vonalat a grafikon jobb oldalán a kisebb csúcs kihagyásához, úgy ahogyan a következő ábra is mutatja.
5.11 Nemlineáris adatillesztés
Leckék 161
4. Nagyítsa fel a Nonlinear Curve Fitting (Nemlineáris illesztés) eszközt és kattintson a Fit
Until Converged (Illeszt, amíg nem konvergál) gombra . Mint az alábbi kép mutatja, az illesztés csak a kiválasztott tartományban lett végrehajtva és a program jobban illeszti meg az alapvonalat.
5.12 Batch feldolgozás analízis sablon alapján
Leckék 163
5.12 Batch feldolgozás analízis sablon alapján
5.12.1 Áttekintés Az Origin 8.5 könnyen lehetővé teszi több fájl vagy adatsor batch programozását (ismétlődő végrehajtatását) az analízis sablon használatával. Ez a lecke bemutatja, hogyan használja ezt az funkciót. Bemutatjuk, hogyan:
• hozzon létre analízis sablont • használja az analízis sablont több fájl batch programozásában.
5.12.2 Analízis sablon létrehozása Az első feladat az analízis sablon létrehozása egyetlen fájlra vagy adatsorra. Ha egyszer a sablont létrehozta, használhatja azt a Batch Processing eszközzel több adatfájlra való végrehajtáshoz. A következő lépések bemutatják, hogy hogyan tud analízis sablont létrehozni:
1. Kezdjen egy új munkafüzetet. 2. Használja a File: Import: Comma Delimited (CSV) (Fájl: Import: Vesszővel elválasztott)
menüpontot, és a megnyíló fájlablakban válassza a \Samples\Batch Processing\t275k.csv fájlt, majd nyomja le az Add File(s) (Fájl(ok) hozzáadása) gombot. Aztán jelölje be a Show Options Dialog (Lehetőségek megjelenítése) kockát és OK.
Az impCSV ablak megnyílik, amely a kiválasztott fájl importálásához és egyedi beállítások megadásához használható.
3. Nyissa le az Import Options (Import lehetőségek) menüpontot és azután a (Re)Naming Worksheet and Workbook (Munkafüzet és munkalap (át)nevezés) almenüben változtassa
5.12 Batch feldolgozás analízis sablon alapján
164 Leckék
meg a beállításokat, ahogyan alább látja, így csak a munkalap lesz átnevezve a fájlnév alapján, a munkafüzet nem.
4. Az adatoknak két fejlécsora van a hosszú névnek és az egységeknek. Nyissa le a Header Lines (Címsorok) menüt és állítsa be az alcímsorok számát (Number of Subheader Lines) kettőre, a hosszú neveket (Long Names) az első sorra (1) és az egységeket (Units) a második sorra (2).
5. Menjen a Dialog Theme Control (Párbeszédablak-téma kontroll) menüpontra az ablak tetején, nyomja meg a nyíl gombot és válassza a Save to <Sheet> pontot a felugró menüből. Ezzel egyből elmenti az egyedi beállításokat a munkalapra, így a beállítások az analízis sablon részeivé válnak. Hasonló fájlok importálásakor ezeket használja később a Batch Processing eszköz, amikor használja a sablont.
6. Kattintson az OK gombra a fájl importjához.
5.12 Batch feldolgozás analízis sablon alapján
Leckék 165
Az importáló párbeszédablakok, mint például az ASCII import (impASC), CSV import (impCSV), stb. mind lehetővé teszik az egyedi beállítások mentését a <sheet> nevű munkalapra. Ha használja az importáló varázslót (Import Wizard) a fájlok importálásakor, az egyedi beállítások is el lesznek mentve mint szűrők, a Save Filters oldalon. Az importálási beállítások vagy importáló varázsló szűrő elmentése a munkalapra lehetővé teszi, hogy az összes információ magában az analízis sablonban legyen elmentve, így hordozható is. Nincs szükség további fájlokra, ha más felhasználókkal is meg akarja osztani az analízis sablont.
A következő lépés az analízis sablon létrehozásában a kívánt művelet hozzáadása. A mostani példában görbeillesztést hajtunk végre az importált adatokon.
7. Jelölje ki a B oszlopot és válassza az Analysis: Fitting: Nonlinear Curve Fit (Analízis: Illesztés: Nemlineáris illesztés) menüpontot. Válassza a GaussAmp függvényt a Function (Függvény) legördülő listáról, majd válassza ki az Auto opciót a Recalculate (Újraszámítás) legördülő listáról, amint a következő képen látja. Kattintson a Fit (Illeszt) gombra az illesztés befejezéséhez.
5.12 Batch feldolgozás analízis sablon alapján
166 Leckék
8. Nevezze át az első munkalapot Raw Data névre, így a sablonnak felismerhető neve lesz. Az analízis sablon létrehozásának következő fontos lépése a Result Sheet hozzáadása, amelyben az importálásból és analízisből kiszámolt adatokat, eredményeket helyezheti el. Ezt a munkalapot használja a Batch Processing eszköz a Summary (Riport) létrehozásához több adatból/ adatsorból. Megjegyzés: ez a lépés opcionális; csak akkor kell ilyen munkalapot hozzáadnia, ha ilyen riportot akar készíteni. 9. Hozzon létre egy új munkalapot My Peaks néven. Állítsa be a hosszú neveket az oszlopoknál,
amint a kép is mutatja. A Batch Processing párbeszédablak egy új riportlapot készít minden adatfájlhoz.
10. Kattintson az első cellára az A oszlopban a My Peaks munkalapon, és válassza az Insert Variables (Változók beillesztése) menüpontot. Válassza ki a fájlnevet (FILENAME). Ellenőrizze, hogy az Insert as link (Beillesztés hozzákapcsolásként) kocka be van jelölve.
5.12 Batch feldolgozás analízis sablon alapján
Leckék 167
11. Menjen a FitNL1 munkalapra az xc paraméter értékeinek a másolásához és aztán menjen a My Peaks munkalapra. Kattintson jobb gombbal a B oszlop első cellájára és válassza a Paste Link menüpontot. Aztán másolja a releváns értékeket a Parameters (A és W paraméterek) és a Statistics tablázatból (Adj. R^2) és másolja be a linket (Paste Link) a C, D és E oszlopokba.
5.12 Batch feldolgozás analízis sablon alapján
168 Leckék
12. Válassza ki a File: Save Workbook as Analysis Template (Fájl: Munkafüzet mentése analízis sablonként) menüpontot és nevezze el a következőképpen: My Peak Analysis. Az eredeti adatok és a velük kapcsolatos eredmények egy OGW fájlként, specifikus néven lesznek elmentve.
Az analízis sablonok egyedi lapokat is tartalmazhatnak a riportlapon (Summary) kívül. A felhasználó létrehozhat olyan egyedi munkalapot is, amely többféle elemet is kombinál, például grafikonokat és eredménytáblázatokat. A grafikon beilleszthető egy cellába, s több cella egyesíthető a grafikon nagyobb megjelenítéséhez. Bővebb információt a Help menüben talál arról, hogy hogyan kell egyedi riportot készíteni egyesített cellák használatával.
5.12.3 Batch programozás A fenti lépések során létrehozott analízis sablont fogjuk most használni a batch futtatáshoz, tíz hasonló adatfájlra.
5.12 Batch feldolgozás analízis sablon alapján
Leckék 169
1. Hozzon létre egy új projektet és válassza a File: Batch Processing (Fájl: Batch futtatás) a főmenüből. Állítsa be a paramétereket, ahogyan a kép mutatja alább. Az adatfájlok az Origin Installation Folder\Samples\Batch Processing könyvtárban vannak és mindnek azonos előtagja van, T. Válassza ki az összes fájlt All Files(*.*) a Files of type (Fájltípusok) legördülő listán, miután megnyitotta az ASCII ablakot a böngésző gombbal a fájllista mellett (File list).
2. Kattintson az OK gombra a futtatáshoz. A riport hasonlóan néz ki, mint az alábbi képen. A kisképek (Sparklines) az oszlopok tetején a különböző adatfájlok illesztési eredményeinek összehasonlításához adnak támpontot.
171
6 Origin 8.5 eszköztárak
Az Origin összes eszköztárának és gombjának listája alább található. Bizonyos gombok (vagy a teljes eszköztár) inaktív (kiszürkül), ha az objektum, amire vonatkoznak, nincs a projektben. Például a 3D-Rotation Toolbar csak akkor elérhető, ha a 3D grafikon aktív.
6.1 Általános (Standard)
Button (Gomb)
Description (Leírás) Button (Gomb)
Description(Leírás)
New Project (Új projekt)
New Folder (Új könyvtár)
New Workbook (Új munkafüzet)
New Excel Workbook (Új Excel
munkafüzet)
New Graph (Új grafikon)
New Matrix (Új mátrix)
New Function (Új függvény)
New Layout (Új elrendezés)
New Notes (Új megjegyzések)
Open (Megnyitás)
Open Template (Sablon
megnyitása) Open Excel (Excel megnyitása)
Save Project (Projekt elmentése)
Save Template (Sablon mentése)
Import Wizard (Importvarázsló)
Import Single ASCII (Egyetlen ASCII
fájl importja)
Import Multiple ASCII (Több
ASCII fájl importja) Batch Processing (Batch futtatás)
Recalculate Manual (Kézi
újraszámolás) Recalculate Auto (Automatikus
újraszámolás)
Zoom In and Out by Percentage
(Nagyítás és kicsinyítés %) Print (Nyomtatás)
Slide Show of Graphs (Grafikonok
vetítése) Send Graphs to PowerPoint
(Grafikonok küldése PowerPoint-nak)
6.2 Szerkesztés (Edit)
172 Origin 8.5 eszköztárak
Refresh (Frissítés)
Duplicate (Másolat)
Custom Routine (Egyedi
függvény) Project Explorer (Projektintéző)
Results Log (Eredménynapló)
Command Window (Parancsablak)
Code Builder (Kódépítő)
Add New Columns (Új oszlopok
hozzáadása)
6.2 Szerkesztés (Edit)
Button (Gomb)
Description (Leírás) Button (Gomb)
Description (Leírás)
Cut (Kivágás)
Copy (Másolás)
Paste (Beillesztés)
6.3 Grafikon (Graph)
Button (Gomb)
Description (Leírás) Button (Gomb)
Description (Leírás)
Zoom In (Nagyítás)
Zoom Out (Kicsinyítés)
Whole Page (Egész oldal)
Rescale (Újraskálázás)
Extract to Layers (Kinyerés
rétegekre) Extract to Graphs (Kinyerés
grafikonokra)
Merge (Egyesítés)
Add Bottom-X Left-Y Layer (Alsó X, bal Y-tengely
hozzáadása)
Add Top-X Layer (Felső X-
tengely hozzáadása) Add Right-Y Layer (Jobb Y-
tengely hozzáadása)
6.4 2D grafikon (2D Graph)
Origin 8.5 eszköztárak 173
Add Top-X Right-Y Layer (Felső X, jobb Y-tengely hozzáadása)
Add Inset Graph (Beékelt grafikon hozzáadása)
Add Inset Graph With Data (Beékelt grafikon hozzáadása
adatokkal) Add Color Scale (Színskála
hozzáadása)
New Legend (Új jelmagyarázat)
Add XY Scale (XY skála
hozzáadása)
Date & Time (Dátum és idő)
New Link Table (Új hivatkozás
táblázat)
6.4 2D grafikon (2D Graph)
Button (Gomb)
Description (Leírás) Button (Gomb)
Description (Leírás)
Line (Vonal)
Horizontal Step (Vízszintes
lépcső)
Vertical Step (Függőleges
lépcső) Spline Connected (Vonallal
összekötött)
Scatter (Pont)
Scatter Center (Pont közép)
Y Error (Y hiba)
X Y Error (X Y hiba)
Vertical Drop Line (Függőleges,
tengelyig tartó vonal) Bubble (Buborék)
Color Mapped (Színtérképes)
Bubble + Color Mapped (Színtérképes buborék)
Line + Symbol (Vonal +
szimbólum) Line Series (Vonal sor)
2 Point Segment (2 pontos
szegmens) 3 Point Segment (3 pontos
szegmens)
Column (Oszlop)
Column + Label (Oszlop + címke)
Bar (Sáv)
Stack Column (Halmozott
oszlop)
Stack Bar (Halmozott sáv)
Floating Column (Lebegő oszlop)
Floating Bar (Lebegő sáv)
3D Color Pie Chart (3D színes
kördiagram)
6.4 2D grafikon (2D Graph)
174 Origin 8.5 eszköztárak
B&W Pie Chart (Fekete-fehér
kördiagram) Double Y Axis (Dupla Y tengely)
3Ys Y-YY
3Ys Y-Y-Y
4Ys Y-YYY
4Ys YY-YY
Multiple Y Axes (Több Y tengely)
Stack Lines By Y Offsets (Halmozott vonalak Y eltolással)
Waterfall (Vízesés)
Waterfall Y: Color Mapping (Y
vízesés: Színes)
Waterfall Z: Color Mapping (Z
vízesés: Színes) Vertical 2 Panel (Függőleges 2
ablak)
Horizontal 2 Panel (Vízszintes 2
ablak) 4 Panel
9 Panel
Stack (Halmozott)
Multiple Panels by Label (Több
panel címke szerint) Box Chart (Doboz diagram)
Histogram (Hisztogram)
Histogram + Probabilities
(Hisztogram + valószínűség)
Stacked Histograms (Halmozott
hisztogramok) QC(X-bar R) Chart
Pareto Chart-Binned Data (Pareto grafikon, csoportosított
adat)
Pareto Chart-Raw Data (Pareto grafikon, eredeti adat)
Scatter Matrix (Pontmátrix)
Probability Plot (Valószínűség
ábra)
Q-Q Plot (Q-Q ábra)
Area (Terület)
Stack Area (Halmozott terület)
Fill Area (Kitöltött terület)
Polar theta(X) r(Y) (Polár
téta(Y) r(X)) Polar r(X) theta(Y) (Polár r(X)
téta(Y))
Wind Rose-Binned Data
(Szélrózsa, csoportosított adat ) Wind Rose-Raw Data (Szélrózsa,
eredeti adat)
Ternary (Terner)
Smith Chart (Smith diagramm)
High-Low-Close (Maximum-
minimum-zárás) Vector XYAM (XYAM vektor)
Vector XYXY (XYXY vektor )
Zoom (Nagyítás)
Japanese Candlestick (Japán
gyertyatartó) OHLC Bar Chart (OHLC
sávdiagram)
OHLC-Volume
(OHLC térfogat) Template Library (Sablonkönyvtár)
6.5 3D és kontúrgrafikon (3D and Contour Graph)
176 Origin 8.5 eszköztárak
6.5 3D és kontúrgrafikon (3D and Contour Graph)
Button (Gomb)
Description (Leírás) Button (Gomb)
Description (Leírás)
3D Scatter Plot (3D pontábra)
3D Trajectory (3D leképezés)
3D Error Bar (3D hibasáv)
3D Vector XYZ XYZ (3D XYZ XYZ
vektor)
3D Vector XYZ dXdYdZ (3D
vektor XYZ dXdYdZ) XYY 3D Bars (XYY 3D sávok)
3D Ribbons (3D szalagok)
3D Walls (3D falak)
3D Color Fill Surface (3D felület
színkitöltéssel) 3D X Constant with Base (3D X
konstans alappal)
3D Y Constant with Base (3D Y
konstans alappal) 3D Color Map Surface (3D
színtérkép felület)
3D Color Fill Surface with Error Bar (3D felület hibaoszloppal)
3D Color Map Surface with Error Bar (3D színtérkép hibasávval)
Multiple Color Fill Surfaces (Több színkitöltéses felület)
Multiple Color Map Surfaces (Több színtérkép felület)
3D Wire Frame (3D vonalas
keret) 3D Wire Surface (3D vonalas
felület)
Matrix 3D Bars (3D oszlopok
mátrixa) Matrix 3D Scatter (3D
pontmátrix)
Matrix 3D Error Bar (3D
hibaoszlopmátrix) Contour – Color fill (Kontúr -
színkitöltés)
Contour - B/W Lines + Labels (Kontúr – Fekete-fehér vonalak
+ címkék) Gray Scale Map
(Szürkeárnyalatos térkép)
Contour Profiles (Kontúrprofilok)
Polar Contour theta(X) r(Y) (Polár kontúr teta(X) r(Y))
Polar Contour r(X) theta(Y) (Polár kontúr r(X) téta(Y))
Ternary Contour (Terner kontúr)
Image Plot (Kép ábra)
Image Profiles (Képprofilok)
6.6 3D elforgatás (3D Rotation)
Origin 8.5 eszköztárak 177
6.6 3D elforgatás (3D Rotation)
Button (Gomb)
Description (Leírás) Button (Gomb)
Description (Leírás)
Rotate counterclockwise (Forgatás óramutató iránnyal
ellentétesen) Rotate clockwise (Forgatás
óramutató irányban)
Tilt left (Döntés balra)
Tilt right (Döntés jobbra)
Tilt down (Döntés lefelé)
Tilt up (Döntés felfelé)
Increase perspective (Nézőpont
távolítása) Decrease perspective (Nézőpont
közelítése)
Fit frame to layer (Keret
illesztése a rétegbe) Reset rotation (Elforgatás
visszaállítása)
6.7 Munkalap adatok (Worksheet Data)
Button (Gomb)
Description (Leírás) Button (Gomb)
Description (Leírás)
Statistics on Column(s)
(Oszlopstatisztika) Statistics on Row(s) (Sorstatisztika)
Sort (Rendezés)
Set Column Values (Oszlopértékek megadása)
One column (Egy oszlop)
All columns (Összes oszlop)
Row number (Sorszám)
Uniform random numbers (Egyforma
véletlenszámok)
Normal random numbers (Normál
véletlen számok)
6.8 Oszlop (Column)
178 Origin 8.5 eszköztárak
6.8 Oszlop (Column)
Button (Gomb)
Description (Leírás) Button (Gomb)
Description (Leírás)
Set as X (Beállítás X-ként)
Set as Y (Beállítás Y-ként)
Set as Z (Beállítás Z-ként)
Set as Y Error Bars (Beállítás Y
hibasávként)
Set as Labels (Beállítás
címkeként) Set as Disregard (Beállítás
nélküli)
Set as Grouping (Beállítás
csoportként) Set as Subject (Beállítás
tárgyként)
Move to First (Elsőnek mozgat
Move Left (Balra mozgat)
Move Right (Jobbra mozgat)
Move to Last (Utolsónak
mozgat)
6.9 Elrendezés (Layout)
Button (Gomb)
Description (Leírás) Button (Gomb)
Description (Leírás)
Add Graph (Grafikon
hozzáadása) Add Worksheet (Munkalap
hozzáadása)
6.10 Mask (Elrejtés)
Origin 8.5 eszköztárak 179
6.10 Mask (Elrejtés)
Button (Gomb)
Description (Leírás) Button (Gomb)
Description (Leírás)
Mask Range (Tartomány
kizárása)
Unmask Range (Tartománykizárás megszüntetése)
Change mask color (Kizárószín
megváltoztatása)
Hide/Show masked points (Kizárt pontok
elrejtése/mutatása)
Swap mask (Kizárás
megfordítása) Disable/Enables masking
(Kizárás letiltása/engedélyezése)
6.11 Eszközök (Tools)
Button (Gomb)
Description (Leírás) Button (Gomb)
Description (Leírás)
Pointer (Mutató)
Scale In (Nagyítás)
Scale Out (Kicsinyítés)
Screen Reader (Képernyő
olvasó)
Reader (Olvasó)
Annotation (Felirat)
Cursor (Kurzor)
Data Selector (Adatkiválasztó)
Selection on Active Plot
(Kiválasztás az aktív ábrán) Selection on All Plots
(Kiválasztás mindegyik ábrán)
Mask Points on Active Plot
(Pontok kizárása az aktív ábrán) Mask Points on All Plots (Pontok
kizárása minden ábrán)
Unmask Points on Active Plot (Kizárt pontok megjelenítése az
aktív ábrán)
Unmask Points on All Plots (Kizárt pontok megjelenítése
minden ábrán)
6.12 Objektumszerkesztő (Object Edit)
180 Origin 8.5 eszköztárak
Draw Data (Adatábrázolás)
Text Tool (Szöveg eszköz)
Arrow Tool (Nyíl eszköz)
Curved Arrow Tool (Hajlított nyíl
eszköz)
Line Tool (Vonal eszköz)
Polyline Tool (Több vonal
rajzolása)
Freehand Draw Tool
(Szabadkezi rajz eszköz) Rectangle Tool (Téglalap
eszköz)
Circle Tool (Kör eszköz)
Polygon Tool (Sokszög eszköz)
Region Tool (Terület eszköz)
Panning (Mozgatás)
Insert Equation (Egyenlet
beillesztése) Insert Word Object (Word
objektum beillesztése)
Insert Excel Object (Excel
objektum beillesztése) Insert Object (Objektum
beillesztése)
6.12 Objektumszerkesztő (Object Edit)
Button (Gomb)
Description (Leírás) Button (Gomb)
Description (Leírás)
Left (Balra)
Right (Jobbra)
Top (Fentre)
Bottom (Alulra)
Vertical (Függőlegesen)
Horizontal (Vízszintesen)
Uniform Width (Egyforma
szélesség) Uniform Height (Egyforma
magasság)
Front (Előre hoz)
Back (Hátra küld)
Front(data) (Adat elé hoz)
Back(data) (Adat mögé küld)
Group (Csoportosít)
Ungroup (Szétbont)
6.13 Nyilak (Arrow)
Origin 8.5 eszköztárak 181
6.13 Nyilak (Arrow)
Button (Gomb)
Description (Leírás) Button (Gomb)
Description (Leírás)
Horizontal Alignment (Vízszintes
igazítás) Vertical Alignment (Függőleges
igazítás)
Widen Head (Nyílhegy
szélesítése) Narrow Head (Nyílhegy
keskenyítése)
Lengthen Head (Nyílhegy
nyújtása) Shorten Head (Nyílhegy
rövidítése)
6.14 Stílus (Style)
Button (Gomb)
Description (Leírás) Button (Gomb)
Description (Leírás)
Fill Color (Kitöltőszín)
Line/Border Color
(Vonal/Szegélyszín)
Pattern Color (Mintaszín)
Clear Borders (Szegélyek
törlése)
Left Border (Bal szegély)
Top Border (Felső szegély)
Right Border (Jobb szegély)
Bottom Border (Alsó szegély)
Frame Borders (Keret
szegélyek) Inside Horizontal Borders (Vízszintes szegély belül)
Inside Vertical Border
(Függőleges szegély belül)
Inside Horiz and Vert Borders (Vízszintes és függőleges
szegélyek belül)
All Horizontal Borders (Összes
vízszintes szegély) All Vertical Borders (Összes
függőleges szegély)
All Borders (Összes szegély)
Merge cells (Cellák egyesítése)
6.15 Formátum (Format)
182 Origin 8.5 eszköztárak
6.15 Formátum (Format)
Button (Gomb)
Description (Leírás) Button (Gomb)
Description (Leírás)
Bold (Ctrl+"B") (Félkövér)
Italic (Ctrl+"I") (Dőlt)
Underline (Ctrl+"U") (Aláhúzott)
Superscript (Ctrl+"+") (Felső
index)
Subscript (Ctrl+"=") (Alsó
index) SuperSubscript (Ctrl+"-")
(Felső-alsó index)
Greek (Ctrl+"G") (Görög)
Increase Font (Ctrl+">")
(Betűméret növelése)
Decrease Font (Ctrl+"<") (Betűméret csökkentése)
Left (Balra igazítás)
Center Horizontal (Vízszintesen
középre igazítás) Right (Jobbra igazítás)
Top (Fentre igazítás)
Center Vertical (Függőlegesen
középre igazítás)
Bottom (Lentre igazítás)
Font Color (Betűszín)
6.16 Automatikus frissítés (Auto Update)
Button (Gomb) Description (Leírás)
Auto Update On (Automatikus frissítés bekapcsolva)
6.17 Adatbázis (Database)
Origin 8.5 eszköztárak 183
6.17 Adatbázis (Database)
Button (Gomb)
Description (Leírás) Button (Gomb)
Description (Leírás)
Create/Edit SQL (SQL
létrehozás/szerkesztés) Load ODQ File (ODQ fájl
betöltése)
Preview Import (Import
előnézet) Import data (Adatok
importálása)
Remove SQL (SQL eltávolítása)
Worksheet Link (Munkalap hivatkozás)
6.18 Jelölők és zárak (Markers & Locks)
Button (Gomb)
Description (Leírás) Button (Gomb)
Description (Leírás)
Add Data Markers (Adatjelölő
hozzáadása) Clear Data Markers (Adatjelölő
megszüntetése)
Marker Size (Jelölő mérete)
Marker Hide Show (Jelölő
elrejtése/mutatása)
Lock Positions (Zárpozíciók)