OptiPlex 160 Servicehåndbog...NVRAM -modul 7UnGO¡VWNRUW I/O-kort 6WU¡PIRUV\QLQJ Processorens...
Transcript of OptiPlex 160 Servicehåndbog...NVRAM -modul 7UnGO¡VWNRUW I/O-kort 6WU¡PIRUV\QLQJ Processorens...

Servicehåndbog til Dell™ OptiPlex™ FX160/160
Bemærkninger, meddelelser og advarsler
Hvis du har købt en Dell™-computer i n-serien, gælder eventuelle referencer til Microsoft® Windows®-operativsystemer i dette dokument ikke.
Oplysningerne i dette dokument kan ændres uden varsel. © 2008 Dell Inc. Alle rettigheder forbeholdes.
Enhver form for gengivelse af dette materiale uden skriftlig tilladelse fra Dell Inc. er strengt forbudt.
Varemærker, som er brugt i denne tekst: Dell, DELL-logoet og OptiPlex er varemærker, som tilhører Dell Inc.; Intel er registrerede varemærker, som tilhører Intel Corporation i USA og andre lande. Microsoft, Windows, Windows Vista, Windows-startknappen og Outlook er registrerede varemærker, som tilhører Microsoft Corporation i USA og/eller andre lande.
Andre varemærker og firmanavne kan være brugt i dette dokument til at henvise til enten de fysiske eller juridiske personer, som gør krav på mærkerne og navnene, eller til deres produkter. Dell Inc. fraskriver sig enhver tingslig rettighed, for så vidt angår varemærker og firmanavne, som ikke er deres egne.
Model DC01T
September 2008 Rev. A00
Arbejde på computeren
Systemopsætning
Selektiv USB
Geninstallation af software
Fejlfinding
Computerfod
Dæksler
Harddisk (ekstraudstyr)
NVRAM-modul
Trådløst kort
I/O-kort
Strømforsyning
Processorens varmeafledningsplade
Hukommelse
Møntcellebatteri
Kabelføring
Antenne
Systemkortsamling
Få hjælp
Sådan finder du oplysninger
BEMÆRK: BEMÆRK angiver vigtige oplysninger, som du kan bruge for at udnytte computeren optimalt.
FORSIGTIG: FORSIGTIG angiver mulig skade på hardware eller tab af data, hvis anvisningerne ikke bliver fulgt.
ADVARSEL: En ADVARSEL angiver risiko for tingskade, legemsbeskadigelse eller død.

Tilbage til Indholdsfortegnelse
Antenne
Servicehåndbog til Dell™ OptiPlex™ FX160/160
Sådan fjerner du antennen
Udskiftning af antennen
Sådan fjerner du antennen
1. Udfør følgende procedure Før du bruger computeren.
2. Fjern harddiskbeslaget, hvis det er monteret (se Fjernelse af harddiskbeslaget).
3. Fjern WLAN-kortet (se Sådan fjernes det trådløse kort).
4. Fjern antennekablet, der sidder under metaltappen på bagpanelet.
5. Pres bøsningerne sammen inden i kabinettet, og træk samtidig antennen forsigtigt ud bag på computeren.
Udskiftning af antennen
1. Hvis det er sat i, skal du tage stikket ud fra antennens åbning på bagpanelet.
2. Hvis den mangler, kan du installere en antenneholder i antennens åbning på bagpanelet.
3. Før antennens ledninger gennem antenneholderen bag på kabinettet.
ADVARSEL: Kontroller, at antenneledningerne sidder i midten af antennebøsningen, inden du trykker bøsningens tapper sammen. Hvis ledningerne bliver skubbet til siden, kan de blive beskadiget, når bøsningens tapper trykkes sammen.
1 trådløs antenne 2 antenneholder
3 antennebøsningens tapper (2) 4 metaltap over ledningsnet

4. Ret antennens bøsning ind efter antenneholderen på bagpanelet, så den vil være over computeren, når du slår antennen op (når computeren er i lodret position).
5. Skub antennebøsningens tapper igennem antenneholderen, indtil tapperne klikker på plads.
6. Isæt WLAN-kortet igen (se Udskiftning af det trådløse kort).
7. Før antennekablet under tappen på bagsiden af kabinettet, så ledningsnettet rundt om kablet er under tappen.
8. Monter harddiskbeslaget igen, hvis det er blevet fjernet (se Udskiftning af harddiskbeslaget).
9. Udfør følgende procedure Efter arbejde på computeren.
Tilbage til Indholdsfortegnelse
1 antenneholder 2 bøsningens tapper
3 ledningsnet

Tilbage til Indholdsfortegnelse
Arbejde på computeren Servicehåndbog til Dell™ OptiPlex™ FX160/160
Anbefalede værktøjer
Før du bruger computeren
Efter arbejde på computeren
Dette kapitel indeholder procedurer til fjernelse og installation af komponenterne i computeren. Medmindre andet er anført, forudsætter hver procedure at:
l Du har udført trinene i dette afsnit.
l Du har læst de sikkerhedsoplysninger, som fulgte med din computer.
l Når du udskifter en komponent, har du allerede fjernet den originale, hvis en sådan var installeret.
Anbefalede værktøjer
Procedurerne i dette dokument kræver eventuelt følgende værktøj:
l Lille, almindelig skruetrækker
l Stjerneskruetrækker nr.1 og nr.2
l En lille plastiksyl
l Flash BIOS-opdatering (se Dells supportwebsted på support.dell.com)
Før du bruger computeren
Brug følgende sikkerhedsinstruktioner som hjælp til at sørge for din egen sikkerhed og beskytte computeren mod potentiel beskadigelse.
1. Sørg for, at arbejdsoverfladen er jævn og ren for at forhindre, at computeroverfladen bliver ridset.
2. Luk computeren ned.
BEMÆRK: Farven på din computer og visse komponenter kan variere fra, hvad der vist i dette dokument.
ADVARSEL: Før du arbejder med computerens indvendige dele, skal du læse de sikkerhedsinstruktioner, der fulgte med computeren. Se webstedet Regulatory Compliance på www.dell.com/regulatory_compliance for at få yderligere oplysninger om best practices angående sikkerhed.
ADVARSEL: Visse komponenter kan blive meget varme under normal drift. Lad systemkomponenterne køle af, inden du rører dem.
FORSIGTIG: Kun en certificeret servicetekniker bør foretage reparationer på computeren. Skade på grund af servicering, som ikke er godkendt af Dell, er ikke dækket af garantien.
FORSIGTIG: For at undgå elektrostatisk afladning bør du jorde dig selv ved hjælp af en jordingsrem eller ved jævnligt at røre ved en umalet metaloverflade (f.eks. et stik på bagsiden af computeren).
FORSIGTIG: Vær forsigtig ved håndtering af computeren, så du ikke beskadiger den trådløse antenne.
FORSIGTIG: Håndter komponenter og kort forsigtigt. Rør ikke ved komponenterne eller kortenes kontaktområder. Hold et kort i kanterne eller i opsætningsrammen. Hold en komponent som f.eks. en processor ved dens kanter og ikke ved dens ben.
FORSIGTIG: Ved frakobling af et kabel skal du trække i stikket eller aflastningsløkken, ikke i selve kablet. For kabelforbindelser med låsetapper skal du trykke indad på låsetapperne for at løsne stikket. Ved tilkobling af et kabel skal du sørge for, at stikkene vender rigtigt og er ført lige ind for at undgå at beskadige stikket og/eller stikkets ben.

l I Microsoft®
Windows®
XP og Integreret Windows XP: klik på Start ® Luk computeren ® Luk computeren.
l I Microsoft Windows Vista® skal du klikke på Start , klikke på pile- ikonet, og derefter klikke på Luk computeren for at slukke for computeren.
3. Frakobl computeren og alle tilsluttede enheder fra deres stikkontakter.
4. Fjern alle netværkskabler fra computeren.
5. Fjern computerfoden, hvis det er relevant (se Sådan fjernes computerfoden).
6. Tag computerdækslet af (se Sådan fjernes computerdækslet).
Efter arbejde på computeren
Når du har udført udskiftningsprocedurer, skal du sørge for at tilslutte eksterne enheder, kort, kabler osv., før du tænder computeren.
1. Sæt computerdækslet på igen (se Genplacering af computerdækslet).
2. Sæt computerfoden på igen (se Udskiftning af computerfoden).
3. Tilslut et netværkskabel til computeren, hvis det er nødvendigt.
4. Tilslut computeren og alle tilsluttede enheder til deres stikkontakter.
5. Tænd computeren.
Tilbage til Indholdsfortegnelse
BEMÆRK: Sørg for, at computeren er slukket, og at den ikke er i en strømstyringstilstand. Hvis du ikke kan lukke computeren ved hjælp af operativsystemet, skal du trykke på tænd/sluk-knappen og holde den nede i 6 sekunder.
FORSIGTIG: For at afbryde et netværkskabel skal kablet først fjernes fra computeren og derefter fra netværksstikket i væggen.
ADVARSEL: For at beskytte mod elektrisk stød skal du altid afbryde computeren fra stikkontakten på væggen, før du fjerner computerdækslet.
FORSIGTIG: For at tilslutte et netværkskabel skal du først slutte kablet til netværksenheden og derefter slutte det til computeren.

Tilbage til Indholdsfortegnelse
Kabelføring Servicehåndbog til Dell™ OptiPlex™ FX160/160
Sådan fjernes kabelføringen
Udskiftning af kabelføringen
Sådan fjernes kabelføringen
1. Fjern skruen, som holder kabelføringen fast på systemkortet.
2. Løft kabelføringen ud af computeren.
Udskiftning af kabelføringen
1. Ret kabelføringens skruehuller ind efter hullerne på systemkortet.
2. Fastgør kabelføringen til systemkortet med skruen.
Tilbage til Indholdsfortegnelse


Tilbage til Indholdsfortegnelse
Møntcellebatteri Servicehåndbog til Dell™ OptiPlex™ FX160/160
Sådan fjernes møntcellebatteriet
Isætning af møntcellebatteriet
Der følger en af to typer møntcellebatterisokler med computeren. Den ene type har fastgørelsesklemmer langs batteriets sider for at holde det på plads i soklen. Den anden type har en enkelt fastgørelseskrog, der holder batteriet på plads.
Sådan fjernes møntcellebatteriet
1. Udfør følgende procedure Før du bruger computeren.
2. Afhængigt af hvilken type batterisokkel der leveres med din computer, skal du enten skubbe den øverste kant af batteriet ud af fastgørelsesklemmerne langs med siderne på soklen, indtil det kan løftes ud, eller skubbe fastgørelseskrogen tilbage og løfte batteriet ud af soklen.
Isætning af møntcellebatteriet
1. Skub batteriet ind i batterisoklen i en let vinkel for at undgå fastgørelsesklemmen eller -klemmerne
FORSIGTIG: Indstillingerne for BIOS-opsætningen bliver nulstillet til standardindstillingerne, når møntcellebatteriet udskiftes. Inden du udskifter møntcellebatteriet, skal du notere indstillingerne for systemets BIOS, så du kan huske dem fremover. Se Valgmuligheder i BIOS-opsætningsværktøjet.
ADVARSEL: Et møntcellebatteri kan eksplodere, hvis det bliver isat forkert. Udskift kun batteriet med den type, der anbefales af Dell. Bortskaf brugte batterier i henhold til producentens anvisninger.
1 møntcellebatterisokkel 2 møntcellebatteri

2. Anbring batteriet i lodret position, så det er placeret korrekt og holdes sikkert på plads af fastgørelsesklemmerne.
3. Udfør følgende procedure Efter arbejde på computeren.
4. Genstart computeren, og start BIOS-opsætningen for at konfigurere indstillingerne efter behov (se Sådan åbnes BIOS-opsætningsværktøjet).
Tilbage til Indholdsfortegnelse

Tilbage til Indholdsfortegnelse
Dæksler Servicehåndbog til Dell™ OptiPlex™ FX160/160
Sådan fjernes computerdækslet
Genplacering af computerdækslet
Sådan fjernes sidedækslet
Udskiftning af sidedæksel
Sådan fjernes computerdækslet
1. Kobl sikkerhedskablet fra computeren (hvis det er til stede).
2. Anbring computeren i vandret stilling.
3. Flyt eventuelt antennen, så den ikke forhindrer adgang til skruen på dækslet.
4. Skru de to skruer ud bag på computeren.
5. Skub dækslet mod computerens front, og løft det af.
Genplacering af computerdækslet
1. Anbring computeren i vandret stilling.
2. Anbring computerdækslet oven på computeren.
Tappen med hullet til sikkerhedskablet skal vende mod computerens bagside, og dækslet skal være ca. 0,25" fra systemets låsetapper, der rettes ind.
ADVARSEL: Computeren skal altid kobles fra stikkontakten, før du fjerner computerdækslet.
ADVARSEL: Visse komponenter kan blive meget varme under normal drift. Lad systemkomponenterne køle af, inden du rører dem.
1 skrue (2) 2 sikkerhedskabelslot

3. Skub dækslet hen mod bagsiden af computeren, indtil systemets låsetapper er rettet ind.
4. Anbring de to skruer, der fastgør dækslet til kabinettet.
5. Fastgør sikkerhedskablet til computeren igen, hvis det er nødvendigt.
Sådan fjernes sidedækslet
1. Løft bagkanten af sidedækslet væk fra kabinettet, og lad derefter krogene under forkanten af sidedækslet glide ud af hullerne på siden af kabinettet.
Udskiftning af sidedæksel
1 sidedæksel 2 huller til sidedækslets kroge

1. Med sidedækslet i en vinkel på 30 grader skal du lade krogene under forkanten af sidedækslet glide ind i hullerne til sidedækslet på venstre side af kabinettet.
2. Sving bagkanten af sidedækslet ind mod kabinettet for at få tapperne under bagkanten på dækslet til at gribe fat i kabinetfastgørelsessklemmerne.
Tilbage til Indholdsfortegnelse
1 tap (2) 2 fastgørelsestap (2)
3 kroge til sidedæksel (2) 4 huller til sidedækslets kroge(2)

Tilbage til Indholdsfortegnelse
Sådan finder du oplysninger Servicehåndbog til Dell™ OptiPlex™ FX160/160
Tilbage til Indholdsfortegnelse
BEMÆRK: Visse funktioner eller medier kan være ekstraudstyr og følger ikke nødvendigvis med computeren. Nogle funktioner eller medier er muligvis ikke tilgængelige i visse lande.
BEMÆRK: Der følger muligvis yderligere oplysninger med computeren.
Dokument/Medie/Mærkat
Indhold
Servicekode Ekspresservicekode
Servicekoden/Ekspresservicekoden er placeret på computeren og på skærmbilledet for BIOS-opsætningsværktøjet.
l Brug servicekoden til at identificere computeren, når du bruger support.dell.com eller kontakter teknisk support.
l Indtast ekspresservicekoden, når du kontakter teknisk support.
BEMÆRK: Servicekoden/Ekspresservicekoden findes på din computer.
Mediet Drivers and Utilities
Mediet Drivers and Utilities er en cd eller dvd, som måske blev sendt med din computer.
l Et diagnosticeringsprogram til computeren l Drivere til din computer
BEMÆRK: Opdateringer af drivere og dokumentation finder du på support.dell.com.
l Readme-filer (Vigtigt-filer)
BEMÆRK: Mediet kan indeholde readme-filer (Vigtigt-filer), som giver sidste øjebliks-opdateringer om tekniske ændringer eller avanceret teknisk referencemateriale til teknikere eller erfarne brugere.
Mediet Operating System
Mediet Operating System er en cd eller dvd, som måske blev sendt med din computer.
l Geninstaller operativsystemet
Dokumentation om sikkerhed, regler, garanti og support
Denne type oplysninger er muligvis blevet leveret sammen med din computer. Yderligere lovgivningsmæssige oplysninger finder du på Regulatory Compliance-hjemmesiden hos www.dell.com: www.dell.com/regulatory_compliance.
l Garantioplysninger l Vilkår og betingelser (kun i USA) l Sikkerhedsinstruktioner l Lovgivningsmæssige oplysninger l Oplysninger om ergonomi l Licensaftale for slutbrugere
Dell™ Teknologiguide
Dell Technology Guide kan findes på support.dell.com.
l Om operativsystemet l Brug og vedligeholdelse af enheder l Forståelse af teknologier som f.eks. RAID, Internet, Bluetooth® trådløs teknologi, e-mail, m.m.
Microsoft®
Windows®
licensmærkat
Din Microsoft Windows-licens kan findes på din computer.
l Angiver dit operativsystems produktnøgle.

Tilbage til Indholdsfortegnelse
Harddisk (ekstraudstyr)
Servicehåndbog til Dell™ OptiPlex™ FX160/160
Fjernelse af harddiskbeslaget
Udskiftning af harddiskbeslaget
Sådan fjernes harddisken
Udskiftning af harddisken
Sådan fjernes harddiskblæseren
Udskiftning af harddiskblæseren
Fjernelse af harddiskbeslaget
1. Løsn de to fastgørelsesskruer på systemkortet, og fjern den skrue, der fastgør beslaget til bagpanelet.
2. Løft forsigtigt beslaget op, og fjern kablerne fra systemkortet.
a. Fjern harddiskens SATA-datakabel fra systemkortet.
b. Fjern harddiskens SATA-strømkabel fra systemkortet.
c. Fjern harddiskens blæserkabel fra systemkortet.
Udskiftning af harddiskbeslaget
1. Forbind de to harddiskkabler til systemkortet (se Systemkortstik).
a. Forbind harddiskens SATA-datakabel til systemkortet.
1 strømkabel til SATA-harddisk 2 blæserkabel
3 SATA-datakabel 4 skrue til beslag
5 fastgørelsesskruer (2)
BEMÆRK: Sørg for, at SATA-strømkablet bliver ført under harddiskbeslagets kabelfastgørelsesklemme.

b. Forbind harddiskens SATA-strømkabel til systemkortet.
c. Forbind harddiskblæserkablet til systemkortet.
2. Sæt beslaget på plads på systemkortet ved at rette de to skruer i beslagets fod ind efter skruehullerne i systemkortet og rette hullet oven på beslaget ind efter
skruehullet oven på kabinettets bagpanel.
3. Stram de to fastgørelsesskruer, der fastgør beslaget til systemkortet, og genanbring de skruer, der fastgør beslaget til bagpanelet.
.
Sådan fjernes harddisken
1. Udfør følgende procedure Før du bruger computeren.
2. Fjern harddiskens beslag (se Fjernelse af harddiskbeslaget).
3. Kobl SATA-data- og strømkablet fra harddisken.
4. Fjern de fire skruer, som holder harddisken fast på harddiskbeslaget.
BEMÆRK: Kontroller kabelføringen, inden du fastgør harddiskbeslaget til systemkortet. Sørg for, at kablerne ikke bliver klemt, når beslaget er på plads.
1 strømkabel til SATA-harddisk 2 blæserkabel
3 kabelfastgørelsesklemme 4 SATA-datakabel
5 skrue til beslag 6 fastgørelsesskruer (2)

5. Løft harddisken ud af samlingen.
Udskiftning af harddisken
1. Udskift alle de gummiringe på harddiskbeslaget, der er beskadiget eller mangler.
2. Anbring harddisken i holderen med etiketten opad og kabelstikkene vendt mod den åbne ende af beslaget.
3. Fastgør harddisken til beslaget ved at sætte de fire skruer fast igennem gummiringene.
4. Forbind SATA-data- og strømkablet til harddisken.
5. Udskift harddiskbeslaget (se Udskiftning af harddiskbeslaget).
6. Udfør følgende procedure Efter arbejde på computeren.
Sådan fjernes harddiskblæseren
1. Udfør følgende procedure Før du bruger computeren.
2. Fjern harddiskens beslag (se Fjernelse af harddiskbeslaget).
3. Fjern harddisken, hvis en sådan er installeret (se Sådan fjernes harddisken).
4. Fjern skruerne i bunden af harddiskbeslaget.
5. Fjern skruerne oven på harddiskbeslaget.
1 skruer (4) 2 harddiskstik
3 gummiringe (4) 4 harddiskbeslag
BEMÆRK: Harddisksæt til udskiftning leveres muligvis med gummiringe. Disse ringe skal udskiftes, hvis de er beskadiget eller mangler i harddiskbeslaget.
BEMÆRK: Sørg for, at SATA-strømkablet bliver ført under harddiskbeslagets kabelfastgørelsesklemme.

6. Fjern blæseren fra harddiskbeslaget.
Udskiftning af harddiskblæseren
1. Anbring blæseren i harddiskbeslaget (se Sådan fjernes harddiskblæseren).
Skruehullet i det ene hjørne af blæseren skal være under tappen i bunden af harddiskbeslaget. Det andet skruehul skal være på harddiskbeslagets lodrette del.
2. Fastgør blæseren til harddiskbeslaget med to skruer, den ene skal indsættes fra under harddiskbeslaget, og den anden skal indsættes ovenfra.
3. Monter harddisken igen, hvis det er relevant (se Udskiftning af harddisken).
4. Monter harddiskbeslaget igen (se Udskiftning af harddiskbeslaget).
5. Udfør følgende procedure Efter arbejde på computeren.
Tilbage til Indholdsfortegnelse

Tilbage til Indholdsfortegnelse
Processorens varmeafledningsplade
Servicehåndbog til Dell™ OptiPlex™ FX160/160
Fjernelse af processorens varmeafledningsplade
Isætning af processorens varmeafledningsplade
Fjernelse af processorens varmeafledningsplade
1. Udfør følgende procedure Før du bruger computeren.
2. Fjern harddiskbeslaget, hvis det er monteret (se Fjernelse af harddiskbeslaget).
3. Løsn de to fastmonterede skruer, som holder processorens varmeafledningsplade fast på systemkortet.
4. Løft processorens varmeafledningsplade ud af computeren.
Isætning af processorens varmeafledningsplade
1. Hvis du installerer varmeafledningspladen på et andet systemkort, skal du rense det termiske grænseflademateriale eller det termiske smøremiddel væk fra
varmeafledningspladens overflade og påføre det nye termiske smøremiddel efter behov.
2. Ret de to fastmonterede skruer på processorens varmeafledningsplade ind efter skruehullerne på systemkortet.
.
ADVARSEL: Varmeafledningspladen kan blive meget varm under normal drift. Lad varmeafledningspladen køle af, inden du rører den.
FORSIGTIG: Påfør det nye termiske smøremiddel på varmeafledningspladens overflade, når du installerer varmeafledningspladen på et andet systemkort. Nyt termisk smøremiddel er vigtigt for at sikre den rette termiske stabilitet, som er et krav for optimal processordrift.

3. Stram de to fastmonterede skruer, som holder processorens varmeafledningsplade fast på systemkortet.
4. Monter harddiskbeslaget igen, hvis det er blevet fjernet (se Udskiftning af harddiskbeslaget).
5. Udfør følgende procedure Efter arbejde på computeren.
Tilbage til Indholdsfortegnelse

Tilbage til Indholdsfortegnelse
Få hjælp Servicehåndbog til Dell™ OptiPlex™ FX160/160
Sådan får du hjælp
Problemer med din ordre
Produktoplysninger
Returnering af varer til garantireparation eller refundering
Inden du ringer
Sådan kontaktes Dell
Sådan får du hjælp
Hvis du kommer ud for et problem med computeren, skal du bruge følgende fremgangsmåde til diagnosticering og fejlfinding:
1. Se Problemløsning for at finde oplysninger og procedurer, der vedrører det problem, der opleves med computeren.
2. Se Dell Diagnostics for at finde procedurer til, hvordan du kører Dell Diagnostics.
3. Udfyld Diagnosticeringscheckliste.
4. Brug Dells omfattende samling af onlineservicer på Dell Support (support.dell.com) som hjælp til installation og fejlfinding. Se Onlineservicer for at få vist en mere omfattende liste over Dell Support online.
5. Se Sådan kontaktes Dell, hvis de foregående trin ikke løser problemet.
Når Dells automatiske telefonsystem beder dig om det, skal du indtaste din kode for ekspresservice, så samtalen stilles direkte ind til den rigtige supportmedarbejder. Hvis du ikke har en kode for ekspresservice, skal du åbne mappen Dell Accessories (Dell-tilbehør), dobbeltklikke på ikonet Express Service Code og følge instruktionerne.
Instruktioner for anvendelse af Dell Support finder du under Teknisk support og kundeservice.
Teknisk support og kundeservice
Dells supportservice er tilgængelig, så du kan få svar på dine spørgsmål om hardware fra Dell™. Vores supportmedarbejdere bruger computerbaseret diagnosticering til at give hurtige og præcise svar.
Hvis du vil kontakte Dells supportservice, skal du se Inden du ringer, og se derefter kontaktoplysningerne for dit område, eller gå til support.dell.com.
DellConnect™
ADVARSEL: Før du arbejder med computerens indvendige dele, skal du læse de sikkerhedsinstruktioner, der fulgte med computeren. Se webstedet Regulatory Compliance på www.dell.com/regulatory_compliance for at få yderligere oplysninger om best practices angående sikkerhed.
BEMÆRK: Ring til Dell Support fra en telefon ved eller i nærheden af computeren, så en supportmedarbejder kan hjælpe dig med eventuelle nødvendige procedurer.
BEMÆRK: Dells system med koder for ekspresservice er muligvis ikke tilgængeligt i alle lande.
BEMÆRK: Nogle af de følgende servicer er ikke altid tilgængelige alle steder uden for det kontinentale USA. Ring til din lokale Dell-repræsentant for at få oplysninger om tilgængeligheden.

DellConnect er et simpelt online-adgangsværktøj, der gør en medarbejder tilknyttet Dells service og support i stand til at få adgang til din computer via en bredbåndsforbindelse, diagnosticere dit problem og reparere det hele, mens du overvåger det. For nærmere oplysninger, gå til support.dell.com, og klik på DellConnect.
Onlineservicer
Du kan læse mere om produkter og servicer fra Dell på følgende websteder:
www.dell.com
www.dell.com/ap (kun asiatiske lande og lande i Stillehavsområdet)
www.dell.com/jp (kun Japan)
www.euro.dell.com (kun Europa)
www.dell.com/la (kun latinamerikanske og caribiske lande)
www.dell.ca (kun Canada)
Du kan få adgang til Dell Support via de følgende websteder og e-mail-adresser:
l Dell Support-websteder:
support.dell.com
support.jp.dell.com (kun Japan)
support.euro.dell.com (kun Europa)
l E-mail-adresser til Dell Support:
[email protected] (kun Latinamerika og Caribien)
[email protected] (kun lande i Asien/Stillehavsområdet)
l Dells e-mail-adresser til markedsføring og salg:
[email protected] (kun lande i Asien/Stillehavsområdet)
[email protected] (kun Canada)
l Anonym FTP (file transfer protocol):
ftp.dell.com - log på som anonym bruger, og anvend e-mail-adressen som adgangskode
AutoTech-tjenesten
Dells automatiske supportservice - AutoTech - giver indspillede svar på de spørgsmål, som Dells kunder oftest stiller om deres bærbare og stationære pc'er.
Når du ringer til AutoTech, skal du bruge en trykknaptelefon til at vælge de emner, der passer til dine spørgsmål. Se Sådan kontaktes Dell for at finde det telefonnummer, du skal ringe til for dit område.
Automatiseret ordrestatustjeneste
Du kan kontrollere status for de Dell-produkter, du har bestilt, ved at gå til support.dell.com, eller du kan ringe til den automatiserede ordrestatusservice. En række indspillede meddelelser beder dig om de oplysninger, der kræves for at lokalisere og rapportere om din ordre. Se Sådan kontaktes Dell for at finde det telefonnummer, du skal ringe til for dit område.
Problemer med din ordre
Hvis du har problemer med din ordre, f.eks. i form af manglende dele, forkerte dele eller forkert fakturering, kan du kontakte Dells kundeservice. Sørg for at have din

faktura eller pakkeseddel ved hånden, når du ringer. Se Sådan kontaktes Dell for at finde det telefonnummer, du skal ringe til for dit område.
Produktoplysninger
Hvis du har brug for oplysninger om yderligere produkter, der kan fås hos Dell, eller hvis du gerne vil afgive en bestilling, kan du besøge Dells websted på www.dell.com. For oplysninger om hvilket telefonnummer du skal ringe til for at tale med en salgsspecialist, se Sådan kontaktes Dell.
Returnering af varer til garantireparation eller refundering
Uanset om du returnerer varerne til reparation eller refundering, skal du klargøre dem på følgende måde:
1. Ring til Dell for at få et RMA-nummer, og skriv det tydeligt og iøjnefaldende uden på kassen.
For at finde det telefonnummer du skal ringe til for dit område, se Sådan kontaktes Dell Vedlæg en kopi af fakturaen og et brev, der beskriver årsagen til returen.
2. Vedlæg en kopi af diagnosticeringschecklisten (se Diagnosticeringscheckliste), og angiv, hvilke tests du har kørt, samt alle de fejlmeddelelser, der blev
rapporteret af Dell Diagnostics (se Dell Diagnostics).
3. Vedlæg alt tilbehør, der hører til den eller de varer, der returneres (strømkabler, softwaredisketter, vejledninger og så videre), hvis returneringen sker med henblik på refundering.
4. Pak det udstyr, der skal returneres, i den originale (eller tilsvarende) emballage.
Du skal selv betale forsendelsesomkostningerne. Du har også ansvaret for at forsikre alle returnerede produkter, og du påtager dig tabsrisikoen under transporten til Dell. Efterkravspakker accepteres ikke.
Returneringer, hvor et eller flere af ovennævnte krav ikke er opfyldt, vil blive afvist ved Dells varemodtagelse og returneret til dig.
Inden du ringer
Husk at udfylde diagnosticeringsskemaet (se Diagnosticeringscheckliste). Hvis det er muligt, skal du tænde computeren, inden du ringer til Dell for at få hjælp. Ring fra en telefon ved eller i nærheden af computeren. Du vil muligvis blive bedt om at skrive nogle kommandoer på tastaturet, videregive detaljerede oplysninger under handlinger eller forsøge fejlfindingstrin, der kun er mulige på selve computeren. Sørg for at have dokumentationen til computeren ved hånden.
BEMÆRK: Sørg for at have din kode for ekspresservice klar, når du ringer. Denne kode hjælper Dells automatiske supporttelefonsystem med at stille dit opkald det rigtige sted hen. Du vil muligvis også blive bedt om din servicekode (placeret på bagsiden eller i bunden af computeren).
ADVARSEL: Før du arbejder med computerens indvendige dele, skal du læse de sikkerhedsinstruktioner, der fulgte med computeren. Se webstedet Regulatory Compliance på www.dell.com/regulatory_compliance for yderligere oplysninger om best practices angående sikkerhed.
Diagnosticeringscheckliste
Navn:
Dato:
Adresse:
Telefonnummer:
Servicekode (stregkode på bagsiden eller bunden af computeren):
Kode til ekspresservice:
RMA-nummer (hvis du har fået et af en supporttekniker hos Dell):
Operativsystem og version:
Enheder:
Udvidelseskort:
Er du tilsluttet et netværk? Ja Nej
Netværk, version og netværksadapter:

Sådan kontaktes Dell
Kunder i USA skal ringe til 800-WWW-DELL (800-999-3355).
Dell giver adgang til flere muligheder for online- og telefonbaseret support og service. Tilgængeligheden varierer for de enkelte lande og produkter, og nogle tjenester findes muligvis ikke i dit område. Sådan kontakter du Dell omkring salg, teknisk support eller kundeservice:
1. Gå til support.dell.com, og bekræft dit land eller din region i rullemenuen Vælg et land/område nederst på siden.
2. Klik på Kontakt os til venstre på siden, og vælg det service- eller supportlink, du har brug for.
3. Vælg den metode til at kontakte Dell, der passer dig bedst.
Tilbage til Indholdsfortegnelse
Programmer og versioner:
I dokumentationen til dit operativsystem kan du finde vejledning til, hvordan du identificerer indholdet i systemets startfiler. Hvis computeren har en printer tilsluttet, skal du udskrive alle filerne. Ellers skal du skrive indholdet i alle filerne ned, inden du ringer til Dell.
Fejlmeddelelse, bipkode eller diagnosticeringskode:
Beskrivelse af problemet og af de fejlfindingsprocedurer, du har udført:
BEMÆRK: Hvis du ikke har en aktiv internetforbindelse, kan du finde kontaktoplysninger på købskvitteringen, pakkeslippen, fakturaen eller i Dells produktkatalog.

Tilbage til Indholdsfortegnelse
I/O-kort
Servicehåndbog til Dell™ OptiPlex™ FX160/160
Fjernelse af I/O-kortet
Udskiftning af I/O-kortet
Fjernelse af I/O-kortet
1. Udfør følgende procedure Før du bruger computeren.
2. Fjern de to skruer, som holder I/O-kortet fast på kabinettet.
3. Løft forsigtigt I/O-kortet ud af computeren, og sørg for, at de tre kabler er fri af kabelføringen.
4. Fjern de tre kabler (lyd, USB og frontpanel) fra I/O-kortet.
Udskiftning af I/O-kortet
1. Tilslut de tre I/O-kortkabler (lyd, USB og frontpanel) til I/O-kortet.
1 skruer (2) 2 kabelføring

2. Anbring kablerne under kabelføringens metaltap, og ret hullerne i I/O- kortet ind efter skruehullerne på kabinettet, og sørg for, at midten af I/O- kortet hviler på
metalklemmen.
3. Fastgør I/O-kortet til kabinettet med to skruer.
4. Udfør følgende procedure Efter arbejde på computeren.
Tilbage til Indholdsfortegnelse
1 frontpanelstik 2 lydstik
3 USB-stik 4 I/O-kort
1 kabelføringens metaltap 2 metalklemme

Tilbage til Indholdsfortegnelse
Hukommelse
Servicehåndbog til Dell™ OptiPlex™ FX160/160
Sådan fjernes et hukommelsesmodul
Udskiftning af et hukommelsesmodul
Computeren understøtter et eller to hukommelsesmoduler.
Sådan fjernes et hukommelsesmodul
1. Udfør følgende procedure Før du bruger computeren.
2. Adskil forsigtigt fastgørelsesklemmerne på hver side af hukommelsesmodulstikket, indtil modulet springer op.
3. Fjern modulet fra stikket.
Udskiftning af et hukommelsesmodul
1. Anbring modulet i hukommelsesmodulstikket, og ret indhakket i modulet ind efter tappen på stikket.
2. Tryk ned på modulet, indtil fastgørelsesklemmerne klikker på plads. Hvis klemmerne ikke klikker på plads, skal du fjerne modulet og sætte det i igen.
.
BEMÆRK: Computer understøtter kun ikke-ECC, 667 MHz eller 800 MHz, DDR2 SDRAM. Den understøtter hukommelsesmodulstørrelser på 512 MB (kun til integrerede Linux-operativsystemer), 1 GB og 2 GB. Når 800 MHz-hukommelsen er installeret, kører computeren stadig med 667 MHz. Se support.dell.com for at få flere oplysninger.
1 hukommelsesstik DIMM_1 2 hukommelsesstik DIMM_2
3 fastgørelsesklemme (to pr. stik, hvid: DIMM_1, sort: DIMM_2)
BEMÆRK: Hvis computeren indeholder et enkelt hukommelsesmodul, skal det sættes ind i hukommelsesstikket DIMM_1. Stikket DIMM_1 har hvide fastgørelsesklemmer.
BEMÆRK: Hvis hukommelsesmodulet ikke installeres korrekt, vil computeren muligvis ikke starte korrekt. Denne fejl angives ikke med en fejlmeddelelse.

3. Udfør følgende procedure Efter arbejde på computeren.
Tilbage til Indholdsfortegnelse
1 Hukommelsesstik DIMM_1
2 tap i hukommelsesstik
3 Hukommelsesstik DIMM_2
4 fastgørelsesklemme (to pr. stik, hvid: DIMM_1, sort: DIMM_2)

Tilbage til Indholdsfortegnelse
NVRAM-modul
Servicehåndbog til Dell™ OptiPlex™ FX160/160
Fjernelse af NVRAM-modulet
Udskiftning af NVRAM-modulet
Fjernelse af NVRAM-modulet
1. Udfør følgende procedure Før du bruger computeren.
2. Fjern harddiskbeslaget, hvis det er monteret (se Fjernelse af harddiskbeslaget).
3. Fjern de skruer, der fastgør NVRAM-modulet til systemkortet, med en stjerneskruetrækker nr. 1.
4. Løft NVRAM-modulet lige op fra systemkortet.
Udskiftning af NVRAM-modulet
1. Ret NVRAM-modulets stik ind efter stikkene på systemkortet, og tryk ned (se Systemkortstik).
2. Fastgør NVRAM-modulet til systemkortet med skruen.
3. Monter harddiskbeslaget igen, hvis det er blevet fjernet (se Udskiftning af harddiskbeslaget).
1 NVRAM-modul

4. Udfør følgende procedure Efter arbejde på computeren.
Tilbage til Indholdsfortegnelse

Tilbage til Indholdsfortegnelse
Strømforsyning Servicehåndbog til Dell™ OptiPlex™ FX160/160
Sådan fjernes strømforsyningen
Udskiftning af strømforsyningen
Sådan fjernes strømforsyningen
1. Udfør følgende procedure Før du bruger computeren.
2. Kobl 12 V-strømstikket fra systemkortet (se Systemkortstik).
3. Fjern skruen på bagpanelet.
4. Fjern skruen på kabinettet.
5. Skub strømforsyningen hen imod computerens forside, og løft den op og ud af kabinettet.
Udskiftning af strømforsyningen
1. Anbring strømforsyningen i kabinettet, og skub den tilbage op imod bagpanelet.
ADVARSEL: Strømforsyningen kan blive meget varm under normal drift. Lad strømforsyningen køle af, inden du rører den.
1 strømforsyning 12V-stik 2 skrue på bagpanel
3 strømforsyning 4 skrue på kabinet

2. Fastgør strømforsyningen med en skrue på bagpanelet og en skrue på chassiset.
3. Slut 12 V-strømforsyningsstikket til systemkortet (se Systemkortstik).
4. Udfør følgende procedure Efter arbejde på computeren.
Tilbage til Indholdsfortegnelse
1 skrue på bagpanel 2 skrue på kabinet

Tilbage til Indholdsfortegnelse
Geninstallation af software
Servicehåndbog til Dell™ OptiPlex™ FX160/160
Drivere
Gendannelse af operativsystemet
Brugerkonti og adgangskoder
Drivere
Identifikation af drivere
Integreret Microsoft® Windows® XP og Windows XP
1. Find listen over enheder til din computer:
a. Klik Start® Kontrolpanel.
b. Hvis vinduet Kontrolpanel vises i Kategorivisning (Vælg en kategori), skal du skifte til Klassisk visning (ikonvisning).
c. Dobbeltklik på ikonet System.
d. I vinduet System skal du klikke på fanen Hardware og derefter klikke på Enhedshåndtering.
2. Rul ned igennem listen for at se, om der er et udråbstegn ud for en enhed eller Anden enhed (en gul cirkel med et [! eller et ?]) på ikonet for enheden.
Hvis der vises et udråbstegn eller et spørgsmålstegn ud for enhedens navn, skal du muligvis geninstallere driveren eller installere en ny driver (se Geninstallation af drivere og hjælpeværktøjer).
Microsoft Windows Vista®
1. Find listen over enheder til din computer:
a. Klik på Start-knappen i Windows Vista , og højreklik på Computer.
b. Klik på Egenskaber ® Enhedshåndtering.
2. Rul ned igennem listen for at se, om der er et udråbstegn ud for en enhed (en gul cirkel med et [!]) på ikonet for enheden.
Hvis der er et udråbstegn ud for enhedens navn, skal du muligvis geninstallere driveren eller installere en ny driver (se Geninstallation af drivere og hjælpeværktøjer.)
Geninstallation af drivere og hjælpeværktøjer
FORSIGTIG: Hvis du vil installere eller opdatere software på computeren, skal du først logge på med administratorrettigheder. Du skal være meget opmærksom på at undgå at beskadige systemsoftwaren, når du bruger administratorrettigheder.
BEMÆRK: Integreret Microsoft® Windows® XP fås kun på systemet OptiPlex FX160.
BEMÆRK: Vinduet Brugerkontokontrol vises muligvis. Hvis du har administratorrettigheder til computeren, skal du klikke på Fortsæt. Ellers skal du kontakte administratoren for at fortsætte.

Returnering til en tidligere version af enhedsdriveren
Microsoft Windows XP og Integreret Windows XP
1. Find listen over enheder til din computer:
a. Klik Start® Kontrolpanel.
b. Hvis vinduet Kontrolpanel vises i Kategorivisning (Vælg en kategori), skal du skifte til Klassisk visning (ikonvisning).
c. Dobbeltklik på ikonet System.
d. I vinduet Systemegenskaber skal du klikke på fanen Hardware og derefter klikke på Enhedshåndtering.
2. Højreklik på den enhed, den nye driver blev installeret til, og klik på Egenskaber.
3. Klik på fanen Drivere ® Annuller opdatering.
Hvis Annuller opdatering ikke løser problemet, kan du bruge Systemgendannelse (se Gendannelse af operativsystemet) til at bringe computeren tilbage til den tilstand, den var i, inden du installerede den nye driver.
Microsoft Windows Vista
1. Klik på Start-knappen i Windows Vista , og højreklik på Computer.
2. Klik på Egenskaber ® Enhedshåndtering.
3. Højreklik på den enhed, den nye driver blev installeret til, og klik på Egenskaber.
4. Klik på fanen Drivere ® Annuller opdatering.
Hvis Annuller opdatering ikke løser problemet, kan du bruge Systemgendannelse (se Gendannelse af operativsystemet) til at bringe computeren tilbage til den tilstand, den var i, inden du installerede den nye driver.
Manuel geninstallation af drivere
Microsoft Windows XP og Integreret Windows XP
1. Find listen over enheder til din computer:
a. Klik Start ® Kontrolpanel.
b. Hvis vinduet Kontrolpanel vises i Kategorivisning (Vælg en kategori), skal du skifte til Klassisk visning (ikonvisning).
c. Dobbeltklik på ikonet System.
d. I vinduet Systemegenskaber skal du klikke på fanen Hardware og derefter klikke på Enhedshåndtering.
2. Højreklik på den enhed, der skal bruge en driver, og klik derefter på Opdater driver.
FORSIGTIG: På Dells supportwebsted på support.dell.com og på Drivers and Utilities-mediet finder du godkendte drivere til din computer. Hvis du installerer drivere fra andre kilder, fungerer computeren muligvis ikke korrekt.
BEMÆRK: Vinduet Brugerkontokontrol vises muligvis. Hvis du har administratorrettigheder til computeren, skal du klikke på Fortsæt. Ellers skal du kontakte administratoren for at fortsætte.

3. Følg instruktionerne på skærmen for Guiden Hardwareopdatering for enten at installere driveren fra en lokal kilde eller søge efter en driver på internettet.
Microsoft Windows Vista
1. Klik på Start-knappen i Windows Vista , og højreklik på Computer.
2. Klik på Egenskaber ® Enhedshåndtering.
3. Dobbeltklik på den type enhed, som du installerer driveren til (f.eks. Lyd eller Video).
4. Dobbeltklik på navnet på den enhed, som du vil installere driveren til.
5. Klik på fanen Driver ® Opdater driver ® Gennemse computeren for driversoftware.
6. Klik på Gennemse, og find den placering, som du tidligere kopierede driverfilerne til.
7. Klik på driverens navn ® OK ® Næste.
8. Klik på Udfør, og genstart computeren.
Gendannelse af operativsystemet
Afhængigt af dit systems konfiguration kan du gendanne operativsystemet på følgende måder:
l For systemer med operativsystemet installeret på NVRAM-modul kan systemafbildningen for operativsystemet ændres.
l Microsoft® Windows Systemgendannelse (kun tilgængelig på computere, der har harddiske og kører med Windows Vista) gendanner din computer i en tidligere driftstilstand uden at påvirke datafiler. Brug Systemgendannelse som den første løsning til at gendanne operativsystemet og bevare datafilerne.
l Hvis der fulgte et Operating System-medie med computeren, kan du bruge det til at gendanne operativsystemet. Hvis du bruger Operating System-mediet, slettes alle data på harddisken imidlertid. Denne mulighed kræver et eksternt optisk drev for at køre mediet.
Ændring af systemafbildningen for operativsystemer, der er installeret på NVRAM
Hvis du vil gendanne, opdatere eller installere et operativsystem, der er installeret på NVRAM-modulet, skal du se dokumentationen om ændring af systemafbildningen for din computer på support.dell.com.
Gendannelse af Microsoft Windows-operativsystemer på harddiske
Sådan startes Systemgendannelse
Windows XP
1. Klik på Start ® Alle programmer ® Tilbehør ® Systemværktøjer ® Systemgendannelse.
BEMÆRK: Vinduet Brugerkontokontrol vises. Hvis du har administratorrettigheder til computeren, skal du klikke på Fortsæt. Ellers skal du kontakte administratoren for at fortsætte.
BEMÆRK: Fremgangsmåderne i dette dokument er udformet til standardvisningen i Windows, og de fungerer muligvis ikke, hvis du indstiller din Dell-computer til Klassisk visning i Windows.

2. Klik enten på Gendan min computer til et tidligere tidspunkt eller Opret et gendannelsespunkt.
3. Klik på Næste, og følg instruktionerne på skærmen.
Windows Vista
1. Klik på knappen Start i Windows Vista .
2. I feltet Start søgning skal du skrive Systemgendannelse og trykke på <Enter>.
3. Klik på Næste, og følg vejledningen på skærmen.
Sådan annulleres den sidst foretagne systemgendannelse (kun Windows Vista)
1. Klik på knappen Start i Windows Vista .
2. I feltet Start søgning skal du skrive Systemgendannelse og derefter trykke på <Enter>.
3. Klik på Fortryd min seneste gendannelse, og klik på Næste.
Gendannelse af operativsystemet ved hjælp af mediet Operating System
Før du starter
Hvis du overvejer at geninstallere Windows-operativsystem for at rette et problem med en nyligt installeret driver, skal du først bruge funktionen Tilbageførsel af Enhedsdriver i Windows. Se Returnering til en tidligere version af enhedsdriveren. Hvis Tilbageførsel af enhedsdriver ikke løser problemet, så brug Microsoft Windows Systemgendannelse for at returnere operativsystemet til den tilstand, som det var i, før du installerede den nye enhedsdriver. Se Gendannelse af Microsoft Windows-operativsystemer på harddiske.
Hvis du skal geninstallere Windows, skal du bruge mediet Dell™ Operating System og mediet Dell Drivers and Utilities.
Geninstallation af Windows XP eller Windows Vista
Geninstallationsprocessen kan tage en til to timer at gennemføre. Når du har geninstalleret operativsystemet, skal du også geninstallere enhedsdriverne, antivirusprogrammet og anden software.
1. Gem, og luk alle åbne filer, og afslut alle åbne programmer.
BEMÆRK: Vinduet Brugerkontokontrol vises muligvis. Hvis du har administratorrettigheder til computeren, skal du klikke på Fortsæt. Ellers skal du kontakte administratoren for at fortsætte med den ønskede handling.
FORSIGTIG: Inden du fortryder den sidste systemgendannelse, skal du gemme og lukke alle åbne filer og lukke alle åbne programmer. Du må ikke ændre, åbne eller slette filer eller programmer, før systemgendannelsen er udført.
FORSIGTIG: Inden du udfører installation, skal du sikkerhedskopiere alle datafiler på den primære harddisk. Ved konventionelle harddiskkonfigurationer er den primære harddisk det første drev, der genkendes af computeren.
BEMÆRK: Mediet Dell Drivers and Utilities indeholder drivere, der blev installeret under samlingen af computeren. Brug mediet Dell Drivers and Utilities til at indlæse påkrævede drivere. Alt afhængig af hvilken region du har bestilt computeren i, og om du har bestilt medierne, følger mediet Dell Drivers and Utilities og mediet Operating System muligvis ikke med computeren.

2. Indsæt disken Operating System.
3. Hvis meddelelsen Installer Windows bliver vist, skal du klikke på Afslut.
4. Genstart computeren.
Når DELL-logoet vises, skal du trykke på <F12> med det samme.
5. Når listen med startenheder vises, skal du fremhæve cd/dvd/cd-rw-drevet og trykke på <Enter>.
Tryk på en vilkårlig tast for at Starte fra cd-rom, og følg instruktionerne på skærmen for at fuldføre installationen.
Brugerkonti og adgangskoder
Adgangskoder til Integreret Windows XP
Hvis du har bestilt computeren indlæst med Integreret Windows XP, er computeren konfigureret med brugerkontonavne og adgangskoder. Se support.dell.com for at få flere oplysninger.
Ændring af kontonavne og adgangskoder i Windows
Integreret Windows XP
1. Klik på Start ® Kontrolpanel.
2. Hvis vinduet Kontrolpanel vises i Kategorivisning (Vælg en kategori), skal du skifte til Klassisk visning (ikonvisning).
3. Klik på Administrationsværktøjer ® Brugeradministration.
4. I venstre rude skal du klikke på enten Brugere eller Grupper og derefter dobbeltklikke på det navn, hvis attributter du vil ændre.
Windows XP
1. Klik på Start® Kontrolpanel.
2. Hvis vinduet Kontrolpanel vises i Kategorivisning (Vælg en kategori), skal du skifte til Klassisk visning (ikonvisning).
3. Klik på Brugerkonti.
BEMÆRK: Hvis du venter for længe, og operativsystemlogoet vises, skal du fortsat vente, indtil du ser skrivebordet i Microsoft® Windows®. Derefter skal du lukke computeren ned og forsøge igen.
BEMÆRK: De næste trin ændrer kun startsekvensen denne ene gang. Ved den næste opstart starter computeren i overensstemmelse med de enheder, der er angivet i systemopsætningsprogrammet...
FORSIGTIG: Brugerkontonavnet og adgangskodesikkerhedsfunktionen i Integreret Windows XP, Windows XP og Windows Vista hjælper dig med at beskytte computeren mod uautoriseret adgang fra dem, der vil have fat i dine personlige oplysninger eller beskadige systemet. Dell anbefaler på det kraftigste, at du ændrer operativsystemets brugerkontonavn og adgangskoder ofte for at bevare denne sikkerhedsfunktions effektivitet.
BEMÆRK: Hvis du vil tilføje/fjerne/ændre kontonavnet eller rettighederne for en bruger med administrator- eller brugerrettigheder, skal du være logget på systemet som en bruger med administratorrettigheder. Hvis du er logget på systemet med brugerrettigheder, kan du kun ændre din egen adgangskode.

4. Klik på Brugernavn for den adgangskode eller de rettigheder, du vil ændre, og følg vejledningen på skærmen.
Windows Vista
1. Klik på knappen start i Windows Vista .
2. Klik på Kontrolpanel ® Brugerkonti.
3. Klik på det element på skærmen, du vil ændre.
Tilbage til Indholdsfortegnelse

Tilbage til Indholdsfortegnelse
Computerfod
Servicehåndbog til Dell™ OptiPlex™ FX160/160
Sådan fjernes computerfoden
Udskiftning af computerfoden
Sådan fjernes computerfoden
1. Tryk forsigtigt ned på metaltappen bag på computeren.
2. Skub foden hen mod bagsiden af computeren, ca. 0,25".
3. Fjern foden fra computeren.
Udskiftning af computerfoden
1. Tag fat i computeren øverst i på kabinettet.
2. Med den del af foden, der har klemmen bag på computeren, skal du rette tapperne på foden ind efter stikkene nederst på kabinettet og indsætte tapperne i kabinettet.
Foden skal overlappe bagsiden af computeren med ca. 0,25".
3. Skub foden hen mod forsiden af computeren, indtil den klikker på plads.

Tilbage til Indholdsfortegnelse

Tilbage til Indholdsfortegnelse
Systemkortsamling
Servicehåndbog til Dell™ OptiPlex™ FX160/160
Systemkortstik
Fjernelse af systemkortet
Isætning af systemkortet
Systemkortstik
Fjernelse af systemkortet
1. Udfør følgende procedure Før du bruger computeren.
1 hukommelsesstik (DIMM_1) 2 hukommelsesstik (DIMM_2)
3 batteri (BATTERY) 4 lydstik (AUDIOF1)
5 USB-stik (USBF1) 6 opsætnings-jumper (SETUP_LOCK)
7 frontpanelstik (FRONTPANEL) 8 SATA-datakabelstik (SATA_1)
9 NVRAM-modulstik (SATA_0) 10 gennemsigtig CMOS-jumper (RTCRST)
11 gennemsigtig adgangskode-jumper (PSWD)
12 WLAN-stik (MINIA1)
13 stik til blæser (FAN_CPU) 14 skruehuller (3)
15 12 V-strømstik (PWR1) 16 strømstik til SATA-harddisk (SATAPWR1)
17 CPU
FORSIGTIG: Opsætningen af BIOS-indstillingerne i et nyt systemkort er muligvis ikke den samme som opsætningen på det systemkort, du udskifter. Hvis du vil bevare de samme BIOS-indstillinger, skal du notere BIOS-indstillingerne for det aktuelle system, så du har dem til rådighed senere. Se Valgmuligheder i BIOS-opsætningsværktøjet for at få flere oplysninger.

2. Fjern harddiskbeslaget, hvis det er monteret (Fjernelse af harddiskbeslaget).
3. Fjern NVRAM-modulet, hvis det er installeret (se Fjernelse af NVRAM- modulet).
4. Fjern det trådløse kort, hvis det er isat (se Sådan fjernes det trådløse kort).
5. Fjern hukommelsesmodul(erne) (se Sådan fjernes et hukommelsesmodul).
6. Fjern processorens varmeafledningsplade (se Fjernelse af processorens varmeafledningsplade).
7. Fjern I/O-kortet (se Fjernelse af I/O-kortet).
8. Fjern I/O-systemkablerne fra systemkortet.
9. Fjern 12 V-strømstikket fra systemkortet (se Systemkortstik).
10. Fjern kabelføringen (se Sådan fjernes kabelføringen).
11. Fjern de to skruer, der holder systemkortet fast på kabinettet, på det bageste hjørne på systemkortet.
12. Løft forsigtigt den forreste kant på systemkortet for at fjerne kortet fra kabinettet.
Isætning af systemkortet
1. Flyt systemkortet ind i kabinettet på en vinkel på ca. 30 grader, og ret stikkene på systemets bagkant ind efter udskæringerne på bagpanelet, og læg derefter
systemkortet ned på plads.
2. Monter kabelføringen (se Udskiftning af kabelføringen).
3. Monter de to skruer, der holder systemkortet fast på kabinettet, på det bageste hjørne på systemkortet (se Systemkortstik).
1 fastgørelsesskrue til kabelføring 2 fastgørelsesskrue til systemkort (2)
BEMÆRK: Når du fjerner systemkortet fra kabinettet, kan du muligvis ikke løfte systemkortet ud frit på grund af den termiske gap pad mellem kabinettet og processoren. Du skal muligvis bryde tilknytningen mellem gap pad'en og bunden af systemkortet. Opbevar gap pad'en sammen med chassiset.

4. Tilslut 12 V-strømstikket til systemkortet.
5. Sæt I/O-kortet i igen (se Udskiftning af I/O-kortet).
6. Tilslut I/O-kortets kabler til systemkortet.
7. Monter kabelføringen (se Udskiftning af kabelføringen)
8. Isæt hukommelsesmodule(r) (se Udskiftning af et hukommelsesmodul).
9. Isæt det trådløse kort, hvis det er blevet fjernet (se Udskiftning af det trådløse kort).
10. Isæt NVRAM-modulet, hvis det er blevet fjernet (se Udskiftning af NVRAM-modulet).
11. Isæt processorens varmeafledningsplade-enhed (se Isætning af processorens varmeafledningsplade).
12. Monter harddiskbeslaget igen, hvis det er blevet fjernet (se Udskiftning af harddiskbeslaget).
13. Udfør følgende procedure Efter arbejde på computeren.
14. Genstart computeren, og angiv BIOS-opsætningen for at konfigurere parameterindstillinger efter behov (se Sådan åbnes BIOS- opsætningsværktøjet).
Tilbage til Indholdsfortegnelse

Tilbage til Indholdsfortegnelse
Systemopsætning Servicehåndbog til Dell™ OptiPlex™ FX160/160
Oversigt
Brug BIOS-opsætningsværktøjet til at:
l Til at ændre systemkonfigurationsoplysningerne, når du har tilføjet, ændret eller fjernet hardware i computeren
l Aktivere eller deaktivere systemkortenheder
l Aktivere eller deaktivere sikkerhedsfunktioner
Inden du bruger BIOS-opsætningsværktøjet, kan det anbefales, at du noterer BIOS-indstillingerne til fremtidig brug.
Sådan åbnes BIOS-opsætningsværktøjet
1. Tænd for (eller genstart) computeren.
2. Når DELL™-logoet vises, skal du med det samme trykke på <F2> gentagne gange, indtil BIOS-skærmbilledet åbnes.
3. Hvis du venter for længe, og det første Dell-skærmbillede lukkes, skal du lade operativsystemet starte helt. Luk derefter computeren ned, og forsøg igen.
Skærmbillede for BIOS-opsætningsværktøjet
Skærmbilledet for BIOS-opsætningsværktøjet viser aktuelle eller redigerbare konfigurationsoplysninger for computeren. Oplysningerne på skærmen er opdelt i tre områder: valgmulighedslisten, feltet for aktive valgmuligheder og tastefunktioner.
Oversigt
Sådan åbnes BIOS-opsætningsværktøjet
Skærmbillede for BIOS-opsætningsværktøjet
Valgmuligheder i BIOS-opsætningsværktøjet
Setup Lock (Opsætningslås)
Startrækkefølge
Rydning af glemte adgangskoder
Rydning af CMOS-indstillinger
Flash-opdatering af BIOS
FORSIGTIG: Medmindre du er en meget erfaren computerbruger, skal du undlade at ændre indstillingerne for dette program. Visse ændringer kan medføre, at computeren ikke fungerer korrekt.
BEMÆRK: Dell-logoet vises meget hurtigt, så du skal holde øje med det. Hvis du trykker på <F2>, inden du bliver bedt om det, anerkender computeren ikke tastaturtrykket.
BIOS-skærmbillede (skift skærmbilleder med venstre og højre piletaster)
Valgmulighedslisten — Dette felt vises i venstre side af skærmbilledet for BIOS-opsætningsværktøjet. Feltet er en rulleliste, der indeholder parametre, der definerer computerens konfiguration.
Rul op og ned i listen med pil op- og pil ned-tasterne. Når en valgmulighed fremhæves, vises der flere oplysninger i valgmulighedsfeltet om den pågældende valgmuligheds aktuelle og tilgængelige indstillinger.
Valgmulighedsfelt — Dette felt indeholder oplysninger om hver enkelt valgmulighed. I dette felt kan du se dine aktuelle indstillinger, valgmuligheder og standardindstillinger samt redigere dine indstillinger.
Tastefunktioner — Dette felt vises under Valgmulighedsfeltet og angiver taster og deres funktioner i den listen og aktive valgmuligheder.

Valgmuligheder i BIOS-opsætningsværktøjet
Setup Lock (Opsætningslås)
Setup lock (SETUP_LOCK, se Systemkortstik) er en hardwarefunktion, der interagerer med indstillingerne for administratoradgangskoden til BIOS, BIOS-adgangskodeændringer og adgangskode-jumper til hardware (PSWD) for at frembringe en specifik adfærd for opsætningsskærmbillederne. De mest almindelige indstillinger er vist i tabellen nedenfor.
BEMÆRK: Afhængigt af computeren og installerede enheder vises de elementer, der anføres i dette afsnit, muligvis ikke, eller de vises muligvis ikke nøjagtigt som anført.
System (Systemet)
System Time (Systemtid)
System Date (Systemdato)
Lader brugeren indstille systemets tid og dato fra BIOS.
System Info (Systemoplysninger) Viser systeminformatIon, såsom computernavn og andre systemspecifikke oplysninger. Det omfatter BIOS-versionsnummeret, servicekoden og aktivnummeret til supportformål.
Processor Info (Processoroplysninger) Identificerer, om computerens processor understøtter Hyper-Threading og viser processorens type, processorens bus-hastighed, processor-id, clockhastighed og L2 cache.
Memory Info (Hukommelsesoplysninger) Angiver mængden af installeret hukommelse, hukommelseshastighed, kanaltilstand og installeret hukommelsestype.
Boot Sequence (Startrækkefølge) Angiver startrækkefølgen for enhedstyper.
Drives (Drev)
Viser SATA-drevene i systemet (SATA -0, NVRAM; SATA-1, harddiskdrev), drevets drift og SMART-rapporteringstilstand.
Onboard Devices (Indbyggede enheder)
Viser aktiveringsstatus for systemkortets komponenter.
Performance (Ydeevne)
Viser aktiveringsstatus for hyperthreading-funktionen, CPUID-værdien og HDD-akustiktilstanden.
Security (Sikkerhed)
Viser aktiveringsstatus for de adgangskoder, der styrer adgangen til BIOS-opsætningen og harddiskdrevet.
Power Management (Strømstyring)
AC Recovery (Genoprettelse af vekselstrøm)
Angiver, hvordan systemet reagerer efter strømsvigt (Fra, Til, Sidste (forrige tilstand)).
Auto Power On (Automatisk tænding) Angiver, hvornår du skal bruge indstillingen Auto Power Time (Automatisk tændingstidspunkt) (Fra, Hver dag, Hverdage).
Auto Power Time (Automatisk tændingstidspunkt)
Angiver et tidspunkt, hvor systemet tændes.
Low Power Mode (Lavenergitilstand) Lader NIC være deaktiveret, når systemet er i dvaletilstand eller deaktiveret.
Remote Wake Up (Fjernaktivering) Lader systemet aktivere fra pausetilstand. Denne indstilling er afhængig af andre indstillinger.
Suspend Mode (Pausetilstand) Vælger pausetilstanden i strømstyringen.
Maintenance (Vedligeholdelse)
Viser servicekoden, ASF-strømstyring og hændelseslog.
ImageServer
Angiver netværksplaceringen for en ImageServer og aktiverer ODDS-indstillinger (On-demand Desktop Streaming).
POST Behavior (POST-adfærd)
Angiver valgmuligheder for Fast Boot (Hurtig start), tasten Numlock, POST-genvejstaster og rapportering af tastaturfejl under start.
BEMÆRK: Funktionen Setup Lock er kun tilgængelig på systemet OptiPlex FX160.
Admin Password (Administratoradgangskode)
Password Changes setting (Indstilling af
Password Jumper Installed
Setup Lock Jumper Installed
Setup Behavior (Opsætningsadfærd)

Startrækkefølge
Computeren kan starte fra en af følgende enhedstyper:
l Removable Drives (Flytbare drev): Computeren forsøger at starte fra en ekstern enhed, som f.eks. et diskettedrev.
l Hard Disk Drive (Harddiskdrev): Computeren forsøger at starte fra et internt drev, som f.eks. NVRAM-modulet (SATA-0 port) eller harddiskdrevet (SATA-1 port).
l CD/DVD Drive (Cd-/dvd-drev): Computeren forsøger at starte fra cd- eller dvd-drevet. Cd- og dvd-drev er eksterne enheder.
l USB Drive (USB-drev): Computeren forsøger at starte fra et USB-drev, der kan startes fra. Sæt hukommelsesenheden i en USB-port, og genstart computeren.
l Network Drive (Netværksdrev): Computeren kan modtage sit operativsystem fra et netværksdrev, som f.eks. en ImageServer.
Ændring af startrækkefølgen for fremtidige starter
Ved etablering af startrækkefølgen skal du først etablere startrækkefølgen for enheder inden for enhedstypegrupper og derefter vælge startrækkefølgen for enhedstyper.
1. Åbn BIOS-opsætningsværktøjet (se Sådan åbnes BIOS- opsætningsværktøjet).
2. Brug højre og venstre piletaster til at navigere til skærmbilledet System.
3. Brug pil ned til at fremhæve Boot Sequence (Startrækkefølge), og tryk på <Enter> for at åbne underskærmbilledet.
4. Opret startprioriteten for enheder i enhedstyper:
a. Brug pil op og pil ned til at fremhæve (Removable Drives (Flytbare drev), og tryk på <Enter>. Hvis ikke et drev er installeret, skal du trykke på
<Esc> for at vende tilbage til underskærmbilledet Boot Sequence (Startrækkefølge).
b. På skærmbilledet Removable Drives (Flytbare drev) skal du bruge pil op og pil ned til at fremhæve 1st Drive (1. drev) og derefter trykke på <Enter>.
c. I pop-op-vinduet Options (Indstillinger) skal du bruge pil op og pil ned til at fremhæve den enhed, der først skal fjernes, eller vælge Off (Fra) for at deaktivere den og derefter trykke på <Enter>. Gentag dette undertrin for 2., 3., osv. drev, hvis de vises. Tryk på <Esc> for at vende tilbage til underskærmbilledet Boot Sequence (Startrækkefølge).
Adgangskodeændringer) (Adgangskode-jumper installeret)
(Opsætningslås-jumper installeret)
No (Nej) N/A No (Nej) Yes (Ja) l User (bruger): vis kun opsætningsmuligheder
l Administrator: kan ændre opsætningsmuligheder
l Passwords cleared and cannot be set (Adgangskoder er slettet og kan ikke angives)
Yes (Ja) Unlocked (Låst op) Yes (Ja) N/A l User (Bruger): kan se og kan kun angive/ændre adgangskoder til systemet og harddisken
l Administrator: kan ændre indstillinger efter indtastning af korrekt adgangskode
Yes (Ja) Locked (Låst) Yes (Ja) N/A l User (Bruger): vis kun opsætningsindstillinger
l Administrator: kan ændre indstillinger efter indtastning af korrekt adgangskode
BEMÆRK: Skriv den nuværende startrækkefølge ned, så du har mulighed for at gendanne den senere.

d. Gentag dette trin for hvert af de resterende enhedstyper: Hard Disk Drives (Harddiskdrev), USB Drives (USB-drev), CD/DVD Drives (cd-/dvd-
drev) og Network Drives (Netværksdrev).
5. Opret startprioriteten for enhedstyper:
a. I underskærmbilledet Boot Sequence (Startrækkefølge) skal du bruge pil op og pil ned til at fremhæve 1st Boot Device (1. opstartsenhed) og trykke
på <Enter> for at åbne pop-op-vinduet Options (Indstillinger).
b. I pop-op-vinduet Options (Indstillinger) skal du bruge pil op og pil ned til at fremhæve den foretrukne 1. opstartsenhedstype og trykke på <Enter>. Den 1. opstartsenhed er den primære enhedstype, der skal startes fra.
c. Gentag dette trin for den 2., 3., 4. og 5. opstartsenhed for at etablere startrækkefølgen af enhedstyper, som computeren vil forsøge at starte fra.
6. Tryk på <F10>, og tryk derefter på <Enter> for at gemme dine indstillinger og genstarte systemet.
Vælg en specifik startenhed
Under systemstart kan du vælge en hvilken som helst enhed, der kan startes fra, som f.eks. en intern eller ekstern harddisk, et eksternt cd- eller dvd-drev, en USB-hukommelsesnøgle eller et eksternt diskettedrev uden at ændre startrækkefølgen i BIOS. Denne funktion er nyttig ved start fra et eksternt dvd-drev for at køre Dell Diagnostics fra mediet Dell Drivers and Utilities og vende tilbage til den normale startrækkefølge under den næste systemstart.
1. Tænd for (eller genstart) computeren.
2. Når Dell-logoet vises, skal du med det samme trykke på <F12> gentagne gange, indtil menuen Startenhed vises.
Hvis du venter for længe, og operativsystemlogoet vises, skal du fortsætte med at indlæse systemet, indtil du ser operativsystemets skrivebord. Luk derefter computeren, og prøv igen.
3. Tryk på pil op og pil ned for at vælge den enhed, som du vil starte fra, og tryk derefter på <Enter>.
Rydning af glemte adgangskoder
1. Udfør følgende procedure Før du bruger computeren.
2. Fjern jumperen fra adgangskode-jumperens (PSWD) ben på systemkortet (se Systemkortstik).
3. Udfør følgende procedure Efter arbejde på computeren.
4. Genstart computeren, og lad den starte fra operativsystemets skrivebord.
5. Luk computeren ned.
6. Udfør følgende procedure Før du bruger computeren.
7. Udskift jumperen på adgangskode-jumperens (PSWD) ben.
8. Udfør følgende procedure Efter arbejde på computeren.
ADVARSEL: Før du arbejder med computerens indvendige dele, skal du læse de sikkerhedsinstruktioner, der fulgte med computeren. Se webstedet Regulatory Compliance på www.dell.com/regulatory_compliance for yderligere oplysninger om best practices angående sikkerhed.
FORSIGTIG: Denne proces sletter både system- og administratoradgangskoden.
BEMÆRK: Denne procedure aktiverer adgangskodefunktionen. Når du åbner BIOS-opsætningsværktøjet, vises både system- og administratoradgangskoden som Not Set (Ikke angivet) - hvilket betyder, at adgangskodefunktionen er aktiveret, men der er ingen adgangskode tildelt.

9. Genstart computeren, og åbn Setup (Opsætning) (se Sådan åbnes BIOS- opsætningsværktøjet).
10. Tildel en eller flere nye system- og/eller administratoradgangskoder.
Rydning af CMOS-indstillinger
1. Udfør følgende procedure Før du bruger computeren.
2. Nulstil de nuværende CMOS-indstillinger:
a. Find de gennemsigtige CMOS-jumperben (RTCRST) og adgangskode-jumperens (PSWD) ben på systemkortet (se Systemkortstik).
b. Fjern jumperen fra adgangskode-jumperens (PSWD) ben, og anbring den på den gennemsigtige CMOS-jumpers (RTC_RST) ben.
c. Vent i 30 sekunder.
d. Fjern jumperen fra den gennemsigtige CMOS-jumpers (RTC_RST) ben, og anbring den på adgangskode-jumperens (PSWD) ben.
3. Udfør følgende procedure Efter arbejde på computeren.
4. Genstart computeren.
5. Computeren udsender bip og angiver derefter en CMOS checksum error (CMOS-kontrolsumfejl). Tryk på <F1> for at fortsætte.
Flash-opdatering af BIOS
BIOS-opsætningsværktøjet findes indeni BIOS'en på systemkortet. Hvis du installerer et nyt systemkort, kan det være nødvendigt at opdatere (eller flashe) BIOS'en.
1. Tænd computeren.
2. Find den seneste BIOS-opdateringsfil til din computer på support.dell.com.
3. Klik på Hent nu for at hente filen.
4. Hvis vinduet Eksporter overensstemmelsesfraskrivelses vises, skal du klikke på Ja, jeg accepterer aftalen.
Vinduet Filoverførsel vises.
5. Klik på Gem programmet til disk, og klik derefter på OK.
Vinduet Gem i vises.
6. Klik på nedpilen for at se menuen Gem i, vælg Skrivebord, og klik derefter på Gem.
Filen overføres til skrivebordet.
ADVARSEL: Før du arbejder med computerens indvendige dele, skal du læse de sikkerhedsinstruktioner, der fulgte med computeren. Se webstedet Regulatory Compliance på www.dell.com/regulatory_compliance for yderligere oplysninger om best practices angående sikkerhed.
BEMÆRK: Computeren skal være afbrudt fra stikkontakten for at rydde CMOS-indstillingen.
FORSIGTIG: Ved installation af BIOS-software skal du kun bruge den BIOS-software, der er angivet til din computer.

7. Klik på Luk, hvis vinduet Overførsel fuldført vises.
Filikonet vises på skrivebordet og har samme titel som den overførte BIOS-opdateringsfil.
8. Dobbeltklik på filikonet på skrivebordet, og følg anvisningerne på skærmen.
Tilbage til Indholdsfortegnelse

Tilbage til Indholdsfortegnelse
Servicehåndbog til Dell™ OptiPlex™ FX160/160
Hvis du har købt en Dell™-computer i n-serien, gælder eventuelle referencer til Microsoft® Windows®-operativsystemer i dette dokument ikke.
Oplysningerne i dette dokument kan ændres uden varsel. © 2008 Dell Inc. Alle rettigheder forbeholdes.
Enhver form for gengivelse af dette materiale uden skriftlig tilladelse fra Dell Inc. er strengt forbudt.
Varemærker, som er brugt i denne tekst: Dell, DELL-logoet og OptiPlex er varemærker, som tilhører Dell Inc.; Intel er registrerede varemærker, som tilhører Intel Corporation i USA og andre lande. Microsoft, Windows, Windows Vista, Windows-startknappen og Outlook er registrerede varemærker, som tilhører Microsoft Corporation i USA og/eller andre lande.
Andre varemærker og firmanavne kan være brugt i dette dokument til at henvise til enten de fysiske eller juridiske personer, som gør krav på mærkerne og navnene, eller til deres produkter. Dell Inc. fraskriver sig enhver tingslig rettighed, for så vidt angår varemærker og firmanavne, som ikke er deres egne.
September 2008 Rev. A00
Tilbage til Indholdsfortegnelse
BEMÆRK: BEMÆRK angiver vigtige oplysninger, som du kan bruge for at udnytte computeren optimalt.
FORSIGTIG: FORSIGTIG angiver mulig skade på hardware eller tab af data, hvis anvisningerne ikke bliver fulgt.
ADVARSEL: En ADVARSEL angiver risiko for tingskade, legemsbeskadigelse eller død.

Tilbage til Indholdsfortegnelse
Fejlfinding
Servicehåndbog til Dell™ OptiPlex™ FX160/160
Værktøjer
Dell Diagnostics
Problemløsning
Dells tekniske opdateringsservice
Værktøjer
Tænd/sluk-lamper
Strømknappens indikator findes på forsiden af computeren og tændes og blinker eller lyser konstant for at angive forskellige tilstande:
l Hvis strømindikatoren lyser blåt, og computeren ikke reagerer, se Indikatorer for diagnosticering .
l Hvis strømindikatoren blinker blåt, er computeren i standby-tilstand. Tryk på en tast på tastaturet, flyt på musen, eller tryk på tænd/sluk-knappen for at genoptage normal drift.
l Computeren er enten slukket eller ikke tilsluttet strøm, hvis strømindikatoren er slukket.
¡ Genanbring strømkablet i både strømstikket bag på computeren og i stikkontakten.
¡ Hvis computeren er tilsluttet en stikdåse, skal du kontrollere, at stikdåsen er tilsluttet en stikkontakt, og at der er tændt for den.
¡ Omgå strømbeskyttelsesenheder, stikdåser og forlængerledninger for at kontrollere, at computeren tændes, som den skal.
¡ Kontroller, om stikkontakten virker, ved at teste den med et andet apparat som f.eks. en lampe.
¡ Kontroller, at 12-volt-strømkablet og frontpanelkablet er sluttet korrekt til systemkortet (se Systemkortstik).
l Hvis indikatoren for strøm lyser konstant gult, kan der være en fejlfunktion ved en enhed, eller den er installeret forkert.
¡ Fjern, og geninstaller derefter hukommelsesmodulerne (se Hukommelse).
¡ Fjern, og geninstaller derefter NVRAM-modulet, hvis det er installeret (se NVRAM-modul).
¡ Fjern, og geninstaller derefter det trådløse kort, hvis det er installeret (se Trådløst kort).
l Udeluk forstyrrelse. Mulige årsager til forstyrrelse kan være:
¡ Strøm-, tastatur- og museforlængerledninger
¡ For mange enheder tilsluttet samme stikdåse
¡ Flere stikdåser, der er tilsluttet samme stikkontakt
Indikatorer for diagnosticering
Som en hjælp til fejlfinding ved problemer er computeren forsynet med fire indikatorer for diagnosticering, der er mærket 1, 2, 3 og 4, på frontpanelet. Når computeren starter normalt, blinker indikatorerne og slukkes derefter. Hvis computeren ikke fungerer korrekt, kan du bruge indikatorsekvenserne til at identificere problemet.
ADVARSEL: Før du arbejder med computerens indvendige dele, skal du læse de sikkerhedsinstruktioner, der fulgte med computeren. Se webstedet Regulatory Compliance på www.dell.com/regulatory_compliance for yderligere oplysninger om best practices angående sikkerhed.
ADVARSEL: Computeren skal altid kobles fra stikkontakten, inden du åbner computerdækslet.
ADVARSEL: Før du arbejder med computerens indvendige dele, skal du læse de sikkerhedsinstruktioner, der fulgte med computeren. Se webstedet Regulatory Compliance på www.dell.com/regulatory_compliance for yderligere oplysninger om best practices angående sikkerhed.

Indikatorkoder for diagnosticering under POST
BEMÆRK: Når computeren afslutter POST, slukkes alle fire indikatorer, inden operativsystemet startes.
Indikatormønster
Problembeskrivelse
Foreslået løsning
Computeren er i normal slukket tilstand, eller der er muligvis opstået en præ-BIOS-fejl.
l Sæt computeren i en fungerende stikkontakt, og tryk på tænd/sluk-knappen (se Problemer med strøm).
l Hvis problemet ikke forsvinder, skal du kontakte Dell (se Sådan kontaktes Dell).
Der er muligvis opstået en BIOS-fejl, og computeren kører i fejlsikret tilstand.
l Ryd CMOS (se Rydning af CMOS-indstillinger) l Flash BIOS igen, eller installer en BIOS-opdatering (se Flash-opdatering af BIOS), og
genstart computeren. l Hvis problemet ikke forsvinder, skal du kontakte Dell (se Sådan kontaktes Dell).
Der er opstået en mulig processor-fejl. l Kontakt Dell (se Sådan kontaktes Dell).
Der er registreret hukommelsesmoduler, men der er opstået en hukommelsesfejl.
l Hvis der er installeret to hukommelsesmoduler, skal du fjerne modulerne (se Sådan fjernes et hukommelsesmodul), geninstallere ét modul (se Udskiftning af et hukommelsesmodul) og derefter genstarte computeren. Hvis computeren starter normalt, skal du fortsætte med at installere flere hukommelsesmoduler (ét ad gangen), indtil du har identificeret et defekt modul eller har geninstalleret alle moduler uden at finde fejl.
l Hvis du har en sådan, kan du installere en korrekt fungerende hukommelse af samme type i computeren (se Hukommelse).
l Hvis problemet ikke forsvinder, skal du kontakte Dell (se Sådan kontaktes Dell).
Der er opstået en mulig PCI-enhedsfejl. l Hvis der er installeret et trådløst kort, skal du fjerne kortet (se Sådan fjernes det trådløse kort) og genstarte computeren. Hvis problemet forsvinder, skal du installere et nyt trådløst kort.
l Hvis problemet ikke forsvinder, skal du kontakte Dell (se Sådan kontaktes Dell).
Der er opstået en mulig grafikfejl. l Kontakt Dell (se Sådan kontaktes Dell).
Der er opstået en mulig storageenhedsfejl.
l Hvis en harddisk er installeret, skal du sætte diskens strøm- og datakabelstik i igen (se Fjernelse af harddiskbeslaget) og genstarte computeren.
l Hvis et NVRAM-modul er installeret, skal du sætte modulet i igen (se NVRAM-modul) og genstarte computeren.
l Hvis problemet ikke forsvinder, skal du kontakte Dell (se Sådan kontaktes Dell).
Der er opstået en mulig USB-fejl. l Geninstaller alle USB-enheder, kontroller kabelforbindelserne, og genstart derefter
computeren. l Hvis problemet ikke forsvinder, skal du kontakte Dell (se Sådan kontaktes Dell).
Der er ikke fundet nogen hukommelsesmoduler.
l Hvis der er installeret to hukommelsesmoduler, skal du fjerne modulerne (se Sådan fjernes et hukommelsesmodul), geninstallere ét modul (se Udskiftning af et hukommelsesmodul) og derefter genstarte computeren. Hvis computeren starter normalt, skal du fortsætte med at installere flere hukommelsesmoduler (ét ad gangen), indtil du har identificeret et defekt modul eller har geninstalleret alle moduler uden at finde fejl.
l Hvis du har en sådan, kan du installere en korrekt fungerende hukommelse af samme type i computeren (se Hukommelse).
l Hvis problemet ikke forsvinder, skal du kontakte Dell (se Sådan kontaktes Dell).
Der er opstået fejl på systemkortet. l Kontakt Dell (se Sådan kontaktes Dell).

Bipkoder
Computeren kan udsende en række bip under opstart, hvis fejl eller problemer ikke kan vises på skærmen. En mulig bipkode kan f.eks. bestå af tre korte, gentagne bip, der indikerer, at der muligvis er opstået en systemkortfejl i computeren.
Hvis computeren udsender en serie biplyde under starten:
1. Skriv bip-koden ned.
2. Kør Dell Diagnostics for at identificere problemet yderligere (se Dell Diagnostics).
Der blev fundet hukommelsesmoduler, men der er opstået en fejl i forbindelse med hukommelsens konfiguration eller kompatibilitet.
l Kontroller, at der ikke findes specielle krav til placeringen af hukommelsesmoduler/-stik (se Hukommelse).
l Kontroller, at den hukommelse, du bruger, understøttes af computeren (se Hukommelse). l Hvis problemet ikke forsvinder, skal du kontakte Dell (se Sådan kontaktes Dell).
Der er muligvis opstået en systemkortressource- og/eller hardwarefejl.
l Kontakt Dell (se Sådan kontaktes Dell).
Der er opstået en anden fejl. l Hvis en harddisk er installeret, skal du sætte diskens strøm- og datakabelstik i igen (se Harddisk (ekstraudstyr)) og genstarte computeren.
l Hvis et NVRAM-modul er installeret, skal du sætte modulet i igen (se NVRAM-modul) og genstarte computeren.
l Hvis der på skærmen vises en fejlmeddelelse, der identificerer et problem med en enhed (f.eks. harddisken), skal du kontrollere enheden for at sikre, at den fungerer, som den skal.
l Hvis operativsystemet forsøger at starte fra en enhed (som f.eks. et cd-/dvd-drev), skal du kontrollere BIOS-indstillingerne for at sikre, at startrækkefølgen er korrekt for de enheder, der er installeret på computeren.
l Hvis problemet ikke forsvinder, skal du kontakte Dell (se Sådan kontaktes Dell).
Kode (gentagne korte bip)
Beskrivelse
Foreslået løsning
1 Fejl i BIOS-kontrolsum. Mulig systemkortfejl.
l Kontakt Dell (se Sådan kontaktes Dell).
2 Der er ikke fundet nogen hukommelsesmoduler.
l Hvis der er installeret to hukommelsesmoduler, skal du fjerne modulerne (se Sådan fjernes et hukommelsesmodul), geninstallere ét modul (se Udskiftning af et hukommelsesmodul) og derefter genstarte computeren. Hvis computeren starter normalt, skal du fortsætte med at installere flere hukommelsesmoduler (ét ad gangen), indtil du har identificeret et defekt modul eller har geninstalleret alle moduler uden at finde fejl.
l Hvis du har en sådan, kan du installere en korrekt fungerende hukommelse af samme type i computeren (se Hukommelse).
l Hvis problemet ikke forsvinder, skal du kontakte Dell (se Sådan kontaktes Dell).
3 Mulig systemkortfejl.
Fejl på test af ur.
Fejl på test af tastatur-controller.
l Hvis problemet ikke forsvinder, skal du kontakte Dell (se Sådan kontaktes Dell).
4 Fejl ved RAM-læsning/skrivning.
l Kontroller, at der ikke findes specielle krav til placeringen af hukommelsesmoduler/-stik (se Hukommelse). l Kontroller, at den hukommelse, du bruger, understøttes af computeren (se Hukommelse). l Hvis problemet ikke forsvinder, skal du kontakte Dell (se Sådan kontaktes Dell).
5 Fejl på realtidsur. Mulig fejl på batteriet eller systemkortet.
l Sæt batteriet i (se Isætning af møntcellebatteriet). l Hvis problemet ikke forsvinder, skal du kontakte Dell (se Sådan kontaktes Dell).
6 Fejl på test af video-BIOS. l Kontakt Dell (se Sådan kontaktes Dell).

Systemmeddelelser
ALERT! PREVIOUS ATTEMPTS AT BOOTING THIS COMPUTER HAVE FAILED AT CHECKPOINT [NNNN]. FOR HELP IN RESOLVING THIS PROBLEM, PLEASE NOTE THIS CHECKPOINT AND CONTACT DELL TECHNICAL SUPPORT (ALARM! TIDLIGERE FORSØG PÅ AT GENSTARTE SYSTEMET ER FEJLET VED KONTROLPUNKT [NNNN]. SKRIV KONTROLPUNKTET NED, OG KONTAKT DELLS TEKNISKE SUPPORT FOR AT FÅ HJÆLP TIL AT LØSE PROBLEMET). — Computeren kunne ikke fuldføre startrutinen i tre på hinanden følgende tilfælde på grund af samme fejl (se Sådan kontaktes Dell for at få hjælp).
CMOS checksum error (Fejl i CMOS-kontrolsum) — Der er muligvis fejl på bundkortet, eller RTC-batteriet er næsten løbet tør for strøm. Udskift batteriet (se Møntcellebatteri, eller se Sådan kontaktes Dell for at få hjælp).
CPU fan failure (Fejl på CPU-blæser) — Udskift CPU-blæseren (se Sådan fjernes harddiskblæseren).
Diskette drive 0 seek failure (Diskettedrev 0-søgningsfejl) — Der er muligvis et løst kabel, eller computerkonfigurationsoplysningerne stemmer ikke overens med hardwarekonfigurationen. Kontroller HDD-kabelforbindelserne, hvis de er tilsluttet (Fjernelse af harddiskbeslaget), og sæt NVRAM-modulet i igen, hvis det er installeret (se Fjernelse af NVRAM-modulet).
Diskette read failure (Fejl ved diskettelæsning) — Disketten er muligvis defekt, eller der er et løst kabel. Kontroller kabelforbindelserne til diskenheden.
Hard-disk read failure (Fejl ved harddisklæsning) — Mulig HDD-fejl under HDD-opstartstest (se Sådan kontaktes Dell for at få hjælp). Kontroller HDD-kabelforbindelserne, hvis de er tilsluttet (Fjernelse af harddiskbeslaget), og sæt NVRAM-modulet i igen, hvis det er installeret (se Fjernelse af NVRAM-modulet).
Keyboard failure (Tastaturfejl) — Tastaturfejl eller løst tastaturkabel (se Problemer med tastaturet).
No boot device available (Ingen startenhed til stede) — Systemet kan ikke finde en startenhed eller -partition.
l Hvis NVRAM-modulet er din startenhed, skal du sørge for, at det sidder korrekt (se NVRAM-modul).
l Hvis diskettedrevet er din startenhed, skal du sørge for, at kablerne er tilsluttet, og at der er en startdiskette i drevet.
l Hvis harddisken er din startenhed, skal du sørge for, at kablerne er tilsluttet, og at drevet er installeret korrekt og partitioneret som en startenhed (se Harddisk (ekstraudstyr)).
l Åbn BIOS-opsætningsværktøjet, og kontroller, at oplysningerne for startrækkefølgen er korrekte (se Sådan åbnes BIOS-opsætningsværktøjet).
No timer tick interrupt (Ingen timertaktslagsafbrydelse) — Det er muligt, at systemkortet ikke fungerer korrekt, eller at der er en fejl på bundkortet (se Sådan kontaktes Dell for at få hjælp).
Non-system disk or disk error (Ikke-systemdiskfejl eller diskfejl) — Udskift disketten med en, der har et operativsystem, som der kan startes fra, eller fjern disketten, og genstart computeren.
Not a boot diskette (Ikke en startdiskette) — Indsæt en diskette, som der kan startes fra, og genstart computeren.
7 Fejl på test af CPU-cache. l Kontakt Dell (se Sådan kontaktes Dell).
BEMÆRK: Hvis den meddelelse, du har modtaget, ikke vises nedenfor, kan du se i dokumentationen til enten operativsystemet eller det program, der kørte, da meddelelsen forekom.

NOTICE - HARD DRIVE SELF MONITORING SYSTEM HAS REPORTED THAT A PARAMETER HAS EXCEEDED ITS NORMAL OPERATING RANGE. DELL RECOMMENDS THAT YOU BACK UP YOUR DATA REGULARLY. A PARAMETER OUT OF RANGE MAY OR MAY NOT INDICATE A POTENTIAL HARD DRIVE PROBLEM (BEMÆRK - HARDDISKENS SELVOVERVÅGNINGSSYSTEM HAR RAPPORTERET, AT EN PARAMETER HAR OVERSKREDET SIT NORMALE DRIFTSOMRÅDE. DELL ANBEFALER, AT DU REGELMÆSSIGT SIKKERHEDSKOPIERER DINE DATA. EN PARAMETER, DER ER UDEN FOR DET GYLDIGE OMRÅDE, KAN VÆRE ET TEGN PÅ ET POTENTIELT HARDDISKPROBLEM). — S.M.A.R.T error, possible HDD failure (S.M.A.R.T-fejl, mulighed for harddiskfejl). Denne funktion kan aktiveres eller deaktiveres i BIOS-opsætningen.
USB over current error (Aktuel fejl ved USB) — Der er problemer med en USB-enhed, der er tilsluttet computeren. Se enhedens dokumentation angående fejlfinding.
Hardwarefejlfinding
Hvis en enhed enten ikke findes under anvendelsen af BIOS-opsætningsværktøjet, eller findes, men er forkert konfigureret, kan du bruge Hardwarefejlfinding til at løse inkompatibiliteten.
Integreret Microsoft Windows XP:
Et hjælpeværktøj til hardwarefejlfinding følger ikke med Integreret Windows XP. Det kan fås via en internetforbindelse.
1. Log på systemet som en bruger med administrative rettigheder.
2. Klik på Start® Hjælp og support.
3. Klik på Hardware.
4. Klik på den enhed, du har problemer med, i rammen Hardware, og tryk derefter på <Enter>.
5. I søgeresultaterne skal du vælge den indstilling, der bedst beskriver problemet, og derefter udføre de resterende fejlfindingstrin.
Microsoft Windows XP:
1. Klik på Start® Hjælp og support.
2. Skriv hardwarefejlfinding i søgefeltet, og tryk <Enter> for at starte søgningen.
3. I afsnittet Løs et problem klikkes på Hardwarefejlfinding.
4. På listen Hardwarefejlfinding skal du vælge den indstilling, der bedst beskriver problemet, og klikke på Næste for at udføre de resterende fejlfindingstrin.
Microsoft Windows Vista:
1. Klik på knappen Start i Windows Vista , og klik derefter på Hjælp og support.
2. Skriv hardwarefejlfinding i søgefeltet, og tryk <Enter> for at starte søgningen.
3. I søgeresultaterne skal du vælge den indstilling, der bedst beskriver problemet, og derefter udføre de resterende fejlfindingstrin.
Dell Diagnostics
Hvornår skal jeg bruge Dell Diagnostics?
ADVARSEL: Før du arbejder med computerens indvendige dele, skal du læse de sikkerhedsinstruktioner, der fulgte med computeren. Se webstedet Regulatory Compliance på www.dell.com/regulatory_compliance for yderligere oplysninger om best practices angående sikkerhed.

Hvis du har problemer med computeren, skal du udføre kontrollen som anført i Fejlfinding og køre Dell Diagnostics, før du kontakter Dell for at få hjælp.
Start Dell Diagnostics fra din harddisk eller fra mediet Drivers and Utilities (Drivere og hjælpeværktøjer), som fulgte med computeren.
Start Dell Diagnostics fra harddisken
Inden du kører Dell Diagnostics, skal du åbne BIOS-opsætningsværktøjet for at undersøge computerens konfigurationsoplysninger og sikre, at den enhed, du vil teste, vises i BIOS-opsætningsværktøjet og er aktiv.
1. Kontroller, at computeren er tilsluttet korrekt til en stikkontakt, som fungerer korrekt.
2. Tænd for (eller genstart) computeren.
3. Når DELL-logoet vises, skal du trykke på <F12> med det samme.
4. Brug pil op og pil ned for at vælge PSA+ fra startmenuen, og tryk derefter på <Enter>.
Computeren kører PSA? (Pre-boot System Assessment), som består af en række indledende test af systemkortet, tastaturet, skærmen, hukommelsen, harddisken osv.
l Besvar evt. spørgsmål, der vises. Hvis du bliver bedt om det, skal du køre alle hukommelsestestene.
l Hvis der registreres fejl, skal du notere fejlkoden og se Sådan kontaktes Dell.
l Hvis Pre-boot System Assessment afvikles korrekt, modtager du meddelelsen "Booting Dell Diagnostic Utility Partition" (Starter partitionen med Dell Diagnostics-hjælpeværktøjet). "Press any key to continue" (Tryk på en vilkårlig tast for at fortsætte).
5. Tryk på en vilkårlig tast for at starte Dell Diagnostics fra partitionen med diagnosticeringshjælpeværktøjet på harddisken.
6. Tryk på <Tab> for at vælge Test system (Test systemet), og tryk derefter på <Enter>.
7. Ved hovedmenuen i Dell Diagnostics skal du venstreklikke med musen eller trykke på <Tab> og derefter på <Enter> for at vælge den test, du vil køre (se
Hovedmenu i Dell Diagnostics).
8. Når alle testene er gennemført, skal du lukke vinduet for at vende tilbage til hovedmenuen i Dell Diagnostics.
9. Luk vinduet for hovedmenuen for at lukke Dell Diagnostics og genstarte computeren.
BEMÆRK: Mediet Drivers and Utilities er ekstraudstyr og følger muligvis ikke med computeren. Der kræves et eksternt optisk drev for at bruge dette medie.
BEMÆRK: Dell Diagnostics fungerer kun på Dell-computere.
BEMÆRK: Hvis computeren ikke kan vise et skærmbillede, skal du kontakte Dell (se Sådan kontaktes Dell).
BEMÆRK: Der kan opstå tastaturfejl, hvis en tast holdes nede i lang tid. For at undgå eventuelle tastaturfejl skal du trykke på og slippe <F12> med jævne intervaller for at åbne Boot Device Menu (Menuen Startenhed).
BEMÆRK: Hvis du venter for længe, og operativsystemlogoet vises, skal du lade operativsystemet starte og derefter slukke computeren og prøve igen.
BEMÆRK: Det kan tage et par minutter at gennemføre Pre-boot System Assessment.
BEMÆRK: Hvis du ser en meddelelse om, at der ikke blev fundet en partition med diagnosticeringshjælpeværktøjet, køres Dell Diagnostics fra mediet Drivers and Utilities (se Start af Dell Diagnostics fra mediet Drivers and Utilities).
BEMÆRK: Det anbefales, at du vælger Test system (Test systemet) for at køre en komplet test af computeren. Når du vælger Test Memory (Test hukommelsen), starter den udvidede hukommelsestest, som kan tage op til 30 minutter eller længere at fuldføre. Når testen er færdig, skal du notere dig testresultaterne og derefter trykke på en vilkårlig tast for at gå tilbage til den tidligere menu.
BEMÆRK: Skriv eventuelle fejlkoder og problembeskrivelser ned, præcis som de vises, og følg anvisningerne på skærmen.

Start af Dell Diagnostics fra mediet Drivers and Utilities
Inden du kører Dell Diagnostics, skal du åbne BIOS-opsætningsværktøjet (se Sådan åbnes BIOS-opsætningsværktøjet) for at undersøge computerens konfigurationsoplysninger og sikre, at den enhed, du vil teste, vises i BIOS-opsætningsværktøjet og er aktiv.
1. Tilslut et eksternt optisk drev til computeren.
2. Isæt mediet Drivers and Utilities i det optiske drev.
3. Genstart computeren.
4. Når DELL-logoet vises, skal du trykke på <F12> med det samme.
5. Når startenhedslisten bliver vist, skal du bruge op- og ned-piletasterne til at fremhæve cd/dvd/cd-rw-drev og derefter trykke på <Enter>.
6. Tryk på en vilkårlig tast for at bekræfte, at du vil starte fra cd/dvd'en.
7. Indtast 1 for Run the 32 Bit Dell Diagnostics (Kør Dell Diagnostics (32- bit)).
8. Ved hovedmenuen i Dell Diagnostics skal du trykke på 1 for at vælge Dell 32-bit Diagnostics for Resource CD (graphical user interface) (Dell Diagnostics (32-bit) for Resource-cd'en (grafisk brugergrænseflade)).
9. Tryk på <Tab> for at vælge Test system (Test systemet), og tryk derefter på <Enter>.
10. Ved hovedmenuen i Dell Diagnostics skal du venstreklikke med musen eller trykke på <Tab> og derefter på <Enter> for at vælge den test, du vil køre (se
Hovedmenu i Dell Diagnostics).
11. Når alle testene er gennemført, skal du lukke vinduet for at vende tilbage til hovedmenuen i Dell Diagnostics.
12. Luk vinduet for hovedmenuen for at lukke Dell Diagnostics og genstarte computeren.
13. Fjern mediet Drivers and Utilities fra det optiske drev.
Hovedmenu i Dell Diagnostics
Når Dell Diagnostics starter, bliver følgende menu vist:
BEMÆRK: Der kan opstå tastaturfejl, hvis en tast holdes nede i lang tid. For at undgå eventuelle tastaturfejl skal du trykke på og slippe <F12> med jævne intervaller for at åbne Boot Device Menu (Menuen Startenhed).
BEMÆRK: Hvis du venter for længe, og operativsystemlogoet vises, skal du fortsat vente, indtil du ser skrivebordet i Microsoft Windows, og derefter lukke computeren og forsøge igen.
BEMÆRK: Når engangsstartmenuen bruges, ændrer det kun startsekvensen for den aktuelle start. Ved genstarten starter computeren i overensstemmelse med den startrækkefølge, der er angivet i BIOS-opsætningsværktøjet.
BEMÆRK: Det anbefales, at du vælger Test system (Test systemet) for at køre en komplet test af computeren. Når du vælger Test Memory (Test hukommelsen), starter den udvidede hukommelsestest, som kan tage op til 30 minutter eller længere at fuldføre. Når testen er færdig, skal du notere dig testresultaterne og derefter trykke på en vilkårlig tast for at gå tilbage til den tidligere menu.
BEMÆRK: Skriv eventuelle fejlkoder og problembeskrivelser ned, præcis som de vises, og følg anvisningerne på skærmen.

Tryk på <Tab> for at vælge den test, som du vil køre, og tryk derefter på <Enter>.
Når Test system (Test systemet) er valgt, vises følgende menu:
Hvis der opdages et problem under en test, vises der en meddelelse med en fejlkode og en beskrivelse af problemet. Skriv fejlkoden og beskrivelsen af problemet ned, og følg anvisningerne på skærmen. Hvis du ikke kan løse problemet, kan du kontakte Dell (se Sådan kontaktes Dell).
Følgende faneblade giver yderligere oplysninger om de test, der køres fra valgmulighederne Custom Test (Brugerdefineret test) eller Symptom Tree (Symptomtræ):
Valgmulighed Funktion
Test Memory (Test hukommelsen) Kør den separate hukommelsestest
Test System (Test systemet) Kør system-diagnosticering
Exit (Afslut) Afslut diagnosticeringen
BEMÆRK: Det anbefales, at du vælger Test system (Test systemet) for at køre en komplet test af computeren. Når du vælger Test Memory (Test hukommelsen), starter den udvidede hukommelsestest, som kan tage op til 30 minutter eller længere at fuldføre. Når testen er færdig, skal du notere dig testresultaterne og derefter trykke på en vilkårlig tast for at gå tilbage til denne menu.
Valgmulighed
Funktion
Express Test (Hurtig test) Udfører en hurtig test af enhederne i systemet. Det tager typisk 10 til 20 minutter.
BEMÆRK: Express Test (Hurtig test) kræver ingen handling fra din side. Kør Express Test (Hurtig test) først for at øge muligheden for hurtigt at identificere et problem.
Extended Test (Udvidet test) Udfører en grundig test af enhederne i systemet. Det tager normalt en time eller mere.
BEMÆRK: Den udvidede test kræver, at du med mellemrum besvarer specifikke spørgsmål.
Custom Test (Brugerdefineret test)
Bruges til at teste en specifik enhed eller tilpasse de test, der skal køres.
Symptom Tree (Liste over symptomer)
Med denne valgmulighed kan du vælge tests baseret på et symptom for det problem, du har. Denne valgmulighed viser en liste med de mest almindelige symptomer.
BEMÆRK: Det anbefales, at du vælger Extended Test (Udvidet test) for at køre en mere omfattende kontrol af enhederne på computeren.
BEMÆRK: Når du kontakter Dell Support, skal du have din servicekode parat. Servicekoden til computeren findes øverst på hvert testskærmbillede.
Fane
Funktion
Results (Resultater) Her vises testresultaterne og eventuelle fejltilstande, der blev registreret.
Errors (Fejl) Her vises fejltilstandene, der blev registreret, fejlkoder samt beskrivelser af problemet.
Help (Hjælp) Her får du en beskrivelse af testen og evt. hvilke krav, der stilles til udførelse af testen.
Configuration (Konfiguration)
Viser hardwarekonfigurationen for den valgte enhed.
Dell Diagnostics henter konfigurationsoplysninger for alle enheder fra BIOS, hukommelsen og forskellige interne test og viser oplysningerne på listen over enheder i venstre rude på skærmen.
BEMÆRK: Det er ikke sikkert, at alle komponenter, der er installeret på computeren, eller alle enheder, der er tilsluttet computeren, vises på listen over enheder.
Parameters (Parametre) Gør det muligt at tilpasse testen ved at ændre testindstillingerne.

Problemløsning
Følg nedenstående tip ved fejlfinding på computeren:
l Hvis du har tilføjet eller fjernet en komponent, før problemet opstod, skal du gennemgå installationsprocedurerne og sikre, at komponenten er installeret korrekt.
l Hvis en ekstern enhed ikke fungerer, skal du kontrollere, at enheden er tilsluttet korrekt.
l Hvis der vises en fejlmeddelelse på skærmen, skal du skrive den ned (nøjagtigt). Meddelelsen kan hjælpe de tekniske supportmedarbejdere med at diagnosticere og afhjælpe problemet eller problemerne.
l Hvis der forekommer en fejlmeddelelse i et program, skal du se i dokumentationen til programmet.
Problemer med batteriet
Udskift batteriet — Hvis du ofte er nødt til at nulstille oplysningerne om dato og klokkeslæt, når du har tændt for computeren, eller hvis der vises forkert dato og klokkeslæt under start, skal du udskifte batteriet (se Møntcellebatteri). Hvis batteriet stadig ikke fungerer korrekt, skal du kontakte Dell (se Sådan kontaktes Dell).
Problemer med drev
Kontroller, at Microsoft® Windows® genkender drevet —
Integreret Windows XP:
l Højreklik på knappen Start, og klik derefter på Stifinder.
Windows XP:
l Klik på Start, og klik derefter på Denne computer.
Windows Vista®:
l Klik på knappen Start i Windows Vista , og klik derefter på Computer.
Hvis drevet ikke vises, skal du udføre en komplet scanning med antivirusprogrammet for at kontrollere for og fjerne virusser. En virus kan i nogle tilfælde forhindre Windows i at finde drevet.
Kontroller kabelforbindelserne — Kontroller HDD-kabelforbindelserne (se Harddisk (ekstraudstyr)) og NVRAM-modulet (se NVRAM-modul) for at sikre, at de sidder rigtigt.
Rengør drevet eller disken — brug diskrengøringsmaterialer, der fås i handlen, for at sikre, at disken og det optiske drev er rene.
Kør Hardwarefejlfinding — Se Hardwarefejlfinding.
BEMÆRK: Fremgangsmåderne i dette dokument er skrevet til standardvisningen i Windows, og derfor passer de muligvis ikke, hvis du har indstillet din Dell™-computer til Windows klassisk visning.
ADVARSEL: Der er fare for, at et nyt batteri kan eksplodere, hvis ikke det installeres korrekt. Batteriet bør kun udskiftes med et tilsvarende eller lignende i henhold til producentens anbefalinger. Bortskaf brugte batterier i henhold til producentens anvisninger.
ADVARSEL: Før du arbejder med computerens indvendige dele, skal du læse de sikkerhedsinstruktioner, der fulgte med computeren. Se webstedet Regulatory Compliance på www.dell.com/regulatory_compliance for yderligere oplysninger om best practices angående sikkerhed.
ADVARSEL: Før du arbejder med computerens indvendige dele, skal du læse de sikkerhedsinstruktioner, der fulgte med computeren. Se webstedet Regulatory Compliance på www.dell.com/regulatory_compliance for yderligere oplysninger om best practices angående sikkerhed.

Kør Dell Diagnostics — Se Dell Diagnostics.
Problemer med det optiske drev (ekstraudstyr, ekstern)
Reguler Windows-lydstyrken —
l Klik på højttalerikonet i nederste højre hjørne af skærmen.
l Kontroller, at der er skruet op for lyden ved at klikke på skyderen og trække den op.
l Kontroller, at lyden ikke er slået fra ved at klikke på eventuelle bokse, der er markeret.
Kontroller højttalerne — Se Problemer med lyd og højttalere.
Problemer med at skrive til et optisk drev
Luk andre programmer — Det optiske drev skal modtage en permanent datastrøm under skriveprocessen. Hvis strømmen afbrydes, opstår der en fejl. Prøv at lukke alle programmer, inden du skriver til det optiske drev.
Sluk for standbytilstand i Windows, før du skriver til en disk — Søg efter nøgleordet standby i Windows Hjælp og support for at få oplysninger om strømstyringstilstande.
Problemer med harddisken
Kør Kontroller disk —
Udvidet Windows XP:
1. Log på systemet som en bruger med administrative rettigheder.
2. Højreklik på knappen Start, og klik på Stifinder.
3. Højreklik på den disk, du vil kontrollere, på listen Mapper (OS(C:) eller OS(D:) osv.), og klik på Egenskaber.
4. Klik på Værktøjer ® Undersøg nu.
5. Klik på Søg efter/genopret beskadigede sektorer, og klik på Start.
6. Hvis der er problemer på disken, skal du følge vejledningen på skærmen for at løse problemet.
Windows XP:
1. Klik på Start, og klik på Denne computer.
2. Højreklik på Lokal disk C:.
BEMÆRK: Det er normalt med højhastighedsvibrationer i cd- eller dvd-drevet. Dette kan give støj, men det betyder ikke, at drevet eller cd'en/dvd'en er defekt.
BEMÆRK: På grund af de forskellige områder i verden og de forskellige diskformater er det ikke sådan, at alle dvd-titler fungerer i alle dvd-drev.

3. Klik på Egenskaber ® Funktioner ® Undersøg nu.
4. Klik på Søg efter/genopret beskadigede sektorer, og klik derefter på Start.
5. Hvis der er problemer på disken, skal du følge vejledningen på skærmen for at løse problemet.
Windows Vista:
1. Klik på Start , og klik på Computer.
2. Højreklik på Lokal disk C:.
3. Klik på Egenskaber ® Funktioner ® Undersøg nu.
Vinduet Brugerkontokontrol vises muligvis. Hvis du har administratorrettigheder til computeren, skal du klikke på Fortsæt. Ellers skal du kontakte administratoren for at fortsætte med den ønskede handling.
4. Følg vejledningen på skærmen.
Problemer med e-mail og internet
Kontroller sikkerhedsindstillingerne i Microsoft Outlook® Express — Hvis du ikke kan åbne vedhæftede filer i e-mails:
1. Klik på Funktioner ® Indstillinger ® Sikkerhed i Outlook Express.
2. Klik eventuelt på Tillad ikke vedhæftede filer for at fjerne markeringen.
Kontroller, at der er oprettet forbindelse til internettet — Kontroller, at du har oprettet abonnement hos en internetudbyder. Åbn e-mail-programmet Outlook Express, og klik på Filer. Hvis Arbejd offline er markeret, skal du fjerne markeringen og oprette forbindelse til internettet. Kontakt din internetudbyder for at få hjælp.
Fejlmeddelelser
Hvis fejlmeddelelsen ikke findes på listen, kan du se i dokumentationen til operativsystemet eller til det program, der kørte, da meddelelsen forekom.
A filename cannot contain any of the following characters: \ / : * ? " < > | (Et filnavn må ikke indeholde følgende tegn: \ / : * ?" < >| — Brug ikke disse tegn i filnavne.
A required .DLL file was not found (En krævet .DLL-fil blev ikke fundet) — Der mangler en vigtig fil i det program, som du forsøger at åbne. Sådan fjernes og geninstalleres programmet:
Windows XP og integreret XP:
1. Forsøg at fjerne programmet med programmets afinstallationsværktøj, hvis det findes. Hvis det ikke lykkes, skal du fortsætte med følgende trin.
2. Log på systemet som en bruger med administrative rettigheder.
ADVARSEL: Før du arbejder med computerens indvendige dele, skal du læse de sikkerhedsinstruktioner, der fulgte med computeren. Se webstedet Regulatory Compliance på www.dell.com/regulatory_compliance for yderligere oplysninger om best practices angående sikkerhed.
ADVARSEL: Før du arbejder med computerens indvendige dele, skal du læse de sikkerhedsinstruktioner, der fulgte med computeren. Se webstedet Regulatory Compliance på www.dell.com/regulatory_compliance for yderligere oplysninger om best practices angående sikkerhed.

3. Forsøg at fjerne programmet med programmets afinstallationsværktøj. Hvis det ikke lykkes, skal du fortsætte med følgende trin.
4. Klik på Start ® Kontrolpanel ® Tilføj eller fjern programmer.
5. Klik på det program, du vil fjerne.
6. Klik på Fjern eller Rediger/fjern.
7. Se dokumentationen til programmet for at få en installationsvejledning.
Windows Vista:
1. Klik på Start ® Kontrolpanel ® Programmer ® Programmer og funktioner.
2. Marker det program, du vil fjerne.
3. Klik på Fjern.
4. Se dokumentationen til programmet for at få en installationsvejledning.
drive letter :\ IS NOT ACCESSIBLE. THE DEVICE IS NOT READY (drevbogstav :\ ER IKKE TILGÆNGELIGT. ENHEDEN ER IKKE KLAR). — Drevet kan ikke læse disken. Sæt en disk i drevet, og prøv igen."
Insert bootable media (Indsæt startmedie) — Indsæt en diskette, en cd eller en dvd, der kan startes fra.
Non-system disk error (Ikke-systemdiskfejl) — Tag disketten ud af diskettedrevet, og genstart computeren.
NOT ENOUGH MEMORY OR RESOURCES. CLOSE SOME PROGRAMS AND TRY AGAIN (DER ER IKKE TILSTRÆKKELIG HUKOMMELSE. LUK NOGLE PROGRAMMER, OG FORSØG IGEN). — Luk alle vinduer, og start det program, som du vil bruge. I visse tilfælde kan du være nødt til at genstarte computeren for at gendanne computerressourcer. I så fald skal du køre det program, du vil bruge, først.
Operating system not found (Operativsystemet blev ikke fundet) — Kontakt Dell (se Sådan kontaktes Dell).
Problemer med tastaturet
Kontroller tastaturkablet —
l Kontroller, at tastaturkablet er sluttet korrekt til computeren.
l Sluk computeren, sæt tastaturkablet i igen, og genstart derefter computeren.
l Kontroller, at kablet ikke er beskadiget eller flosset, og kontroller, at der ikke er bøjede eller knækkede kabelstikben. Ret eventuelle bøjede ben ud.
l Fjern eventuelle tastaturforlængerledninger, og tilslut tastaturet direkte til computeren.
Test tastaturet — Slut et korrekt fungerende tastatur til computeren, og prøv så at bruge tastaturet.
ADVARSEL: Før du arbejder med computerens indvendige dele, skal du læse de sikkerhedsinstruktioner, der fulgte med computeren. Se webstedet Regulatory Compliance på www.dell.com/regulatory_compliance for yderligere oplysninger om best practices angående sikkerhed.

Kør Hardwarefejlfinding — Se Hardwarefejlfinding.
Problemer med software og med, at computeren hænger
Computeren starter ikke
Kontroller indikatorerne for diagnosticering — Se Indikatorer for diagnosticering.
Sørg for, at strømkablet er tilsluttet korrekt til computeren og stikkontakten
Computeren holder op med at reagere
Sluk for computeren — Hvis du ikke kan få en reaktion ved at trykke på en tast på tastaturet eller ved at bevæge musen, skal du trykke på og holde tænd/sluk-knappen nede i 8-10 sekunder (indtil computeren slukkes) og derefter tænde computeren.
Et program holder op med at reagere
Afslut programmet —
1. Tryk på <Ctrl><Shift><Esc> samtidigt for at starte Jobliste.
2. Klik på fanen Programmer.
3. Klik for at vælge det program, der ikke længere svarer.
4. Klik på Afslut job.
Et program bliver ved med at gå ned
Kontroller dokumentationen til softwaren — Hvis det er nødvendigt, skal du afinstallere programmet og derefter geninstallere det.
Et program er beregnet til en tidligere version af Windows-operativsystemet
Kør guiden Programkompatibilitet —
Integreret Windows XP:
Guiden Programkompatibilitet fås ikke med Integreret Windows XP. Den fås via en internetforbindelse til Microsofts websted. Sådan bruger du denne funktion:
ADVARSEL: Før du arbejder med computerens indvendige dele, skal du læse de sikkerhedsinstruktioner, der fulgte med computeren. Se webstedet Regulatory Compliance på www.dell.com/regulatory_compliance for yderligere oplysninger om best practices angående sikkerhed.
FORSIGTIG: Du kan miste data, hvis du ikke kan udføre en nedlukning af operativsystemet.
BEMÆRK: De fleste softwareprogrammer indeholder en installationsvejledning i dokumentationen eller på en diskette, en cd eller en dvd.

1. Klik på Start ® Kontrolpanel ® Hjælp og support.
2. Klik på Find kompatibelt hardware og software til Windows XP under overskriften Vælg en opgave.
3. Følg vejledningen på skærmen.
Windows XP:
Guiden Programkompatibilitet konfigurerer et program, så det kører i et miljø, der minder om ikke-XP-operativsystemmiljøer.
1. Klik Start ® Alle programmer ® Tilbehør ® Guiden programkompatibilitet ® Næste.
2. Følg vejledningen på skærmen.
Windows Vista:
Guiden Programkompatibilitet konfigurerer et program, så det kører i et miljø, der minder om ikke-Windows Vista-operativsystemmiljøer.
1. Klik Start ® Kontrolpanel ® Programmer ® Brug et ældre program sammen med denne version af Windows.
2. Klik Næste på velkomstskærmbilledet.
3. Følg vejledningen på skærmen.
En helt blå skærm vises
Sluk for computeren — Hvis du ikke kan få en reaktion ved at trykke på en tast på tastaturet eller ved at bevæge musen, skal du trykke på og holde tænd/sluk-knappen nede i 8-10 sekunder (indtil computeren slukkes) og derefter tænde computeren.
Andre problemer med software
Se i softwaredokumentationen, eller kontakt software-producenten for at få oplysninger om fejlfinding —
l Kontroller, at programmet er kompatibelt med det operativsystem, der er installeret på computeren.
l Kontroller, at computeren opfylder de minimumskrav til hardwaren, der er en forudsætning for at køre softwaren. Se dokumentationen til softwaren for oplysninger.
l Kontroller, at programmet er installeret og konfigureret rigtigt.
l Sørg for at enhedsdriverne ikke er i konflikt med programmet.
l Hvis det er nødvendigt, skal du afinstallere programmet og derefter geninstallere det.
Sikkerhedskopier dine filer med det samme
Brug et virus-scanningsprogram til at kontrollere harddisk, disketter, cd'er eller dvd'er
Gem og luk alle åbne filer eller programmer, og sluk computeren via menuen Start
Problemer med hukommelsen
ADVARSEL: Før du arbejder med computerens indvendige dele, skal du læse de sikkerhedsinstruktioner, der fulgte med computeren. Se webstedet Regulatory Compliance på www.dell.com/regulatory_compliance for yderligere oplysninger om best practices angående sikkerhed.

Hvis der vises en meddelelse om utilstrækkelig hukommelse —
l Gem og luk alle åbne filer, og afslut alle åbne programmer, som du ikke bruger, for at se, om det løser problemet.
l Oplysninger om mindstekravene til hukommelsen finder du i softwaredokumentationen. Installer eventuelt yderligere hukommelse (se Hukommelse).
l Genanbring hukommelsesmodulerne (se Hukommelse) for at sikre, at computeren kommunikerer korrekt med hukommelsen.
l Kør Dell Diagnostics (se Dell Diagnostics).
Hvis du oplever andre problemer med hukommelsen —
l Genanbring hukommelsesmodulerne (se Hukommelse) for at sikre, at computeren kommunikerer korrekt med hukommelsen.
l Sørg for at følge vejledningen til hukommelsesinstallation (se Hukommelse).
l Kontroller, at den hukommelse, du bruger, understøttes af computeren. Se Hukommelse for yderligere oplysninger om, hvilken type hukommelse, der understøttes på computeren.
l Kør Dell Diagnostics (se Dell Diagnostics).
Museproblemer
Kontroller kablet til musen —
l Kontroller, at kablet ikke er beskadiget eller flosset, og at der ikke er bøjede eller knækkede kabelstikben. Ret eventuelle bøjede ben.
l Fjern eventuelle museforlængerledninger, og slut musen direkte til computeren.
l Bekræft, at musekabelstikket sidder korrekt.
Genstart computeren —
1. Tryk på <Ctrl><Esc> samtidig for at åbne menuen Start.
2. Tryk på <u>, tryk på pil op og pil ned for at fremhæve Luk computeren eller Luk, og tryk derefter på <Enter>.
3. Når computeren er slukket, skal du sætte musekablet i igen.
4. Tænd computeren.
Test musen — Slut en korrekt fungerende mus til computeren, og prøv så at bruge musen.
Kontroller indstillingerne for musen) —
Windows XP og integreret Windows XP:
1. Klik på Start® Kontrolpanel.
2. Hvis vinduet Kontrolpanel vises i Kategorivisning (Vælg en kategori), skal du skifte til Klassisk visning (ikonvisning).
3. Klik på Mus.
ADVARSEL: Før du arbejder med computerens indvendige dele, skal du læse de sikkerhedsinstruktioner, der fulgte med computeren. Se webstedet Regulatory Compliance på www.dell.com/regulatory_compliance for yderligere oplysninger om best practices angående sikkerhed.

4. Justér indstillingerne efter behov.
Windows Vista:
1. Klik på Start ® Kontrolpanel ® Hardware og lyd ® Mus.
2. Justér indstillingerne efter behov.
Geninstaller musedriveren — Se Geninstallation af drivere og hjælpeværktøjer.
Kør Hardwarefejlfinding — Se Hardwarefejlfinding.
Netværksproblemer
Kontroller netværksaktivitetsindikatoren på computerens forside — Hvis aktivitetsindikatoren er slukket, er netværket ikke aktivt. Kontroller netværkskabelforbindelsen bag på computeren for at sikre, at stikket sidder korrekt.
Kontroller netværkskabelstikket — Kontroller, at netværkskablet er sluttet korrekt til netværksstikket bag på computeren og til netværksstikket.
Kontroller indikatorerne for netværk bag på computeren — Hvis LED-indikatoren for aktivitet blinker gult for netværksaktivitet, og LED-indikatoren for forbindelse er:
l Grøn: angiver en forbindelse på 10 Mbps
l Orange: angiver en forbindelse på 100 Mbps
l Gul: angiver en forbindelse på 1000 Mbps
Hvis enten LED-indikatoren for aktivitet eller LED-indikatoren for forbindelse er slukket, er der igen netværkskommunikation. Udskift netværkskablet. Genstart computeren, og log på netværket igen.
Kontroller indstillingerne for netværk — Kontakt netværksadministratoren eller den person, som har opsat netværket, for at kontrollere, at netværksindstillingerne er korrekte, og at netværket fungerer.
Kør Hardwarefejlfinding — Se Hardwarefejlfinding.
Problemer med strøm
Hvis strømindikatoren lyser blåt, og computeren ikke reagerer — Se Indikatorer for diagnosticering.
Hvis strømindikatoren blinker blåt — Computeren er i standby-tilstand. Tryk på en tast på tastaturet, flyt på musen, eller tryk på tænd/sluk-knappen for at genoptage normal drift.
ADVARSEL: Før du arbejder med computerens indvendige dele, skal du læse de sikkerhedsinstruktioner, der fulgte med computeren. Se webstedet Regulatory Compliance på www.dell.com/regulatory_compliance for yderligere oplysninger om best practices angående sikkerhed.
ADVARSEL: Før du arbejder med computerens indvendige dele, skal du læse de sikkerhedsinstruktioner, der fulgte med computeren. Se webstedet Regulatory Compliance på www.dell.com/regulatory_compliance for yderligere oplysninger om best practices angående sikkerhed.

Hvis strømindikatoren er slukket — Computeren er enten slukket eller strømforsynes ikke.
l Genanbring strømkablet i strømstikket bag på computeren og i stikkontakten.
l Omgå stikdåser, forlængerledninger og andre strømbeskyttelsesenheder for at kontrollere, at computeren tændes korrekt.
l Kontroller, at eventuelle stikdåser, der anvendes, er tilsluttet en stikkontakt, og at de er tændt.
l Kontroller, om stikkontakten virker, ved at teste den med et andet apparat som f.eks. en lampe.
l Kontroller, at 12-volt-strømkablet og frontpanelkablet er sluttet korrekt til systemkortet (se Systemkortstik).
Hvis strømindikatoren lyser konstant orange — Der kan være en fejlfunktion ved en enhed, eller den er installeret forkert.
l Fjern, og geninstaller derefter alle hukommelsesmoduler (se Hukommelse).
l Fjern, og geninstaller derefter NVRAM-modulet, hvis det er installeret (se NVRAM-modul).
l Fjern, og geninstaller derefter det trådløse kort, hvis det er installeret (se Trådløst kort).
Udeluk forstyrrelse — Mulige årsager til forstyrrelse kan være:
l Strøm-, tastatur- og museforlængerledninger.
l For mange enheder, der er tilsluttet den samme stikdåse.
l Flere stikdåser, der er tilsluttet samme stikkontakt.
Printerproblemer
Se i dokumentationen til printeren — Se i dokumentationen til printeren vedrørende oplysninger om installation og fejlfinding.
Kontroller, at der er tændt for printeren
Kontroller printerkabelforbindelserne —
l Se dokumentationen til printeren vedrørende oplysninger om kabelforbindelser.
l Sørg for, at printerkablerne er sluttet korrekt til printeren og computeren.
Afprøv stikkontakten — Kontroller, om stikkontakten virker, ved at teste den med et andet apparat som f.eks. en lampe.
Kontroller, at printeren genkendes af Windows —
Windows XP og integreret Windows XP:
1. Klik på Start ® Kontrolpanel.
2. Hvis vinduet Kontrolpanel vises i Kategorivisning (Vælg en kategori), skal du skifte til Klassisk visning (ikonvisning).
3. Dobbeltklik på Printere og faxenheder.
ADVARSEL: Før du arbejder med computerens indvendige dele, skal du læse de sikkerhedsinstruktioner, der fulgte med computeren. Se webstedet Regulatory Compliance på www.dell.com/regulatory_compliance for yderligere oplysninger om best practices angående sikkerhed.
BEMÆRK: Hvis du har brug for teknisk support til printeren, skal du kontakte printerproducenten.

4. Hvis printeren vises på listen, skal du højreklikke på printerikonet.
5. Klik på Egenskaber ® Porte. For en USB-printer, der sluttet direkte til computeren, skal du sørge for, at indstillingen Udskriv til følgende port(e): er sat til USB.
Windows Vista:
1. Klik på Start ® Kontrolpanel ® Hardware og lyd ® Printer.
2. Hvis printeren vises på listen, skal du højreklikke på printerikonet.
3. Klik på Egenskaber ® Porte.
4. Justér indstillingerne efter behov.
Geninstaller printerdriveren — Du kan finde oplysninger om geninstallation af printerdriveren i dokumentationen til printeren.
Problemer med scanner
Læs dokumentationen til scanneren — Se dokumentationen til scanneren vedrørende oplysninger om installation og fejlfinding.
Lås scanneren op — Kontroller, at scanneren er låst op (hvis den er forsynet med en låsetap eller -knap).
Genstart computeren, og prøv at bruge scanneren igen
Kontroller kabelforbindelserne —
l Du kan finde oplysninger om kabelforbindelser i dokumentationen til scanneren.
l Kontroller, at scannerkablerne er sluttet korrekt til scanneren og computeren.
Kontroller, om scanneren bliver fundet af Microsoft Windows —
Integreret Windows XP:
1. Klik på Start® Kontrolpanel.
2. Hvis vinduet Kontrolpanel vises i Kategorivisning (Vælg en kategori), skal du skifte til Klassisk visning (ikonvisning).
3. Dobbeltklik på System ® Hardware ® Enhedsstyring.
4. Hvis scanneren vises i en af kategorierne, genkender Windows scanneren.
Windows XP:
1. Klik på Start ® Kontrolpanel ® Scannere og kameraer.
ADVARSEL: Før du arbejder med computerens indvendige dele, skal du læse de sikkerhedsinstruktioner, der fulgte med computeren. Se webstedet Regulatory Compliance på www.dell.com/regulatory_compliance for yderligere oplysninger om best practices angående sikkerhed.
BEMÆRK: Hvis du har brug for teknisk support til din scanner, skal du kontakte scannerproducenten.

2. Hvis scanneren vises på listen, genkender Windows den.
Windows Vista:
1. Klik på Start ® Kontrolpanel ® Hardware og lyd ® Scannere og kameraer.
2. Hvis scanneren vises på listen, genkender Windows den.
Geninstaller scannerdriveren — Du kan finde vejledninger i dokumentationen til scanneren.
Problemer med lyd og højttalere
Der kommer ingen lyd fra højttalerne
Kontroller højttalerkabelforbindelserne — Kontroller, at højttalerne er tilsluttet som vist i installationsdiagrammet, som fulgte med højttalerne.
Kontroller, at højttalerne er tændt — Se installationsdiagrammet, som fulgte med højttalerne. Hvis højttalerne er forsynet med lydstyrkereguleringsknapper, skal du regulere lydstyrken, bassen eller diskanten for at udelukke forvrængning.
Reguler Windows-lydstyrken — Klik eller dobbeltklik på højttalerikonet i nederste højre hjørne af skærmen. Kontroller, at der er skruet op for lyden, og at den ikke er slået fra.
Tag hovedtelefonerne ud af hovedtelefonstikket — Lyden fra højttalerne deaktiveres automatisk, når hovedtelefonerne tilsluttes hovedtelefonstikket på computerens frontpanel.
Afprøv stikkontakten — Kontroller, om stikkontakten virker, ved at teste den med et andet apparat som f.eks. en lampe.
Udeluk eventuel forstyrrelse — Sluk for blæsere i nærheden, fluorescerende lys eller halogenlamper for at kontrollere for forstyrrelse.
Kør højttalerdiagnosticeringen
Geninstaller lyddriveren — Se Drivere.
Kør Hardwarefejlfinding — Se Hardwarefejlfinding.
Der kommer ingen lyd fra hovedtelefonerne
Kontroller kabelforbindelserne til hovedtelefonen — Sørg for, at hovedtelefonkablet er sat solidt ind i hovedtelefonstikket.
ADVARSEL: Før du arbejder med computerens indvendige dele, skal du læse de sikkerhedsinstruktioner, der fulgte med computeren. Se webstedet Regulatory Compliance på www.dell.com/regulatory_compliance for yderligere oplysninger om best practices angående sikkerhed.
BEMÆRK: Lydstyrkereguleringen i MP3- og andre medieafspillere tilsidesætter eventuelt lydstyrkeindstillingerne i Windows. Kontroller altid for at sikre, at lydstyrken på medieafspiller(e) ikke er blevet skruet ned eller slukket.

Reguler Windows-lydstyrken — Klik eller dobbeltklik på højttalerikonet i nederste højre hjørne af skærmen. Kontroller, at der er skruet op for lyden, og at den ikke er slået fra.
Problemer med mus
Kontroller indstillingerne for musen —
1. Klik på Start ® Kontrolpanel ® Printere og anden hardware® Mus.
2. Prøv at justere indstillingerne.
Kontroller kablet til musen — Sluk computeren. Fjern musekablet, kontroller, om det er beskadiget, og sæt kablet solidt tilbage på plads.
Hvis du bruger et forlængerkabel til musen, skal du frakoble det og tilslutte musen direkte til computeren.
Kontroller indstillingerne for BIOS-opsætningsværktøjet — Kontroller, at BIOS-opsætningsværktøjet viser den korrekte enhed for pegeenheden. (Computeren genkender automatisk en USB-mus uden at justere nogen indstillinger). Se Skærmbillede for BIOS-opsætningsværktøjet.
Test muse-controlleren — Hvis du vil teste muse-controlleren (der påvirker markørens bevægelser) og musens knapper, skal du køre testen Mouse (Mus) i testgruppen Pointing Devices (Pegeenheder) i Dell Diagnostics (se Dell Diagnostics).
Geninstaller musedriveren — Se Geninstallation af drivere og hjælpeværktøjer.
Problemer med video og skærm
Skærmen er tom
Det er vanskeligt at læse på skærmen
Kontroller skærmkabelforbindelsen —
l Kontroller, at skærmkabelforbindelsen er korrekt forbundet til videostikket.
l Fjern eventuelle videoforlængerledninger, og tilslut skærmen direkte til computeren.
l Byt om på computer- og skærmstrømkablerne for at undersøge, om strømkablet er defekt.
l Kontroller stikkene for bøjede eller knækkede ben (det er normalt, at der mangler ben på skærmkabelstik).
Kontroller skærmindikatoren for strøm —
l Hvis indikatoren for strøm lyser eller blinker, strømforsynes skærmen.
l Hvis indikatoren for strøm er slukket, skal du trykke knappen ind for at kontrollere, at der er tændt for skærmen.
ADVARSEL: Før du arbejder med computerens indvendige dele, skal du læse de sikkerhedsinstruktioner, der fulgte med computeren. Se webstedet Regulatory Compliance på www.dell.com/regulatory_compliance for yderligere oplysninger om best practices angående sikkerhed.
BEMÆRK: Oplysninger om fejlfindingsprocedurer finder du i dokumentationen til skærmen.

l Hvis indikatoren for strøm blinker, skal du trykke på en tast på tastaturet eller bevæge musen for at genoptage normal drift.
Afprøv stikkontakten — Kontroller, om stikkontakten virker, ved at teste den med et andet apparat som f.eks. en lampe.
Kontroller indikatorerne for diagnosticering — Se Indikatorer for diagnosticering.
Kontroller indstillingerne for skærmen — Oplysninger om justering af kontrast og lysstyrke, afmagnetisering (degaussing) af skærmen og afvikling af skærmens egentest finder du i dokumentationen til skærmen.
Flyt skærmen væk fra eksterne strømkilder — Blæsere, lysstofrør, halogenlamper og andre elektriske enheder kan få skærmbilledet til at se rystet ud. Sluk enheder i nærheden for at kontrollere for forstyrrelser.
Drej skærmen for at udelukke blænding fra sollys og mulig forstyrrelse
Justér Windows-indstillingerne for skærmen —
Windows XP og integreret Windows XP:
1. Højreklik et vilkårligt sted på systemets skrivebord (ikke et ikon eller i et vindue), og klik på Egenskaber.
2. Klik på fanen Indstillinger.
3. Prøv forskellige indstillinger for Skærmopløsning og Farvekvalitet.
Windows Vista:
1. Klik på Start ® Kontrolpanel ® Hardware og lyd ® Personlig tilpasning ® Skærmindstillinger.
2. Justér indstillingerne for Opløsning og Farve efter behov.
Dells tekniske opdateringsservice
Dells tekniske opdateringsservice udsender proaktive e-mail-underretninger om software- og hardwareopdateringer til din computer. Denne ydelse er gratis og kan tilpasses med indhold, format og hvor ofte, du modtager meddelelser.
For at tilmelde dig Dells tekniske opdateringsservice, skal du gå til support.dell.com/technicalupdate.
Tilbage til Indholdsfortegnelse

Tilbage til Indholdsfortegnelse
Selektiv USB
Servicehåndbog til Dell™ OptiPlex™ FX160/160
Oversigt
Aktivering af Selektiv USB
Oversigt
Selektiv USB giver administratorer mulighed for at begrænse to USB-porte til kun at understøtte et tastatur og en mus og deaktivere alle andre USB-porte.
Når du bruger en selektiv USB-port, skal du slutte tastaturet og musen til de specifikke USB-porte, før du genstarter computeren. Der kræves et tastatur (uden en USB-hub), for at systemet kan genstarte. Når Selektiv USB er aktiveret, og enten tastaturet eller musen fjernes, deaktiverer funktionen Selektiv USB automatisk de angivne porte.
Aktivering af Selektiv USB
1. Sluk for computeren.
2. Tilslut godkendte USB-enheder i de selektive USB-porte.
3. Tænd computeren, og tryk på <F2> for at åbne BIOS-opsætningsværktøjet (se Sådan åbnes BIOS-opsætningsværktøjet).
4. Brug skærmbilledet Indbyggede enheder til at aktivere Selektiv USB.
Når de to selektive USB-porte er aktiverede, vil de kun fungere sammen med godkendte USB-enheder. Alle andre USB-porte bliver deaktiverede.
5. Gem indstillingerne, og genstart computeren.
Under POST vil BIOS kontrollere, om godkendte USB-enheder er sluttet til de selektive USB-porte. Hvis enhederne er tilsluttet, genstarter computeren som normalt. Hvis ikke enhederne er tilsluttet, bliver du bedt om at tilslutte de godkendte USB-enheder og genstarte systemet.
Tilbage til Indholdsfortegnelse
1 Port 1 - mus, selektiv USB-port 2 Port 0 - tastatur, selektiv USB-port
BEMÆRK: Hvis ikke en mus er knyttet til USB-port 1, bliver porten deaktiveret.
BEMÆRK: Hvis du frakobler en enhed fra den selektive USB-port, bliver porten deaktiveret. Hvis du vil aktivere porten igen, skal du tilslutte enheden, slukke computeren og genstarte systemet.


Tilbage til Indholdsfortegnelse
Trådløst kort Servicehåndbog til Dell™ OptiPlex™ FX160/160
Sådan fjernes det trådløse kort
Udskiftning af det trådløse kort
Sådan fjernes det trådløse kort
1. Udfør følgende procedure Før du bruger computeren.
2. Fjern harddiskbeslaget, hvis det er monteret (Fjernelse af harddiskbeslaget).
3. Træk metaltappen tilbage, indtil det trådløse kort springer op i en 45 graders vinkel.
4. Træk det trådløse kort ud af systemkortstikket.
5. Afbryd de to antennekabler fra det trådløse kort.
Udskiftning af det trådløse kort
1. Tilslut det hvide antennekabel til det stik, der er mærket med den hvide trekant, og tilslut det sorte antennekabel til det stik, der er mærket med den sorte trekant.
2. Sæt det trådløse kort i WLAN-stikket på systemkortet med en 45 graders vinkel.
3. Tryk kortet ned, indtil metalklemmen klikker på plads.
1 trådløst kort 2 metaltap

4. Før antennekablet for at sikre, at metalnetlommen på kablet bliver fastgjort af tappen på bagpanelet.
5. Monter harddiskbeslaget igen, hvis det er blevet fjernet (se Udskiftning af harddiskbeslaget).
6. Udfør følgende procedure Efter arbejde på computeren.
Tilbage til Indholdsfortegnelse
1 antenneledninger 2 tap og metalnetlomme





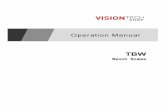













![RX ZDQW WR ZHDU WKH QHZ ULQJ RQ WKHQ - … · 7r xvh wklv ulqj vl]lqj jxlgh iluvw pdnh vxuh \rx¶yh jrw d ulqj wkdw ilwv wkh ilqjhu \rx zdqw wr zhdu wkh qhz ulqj rq wkhq](https://static.fdocuments.net/doc/165x107/5b9aa92c09d3f2d06f8b646f/rx-zdqw-wr-zhdu-wkh-qhz-ulqj-rq-wkhq-7r-xvh-wklv-ulqj-vllqj-jxlgh-iluvw-pdnh.jpg)