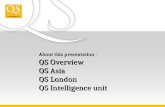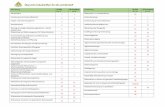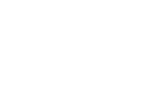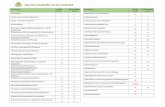Optimize. Profile.onlinehelp.colorlogic.de/wp-content/uploads/2018/04/CoPrA5-QS-EN.pdf · the...
Transcript of Optimize. Profile.onlinehelp.colorlogic.de/wp-content/uploads/2018/04/CoPrA5-QS-EN.pdf · the...

Quick Star t Guide5
Profile.
Optimize.

QuickStart Guide for CoPrA 5
Copyright © 2018 ColorLogic GmbH.All rights reserved. Reprinting of this information – in whole or in part – is only permitted with our express, written consent.
ColorLogic GmbH accepts no responsibility whatsoever for the accuracy of the information contained herein, in-sofar as it relates to details and descriptions of standards and third-party products.
Adobe, Acrobat, Photoshop, Postscript and PDF are registered trademarks of Adobe Systems Inc. Windows, Windows XP, Vista, Windows 7, Windows 8 and Windows 10 are either registered trademarks or trademarks of Microsoft Corporation in the USA and/or other countries. Apple, Macintosh, Power Macintosh, macOS, macOSX and ColorSync are trademarks of Apple Computer Inc. in the USA and/or other countries. PANTONE© and other Pantone trademarks are the property of X-Rite Inc. All other trademarks are the property of the respective owners.
5th Edition, CoPrA Version 5.0 March 2018
Licensing, Privacy Policy and Terms of Service can be found at http://colorlogic.de/cl/policy/

00
01
02
03
04
05
CONTENTS
INSTALLATIONSystem RequirementsComputer Based License vs USB DongleDemo license requestRestrictions with demo licensesPurchasing CoPrALoading permanent license filesCoPrA package options
MAIN NAVIGATION PANEL OVERVIEWOverview of Navigation Panel
PRINTER PROFILINGLoading measurement data Quick start to printer profiling Updating Profiles
DEVICELINK PROFILING Creating DeviceLink Profiles Create DeviceLink Profiles by EditingSaveInk DeviceLinksLinearize DeviceLinks Recalculate DeviceLinks
COPRA'S TOOLBOX Using Image Conversion Profile Manager overview Batch Overview window
CONTENTS

General Information
ColorLogic's PhilosophyThe ColorLogic color management philosophy a is simple set of tools with highly powerful options. CoPrA creates printer, DeviceLink and SaveInk profiles with Multicolor options for typical day-to-day color management challenges with a few clicks. The simple and quick setup demonstrates the power of ColorLogic's CoPrA.
CoPrA DocumentationColorLogic's CoPrA offers some of the most intelligent and advanced profiling tools in the industry today. CoPrA's help buttons have a ? icon with detailed and up-to-date information.
Automatic UpdatesCoPrA includes an automatic update function that can be enabled or disabled by going to Help>Check for Update

5EDITING
INSTALLING COPRA
Getting started with CoPrA 5Installation, requesting demo licenses, loading licenses and permanent licenses

6 INSTALLATION
Installing CoPrA 5 System requirementsmacOSX® • 10.7.5 or later - (Intel only)Windows®:• Windows® 10, Home, Pro or
Enterprise• Windows® 8, Home, Pro or
Enterprise• Windows® 7, Home (Basic or
Premium), Professional, Ultimate or Enterprise
• Windows® XP SP3, Home or Enterprise
• Windows® Server 2016• Windows® Server 2012• Windows® Server 2012 R2• Windows® Server 2008• Windows® Server 2008 R2• Windows® Server 2003, Standard,
Enterprise or Datacenter Installers for the respective plat-form installs the program by default in either the Applications folder (Macintosh) or the Program files folder (Windows). Begin installation by double-clicking on the CoPrA installation package.After accepting the Software License Agreement, select the destination volume and choose between a
Standard Installation or custom installation. Standard Installation installs all components including the Measure Tool.
Online Help Online help is available through click-ing any of the ? located on any of the application's windows.
Computer vs USB dongle licenseComputer-based CoPrA li-censes are linked to the specific computer where CoPrA was in-stalled. Computer-based licenses can be requested for temporary testing purposes. If a computer lacks USB ports or open slots for a USB dongle, i.e. a rack server, Computer-based licenses are applicable. USB dongle licenses are serialized to a specific USB dongle. The CoPrA USB dongle is shipped with the per-manent CoPrA license and permits use of CoPrA on different comput-ers. To be able to assign the license to the USB dongle, the dongle must be connected before starting CoPrA.
Demo license requestCoPrA allows users to request a 14 day trial license for evaluation. The
01 INSTALL

7INSTALLATION
restriction of running CoPrA in demo mode is all profiles are encrypted and can be used with ColorLogic applications only.Steps for requesting a demo license:
1. Click the Registration button located on the lower left hand corner of the Main Navigation Panel.2. Click on the Demo license request tab. 3. Enter all required information. 4. When your location is chosen, CoPrA will show the available dealers for your region. Select a dealer and click Send direct request. A demo license file will be automatically sent to the email address supplied in the contact form.5. Save the license file contained in the email (indicated by the ending *.lic) to your system. 6. Under License details in the Registration window select the *.lic file. After installing the demo license file, the expiration date of the demo license is shown below the License details.
Restrictions on Demo licenses and CoPrACoPrA demo license gives users a 14 day evaluation period to try all the functions of CoPrA within the application. When a profile is generated with CoPrA while running with a demo license, the only restriction is the profiles generated are encrypted and can
only be used within ColorLogic applications. To apply a demo profile to a test image, follow the instructions on using the Image Conversion (see page 26) tool. If it becomes necessary to decrypt a demo profile during the test period, contact your dealer for instructions.
Purchasing CoPrASelect from one of our base CoPrA packages (located on page 8). Click on Buy ColorLogic products under License details or Demo license re-quest in the Registration window.Locate the dealer's contact informa-tion from the list.
Installing a permanent license A permanent license will be provided by the dealer after purchasing CoPrA. The permanent license is available as a Computer-Based or a dongle license (see previous section).After purchasing the software, a per-manent license file (*.lic) will be sent via email. Load the license file under License details in the Registration window.After installing the permanent license file, the licensed modules are displayed under License details.Profiles created with the permanently licensed version can be used in all ICC compliant programs that support DeviceLink profiles and device profiles such as ColorLogic's ZePrA Color Server.

8 INSTALLATION
COPRA BASIC COPRA M COPRA L COPRA XL COPRA XXL
STANDARDFEATURES
Package FeaturesM
Package FeaturesL
Package FeaturesXL
Package FeaturesXXL
RGB, Gray, CMYK Profiles with presets
Includes all features of
Basic Package
Includes all features of
Basic and M Packages
Includes all features of
Basic, M, L Packages
Includes all features of S, M, L, XL Packages
Profile updating with presets
Create profiles with custom
settings
DeviceLink Creation &
Editing
SaveInk ProfilesCreate SaveInk
DeviceLinks
Edit DeviceLink 2 to
15 channels
Profile Manager PDF reporting
ColorAnt MAnalyze & Optimize Measurement data
DeviceLink Recalculation
Multicolor ProfilesCreate and
update profiles & DeviceLinks
DeviceLink Linearisation
ColorAnt LAnalyze & Optimize Measurement data
CoPrA 5 PACKAGES
CoPrA 5 ADD-ON MODULES
COPRA MODULE OPTIONAL FEATURES
DeviceLink Profile Module DeviceLinks for Gray, RGB, CMYK
DeviceLink Edit Module Creates DeviceLink profiles based on Editing for Gray, RGB, CMYK
SaveInk Module Create SaveInk DeviceLinks
Multicolor Module Multicolor support for Printer and/or DeviceLink profiling and/or Editing
Multicolor Module With Option for use in ZePrA
Enables Multicolor Support for CoPrA and ZePrA
› CoPrA 5 Packages and Add-OnsCoPrA 5 base packages now include more features and the flexibility to add specific modules to changing needs.

9EDITING
MAINPANEL
CoPrA's Main Navigation PanelAccess all of CoPrA 5 functions from a centralized location.

10 NAVIGATION PANEL
02 PANELPrinter Profiling
DeviceLink Profiling
ToolBox
Registration Home Preferences
Recalculate
IMAGEIMAGE
Profile Manager Batch Overview
DeviceLink Editing SaveInk
Update ProfileNew Printer Profile
Linearization
Image Conversion

NAVIGATION PANEL
CoPrA's Navigation PanelCoPrA 5's interface includes a navigation panel to quickly access all main profile functions from one easy-to-use panel. Graphic illustrations illustrate each function on the panel.
New Printer ProfileCreate printer profiles with a variety of options
Update ProfileUpdate printer profiles with a small test chart
Create DeviceLink profilesCreate DeviceLink profiles from standard ICC profiles
Create DeviceLink profiles by EditingCreate DeviceLinks via Edit Targets
Create SaveInk DeviceLink profilesCreate SaveInk profiles from CMYK profiles
Linearize DeviceLink profilesOptimize tone values for any printer and color combination
Recalculate DeviceLink profilesRecalculate DeviceLink profiles with a different profile
Image ConversionConvert images using a variety of profiles
Profile ManagerManage profiles in one convenient place
Batch OverviewView progress of profile generation, create reports for individual profiles, generate preview profiles, manage profiles
IMAGE
Registration - Home - PreferencesRegistration - Access the Registration and license dialogHome - Return to CoPrA's Home screenPreferences - Access CoPrA's Preferences, including home page selection, overwriting preview profiles and default report options
11

12 NAVIGATION PANEL

EDITING
PRINTERPROFILING
Getting started with Printer ProfilingCreate a printer profile using optimized measurement data
Getting started Updating ProfilesHow to update printer profiles using optimized measurement data

14 PRINTER PROFILING
Printer Profiling CoPrA’s profiling functionality is de-pendent on which base package and modules are purchased (all modules and options are available with a demo license). Depending on the package and mod-ules purchased, CoPrA will profile the following color spaces: Gray, RGB, CMY, CMYK or Multicolor.
Creating printer profiles (Fig 3.1) in CoPrA involves loading measurement and reference data and selecting the settings for profile generation. The
profiling Settings are a special feature in CoPrA which can be can be saved and re-used or edited. This ensures
consistent profiling and increased color quality in production. Once the
03 PROFILING
Drag and Drop measurement data directly into the window or onto the Load button.
Printer Profiling - Main WindowFIG 3.1

15PRINTER PROFILING
required profile quality is achieved with quality results using a particular set of settings, retrieve these settings to create new profiles based on new
measurement data - with no color management expertise. CoPrA in-cludes a number of standard settings (Digital Printing, Inkjet etc.) that are available with the standard installa-tion for output profiling, in addition to the option of creating specialized settings for particular production en-vironments. The additional rendering intents help the user to achieve the very best profile quality according to their needs. Some of CoPrA ad-vanced options for profile creation include the ability to adapt a profile to viewing conditions, compensate
for optical brightener and the ability to set a highlight starting point. The different modes for controlling the black channel permits specific control
of the separation characteristics. These options are complemented by the numerous possibilities for defin-ing exceptions.
Quick Start Procedure1. Load measurement data by clicking on the Load button, dragging and dropping on the window or click the Measure button to start the Measure tool.
2. Use the Settings button to select one of CoPrA's predefined settings and click Next.
Printer Profiling - Output Window - Batch Profile shortcutFIG 3.2
CoPrA's footer shows information on profile generation progress

16 PRINTER PROFILING
3. If further customization of the profile is necessary, click the Customize button (available in M package or higher) to access CoPrA's comprehensive set of options. Help for individual functions is available Online by clicking any of the ? to access Online help.
4. Click Next. CoPrA by default names the profile based on the measurement data and setting selected. Customize the name of the profile (Fig 3.2) Choose the ICC Format (V2 or V4), next select the Size of the profile (defines grid points in the profile). The option is available to generate a detailed Profile Report that contains in-depth information
on profile statistics, gamut, gamut volume, gray balance, conversions, hue samples, linearity and dot gain. The number of report pages will vary depending on the type of profile being generated.5. By clicking the Save button as the profile process begins, you can go back to the navigation panel and click
Batch Overview to view the process-ing progress. Batch Overview to view the processing progress. (Shortcut: click on the bottom center to go directly to the Batch Overview or keyboard shortcut cmd 8).
Update Profile - selecting dataFIG 3.3

17
Update Profiles CoPrA includes an innovative approach to updating ICC profiles without printing a large test chart and defining profile settings from scratch. This approach requires printing a small control strip to quickly update a profile for changing print conditions.
Quick Start Procedure1. Load measurement data by clicking on the Load button (Fig 3.3), dragging and dropping on the window or click the Measure button to start the Measure tool .2. Click Next. CoPrA will auto-matically search the system for the closest matching profile (fig 3.4) and display it in the drop down window.
Use this profile or select the profile that requires updating from the drop down window.3. Select the default (use settings from reference profile) or from one of the presets from the drop down. For details on the custom settings, please refer to the ColorLogic online help.
4. Click Next, name the updated profile, choose the size and format of the ICC profile. From the additional options for creating a profile report, a Profile Comparison Report (that compares the effect of the update) and generate a correction DeviceLink profile.
Update Profile - Choosing a reference profile to update FIG 3.4
PRINTER PROFILING

18 PRINTER PROFILING

19EDITING
DEVICELINKPROFILING
Create DeviceLink Create DeviceLink from Device Profiles
SaveInk DeviceLinkCreate DeviceLink profiles for ink saving or TAC reduction
RecalculateRecalculate multiple DeviceLinks
DeviceLink LinearizationLinerarize DeviceLinks with measurement data
DeviceLink EditingCreate DeviceLink profiles by editing

20 DEVICELINK PROFILING
DeviceLink ProfilingDeviceLink profiles complement the use of "normal" ICC device profiles (device profiles are printer, monitor, and scanner profiles) and are applied to certain tasks in order to achieve substantially better results in terms of quality and printing when convert-ing and adapting colors. DeviceLink profiles specifi-cally avoid many of the weak-nesses of color conversion based on ICC device profiles. CoPrA can create DeviceLink profiles for all combinations of color spaces: Gray, RGB, CMYK, Multicolor. The most important applications are CMYK-to-CMYK, RGB-to-CMYK and CMYK-to-Multicolor. To create DeviceLink profiles, a pre-configured ICC printer profile is required. If there is no ICC printer profile for a printing process or an output device, simply create it in the CoPrA Printer Profiling module.
Quick Start Procedure1. Load the Source and Target profile(s).2. From the Settings drop down
menu, select the appropriate predefined setting for your produc-tion task. ColorLogic recommends starting with one of the predefined settings supplied.3. Click the Next button and pro-ceed to or click Customize. For more detailed information click the ? to access CoPrA's Online help.
4. Name the profile and set the ICC Format, Size of the profile and the option to gen-erate a detailed
report or generate a preview profile (useful for visual checking) and click Save.5. To check the progress of profile generation, click to Batch Overview by accessing the main panel, or key-board shortcut cmd 8.
Correction DeviceLink ProfilesThe CoPrA 5 and later DeviceLink module adds the option to generate a Correction DeviceLink. The Correction DeviceLink includes special settings that allow for corrections to deviations in the print process. Correction DeviceLinks can
Use one of the predefined settings as a starting point to create DeviceLink profiles
04 DEVICELINKPROFILING

21DEVICELINK PROFILING
also compensate for paper color and major ink corrections.
Create DeviceLink profiles by editingOne of the most powerful features of CoPrA is creating DeviceLink profiles with the DeviceLink Editing module. These profiles can be applied in auto-
mated fashion in a workflow program that supports DeviceLink profiles (e.g. ZePrA).Simply open one of the supplied CoPrA Edit Targets (for CMYK, RGB or Grayscale) that are installed with CoPrA in an image editing program which have the tools to apply (e.g. Adobe Photoshop) the color
corrections required. It is possible to add other image data to the Edit Target. The corrections must be applied globally to the entire Edit Target. The upper left corner contains a specially designed element that CoPrA measures. Based on the edit, CoPrA then calculates a new
DeviceLink profile. This powerful function can be put to a wide variety of uses: recurring color corrections on different sets of image data, specifically prepare RGB image data for four-color or multicolor printing, apply gradation curves in the profile rather than in the RIP, create special effects or simply fine-tune an existing DeviceLink profile.
DeviceLink Editing - Main WindowFIG 4.1

22 DEVICELINK PROFILING
Quick Start Procedure1. Open one of the ColorLogic edit targets located in Tools>Open EditTargets folder2. Edit the appropriate target in any image editing program (i.e. Photoshop) and save. Note: Remember the size and
position of the Control Element cannot change.3. Open the edited chart in the DeviceLink Editing module and apply any of the options (Fig 4.2) available for Purifying Colors, choos-ing source and target profiles etc. (details available in the Online help).
SaveInk DeviceLink ProfilesBy optimizing the black composition of the data, SaveInk DeviceLink profiles make it possible to reduce the amount of cyan, magenta and yellow used - without any loss of quality and control the amount of
TAC (total area coverage) reduction. Applying this function to a moderate degree enhances the stability of the printing process, while use of a stronger level saves even more ink. Additionally SaveInk functionality can also be combined with the other options available in CoPrA, e.g. color space conversion + SaveInk.
SaveInk DeviceLinks - Customization windowFIG 4.2
22

23DEVICELINK PROFILING
Quick Start Procedure1. Load the CMYK Printer Profile either by selecting in the menu or dragging and dropping onto the menu.2. Select the Setting by using any of the predefined settings in the list. For advanced settings click on the
Customize button (detailed informa-tion available via Online help).3. Name the profile, choose the ICC Format and Size of the profile; click the Profile Report to create a report.
SaveInk DeviceLink ProfilesBy optimizing the black composition of the data, SaveInk DeviceLink profiles make it possible to reduce the amount of cyan, magenta and yellow used without any loss of quality and control the amount of
TAC (total area coverage) reduction. Applying this function to a moderate degree enhances the stability of the printing process, while use of a stronger level saves even more ink. Additionally SaveInk functionality can also be combined with the other options available in CoPrA, e.g. color space conversion + SaveInk.
Recalculate DeviceLinks FIG 4.3

24
Linearize DeviceLink ProfilesDeviceLink Linearisation optimizes the tone values of primary gradation ramps for any printer and color com-bination. The goal of Linearisation is for adequate differences from white to 100% of primary inks, smooth grada-tion curves and adjust primary colors to a defined, reproducible condition.
Quick Start Procedure1. Print primary ramps on an uncal-ibrated output device with no color management.2. Measure the test chart and optimize the measurement data with
ColorLogic’s ColorAnt and open the measurement data in CoPrA; or mea-sure data by using CoPrA's Measure Tool.
3. Click Customize and choose one of the default Settings and Calculation Methods (Fig 4.4 -four standard meth-ods are available). 4. Click Next and set the profile set-tings. Generate a Profile Report to get details on the profile.
DEVICELINK PROFILING
Linearize DeviceLinks - Customization windowFIG 4.4

25EDITING
COPRATOOLBOX
Image ConversionConvert images using standard ICC profiles and DeviceLinks
Profile ManagerManage all types of ICC profiles, analyze and compare profiles
Batch OverviewOverview of all profiling jobs, create reports, create preview profiles
IMAGE

26 TOOLBOX
Image ConversionCoPrA converts PSD, TIFF and JPEG files (Fig 5.1) with ICC device profiles and DeviceLink profiles. Typical application programs do not support
all types of DeviceLink (i.e. RGB to CMYK) or multicolor profiles. When CoPrA 5 has a demo license installed, the application will al-low the conversion of images with CoPrA demo profiles for further evaluation in other programs (i.e. Photoshop).
Profile ManagerThe Profile Manager allows viewing, organization, analysis, and com-parison of profiles after creation in CoPrA (Fig 5.2). The unique ability of
Profile Manager to display all types of pro-files, (including DeviceLink and Multicolor Profiles) is a powerful tool for everyday color manage-ment. Profile Manager includes 5 different tabs (General, Curves, Gamut, Colorants, Workflow) or verify and check the quality of a
profile with a profile report. Note: Detailed information regard-ing the individual tabs and functions of Profile Manager can be found in CoPrA's Online help.
Batch profilingBatch profiling functions are incorpo-rated in CoPrA allowing power users to create several profiles at once and
05 TOOLBOX
Image Conversion- Main WindowFIG 5.1

TOOLBOX
perform additional functions once profiles have been generated.
Advantages of batch profiling: While the profile is being calculat-ed, load new measurement data, prepare the next profile(s) or create variations. All profiles to be calculated are displayed in the Batch Overview and are processed one after the other. With batch profiling and calculating numerous profiles suc-cessively, it is not necessary to wait until the calculation of the current profile to be completed
before preparing the next profile for calculation.
Located at the top of the Batch Overview window is a tool bar that will perform various functions, including Start, Stop, Deletion of profiles. Direct access to the Profile Manager or revealing the profiles on an individual system can be done directly from the toolbar.The toolbar also includes the option
to create PDF or XML reports (XML requires CoPrA L package or higher), create preview profiles and access Profile Manager.
Profile Manager - Main WindowFIG 5.2
Batch Overview - Main WindowFIG 5.3
Batch Overview - Toolbar FIG 5.4
27









![HomeKONCEPT · w]tmeprme qs w]tmeprme qs wepsr ^ neheprm » qs wtm ( qs oyglrme qs [mexvs et qs keve ( qs e^miroe qs osx s[rme](https://static.fdocuments.net/doc/165x107/5b7823787f8b9aee298e7ba6/homekoncept-wtmeprme-qs-wtmeprme-qs-wepsr-neheprm-qs-wtm-qs-oyglrme.jpg)