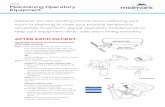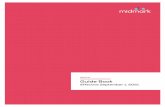Operation Manual - Midmark
Transcript of Operation Manual - Midmark

Operation Manual 62-78-0001 Rev. H
IQmanager®
Version 10.1

62-78-0001 Rev. H 2 © Midmark Corporation 2020
Notice
The information in this operation manual is subject to change without notice.
Midmark Corporation shall not be liable for technical or editorial omissions made herein, nor for incidental or consequential
damages resulting from the furnishing, performance or use of this guide.
This document may contain proprietary information protected by copyright. No part of this document may be photocopied
or reproduced in any form without prior written consent from Midmark Corporation.
IQecg, IQholter, IQmanager, IQpath, IQvitals and Barrier-Free are trademarks of Midmark Corporation.
Windows and Microsoft are registered trademarks of Microsoft Corporation in the United States and other countries.
Intel and Intel Core are trademarks of Intel Corporation in the United States and other countries.
Health o meter is a registered trademark of Sunbeam Products, Inc.
Citrix, ICA, and XenApp are trademarks of Citrix Systems, Inc. and/or one or more of its subsidiaries, and may be registered in the United States
Patent and Trademark Office and in other countries.
Part number for this operation manual: 62-78-0001 Rev. H

62-78-0001 Rev. H 3 © Midmark Corporation 2020
Table of Contents
Notice ................................................................................................................................... 2
Table of Contents ................................................................................................................. 3
Important Information ......................................................................................................... 5
Safety Symbols ................................................................................................................................. 5
Physician’s Responsibility ................................................................................................................. 6
Related Documents......................................................................................................................... 6
Overview .............................................................................................................................. 7
Introduction ...................................................................................................................................... 7
Computer Date Information ........................................................................................................... 8
Necessary Computer Skills............................................................................................................... 8
Technical Overview ......................................................................................................................... 8
Installation .......................................................................................................................... 13
Hardware and Software Requirements ....................................................................................... 13
Software Installation ...................................................................................................................... 14
Configuration ..................................................................................................................... 38
Introduction to Configuring IQmanager® .................................................................................... 38
Data Management Tab ................................................................................................................ 40
List Management Tab .................................................................................................................... 41
Devices Tab .................................................................................................................................... 42
Configuring Other Midmark Devices............................................................................................ 43
Updates Tab ................................................................................................................................... 43
Configuring Licensing .................................................................................................................... 43
Working with Peer-to-Peer Networks ............................................................................................ 44
Operation ........................................................................................................................... 46
Introductory Notes ......................................................................................................................... 46
Opening Screen ............................................................................................................................. 46
Testing a New Patient .................................................................................................................... 47
Patient Details Screen.................................................................................................................... 50
Medications Drop-down ............................................................................................................... 54
Reviewing Patient Reports ............................................................................................................ 59
Acquiring Vital Signs Data ............................................................................................................. 60
Appendices ....................................................................................................................... 63

62-78-0001 Rev. H 4 © Midmark Corporation 2020
Appendix A - Screen Summary..................................................................................................... 63
Appendix B - Troubleshooting Guide ........................................................................................... 64
Appendix C – Licensing and Configuration ................................................................................ 65
Appendix D – Database Configuration ....................................................................................... 72
Warranty Information ........................................................................................................ 78
Warranty ......................................................................................................................................... 78
Return Materials Authorization ...................................................................................................... 78
Shipping .......................................................................................................................................... 78
Contact Information ...................................................................................................................... 78

62-78-0001 Rev. H 5 © Midmark Corporation 2020
Important Information
Safety Symbols
Caution
Indicates a potentially hazardous situation that may result in minor or moderate injury.
It may also be used to alert against unsafe practices.
WARNING
Indicates a potentially hazardous situation that could result in serious injury.
DANGER
Indicates an imminently hazardous situation that will result in serious or fatal injury.
This symbol is used only in the most extreme conditions.
Equipment Alert
Indicates a potentially hazardous situation that could result in equipment damage.

62-78-0001 Rev. H 6 © Midmark Corporation 2020
Physician’s Responsibility
When enabled, instruments that run through the IQmanager® software can provide interpretations; these interpretations are
for the exclusive use of licensed Physicians or personnel under their direct supervision. The suggested interpretation and the
numerical and graphical results should be examined with respect to the patient’s overall clinical condition.
Final analysis should always be determined and verified by a Physician. Proper administration of the test is the Physician’s
responsibility, as is making a diagnosis, obtaining expert opinions on the results, and implementing the correct treatment, if
indicated.
Related Documents
•Midmark IQecg® Operation Manual
(Part Number: 48-78-0002)
• Midmark Digital Spirometer Operation Manual
(Part Number: 56-78-0001)
• Midmark IQholter®, EX, EP Operation Manual
(Part Number: 39-78-0001)
• Midmark IQvitals Zone® Operation Manual
(Part Number: 22-78-0002)
• Midmark Digital Vital Signs Device Operation Manual
(Part Number: 21-78-0001)
• Setup Manual: Midmark Products over Thin Client using IQpath™ or COM port mapping
(Part Number: 61-78-0001)
All product Operation Manuals can also be downloaded from midmark.com. For additional information, contact Midmark
Technical Service.

62-78-0001 Rev. H 7 © Midmark Corporation 2020
Overview
Introduction
This Operation Manual is designed as a comprehensive guide to educate the user on the operation and functions of the
IQmanager®. IQmanager® Diagnostic Workstation Software serves as a patient data management utility, organizing all tests
performed using Midmark digital diagnostic devices, including IQecg®, IQholter®, Midmark Digital Spirometer, and Midmark
Digital Vital Signs Device. This software also organizes and stores digital information captured via digital, electronic weight
scales.
Note
For specifications and operational information on Midmark devices, including IQecg®,
IQholter®, Midmark Digital Spirometer, and IQvitals®, please refer to the respective
Operation Manuals for each device. See “Related Documents”.

62-78-0001 Rev. H 8 © Midmark Corporation 2020
Computer Date Information
IQmanager® calculates the patient’s age by using the current date from the computer and the patient’s birth date as
entered by the operator. Since the patient’s age is vital to producing appropriate diagnostic statements, it is important that
the computer’s date is accurate. Contact the system administrator for assistance with this function.
Necessary Computer Skills
This Operation Manual is written for a user capable of using Microsoft® Windows®-based applications, has some understanding
of PC operations, and is familiar with the basic operations of Windows®.
For technical questions, please contact Midmark Technical Service. A self-help web-based portal is also available at
kb.midmark.com.
Technical Overview
Standalone and Client/Server Setups
The IQmanager® software requires a database, license management software (IQlicense®), and a location to store reports to
operate. This section will explain how best to deploy the IQmanager® software in your organization.
Choosing Between Standalone and Client/Server Setups
When first deploying the IQmanager® software, you will need to determine how it will be installed across your organization. If
you will only have one computer that the test data will be acquired and edited from, you will install IQmanager® as
Standalone software where the database, license management software, and the location to store the reports are all
located on that one computer.
IQmanager
SQL Server Database
IQlicense
Reports
Internet
Midmark Operation Server (MOS)
Computer
Standalone Setup
If test data will be acquired and edited from multiple computers, you will set IQmanager® up as a Client/Server model.
IQmanager® will be required on each computer that will access data, either by acquiring the data or viewing/editing the

62-78-0001 Rev. H 9 © Midmark Corporation 2020
data (client). In addition, a database (SQL express is included in this installation) is required to be accessible on the network,
along with the licensing management software, and a location to store the reports.
Computer 2
IQmanager (Optional)
Computer 1
Network
IQmanager IQmanager
SQL Server Database
IQlicense
Reports
Internet
Midmark Operation Server (MOS)
Server
Client/Server Setup
Typically, in a Client/Server model, the database, report storage location, and license management software will be hosted
on one computer in the network. This computer will always need to be on when using IQmanager®. This can be a dedicated
Windows Server or one of the acquisition computers that you acquire/access data from. If the database, report storage, and
Note
It is recommended to only have one database, one instance of the license
management software, and one location to store the reports; these should not be
installed on every computer with IQmanager.
Note
When choosing a location to store the reports on the network, ensure every
computer points to that location using the same exact path. For example, if the
location is \\Computer1\reports, ensure IQmanager® on Computer2 uses
\\Computer1\reports and if IQmanager® is also installed on Computer1 the path
used is still \\Computer1\reports and not a local path like C:\reports.
Note
The location to store the reports should have full access for those users who need to
acquire and edit data. See Working with Peer-to-Peer Networks, for details.

62-78-0001 Rev. H 10 © Midmark Corporation 2020
license management software is installed on one of the acquisition stations, then that computer is both a client and the
server. For the remainder of the manual, client will be used to designate any computer with IQmanager® installed on it and
server will designate any computer that has the database, report location, and license management software, but in your
setup this might mean the same computer.
Thin Client Configuration
If you are operating in a thin client environment, install IQmanager® on the Terminal Server and operate the Midmark devices
through a thin client terminal.
IQmanager® supports two thin client configurations: IQpath™ Software Solution and COM port mapping. IQpath™ works with
the Midmark ECG, Midmark Digital Spirometer, and Vital Signs devices in high-latency, limited bandwidth network
configurations with Windows-based PC clients.
Thin Client Using IQpath™ Software Solution
IQpath™ utilizes a dedicated flow control scheme to provide the following advantages over COM port mapping:
• Improved operation over high-latency, low bandwidth, high-loss networks:
− Microsoft Terminal Services: Improvement is approximately 10 to 1 in latency tolerance.
− VMware VDI: Improvement is approximately 10 to 1 in latency tolerance.
− Citrix® ICA® protocol: Improvement is approximately 40 to 1 in latency tolerance.
• No COM port mapping is required.
• The USB versions of IQecg®, Midmark Digital Spirometer, Midmark Digital Vital Signs Device and IQvitals® Zone™
devices are compatible.
• The BLE versions of IQvitals® Zone™ devices are compatible.
• Improved device auto-configuration and diagnostics.
Note
Setting up any application in a network environment typically requires special access
rights and knowledge of the network. Please have the system administrator install and
configure the IQmanager® to the office environment.
Note
IQpath™ has specific requirements for computer hardware, software, and network
performance. System administrators should read Setup Manual: Midmark Products
over Thin Client using IQpath™ or COM port mapping before installing, configuring,
and using this software in a thin client environment.

62-78-0001 Rev. H 11 © Midmark Corporation 2020
“Figure 1” below illustrates IQpath™. In this thin client environment, the client computers must be running a compatible version
of Windows®:
Figure 1
To use IQpath™, load IQmanager® on the terminal server and install one of the following software components on each client
computer intended to be used for data acquisition:
• IQpath™ for Microsoft Terminal Services: if using Microsoft Terminal Services (Microsoft RDP).
• IQpath™ for Citrix ICA: if using Citrix® software on the clients and servers.
• IQpath™ for VMware: if using VMware VDI software on the clients and servers.
These software products are provided separately and may be obtained by contacting Midmark Technical Service.
Once the software is installed on the client server network and computers, configure IQmanager® for thin client operation as
described in “Configuring for Client Server Networks”.
Thin Client Using COM Port Mapping
COM port mapping is a configuration in which the IQvitals® devices connect to a serial port on a client computer, and the
server is configured so that logical COM ports on the terminal server are mapped to the physical COM ports of the client.
The non–Windows-based thin client terminal devices must be operating on a low-latency, high-speed network in order to use
the serial port versions of IQvitals® devices.
Note
IQpath only supports the USB Midmark ECG device. IQpath does not support the serial
port version of the Midmark ECG.
Note
In order for the COM port mapping solution to be used in a thin client
environment, the hardware, software, and network must meet stringent
performance requirements. System administrators should read Setup Manual:
Midmark Products over Thin Client using IQpath™ or COM port mapping
before installing, configuring, and using this software in a thin client
environment using COM port mapping.

62-78-0001 Rev. H 12 © Midmark Corporation 2020
“Figure 2” illustrates the use of IQvitals® devices within a thin client environment using COM port mapping:
Figure 2
To use this configuration, install IQmanager® on the terminal server, and configure the server to map to the COM port on the
client terminal. System administrators should configure the terminal server for COM port mapping as described in Setup
Manual: Midmark Products over Thin Client using IQpath™ or COM port mapping.

62-78-0001 Rev. H 13 © Midmark Corporation 2020
Installation
Hardware and Software Requirements
Refer to the Minimum Computer Requirements document at midmark.com, or contact Midmark Technical Service.
The Minimum Computer Requirements document describes the minimum computer resources and hardware components
needed when using new Midmark devices and software. As it is the nature of technology to change often, these
requirements will be evaluated and modified periodically. We suggest always referring to the most recent Minimum Computer
Requirements document for your version of Midmark software. This information can be found at midmark.com or by
contacting Midmark Technical Service.
IQmanager® is a Microsoft® Windows® -based software package requiring approximately 500 megabytes (MB) of disk space
when all options are installed. Additional disk space is required if diagnostic tests are stored on the local disk drive.
The computer that IQmanager® will be installed on must meet the minimum system requirements stated in the Minimum
Computer Requirements document.
In addition, use of a hospital-grade surge protector for the computer system is recommended.
Note
If you are updating existing computer systems currently being used with older
Midmark devices and software, please contact Midmark Technical Service before
doing so. Midmark will help determine if your update will continue to support the
product while meeting our minimum requirements
Equipment Alert
IQmanager® has been tested for proper function with the Off-the-Shelf (OTS) Operating Systems (OS)
listed below. Do not operate IQmanager® with an OS other than those listed. Future releases of currently
approved OS should not be used until Midmark has conducted necessary performance tests with
IQmanager®. Contact Midmark Technical Service before updating an OS.
Note
Some Midmark devices have additional system requirements. Please refer to
the Operation Manual for specific Midmark devices (refer to Related
Documents) or contact Midmark Technical Service.

62-78-0001 Rev. H 14 © Midmark Corporation 2020
Software Installation
The Installation includes software for the installation and operation of IQmanager®. Before installing IQmanager® on the
computer, it is important to understand and carry out the following tasks appropriately.
Screen Saver
The screen saver or any energy-saving feature should be disabled when you are installing software.
Installing IQmanager® and Bundled Software
If you are updating a version of IQmark Diagnostic Workstation earlier than version 4.0 and have ECG or Holter records to
transfer to IQmanager®, the records must be archived first, to be restored after IQmanager® is installed. Uninstalling Version 4.0
or higher will not delete patient records or reports. When you are upgrading a version earlier than 4.0, upgrade to IQmanager
8.6.1 and restore the records before upgrading to version 10.1.0 or later.
Note
When you archive patient records, they should be archived to a temporary location other than the Brentwood
folder. For more information, refer to “Save to File (Archive)”.To restore patient archives, follow the instructions in
“Read Reports From File (Restore)”.
WARNING
Uninstalling versions of the IQmark Diagnostic Workstation older than version 4.0 may automatically
DELETE all patient records and reports. Contact Midmark Technical Service before installing IQmanager®.

62-78-0001 Rev. H 15 © Midmark Corporation 2020
Installation Details
If you are running Windows® 10, 8 or 7, log in as the administrator before proceeding. Contact the system administrator if you
do not have this authority.
1. Launch the IQmanager® installer.
• Double-click the IQmanager® setup file. The installation starts automatically.
• The program will begin the InstallShield Wizard for IQmanager.
• Click Install to install pre-requisite applications.
WARNING
IQstress® is not supported in IQmanager v.10. Do not upgrade the IQstress® computer past IQmanager v.
8.6.1.
Note
It is recommended that you upgrade from IQmanager v. 8.6.1 If you are upgrading from a previous version, first
upgrade to 8.6.1 and then to 10.1.0 or higher if you are migrating data.
Note
If a previous version of IQmanager® has not been uninstalled, the system will prompt you to uninstall it. Follow the
instructions on the screen to remove the previously installed version, and then begin again.
Note
Close all programs before running the software installation. Once the installation program is initiated, it should not
be interrupted until the installation has completed. The approximate installation time is five minutes. Always create
a backup of the database before migrating data.

62-78-0001 Rev. H 16 © Midmark Corporation 2020
• Click Next to begin the installation process for the base IQmanager® component.
• At the license agreement window, select I accept the terms in the license agreement and click Next to
continue with the installation.

62-78-0001 Rev. H 17 © Midmark Corporation 2020
• If desired, click Change… to change installation directory and then click Next to proceed with installation
• If the IQmanager® software will be run in a standalone model:
i. Select Single Computer Setup (standalone) and click Next to continue with the installation.
• If the IQmanager® software will be run in a client/server model:
i. Select Multiple Computer Setup (client/server) and click Next to continue with the installation.
• If the standalone model is selected:
i. The SQL Server® 2014 Express and Midmark IQlicense® will be automatically installed; skipping the
following Administrative Options window.
• If the IQmanager® software will be run in a client/server model:
i. If this is a server machine, place a check mark in SQL Server® 2014 Express and Midmark IQlicense®
boxes. If this is a client machine, ensure these boxes are unchecked. Click Next to proceed with
installation.

62-78-0001 Rev. H 18 © Midmark Corporation 2020
Note
For more information on standalone vs client/server, refer to Choosing between Standalone and Client/Server
Setups under Technical Overview.
Note
Multiple Computer Configurations – SQL Server® 2014 Express is only required if the existing network environment is
without an available SQL server. SQL Server® 2014 Express and Midmark IQlicense are only required to be install
once per network. It is recommended that both applications are installed on a computer that is always on during
operation, typically a computer designated as a server.

62-78-0001 Rev. H 19 © Midmark Corporation 2020
• Place a check mark in desired device plugin box and click Next to continue with installation.
• Click Install to begin the base IQmanager® component installation.

62-78-0001 Rev. H 20 © Midmark Corporation 2020
• The following window will appear indicating that the base IQmanager® component has been successfully
installed. Click Finish to complete installation.
2. If the Multiple Computer Setup® component was selected for installation during step 1, follow the corresponding
instructions listed below.
• The following window for the MidmarkLicenseRefresher® service will appear after IQmanager® has been
successfully installed.

62-78-0001 Rev. H 21 © Midmark Corporation 2020
• Provide the Username (Domain Name\Computer Username) and select Enter.
• Once the username is provided, the window will prompt for a password. Insert the password and select Enter.
• After the login credentials are provided, the MidmarkLicenseRefresher® service will be installed and started.
3. If the Midmark IQlicense® component was selected for installation during step 1, reference the corresponding
instructions notated in Appendix C. – Licensing and Configuration.

62-78-0001 Rev. H 22 © Midmark Corporation 2020
4. If the IQecg® plugin was selected for installation during step 1, follow the corresponding instructions listed below.
• Click Next to begin the installation of the IQecg® plugin.
• At the license agreement window, select I accept the terms in the license agreement and click Next to
continue with the installation.

62-78-0001 Rev. H 23 © Midmark Corporation 2020
• If desired, click Change… to change installation directory and then click Next to continue with installation.
• Enter in the name of the IQlicense® server, and then click Next to continue with installation.

62-78-0001 Rev. H 24 © Midmark Corporation 2020
• Click Install to begin the IQecg® plugin installation.
• The following window will appear indicating that the IQecg® plugin has been successfully installed. Click
Finish to complete installation.

62-78-0001 Rev. H 25 © Midmark Corporation 2020
5. If the Midmark Digital Spirometer plugin was selected for installation during step 1, follow the corresponding
instructions listed below.
• Click Next to begin the installation of the Midmark Digital Spirometer plugin.
• At the license agreement window, select I accept the terms in the license agreement and click Next to
continue with the installation.

62-78-0001 Rev. H 26 © Midmark Corporation 2020
• If desired, click Change… to change installation directory and then click Next to continue with installation.
• Enter in the name of the IQlicense® server, and then click Next to continue with installation.

62-78-0001 Rev. H 27 © Midmark Corporation 2020
• Click Install to begin the Midmark Digital Spirometer plugin installation.
• The following window will appear indicating that the Midmark Digital Spirometer plugin has been successfully
installed. Click Finish to complete installation.

62-78-0001 Rev. H 28 © Midmark Corporation 2020
6. If the IQholter® plugin was selected for installation during step 1, follow the corresponding instructions listed below.
• Click Next to begin the installation of the IQholter® plugin.
• At the license agreement window, select I accept the terms in the license agreement and click Next to
continue with the installation.

62-78-0001 Rev. H 29 © Midmark Corporation 2020
• If desired, click Change… to change installation directory and then click Next to continue with installation.
• Enter in the name of the IQlicense® server, and then click Next to continue with installation.

62-78-0001 Rev. H 30 © Midmark Corporation 2020
• Click Install to begin the IQholter® plugin installation.
• The following window will appear indicating that the IQholter® plugin has been successfully installed. Click
Finish to complete installation.

62-78-0001 Rev. H 31 © Midmark Corporation 2020
7. If the IQvitals® plugin was selected for installation during step 1, follow the corresponding instructions listed below.
• Click Next to begin the installation of the IQvitals® plugin.
• At the license agreement window, select I accept the terms in the license agreement and click Next to
continue with the installation.

62-78-0001 Rev. H 32 © Midmark Corporation 2020
• If desired, click Change… to change installation directory and then click Next to continue with installation.
• Choose and enter the scale install option and then click Next to continue with installation

62-78-0001 Rev. H 33 © Midmark Corporation 2020
• Enter in the name of the IQlicense® server, and then click Next to continue with installation.
• Click Install to begin the IQvitals® plugin installation.

62-78-0001 Rev. H 34 © Midmark Corporation 2020
• The following window will appear indicating that the IQvitals® plugin has been successfully installed. Click
Finish to complete installation.
8. If the SQL Server® 2014 Express component was selected for installation during step 1, reference the corresponding
configuration instructions notated in Appendix D – Database Configuration.
9. IQmanager® Database Configuration
• Enter in the desired names into the Server Name and Database Name fields for the IQmanager® database.
• If the IQmanager® software will be run in a standalone model:
i. Servername (Computername\SQLserver instancename): the computer name is the Computer name
where the SQL server is installed and the Instance name of the SQL server. This value should auto-
populate in this field as long as this computer was not pointed to a different Midmark database in
the past.
• If the IQmanager® software will be run in a client/server model:
i. This will be the name of the server that the database is installed on.
• If using SQL Authentication, uncheck the Use Windows Authentication checkbox, enter in the appropriate
SQL credentials into the Database Username and Database Password fields, then click Next to continue with
configuration.

62-78-0001 Rev. H 35 © Midmark Corporation 2020
• If the database specified within the Database Name field does not exist, then click Yes to create.
• Enter in the file path or click Browse to specify the location for the IQmanager® report files to be saved.
• If the IQmanager® software will be run in a standalone model:
i. Use the Browse button to select a local folder on this computer.
• If the IQmanager® software will be run in a client/server model:
i. Browse or type in the name of the network folder located on the server (Please use a UNC path to
shared network location with modify rights i.e. \\Server\reports)
• Enter in the desired names into the Server Name and Database Name fields for the IQmanager® reports
database.
• If the IQmanager® software will run in a standalone model:
i. Servername (Computername\SQLserver instancename): the computer name is the Computer name
where the SQl server is installed and the Instance name of the SQL server. This value should auto
populate in this field as long as this computer was not pointed to a different Midmark database in
the past.
• If the IQmanager® software will be run in a client/server model:
i. This will be the name of the server that the database is installed on. This is typically the same server
that was entered for the IQmanager® database.

62-78-0001 Rev. H 36 © Midmark Corporation 2020
• If using SQL Authentication, uncheck the Use Windows Authentication checkbox, enter in SQL credentials into
the Database Username and Database Password fields, then click Next to continue with configuration.
• If the database specified within the Database Name field does not exist, then click Yes to create.
• And then click Process to begin database installation.
• Click OK to complete the IQmanager® database installation.

62-78-0001 Rev. H 37 © Midmark Corporation 2020
10. Return to the desktop and double-click the IQmanager® icon to open the program.

62-78-0001 Rev. H 38 © Midmark Corporation 2020
Configuration
Introduction to Configuring IQmanager®
IQmanager® can be customized by using the configuration settings. Access the Configuration Settings by clicking the
SETTINGS button in the upper right side of the IQmanager® opening screen.
Enter the practice’s name and details here. This information will also be displayed on printed reports. Enter a name that
describes the practice/location to enable other medical personnel to recognize the origin of the reports.
From the Configuration Settings dialog box, the following settings can be changed:
• Full Patient Name Format:
• Short Patient Name Format:
• Language:
• Units:
• Date Format:
• Time Format:
The Thin Client Channel setting applies only if you are using IQmanager® in a thin client environment. The drop-down list
contains the following selections:
• RDP: for using IQpath™ if the clients and servers are using Microsoft Terminal Services
• Citrix: for using IQpath™ if clients and servers are using Citrix® software

62-78-0001 Rev. H 39 © Midmark Corporation 2020
VMware VDI is supported in the following versions or above IQecg (v. 10.0.4), IQspiro (v. 10.0.4), and IQvitals (v. 11.0.3). As of
these versions, the Thin Client Channel is no longer being used. The device software will auto detect whether Citrix, RDP, or
VMware are being used.
Refer to Setup Manual: Midmark Products over Thin Client using IQpath™ or COM port mapping (61-78-0001) for more
information.
Checking Auto start on one device will cause IQmanager to launch the device acquisition screen when only one device is
listed under the device list for specific test. Selecting this setting will streamline the acquisition workflow. If you need to select
Technician, Requested by, or Indication do not select, “Checking Auto Start on one device” to prevent bypassing that
screen.
Once you have selected the configuration settings, click Save to save the settings.
Click Cancel to exit without making any changes, or click Default to restore all settings to the factory settings, except for
Institution Name and Address.

62-78-0001 Rev. H 40 © Midmark Corporation 2020
Data Management Tab
The Data Management tab in the IQmanager Configuration Settings dialog box allows you to configure and manage various
data storage locations.
From the Data Management tab, the following settings can be changed:
• Database Settings
− Midmark SQL Server Name: The name of the server containing the database storing patient information and other
IQmanager specific data, can be local or on the network. Microsoft SQL express is installed by default during the
IQmanager® installation. It can be typed as Computername\SQLserver instancename: the Computer name is the
Computer name where the SQl server is installed and the Instance name of the SQL server.
− Midmark Database Name: The name of the database on the Midmark SQL Server.
− Login Credentials: Select Use Windows Authentication or specify the SQL Database Username and Database
Password.
• Report Management Settings
− Database Server: The name of the server containing the database stores only report information; this server can be
local or on the network. The reports are not stored here, just their location. See Save Report Location below. By
default, this server uses the same database as Midmark SQL Server.
− Database Name: The name of the database on the Database Server.
− Login Credentials: Select Use Windows Authentication, or specify the SQL Database Username and Database
Password.
− Save Report Location: Specify the location where the Midmark reports will reside.

62-78-0001 Rev. H 41 © Midmark Corporation 2020
List Management Tab
The List Management configuration option customizes the lists used in IQmanager®, including:
• Medications
• Indications
• Race Categories
• Usernames (The names of doctors and technicians performing and reviewing patient tests through IQmanager®.)
• Health networks
Customizing these lists saves time when you are using them in the appropriate testing screens.
Select the item that you want to modify from the pull-down list.
• Add: Scroll to the bottom of the list to type the new value, or select the plus icon next to the drop-down to jump to
the bottom of the list. After typing the value, press Enter to save you selections.
• Edit: To edit an existing item, select the statement and begin typing to edit the value.
• Delete: You can delete an existing item. Highlight the statement with the cursor, and then click the X button.

62-78-0001 Rev. H 42 © Midmark Corporation 2020
Devices Tab
The Devices tab allows you to view any installed device with customizable settings. You can select the Setting button to view
the device settings.
Configuring IQvitals® for IQmanager®
IQmanager® can import blood pressure, pulse rate, temperature, pulse oximetry from IQvitals®, and weight from compatible
digital scales.
1. Click the SETTINGs button in the upper right side of the IQmanager® opening screen . The IQmanager Configuration
Settings dialog box appears.
2. Set the default settings to use for IQvitals® by selecting the Devices tab in the IQmanager settings.
3. Click the settings icon for IQvitals® to customize settings.

62-78-0001 Rev. H 43 © Midmark Corporation 2020
4. To modify scale setting, click the Settings button under Scale Settings
• Highlight the chosen scale.
• If changes need to be made to the COM Port or Units of measure, change them from this screen.
5. Click the Auto Detect button, and then follow the instructions as prompted on the screen.
6. Click OK to save changes, and then click Save to save the IQvitals® settings. The system closes the window and opens
the IQmanager Configurations Settings window.
7. In the IQmanager Configurations Settings window, click the back arrow in the top right to return to the IQmanager®
Opening Screen.
Configuring Other Midmark Devices
For information on configuring other Midmark devices for IQmanager®, please refer to the devices’ individual operation
manuals. See “Related Documents” for a list of possible manuals and associated part numbers.
Updates Tab
The Updates tab allows you to view any installed device that has pending updates. When updates are pending, a dot will
appear on the IQmanager® Settings button and on the Updates tab, indicating that there is an action pending. You can click
the Update button to begin the update process.
Configuring Licensing
See Appendix C. – Licensing and Configuration
Note
If selecting the Health o meter® scale option the following window will
appear after clicking the Configure button.

62-78-0001 Rev. H 44 © Midmark Corporation 2020
Working with Peer-to-Peer Networks
A peer-to-peer network usually consists of several PCs that run on Windows® 10, 8, or 7 operating systems, and that are
connected by hardware in a local area network (LAN) configuration. In such a system, this product may be set up where one
of the networked computers contains the central database that can then be accessed from the other PCs connected to the
network.
Configuring for Peer-to-Peer Networks
After setting up a working LAN, set up a peer-to-peer network database:
1. Designate one of the computers in the network to host the central database. It is not necessary to install IQmanager®
on this machine, but it is necessary to create certain folders and files. See Creating a Central Peer-to-Peer Database for
additional information. However, if IQmanager® is installed on the computer that is to host the central database, then
all of the necessary folders and files are established. It is not necessary to have IQmanager® running on the central
database computer in order to provide access to the networked computers that are running IQmanager®; however,
ensure that a SQL server is installed (Microsoft SQL Express is distributed with the IQmanager software) and the report
folder is shared.
2. Make sure the drive that contains the central database and report folder is set up for shared read and write access to
the report folder. To do this, open Windows Explorer on the central computer, right-click the designated report folder,
and select Sharing. Verify or make appropriate changes. To save the changes, click Apply, and then click OK. Refer to
the appropriate Microsoft operation manual for detailed instructions on using Windows.
3. Install IQmanager® on each computer that will access the central database. See “Software Installation”. During
installation, specify the central computer for the database name and the path to the report folder.
Note
If the LAN is Windows® 10, 8 or 7, install IQmanager® on all required computers, including the central database
host, under the Administrator privilege. After IQmanager has been successfully installed, you can reset the access
levels to the original privileges for normal operation.
Note
All computers must refer to the report location in the same manner. If a UNC path is going to be used, that ensure
all computers use the same UNC path, including the central computer if it also has the IQmanager software
installed. If a mapped drive letter is being used, ensure that all computers are using the same mapped drive letter
and path. Failure to do this will cause the computers to look in the wrong path for the report.

62-78-0001 Rev. H 45 © Midmark Corporation 2020
Creating a Central Peer-to-Peer Database
If IQmanager® has been installed on the computer designated as the central database, the database folders and files are
already established. (See “Software Installation” for complete instructions.)
If IQmanager® will not be installed on the central database computer, it is necessary to set up the required software and
folders for the central database.
1. Create a folder on the central database computer for the report location and then share the location with the network
while also setting the appropriate security. See Configuring Peer-to-Peer Networks for more information
2. Install and configure a SQL server. If IQmanager® is installed on the central database computer, then Microsoft® SQL
Express will be installed as part of the default installation and will have the appropriate database tables created. If
IQmanager® is not installed on the central database computer, the appropriate tables will be created when any of the
computers on the LAN are configured with the central database location.
Setting Up the Peer-to-Peer Data Source
After installing IQmanager® on each network computer and establishing the central database (see steps 1 and 2 above), set
up the data source for each computer. If the location was not specified during installation, follow these steps:
1. Open IQmanager®, the software should open directly to the Data Management tab on the Settings screen. If not follow
the steps below to access the Data Management tab.
a. Select the Settings icon in the top right.
b. Select the Data Management tab
2. Set Midmark SQL Server Name and Database Server to the central database location. The Midmark Database Name is
‘IQmanager’ by default. The Database Name under Report Management Settings is ‘IQmanager Report’ by default.
3. Click Save.
Working with Client/Server Networks
Refer to Working with Peer-to-Peer Networks, as the steps for setting up and configuring a client/server
environment is now the same as deploying a peer to peer network environment.
Note
The drive that will contain the central report folder must be configured
for full sharing on the network.
Note
Installing IQmanager® may require that the computer be restarted.
Note
When IQmanager® is started again, it will connect to the specific
database

62-78-0001 Rev. H 46 © Midmark Corporation 2020
Operation
Introductory Notes
As a Windows-based application, many of the features in IQmanager® are interconnected and can be accessed from more
than one screen. The top of each screen has a menu bar that lists other screens that may be accessed. To access any of
these screens, click the appropriate button. This program is designed to be both user-friendly and flexible.
Opening Screen
When you start IQmanager®, the opening screen will appear.
The following table explains each button on the opening screen.
Opening Screen Functions
Button Function
Search for patients previously entered into the database; selecting a patient from
the list allows access to edit, add, and delete data from that patient’s records; and
to view data from previous tests.
Acquire any STAT test before entering patient demographics or selecting a patient.
Register a New Patient. Refer to the appropriate device Operation Manual for a
description of the patient details required for specific tests.
Calibrate a Midmark device.

62-78-0001 Rev. H 47 © Midmark Corporation 2020
Opening Screen Functions
Button Function
View patient details from a patient selected from the Search Results screen.
Go directly to the test selection screen for the selected patient, bypassing the
Patient Data screen.
Enable users to configure the program to meet their needs. (See Configuring
IQmanager® for more information.)
Receive assistance regarding the use, operation, and troubleshooting of
IQmanager® and other Midmark products.
Exit the program and return to the Windows desktop.
Testing a New Patient
To create a new patient file, click the New Patient button on the Opening screen. This opens the Patient Data Entry screen,
where you can enter the patient’s specific data.
Note
A patient name and DOB must be entered. It is highly recommended to
enter all information available, including an ID.

62-78-0001 Rev. H 48 © Midmark Corporation 2020
Click in any text box or press the Tab key on the computer keyboard to enter information and move from field to field. Some
information may not be essential for every test performed; however, it is important to complete each of these fields as
accurately as possible. Each diagnostic test has its own patient data requirements, which may affect the computer-
generated interpretation of the test; it is important to refer to each device’s Operation Manual when you are completing this
screen.
The following table describes the Patient Data Fields.
Patient Data Fields
Field Diagnostic Role Description
Patient Information
• First Name
• Middle Name
• Last Name
Required
(except Middle Name)
Used for identification purposes.
Letters and numbers may be used.
Date of Birth
Format: MM/DD/YYYY Required
Used for information and diagnostic purposes in ECG
and Spirometry. IQmanager® uses this data to
calculate the age of the patient.
The format may be changed in the Configuration
Settings.
Gender Required for ECG and
Spirometry
Used for identification and diagnostic purposes in ECG
and Spirometry.
Race Required for Spirometry
Used for information and diagnostic purposes in
Spirometry.
From the pull-down menu, select one of the following:
Unspecified, Caucasian, Black, Asian, American Indian,
Hispanic, African-American, or African-European.
If the patient’s race is not listed, not known, or the
patient is of multiracial origin, select the race as
identified by the patient.
ID # Recommended Used for identification purposes.
Letters and numbers may be used.
Contact Information
Address
(Contact Info drop-down) Used for identification and/or contacting purposes.
Letters and numbers may be used.
Home Phone
Cell Phone
Work Phone

62-78-0001 Rev. H 49 © Midmark Corporation 2020
Patient Data Fields
Field Diagnostic Role Description
Smoking History
Year Start Smoking Recommended for
Spirometry
(Smoking History drop-
down)
For diagnostic purposes in Spirometry.
Enables the operator to enter the patient’s smoking
history.
Year Quit Smoking
Cigarette/Day
Risk Factors
History of Angina
(Risk Factors drop-down)
Used for informational and diagnostic purposes when
interpreting test results.
The information entered in this tab appears in the
Patient Data Report.
Physical Activity
Resting ECG Status
• Hypertension
• High Cholesterol
• Obesity
• Diabetes
Medical History
Pacemaker
(History drop-down) Used for information purposes. Physician
Referred By
Facility
Medication(s)
• Medications
• Dosage
• Frequency
Recommended for Resting
ECG and Spirometry
(Medications drop-down)
May be used as a diagnostic tool when you are
interpreting test results.
Click Save to store the data entered or edited in the New Patient screen in the database.
Click Clear to refresh the New Patient screen and remove all existing information that was entered or edited.
Click Cancel to exit the New Patient screen without saving any changes.
When you have completed entering information on the Patient Data screen, review all of the information to ensure that
everything is accurate and up-to-date. Once you have confirmed the accuracy, proceed with a new patient test.

62-78-0001 Rev. H 50 © Midmark Corporation 2020
Patient Details Screen
The Patient details screen displays a summary report of the patient’s data, showing the most recent information entered for
the patient, including patient demographics, vital signs, history, medications, and a summary of the most recently performed
diagnostic tests. The section explains each item on the Patient Details screen.

62-78-0001 Rev. H 51 © Midmark Corporation 2020
Edit Button
The Edit button is a pencil icon located in the upper-right corner of the Patient details screen. You can use the Edit button
when you want to add or update patient data.
1. Click the Edit button.
2. Click Upload to add or update a profile picture for the patient.
3. Click in a Patient Data field to enter or edit data.
4. Click Save to save the changes made, or click Cancel to discard the changes.
Note
Once a patient’s data is entered, it cannot be edited without clicking
Edit.

62-78-0001 Rev. H 52 © Midmark Corporation 2020
Vitals Drop-down
The Vitals drop-down provides a composite of the patient’s most recent day of data. If no vital signs have been entered, the
title of the control group title reads Vitals and “0” summary number. If vital signs have been previously entered, the control
group title will display the date of last vitals update, and the summary number will display the number of vitals data points
entered.
Click New Vitals to acquire new Vitals Signs from the IQvitals® device. Click Manual Entry to type the patient’s vitals
The Vitals tab always displays coalesced vitals from the last day the vitals were acquired. Weight and Height are the only
values that will be pulled from previous days if that information is missing in the newest vitals entry. When this occurs,
IQmanager® will denote the day that the vitals were last entered by using asterisks (* and **).
Note
BMI (Body Mass Index) cannot be entered manually. This is calculated
when the patient’s height and weight are entered. BMI = W/H2
(Metric). The World Health Organization measures BMI over 25 to be
overweight, and over 30 to be obese.

62-78-0001 Rev. H 53 © Midmark Corporation 2020
Using a Weight Scale and Vital Signs Monitor Interface
If a digital scale is connected to the PC, you can automatically read the patient’s weight by clicking New Vitals and selecting
the correct device from the list.
Follow these steps:
1. Prior to performing the test, make sure that the weight scale is powered on and connected to the appropriate port.
2. a) For Midmark 625 Scale, the Midmark IQscale™ Control Panel will appear:
• Press the Zero Scale button before the patient sits on the exam table.
• Have the patient sit on the exam table.
• Press the Weight button to acquire the weight data.
• Click the Save button to transfer the weight data into IQmanager®.
b) For non-Midmark scales, the Scale Control Panel will appear.
3. Have the patient stand on the scale.
4. Click OK after the weight measurement has stabilized. The weight will be displayed in the weight field of the Vital Signs
tab.
If you are using a vital signs monitor (IQvitals®), prior to accessing the acquisition screen, make sure that the IQvitals® or
IQvitals® PC and the weight scale are operating and connected to the correct communication port. Select New Vitals then
select the IQvitals® device from the list.
The IQvitals® device will acquire blood pressure, pulse, and temperature. Follow these steps:
• Place the blood-pressure cuff on the patient.
• To start a blood pressure measurement, click the appropriate blood pressure inflation rate button on the device.
• Attach the SpO2 on the patient’s finger, and place the temperature probe in the patient’s mouth.
Refer to the IQvitals® or IQvitals® PC Operation Manual for additional information.
After all the readings are displayed on the screen, click SAVE to store this information in the patient’s record.

62-78-0001 Rev. H 54 © Midmark Corporation 2020
Smoking History Drop-down
The Smoking History drop-down displays the patient’s current smoking history. The summary window has the following options
• Y - yes a smoker
• N - not a smoker
• 0 - no history on record
• Select the year the patient started smoking from the Year Start Smoking drop-down, or select Not a Smoker, if the
patient is not a smoker.
• If the patient has quit smoking, select the year the patient quit from the Year Quit Smoking drop-down. If the patient
has not quit smoking, select Have Not Quit from the drop-down.
• Enter the number of cigarettes the patient smokes per day in the Cigarettes/Day field.
Medications Drop-down
The Medications drop-down displays the current medications assigned to the patient. The summary windows include the
following options:
• 0 - no history on record
• # - corresponding to the number of medication entries

62-78-0001 Rev. H 55 © Midmark Corporation 2020
To add a medication, fill out the following three categories:
• Medication: Most standard medications can be selected from a drop-down menu. Unlisted medications can be
added by entering in the information in the Medication List Management section in IQmanager® Settings.
• Dosage: Enter the prescribed dosage the patient is taking in the Dosage text box.
• Frequency: Enter the number of times the dosage is taken in the Frequency text box.
When you have entered the information about the first medication, click to add the next medication.
To modify, or delete the patient’s medication data click .
Contact Information Drop-down
The Contact Information drop-down provides the patient’s address, phone numbers, and email address. The summary
window has the following options:
• 0 - no history on record
• # - corresponding to the number of contact entries (max: 5)

62-78-0001 Rev. H 56 © Midmark Corporation 2020
Medical History Drop-down
Selecting the Medical History drop-down on the Patient Details screen enables the operator to select from a number of
common conditions that may play a role in the physician’s diagnosis. The summary window has the following options:
• 0 - no history on record
• # - corresponding to the number of history entries (max: 5)
• Type any pertinent medical history in the Medical History text box.
• The Medical History drop-down contains additional fields to add descriptive information regarding the patient,
including Pacemaker, Physician, Referred By, and Hospital. Each category uses the lists created in List Management.
The Pacemaker field in the History tab are informational only and do not affect the automatic ECG interpretation. If the
patient has a pacemaker, enter a description of the pacemaker type in the Pacemaker text box.

62-78-0001 Rev. H 57 © Midmark Corporation 2020
Risk Factors Drop-down
The Risk Factors drop-down lists possible diagnostic factors for the physician’s use, including History of Angina, Physical Activity,
Resting ECG Status, Hypertension, High Cholesterol, Obesity, and Diabetes. Each category uses the lists created in List
Management. The data is informational only, and will not affect the program’s diagnostic results. The summary window has
the following options:
• 0 - no history on record
• # - corresponding to the number of risk factors entered (max: 7)

62-78-0001 Rev. H 58 © Midmark Corporation 2020
Patient Details Screen, Button Bar
The buttons available at the top of the Patient Details screen offer a variety of functions.
If a button is grayed out, it is disabled. Active and disabled buttons change from screen to screen.
Patient Detail Screen Buttons
Button Icon Function(s)
Opens the test selection screen. Note: Vitals is only available from the Vitals drop-down under New Vitals.
Opens the selected report.
Compares or shows trend for the selected reports. Use the Ctrl function on
your keyboard to select multiple reports.
Not all report types can be compared or trended.
Exports the selected report as a Car file, PDF, or other file type, depending
on what the device supports.
Note
In order to open and view the PDF reports, a PDF reader, like Adobe
Acrobat Reader must be installed. If Acrobat Reader is not installed on
the computer, visit: http://www.adobe.com/downloads/.

62-78-0001 Rev. H 59 © Midmark Corporation 2020
Reviewing Patient Reports
Patient reports can be managed effectively with IQmanager®. All reports for a specific patient are listed on the Patient
Details screen.
IQmanager® will search for the patients by Last Name, First Name, DOBcontains the type of test, date and time the test was
done, the reviewed and signed status, and the interpretation.
Note
You can select multiple reports while displaying the Report List and Patient Data screens, by
clicking the desired reports while holding down the Control (Ctrl) key.

62-78-0001 Rev. H 60 © Midmark Corporation 2020
Send Selected Reports by Email
You can send patient reports to another physician via email if the computer has Internet access and an email account.
To send a report by email:
1. Select the file.
2. Click Export and save the selected reports to a common location, as CAR files, or other supported format.
3. Access the location where the files are saved, and then attach the appropriate file to your email.
Receiving Reports through Email
When you receive an email with a patient report attached, double-click the attachment or report icon to retrieve the report.
When you are prompted to save or open the file, select Open. IQmanager® will start, display the report, and save it in the
Report Review screen.
Acquiring Vital Signs Data
1. To access the Vital Signs Data screen from the IQmanager® Opening Screen, click New Patient and fill in the required
information. Skip to step 4 when finished.
2. To search for an existing patient. As you type, an auto complete box is displayed.
Note
The format and operation of email depends on the Internet Service
Provider (ISP) and the email service that are being used. Please refer to
ISP’s or email provider’s Help guide for details.
Note
The email recipients must have IQmanager® installed on their PCs in order to view
patient reports in CAR file formats, or Adobe PDF Reader to view reports in PDF formats.

62-78-0001 Rev. H 61 © Midmark Corporation 2020
3. Your search results are displayed in the Search Results section. Click View to view the record, or click Start Test to begin
the test. Click the View link.
4. This screen displays when you click View from the previous screen.
Note: Clicking on the window borders and dragging can resize the screens.

62-78-0001 Rev. H 62 © Midmark Corporation 2020
5. From the Patient Data screen, below the Vitals section on the left, click New Vitals to acquire from the IQvitals or click
Manual Entry to type in the vitals.
See “Patient Details Screen, Button Bar” for a complete explanation.

62-78-0001 Rev. H 63 © Midmark Corporation 2020
Appendices
Appendix A - Screen Summary
Screen Name Screen Summary Main Functions
Opening screen Access the main functions
of IQmanager®.
• Access Search screen
• Access Search Results
• Access Report History
• Configure IQmanager®
• Access Help
• Exit to Windows desktop
• Run a Stat test (if appropriate Midmark
device)
Patient Details screen
Enter patient information
including name, ID,
medications, and smoking
and medical history.
• Enter patient data
• Edit data for an existing patient
• Initiate a test for a patient
• Access a previously saved test for review
• Initiate a test for the patient
• Select a report to view
• Filter report list by test type, dates, and/or
reports that have not been reviewed

62-78-0001 Rev. H 64 © Midmark Corporation 2020
Appendix B - Troubleshooting Guide
This Troubleshooting Guide provides a list of solutions or recommendations for situations that may be encountered with
IQmanager®. Before calling Midmark Support Services, please refer to the following table for help. Error messages may be
displayed at the center or at the bottom-right corner of the screen.
Error Message or Problem Solution or Recommendation
Email recipient receives patient report as
scrambled text.
The file format is associated with the incorrect program.
• PDF files must be opened using Adobe Acrobat or Acrobat Reader.
• CAR files must be opened with IQmanager®.
• JPG files may be opened with any graphics application.
FAILED TO CREATE EMPTY DOCUMENT
Message appears immediately after initial
software installation and thereafter each
attempt to start IQmanager®.
All Windows programs must be closed before installing
IQmanager®.
• Uninstall IQmanager® (See “Software Installation”).
• Restart the computer.
• Close and exit all Windows programs.
• Reinstall IQmanager® (See “Software Installation”).
THE HOLTER APPLICATION IS NOT INSTALLED.
Message appears when attempting to run,
print, or fax a Holter report.
In order to perform a Holter scan, or print or fax the report
that was created, the Midmark IQholter® program must be
installed on the same computer used for printing and/or
faxing.
• Please contact a Midmark Sales Representative for
information on Holter products.
THE [test] REPORT DATED [test date] FOR
[patient name] IS IN USE BY [network computer
name]
or
THIS PATIENT’S RECORD IS IN USE BY [network
computer name]
Message appears when trying to open a
specific test report/patient data screen.
The Report Locking feature prevents more than one
operator from accessing the same report at the same time,
specifically in a LAN environment where different
computers are sharing a central database. Report locking
can also be caused by the user improperly exiting the
patient report from any computer.
• Close the test report or patient data screen by using Review Exit or Exit.
All other operational problems.
• Please refer to the online help by clicking Help
• Troubleshooting for a device may be found in that
device’s Operation Manual
•Contact Midmark Technical Service.
Note
For errors that occur during patient testing with a Midmark device, please refer to the Troubleshooting section
in the corresponding device’s Operation Manual (IQecg®, IQholter®, Midmark Digital Spirometer, or IQvitals®).

62-78-0001 Rev. H 65 © Midmark Corporation 2020
Appendix C – Licensing and Configuration
Installing Midmark IQlicense Server Software
First, decide where to install the Midmark IQlicense server software. The Midmark IQlicense server can be installed on an
existing workstation/server. The platform can be Windows® 10, 8, 7; or Windows® Server 2012 or 2008. The Midmark IQlicense
server must have access to the Internet in order to activate the license file from MOS (Midmark Operation Server), and the
server must be reachable from the workstation/server where you installed the IQmanager® software, it can even be the same
computer.
Follow these steps:
1. In the IQmanager Installation package, open the Server Software folder. Open the IQlicense folder.
2. Launch the setup file, and follow the on-screen prompts.
• Click Next to begin the installation of the IQlicense® software.
Note
Skip to “Local License Activation and Configuration”
if installing IQmanager standalone.

62-78-0001 Rev. H 66 © Midmark Corporation 2020
• At the license agreement window, select I accept the terms in the license agreement and click Next to
continue with the installation.
• If desired, click Change… to change installation directory and then click Next to continue with installation.

62-78-0001 Rev. H 67 © Midmark Corporation 2020
• Click Install to begin the IQlicense® software installation.
• The following window will appear indicating that the IQlicense® software has been successfully installed.
Click Finish to complete installation.

62-78-0001 Rev. H 68 © Midmark Corporation 2020
License Activation and configuration
1. To activate the license, launch the Server Activation Utility from the Windows® Start Menu > Programs > Midmark
IQlicense Server program group.

62-78-0001 Rev. H 69 © Midmark Corporation 2020
2. Once the Server Activation Utility is displayed, enter the Activation ID. Under “Count,” enter the number of licenses
that have been purchased, and then click the Activate button.
3. Navigate to Programs > Click Midmark IQlicense, then right click Start Midmark IQlicense, then click on Run as
Administrator. The DOS prompt will state that the service has started successfully. Press any key to close the screen.

62-78-0001 Rev. H 70 © Midmark Corporation 2020
IQlicense® Technical Overview
Local License Activation and Configuration
1. To activate the license, launch the Local License utility from the below shortcut on the desktop.
2. Once the Application Activation Utility is displayed, enter the Activation ID and then click the Activate button.

62-78-0001 Rev. H 71 © Midmark Corporation 2020
3. The status of the activation key during activation process is displayed under status section. User shall be notified in
case of Successful or unsuccessful activation.

62-78-0001 Rev. H 72 © Midmark Corporation 2020
Appendix D – Database Configuration
Network Database Configuration - IQmanager
1. Enable Shared Settings Mode
• Open the IQinterface.exe.config file with a text editor (i.e. notepad)
i. C:\Program Files (x86)\Midmark\IQmanager\IQinterface.exe.config
• Set the SettingsRootFolder value to the network folder where the settings are to be stored.
• Set the UseSharedSettings value to true within the appSettings subsection of the file.
i. Example Formatting:
<appSettings>
<add key="ConfigurationRootFolder" value=""/>
<add key="SettingsRootFolder" value="\\servername\settings\"/>
<add key="UseSharedSettings" value="true"/>
<add key="CARFileFolderSource"
value="..\MidmarkApps\IQInterface\Images\"/>
<add key="CARFileFolder" value="\\TOBUILDSYSTEM\Reports\"/>
<add key="GECentricityCARFileFolder" value="C:\temp\"/>
<add key="ClientSettingsProvider.ServiceUri" value=""/>
</appSettings>
2. Copy the IQinterface.exe.config file into all the machines which are going to be sharing the settings. Alternatively,
open the IQinterface.exe.config file on each computer and manually change the settings values previously
explained
3. Once this is done the database and report file location may have changed. On any computer that has the updated
IQinterface.exe.config file, open IQmanager, go to Settings and ensure the database and report path are still
correct.
• Ensure the correct Midmark SQL Server Name under Database Settings and Database Server under Report
Management Settings.
Note
Ensure this location is accessible by all client computers.

62-78-0001 Rev. H 73 © Midmark Corporation 2020
• Ensure the Report Management Settings has a network share file path for Save Report Location (.CAR files).
Note
Ensure this location is accessible by all client computers.

62-78-0001 Rev. H 74 © Midmark Corporation 2020
Network Database Configuration – SQL Server 2012 Express Configuration
1. Enable and configure the TCP/IP Network Protocol from the SQL Server Configuration Manager.
a. Open the SQL Server Configuration Manager
i. Start > All Apps > Microsoft SQL Server 2012 > SQL Server Configuration Manager
b. Enable the TCP/IP Network Protocol
i. SQL Server Network Configuration > Protocols for SQLEXPRESS > Right click TCP/IP protocol > click
Enable
ii. Click OK to acknowledge warning message regarding stopping/restarting service in order for
changes to take effect
c. Configure the TCP/IP Network Protocol
i. SQL Server Network Configuration Manager (Local) > Protocols for SQLEXPRESS > Right click TCP/IP
protocol > click Properties
Note
If using SQL Server 2012 Express, the TCIP/IP Network Protocol will be disabled
by default. It will need to be enabled and configured. For additional details
regarding port configuration.

62-78-0001 Rev. H 75 © Midmark Corporation 2020
ii. From the IP Addresses tab, disable TCP Dynamic Ports for all IP addresses by making sure the
corresponding fields are left blank
iii. Specify a fixed TCP Port by specifying a value of “1433” for the corresponding field

62-78-0001 Rev. H 76 © Midmark Corporation 2020
iv. Click OK to save configuration changes
v. Click OK to acknowledge warning message regarding stopping/restarting service in order for
changes to take effect
2. Restart SQL Server Service
a. Open the SQL Server Configuration Manager.
i. Start > All Apps > Microsoft SQL Server 2012 > SQL Server Configuration Manager
b. Restart the SQL Server service.

62-78-0001 Rev. H 77 © Midmark Corporation 2020
i. SQL Server Services > Right click SQL Server (SQLEXPRESS) name > click Restart

62-78-0001 Rev. H 78 © Midmark Corporation 2020
Warranty Information
For help diagnosing problems with this product by phone or email contact Midmark Support Services.
Self-help knowledge base and live chat can be accessed at: kb.midmark.com.
Warranty
Midmark warrants to the original retail purchaser that it will repair or replace software contained within the Midmark brand
products manufactured by Midmark for a period of 12 months. Midmark does not warrant that the software: (1) is error free;
(2) can be used without problems or interruptions; or (3) is free from vulnerability to intrusion or attach by viruses or other
methods.
Please refer to midmark.com for the full and current Warranty Terms and Conditions.
Return Materials Authorization
To return any product for repair, a Return Materials Authorization (RMA) number must be obtained from Midmark Support
Services. This RMA number should be referenced on the package(s) containing the items to be returned and in any
correspondence regarding the return.
Shipping
Before shipping any unit to Midmark, be certain that an RMA number has been issued and that all guidelines regarding this
authorization are followed. We highly recommend following all guidelines for the shipment of medical products set forth by
the shipping company used. If a question should arise regarding the appropriate method of shipment, please feel free to ask
when calling for an RMA number. It is ultimately the responsibility of the customer when shipping a product to ensure that all
packages and their contents get to Midmark safely. Midmark will not assume responsibility for damage due to improper
packaging, shipment or product use. Such actions will void all applicable warranties
Contact Information
Technical Support is available Monday through Friday (except holidays), 5:00 am to 5:00 pm Pacific Standard Time.
Midmark Corporation
690 Knox Street, Suite 100
Torrance, California 90502 USA
Email: [email protected]
T: 844.856.1230, option 2
Fax: 310.516.6517
midmark.com
kb.midmark.com (Knowledge Base)

Midmark Corporation
690 Knox Street, Suite 100
Torrance, CA 90502 USA
T: 844.856.1230, option 2
Fax: 310.516.6517