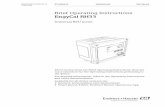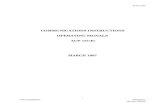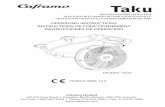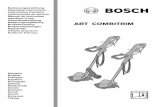Operating Instructions Software Guide -...
Transcript of Operating Instructions Software Guide -...

Operating Instructions
Software Guide
his machine and keep it handy for future reference. For safe and correct use, be sure to read “Safet
Preparing for Printing
Setting Up the Printer Driver
Other Print Operations
Direct Printing from a Digital Camera (PictBridge)
Monitoring and Configuring the Printer
Using a Print Server
Special Operations under Windows
Mac OS Configuration
Appendix
1
2
3
4
5
6
7
8
9
Read this manual carefully before you use t yInformation” before using the machine.

IntroductionThis manual contains detailed instructions and notes on the operation and use of this machine. For yoursafety and benefit, read this manual carefully before using the machine. Keep this manual in a handyplace for quick reference.
ImportantContents of this manual are subject to change without prior notice. In no event will the company be li-able for direct, indirect, special, incidental, or consequential damages as a result of handling or oper-ating the machine.
Do not copy or print any item for which reproduction is prohibited by law.Copying or printing the following items is generally prohibited by local law:
bank notes, revenue stamps, bonds, stock certificates, bank drafts, checks, passports, driver's licenses.The preceding list is meant as a guide only and is not inclusive. We assume no responsibility for itscompleteness or accuracy. If you have any questions concerning the legality of copying or printing cer-tain items, consult with your legal advisor.
Caution:Use of controls or adjustments or performance of procedures other than those specified in this manualmight result in hazardous radiation exposure.
TrademarksMicrosoft, Windows, Windows Server, and Windows Vista are registered trademarks of Microsoft Cor-poration in the United States and/or other countries.
Adobe®, PageMaker® and PostScript® are registered trademarks of Adobe Systems Incorporated.
PCL® is a registered trademark of Hewlett-Packard Company.Citrix® and MetaFrame® are registered trademarks of Citrix Systems, Inc
NetWare are registered trademarks of Novell, Inc.Apple, AppleTalk, EtherTalk, Macintosh, Mac OS and TrueType are trademarks of Apple Computer,Inc., registered in the U.S. and other countries.Netscape and Netscape Navigator are registered trademarks of Netscape Communications Corporation.
PictBridge is a trademark.
Other product names used herein are for identification purposes only and might be trademarks of theirrespective companies. We disclaim any and all rights in those marks.
The proper names of the Windows operating systems are as follows:
• The product names of Windows 2000 are as follows:Microsoft® Windows® 2000 ProfessionalMicrosoft® Windows® 2000 ServerMicrosoft® Windows® 2000 Advanced Server
• The product names of Windows XP are as follows:Microsoft® Windows® XP ProfessionalMicrosoft® Windows® XP Home Edition
• The product names of Windows Vista are as follows:Microsoft® Windows Vista® UltimateMicrosoft® Windows Vista® EnterpriseMicrosoft® Windows Vista® BusinessMicrosoft® Windows Vista® Home PremiumMicrosoft® Windows Vista® Home Basic
• The product names of Windows Server 2003 are as follows:Microsoft® Windows Server® 2003 Standard EditionMicrosoft® Windows Server® 2003 Enterprise EditionMicrosoft® Windows Server® 2003 Web Edition
• The product names of Windows Server 2003 R2 are as follows:Microsoft® Windows Server® 2003 R2 Standard EditionMicrosoft® Windows Server® 2003 R2 Enterprise Edition
Note❒ PostScript 3 in this manual stands for "Adobe PostScript 3 Emulation".
Notes:Some illustrations in this manual might be slightly different from the machine.Certain options might not be available in some countries. For details, please contact your local dealer.Depending on which country you are in, certain units may be optional. For details, please contact your local dealer.

Manuals for This Printer
For particular functions, see the relevant parts of the manual.
❖ Safety InformationProvides information on safe usage of this machine. To avoid injury and pre-vent damage to the machine, be sure to read this.
❖ Quick Installation GuideContains procedures for removing the printer from its box and connecting itto a computer.
❖ Hardware GuideContains information about paper and procedures such as installing options,replacing consumables, responding to error messages, and resolving jams.
❖ Software Guide (This manual)Contains procedures for using this machine in a network environment andutilizing the software.
i

ii
Description for the Specified Model
In this manual, the following items explain about the printer for the specifiedmodels:
This explains about the 220–240 V model printer. You can identify the model bychecking the label on the rear of the printer.Read if you purchase this model.
This explains about the 120 V model printer. You can identify the model bychecking the label on the rear of the printer.Read if you purchase this model.
Note❒ You can identify the printer's model by checking the label on the rear of the
printer as shown.
ASH074S

How to Read This Manual
Symbols
This manual uses the following symbols:
Indicates important safety notes.Ignoring these notes could result in serious injury or death. Be sure to read thesenotes. They can be found in the “Safety Information” section of About This Print-er.
Indicates important safety notes.Ignoring these notes could result in moderate or minor injury, or damage to themachine or to property. Be sure to read these notes. They can be found in the“Safety Information” section of About This Printer.
Indicates points to pay attention to when using the machine, and explanationsof likely causes of paper misfeeds, damage to originals, or loss of data. Be sureto read these explanations.
Indicates supplementary explanations of the printer’s functions, and instruc-tions on resolving user errors.
This symbol is located at the end of sections. It indicates where you can find fur-ther relevant information.[ ]Indicates the names of keys that appear on the printer’s display panel.{ }Indicates the names of keys on the printer’s control panel.
iii

iv
TABLE OF CONTENTSManuals for This Printer......................................................................................... iDescription for the Specified Model..................................................................... iiHow to Read This Manual .................................................................................... iii
Symbols .................................................................................................................... iii
1. Preparing for Printing
Confirming the Connection Method.....................................................................1Network Connection...................................................................................................1Local Connection .......................................................................................................2
Installing the Printer Driver in a Network Environment .....................................3Installing the PCL Printer Driver.................................................................................3Installing the PostScript 3 Printer Driver ....................................................................7Installing the Printer Driver to Use As a Windows Network Printer............................9
Installing the Printer Driver Using USB .............................................................10Installing the PCL Printer Driver...............................................................................10Installing the PostScript 3 Printer Driver (Windows 2000) .......................................12Installing the PostScript 3 Printer Driver (Windows XP and Windows Server 2003/2003 R2)...13Installing the PostScript 3 Printer Driver (Windows Vista) .......................................14Troubleshooting USB ...............................................................................................15
If a Message Appears during Installation ..........................................................16Making Option Settings for the Printer ..............................................................17
Conditions for Bidirectional Communication ............................................................17If Bidirectional Communication Is Disabled..............................................................18
2. Setting Up the Printer Driver
PCL - Accessing the Printer Properties.............................................................19Windows 2000 - Making Printer Settings .................................................................19Windows XP and Windows Server 2003/2003 R2 - Making Printer Settings...........21Windows Vista- Making Printer Settings ..................................................................23
PostScript 3 - Setting Up for Printing ................................................................25Windows 2000 - Accessing the Printer Properties ...................................................25Windows XP and Windows Server 2003/2003 R2 - Making Printer Settings...........27Windows Vista - Making Printer Settings .................................................................29
3. Other Print Operations
Form Feed.............................................................................................................31Performing Form Feed .............................................................................................31Canceling a Print Job ...............................................................................................31
Canceling a Print Job ..........................................................................................32Canceling a Print Job Using the Control Panel ........................................................32Windows - Canceling a Print Job from the Computer ..............................................32
Collate ...................................................................................................................33Cover.....................................................................................................................34Watermark ............................................................................................................35Manual Duplex......................................................................................................36Memory Capacity and Paper Size.......................................................................37

4. Direct Printing from a Digital Camera (PictBridge)
What Is PictBridge? .............................................................................................39PictBridge Printing ..............................................................................................40What Can Be Done on This Printer ....................................................................41
Paper Size................................................................................................................41Image Print Size.......................................................................................................41
Exiting PictBridge ................................................................................................42When PictBridge Printing Does Not Work.........................................................43
5. Monitoring and Configuring the Printer
Using Web Image Monitor...................................................................................45Displaying Top Page ................................................................................................46Displaying the Printer Status....................................................................................47About Menu and Mode.............................................................................................47Access in the Administrator Mode............................................................................49Configuring the Printer Settings ...............................................................................49Changing the Login Information ...............................................................................52Displaying Web Image Monitor Help........................................................................52
Using Smart Organizing Monitor........................................................................53Installing Smart Organizing Monitor .........................................................................53Displaying the Smart Organizing Monitor Dialog Box ..............................................54Displaying the Printer Status....................................................................................54Displaying the Printer Information ............................................................................56Printer Configuration ................................................................................................58
Printer Status Notification by E-Mail..................................................................61Mail Authentication...................................................................................................62
SNMP.....................................................................................................................63Reading the Configuration Page ........................................................................64
6. Using a Print Server
Preparing Print Server.........................................................................................67
7. Special Operations under Windows
Printing Files Directly from Windows ................................................................69Setup........................................................................................................................69Using a Host Name Instead of an IPv4 Address......................................................70Printing Commands..................................................................................................71
v

vi
8. Mac OS Configuration
Installing the PostScript 3 Printer Driver...........................................................73Specifying the Printer..........................................................................................74
Using USB................................................................................................................74Using TCP/IP ...........................................................................................................74
Setting Up the PPD File .......................................................................................76Setting Up Options ..............................................................................................77Set Up for Printing ...............................................................................................78
Making paper settings from an application...............................................................78Setting up for printing from an application................................................................78
Canceling a Print Job from the Computer.........................................................79Changing to EtherTalk.........................................................................................80Configuring the Printer........................................................................................81Using PostScript 3 ...............................................................................................82Using Smart Organizing Monitor........................................................................85
Installing Smart Organizing Monitor .........................................................................85Displaying the Smart Organizing Monitor Dialog Box ..............................................86Displaying the Printer Status....................................................................................86Displaying the Printer Information ............................................................................86Printer Configuration ................................................................................................88
9. Appendix
Software and Utilities Included on the CD-ROM...............................................91Printer Drivers for this Printer...................................................................................91Smart Organizing Monitor ........................................................................................92
Cautions to Take When Using in a Network......................................................93Using DHCP.............................................................................................................93
Using Adobe PageMaker Version 6.0, 6.5, or 7.0 ..............................................94When Using Windows Terminal Service/MetaFrame........................................95
Operating Environment ............................................................................................95Supported Printer Drivers.........................................................................................95Limitations ................................................................................................................96
INDEX......................................................................................................... 97

1. Preparing for Printing
Confirming the Connection Method
This printer supports network and local connection.Before installing the printer driver, check how the printer is connected. Followthe driver installation procedure that is appropriate to the connection method.
Network Connection
This printer can be used as a Windows printing port or network printer.
Using this printer as the Windows printing port
Network connections can be established via Ethernet.
❖ Operating systemWindows 2000/XP/Vista, and Windows Server 2003/2003 R2
❖ Connection methodEthernet (10baseT/100baseTX)
❖ Available portsStandard TCP/IP
ReferenceFor details about how to use this printer as the Windows printing port, see p.3“Installing the Printer Driver in a Network Environment”.
ASH100S
1

Preparing for Printing
2
1
Using as a network printer
This printer can be used as the Windows network printer, the NetWare printserver, or the NetWare remote printer.
ReferenceFor details about how to use this printer as a Windows network printer, seep.9 “Installing the Printer Driver to Use As a Windows Network Printer”.
Local Connection
Local connections can be established via USB connections.
ReferenceFor details about how to install the printer driver, see p.10 “Installing thePrinter Driver Using USB”.
ASH110S

Installing the Printer Driver in a Network Environment
1
Installing the Printer Driver in a Network Environment
This section explains how to install the printer driver that allows you to use thisprinter in a network environment.
Installing the PCL Printer Driver
The following four steps are required to use this printer in the network environ-ment.A Print the test pageB Install Smart Organizing MonitorC Specify the printer's IP addressD Install the printer driver
Printing a test page
To install the printer driver, you must first specify the printer's IP address.Before specifying it, you must obtain the printer's MAC address, which is print-ed on the test page.
A Turn the printer's power switch to off, and then wait a few seconds.
BWhile pressing down the {Job Reset} key, turn the printer's power switchback to on, and then keep the key pressed down until the Alert indicatorflashes once.
C Printing starts when the printer is fully warmed up.
Installing Smart Organizing Monitor
You can specify the printer's IP address using Smart Organizing Monitor.Smart Organizing Monitor can be installed from the CD-ROM provided withthis printer.
A Quit all applications currently running.
B Insert the CD-ROM into the CD-ROM drive.The installer starts.
C Select an interface language, and then click [OK].The default interface language is English.
D Click [Smart Organizing Monitor].
3

Preparing for Printing
4
1
E Select a language for Smart Organizing Monitor, and then click [OK].The [Smart Organizing Monitor Setup] dialog box appears.
F Click [Next >].The software license agreement appears.
G After reading the agreement, click [Yes].The [Select Destination Folder] dialog box appears.
H Click [Next >].Click [Browse...], if you want to change the destination folder.
I In the [Select Program Folder] dialog box, click [Next >].
JWhen the [Setup Complete] dialog box appears, click [Finish].To continue the installation, leave the [Printer Driver and Utilities] dialog boxopen.
Note❒ Smart Organizing Monitor will appear in the language selected in step 5,
not the language selected in step 3.
Specifying the printer's IP address
Use the following procedure to specify the printer's IP address using Smart Or-ganizing Monitor.
Important❒ To perform the following procedure, you must first return the printer's set-
tings to its factory-set defaults. To do this: first turn the printer's power switchto off, wait a few seconds and then, while pressing down the {Job Reset} and{Stop/Start} keys, turn the printer's power switch back to on and keep bothkeys pressed down until the Alert and Ready indicators light up.
A Connect the printer and computer using an Ethernet cable.
B On the [Start] menu, point to [Programs], and then point to [Smart OrganizingMonitor for PCL] > [Smart Organizing Monitor for PCL Status].The [Smart Organizing Monitor] dialog box appears.In a Windows XP/Vista or Windows Server 2003/2003 R2 environment,point to [All Programs] on the [Start] menu, and then point to [Smart OrganizingMonitor for PCL] > [Smart Organizing Monitor for PCL Status].
C Click [IP Address].The [IP Address Setting] dialog box appears.

Installing the Printer Driver in a Network Environment
1
D In the [MAC Address] box, enter the printer’s MAC address that was printedon the test page. Then, in the [IP Address] box, enter the IP address you wantto set for the printer.Enter the subnet mask and gateway address if necessary.
E Click [OK].A confirmation message appears.
F Click [OK].
G Click [Close] to close the Smart Organizing Monitor dialog box.
Installing the printer driver
Use the following procedure to install the printer driver.
A On the [Printer Drivers and Utilities] dialog box, click [PCL 6 Printer Driver].If you have already closed the [Printer Drivers and Utilities] dialog box, launch“Setup.exe” from the CD-ROM root directory.The software license agreement appears.
B After reading the agreement, click [I accept the agreement.], and then click[Next >].
C In the dialog box that appears, click [Add a new printer], select the [Search fornetwork printers.] check box, and then click [Next >].If the search fails, the printer driver is installed via port LPT1.Check the port settings and printer's IP address again, before reconfiguringthe settings.
DWhen the list of found printers appears, click this printer (whose IP ad-dress you specified before the installation), and then click [Next >].
E Double-click the printer name to display the printer's settings, change thesettings as required, and then click [Continue].
F If a message appears informing you that the installation was successfullycompleted, click [Finish].
5

Preparing for Printing
6
1
Note❒ When you click [Finish], the [Digital Signature Not Found] dialog box might
appear. To continue the installation, click [Yes].❒ Auto Run might not work under certain operating system settings. If this
is the case, launch “Setup.exe” from the CD-ROM root directory.❒ To stop the selected software installing, click [Cancel] before the installa-
tion is complete.❒ A message appears if there is a newer version of the printer driver already
installed. If there is, you cannot install the printer driver using Auto Run.If you still want to install the printer driver, use [Add Printer]. See p.16 “If aMessage Appears during Installation”.
ReferenceFor details about reconfiguring the printer settings, when the search fornetwork printer fails, see p.6 “If the network printer search fails”.For details about the network connection, see Hardware Guide.
If the network printer search fails
This section explains how to reconfigure the settings if the network printersearch fails during the installation.Before reconfiguring the settings, print a test page to obtain the printer's IP ad-dress, and then configure the necessary settings.
❖ Reconfigure the printer's IP addressFor details about reconfiguring the printer's IP address, see p.4 “Specifyingthe printer's IP address”
❖ Reconfigure the port settingsA On the [Start] menu, open the [Printers] window.B Click the icon of this printer. On the [File] menu, click [Properties].
The printer properties appears.C Click the [Ports] tab, and then click [Add Port].D Click [Standard TCP/IP Port], and then click [New Port...].
The Add Standard TCP/IP Printer Port Wizard appears.E Click [Next >]F Enter the printer's IP address that is printed on the test page, and then click
[Next >].G Click [Finish].

Installing the Printer Driver in a Network Environment
1
Installing the PostScript 3 Printer Driver
Important❒ Before installing the PostScript 3 printer driver, print the test page to obtain
the printer's IP address. For details, see p.3 “Printing a test page”.❒ To install this printer driver, you must have an account that has Manage
Printers permission. Log on as an Administrators or Power Users groupmember.
A Quit all applications currently running.
B Insert the CD-ROM into the CD-ROM drive.The installer starts.
C Select an interface language, and then click [OK].The default interface language is English.
D Click [PostScript 3 Printer Driver].The Add Printer Wizard starts.
E Click [Next >].
F Click [Local printer], and then click [Next >].In a Windows Vista environment, click [Add a local printer].
G Click [Create a new port].
H Click [Standard TCP/IP Port], and then click [Next >].The [Add Standard TCP/IP Printer Port Wizard] dialog box appears.
I Enter the printer's IPv4 address in the [Port Name] box, and then click [OK].The IPv4 address you enter here is the address you have checked on the con-figuration page.In a Windows Vista environment, make the following settings in the dialogbox that appears, and then click [Next >].A In [Device Type] list, select an item.
You can select [Autodetect], [TCP/IP Device], or [Web Services Device].B Enter an IP address in the [Hostname or IP address:] box.C If necessary, enter an port name in the [Port name] box.
J Click [Finish].
K Check that the name of this printer whose driver you want to install is se-lected, and then click [Next >].
7

Preparing for Printing
8
1
L Change the printer name if you want, and then click [Next >].Select the [Yes] check box to configure the printer as default.
M Specify whether or not to share this printer, and then click [Next >].
N Specify whether or not to print a test page, and then click [Next >].
O Click [Finish].The printer driver installation starts.
Note❒ When you click [Finish], the [Digital Signature Not Found] dialog box may ap-
pear. To continue the installation, click [Yes].❒ Auto Run might not work under certain operating system settings. If this
is the case, launch “Setup.exe” from the CD-ROM root directory.❒ The printer driver in the selected language will be installed.❒ To stop the selected software installation, click [Cancel] before the installa-
tion is complete.
ReferenceFor details about checking the printer's IP address, see p.3 “Printing a testpage”.For details about reconfiguring the printer settings when the networkprinter search fails, see p.6 “If the network printer search fails”.

Installing the Printer Driver in a Network Environment
1
Installing the Printer Driver to Use As a Windows Network Printer
This section explains how to install the printer driver for using this printer as aWindows network printer.
Important❒ Before you can make the following settings, you must configure this printer
as a Windows network printer. For details about configuring a Windows net-work printer, see p.67 “Using a Print Server”.
The following example procedure explains installing the printer driver underWindows XP.For details, see Windows Help.
A On the [Start] menu, click [Control Panel].
B Click [Printers and Other Hardware], and then click your computer's [Printers andFaxes] folder.
C Click [Add a printer].The Add Printer Wizard appears.
D Select [A network printer, or printer attached to another computer], and then click[Next >].
E Select [Connect to this printer], and then click [Next >].
F Select this printer from the list of the shared printers, and then click [Next >].
G Select whether or not to use this printer as the default printer, and thenclick [Next >].
H Click [Finish].
9

Preparing for Printing
10
1
Installing the Printer Driver Using USB
This section explains how to install the printer drivers using USB.The printer drivers can be installed from the CD-ROM provided with this printer.
Installing the PCL Printer Driver
Important❒ To install this printer driver, you must have an account that has Manage
Printers permission. For this, log on as an Administrators or Power Usersgroup member.
A Close all applications currently running.
B Check the following:• The printer's USB cable is disconnected• The printer’s main power switch is turned to off
C Insert the CD-ROM into the CD-ROM drive.The installer starts.
D Select the interface language, and then click [OK].
E Click [PCL 6 Printer Driver].The software license agreement appears.
F After reading the agreement, click [I accept the agreement.], and then click[Next >].
G In the [Method to install printer driver] dialog box, clear the [Search for networkprinters.] check box, select the [Connect a printer using a USB cable.] check box,and then click [Next >].
H Select this printer, and then click [Next >].A message appears, asking you to check that the USB cable is not connectedand the printer's main power switch is turned to off.
I Check the USB cable and the printer status, and then click [Next >].
JWhen the [<Auto-detect USB Port>] dialog box appears, connect this printer tothe computer using a USB cable, and then turn the printer's main powerswitch to on.USB auto detection begins.
KWhen the dialog box asking you to use this printer as the default printer ap-pears, click either key.

Installing the Printer Driver Using USB
1
LWhen a message appears informing you that the installation was success-fully completed, click [Finish].
Note❒ In a Windows Vista environment, depending on security settings, the [User
Account Control] dialog box might appear after you insert the CD-ROM. Ifthis is the case, click [Allow].
❒ If the printer driver is already installed, plug and play is enabled and theprinter connected to the USB port appears automatically in the [Printers]window.
❒ When USB is first used, plug and play starts. Then the [New HardwareFound], [Device Driver Wizard], or [Add New Hardware Wizard] dialog box ap-pears, depending on the operating system.
❒ To disable Auto Run, press the left the {Shift} key when inserting the CD-ROM into the drive and keep it pressed until the computer finishes readingfrom the CD-ROM.
❒ The number after “USB” varies depending on the number of printers con-nected.
❒ A message appears if the printer connection fails. Check the USB cable isconnected and the printer's main power switch is turned to on, and thenclick [Retry].
❒ To stop USB auto detection, click [Stop Auto-detecting].❒ The USB port is available only for the printer driver that is installed first.
To install additional drivers for this printer, install them using other ports(such as LPT1). Then, after the installation, change the port settings to thespecified USB port.
11

Preparing for Printing
12
1
Installing the PostScript 3 Printer Driver (Windows 2000)
Important❒ To install this printer driver, you must have an account that has Manage Print-
ers permission. Log on as an administrator or Power Users group member.If the printer driver has already been installed, plug and play is enabled, and theicon of the printer connected to the “USB” port is added to the [Printers] window.If the printer driver is not installed, follow the plug-and-play instructions of theprinter to install it from the CD-ROM provided.
A Check the printer's power switch is turned to off.
B Connect the printer and computer using the USB cable.Connect the USB cable firmly.
C Turn the printer's power switch back to on.The Plug and Play is enabled and the [Found New Hardware Wizard] dialog boxappears, and USB Printing Support is installed automatically.
D In the [Found New Hardware Wizard] dialog box, click [Search for a suitable driverfor my device (recommended)], and then click [Next >].
E Select the [Specify location] check box, and then click [Next >].
F Insert the CD-ROM into the CD-ROM drive.When Auto Run starts, click [Exit].
G Specify the location where the source files of the printer driver is stored.If the CD-ROM drive is D, the source files of the PostScript printer driver arestored in the following location:D:\DRIVERS\PS\XP_VISTA\(Language)\DISK1
H Check the printer driver location, and then click [OK].
I Click [Next >].
J Click [Finish].If the printer driver has already been installed, plug and play is enabled, and theicon of the printer connected to the “USB001” port is added to the [Printers] window.
Note❒ To disable Auto Run, press the {Shift} key when inserting the CD-ROM
into the drive and keep it pressed until the computer finishes reading fromthe CD-ROM.
❒ The number after “USB” varies depending on the number of printers connected.❒ The USB port is available only for the printer driver that is installed first.
To install additional drivers for this printer, install them using other ports(such as LPT1). Then, after the installation, change the port settings to thespecified USB port.

Installing the Printer Driver Using USB
13
1
Installing the PostScript 3 Printer Driver (Windows XP and Windows Server 2003/2003 R2)
Important❒ To install this printer driver, you must have an account that has Manage Print-
ers permission. Log on as an administrator or Power Users group member.If the printer driver has already been installed, plug and play is enabled, and theicon of the printer connected to the “USB” port is added to the [Printers] window.If the printer driver is not installed, follow the plug-and-play instructions of theprinter to install it from the CD-ROM provided.
A Check the printer's power switch is turned to off.
B Connect the printer and computer using the USB cable.Connect the USB cable firmly.
C Turn the printer's power switch back to on.The Plug and Play is enabled and the [Found New Hardware Wizard] dialog boxappears, and USB Printing Support is installed automatically.
D In the [Found New Hardware Wizard] dialog box, click [Install from a list or specificlocation (Advanced)], and then click [Next >].
E Select the [Specify location] check box, and then click [Next >].
F Insert the CD-ROM into the CD-ROM drive.When Auto Run starts, click [Exit].
G Specify the location where the source files of the printer driver is stored.If the CD-ROM drive is D, the source files of the PostScript printer driver arestored in the following location:D:\DRIVERS\PS\XP_VISTA\(Language)\DISK1
H Check the printer driver location, and then click [OK].
I Click [Next >].
J Click [Finish].If the printer driver has already been installed, plug and play is enabled, and theicon of the printer connected to the “USB001” port is added to the [Printers] window.
Note❒ To disable Auto Run, press the {Shift} key when inserting the CD-ROM
into the drive and keep it pressed until the computer finishes reading fromthe CD-ROM.
❒ The number after “USB” varies depending on the number of printers connected.❒ The USB port is available only for the printer driver that is installed first.
To install additional drivers for this printer, install them using other ports(such as LPT1). Then, after the installation, change the port settings to thespecified USB port.

Preparing for Printing
14
1
Installing the PostScript 3 Printer Driver (Windows Vista)
Important❒ To install this printer driver, you must have an account that has Manage Print-
ers permission. Log on as an administrator or Power Users group member.If the printer driver is already installed and plug and play is enabled, the icon ofthe printer connected to the “usb” port appears in the [Printers] window.The printer drivers can be installed from the CD-ROM provided with this ma-chine.If the printer driver is not already installed, follow the printer's plug-and-playinstructions to install it from the provided CD-ROM.
A Connect the printer and computer using the USB cable.Connect the USB cable firmly.The [Found New Hardware] dialog box appears.
B Click [Locate and install driver software (Recommended)].If the [User Account Control] dialog box appears, click [Continue].
C Click [Don't search online].A message prompting you to insert the provided CD-ROM appears.
D Insert the provided CD-ROM into the computer's CD-ROM drive.The printer driver search begins, and a list of printer drivers appears.
E Select the printer driver you want to use, and then click [Next].If the [Windows can't verify the publisher of this driver software] message appears,click [Install this driver software anyway].
F Click [Close].If the installation is successful, the icon of the printer connected to the“USB001” port appears in the [Printers] window.
Note❒ To disable Auto Run, press the {Shift} key when inserting the CD-ROM
into the drive and keep it pressed until the computer finishes reading fromthe CD-ROM.
❒ The number after “USB” varies depending on the number of printers con-nected.
❒ The USB port is available only for the printer driver that is installed first.To install additional drivers for this printer, install them using other ports(such as LPT1). Then, after the installation, change the port settings to thespecified USB port.

Installing the Printer Driver Using USB
1
Troubleshooting USB
Problem Solutions
The printer is not recognized auto-matically.
Turn off the power of the printer, reconnect the USB cable, and then turn it on again.
Windows has already configured the USB settings.
Open Windows' Device Manager, and then, under [Univer-sal Serial Bus controllers], remove any conflicting devices. Conflicting devices have a [!] or [?] icon by them. Take care not to accidentally remove required devices. For de-tails, see Windows Help.
When using Windows 2000/XP/Vista or Windows Serv-er 2003/2003 R2, an erroneous device is displayed under [USB Controller] in the [Device Manager] dialog box.
15

Preparing for Printing
16
1
If a Message Appears during Installation
When a message that shows the number 58 or 34 appears during the installation,the printer driver can not be installed using Auto Run. Please use [Add Printer] or[Install Printer] to install the printer driver.
For Windows 2000
A On the [Start] menu, point to [Settings], and then click [Printers].
B Double-click the Add Printer icon.
C Follow the instructions in the Add Printer Wizard.
For Windows XP Professional and Windows Server 2003/2003 R2:
A On the [Start] menu, click [Printers and Faxes].
B Click [Install Printer].
C Follow the instructions in the Add Printer Wizard.
For Windows XP Home Editions:
A On the [Start] menu, click [Control Panel].
B Click [Printers and Other Hardware].
C Click [Printers and Faxes].
D Click [Install Printer].
E Follow the instructions in the Add Printer Wizard.
For Windows Vista:
A On the [Start] menu, click [Control Panel].
B Click [Printer] in “Hardware and Sound”.
C Click [Add a printer].
D Follow the instructions in the Add Printer Wizard.

Making Option Settings for the Printer
1
Making Option Settings for the Printer
Make option settings for the printer using the printer driver when bidirectionalcommunication is disabled.
ReferenceFor details about making option settings for the printer, see p.18 “If Bidirec-tional Communication Is Disabled”.
Conditions for Bidirectional Communication
Bidirectional communication allows information about paper settings to be au-tomatically sent from the printer. You can check printer status from your com-puter.• Bidirectional communication is supported by Windows 2000/XP/Vista, and
Windows Server 2003/2003 R2.To support bidirectional communication, the following conditions must be met:
❖ When connected with the networkThe printer must be connected via standard TCP/IP port, and the defaultname has not been changed.
❖ When connected with USBThe printer must be connected to the computer's USB port using the USB in-terface cable.The computer must support bidirectional communication.
Note❒ The PostScript printer driver does not support bidirectional communications.❒ The PCL printer drivers support bidirectional communications. You can up-
date printer status manually.
17

Preparing for Printing
18
1
If Bidirectional Communication Is Disabled
Set up option settings when bidirectional communications are disabled.
Important❒ Manage Printers permission is required to change the printer properties in
the [Printers] folder. Log on as an Administrators or Power Users group mem-ber.
❒ Make sure that [Enable bidirectional support] is selected on the [Ports] tab in theprinter properties dialog box. Printing is possible only if this check box is se-lected.
A On the [Start] menu, point to [Settings], and then click [Printers].The [Printers] window appears.When using Windows XP, and Windows Server 2003/2003 R2, click [Printersand Faxes] on the [Start] menu. The [Printers and Faxes] window appears.When using Windows Vista, click [Control Panel] on the [Start] menu, and thenclick [Printer]. The [Printer] window appears.
B Click the icon of the printer you want to use.
C On the [File] menu, click [Properties].
D Click the [Accessories] tab.If you are using the PostScript 3 printer driver, click the [Device Settings] tab.
E Select options installed from the [Options] area, and then make the neces-sary settings.
F Select the total amount of the memory in [Total Memory:], when the optionalSDRAM module is added.
G Under [Paper Size Settings], click and highlight the tray to be used, select theappropriate size , and then click [Update].
H Click [OK] to close the printer properties dialog box.

2. Setting Up the Printer Driver
PCL - Accessing the Printer Properties
This section explains about accessing the printer properties and make the printersettings.
Windows 2000 - Making Printer Settings
Making the printer default settings- the [Printer] window
Important❒ To change the printer default settings including option configuration settings,
log on using an account that has Manage Printers permission. Members of theAdministrators and Power Users groups have Manage Printers permissionby default.
❒ You cannot change the printer default settings for each user. Settings made inthe printer properties dialog box are applied to all users.
A On the [Start] menu, point to [Settings], and then click [Printers].The [Printers] window appears.
B Click the icon of the printer you want to use.
C On the [File] menu, click [Properties].The printer properties dialog box appears.
DMake the necessary settings, and then click [OK].
Note❒ Settings you make here are used as the default settings for all applications.❒ Do not make a setting for [Form to Tray Assignment].
ReferenceFor details about settings, see the printer driver Help.
19

Setting Up the Printer Driver
20
2
Making the printer default settings - Printing Preferences
Important❒ You cannot change the printer default settings for each user. Settings made in
the printer properties dialog box are applied to all users.
A On the [Start] menu, point to [Settings], and then click [Printers].The [Printers] window appears.
B Click the icon of the printer you want to use.
C On the [File] menu, click [Printing Preferences...].The [Printing Preferences] dialog box appears.
DMake the necessary settings, and then click [OK].
Note❒ Settings you make here are used as the default settings for all applications.
ReferenceFor details about settings, see the printer driver Help.
Making printer settings from an application
You can make printer settings for a specific application.To make printer settings for a specific application, open the [Printing Preferences]dialog box from that application. The following explains how to make settingsfor the WordPad application provided with Windows 2000.
A On the [File] menu, click [Print...].The [Print] dialog box appears.
B Select the printer you want to use in the [Select Printer] list.
CMake the necessary settings, and then click [Apply] to start printing.
Note❒ The procedure to open the [Printing Preferences] dialog box may vary de-
pending on the application. For details, see the manuals provided with theapplication you use.
❒ Any settings you make in the procedure above are valid for the current ap-plication only.
❒ General users can change the properties displayed in the [Print] dialog boxof an application. Settings made here are used as defaults when printingfrom this application.
ReferenceFor details about settings, see the printer driver Help.

PCL - Accessing the Printer Properties
2
Windows XP and Windows Server 2003/2003 R2 - Making Printer Settings
Making the printer default settings - the [Printers and Faxes] window
Important❒ To change the printer default settings including option configuration settings,
log on using an account that has Manage Printers permission. Members of theAdministrators and Power Users groups have Manage Printers permissionby default.
❒ You cannot change the printer default settings for each user. Settings made inthe printer properties dialog box are applied to all users.
A On the [Start] menu, click [Printers and Faxes].The [Printers and Faxes] window appears.
B Click the icon of the printer you want to use.
C On the [File] menu, click [Properties].The printer properties dialog box appears.
DMake the necessary settings, and then click [OK].
Note❒ Settings you make here are used as the default settings for all applications.❒ Do not make a setting for [Form to Tray Assignment].
ReferenceFor details about settings, see the printer driver Help.
21

Setting Up the Printer Driver
22
2
Making the printer default settings - Printing Preferences
Important❒ You cannot change the printer default settings for each user. Settings made in
the printer properties dialog box are applied to all users.
A On the [Start] menu, click [Printers and Faxes].The [Printers and Faxes] window appears.
B Click the icon of the printer you want to use.
C On the [File] menu, click [Printing Preferences...].The [Printing Preferences] dialog box appears.
DMake the necessary settings, and then click [OK].
Note❒ Settings you make here are used as the default settings for all applications.
ReferenceFor details about settings, see the printer driver Help.
Making printer settings from an application
You can make printer settings for a specific application.To make printer settings for a specific application, open the [Printing Preferences]dialog box from that application. The following explains how to make settingsfor the WordPad application provided with Windows XP.
A On the [File] menu, click [Print...].The [Print] dialog box appears.
B Select the printer you want to use in the [Select Printer] list, and then click[Preferences].
CMake the necessary settings, and then click [OK] to start printing.
Note❒ The procedure to open the [Printing Preferences] dialog box may vary de-
pending on the application. For details, see the manuals provided with theapplication you use.
❒ Any settings you make in the procedure above are valid for the current ap-plication only.
❒ General users can change the properties displayed in the [Print] dialog boxof an application. Settings made here are used as defaults when printingfrom this application.
ReferenceFor details about settings, see the printer driver Help.

PCL - Accessing the Printer Properties
23
2
Windows Vista- Making Printer Settings
Making the printer default settings - the [Printer] window
Important❒ To change the printer default settings including option configuration settings,
log on using an account that has Manage Printers permission. Members of theAdministrators and Power Users groups have Manage Printers permissionby default.
❒ You cannot change the printer default settings for each user. Settings made inthe printer properties dialog box are applied to all users.
A On the [Start] menu, click [Control Panel].The [Control Panel] window appears.
B Click [Printer] in “Hardware and Sound”.
C Right-click the icon of the printer you want to use, and then click the [Properties].The printer properties dialog box appears.
DMake the necessary settings, and then click [OK].
Note❒ Settings you make here are used as the default settings for all applications.❒ Do not make a setting for [Form to Tray Assignment].
ReferenceFor details about settings, see the printer driver Help.

Setting Up the Printer Driver
24
2
Making the printer default settings - Printing Preferences
Important❒ You cannot change the printer default settings for each user. Settings made in
the printer properties dialog box are applied to all users.
A On the [Start] menu, click [Control Panel].The [Control Panel] window appears.
B Click [Printer] in “Hardware and Sound”.
C Right-click the icon of the printer you want to use, and then click [PrintingPreferences...].The [Printing Preferences] dialog box appears.
DMake the necessary settings, and then click [OK].
Note❒ Settings you make here are used as the default settings for all applications.
ReferenceFor details about settings, see the printer driver Help.
Making printer settings from an application
You can make printer settings for a specific application.To make printer settings for a specific application, open the [Printing Preferences]dialog box from that application. The following explains how to make settingsfor the WordPad application provided with Windows Vista.
A On the [File] menu, click [Print...].The [Print] dialog box appears.
B Select the printer you want to use in the [Select Printer] list.
CMake the necessary settings, and then click [Apply] to start printing.
Note❒ The procedure to open the [Printing Preferences] dialog box may vary de-
pending on the application. For details, see the manuals provided with theapplication you use.
❒ Any settings you make in the procedure above are valid for the current ap-plication only.
❒ General users can change the properties displayed in the [Print] dialog boxof an application. Settings made here are used as defaults when printingfrom this application.
ReferenceFor details about settings, see the printer driver Help.

PostScript 3 - Setting Up for Printing
2
PostScript 3 - Setting Up for Printing
Windows 2000 - Accessing the Printer Properties
Making the printer default settings - The printer properties
Important❒ To change the printer default settings including option configuration settings,
log on using an account that has Manage Printers permission. Members of theAdministrators and Power Users groups have Manage Printers permissionby default.
❒ You cannot change the printer default settings for each user. Settings made inthe printer properties dialog box are applied to all users.
A On the [Start] menu, point to [Settings], and then click [Printers].The [Printers] window appears.
B Click the icon of the printer you want to use.
C On the [File] menu, click [Properties].The printer properties dialog box appears.
DMake the necessary settings, and then click [OK].
Note❒ Settings you make here are used as the default settings for all applications.❒ Do not make a setting for [Form to Tray Assignment].
ReferenceFor details about settings, see the printer driver Help.
25

Setting Up the Printer Driver
26
2
Making the printer default settings - Printing Preferences
Important❒ You cannot change the printer default settings for each user. Settings made in
the printer properties dialog box are applied to all users.
A On the [Start] menu, point to [Settings], and then click [Printers].The [Printers] window appears.
B Click the icon of the printer you want to use.
C On the [File] menu, click [Printing Preferences...].The [Printing Preferences] dialog box appears.
DMake the necessary settings, and then click [OK].
Note❒ Settings you make here are used as the default settings for all applications.
ReferenceFor details about settings, see the printer driver Help.
Making printer settings from an application
You can make printer settings for a specific application.To make printer settings for a specific application, open the [Printing Preferences]dialog box from that application. The following explains how to make settingsfor the WordPad application provided with Windows 2000.
A On the [File] menu, click [Print...].The [Print] dialog box appears.
B Select the printer you want to use in the [Select Printer] list.
CMake the necessary settings, and then click [Print] to start printing.
Note❒ The procedure to open the [Printing Preferences] dialog box may vary de-
pending on the application. For details, see the manuals provided with theapplication you use.
❒ Any settings you make in the procedure above are valid for the current ap-plication only.
❒ General users can change the properties displayed in the [Print] dialog boxof an application. Settings made here are used as defaults when printingfrom this application.
ReferenceFor details about settings, see the printer driver Help.

PostScript 3 - Setting Up for Printing
2
Windows XP and Windows Server 2003/2003 R2 - Making Printer Settings
Making the printer default settings - [Printers and Faxes] window
Important❒ To change the printer default settings including option configuration settings,
log on using an account that has Manage Printers permission. Members of theAdministrators and Power Users groups have Manage Printers permissionby default.
❒ You cannot change the printer default settings for each user. Settings made inthe printer properties dialog box are applied to all users.
A On the [Start] menu, click [Printers and Faxes].The [Printers and Faxes] window appears.
B Click the icon of the printer you want to use.
C On the [File] menu, click [Properties].The printer properties dialog box appears.
DMake the necessary settings, and then click [OK].
Note❒ Settings you make here are used as the default settings for all applications.❒ Do not make a setting for [Form to Tray Assignment].
ReferenceFor details about settings, see the printer driver Help.
27

Setting Up the Printer Driver
28
2
Making the printer default settings - Printing Preferences
Important❒ You cannot change the printer default settings for each user. Settings made in
the printer properties dialog box are applied to all users.
A On the [Start] menu, click [Printers and Faxes].The [Printers and Faxes] window appears.
B Click the icon of the printer you want to use.
C On the [File] menu, click [Printing Preferences...].The [Printing Preferences] dialog box appears.
DMake the necessary settings, and then click [OK].
Note❒ Settings you make here are used as the default settings for all applications.
ReferenceFor details about settings, see the printer driver Help.
Making printer settings from an application
You can make printer settings for a specific application.To make printer settings for a specific application, open the [Printing Preferences]dialog box from that application. The following explains how to make settingsfor the WordPad application provided with Windows XP.
A On the [File] menu, click [Print...].The [Print] dialog box appears.
B Select the printer you want to use in the [Select Printer] list.
CMake the necessary settings, and then click [Print] to start printing.
Note❒ The procedure to open the [Printing Preferences] dialog box may vary de-
pending on the application. For details, see the manuals provided with theapplication you use.
❒ Any settings you make in the procedure above are valid for the current ap-plication only.
❒ General users can change the properties displayed in the [Print] dialog boxof an application. Settings made here are used as defaults when printingfrom this application.
ReferenceFor details about settings, see the printer driver Help.

PostScript 3 - Setting Up for Printing
2
Windows Vista - Making Printer Settings
Making the printer default settings - the [Printer] window
Important❒ To change the printer default settings including option configuration settings,
log on using an account that has Manage Printers permission. Members of theAdministrators and Power Users groups have Manage Printers permissionby default.
❒ You cannot change the printer default settings for each user. Settings made inthe printer properties dialog box are applied to all users.
A On the [Start] menu, click [Control Panel].The [Control Panel] window appears.
B Click [Printer] in “Hardware and Sound”.
C Right-click the icon of the printer you want to use, and then click the [Prop-erties].The printer properties dialog box appears.
DMake the necessary settings, and then click [OK].
Note❒ Settings you make here are used as the default settings for all applications.❒ Do not make a setting for [Form to Tray Assignment].
ReferenceFor details about settings, see the printer driver Help.
29

Setting Up the Printer Driver
30
2
Making the printer default settings - Printing Preferences
Important❒ You cannot change the printer default settings for each user. Settings made in
the printer properties dialog box are applied to all users.
A On the [Start] menu, click [Control Panel].The [Control Panel] window appears.
B Click [Printer] in “Hardware and Sound”.
C Right-click the icon of the printer you want to use, and then click [PrintingPreferences...].The [Printing Preferences] dialog box appears.
DMake the necessary settings, and then click [OK].
Note❒ Settings you make here are used as the default settings for all applications.
ReferenceFor details about settings, see the printer driver Help.
Making printer settings from an application
You can make printer settings for a specific application.To make printer settings for a specific application, open the [Printing Preferences]dialog box from that application. The following explains how to make settingsfor the WordPad application provided with Windows Vista.
A On the [File] menu, click [Print...].The [Print] dialog box appears.
B Select the printer you want to use in the [Select Printer] list.
CMake the necessary settings, and then click [Apply] to start printing.
Note❒ The procedure to open the [Printing Preferences] dialog box may vary de-
pending on the application. For details, see the manuals provided with theapplication you use.
❒ Any settings you make in the procedure above are valid for the current ap-plication only.
❒ General users can change the properties displayed in the [Print] dialog boxof an application. Settings made here are used as defaults when printingfrom this application.
ReferenceFor details about settings, see the printer driver Help.

3. Other Print Operations
Form Feed
1
3Use the form feed function to continue printing when a problem such as a papersize error occurred.This function can be performed using the control panel.
Important❒ The tray cannot be changed if the following function is set:
• Duplex Print to a tray that does not support duplex printing• Cover Sheet
❒ If the paper that is loaded is larger than the paper size specified in the printerdriver, using the form feed function could result in a paper jam. Use form feedonly if the paper is the same as or smaller than the paper size specified in theprinter driver.
Note❒ If form feed is selected for a tray with the following settings, you can change
the tray by canceling the settings:• Duplex Print
Performing Form Feed
Follow the procedure below to perform form feed.
A If the Smart Organizing Monitor dialog box with a caution message ap-pears, press the {Stop/Start} button.The printer prints using the selected tray.
Note❒ If you want to print after adding paper to the tray, load the correct paper,
and then click the {Stop/Start} button.❒ If a tray with a smaller paper size is selected, the print job may be cut short,
or other problems may occur.
Canceling a Print Job
Follow the procedure below to cancel a print job that is related to the printer er-ror occurred.
A If the Smart Organizing Monitor dialog box appears with a caution mes-sage.

Other Print Operations
32
3
Canceling a Print Job
This section gives instruction to stop printing from the control panel or computer.
Canceling a Print Job Using the Control Panel
You can cancel a print job using the control panel, if transferring print jobs is notcompleted.
A Press the {Job Reset} key.
Windows - Canceling a Print Job from the Computer
You can cancel a print job from the computer if the transferring print job is notcompleted.
A Double-click the printer icon on the Windows task tray.A window appears, showing all print jobs currently queued for printing.Check the current status of the job you want to cancel.
B Select the name of the job you want to cancel.
C On the [Document] menu, click [Cancel Printing].
Note❒ In Windows XP and Windows Server 2003/2003 R2, click [Cancel] on the
[Document] menu.❒ In Windows 2000/Vista, you can also open the print job queue window by
double-clicking the printer icon in the [Printers] window (the [Printers andFaxes] window under Windows XP and Windows Server 2003/2003 R2).
❒ You cannot stop printing data that has already been processed. For thisreason, printing may continue for a few pages after you cancel printing.
❒ A print job containing a large volume of data may take considerable timeto stop.

Collate
3
Collate
Use the Collate function to print documents into page-ordered sets.
❖ CollateOutput can be assembled as sets in sequential order.
Note❒ If Auto Continue occurs on the first set, the Collate will be canceled.❒ If a form feed occurs on the first set, the Collate will be canceled.
ReferenceFor details about printing method, see the printer driver Help.
33

Other Print Operations
34
3
Cover
Use the Cover function to insert cover sheets using paper in a specified tray.
Note❒ The cover sheet's size and orientation must be the same as those of the body
paper.
ReferenceFor details about printing methods, see the printer driver Help.

Watermark
3
Watermark
Use the Watermark function to print watermark text.
Note❒ If the watermark size is larger than the paper size, watermarks cannot be
printed properly.
ReferenceFor details about the setting method, see the printer driver Help.
35

Other Print Operations
36
3
Manual Duplex
Use the manual duplex printing function to print on both sides of sheets.
Important❒ This function is only available for the SP C221N model printer.❒ This function is only available for PCL5c and PCL6.❒ When printing on the other side of sheets, reload the paper into Tray 1.
Note❒ If you select [Auto Tray Select] when performing duplex printing, the printer
searches for an appropriate tray for the first page only. All subsequent pageswill be printed using that tray.
❒ When you print a document whose page count is an odd number, a blankpage is printed first. This blank page is the last page of the document. Whenyou start printing on the other side of sheets, include the sheet containing thisblank page in the bundle of paper.
When a print job that contains an even number of pages is completed, a dialogbox prompting you to reload the paper appears on Smart Organizing Monitor.Follow the instructions on the screen to start printing on the other side of sheets.Place the original face down into Tray 1, and then press the {Start/Stop} key tostart printing the other side.

Memory Capacity and Paper Size
3
Memory Capacity and Paper Size
Additional memory apart from standard memory may also be required depend-ing on the paper size and data type.
❖ Memory Capacity128 MB(Standard)
❖ Resolution600 dpi Speed (1bit)600 dpi Standard (2bits)600 dpi Fine (4bits)
❖ Paper SizeLetter (8.5" × 11"), A4 (210 × 297 mm), B5 JIS (182 × 257 mm), B6 JIS(128 × 182mm), A5 (148 × 210 mm), A6 (105 × 148 mm), Legal (8.5" × 14"), Executive(7.25" × 10.5"), 5.5" × 8.5", Com10 Env. (4.125" × 9.5"), Monarch Env. (3.875" ×7.5"), DL Env. (110 × 220 mm), C6 Env. (114 × 162 mm), C5 Env. (162 × 229mm), 8" × 13", 8.5" × 13", 8.25" × 13", 16K (195 × 267 mm), Custom Paper Size
Note❒ When printing from bypass tray, duplex printing will not be supported re-
gardless of the memory capacity, and only one-side will be printed.❒ To print an A3, 11 " × 17 ", B4, or 8K size document, you must first select the
[Enable Large Papers] check box on the [Advanced Options] tab in the printerdriver's properties dialog box. The document is reduced to fit the specifiedpaper size, and then printed.
❒ If you select [Custom Paper Size], you can specify a paper size that is within thefollowing ranges:• Horizontal: 10.00 to 30.50• Vertical: 13.97 to 60.00
ReferenceFor details about the paper size, see Hardware Guide.
37

Other Print Operations
38
3

4. Direct Printing from a DigitalCamera (PictBridge)
What Is PictBridge?
Important❒ This function is only available for the SP C222DN model printer.You can connect a PictBridge-compatible digital camera to this printer using aUSB cable. This allows you to print photographs taken using the digital cameradirectly by operating the digital camera.
Note❒ Check your digital camera is PictBridge-compatible.❒ Up to 999 images can be sent from the digital camera to the printer during one
print transaction. If an attempt is made to send more images, an error mes-sage is sent to the camera and printing fails.
❒ Since printing conditions are specified on the digital camera, specifiable pa-rameters depend on the digital camera. For details, see the manuals providedwith the digital camera.
❒ This function is compatible with USB 1.1.
ASH109S
39

Direct Printing from a Digital Camera (PictBridge)
40
4
PictBridge PrintingFollow the procedure below to start PictBridge printing on this printer.
Important❒ Memory overflow errors can occur when printing a large-pixel image using
4-up printing. To prevent memory overflow errors, add the optional memory.❒ Do not disconnect the USB cable while data is being sent. If you do, printing
will fail.
A Check the printer and the digital camera are both turned on.
B Connect a USB cable between the USB host interface board installed on theprinter and digital camera.The Ready indicator on the printer flashes for several seconds and then stays lit.This indicates the printer recognizes the digital camera as a PictBridge device.
C On your digital camera, select the images you want to print, and then spec-ify the printing conditions.
D The printer receives settings from the digital camera and starts printing.
Note❒ Since printing conditions are specified on the digital camera, specifiable
parameters depend on the digital camera. For details, see the manuals pro-vided with the digital camera.
❒ Some digital cameras require settings for manual PictBridge operation. Fordetails, see the manual provided with the digital camera.
❒ Some digital cameras require to turn the power switch off for a manualPictBridge operation. For details, see the manual provided with the digitalcamera.
❒ Some digital cameras need to be switched off when connecting to the print-er. For details, see the manual provided with the digital camera.
ReferenceFor details about how to stop printing data, see p.31 “Canceling a Print Job”.
ASH108S

What Can Be Done on This Printer
4
What Can Be Done on This Printer
This printer can perform the following functions using its PictBridge feature.The settings available for these functions are as follows:• Single image printing• Selected image printing• All image printing• Index printing• Copies• Paper size• N-up layout
Note❒ The setting parameters and their names may vary depending on the digital
camera. For details, see the manuals provided with the digital camera.
Paper Size
Use this function to print on paper with the size specified on the digital camera.
Note❒ For details about specifying undefined sizes, see Hardware Guide.
Image Print Size
Use this function to print images with the size specified on the digital camera.
Note❒ This functions default setting is fit to paper.❒ Scale factor depends on image size and paper size.
• Scale Factor: 25% - 400%.
Paper size name Actual size
A4 210 × 297 mm (8.3 × 11.7 in)
Letter (8 1/2” × 11”) 215.9 × 279.4 mm (8 1/2 × 11 in)
41

Direct Printing from a Digital Camera (PictBridge)
42
4
Exiting PictBridge
Follow the procedure below to quit the PictBridge mode.
Important❒ Do not disconnect the USB cable while data is being sent to the printer. If you
do, printing will fail.
A Check the printer's Ready indicator is lit.
B Disconnect the USB cable from the printer.

When PictBridge Printing Does Not Work
4
When PictBridge Printing Does Not Work
This section explains likely causes and possible solutions for problems that canoccur when PictBridge printing.
Problem Cause Solution
PictBridge is not available. There is a problem with the USB connection or the Pict-Bridge settings.
Use the following procedure to check the connection and settings:
A Disconnect and then recon-nect the USB cable.
B Check the PictBridge set-tings are enabled.
C Disconnect the USB cable, and then turn off the print-er. Turn the printer back on. When the printer has fully booted up, reconnect the USB cable.
When two or more digital cameras are connected, the second and subsequent cam-eras are not recognized.
You have connected multiple digital cameras.
Connect one digital camera only.
Do not connect multiple cam-eras.
Printing is disabled. The number of originals ex-ceeds the maximum number of pages that can be printed at a time.
The maximum specifiable print quantity at a time is 999. Respecify the quantity to 999 or less, and then retry printing.
Printing is disabled. There is no paper of the speci-fied size remaining.
There is no paper of the speci-fied size remaining.
If you have to use paper that is not of the specified size, per-form Form Feed. To cancel printing, perform Job Cancel.
Printing is disabled. The paper size setting for this tray cannot be printed on the printer.
Select the paper size setting that can be printed on the printer.
43

Direct Printing from a Digital Camera (PictBridge)
44
4

5. Monitoring and Configuringthe Printer
Using Web Image MonitorUsing Web Image Monitor, you can check the printer status and change settings.
❖ Available operationsThe following operations can be remotely performed using Web Image Mon-itor from a client computer:• Display printer status and supply information• Displaying the counter information• Making settings for paper loaded into each input tray• Making input tray settings• Printing a list of printer configuration• Making network protocol settings
❖ Configuring the printerTo perform the operations from Web Image Monitor, TCP/IP is required. Af-ter the printer is configured to use TCP/IP, operations from Web Image Mon-itor become available.
❖ Recommended Web browser• Windows:
Internet Explorer 5.5 SP2 or higherFirefox 1.0 or higher
• Mac OS X:Firefox 1.0 or higherSafari 1.0, 1.2, 2.0 or higher
Note❒ If the previous versions of the Web browser above are used or JavaScript and
cookies are not enabled with the Web browser used, display and operationproblems may occur.
❒ If you are using a proxy server, change the Web browser settings. Contactyour network administrator for information about the settings.
❒ The previous page may not appear even after the back button of the Webbrowser is clicked. If this happens, click the refresh button of the Web browser.
❒ Updating the printer information is not automatically performed. Click [Re-fresh] in the main area to update the printer information.
❒ We recommend using Web Image Monitor in the same network.❒ You cannot access the printer from outside the firewall.❒ When using the printer under DHCP, the IPv4 address may be automatically
changed by the DHCP server settings.❒ If the HTTP port is disabled, connection to the printer using the printer's URL
cannot be established.
45
Monitoring and Configuring the Printer
46
5
Displaying Top Page
This section explains how to display Web Image Monitor and its Top Page.
Displaying Top Page of Web Image Monitor
A Start your Web browser.
B Enter “http://(printer's address)/” in the address bar of the Web browser.Top Page of Web Image Monitor appears.If the printer's host name has been registered on the DNS server, you can enter it.
Top Page
Every Web Image Monitor page is divided into the following areas:
1. Menu areaWhen you select [Configuration], contentof the [Configuration] page appears on themain area.
2. Tab areaContains menus for the Status and Coun-ter modes and tabs for switching be-tween them.
3. HelpUse Help to view help file contents.
4. LoginClick to log on in administrator mode.
5. Main areaDisplays the contents of the item selectedin the menu area.Machine information in the main area isnot automatically updated. Click [Re-fresh] at the upper right in the main areato update the machine information. Clickthe Web browser's [Refresh] button to re-fresh the entire browser screen.
Note❒ Contents of the [Configuration] page differ according to the mode you are
logged into.
ASH102S

Using Web Image Monitor
5
Displaying the Printer Status
Top page of Web Image Monitor contains two tabs: the [Status] tab and [Counter] tab.
❖ [Status] tabYou can check the status of monitored printers.• Displays the general information of the printer, such as the model name,
location and the status.• Toner
Displays the levels of remaining toner.• Supplies
Displays the status of the consumables.• Input Tray
Displays the input tray status and paper settings.
❖ [Counter] tabYou can check the total number of pages printed to date.The following counter information is displayed.• Total• Black & White• Full Color• 2 Sided (Two Sided Print)
About Menu and Mode
There are two modes available with Web Image Monitor: user mode and admin-istrator mode.The available menus on the [Configuration] page differ depending on the modeyou are logging on.
47

Monitoring and Configuring the Printer
48
5
❖ User ModeIn this mode, users can view settings but cannot change them.
1. PaperClick to display the [Paper] page.
2. NetworkClick to display the [Network] page.
❖ Administrator ModeIn this mode, users can make input tray and network settings.
1. PaperClick to display the [Paper] page.
2. NetworkClick to display the [Network] page.
3. Change Login PasswordClick to change the login password.
4. Help Source File SettingClick to specify the Help source file.
ASH103S
ASH104S

Using Web Image Monitor
5
Access in the Administrator Mode
Follow the procedure below to access Web Image Monitor in the administratormode.
Note❒ When you access Web Image Monitor in the administrator mode, "Adminis-
trator" appears under [Login].
Log on
A On Top Page, click [Login].The dialog box for entering the user name and password appears.
B Enter the user name and password, and then click [OK].
Note❒ For details about the login user name and password, consult your network
administrator.
Log off
Click [Logout] to log off.
Note❒ When log on and made the settings, always click [Logout].
Configuring the Printer Settings
From the [Configuration] page, two menus are available to configure the settings.
Important❒ To make printer settings, you must access Web Image Monitor in administra-
tor mode. If you access Web Image Monitor in user mode, you can view theprinter settings, but you cannot change them.
❖ PaperDisplays the [Paper] page.On the [Paper] page, following operations are possible:• Setting the paper size and type on each tray• Changing the tray priority• Printing lists of configuration of the printer
49

Monitoring and Configuring the Printer
50
5
❖ NetworkDisplays the [Network] page.On the [Network] page, following operations are possible:• Checking the information of the printer• Interface settings• Protocol settings• Resetting to factory-set defaults
Changing the paper settings
On the [Paper] page, you can change paper size and other paper settings.• Tray 1: Size
You can specify the paper size for Tray 1.The following sizes are available:A4, B5 JIS, A5, B6 JIS, A6, 8 1/2 x 14, 8 1/2 x 11, 5 1/2 x 8 1/2, 7 1/4 x 10 1/2,8 x 13, 8 1/2 x 13, 8 1/4 x 13, 4 1/8 x 9 1/2, 3 7/8 x 7 1/2, C5 Env, C6 Env, DLEnv, 16K, Custom Paper Size, 100 x 148 mm, 148 x 200 mm, Any Size
• Tray 1: TypeYou can specify the paper type for Tray 1.The following paper types are available:Thin Paper, Plain Paper 1, Plain Paper 2, Recycled Paper, Color Paper, Letter-head, Preprinted Paper, Prepunched Paper, Labels, Bond Paper, Cardstock,Thick Paper 1, Envelope, Any Type
• Tray 2: SizeYou can specify the paper size for tray 2.The following sizes are available:A4, 8 1/2 x 11
• Tray 2: TypeYou can specify the paper type for tray 2.The following paper types are available:Thin Paper, Plain Paper 1, Plain Paper 2, Recycled Paper, Color Paper, Letter-head, Preprinted Paper, Prepunched Paper
• Tray PrioritySelect the tray used for the priority paper source.
Note❒ Tray 2 is available only when the optional paper feed unit is attached to the
printer

Using Web Image Monitor
5
Printing the printer configurations
On the [Paper] page, you can print lists of printer information.
Important❒ To use this function, the printer must be monitored from Web Image Monitor.In the [List/Test Print] list, select the item you want to print. You can print the fol-lowing:
❖ Configuration PageThe current configurations and general information of this printer is printed.
❖ Test PageNetwork information such as Subnet address and Gateway address is printed.
❖ PCL Configuration/Font PageThe installed PCL font list is printed.
❖ PS Configuration/Font PageThe installed PS font list is printed.
Making the network related settings
You can set configurations about network connection and communication.
Important❒ To make the settings about TCP/IP protocol, set TCP/IP “Active” in Inter-
face.The following operations are possible on the [Network] menu:• Checking the information about the printer such as Device Name and Active
Protocol.• Interface settings such as setting the timeout and making protocol to active.• TCP/IP port settings• SMTP Settings• SNMP Settings• IPX Settings• AppleTalk Settings
51

Monitoring and Configuring the Printer
52
5
Changing the Login Information
On the [Change Login Password] page, you can change the administrator's loginpassword.
A On the [Configuration] page, click [Change Login Password].The [Change Login Password] page appears.
B Enter the new password in the [New Login Password] box, and then enter thesame password in the [Confirm Login Password] box.
C Click [OK].
Displaying Web Image Monitor Help
To use Help for the first time, you need to install its source file from the CD-ROM provided with this printer.
Note❒ By clicking [Help] in the header area, the contents of Help appear.❒ By clicking “?”, the Help icon in the main area, Help for the setting items in
the main area appears.
Installing Help
A Copy the [WIMHELP] folder on the CD-ROM to your computer's hard drive.The example procedures explain how to copy the [WIMHELP] folder to theC:\tmp\WIMHELP directory.
B Log on as an administrator, access Web Image Monitor, and then click [HelpSource File Setting] on the [Configuration] page.
C In the text box, enter “C:\tmp\WIMHELP\JA” .
D Click [OK].

Using Smart Organizing Monitor
5
Using Smart Organizing Monitor
Smart Organizing Monitor allows you to make printer settings, such as inputtray and network-related settings, from your client computer.You can also use Smart Organizing Monitor to check printer status.The following operations are possible with Smart Organizing Monitor:• Displaying printer status or settings• Checking locations where errors have occurred and error recovery methods• Displaying the printer status and supply information• Printing a list of printer configurations• Specifying the printer's IP address• Making settings for paper loaded into each input tray• Making input tray settings• Changing the factory-set default settings• Making system, access code and language settings• Making network protocol settings• Making printer settings
ReferenceThe Smart Organizing Monitor functions you can use under Windows oper-ating systems are also available under Mac OS. For details, see p.85 “UsingSmart Organizing Monitor”.For details about specifying the printer's IP address, see p.4 “Specifying theprinter's IP address”.
Installing Smart Organizing Monitor
Important❒ To install Smart Organizing Monitor, log on as an Administrators or Power
Users group member.Smart Organizing Monitor is automatically installed with the printer driverwhen installing it, or by clicking [Smart Organizing Monitor] in the [Printer Driversand Utilities] dialog box, which appears when inserting the CD-ROM providedwith this printer.
53

Monitoring and Configuring the Printer
54
5
Displaying the Smart Organizing Monitor Dialog Box
Methods of displaying the Smart Organizing Monitor dialog box differ depend-ing on how it was installed.
❖ If you installed Smart Organizing Monitor by clicking [Smart Organizing Monitor] inthe [Printer Drivers and Utilities] dialog box:On the [Start] menu, point to [Programs] or [All Programs], and then point to[Smart Organizing Monitor for PCL] > [Smart Organizing Monitor for PCL Status].
❖ If you installed Smart Organizing Monitor with the printer driver:In the printing preferences dialog box, click [Printer Status Monitor...]. Or, [Ac-cessories], [Advanced Options] or [Paper Size Settings] tab in the printer's proper-ties dialog box, click [Printer Status Monitor...].
Note❒ To automatically display the Smart Organizing Monitor dialog box when er-
rors occur, in the printer driver's properties dialog box, on the [Advanced Op-tions] tab, select the [Display Smart Organizing Monitor automatically] check box.
Displaying the Printer Status
In the Smart Organizing Monitor dialog box, you can check the status of moni-tored printers.The printer status is displayed using graphics and comments.
Note❒ If Smart Organizing Monitor is monitoring multiple printers, the [Printer Driver
Selection] dialog box appears. Select the printer driver used by the targetprinter, and then click [OK]. To check the status of a network printer, click[Search Network Printer].

Using Smart Organizing Monitor
5
1. Printer graphicIf an input tray error occurs, appears.This identifies the tray where the erroroccurred. The problem tray is outlined inred.2. CommentsDisplays current printer status and in-structions for resolving problems.
3. [Continue] buttonClick to display the [Form Feed] dialogbox which you can use to change inputtray settings.
4. [Cancel] buttonClick to cancel a print job.
5. [User Guide] buttonClick to display error related Help.
6. [Search Network Printer] buttonClick to select a network printer.
7. [User Tools] tabPrints the test page or configurationpage. The [Printer Configuration] dialog boxcan be opened from this tab.
8. [Job Log] tabDisplays the information related to printjobs.
9. [Status] tabDisplay the status of the items such astoner levels and paper level.
Note❒ [Continue] and [Cancel] button are always disabled for this printer model.
ASH107S
55

Monitoring and Configuring the Printer
56
5
Displaying the Printer Information
The lower half of the Smart Organizing Monitor dialog box contains the follow-ing three tabs: [Status], [Job Log], and [User Tools]. You can use these tabs to dis-play information about a monitored printer, such as its status, job history, andconfiguration.
Displaying the printer status
The left side of the [Status] tab shows the printer name and tree. Click an item inthe tree to display information relating to it.
❖ TonerDisplays the following messages to indicate remaining toner levels for eachcolor of toner: Remaining Level 1 to 5, “Almost Empty” and “Empty”.Graphics also indicate remaining toner levels.
❖ Input TrayYou can check the following information about the input trays.• Input Tray
Displays the installed input trays.• Status
Displays the input tray status, "Out of Paper" or "Status OK".• Paper Size
Displays the size of the paper loaded into each input tray.• Paper Type
Displays the type of the paper loaded into each input tray.
❖ SuppliesDisplays the name of consumables and uses graphics to indicate their statuses.
❖ SystemDisplays the system information about the printer, such as the model name,system version, and memory size.
❖ CounterDisplays information about the counters.
❖ NetworkDisplays network details such as the printer's IP address and network-relatedcomments.
ReferenceFor details about each item in the Smart Organizing Monitor dialog box, seeSmart Organizing Monitor Help.You can print information that appears on the [Status] tab. For details see p.57“Printing the printer configurations”.

Using Smart Organizing Monitor
5
Displaying the job history
On the [Job Log] tab, print jobs are displayed in the list.You can check the following information:• User name• Document name• The date and time when the print job was requested• Number of printed pages• Job status
Note❒ Normally, the names used to log on to Windows are displayed in the [User
Name] column.
Printing the printer configurations
On the [User Tools] tab, you can print lists of printer information.
Important❒ You can print the configuration page only when the printer is not busy process-
ing jobs.❒ To print information about the printer, the printer must be monitored from
Smart Organizing Monitor via a supported printer driver.In the [List/Test Print] list, select the item you want to print. You can print the fol-lowing:
❖ Configuration PageThe current configurations and general information of the printer are printed.
❖ Test PagePrint the test page to check the printer's status.
❖ PCL Config./Font PageThe installed PCL font list is printed.
❖ PS Config./Font PageThe installed PS font list is printed.
The procedure for printing the configuration page is described as an example.
A On the [User Tools] tab, in the [List/Test Print] list, select [Configuration Page].
B Click [Print].
C Click [Yes].The configuration page is printed.
ReferenceFor details about the items displayed on the configuration page, see p.64“Reading the Configuration Page”.
57

Monitoring and Configuring the Printer
58
5
Printer Configuration
You can use the [Printer Configuration] dialog box to change the current printer set-tings. To display the [Printer Configuration] dialog box and change printer settings,on the [User Tools] tab, click [Printer Configuration].
Important❒ The [Printer Configuration] is disabled when the printer is not in the ready state
or power save mode.You can use the [Printer Configuration] dialog box to change the settings of:• printers,• input trays,• paper loaded in input trays,• network protocol, and• factory-set defaults.
ReferenceFor details about each item you can specify on the [Printer Configuration] dialogbox, see Smart Organizing Monitor Help.
About menu and mode
There are two modes you can use to access the [Printer Configuration] dialog box:administrator mode and general users mode.Available tabs in the [Printer Configuration] dialog box differ depending on themode you are in.
❖ AdministratorIn the [Access Code] dialog box, enter an access code.All tabs in the [Printer Configuration] dialog box are available.
❖ General usersOnly the [Paper Input] tab is available.

Using Smart Organizing Monitor
5
Changing the paper settings
On the [Paper Input] tab, you can change paper size and other paper settings.• Tray 1: Size
The following sizes are available:A4 (210 x 297 mm), B5 JIS (182 x 257 mm), A5 (148 x 210 mm), B6 JIS (128 x 182mm), A6 (105 x 148 mm), 8 1/2 x 14, 8 1/2 x 11, 5 1/2 x 8 1/2, 7 1/4 x 10 1/2,8 x 13, 8 1/2 x 13, 8 1/4 x 13, 4 1/8 x 9 1/2, 3 7/8 x 7 1/2, C5 Env, C6 Env, DLEnv, 16K, Custom Paper Size, Any Size
• Tray 1: TypeThe following paper types are available:Thin Paper, Plain Paper 1, Plain Paper 2, Recycled Paper, Color Paper, Letter-head, Preprinted Paper, Prepunched Paper, Thick Paper 1, Bond Paper, Card-stock, Labels, Envelope, Any Type
• Custom Paper SizeYou can make the custom paper size settings, when [Custom Paper Size] is se-lected.• Unit:
Specify the unit of measurement in "mm" or "inch".• Horizontal:
Specify the horizontal width between 90 and 216 mm (3.54 and 8.50 inch).• Vertical:
Specify the vertical length between 148 and 356 mm (5.83 and 14.02 inch).• Tray 2: Size
You can specify the paper size for tray 2.The following sizes are available:A4 (210 x 297 mm), 8 1/2 x 11
• Tray 2: TypeYou can specify the paper type for tray 2.The following paper types are available:Thin Paper, Plain Paper 1, Plain Paper 2, Recycled Paper, Color Paper, Letter-head, Preprinted Paper, Prepunched Paper
• Tray PrioritySelect the priority tray from the [Default Tray:] list, when the optional paperfeed unit is attached to the printer.
Note❒ The paper settings are not available for the bypass tray.❒ Tray 2 is available only when the optional paper feed unit is attached to the
printer.
59

Monitoring and Configuring the Printer
60
5
Adjusting registrations
On the [Maintenance] tab, you can adjust color registration and print starting po-sitions.Normally, you do not have to adjust registrations. However, adjustments couldbe useful in some cases, especially when you want to print in a specific position.Under [Registration: Tray 2 Paper] and [Registration: Bypass Tray], you can adjust theprint image position printed on the sheet fed from each tray. To check the adjust-ment result, use [Print Test Sheet].Also, you can updated the firmware by clicking [Printer Firmware Update].The latest version of the firmware can be downloaded form the supplier's web-site.
Setting basic functions
On the [System] tab, you can set basic functions required to use the printer. Theprinter can be used on factory-set defaults, but the configuration can be changeddepending on the condition of the user. The changed condition holds even if theprinter is turned off.The access code can be changed on this tab.
Making network-related settings
On the [Network 1], [Network 2] and [Network 3] tabs, you can set configurationsabout network connection and communication.The following operations are possible on these tabs:• Checking the machine name, active protocol, and other printer information• Making interface settings, including the timeout setting and protocol settings• Checking or making TCP/IP settings• Checking or making IPX and SMTP settings• Checking or making SNMP and AppleTalk settings
Settings conditions for printing
On the [Printer] tab, you can set conditions for printing.In the [PCL] area, you can specify the conditions such as Orientation and font set-tings. In the [PS] area, you can specify Resolution and Color Profile.

Printer Status Notification by E-Mail
5
Printer Status Notification by E-Mail
Whenever a toner cartridge becomes empty or paper is jammed, an e-mail alertis issued to the registered addresses to notify the printer status.
Important❒ This function is available only if you are using this printer in a network envi-
ronment.❒ Depending on your e-mail application, a phishing warning might appear af-
ter you receive an e-mail message. To prevent phishing warnings appearingafter you receive e-mail from a specified sender, you must add the sender toyour e-mail application's exclusion list. For details about how to do this, referto your e-mail application's Help.
For this notification, you can make the e-mail notification settings.You can be notified of the following events:• Service call• Toner cartridge is empty• Toner cartridge is nearly empty• Waste toner bottle is full• Waste toner bottle is nearly full• Paper has jammed• Open door is detected• Paper tray is emptyAlso you can see the information of the printer, such as Machine name, serialnumber and total counter.
A Open a Web browser, and then enter “http://(printer's address)/” in the ad-dress bar.Top Page of Web Image Monitor appears.
B Click [Login].The window for entering the login user name and password appears.
C Enter the user name and password, and then click [OK].For details about the login user name and password, consult your networkadministrator.
D In the menu area, click [Configuration].
E Click [Network].The [Network] page appears.
F Set [Auto E-mail Notification] to [On].
61

Monitoring and Configuring the Printer
62
5
GMake the necessary settings:• Items in the SNMP Setting column: Configure the SMTP server. Check
your mailing environment, and then specify the necessary items. You canalso perform mail authentication for the SMTP server.
H Click [OK].
Note❒ You can set [Auto E-mail Notification] to [On] using Smart Organizing Monitor.
Mail Authentication
You can configure mail authentication to prevent illegal use of the mail server.When mail is sent to the SMTP server, authentication is performed using theSMTP AUTH protocol by prompting the mail originator to enter the user nameand password.Follow the procedure below to specify SMTP authentication.
A In the menu area, click [Configuration].
B Click [Network] in the [Configuration] page.
CMake the following settings:• SMTP Authentication: Enable or disable SMTP authentication.• E-mail Address: Enter the e-mail address.• SMTP User Name: Enter the user name for SMTP Authentication.• SMTP Password: Enter the password set for the SMTP User Name.
D Click [OK].
E Click [Logout].
F Quit Web Image Monitor.

SNMP
5
SNMP
You can use the SNMP manager to obtain information about the printer.The SNMP agent operating on UDP and IPX is built into the Ethernet board thatis installed in this printer.
Important❒ If you change the printer's community name, use Web Image Monitor or
Smart Organizing Monitor to change the computer's settings accordingly.
Note❒ Only PCL printer supports the Host IPX Address.The default community names is [private]. You can use these community namesto obtain MIB information.
63

Monitoring and Configuring the Printer
64
5
Reading the Configuration Page
Settings made on the [Printer Configuration] dialog box are printed.
❖ Product NameDisplays the product name.
❖ ReferenceDisplays the following information about the printer.• Product ID• Model Number• Firmware Version• Engine Version
❖ Print LanguageDisplays the version number of the printer language.
❖ MemoryDisplays the total memory of SDRAM installed on the printer.
❖ OptionsDisplays the installed options.
❖ Paper InputDisplays the paper size and type settings.• Tray Priority• Tray Paper Size• Bypass Paper Size• Tray Paper Type
❖ DuplexDisplays the Duplex settings
❖ Print QualityDisplays the settings related to the print quality.• Resolution• Toner Saving

Reading the Configuration Page
5
❖ SystemDisplays the settings made under [System] menu.• Print PS Errors• USB Timeout• Network Timeout• I/O Buffer• Auto Continue• Sub Paper Size
❖ PCL MenuDisplays settings made under [Printer] tab in [Printer Configuration] dialog box.• Paper Size• Orientation• Form Lines• Font Source• Font Number• Point Size• Font Pitch• Symbol Set• Courier Font• Ext. A4 Width• Append CR To LF
❖ PS MenuDisplays settings made under [Printer] tab in [Printer Configuration] dialog box.• Color Setting• Color Profile
❖ Network SetupDisplays the network related settings.• IP Address• Subnet Mask• Gateway Address• MAC Address
❖ Error LogDisplays the error logs.• Fatal Error• Normal Error
65

Monitoring and Configuring the Printer
66
5
❖ Counter ListDisplays the counter information.• Page Counter• Jam Counter
Note❒ Configuration page can be printed using the keys on the control panel. For
details see "Hardware Guide".❒ The printed items and the contents might be different depending how it was
printed.
ReferenceFor details about printing printer configuration using Web Image Monitor,see p.51 “Printing the printer configurations”.For details about printing printer configuration using Smart OrganizingMonitor, see p.88 “Printer Configuration”.

6. Using a Print Server
Preparing Print Server
This section explains how to configure this printer as a Windows network print-er. The printer is configured to enabling network clients to use it.
Important❒ To change the printer properties in the [Printer] folder, you need Printer Man-
agement access authentication. Log on to the file server as an Administratorsor member of the PowerUsers group.
A Open the [Printers] window from the [Start] menu.The [Printers] window appears.Under Windows XP or Windows Server 2003/2003 R2, the [Printers and Faxes]window appears.
B Click the icon of this printer. On the [File] menu, click [Properties].The printer properties appears.
C On the [Sharing] tab, click [Shared as:].
D To share this printer with users using a different version of Windows, click[Additional Drivers...].If you have installed an alternative driver by selecting [Shared as:] during theprinter driver installation, this step can be ignored.
E Click [OK], and then close the printer properties.
67

Using a Print Server
68
6

7. Special Operations underWindows
Printing Files Directly from Windows
You can print files directly using Windows commands; "lpr" or "ftp".
Setup
Follow the procedure below to make network environment settings.
A Enable TCP/IP using Smart Organizing Monitor, and then set up the print-er’s network environment about TCP/IP including IP addresses.TCP/IP of the printer is set as default.
B Install a TCP/IP in Windows to set up the network environment.Consult the network administrator for the local setting information.
C To print, install “Printing service for UNIX” as the network application.
ReferenceFor details about setting up IPv4 address, see Hardware Guide.For details about setting the IPv4 address of the printer using DHCP, seep.93 “Using DHCP”.This completes the setup for specifying a printer using an IPv4 addresswhen printing. When using a host name to specify a printer, proceed to p.70“Using a Host Name Instead of an IPv4 Address”and continue the setup.
69

Special Operations under Windows
70
7
Using a Host Name Instead of an IPv4 Address
When a host name is defined, you can specify a printer by host name instead ofIPv4 address. The host names vary depending on the network environment.
When using DNS
Use the host name set to the data file on the DNS server.
When setting the IPv4 address of a printer using DHCP
Use the printer name on the configuration page as the host name.
ReferenceFor details about printing a configuration page, see p.57 “Printing the printerconfigurations”.
In other cases
Add the IPv4 address and host name of the network printer to the hosts file onthe computer used for printing.
A Open the hosts file using memo pad files, for instance.The hosts file is in the following folder:\WINNT\SYSTEM32\DRIVERS\ETC\HOSTS
“\WINNT” is the directory of the installation destination for Windows2000/XP/Vista, and Windows Server 2003/2003 R2
B Add an IPv4 address and host name to the hosts file using the followingformat:192.168.15.16 host # NP
“192.168.15.16” is the IPv4 address, “host” is this printer's host name, and“#NP” is replaced by comments. Insert a space or tab between “192.168.15.16”and “host”, between “host” and “#NP” respectively, using one line for thisformat.
C Save the file.

Printing Files Directly from Windows
1
7
7
Printing Commands
The following explains printing operations using the lpr commands.Enter commands using the command prompt window. The location of the com-mand prompt varies depending on operating systems:• Windows 2000
[Start] - [Programs] - [Accessories] - [Command Prompt]• Windows XP/Vista, Windows Server 2003/2003 R2
[Start] - [All Programs] - [Accessories] - [Command Prompt]
Note❒ Match the data format of the file to be printed with the emulation mode of this
printer.❒ If the message “print requests full” appears, no print jobs can be accepted. Try
again when sessions end. For each command, the amount of possible sessionsis indicated as follows:• lpr: 10
❒ Enter the file name in a format including the path from the directory execut-ing commands.
ReferenceThe “option” specified in a command is an intrinsic printer option and its syn-tax is similar to printing from UNIX.
lpr
❖ When specifying a printer by IP addressc:> lpr -Sprinter's IP address -Pprinter name [-ol] \passname\file name
❖ When specifying a printer by host name instead of IP addressc:> lpr -Sprinter's host name -Pprinter name [-ol] \passname\file nameTo print a binary file, include the “-ol” switch (a dash followed by a lowercaseO and L) after the printer name.

Special Operations under Windows
72
7
ftp
Use the “put” or “mput” command according to the number of files to be printed.
❖ When one file is printedftp> put \pass name\file name [option]
❖ When multiple files are printedftp> mput \pass name\file name [\pass name\file name...][option]
A Formulate the printer's IP address or the host name of the hosts file printeras an argument and use the “ftp” command.% ftp printer's IP address
B Enter the user name and password, and then press the {OK} key.For details about the user name and password, consult your network admin-istrator.User:Password:
CWhen printing a binary file, set the file mode to binary.ftp> bin
When printing a binary file in ASCII mode, print may not come out correctly.
D Specify files to be printed.The following shows the examples of printing a PostScript file named “file 1”in the “C:\PRINT” directory and printing file 1 and file 2.ftp> put C:\PRINT\file1 filetype=RPSftp> mput C:\PRINT\file1 C:\PRINT\file2
E Quit ftp.ftp> bye
Note❒ “=”, “,”, “_”, and “;”cannot be used for file names. File names will be read
as option strings.❒ For “mput” command, option can not be defined.❒ For “mput” command, “*” and “?” can be used as wild cards in file names.❒ When printing a binary file in ASCII mode, print may not come out cor-
rectly.

8. Mac OS Configuration
This chapter explains how to use this printer under Mac OS X.The example procedures in this chapter explain configuration under Mac OS X10.4.
Installing the PostScript 3 Printer Driver
Important❒ If you want to use this printer in a Mac OS environment, update to Mac OS
10.2.8 or higher.
A Insert the CD-ROM into the CD-ROM drive.
B Double-click the CD-ROM icon.
C Double-click the [Mac OS X] folder.
D Double-click the [PPD Installer] folder.
E Double-click the package file icon.
F Follow the instructions on the screen.
Note❒ When installing the printer driver under Mac OS X, Smart Organizing
Monitor is also installed together with it. For details about Smart Organiz-ing Monitor for Mac OS X, see p.85 “Using Smart Organizing Monitor”.
73

Mac OS Configuration
74
8
Specifying the Printer
This section explains how to configure this printer using Printer Setup Utility.
Using USB
Use this procedure to connect the computer to the printer via USB.The printer is automatically added, if the connection is successfully detected.
A Connect the printer and computer using the USB cable, and then turn theprinter's power switch to on.
B Start [Printer Setup Utility].
C Click [Add].The [Printer Browser] dialog box appears.
D Click [Default Browser].
E Check if the name of this printer appears on Printer Name.
F Exit [Printer Setup Utility].
Using TCP/IP
To connect the printer via TCP/IP, you must complete the following four steps.A Install Smart Organizing Monitor.B Connect the printer and computer using the USB cable, and then start Smart
Organizing Monitor from the [Applications] folder.C Specify the printer's IP address using Smart Organizing Monitor.D Add the printer using Printer Setup Utilities.
ReferenceFor details about installing Smart Organizing Monitor, see p.85 “InstallingSmart Organizing Monitor”.For details about Smart Organizing Monitor, see p.85 “Using Smart Organiz-ing Monitor”.

Specifying the Printer
5
8
Specifying the printer's IP address
7
Important❒ To perform the following procedure, you must first return the printer's set-
tings to its factory-set defaults. To do this: first turn the printer's power switchto off, wait a few seconds and then, while pressing down the {Job Reset} and{Stop/Start} keys, turn the printer's power switch back to on and keep bothkeys pressed down until the Alert and Ready indicators light up.
A Connect the printer and computer using the USB cable, and then turn theprinter's power switch to on.
B Start Smart Organizing Monitor from the [Applications] folder.The [Printer Driver Selection] dialog box appears.
C In the [Printer Driver Selection] dialog box, select this printer, and then click[OK].Smart Organizing Monitor appears.
D On the [User Tools] tab, click [IP Address].
E In [IP Address], enter the IP address you want to set for the printer.The MAC address is displayed automatically.
Referencep.85 “Using Smart Organizing Monitor”
Using TCP/IP
A Connect the printer and the computer using the Ethernet cable.
B Start [Printer Setup Utility].
C Click [Add].The [Printer Browser] dialog box appears.
D Click [Default Browser].
E In the list that appears, select this printer, and then click [Add].Exit [Printer Setup Utility].

Mac OS Configuration
76
8
Setting Up the PPD File
A Start [Printer Setup Utility].
B Click [Add].• Mac OS X 10.4 or higher
Click [More Printers...]. Then select the zone from the second pop-up menu.• Other Mac OS X
Click [AppleTalk] on the first pop-up menu.If the zone is set, select the zone from the second pop-up menu.
C Select the printer, and then select its manufacturer from the [Printer Model:]pop-up menu.Under Mac OS X 10.4 or higher, manufacturer from the [Print Using] pop-upmenu.A list of printer types appears.
D Select the PPD file for the model you are using, and then click [Add].
E Quit Printer Setup Utility.

Setting Up Options
8
Setting Up Options
Use this procedure to configure the printer's options.
A Start [Printer Setup Utility].The printer list appears.
B Select this printer, and then click [Show Info].
C Select [Installable Options], and then configure the required settings.
D Click [Apply Changes].
E Exit [Printer Setup Utility].
Note❒ If the option you want to select is not displayed, PPD files may not be set
up correctly. To complete the setup, check the name of the PPD file dis-played in the dialog box.
77

Mac OS Configuration
78
8
Set Up for Printing
Use the following procedures to configure the printer.
Making paper settings from an application
A Open the file you want to print.
B On the [File] menu, click [Page Setup...].
C Check that the printer you want to use is displayed in [Format for], and thenselect the paper size you want to use in [Paper Size].If this printer is not displayed in [Format for], select the printer you want touse.
D Configure the settings, and then click [OK].
ReferenceThe [Page Setup...] dialog box varies depending on the application you use.For details, see the manuals provided with the Mac OS X.
Setting up for printing from an application
A Open the file you want to print.
B On the [File] menu, click [Print].
C In the [Printer] list, select the printer.
D Configure the print settings, and then click [Print].

Canceling a Print Job from the Computer
8
Canceling a Print Job from the Computer
A Start [Printer Setup Utility].
B Double-click the name of this printer.
C Select the name of the job you want to cancel, and then click the Deleteicon.
Note❒ If the printer is shared by multiple computers, be careful not to cancel a
print job of other user.❒ You cannot stop printing data that has already been processed. For this
reason, printing may continue for a few pages after you cancel printing.❒ To stop a large data size print job may takes a while.
79

Mac OS Configuration
80
8
Changing to EtherTalk
Follow the procedure below to configure a Mac OS X to use EtherTalk.
Important❒ You need an administrator name and a password (phrase). For details, con-
sult your network administrator
A Open [System Preference], and then click the Network icon.
B Click [Built-in Ethernet] in the [Show:] list box.
C Click the [AppleTalk] tab.
D Select the [Make AppleTalk Active] check box.
E To change AppleTalk zones, select a name from the [AppleTalk Zone:] pop-upmenu.
FWhen the settings are made, click [Apply Now].
G Quit [System Preference].
ReferenceFor information about installing applications required for EtherTalk, seethe Mac OS X manuals.

Configuring the Printer
8
Configuring the Printer
Use Web Image Monitor to enable AppleTalk. (The default is active.)
Note❒ AppleTalk is set to "active" by default.
81

Mac OS Configuration
82
8
Using PostScript 3
Use the PostScript 3 driver to print files.You can use the following functions if [Printer Features] is selected in the [Print]dialog:
❖ Paper TypeUse this function to select the paper type.In the [Feature Sets] list, select [Paper Type], and then, in the [Media Type] list, se-lect the paper type you want to use for printing.
❖ Print QualityUse this function to select the print quality.In the [Feature Sets] list, select [Imaging], and then, in the [Print Quality] list, se-lect the print quality.You can select Standard, High Quality, or Best Quality.
❖ Color ProfileUse this function to select the color profile pattern.In the [Feature Sets] list, select [Imaging], and then, in the [Color Profile] list, se-lect the color profile pattern.You can select Off, Solid Color, Presentation, or Photographic.
❖ CMYK Simulation ProfileUse this function to simulate the color tone of the printing ink.In the [Feature Sets] list, select [Imaging], and then, in the [CMYK Simulation Pro-file] list, select the printing ink standard.You can select the printing ink standard from Off, US OffsetPrint, Euroscale,or PaletteColor.
❖ Black Text Over PrintUse this function to specify whether or not to print black over other colors.To enable black text over print, in the [Feature Sets] list, select [Imaging]. Then,set [Black Over Print] to [On].
❖ DitheringUse this function to specify the rendering mode.In the [Feature Sets] list, select [Dithering], and then, in the [Dithering] list, selectthe rendering mode.You can select Automatic, Photographic, or Text.
❖ Color / Black and WhiteUse this function to specify whether the document is printed in color or blackand white.In the [Feature Sets] list, select [Toner], and then, in the [Color/ Black and White]list, select the toner color.You can select Automatic, Color, or Black and White.

Using PostScript 3
8
❖ Gray ReproductionUse this function to select the black color mode for text and line art.In the [Feature Sets] list, select [Toner], and then, in the [Gray Reproduction] list,select the black color mode.You can select Black by K or CMY+K.
❖ Toner SavingUse this function to reduce the amount of toner used when printing.To reduce toner consumption, in the [Feature Sets] list, select [Toner]. Then set[Toner Saving] to [On].
❖ Print Blank PagesUse this function to print blank pages.To print blank pages, in the [Feature Sets] list, select [Toner]. Then set [PrintBlank Pages] to [On].
❖ Front CoverUse this function to print a front cover.In the [Feature Sets] list, select [Cover], and then, in the [Front Cover] list, selectthe front cover setting.You can select Off, Leave Blank, One Side, or Both Sides.
❖ Front Cover InputUse this function to select the input tray for printing the front cover.In the [Feature Sets] list, select [Cover], and then, in the [Front Cover Input] list,select the input tray.
❖ Watermark TypeUse this function to select the watermark style.In the [Feature Sets] list, select [Watermark Text], and then select the watermarktype in the list.You can select Outlined, Solid, or Transparent Text.
❖ Watermark TextUse this function to select the watermark text.In the [Feature Sets] list, select [Watermark Text], and then select the watermarktext in the list.You can select the following text:• CONFIDENTIAL• TOP SECRET• COPY• DRAFT• FINAL• FILE COPY• PROOF
83

Mac OS Configuration
84
8
❖ Watermark Font Size (Points)Use this function to select the watermark font size.In the [Feature Sets] list, select [Watermark Text], and then, select the watermarkfont size in the list.
❖ Watermark Font TypefaceUse this function to select the watermark font typeface.In the [Feature Sets] list, select [Watermark Text], and then, select the watermarktypeface.
❖ Watermark Font ShadingUse this function to select the watermark font shading.In the [Feature Sets] list, select [Watermark Text], and then, select the watermarkfont shading in the list.
❖ Watermark PositionUse this function to select the watermark position.In the [Feature Sets] list, select [Watermark Location]. Then, in the [Watermark Po-sition (Horizontal)] and [Watermark Position (Vertical)] lists, select the horizontaland vertical positions, respectively.
❖ Watermark AngleUse this function to select the watermark angle.In the [Feature Sets] list, select [Watermark Location], and then , select the water-mark angle in the list.
❖ WatermarkUse this function to select which page(s) to print the watermark on.In the [Feature Sets] list, select [Watermark Location], and then, in the [Watermark]list, select which page(s) you want to print the watermark on.You can select Off, First Page Only, or All Pages.

Using Smart Organizing Monitor
8
Using Smart Organizing Monitor
This section explains about using Smart Organizing Monitor under Mac OS X.Using Smart Organizing Monitor, you can check the printer status and changeprinter settings from your client computer.The following operations are possible with Smart Organizing Monitor:• Displaying printer status or settings• Printing a list of printer configurations• Making settings for paper loaded into each input tray• Making input tray settings• Changing factory-set default settings • Making network protocol settings • Making printer settings • Displaying the printer status and supply information• IPX Settings• SMTP Settings• SNMP Settings• AppleTalk Settings
Installing Smart Organizing Monitor
Follow the procedure below to install Smart Organizing Monitor under Mac OS X.
A Insert the CD-ROM into the CD-ROM drive.
B Double-click the CD-ROM icon.
C Double-click the [Mac OS X] folder.
D Double-click the [Utility] folder.
E Double-click the package file icon.
F Follow the instructions on the screen.
85

Mac OS Configuration
86
8
Displaying the Smart Organizing Monitor Dialog Box
To display the Smart Organizing Monitor dialog box, double-click [Smart Organ-izing Monitor] in the [Applications] folder.
Displaying the Printer Status
In the Smart Organizing Monitor dialog box, you can check the status of moni-tored printers. The printer status is displayed using graphics and comments.
Note❒ If Smart Organizing Monitor is monitoring multiple printers, the [Printer Driver
Selection] dialog box appears. Select the printer driver used by the targetprinter, and then click [OK]. To check the status of a network printer, click[Search Network Printer].
Displaying the Printer Information
Smart Organizing Monitor features two tabs, [Status:] and [User Tools]. On thesetabs, you can view information about a monitored printer, such as its configura-tion details and current status.
Displaying the printer status
When you click the [Status:] tab, the printer name and tree appear. Click an itemin the tree to display information relating to it.
❖ Toner Displays the remaining amount of each toner. The following are used to indi-cate the remaining amount: Level 1 to 5, “Almost Empty” and “Empty”.A graphic also indicates each toner’s status.
❖ Input Tray You can check the following information about the input trays.• Input Tray
Displays the installed input trays.• Status
Displays the input tray status using a graphic.• Paper Size
Displays the size of the paper loaded into each input tray.• Paper Type
Displays the type of the paper loaded into each input tray.
❖ SuppliesDisplays the consumable names and status. The graphics also indicate theconsumables status.

Using Smart Organizing Monitor
8
❖ SystemDisplays the system information about the printer, such as the model name,system version, and memory size.
❖ CounterDisplays information about the counters.
❖ NetworkDisplays network details such as the printer's IP address and network-relatedcomments.
ReferenceFor details about what you can perform on each tab in the Smart OrganizingMonitor dialog box, see Smart Organizing Monitor Help.
Printing the printer configurations
On the [User Tools] tab, you can print lists of printer information.
Important❒ You can print the configuration page only when the printer is not busy process-
ing jobs.❒ To use this function, the printer must be monitored from Smart Organizing
Monitor via a supported printer driver.In the [List/Test Print:] list, select the item you want to print. You can print the fol-lowing:
❖ Configuration PageThe current configurations and general information of the printer are printed.
❖ Menu ListThe machine's function menus are printed.
❖ Test PageTest page can be printed when you want to confirm the printer status.
❖ PS Config./Font PageThe installed PS font list is printed.
Use the printed configuration page to check the information, such as general in-formation and printer configuration.The procedure for printing the configuration page is described as an example.
A On the [User Tools] tab, in the [List/Test Print:] list, select [Configuration Page].
B Click [Print].The configuration page is printed.
87

Mac OS Configuration
88
8
Printer Configuration
Clicking [Printer Configuration] on the [User Tools] tab enables you to change theprinter settings in the [Printer Configuration] dialog box.You can use the [Printer Configuration] dialog box to change the settings of:• printers,• input trays,• paper loaded in input trays,• network protocols, and• factory-set defaults.
ReferenceFor details about each item you can specify on the [Printer Configuration] dialogbox, see Smart Organizing Monitor Help.
About menu and mode
There are two modes you can use to access the [Printer Configuration] dialog box:for administrator mode and general users mode.Available tabs in the [Printer Configuration] dialog box differ depending on themode you are in.
❖ AdministratorIn the [Access Code] dialog box, enter an access code.All tabs in the [Printer Configuration] dialog box are available.
❖ General usersOnly the [Paper Input] tab is available.
Changing the paper settings
On the [Paper Input] tab, you can change paper size and other paper settings.
Note❒ The paper settings are not available for the bypass tray.• Tray 1: Size
The following sizes are available:A4 (210 x 297 mm), B5 JIS (182 x 257 mm), A5 (148 x 210 mm), B6 JIS (128 x 182mm), A6 (105 x 148 mm), 8 1/2 x 14, 8 1/2 x 11, 5 1/2 x 8 1/2, 7 1/4 x 10 1/2,8 x 13, 8 1/2 x 13, 8 1/4 x 13, 4 1/8 x 9 1/2, 3 7/8 x 7 1/2, C5 Env, C6 Env, DLEnv, 16K, Custom Paper Size, Any Size

Using Smart Organizing Monitor
8
• Tray 1: TypeThe following paper types are available:Thin Paper, Plain Paper 1, Plain Paper 2, Recycled Paper, Color Paper, Letter-head, Preprinted Paper, Prepunched Paper, Labels, Bond Paper, Cardstock,Thick Paper 1, Envelope, Any Type
• Custom Paper SizeYou can make the custom paper size settings, when [Custom Paper Size] is se-lected.• Unit:
Specify the unit of measurement in "mm" or "inch".• Horizontal:
Specify the horizontal width between 90 and 216 mm.• Vertical:
Specify the vertical length between 148 and 356 mm.• Tray 2: Size
The following sizes are available:A4 (210 x 297 mm), 8 1/2 x 11
• Tray 2: TypeThe following paper types are available:Thin Paper, Plain Paper 1, Plain Paper 2, Recycled Paper, Color Paper, Letter-head, Preprinted Paper, Prepunched Paper
Note❒ Tray 2 is available only when the optional paper feed unit is attached to the
printer
Adjusting registration
On the [Maintenance] tab, you can adjust color registration and print starting po-sitions.Normally, you do not have to adjust registration. However, adjustment can beuseful in some cases, especially if you want to print in a specific position. Under[Registration: Tray 2 Paper] and [Registration: Bypass Tray], you can adjust the printimage position printed on the sheet fed from each tray. To check the adjustmentresult, use [Print Test Sheet].Also, you can updated the firmware by clicking [Printer Firmware Update].The latest version of the firmware can be downloaded form the supplier's web-site.
89

Mac OS Configuration
90
8
Setting basic functions
On the [System] tab, you can set basic functions required to use the printer. Theprinter can be used on factory-set defaults, but the configuration can be changeddepending on the condition of the user. The changed condition holds even if theprinter is turned off.The access code can be changed on this tab.
Making network-related settings
On the [Network 1], [Network 2] and [Network 3] tabs, you can set configurationsabout network connection and communication.The following operations are possible on these tabs:• Checking the device name, active protocol, and other printer information• Making interface settings, including the timeout setting and protocol settings• Checking or making TCP/IP settings• Checking or making IPX and SMTP settings• Checking or making SNMP and AppleTalk settings
Settings conditions for printing
On the [Printer:] tab, you can set conditions for printing.In the [PCL] area, you can specify the conditions such as Orientation and font set-tings. In the [PS] area, you can specify Resolution and Color Profile.

9. Appendix
Software and Utilities Included on the CD-
1
9ROMThe following software and utility are included in the CD-ROMs that come withthis printer.
❖ Smart Organizing MonitorAllows users and system administrators to check and configure the printerfrom a client computer.
Viewing the contents of the CD-ROM
Follow the procedure below to view the contents of the CD-ROM.
A Insert the CD-ROM into the CD-ROM drive.The installer starts.
B Click [Browse This CD-ROM].Explorer starts and displays the contents of the CD-ROM.
Printer Drivers for this Printer
Printing requires installing a printer driver appropriate to your operating system.The following driver is included on the CD-ROM provided with this printer.
❖ PCL 5c/ 6 printer driverThis printer driver allows the computer to communicate with the printer viaa printer language.The following operating system is supported.• Windows 2000/XP/Vista and Windows Server 2003/2003 R2
❖ PostScript 3 Printer Drivers and PPD filesPostScript 3 printer driver and the PPD files are included on the CD-ROMprovided with this printer. PostScript 3 printer driver allow the computer tocommunicate with the printer using a printer language. PPD files allow theprinter driver to enable specific printer functions.The following operating system is supported.• Windows 2000/XP/Vista, Windows Server 2003/2003 R2, and Mac OS X
10.2.8 (or later)
Note❒ The PostScript 3 printer driver and PPD files are included on the CD-ROM
labeled “Printer Drivers and Utilities”.
❖ PPD filesPPD files are included on the CD-ROM provided with this printer. PPD filesallow the printer driver to enable specific printer functions.

Appendix
92
9
Smart Organizing Monitor
You can use Smart Organizing Monitor, to check and configure the printer froma client computer.
❖ File pathUTILITY
❖ Available functionsSmart Organizing Monitor enables you to check the printer settings as well asconfiguring them from your client computer.
ReferenceFor information about using Smart Organizing Monitor, see p.53 “UsingSmart Organizing Monitor”.

Cautions to Take When Using in a Network
9
Cautions to Take When Using in a Network
Using DHCP
You can use this printer in a DHCP environment.• Supported DHCP servers are those which are included with Windows 2000
Server, and Windows Server 2003/2003 R2.• DHCP relay-agent is not supported. If you use DHCP relay-agent on a net-
work via ISDN, it will result in increased line charges. This is because yourcomputer connects to the ISDN line whenever a packet is transferred from theprinter.
• If there is more than one DHCP server, use the same setting for all servers.The printer operates using data from the DHCP server that responds first.
Using AutoNet
If the printer IPv4 address is not assigned by a DHCP server automatically, atemporary IPv4 address starting with 169.254, which is not used on the network,can be automatically selected by the printer.If an AutoNet address is set as the printer's IP address, it changes every time youturn on the printer. Configure the TCP/IP settings according to your networkenvironment.You must change this setting to “on” to use AutoNet.
Note❒ The IP address assigned by the DHCP server is given priority over that select-
ed by AutoNet.❒ You can confirm the current IPv4 address on the configuration page.❒ The printer cannot communicate with devices that do not have the AutoNet
function. However, this printer can communicate with Macintosh computersrunning Mac OS X 10.2.3. or higher.
93

Appendix
94
9
Using Adobe PageMaker Version 6.0, 6.5, or 7.0
Under Windows 2000/XP/Vista, or Windows Server 2003/2003 R2 with AdobePageMaker, you need to copy PPD files to the PageMaker folder.P P D f i l e s h a v e t h e " . p p d " e x t en s i o n i n t he f o l d e r “ D R I V -ERS\PS\XP_VISTA\(Language)\DISK1\” on the CD-ROM.The third folder “(Language)” may be substituted by an appropriate languagename.Copy the ".ppd" file to the PageMaker folder.• For PageMaker 6.0 default installation
The directory is “C:\PM6\RSRC\PPD4”.• For PageMaker 6.5 default installation
The directory is “C:\PM65\RSRC\USENGLISH\PPD4”.The “USENGLISH” may vary depending on your language selection.
• For PageMaker 7.0 default installationThe directory is “C:\PM7\RSRC\USENGLISH\PPD4”.The “USENGLISH” may vary depending on your language selection.
Note❒ If the driver is not set correctly after copying the “.ppd” file, printing may not
be performed properly.❒ When using PageMaker, the optional features that can be selected by the
printer driver will not be active. The following procedure describes how toactivate the optional printer features.A On the [File] menu, click [Print].
The [Print Document] dialog box appears.B Make the necessary settings in the [Features] box.

When Using Windows Terminal Service/MetaFrame
9
When Using Windows Terminal Service/MetaFrame
The following explains how to use Windows Terminal Service and MetaFrame.
Operating Environment
The following operating systems and MetaFrame versions are supported.
❖ Windows 2000 Server/Advanced Server• MetaFrame XP 1.0 SP1/SP2/SP3/SP4/FR1/FR2/FR3• MetaFrame Presentation Server 3.0• Citrix Presentation Server 4.0
❖ Windows Server 2003/2003 R2• MetaFrame XP 1.0 FR3• MetaFrame Presentation Server 3.0• Citrix Presentation Server 4.0
Supported Printer Drivers
❖ When Windows Terminal Service is operating• PCL printer driver• PostScript 3
95

Appendix
96
9
Limitations
The following limitations apply to the Windows Terminal Service environment.These limitations are built in Windows Terminal Service or MetaFrame.
❖ MetaFrame's [Auto-creating client printers]Using [Auto-creating client printers], you can select a logical printer created bycopying the client's local printer data to the MetaFrame server. We stronglyrecommend testing this function in your network environment before usingit for your work.• The settings for optional equipment will not be stored in the server after
the equipment is disconnected. The settings for optional equipment will berestored to its defaults each time the client computer logs on to the server.
• When printing a large number of bitmap images or using the server in aWAN environment over dial-up lines such as ISDN, printing may not bepossible or errors may occur, depending on data transfer rates.
• When using MetaFrame XP 1.0 or higher versions, we recommend makingsettings in [Client Printer bandwidth] under [Citrix Management Console] accord-ing to the environment.
• If a print error occurs on the MetaFrame XP 1.0 SP1/FR1 and the print jobor a printer created in [Auto-creating client printers] cannot be deleted, we rec-ommend making settings in [Delete unfinished print jobs] in the registry. Fordetails, see the Readme file provided with MetaFrame.
• If a print error occurs on the MetaFrame XP 1.0 FR2 and the print job or aprinter created in [Auto-creating client printers] cannot be deleted, we recom-mend making settings in [Delete unfinished print jobs at logout] of Citrix Man-agement Console.
❖ MetaFrame's [Printer driver replication]Using [Printer driver replication], you can distribute printer drivers across allservers in a server farm. We strongly recommend testing this function in yournetwork environment before using it for your work.• If the printer drivers are not properly copied, install them directly onto
each server.

INDEX
100baseTX, 110baseT, 1
A
Access code, 58, 88Accessing the printer properties, 25Adjusting registrations, 60, 89Administrator mode, 47, 49
log off, 49log on, 49
Adobe PageMaker, 94AppleTalk, 51, 60, 81, 90AutoNet, 93Auto Run, 16
B
Bidirectional communication, 17, 18conditions, 17
C
Canceling a jobcontrol panel, 31, 32Windows, 32
CD-ROM, 91Change Login Password, 52Collate, 33Command
ftp, 69lpr, 69
Configuration page, 64administrator mode, 47network, 49Paper, 49Smart Organizing Monitor, 57, 87user mode, 47Web Image Monitor, 51
Connection method, 1local connection, 1, 2network connection, 1
Counter tab, 47Cover, 34Custom Paper Size, 59, 88
D
DHCP server, 70, 93Direct printing
digital camera, 39Displaying the printer status
Smart Organizing Monitor, 54, 86Web Image Monitor, 47
Display Smart Organizing Monitor automatically, 31
DNS server, 70
E
E-Mail notification, 61Ethernet, 1EtherTalk, 73, 80
F
Form Feed, 31
H
Help Source File Setting, 52Host name, 70
I
Installingnetwork environment, 3PCL printer driver, 3PostScript 3 printer driver, 7USB, 10
IPv4 address, 70adding, 70
IPX, 51, 60, 63, 90
J
Job Log tab, 56, 57
L
LimitationsMetaFrame, 96Windows Terminal Service, 96
Login informationchange, 52
97

98
M
Mac OS X, 73canceling a print job, 79option setting, 77paper settings from an application, 78setting up for printing, 78USB, 73
Mail authentication, 62Making option settings, 17Manual duplex, 36Memory capacity, 37Menu List, 57, 87MetaFrame, 95
limitations, 96operating environment, 95
N
NetWare print server, 2Network environment
setup, 69
P
Paper size, 37PCL, 60, 90PCL 5c printer driver, 91PCL 6 printer driver, 91PCL Configuration/Font Page, 57PCL menu, 64PCL printer driver, 3PictBridge, 39, 43
exiting, 42feature, 41printing, 40
PictBridge Featureimage print size, 41paper size, 41
PostScript 3printer properties, 27
PostScript 3 printer driver, 7, 82, 91PPD files, 91
setting up, 76Printer Configuration, 64
administrator, 58, 88general users, 58, 88menu and mode, 58, 88
Printer configuration, 57, 58, 87, 88Printer drivers, 91Printer Drivers and Utilities, 3, 7Printer Driver Selection, 54Printer Firmware Update, 60, 89
Printer information, 56, 86Printer properties
PCL printer drivers, 19PostScript 3 printer driver, 25Windows 2000, 19Windows Server 2003/2003 R2, 21Windows XP, 21
Printer settingsapplication, 20, 22PCL printer drivers, 19PostScript 3 printer driver, 25Printers and Faxes window, 21Printer window, 19Printing Preferences, 20, 22
Printer Setup Utility, 76Printer status, 56, 86Printer tab, 60, 90Printing commands, 71
ftp, 72lpr, 71
Printing files directly from Windows, 69Print server, 9, 67PS, 60, 90PS Configuration/Font Page, 57, 87PS menu, 64
R
Resolution, 37
S
Shared printer, 9Smart Organizing Monitor, 53, 85, 91
displaying, 54, 86file path, 92install, 53, 85Mac OS X, 85Maintenance tab, 60, 89Network 1, 2, 3 tab (Mac), 90Network 1, 2, 3 tab (Windows), 60paper settings, 59, 88System tab, 60, 90
SMTP, 51, 60, 90SMTP authentication, 62SNMP, 51, 60, 63, 90Software and utilities, 91Standard TCP/IP, 1Status tab, 47, 56, 86

T
TCP/IP, 51, 60, 90TCP/IP Port Type P9100, 1, 91Test Page, 57, 87Top Page, 46Tray Priority, 50Troubleshooting
PictBridge, 43USB, 15
U
UDP, 63User Tools tab, 56, 57, 86, 87
Printer Configuration, 58, 88
W
Watermark, 35Web Image Monitor, 45
List/Test Print, 51login information, 52network settings, 51paper settings, 50printer settings, 49Top Page, 46user mode, 47
Web Image Monitor Help, 52download, 52
Windows network printer, 2, 9Windows printing port, 1Windows Server 2003/2003 R2
printer properties, 27Windows Terminal Service, 95
limitations, 96supported printer drivers, 95
Windows Vistaprinter properties, 23, 29
Windows XPprinter properties, 27
99

100
GB GB EN USA G167-8612A
Copyright © 2007

Operating Instructions
Soft
ware Gui
deGB GB
EN USA G167-8612A