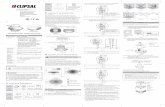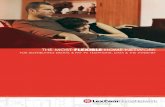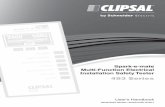Operating Instructions - 5000CT C-Bus C-Touch Programming...
Transcript of Operating Instructions - 5000CT C-Bus C-Touch Programming...

C-Bus C-Touch Programming Reference
5000CT Series
12
34
5

Intelligent Building Series C-Touch Programming Reference
Copyright Notice © Copyright 2002 Clipsal Integrated Systems Pty Ltd. All rights reserved Trademarks • Clipsal is a registered trademark of Gerard Industries Pty Ltd. • C-Bus is a registered trademark of Clipsal Integrated Systems Pty Ltd • C-Touch is a registered trademark of Clipsal Integrated Systems Pty Ltd • Intelligent Building Series is a registered trademark of Clipsal Integrated Systems Pty Ltd • Windows™ is a trademark of Microsoft Corporation All other logos and trademarks are the property of their respective owners Disclaimer Clipsal Integrated Systems reserves the right to change specifications or designs described in this
Table of Contents Section......................................................................................................Page 1.0 Product Range ............................................................................... 3 2.0 Description ..................................................................................... 3 3.0 Menu Notation................................................................................ 3 4.0 Definitions ...................................................................................... 4
4.1 Hexadecimal numbers ......................................................................... 4 4.2 Component Border .............................................................................. 5 4.3 Component Background ...................................................................... 5 4.4 Tags..................................................................................................... 5 4.5 C-Bus Levels ....................................................................................... 6
5.0 Configuring the Software ............................................................... 8 5.1 Program Options ................................................................................. 8 5.2 Grid...................................................................................................... 9 5.3 Command-Line Parameters................................................................. 9
6.0 Using the Software....................................................................... 12 6.1 Activating Components...................................................................... 12 6.2 Selecting Pages................................................................................. 12
7.0 Creating a C-Touch Project ......................................................... 13 7.1 Starting a Project ............................................................................... 13 7.2 Using Pages ...................................................................................... 16 7.3 Adding Components .......................................................................... 17 7.4 Component Properties....................................................................... 19 7.5 Manipulating Components ................................................................. 32 7.6 Schedules.......................................................................................... 36 7.7 Scenes............................................................................................... 42 7.8 Saving the Project.............................................................................. 45 7.9 Testing the Project............................................................................. 46
8.0 Downloading to C-Touch ............................................................. 50 8.1 Downloading...................................................................................... 50 8.2 File Structure ..................................................................................... 52
9.0 Uploading From C-Touch............................................................. 53 10.0 Good Design Practices ................................................................ 54
10.1 Fonts.................................................................................................. 54 10.2 Components ...................................................................................... 54 10.3 Page Layout ...................................................................................... 54 10.4 Project Structure and Navigation ....................................................... 54 10.5 Memory Management........................................................................ 55
manual without notice and without obligation. © Copyright 2002 Clipsal Integrated Systems Pty Ltd Page 1

Intelligent Building Series C-Touch Programming Reference
10.6 Evaluating User Requirements .......................................................... 56 11.0 Tutorial ......................................................................................... 58
11.1 Storyboard ......................................................................................... 59 11.2 Scene Design .................................................................................... 62 11.3 Example Scenes................................................................................ 62 11.4 Schedule Design ............................................................................... 65
12.0 Other Information ......................................................................... 73 12.1 Help File ............................................................................................ 73 12.2 Clipsal Integrated Systems Web Site................................................. 73 12.3 Tip of the Day .................................................................................... 73 12.4 What’s New ....................................................................................... 74
13.0 Documenting the Installation........................................................ 74
© Copyright 2002 Clipsal Integrated Systems Pty Ltd Page 2

Intelligent Building Series C-Touch Programming Reference
1.0 Product Range The products included in this range are: BS5000CT C-Bus Touchscreen, Monochrome, Stainless Steel BB5000CT C-Bus Touchscreen, Monochrome, Brass BP5000CT C-Bus Touchscreen, Monochrome, Powder Coated Steel SC5000CT C-Bus Touchscreen, Monochrome, Slim Line 5035TX C-Touch (or Scene Master) hand held infrared remote
control included with all of above
2.0 Description The C-Touch unit is a flexible and powerful controller and scheduler for C-Bus systems which has infra red remote control capabilities. C-Touch is a touch sensitive screen with a black and white display, which can be mounted in the wall of your home or building and can be connected to the C-Bus home automation system. It can provide a central point of control and scheduling of services throughout the home. The C-Touch unit can display a series of “pages” which contain touch sensitive controls associated with various loads throughout the C-Bus network. These pages may be re-configured by means of a personal computer running the C-Touch configuration software. Tthb Tm
3TthmmEitsc
©
The appearance of every C-Touch setup will be unique, so your C-Touch display may not look like the examples in this guide.
hrough the C-Touch unit the user may set up “scenes” with multiple loads ramping to eir respective target levels together to set a particular mood at the press of a soft
utton. The C-Touch unit can also control loads according to a schedule.
his software is intended to work with C-Touch firmware version 0.6 to 1.9.9. This range ay also be seen in the “Help | About” box.
.0 Menu Notation he menu selections in this document will follow a simple menu description notation. If e user is using the C-Touch Configuration software and chooses, for example, the enu selection Edit then from the resulting menu chooses Select and then from that enu chooses Select All then this process will be described as dit | Select | Select All as a shorthand description of this operation. Certain menu ems offer several options, any one of which may be selected. In this case we can pecify a range with square brackets and ellipses. For example, the width of a tick mark an vary from 1 to 5, this can be denoted by [1..5].
Copyright 2002 Clipsal Integrated Systems Pty Ltd Page 3

Intelligent Building Series C-Touch Programming Reference
4.0 Definitions The following definitions are useful in discussing the C-Touch unit:
Term Definition
Load A load is an electrical device connected to mains voltage via a C-Bus output unit. Most loads are lights, but may be any device such as sprinklers, AC Power points, heaters, projection screen motors etc.
Scene A scene is defined as the combination of loads distributed in various control zones with different levels. The scene can be set up with the configuration software and assigned to soft keys on the C-Touch unit.
Fade Rate The fade rate indicates the length of time it takes for a load to ramp to a desired level.
Zone Refers to an illuminated area. In C-Touch a zone is a C-Bus Group Address representing one or many loads connected to a C-Bus output unit. All the lights in your dining room might be in one zone.
Schedule A schedule is a sequence of events that are to occur at particular times or dates in the future.
Soft Key An area on the surface of C-Touch which can be pressed to cause something to happen.
Page A page is an assortment of soft keys and graphics that represents something understandable to the user.
Component A graphical object displayed on a C-Touch page. Components include soft keys, images, text, clocks, temperature sensors and other items.
Backlight The back of the unit is illuminated to make it visible when it is dark. This illumination is called backlight.
Input Unit An input unit is a C-Bus unit which the user interacts with to make things happen on a C-Bus Network (C-Touch itself, a key input unit or passive infrared sensor are examples).
Page Link A method of causing the display to jump to another page. Output Unit An output unit delivers power to loads (a relay and dimmer are
examples). Some further definitions which are useful when discussing C-Touch programming are given in the following sections.
4.1 Hexadecimal numbers A Hexadecimal number is a number represented in “base 16”. Everyday numbers are represented in decimal, which is “base 10”. In the decimal system numbers are expressed with 10 symbols; the familiar digits 0-9. The hexadecimal system uses 16 symbols, the ten digits plus five letters to stand for “digits”. In the decimal system, once the number 9 (the last digit) is reached, a symbol has to be placed in the next column (the “tens” column) to create a number with two digits.
© Copyright 2002 Clipsal Integrated Systems Pty Ltd Page 4

Intelligent Building Series C-Touch Programming Reference
In the hexadecimal system, in exactly the same way, once the number “F” (the last digit) is reached a symbol must be placed in the next column (the “sixteens” column). A comparison between the two is shown below.
Decimal Number
Hexadecimal Number
0 0 1 1 2 2 3 3 4 4 5 5 6 6 7 7 8 8 9 9
10 A Decimal jumps to 10’s column 11 B 12 C 13 D 14 E 15 F 16 10 Hex jumps to 16’s column
For a full list, please refer to the help file.
4.2 Component Border The border of a component is the shape and style of the outline of the component. The shape may be rectangular, rounded, triangular or elliptical. The style may be a solid line of different thicknesses, a dotted line or a raised button style. The border may also be transparent, in which case it will not be seen.
4.3 Component Background The background of a component is the style used to “paint” the component inside the border. The colour and shading style can be set. The background may also be transparent, in which case it will not be seen.
4.4 Tags All C-Bus Applications, Group Addresses and Levels are assigned a number from 0 – 255 (0 – FF hexadecimal). Remembering these numbers is inconvenient, so a name can be assigned to them. A tag is formally defined as a Group Address description. Thus the tag is a description of a load and the tag can have any level from 0 to 100%.
© Copyright 2002 Clipsal Integrated Systems Pty Ltd Page 5

Intelligent Building Series C-Touch Programming Reference
There are two ways of creating tags for use with a C-Touch project: • Using the C-Bus Project Manager – see C-Bus documentation for details. In
this case the steps are to: • Create tags (Project Manager) • Load tags (C-Touch software) • Use tags (in the C-Touch project)
• From the C-Touch Configuration Software – in a dialogue box that has a drop-down list to select a group address or level, there will be two buttons alongside which allow you to add a new tag or to edit the selected one. In this case we:
• Create associations with Group Addresses (C-Touch software) • Use associations (in the C-Touch project) • Assign tag names to the Group Addresses (project manager)
If the first option is chosen then a set of tags will be ready for use in the C-Touch configuration software. The option to load tags into a project is found in the File | Project Details menu selection on the Project tab. To load the desired C-Bus tags into a project select the project from the C-Bus Project drop down box. It is easiest to load the tags for a C-Touch project before starting. Although it is possible to create a project using Group Addresses and subsequently assigning tag names to the Group Addresses, this process is not recommended.
4.5 C-Bus Levels C-Bus Group Address Levels are expressed as a number (decimal or hexadecimal) or as a percentage (0-100%). The conversion between the level and percent is:
Level = (Percent * 255) / 100 0% = 0 1% = 2 2% = 5 3% = 7 4% = 10 etc. Percent = 100 * (Level + 2) / 255 keeping just the number before the decimal point. Eg. If level is 41, then Percent = 100*(41+2)/255 = 16.784 and we keep the 16 and hence 41=16% Similarly, 0 = 0% 1 = 0% 2 = 1% 3 = 1% 4 = 1% 5 = 2% etc.
© Copyright 2002 Clipsal Integrated Systems Pty Ltd Page 6

Intelligent Building Series C-Touch Programming Reference
Because there are 256 discrete levels (0 to 255) but only 101 different percentages (0 to 100), not all levels have a unique corresponding percentage. If a group level is being set as a percent, there will be some levels which cannot be set. For example, the levels 6,7 and 8 all convert to 3% as shown in the table below: Level Gives % 6 3.137 3 7 3.529 3 8 3.784 3 Because of this, a unique level of 6 is cannot be expressed since 3% represents all three numbers. The full list of conversions is given in the help file.
© Copyright 2002 Clipsal Integrated Systems Pty Ltd Page 7

Intelligent Building Series C-Touch Programming Reference
5.0 Configuring the Software The C-Touch configuration software is a Windows™ application that uses a graphical representation of various controls and objects associated with the programming of the C-Touch unit. Upon startup, a screen similar to that below is displayed:
Before a project can be created this software can be configured to operate in a way most convenient to the user. This section describes these preliminary configuration settings.
5.1 Program Options The C-Touch Configuration Software can have various options configured by selecting the Options | Program menu item. Auto Save When Auto Save is enabled, the project will be saved at regular intervals. The interval can be set to between 5 and 60 minutes. Show The background, status bar and tool bars can be displayed or not, as desired.
© Copyright 2002 Clipsal Integrated Systems Pty Ltd Page 8

Intelligent Building Series C-Touch Programming Reference
Connections This tab contains the settings for connections between the PC and both the C-Touch unit and the C-Bus network. The options for connection to C-Bus are via a serial connection and via a C-Gate server on any IP address. If an old style PC interface is being used, (version 2.x) then the “Version 1 PC Interface” tick box from the “Other” tab of the Options | Program Options menu selection should be ticked.
5.2
5.3
© Copyrig
Note that the software works best with PC Interfaces of version 3.12 or later.
The options for connections to the C-Touch unit are via another serial port with a dedicated cable (the recommended approach) or via the C-Bus network (very slow but doesn’t require the removal of the C-Touch unit from the wall). Other By default, when the right mouse button is clicked on a component, the action for that component is executed. You can alternatively have a pop-up menu appear when the right mouse button is clicked.
Grid It can be difficult to get Components to line up exactly when they are placed on a page. To make this easier, the components are placed on a “grid” which is set to a spacing of every 8 pixels by default. This means that a component can only be placed every 8 pixels, making them easier to line up. When dragging a component, it will jump from one grid point to the next, so that the top left corner is always on a grid point. The grid can be set to between 1 and 32 pixels by selecting the Options | Grid | [a pixel count] where the pixel count can be 1, 2, 4, 8, 16 or 32. There are two other options under this menu. The Snap Size to Grid makes the size a multiple of the grid, rather than having the bottom right corner of the component actually on the grid. The Snap All To Grid item puts all components on the page back on the grid. This is used if you have changed the grid size.
Command-Line Parameters Although the C-Touch configuration software would normally be started from the Start Menu, (Start | Programs | Clipsal | C-Touch | C-Touch Program) the C-Touch Configuration program can be started from the command line (in an operating system which supports the command prompt, i.e. not Windows XP) with various properties already set. These same parameters can be used in a shortcut for the program, such as when the program is set to automatically start when the computer is started (by having the shortcut to the program in the Windows™ StartUp folder).
ht 2002 Clipsal Integrated Systems Pty Ltd Page 9

Intelligent Building Series C-Touch Programming Reference
The syntax is as follows:
[path]\CTouch.exe [filename] [/cgate | /cgate=IP Address | /com1 | /com2 | /com3 | /com4 ] Where:
• Path is the path to the C-Touch executable • Filename is the name of a file to be loaded (if there are spaces in the
name use quotes as in the example below) • /cgate, /cgate=IP Address, /com1, /com2, /com3 & /com4 select whether
communications are to be opened with a local C-Gate, remote C-Gate (at IP Address), COM1, COM2, COM3 or COM4 respectively (only one can be selected).
© Copyright 2002 Clipsal Integrated Systems Pty Ltd Page 10

Intelligent Building Series C-Touch Programming Reference
Examples: To start the Guide Example used in this Programmer’s Guide and open a connection to the C-Bus network on COM1 the following command line would be used:
C:\Clipsal\C-Touch\CTouch.exe "C:\Clipsal\C-Touch\Projects\Examples \Example 13 – Guide Example\GuideExample.xml" /COM1 This may be included in the shortcut for the program in the start menu. Another example, using C-Gate running on IP address 1.2.3.4 would be: C:\Touchscreen\CTouch.exe C:\Touchscreen\Data\MyHouse.XML /cgate=1.2.3.4 will load the file MyHouse.XML at start-up and connect via C-Gate at IP address 1.2.3.4.
© Copyright 2002 Clipsal Integrated Systems Pty Ltd Page 11

Intelligent Building Series C-Touch Programming Reference
6.0 Using the Software Before using the software some initial concepts need to be understood. The design of the project is performed by using the left mouse button to select components, placing them on a page and configuring them to operate as desired. This is the “design mode” of the software. The project may be used at any time in “simulation mode” where the action of the project is much as it would be if it were running on an actual C-Touch unit. The simulation mode is accessed by activating components in the project, as described in the next section. Throughout the following we have assumed that a right click will activate simulation mode (this is the default configuration of the software.)
Note: Don’t use the C-Touch software while using the C-Bus installation software project manager or browser.
6.1 Activating Components Activating a component causes it to perform the function that it is intended to do. When a component is activated, it will either: • Select another page; and/or • Execute a C-Bus command
A component may be activated on the C-Touch Configuration Software by a right mouse click on the component or by means of the special Simulation Mode which is provided to exactly simulate C-Touch performance. The remote control may also be simulated to activate a component (both described later.) In the case of an actual C-Touch unit which is running the project the component need only be touched. There is no disctinction between right and left finger touches.
6.2 Selecting Pages To select a particular page, either: • Select the required page from the drop down list on the tool bar • If the required page has a link from the current page, right click on the
component that links to it.
© Copyright 2002 Clipsal Integrated Systems Pty Ltd Page 12

Intelligent Building Series C-Touch Programming Reference
7.0 Creating a C-Touch Project A C-Touch project is comprised of a set of pages with various controls on each page. How the project works determines the user experience.
7.1 Starting a Project The project may be started in three basic ways from the File menu. These options are New Project, Project Wizard and Open.
7.1.1 New Blank Project When the C-Touch Configuration program first starts, a blank project is created automatically. A new C-Touch project is created at any other time when File | New Project is selected. The Project Details dialogue will appear so that the necessary details can be entered.
7.1.2 Modifying an Example File The File | Open selection provides a means for loading a project which has already been created. Once open, new pages and controls can be added to the project and either saved in that project or saved in a new project based upon the one opened.
7.1.3 Using the Project Wizard The basis of a C-Touch project can be automatically created by means of the Project Wizard. The Project Wizard may be run by selecting File | Project Wizard. The pages that are required are selected and acknowledged with the OK button. The pages generated by the Project Wizard are loaded from the Templates directory. User pages may be used by the Project Wizard by substituting these pages for the ones supplied in the C-Touch distribution. The file names must be the same. Note that if the page names change or if the menu button text changes, the Project Wizard may not find the necessary files or make the correct page links.
7.1.4 Setting Project Details The project details are settings that apply to the entire project. The information in these details relates to the type of installation, where the C-Touch unit is installed, the kind of audible feedback the project will give on the unit and whether a night light is required.
© Copyright 2002 Clipsal Integrated Systems Pty Ltd Page 13

Intelligent Building Series C-Touch Programming Reference
Screen Orientation The options for screen orientation either a normal or inverted orientation. The design of the touch screen display provides superior viewing contrast within a range of angles as shown below.
If the unit is to be mounted at eye level or above then the normal orientation, denoted in the orientation drop down box as “IR Window at Top” is best. If the unit is to be mounted at eye level or below then the inverted orientation, denoted by “IR Window at Bottom” is the correct choice.
PT
© Copyright 2002
Note: If the IR Window at Bottom orientation is used the screen must be installed in an upside down orientation with the Infrared sensor at the bottom.
roject Information his tab allows the following to be set:
• Project details (name, location etc) • C-Bus Project to be used (for tags) • Network that C-Touch will be installed on. This is only used if
commands are being sent from one network to another. In such a case, C-Touch needs to have path information to the other network.
• C-Bus Unit Address. This is used when programming C-Touch via C-Bus.
Clipsal Integrated Systems Pty Ltd Page 14

Intelligent Building Series C-Touch Programming Reference
Installer Information The installer information involves details of the installer such as the:
• Name • Company • Address • City • State • Postcode • Country • Phone • Mobile • Fax • E-mail • Web Site
Options The options tab includes three main areas, Start Up Details, Time-out Details and Key Press Sounds. In addition a night light can be enabled or disabled with a tick box.
Start Up Details The Start Up Details section allows you to set the Start Up Page, the Installer Details and Installer Contact Details to be displayed on C-Touch on power up.
Time-out Details A particular page may need to be displayed after a time-out period has expired. The page and the duration of the time-out period can be set in the Project Details dialogue box. When the time-out period expires, the backlight will extinguish and the time-out page will be displayed. If the room is dark, a different time-out page will normally be displayed. This “Dark Time-Out Page” has no buttons on it. When it is touched, it turns on the backlight, and displays the regular time-out page. The intention is to avoid the possibility that when the C-Touch is not visible, a load will be switched on inadvertently.
Key Press Sounds The Key Press sounds can be of three main types, pitches and durations. The types of Beep are No Beep, Quiet Beep and Loud Beep. The Pitches are low, medium or high and the Durations are short, medium and long. The three parameters can be used in any combination.
© Copyright 2002 Clipsal Integrated Systems Pty Ltd Page 15

Intelligent Building Series C-Touch Programming Reference
7.2 Using Pages The basic building block of a project is a page, which is populated with various controls and objects. It is possible to work with the project at the page level without consideration of what is on the pages. The sections below describe various options for working at the page level.
7.2.1 New Page A new page is added as follows:
• The New Page speed button is clicked OR Edit | Page | New Page is chosen
• the name of the new page is entered followed by • OK
7.2.2 Add / Import Page A saved page (or pages) with attendant components may be added to the current project by means of the following sequence:
• either Edit | Page | Add Page(s) or File | Import Page(s) is selected
• the desired file is selected followed by • OK • if the name of the page has already been used, a new name will be
requested.
7.2.3 Delete Page The currently displayed page may be deleted thus:
• Edit | Page | Delete Page
7.2.4 Duplicate Page A copy of the currently displayed page may be made,
• Edit | Page | Duplicate Page , is selected • then the page is given a name followed by • OK
7.2.5 Page Properties The properties of the currently displayed page may be changed by either:
• Selecting the Edit | Page | Page Properties item ; or • Double clicking on the page where there are no components
Following this a dialogue box will appear which will enable the user to change:
• The name of the page • The password for the page
If a password has been set for a page, then when the user tries to select that page in the C-Touch unit, they will have to enter the password. This will not happen in the C-Touch configuration software unless Simulation Mode is selected.
© Copyright 2002 Clipsal Integrated Systems Pty Ltd Page 16

Intelligent Building Series C-Touch Programming Reference
7.3 Adding Components Once pages are defined, the actual components for each page must be created and placed on the page. The functionality of each component is then assigned so that the desired behaviour for the project is realised. Many components can be selected from the tool bar at the top of the screen. The tool bar is illustrated below.
7.3.1 Text Component This component displays a single line of text. The font can be set. There is no border or background.
7.3.2 Images An Image Component displays an image (Windows™ bitmaps) on the page. It can be set to be transparent if desired. In this case, the colour of the bottom left pixel will be used as the
transparent colour. Any pixels in the image matching this colour will not be displayed (i.e. will be transparent). An image has no border or background. The image is limited to the size of the display.
7.3.3 Shapes A Shape Component has a border and background and nothing else. It is used for drawing:
• Rectangles • Horizontal or vertical lines (ie. narrow rectangles) • Triangles • Circles and ellipses • Invisible touch sensitive “hot spots”
7.3.4 Buttons A Button Component consists of a border, background, text and an image. All of these parts can be used to indicate C-Bus status:
• The border and background can change colour according to the Group Address state.
• The text words and font can change according to the Group Address state.
• The image can toggle between any two images to indicate the Group Address state.
7.3.5 Sliders
© Copyright 2002 Clipsal Integrated Systems Pty Ltd Page 17

Intelligent Building Series C-Touch Programming Reference
A Slider Component is used to set or show the precise level of a Group. A Slider consists of a border, background, slot, thumb (the bit that slides up and down) and tick marks.
7.3.6 Percentage Indicators A Percentage Indicator Component is used to show the precise level of a group as a percentage of full load. It has a border and background and can have its text font set.
7.3.7 Clocks A Clock Component is used to show the time, day of the week and/or date. It has a border and background and can have its text font set. A Clock Component can also display the amount of time
remaining on a C-Bus timer.
7.3.8 Monitors A Monitor Component is used to show the temperature, light level or C-Bus voltage from another C-Bus unit. It has a border and background and can have its text font set.
7.3.9 Default Font For all components that use Fonts, they can be selected by means of the Font Selection dialogue box. A list of fonts shows all of the fonts currently used in the project, with the currently selected font highlighted. A sample of the font is also displayed. Another font may be selected from the list by clicking on the desired font. If the range of fonts does not include the desired font choose the Select Other Fonts button and select the required font. TpO
© Copyright 2002
NOTE: The font selection dialogue box should be used sparingly for several reasons: • Each font consumes precious memory in the
C-Touch unit. (The amount of memory used by fonts can be seen by requesting the resource pie chart with Options | Show Resources).
• Projects that use a small number of fonts look better.
• Consistency makes the project easier to understand.
he default font can be set so that all components that are placed in a roject will use this font. The default font may be set by selecting the ptions | Default Font item from the Menu.
Clipsal Integrated Systems Pty Ltd Page 18

Intelligent Building Series C-Touch Programming Reference
7.4 Component Properties Once a component is created, the properties relevant to that object may be changed from their defaults to achieve a certain effect.
7.4.1 Visible Properties The visible properties (physical appearance) of a particular Component may be changed by either:
• Double clicking on the component, or • Selecting the component (by clicking on it) and choosing the
Edit | Component Properties menu item. After this procedure the Visible Properties tab is selected. The following illustrates the Visible Properties tab with the Images subtab selected.
The options on the Visible Properties tab depend upon the type of component. No one component has all the tabs described here. The complete set of possible tabs is discussed below.
Position Tab This allows the size and position of the component to be entered manually. The position is specified by the coordinate of the left and top corner of the rectangle bounding the component and the width and height of the component. When a triangular, round or oval shaped component is placed on a page, the component is bounded by an imaginary rectangle. The coordinates on this tab refer to this bounding rectangle.
© Copyright 2002 Clipsal Integrated Systems Pty Ltd Page 19

Intelligent Building Series C-Touch Programming Reference
Border Tab This tab allows the border style, line style and the border width to be entered. The border styles can be selected from a list that includes:
• Rectangle • Round rectangle • Raised • Lowered • Circle (ellipse) • Triangle (right) • Triangle (left) • Triangle (up) • Triangle (down)
The line styles can be:
• None. The line style can be set to none to make it transparent. • Solid • Dotted • Dashed
The border width can be set to between one to five pixels. If the border colour is to change to show the status of the associated C-Bus group address, the Colour Status Indication check box is ticked and the active and inactive colours are both selected. The colours can be chosen from a palette or specified by hue, saturation and luminance. Currently, only black and white displays are supported and any colour chosen is mapped to a gray scale. The colour status indication is selected from a palette in the same way for both the border and the background and appears as in the illustration at the top of the next page.
© Copyright 2002 Clipsal Integrated Systems Pty Ltd Page 20

Intelligent Building Series C-Touch Programming Reference
Background Tab This tab allows the appearance of the background of the component to be entered. The style and colour can be selected. The list of styles is as follows:
• None. The background can be set to none to make it transparent. • Solid • Light shaded • Medium shaded • Dark shaded
As before, the colour can be selected from a palette or specified by hue, saturation and luminance, which will be reduced to a shade of gray. If the background colour is to change to show the status of the associated C-Bus group address, the Colour Status Indication check box is ticked and the active and inactive colours chosen.
Text Tab This tab allows the actual text to be set as well as the text alignment on the component (top, left, centre etc) and the text font. As a design feature it is possible to have the text and/or font style change to show the status of an associated C-Bus group address. This is achieved by ticking the Font Status Indication check box and selecting the required active and inactive text and fonts.
© Copyright 2002 Clipsal Integrated Systems Pty Ltd Page 21

Intelligent Building Series C-Touch Programming Reference
Images Tab This tab allows the selection of both the image(s) which are displayed on a button component and the image alignment (top, left, centre etc). The following shows the tab.
An image may be displayed by ticking the Show Image check box. One of the standard images may be selected, or active and inactive bitmap images from any source may be used via the Custom button. When selected, the image is obtained by browsing the files on the computer.
An image can be made transparent by selecting the Transparent Image check box. The colour of the bottom left pixel will be used as the transparent colour. Any pixels in the image matching this colour will not be displayed (ie. will be transparent).
© Copyright 2002 Clipsal Integrated Systems Pty Ltd Page 22

Intelligent Building Series C-Touch Programming Reference
Clock Tab The clock tab allows the properties of a clock component to be set. This tab is illustrated below.
The time group allows a selection of all or none of:
• Show time • Show seconds • 24 hour
The day group allows a selection of show day of week and/or show full name. The Date group allows the date to be displayed in one of three formats:
• DD MM YY (Day / Month / Year) • MM DD YY (Month / Day / Year) • YY MM DD (Year / Month / Day)
In addition the year may be displayed with four digits, the month name can be included and a separator of “/” can be used. As changes are made, the resulting display is shown at the bottom of the GUI in a preview.
© Copyright 2002 Clipsal Integrated Systems Pty Ltd Page 23

Intelligent Building Series C-Touch Programming Reference
Slider Tab The appearance of a slider component can be modified within a wide range of possibilities. The slider tab (illustrated below) has three main groups; Slot, Thumb and Tick Marks.
The slot group contains selections for slot shape, border width, width of the slider, border colour and background colour. The slot shapes can be:
• Rectangle • Round rectangle • Raised • Lowered
The thumb group contains selections for shape, border width, thumb width and thumb length. The thumb is the small icon that slides up and down the slider and acts as an indicator for the level of the quantity being controlled by the slider. (ie if the thumb is 80% up from the bottom the light level is 80% of maximum) The thumb shape can be quite varied with the following selections:
• Rectangle • Round rectangle • Raised • Lowered • Circle (ellipse) • Triangle (right) • Triangle (left) • Triangle (up) • Triangle (down) • Pointer (left) • Pointer (right) • Pointer (left & right)
© Copyright 2002 Clipsal Integrated Systems Pty Ltd Page 24

Intelligent Building Series C-Touch Programming Reference
The border width in this case refers to the border of the thumb itself and can range from one to five [1..5] pixels. The thumb width can vary from five to twenty [5..20] pixels and the length can vary from ten to fifty [10..50] pixels. The tick marks group contains entries for the style, the width and the length of the tick marks. The styles can be:
• None (no tick marks) • Right (tick marks on the right side) • Left (tick marks on the left side) • Left & Right (tick marks on both sides)
The width can vary from one to five [1..5] pixels and the length from five to twenty [5..20] pixels.
© Copyright 2002 Clipsal Integrated Systems Pty Ltd Page 25

Intelligent Building Series C-Touch Programming Reference
Monitor Tab A monitor component is like a gauge that can display the value of some variable. A monitor can be used to display temperature, light levels or voltage. A temperature component properties tab is illustrated below:
Since a C-Bus unit must furnish these values, the unit address of the unit, between 00 and FE must be supplied. The readings displayed can be updated at different intervals. The time between updates of the display may range from 20 to 255 seconds. A short refresh interval would load the C-Bus network with commands to a greater extent than a long interval. Unless the information has to be very current the longer times should be used. Finally, the number of decimal places from zero to two [0..2] may be specified.
© Copyright 2002 Clipsal Integrated Systems Pty Ltd Page 26

Intelligent Building Series C-Touch Programming Reference
7.4.2 Page Links When a component is activated, it can cause another page to be displayed. The page link tab is illustrated below.
Links to a user created page, or to one of many “special pages” include:
• Causing the previous page will be displayed (BACK button) • Calibrating the C-Touch unit touch panel to ensure that the visual
touch point on the screen area corresponds to the internal representation of that area (CALIBRATION button)
• Displaying diagnostics information (DIAGNOSTIC button) • Displaying the start-up page (STARTUP PAGE button) • Putting the unit in cleaning mode, which disables all touch sensitivity
for a fixed time to allow the screen area to be cleaned (CLEANING MODE button)
• Setting the time (TIME SET button) • Setting the date (DATE SET button) • Setting the C-Touch unit contrast (CONTRAST SET button) • Controlling the backlight (BACKLIGHT SET button)
Buttons with links to the special pages are created with the “tools” button on the tool bar. The “tools” button is used by:
• Clicking the Tools button • Selecting the required page link from the drop down list • Clicking on the page.
© Copyright 2002 Clipsal Integrated Systems Pty Ltd Page 27

Intelligent Building Series C-Touch Programming Reference
Alternatively, an existing component can be linked to a page. This is done by:
• Select the component • Double click on the component OR select the Button Properties
item from the Edit menu • Select the Link tab page • Select the destination page from the list
Special Functions When a component is activated, it can cause some “Special Functions” to be executed. A Special Function needs to be added to the component to bring this about. The special functions drop down box is shown below on the Page Link tab.
Special Functions include:
• Setting the Time • Setting the Date • Setting the Contrast • Controlling the Backlight • Setting the Backlight Threshold
All of these things are normally done with the “special pages” which are included with C-Touch. There may be occasions where it is necessary to control these features from other pages (for example, having a time setting page in another language).
© Copyright 2002 Clipsal Integrated Systems Pty Ltd Page 28

Intelligent Building Series C-Touch Programming Reference
A special function is added by the following:
• Select the component • double click the component OR choose Edit | Button Properties
from the menu • Select the Link tab page • Select the desired special function from the list
7.4.3 Infrared Remote Control The C-Touch unit can be operated by an Infrared remote control. This may be the one that comes with the unit, or any remote control that uses NEC codes. An image of the remote control unit can be displayed in the C-Touch configuration software by selecting the Options | Show Remote menu item. The image of the remote may be used just as a real one is by clicking on the keys. When this is done the project will execute the action set up for that key. The image of the remote appears as below.
A remote control key can be associated with a Component on the C-Touch unit. When the remote control key is pressed, the C-Touch unit will act as if the screen area has been pressed in the centre of that Component.
© Copyright 2002 Clipsal Integrated Systems Pty Ltd Page 29

Intelligent Building Series C-Touch Programming Reference
The remote tab for the component, as shown, can be used to set the properties of the component:
An association between a Component and a remote control key is set in the following way:
• Display the properties of the component by double clicking on it • Select the Remote Control tab from the Component Properties
dialogue box • Select the IR Remote Control Enabled check box. • If the remote control that came with the C-Touch unit is being used,
the desired key can be selected from the drop-down list which contains an entry for each key
• If another remote control unit is being used, the Manufacturer and Key codes will need to entered (see below).
Remote control codes can be found on various web sites, or can be read via the C-Touch unit. The C-Touch unit will have to have a project loaded which can access the Diagnostics page. The Unit Data page is then selected, and information about the last received IR code may be read from the page. When the remote control is pointed at the C-Touch unit and a remote control key pressed, the code for that press will appear on the C-Touch display in the “IR Data Code :” field. This information from the C-Touch unit can be used to record which key produces which keycode as understood by the C-Touch unit. These codes can then be used in programming the project. In the specific case where the C-Touch remote is being used, the remote control codes that have been set up can be tested to show that the project is configured correctly.
© Copyright 2002 Clipsal Integrated Systems Pty Ltd Page 30

Intelligent Building Series C-Touch Programming Reference
7.4.4 C-Bus Properties To change the C-Bus Properties of a particular Component, either:
• Double click on the component, or • Select the component (by clicking on it) and select the
Edit | Component Properties menu item • Select the C-Bus tab.
To set the C-Bus properties:
• Select the C-Bus type (see below) • Enter the Application Number • Enter the Group Address • Select any other properties required for the C-Bus type
The component will behave differently depending on which type is selected. The C-Bus component can be set to any of the following types:
• ON: this switches the load on. • OFF: this switches the load off. • ON/OFF: this toggles the load on and off. If the load level is greater
than 0%, it is regarded as being on. • DIMMER: a short press will toggle the load on and off. A longer press
will dim the load up and down. • ON/UP: a short press will switch the load on. A longer press will dim
the load up. • OFF/DOWN: a short press will switch the load off. A longer press will
dim the load down. • TIMER: this will switch a load to a particular level for a particular
time. When the time expires, the load will return to a specified level. • PRESET: this will set the load to a preset level (0-100%). • PRESS: this will set the load to a particular level while the
component is being pressed. When the component is released, the load will return to a specified level.
• SCENE: This will set a scene. • STATUS: this will show the C-Bus status, but pressing the
component will have no effect. • UNUSED: this will not show C-Bus status nor perform any C-Bus
action when pressed.
© Copyright 2002 Clipsal Integrated Systems Pty Ltd Page 31

Intelligent Building Series C-Touch Programming Reference
7.5 Manipulating Components Having selected a component and the associated properties, each component can be manipulated and grouped with other components visually. In addition, components can be copied and deleted. The following sections deal with these operations.
7.5.1 Selection Before a Component can be manipulated, it must be selected by clicking on it with the left mouse button. When selected the component is highlighted with black dots at the corners and sides (shown below.) Clicking outside the component de-
selects it. If several components are to be manipulated at once, the first component is selected by clicking on it. Then the shift key is held down while subsequent components are selected. The subsequently selected components have gray dots rather than black ones. The component with the black dots is known as the primary selection, the others are secondary selections. They are treated slightly differently for some actions. All of the components on a page can also be selected by using the Select All speed button or selecting Edit | Select | Select All. Multiple components can be de-selected by selecting Edit | Select | Deselect All or by clicking somewhere outside of all of the selected components.
7.5.2 Deleting A selected component may be deleted using the delete key on a standard 101 key keyboard, and typing Control-X or by choosing Edit | Delete. Deleting a component is not the same as cutting a component. In the latter place, a copy of the component is stored on the clipboard and can be pasted into another page.
7.5.3 Copying A component may be copied by selecting the component and typing Control-C, choosing Edit | Copy or clicking the toolbar button for copying (shown below.)
This places a copy of the component on the clipboard for pasting. The component pasted by typing Control-V, choosing Edit | Paste or clicking the paste toolbar button (shown below.) Finally the component is positioned as desired on the page.
© Copyright 2002 Clipsal Integrated Systems Pty Ltd Page 32

Intelligent Building Series C-Touch Programming Reference
7.5.4 Painting Format
Once the format of a Component has been set to achieve some kind of visual effect, the format itself may be copied to other similar Components in the project. This is called “Painting Format”. The Painting Format operation is performed by first selecting and copying a component with the desired formatting. Then the target component is selected and either the Edit | Paint Format or the paint format toolbar button is chosen (shown below.)
7.5.5 Moving A component can be moved by selecting the component and then dragging it to the new location. If a number of components are selected one of the components may be dragged and the entire group will move. The group can then be positioned as desired.
7.5.6 Resizing The size of Components can be set in several ways. Some components can have their size set as they are placed. When placing these components, click on the screen area where you want one corner to be, drag to where you want the other corner to be and release the mouse button. After a component has been placed, it may be selected and the size adjusted by placing the cursor over one of the selection dots. The cursor will change to show which way the size will be adjusted (left-right, up-down or diagonally). When the mouse moves, the dot will move and the object will resize in response. The mouse button is released when the right size is achieved. The size of a component can also be precisely adjusted by selecting the component and choosing Edit | Component Properties then selecting the Visual Properties Tab. This tab in turn contains several sub-tabs, one of which is the Position Tab. This tab contains four fields for the Left, Top, Width and Height of the components. Entering a numeric value has the desired effect on the component.
© Copyright 2002 Clipsal Integrated Systems Pty Ltd Page 33

Intelligent Building Series C-Touch Programming Reference
To match the size of several components, the component that the others must match is selected (this is called the “Primary Selection”). Then the other component(s) are selected. The height, width or both can be set by either clicking the “Size” speed buttons on the tool bar or selecting Edit | Size and choosing one of Height, Width or Both.
7.5.7 A
e
Ifw
7.5.8 D
ad
© Copyright 2002
Some components have a minimum size. If the size is set too small, it will be automatically adjusted to that minimum. Some components have a fixed size, and cannot be adjusted.
lignment Components are drawn on the page where they are placed. Sometime it is desirable to move one or more components so that they line up with
ach other or with the page outline. To change the component alignment: • Select the component(s) which you want to change • Either select Edit | Align Select the required alignment(s) which can
be made in several ways: • Secondary selections can be aligned with respect to the primary
selection • Components may be aligned to the center of the page • A group of components may be aligned to the center of the page • Components can be spaced evenly • Click on OK.
• Or click on one of the Align speed buttons on the tool bar (shown below.)
the Align to Grid checkbox is selected, all of the selected components ill be placed on the grid.
rawing Order Components are drawn on the page in the order in which they are placed. Sometime it is desirable to change the order so that a particular component will be drawn behind
nother one, for example. To change the order in which components are rawn: • Select the component which is to change • Either select the Edit | Component Order menu from the menu and
select from the following actions: • Move Back • Move to Back • Move Forward • Move to Front • or use one of the toolbar buttons (shown below.)
Clipsal Integrated Systems Pty Ltd Page 34

Intelligent Building Series C-Touch Programming Reference
7.5.9 Undo The undo function takes the project back to a previous state. If operations are carried out (creating a component, moving a component resizing etc) then by successive application of the
undo toolbar button (shown below) or the Edit | Undo Edit menu item the project can be returned to the state before those operations were performed. A maximum of six operations can be “undone”.
© Copyright 2002 Clipsal Integrated Systems Pty Ltd Page 35

Intelligent Building Series C-Touch Programming Reference
7.6 Schedules A schedule is used whenever something has to occur at a particular time. This can be an event that occurs only once or something that is repeated time and time again. The unit has a list of things to do, and every second it checks whether one of those things should be done at this particular time. Every schedule creates a new entry in that list.
Generally, schedules are independent of each other. However, sometimes, one schedule but not another must be executed depending upon some condition. For example the schedule of watering used in the summer (every two days, at night) might be quite different than the winter schedule (every week, while at work during the day) both schedules can’t apply; it’s one or the other. This is called a “mutually exclusive” scheduling situation. It is possible set up mutually exclusive schedules to handle this kind of situation by means of different levels on a group address. See the section on the Schedule Editor for details.
7.6.1 Schedule Manager The Schedule Manager displays all schedules in a project and whether they are enabled or not. It also provides a way to add, copy, edit and delete schedules as a whole. The Schedule Manager dialogue box is shown by selecting Edit | Schedule | Edit Schedule or the schedule manager toolbar button (shown below.)
© Copyright 2002 Clipsal Integrated Systems Pty Ltd Page 36

Intelligent Building Series C-Touch Programming Reference
The Schedule Manager is shown below. A new schedule is created with the Add button. When this is done, the Schedule Editor dialogue box appears. If an existing schedule is to be modified, the schedule is selected and one of Delete, Edit or Duplicate is selected. If the Duplicate function is chosen an exact replica of the selected schedule is created and the schedule details must be changed to create a unique schedule.
7.6.2 Schedule Editor The Schedule Editor allows the user to edit schedules in a project. The Schedule Editor is accessed via the Schedule Manager when the edit button is selected. The desired schedule is selected and the Edit button pushed.
© Copyright 2002 Clipsal Integrated Systems Pty Ltd Page 37

Intelligent Building Series C-Touch Programming Reference
Each Schedule has several main properties:
• A name/description • An enabling Group Address • A time • A day • An event
Description The description for the Schedule is set on the Properties tab. The description should be something that will be meaningful when seen in a list.
Enable A schedule can be turned on or off. If the schedule is turned on, the schedule proceeds as programmed. If it is off, the schedule is ignored. This effect is achieved by means of an enabling Group Address. This Group Address and the level determine whether a schedule is to run. If the Schedule does not need to be turned on or off, this is left as “unused”. Typically, a particular Group Address on the Enable Application (number CB hex) will enable the Schedule when it is at 100%. There are two basic techniques to generate mutually exclusive schedules (ie. only one will run at a time.) These are both illustrated in the Schedules.XML example provided with C-Touch. The first of these is to assign all schedules to the same group address and use a different level for each one. Since a Group Address can only have one level at a time, only one schedule can be in effect at one time. (This method is illustrated in the ViaLevel page of the project.) Alternatively, separate group addresses can be used to enable different schedules. Scenes can be used to set the GA levels to enable a different schedule. The designer is fully responsible for ensuring that the activity is mutually exclusive and so there is a potential for errors (The ViaScenes page illustrates this.)
Time The time that the Schedule is to occur is set on the Time tab. It is set in 2400 hour time (eg. 5 p.m. = 1700).
© Copyright 2002 Clipsal Integrated Systems Pty Ltd Page 38

Intelligent Building Series C-Touch Programming Reference
Day The day(s) that the Schedule is to occur is set on the Day tab. By default, the Schedule is set to occur every day. There are two ways of selecting the day. More or less detail can be displayed by clicking on the more or less button. The option with less detail allows the days to be selected as follows:
• Once Only –the date will need to be entered, or selected from the drop-down calendar
• Every Day • Every Day of the working Week (Monday to Friday) • Every Day of the Weekend (Saturday and Sunday) • Every Week – the desired day will need to selected • Every Month – the day of the month will need to selected
The page with more detail (click on the more button)
p provides a more complete day selection:
• If the Schedule is to occur on particular days of the week, the required days must be selected. There are buttons at the bottom to allow: • all days to be set quickly • all days to be cleared quickly • week days or weekends to be set
© Copyright 2002 Clipsal Integrated Systems Pty Ltd Page 39

Intelligent Building Series C-Touch Programming Reference
• If the Schedule is to be executed on particular days of the month,
then the required days are selected. There are buttons at the bottom to allow: • all days to be selected quickly, • all days to be cleared quickly, • the first week of the month etc. to be selected.
• If the Schedule is to be executed in particular months, then the required months are selected. There are buttons at the bottom to allow: • all months to be selected quickly • all months to be cleared quickly.
• If the Schedule is to be executed in a particular year, the Any Year check box is deselected and the year required is selected from the scroll box.
• The Days, Months and Years can be combined in any combination. So for example, if the Schedule is to occur on the first Tuesday of every month, Tuesday is selected along with the first 7 days of the month. (This ensures that the Tuesday in question is contained within those first seven days).
Event An event is an action that will occur at a scheduled time and day. There are three choices: setting a Group to a particular level, pulsing a group or setting a scene. The Ramp Group button can set a group to be ramped. To set a ramp operation, the required group, level and ramp rate must be selected. The Pulse Group button can set a group to be pulsed (ie. set to a particular level for a certain time). To set a pulse operation, the required group, level, ramp rate, duration and return level (the level returned to at the termination of the pulse) must be selected. The Set Scene button can set a scene. To set a scene correctly the required scene must be selected from the list. When all changes are complete, the OK button finishes the programming. The Cancel button causes an exit without making any changes to the Schedule.
7.6.3 Schedule Monitor The Schedule Monitor allows the user to see all schedules in a project, and to see which are active. The Schedule Monitor dialogue is invoked by selecting Edit | Schedule | Schedule Monitor. The Schedule Monitor is shown below. One button runs the scheduler (the icon with the clock), and the other runs the Schedule Manager (the icon with the notepad).
© Copyright 2002 Clipsal Integrated Systems Pty Ltd Page 40

Intelligent Building Series C-Touch Programming Reference
Note that the Schedules displayed will not be executed unless the Scheduler is running and the schedules are enabled. It can also be set running by clicking on the Edit | Schedule | Run Scheduler item in the menu. (The last two illustrated, KitchenDinnerWeekWinterON and OFF are disabled because the date of 30/10/2001 does not fall within the winter months in the Southern Hemisphere where this schedule was designed).
© Copyright 2002 Clipsal Integrated Systems Pty Ltd Page 41

Intelligent Building Series C-Touch Programming Reference
7.7 Scenes A scene is used to control several loads at once in a coordinated action. Since each scene may be associated with one or more activities, the C-Touch software contains a scene editor to create scenes and a scene manager to manipulate scenes created with the scene editor. The sections which follow describe these two utilities, which are fully integrated into the C-Touch configuration software.
7.7.1 Scene Manager The Scene Manager allows the user to see all scenes in a project. It also allows you to add, copy, edit and delete scenes. The Scene Manager dialogue box is invoked by selecting Edit | Scenes | Edit Scenes or the toolbar button (shown below.)
Once invoked the following dialogue is displayed:
A new scene is created with the Add button. When pressed, the Scene Editor dialogue box appears. A scene is deleted by selecting the required scene from the list and clicking the Delete button. A scene is edited by selecting the required scene from the list and clicking on the Edit button or double clicking on the required scene. To copy a Scene, select the required Scene then click the Duplicate button. The duplicate scene will appear in the list. When the Scene Manager is closed with the OK button, checks are made to ensure that if scenes trigger each other, there are no circular
© Copyright 2002 Clipsal Integrated Systems Pty Ltd Page 42

Intelligent Building Series C-Touch Programming Reference
references. An illustration of such a case would be where scene 1 triggers scene 2 which in turn triggers scene 1. These scenes will trigger each other indefinitely. If there are circular references, an alert message is produced.
7.7.2 Scene Editor The Scene Editor allows the user to edit scenes in a project. The Scene Editor is accessed in one of three ways: via the Scene Manager, by the ADD button or the Edit button.
Each Scene has several main properties:
• A name/description • An triggering Group Address • A series of actions
Name The name should be meaningful so that it makes sense when seen in a list.
© Copyright 2002 Clipsal Integrated Systems Pty Ltd Page 43

Intelligent Building Series C-Touch Programming Reference
Triggering A particular Group Address and Level may be used to trigger a scene. The triggering Group Address and level are entered in the Scene Editor by selection from the proffered options. If the Scene does not need to be triggered from a remote unit, this is left as “unused”. Typically, a particular Group Address on the Enable Application (number CB hex) will enable the Schedule when it is at 100%.
AT Ab AdTbcoth AY Acl Aclth
Trein AC
© Copyright 2002
Note: A group address needs to be set to the relevant trigger level, it is not sufficient to ramp through it.
ctions he actions are the C-Bus events that the Scene will execute.
new action is added with the Add button. At the bottom of the dialogue ox, the desired Group, Level and Ramp Rate are entered.
n alternative method of setting the level is to adjust the brightness of a immed globe by eye for a particular visual effect manually. Once set, the o Current Level radio button is used to store the setting in the action eing programmed. (Naturally, the computer running the C-Touch nfiguration software must be connected to the network in question for is to work).
nother action may be added, by entering new values and selecting the es button again.
n action is deleted by selecting the required action from the list and icking on the Delete button.
n action is edited by selecting the required action from the list and icking on the Edit button. Alternatively it is possible to simply double click e item in the list.
he order in which actions occur may be changed by selecting the quired one from the list and clicking on the Up or Down buttons until it is the correct position.
ll changes are completed by clicking on the OK button. Clicking on the ancel will exit without making changes to the Scene.
Clipsal Integrated Systems Pty Ltd Page 44

Intelligent Building Series C-Touch Programming Reference
7.8 Saving the Project The project is saved either clicking on the Save button of the tool bar, or by selecting File | Save. The project can be saved with a different file name by selecting File | Save As and entering the desired name. If the project is being saved for the first time, or being saved with a different file name, a prompt to enter a file name is displayed. First the directory where the project will be stored is selected followed by a file name. The default file extension is XML (eXtensible Markup Language), but this does not need to be entered. When the project is saved, all image files are copied into the project directory. This is to ensure that all of the necessary files are collected together to prevent any of them from being inadvertently deleted, and to simplify archiving the Project. It is recommended that a separate directory (folder) be created for each project to keep the files for a project together and to prevent them from being confused with files for other projects. (If an image that is used by the project is deleted, renamed or not included, the project will not be able to be loaded). This may be done, by either • creating a new folder before starting, using Windows™ Explorer or similar
product; or • invoking the Save File dialogue box, which appears when saving for the
first time or when selecting File | Save. The new folder icon (shown below), creates a new folder, and allows the name and path to be selected.
7.8.1 Archiving When a Project is complete, has been downloaded to the C-Touch unit and installed, the project files should be archived. The purpose of archiving the files is so that if (when) changes need to be made at a later date, the files are guaranteed to be available. If the files are kept on a hard disk, and there is a failure, many hours of work may be lost and many more spent to re-create the project again. TpnInthflo Iffo
© Copyright 2002
Note: Ideally, a copy of the files should be given to the customer for safekeeping.
he simplest method to archive the files is to zip the contents of the roject directory using a program like WinZip. A complete archive will also eed to include the C-Bus project file in CB2 format (see the C-Bus stallation Software manuals for more details). The zipped project file and e C-Bus project file would typically be small enough to fit on a single ppy disk.
a non-standard font is used, it would be advisable to save a copy of the nt with the project as well.
Clipsal Integrated Systems Pty Ltd Page 45

Intelligent Building Series C-Touch Programming Reference
7.9 Testing the Project
The completed project consists of a great number of pages, controls, interactions and displays. Good practice dictates that the project be verified before downloading to minimise the amount of iteration required in creating a project. This section deals with the testing of the project.
7.9.1 Check Project A check of the project can be performed by selecting File | Check Project from the menu. This verifies that there are no problems that may cause the project to behave in an unintended manner. Any problems found are classed as Warnings or Errors. In such a case, a text file called errors.txt is generated in the project directory. Warnings are generally not critical, but time should be taken to read them. Errors are more severe and should be corrected before downloading the project to C-Touch. The messages and their meanings are listed in the table below.
Item Meaning Corrective Action Warning 100
The project has scenes that have the same trigger. This means that several scenes will be triggered at once.
Edit the scenes to change the triggers if this is not what you want.
Warning 102
A component has a page link to the page that it is on.
Change the page link.
Warning 103
The project has no provision for setting cleaning mode.
Add a page link to the cleaning page.
Warning 105
A translucent component is covering, or partly covering a component that may change appearance. See Downloaded Images.
Move one component.
Error 200
The project has scenes that trigger each other. Once one scene has been triggered, the scenes will trigger each other indefinitely.
Edit the scenes to change the triggers.
Error 201
The average update rate of the Monitor component is more than once per second. This will cause excessive C-Bus network traffic.
Increase the interval between updates.
Error 202
The project displays the time, but has no provision for setting the time.
Add a page link to the time setting page.
© Copyright 2002 Clipsal Integrated Systems Pty Ltd Page 46

Intelligent Building Series C-Touch Programming Reference
Item Meaning Corrective Action Error 203
The project displays the date, but has no provision for setting the date.
Add a page link to the date setting page.
Error 204
The project has no provision for setting the contrast.
Add a page link to the contrast setting page.
Error 205
The project has no provision for setting the backlight.
Add a page link to the backlight setting page.
Error 206
A page can not be reached from the start-up page or from the time-out page.
Add a page link to the page.
Error 207
Two or more components on a page have the same IR code. Only one will be activated.
Change one or more IR codes.
Error 208
One component is completely hidden by another.
Move or delete the bottom component.
Error 209
Part of the component is off the screen.
Change the position or size to bring it back onto the screen.
7.9.2 Project Summary A summary of the project can be produced by selecting File | Project Summary. This will generate a file Summary.txt in the same directory as the project and open the file in notepad for inspection. The summary is used to get an overall view of what is in the project to make sure that everything that should be controlled is being controlled. The summary contains a:
• List of all Scenes and the actions within each scene • List of all Schedules with the time, day and event • List of all Group Addresses and which Schedules they are controlled
by • List of all Groups and which Components they are controlled by
7.9.3 Simulation mode The C-Touch Configuration program is always operating in a partial simulation mode. While working with the C-Touch software it is possible to activate the components in the project by right clicking on them. This has the same effect as pushing the component on an actual C-Touch unit. If the component has a link, the new page will be selected. One exception to this is the special page links. The special pages are generated within the C-Touch firmware and are not simulated by the C-Touch configuration software.
© Copyright 2002 Clipsal Integrated Systems Pty Ltd Page 47

Intelligent Building Series C-Touch Programming Reference
If the component is a button, the state of the button will change (if C-Bus is connected, the command will be executed). A more complete simulation mode can also be set by selecting the item from the Options | Simulation Mode, or by pressing CTRL + S. The key combination CTRL + S is used to get out of Simulation Mode since the menus are hidden in simulation mode. Simulation mode does the following things:
• Components are activated by a left or right mouse click • Passwords operate (although the appearance of the dialogue differs
from that on the actual C-Touch unit) • The menus and tool bars are hidden.
7.9.4 Logging The C-Touch software offers the ability to log the commands being sent over a connected C-Bus network. This can be extremely useful for debugging a project. The logging screen is activated by selecting Options | Show Log … . Here is a screen shot of the logging screen:
As may be seen from this illustration, the log file can be enabled or disabled as required and the results can be saved to a file or appended to an existing log file.
© Copyright 2002 Clipsal Integrated Systems Pty Ltd Page 48

Intelligent Building Series C-Touch Programming Reference
The option to save the data as CSV values is for ease of import into a spreadsheet program if required.
7.9.5 Connecting to C-Bus The C-Touch Configuration Software can control C-Bus if it is connected. This is used mainly for testing purposes, but can also be used for establishing the current group address levels when setting scenes. The unit is connected to C-Bus with the Options | Connect to C-Bus menu selection. The connection will take place according to the settings provided on the Program Options menu selection as described in section 5.1 previously. The software will take several seconds to read the current state of the C-Bus network. Once connected, all C-Bus buttons on the software will show and control the state of C-Bus Group Addresses.
7.9.6 Resources Each part of a project uses memory in the C-Touch unit. Before a project is downloaded it should be checked to see if it would fit in the C-Touch memory. The section on memory management contains details.
7.9.7 Remote Control The C-Touch unit supports the use of a remote control. This feature is highly recommended for important pages and for the main navigation pages in the project. Once the user is familiar with the various pages and how they work the remote control can be used to control C-Bus from any place in the room.
© Copyright 2002 Clipsal Integrated Systems Pty Ltd Page 49

Intelligent Building Series C-Touch Programming Reference
8.0 Downloading to C-Touch Once the project is complete, all pages and links are in place and they have been tested using the simulation mode the project should be downloaded to the C-Touch unit for final checks and commissioning.
8.1 Downloading There are two types of data that can be downloaded to the C-Touch Unit. The first (and most common) requirement is to download the user configuration data (a project). The second (less frequent) requirement is to download upgraded firmware into the unit to add new features as the firmware becomes available from Clipsal Integrated Systems. Before downloading a project, a summary of the project can be created by selecting Transfer | Prepare Download File. This is completely optional but may be useful in preparing a download file for later use or for e-mailing to someone else. The utility checks the project against design rules for C-Touch projects and if any discrepancies are found this is first reported with the following dialogue box:
This creates a file in the project directory called “errors.txt. Upon entering Yes the file will be opened for inspection by the default text editor (such as Notepad). When this file is closed, the preparation of the resources file may be aborted by means of another dialogue box:
© Copyright 2002 Clipsal Integrated Systems Pty Ltd Page 50

Intelligent Building Series C-Touch Programming Reference
If the continuation option is chosen, the C-Touch software runs through every page and every component in the project. The display shows a “fast forward” through the project as it carries out the checks. Finally a file is created in the project directory called “resources.txt”. At the completion of the file preparation another dialogue box is displayed (the number of bytes being dependant upon the actual project involved):
Upon selecting Yes the file is opened by the default system text editor. This file can also be examined at a later time. It is used to find out where memory is being used and to report whether the project is too large to download. Whether a resources file is generated or not, a project may be downloaded either via the serial cable supplied or via the C-Bus network. The steps to Download via the serial cable are as follows:
• the PC is connected to the C-Touch unit via the supplied serial cable which has a nine pin “D” type connector at one end and an RJ45 connector at the other
• The “D” connector is connected to a free COM port on the computer and the RJ45 to the connector on the C-Touch unit. (The C-Touch unit comes with a rubber bung in the RJ45 connection which must be removed to expose the connections)
• Choose the Download tool or • Choose Transfer | Download (the settings will be those selected in the
PC Connection to C-Touch as described in section 5.1) • The download Dialogue Box will appear.
Note: Using C-Bus to download a project is very slow
If the configuration data is to be downloaded for a project that is already open, the OK selection commences the downloading process. The download may take up to five minutes, depending on the size of the file. If a different file is to be downloaded, the Download Other Configuration File radio button is selected and the desired file indicated followed by the OK button. If new firmware is to be downloaded, the Download Firmware check box is ticked and, after navigating to the desired file, the OK button is selected.
© Copyright 2002 Clipsal Integrated Systems Pty Ltd Page 51

Intelligent Building Series C-Touch Programming Reference
8.2 File Structure Ultimately, the C-Touch Configuration Software generates a file which is downloaded to a C-Touch unit. The format of the images downloaded for each component depend upon the type of component. Each component requires between zero and three images to be downloaded to the C-Touch unit so that it can draw the components when needed: No Image Completely invisible components (such as a shape with no border and background or a button with no border, background, text or image) do not require that an image be downloaded. This means that they use very little memory. These components are often used to create invisible “hot spots” on the screen area. These hot spots are used to cause a page change when pressed. Single Image Shapes and text require a single image. Two Images Buttons generally incorporate two images, one for the active state, and one for the inactive state. One of the two images will be drawn by C-Touch according to the state of the associated C-Bus Group Address. If the Active and Inactive Images are the same, only one is downloaded. Three Images Sliders have up to three images. Two are for the background of the slider (active and inactive) and the third is for the thumb (the part that slides up and down). Dynamic Text Components Clocks, Percent Indicators and Monitors all have their text generated dynamically (ie. as required). These components have a single image saved for their background, and have fonts downloaded as required. The fonts used for Text components do not need to be downloaded, as they are saved as an image.
© Copyrigh
NOTE: Care needs to be used when using components which are translucent (i.e. transparent, but not invisible). For example, a button with no border or background, but which does have an image or text. When the image for this is saved,it is a copy of what is on the computer screen, but it is not actually transparent. This means that a component below the image will be hidden from view.
t 2002 Clipsal Integrated Systems Pty Ltd Page 52

Intelligent Building Series C-Touch Programming Reference
9.0 Uploading From C-Touch The C-Touch unit can upload a currently displayed screen to the C-Touch software. This feature scans the display of the unit and creates an image on the computer screen. This is useful for capturing unusual occurrences or unexpected behaviours for later display or e-mail to CIS support personnel. The C-Touch unit must first be connected to the computer with a serial cable using Transfer | Connect to Touchscreen. The connection method used will be that specified in the PC Connection to C-Touch option chosen (See Section 5.1 for details). Once this is done the Transfer | Upload Display menu can be used. The result is an image of the screen in the C-Touch software which can be saved with File | Save Screen. The image can be saved as either a JPEG or a Bitmap.
© Copyright 2002 Clipsal Integrated Systems Pty Ltd Page 53

Intelligent Building Series C-Touch Programming Reference
10.0 Good Design Practices Good projects have a number of common features regardless of the design of the projects. The number of fonts and components is held to the minimum, memory utilisation is carefully controlled, the ergonomics of the pages and their navigation is natural and intuitive and finally, good documentation and a user training session complete a successful project.
10.1 Fonts The number of fonts should be held to minimum to avoid visual confusion. Another good reason to use the smallest number of fonts possible is to reduce memory requirements since each font used must be stored in the C-Touch memory even if it is only used in one place in the project. In general, larger fonts are easier to read (although large fonts take up more space than smaller ones, the gains in readibility are worth it.)
10.2 Components Components provide a convenient combination of functionality and ease of use from the programming point of view but the “price” of the component architecture used in C-Touch is the relatively large amount of memory used by these same components. If a component aids in comprehension, provides essential functionality, or creates an impressive visual effect then it should be used, but it is worth bearing in mind the cost in terms of memory utilization. Having decided to use certain components then large, “friendly” buttons and large icons should be used.
10.3 Page Layout The guidelines for page layout are recommendations rather than “hard and fast rules” and should be kept in mind where possible. The pages in a project should have a similar look or style. The Back Buttons and any other navigation buttons should be in the same place on each page. The overall design should be uncluttered.
10.4 Project Structure and Navigation The most common graphical interface similar to C-Touch for the average user would be that presented by internet browsers. These tend to feature a “Back” button to return to previously visited pages. Although this scheme can be used to navigate through any project, other schemes such as the example project illustrated throughout this Guide may be used (where a page can have buttons to return to intermediate levels in the project.) Virtually any logical system can be used to navigate and once a user is familiar with a particular scheme the exact details are unimportant. The key is to make the scheme logical and consistent. Another idea worth enforcing is that of a limit on the number of levels of menus supported. A project should have no more than three levels of depth for comprehensibility. If a greater depth is chosen, the user can become disoriented and frustrated at being unable to find a particular page. If the “three deep” rule is adhered to this is most unlikely.
© Copyright 2002 Clipsal Integrated Systems Pty Ltd Page 54

Intelligent Building Series C-Touch Programming Reference
The C-Touch software offers the options of password protected screens and this is a particularly useful feature for time setting pages and other utilities. If the time on the unit can be changed by anyone then the schedules programmed into the unit cannot work as designed.
10.5 Memory Management The C-Touch Configuration Software generates a file which is downloaded to a C-Touch unit. The C-Touch units have limited amounts of memory, so the size of the configuration file that can be downloaded is constrained to within those limits. The amount of memory used, and where it is being used, can be displayed in a pie chart displayed within a dialogue box by selecting Options | Show Resources. The memory useage is broken down into the following categories: • Program – this can not be controlled by the user • Bitmaps – this is the memory used by image components • Fonts – this is the memory used by the fonts • Components – this is the memory used by the other components • Other – this is the memory used by scenes, schedules and other items • Spare – this is the amount of memory left A more efficient project can be designed by careful study of the areas of greatest memory use and subsequent redesign following the hints below. Note that the information displayed here assumes that Optimisation is set to OFF. The use of Transfer | Optimise Download File menu item may result in a considerably smaller project. The exact amount of memory used is displayed with the Transfer | Prepare Download File menu selection. A file (resources.txt) is created in the project directory which has further details of the memory usage. In order to minimise the size of the download file, these hints should be kept in mind: • The number and size of bitmaps should be minimised. (A full-screen bitmap
will use 10k Bytes of C-Touch memory) • The size of Buttons should be minimised • The number of fonts used should be minimised (only the fonts for clocks,
percentage indicators and monitors are downloaded) • The appearance of buttons that do the same thing (eg sliders or a “back”
button) should be identical. Identical buttons are only saved once (if optimisation is on). Anything which can’t be seen (eg. the group address or page link details) will not affect memory use.
• Have Optimisation switched on.
© Copyright 2002 Clipsal Integrated Systems Pty Ltd Page 55

Intelligent Building Series C-Touch Programming Reference
10.6 Evaluating User Requirements Prior to commencement the installer should visit the customer with a laptop and show examples of completed projects and rough out the requirements freehand on the forms provided in the appendix. The success of a C-Touch project is best judged on the basis of how well it meets the requirements of the user. These requirements must be captured with the customer before and during the design of an actual project. The proformas included in the appendix should be printed out and filled out with the user. The project should follow the order indicated below: • Design the C-Bus network(s) if not already installed • Show examples of completed projects • Use the storyboard to design the flow from one page to another • Design scenes • Design schedules • Implement at office • Bring a laptop and “simulate” the project or run “live” on an existing network • Make changes and repeat the above steps if necessary • Download to C-Touch and commission
10.6.1 Basic C-Bus Setup A set of drawings showing the devices to be controlled by C-Bus should be available for reference. The tags created by the C-Bus installation software are available to the C-Touch project under File | Project Details on the Project tab.
10.6.2 Storyboarding Once the lighting groups have been assigned, the overall look of the project should be sketched out using the storyboard sheet (printed from the appendix of this document and copied to produce an adequate supply). The idea is to show how one page flows to the next and how the pages are interconnected. The precise look of the pages need not be reproduced at this stage.
10.6.3 Scene Design The combination of various loads, associated levels and ramp rates that comprise the scenes in a project can create an effective lighting effect, which differentiates C-Bus from conventional lighting. In addition to the aesthetic aspects of scenes their use in scheduling should not be overlooked.
10.6.4 Schedule Design Following this, schedules should be blocked out on the Schedule proforma. Some illustrations of how schedules are used may inspire the user and elicit some useful suggestions. The purpose-designed scenes should also be incorporated into schedules.
© Copyright 2002 Clipsal Integrated Systems Pty Ltd Page 56

Intelligent Building Series C-Touch Programming Reference
10.6.5 Initial Implementation Once the overall requirements have been recorded, the project should be designed at the office and brought back when complete.
10.6.6 Simulation The simulation mode can be used to demonstrate how the project will look when installed. In the case of an existing C-Bus system where the C-Touch unit is being added as a retrofit, the computer may be connected via the PC Interface to the C-Bus network and the simulation mode used to actually run the various scenes and schedules on the network.
10.6.7 Iteration Having the simulation available allows the quick modification of the project in response to user feedback on the spot and the refinement of the project may take place on site. The customer should be encouraged to explore two or three options during this step to engender “ownership” of the design and help guarantee a satisfied customer.
10.6.8 Download and Commissioning When a C-Touch unit is programmed the quickest and most reliable method of downloading a project is via the serial connection. A project that takes 5 minutes to download using a serial connection could take 45 minutes to download over the C-Bus network. In the case of a new installation, the C-Touch unit is installed along with the rest of the C-Bus equipment and commissioning of C-Touch is carried out as part of the overall commissioning work. If the C-Touch unit is being used to retrofit an existing C-Bus network, the unit need only be physically installed and connected onto the network. In this case the scenes and schedules can be tested along with any other functionality designed into the project. Tip: The clock in C-Touch can be reset to different dates
and times to test the schedules in the project.
© Copyright 2002 Clipsal Integrated Systems Pty Ltd Page 57

Intelligent Building Series C-Touch Programming Reference
11.0 Tutorial Now that we have seen what C-Touch could do in general terms, let’s have a look at how you would do some of these things in an example situation. (The project for this tutorial is in the Guide Example project). C-Bus is installed in the house shown below. We want to have control of lighting in some main areas, scene setting throughout the house and scheduling for other functions. The main areas of interest are:
• Living room • Meals area • Family room • Kitchen • Entry • Porch • Double Garage • Bedroom 1 • Deck • Garden lights • Garden sprinklers • Study • Bedroom • Laundry • Bath • Toilet Having identified the various areas under control we use the C-Bus Project Manager to create a project and tags to implement the basic layout of the house. The units in the network are programmed according to normal C-Bus practice and ultimately will be downloaded and tested in final commissioning.
© Copyright 2002 Clipsal Integrated Systems Pty Ltd Page 58

Intelligent Building Series C-Touch Programming Reference
11.1 Storyboard
Here is an example of the hand drawn storyboard for the first few pages of the project:
© Copyright 2002 Clipsal Integrated Systems Pty Ltd Page 59

Intelligent Building Series C-Touch Programming Reference
The first page in the project is a “Master Menu” page that points to three other pages; the “Family” page, the “Meals” page and the “Ancillary” page. Each button has an arrow drawn to the relevant page showing the transfer of control. This page, which is the default page for the project shows the date and time at the bottom in an area akin to a footer on a printed page. The Family page shows an expanded view of the relevant section of the building plan with sofas, occasional tables and the ceiling light, which is controlled by Group Address “Family 1” (abbreviated as FA1 in this sketch.) There is another light, which is a downlight over a picture and this is controlled by “Family 2”(abbreviated as FA2.) Another light is found over the occasional table in the corner and this one is controlled by a Scene called “Living 1&2 ON”. This page has a “Back to Main” button which returns control to the Master Menu page. The arrow drawn from this button to the page shows this link. The second button on the Master Menu page points to the “Meals” area. The page consists of an expanded view of the corresponding section on the building plan. The only active area is the tabletop, which controls Group Address “Kitchen 3” ” (abbreviated as M1 for Meals 1, but futher consideration showed that it really was a Kitchen light.) For ease of use the entire table area is touch sensitive. The touch sensitive areas need not be restricted to the image of the light or other load. Here again, an arrow indicates a link from the Back button to the Master Menu. (Note that in refining the project all such buttons will be given the same name, which will probably be “MAIN” – this drawing does not have to be accurate but should capture the “feel” of the project as well as any details which occur to the installer as he sketches). The third button on the Master Menu points to the “Ancillary” page, which in turn points to the “Utility”, “Setting”, “Images and Controls” and “Schedules and Scenes” pages. Each button points to the corresponding page. The Utility page contains a title, four selection buttons and two navigation buttons at the bottom. The lower left button returns control to the Master Menu page. The second button returns control to the Ancillary page. This illustrates an important factor in ease of use. The “Main” button is in exactly the same place on every page in the project. Once the user gets used to one page, all others behave the same. Similarly, the button returning control to the next level up is in the second position, along the centre of the bottom. So the user can move from the page to the next one up or all the way to the top. All buttons on this page point to “Special Pages” which are generated by the C-Touch firmware. (These pages are accessed by choosing special pages from the drop down box on the Page Link tab for a component). Similarly, the Setting page transfers control to special pages related to setting C-Touch unit parameters. The Images and Controls page can show a “Sliders” page and a “Bitmap” page, (not shown.) Each of these pages would have a third button along the bottom to return control to the Images and Controls page.
© Copyright 2002 Clipsal Integrated Systems Pty Ltd Page 60

Intelligent Building Series C-Touch Programming Reference
Note that in all these layouts there are three possible locations for navigation buttons, the last one being lower right. This is typically to be used to return control to an intermediate level page such as the Images and Controls page. As a rule a project should not contain more than three “levels” of pages. By providing only three positions for return buttons this rule is enforced by the page layout. Regardless of which page the user is looking at, the buttons have the same meaning: Lower Right returns to the next page up, Lower Middle refers to the one above that and Lower Left returns to the topmost page. This rule is not enforced in any way (as perusal of the sample projects attest) but represents good design practice. The last page illustrated here is the Schedules and Scenes page. The buttons on this page act to control schedules and scenes, which are described in the next section. The “Disarm Schedules” button sets a Group Address in the Control Application and all schedules (except KitchenWeekdayDinnerON & KitchenWeekdayDinnerOFF) are triggered by this Group Address. This button provides a convenient way to arm or disarm schedules throughout the project. The buttons which are linked to scenes use the “Key Function” option for the buttons. (This function is accessed by double clicking the button, the C-Bus tab and the Key Function sub-tab and choosing the scene button). In an actual project several pages could be required to describe the whole project. The layout chosen here supports up to four buttons per page and if the restriction on three levels of hierarchy is observed the total number of pages in such a project would be theoretically 21 pages. If a layout with eight buttons per page were used, the project could have 73 pages. Given the memory limits of the C-Touch unit it is unlikely that a project that size with typical graphics and fonts would be downloadable. The “three deep” rule is thus not a great restriction. Once the overall storyboard is sketched out, the schedules and scenes need to be designed.
© Copyright 2002 Clipsal Integrated Systems Pty Ltd Page 61

Intelligent Building Series C-Touch Programming Reference
11.2 Scene Design The scenes in a project may be used to create a mood by ramping lights up or down at predetermined rates. Example scenes were shown in Section 6.8 previously. Another use for scenes is to enable several loads to be controlled at once for the purposes of scheduling. The scenes shown in the example below are used in conjunction with the schedule section which follows. Some example scenes which could be implemented by C-Touch are
11.3 Example Scenes
Some example scenes which could be implemented by C-Touch are described in this section. In the course of day to day living, some activities call for a
© Copyright 2002 Clipsal Integrated Systems Pty Ltd Page 62

Intelligent Building Series C-Touch Programming Reference
number of outputs to be switched at once and these are ideal for scene control. Some example scenes are illustrated on the pages which follow. (These scenes also relate to the example in the Tutorial section).
11.3.1 Welcome Home Scene The welcome home scene is initiated by entry to the house. All main access lighting to common living areas is activated. Outside lights are switched off after a suitable period of time. Minimal lighting is also established in the bedroom area. It can be directly triggered by C-Touch This table shows the lighting levels established by this scene:
In this scenario we imagine that a group address called “Automatic Door” on the control application is set when the garage door is opened. This is what triggers the scene.
11.3.2 Movie Mode This scene provides a lighting configuration for movie watching. Some dim lighting is maintained in access areas to allow people to move around the
© Copyright 2002 Clipsal Integrated Systems Pty Ltd Page 63

Intelligent Building Series C-Touch Programming Reference
house during breaks in the movie but maintain the mood. Some people prefer low level lighting in the actual room the movie is being shown in, this depends upon the size of the television or projection screen and viewer preferences in combination. The display shows the scene in the process of being edited.
The scene could also be triggered by the IR remote control from the Living room or by pressing the Movie scene on a scene controller, which is programmed to fire the IR Remote GA on the Control application.
© Copyright 2002 Clipsal Integrated Systems Pty Ltd Page 64

Intelligent Building Series C-Touch Programming Reference
11.4 Schedule Design The schedule design is performed using the template in the appendix. Here is an example of a schedule:
Each schedule is given a “Name” which describes the purpose of the schedule. The “Load” is from the C-Bus project. A schedule is a moment in time when some event is to occur.
© Copyright 2002 Clipsal Integrated Systems Pty Ltd Page 65

Intelligent Building Series C-Touch Programming Reference
The kitchen lights, for example are to be turned on for breakfast, lunch and dinner and so each event has a schedule entry. The schedule in this case is different according to whether it is a weekday or the weekend. Some of the schedules are only in effect during the winter months when it is darker later in the morning and earlier in the evening. One entry in our example is the KitchenWeekdayDinner schedule which turns the Kitchen lights on at dinner time and off afterwards during the week in the winter months. The controlling Group Address is called “Winter” on application CB (the Enable Application) and this is enabled only during the Winter months. So although the KitchenWeekdayDinner schedule contain no limits except for the hours of operation, it is enabled by the Winter Group Address which is only on during that time. In the case of all other schedules the applicable days are written in the section with the hours. The LivingWeekendEvening and LivingWeekdayEvening schedules have different times and days of operation but otherwise control the same loads. Each is programmed with the relevant days during setup (in Edit | Schedule | Edit Schedule then selecting a schedule, clicking the Edit button and choosing the Day Tab of the schedule). One other point regarding the actual Event being scheduled: the event can be either Group Address related or Scene related. In the former a Group Address is pulsed for a given period or set to a particular level. In the latter a scene is fired at the scheduled time. Most of the schedules in our worked example are of this type. Since more than one Group Address is involved, each of these schedules will require a scene to turn a number of lights on and another scene to turn a number of lights off. Thus at the commencement of the scheduled period the “on” scene is fired and at the expiry the “off” scene is fired.
© Copyright 2002 Clipsal Integrated Systems Pty Ltd Page 66

Intelligent Building Series C-Touch Programming Reference
The page for the family room is shown here. Note that you can actually cut out the relevant portion of the drawing and use it in a C-Touch layout if convenient. The drawing cutout is imported as a bitmap and then controls and components are overlaid.
Here is the page for the meals area. The meals area has one light over the table. For ease of use the entire table top is active area to turn the light on, so you don’t need to be very accurate in your finger placement.
© Copyright 2002 Clipsal Integrated Systems Pty Ltd Page 67

Intelligent Building Series C-Touch Programming Reference
11.4.1 Utility and Setting Pages The C-Touch firmware comes with several preset pages. The utility pages contain calibration, diagnostics, startup and cleaning pages. The setting pages allow the time, date, contrast and backlight to be adjusted. Our example project shows a C-Touch page that can access all these preset pages.
The utility page is password protected to prevent tampering. If we select the Utility Pages button we get a display like this:
This page is a password page that restricts access to any number of pages you wish to hide from visitors or even the children. To add a password page to any page, select Edit | Page | Page Properties and press the “Set Password” button.
© Copyright 2002 Clipsal Integrated Systems Pty Ltd Page 68

Intelligent Building Series C-Touch Programming Reference
Once we enter the appropriate password we get a page like this in our sample project:
These are the four basic utility functions, calibration, diagnostics, startup and cleaning. The calibration page is used to ensure accurate registration between finger pushes on the page and the displayed pages. Normally the calibration page is not required. The diagnostics page presents information about C-Bus communications for your installer should he wish to inspect the system in detail. The startup page is the page that is displayed when the unit is first powered up and provides a lot of useful information for your installer.
© Copyright 2002 Clipsal Integrated Systems Pty Ltd Page 69

Intelligent Building Series C-Touch Programming Reference
The final utility page is the cleaning page which disables C-Touch temporarily so that the unit can be cleaned without turning loads on and off inadvertently. The page looks like this:
The setting pages allow you to set the date, time and overall appearance of C-Touch. Here is a typical page for accessing these functions:
© Copyright 2002 Clipsal Integrated Systems Pty Ltd Page 70

Intelligent Building Series C-Touch Programming Reference
Selecting the time function produces this page:
Selecting the date function produces this page:
The contrast adjustment page looks like this:
© Copyright 2002 Clipsal Integrated Systems Pty Ltd Page 71

Intelligent Building Series C-Touch Programming Reference
The backlight page looks like this:
© Copyright 2002 Clipsal Integrated Systems Pty Ltd Page 72

Intelligent Building Series C-Touch Programming Reference
12.0 Other Information In addition to the written documentation and this programmer’s guide there is the help system provided with the software, the Clipsal Integrated Systems website and the “tip of the day”. These are described in this section.
12.1 Help File The C-Touch configuration software comes equipped with an online help system and extensive cross referencing. The help system is also context sensitive, so if you press F1 while working with the software the appropriate help entry will often be displayed.
12.2 Clipsal Integrated Systems Web Site The Clipsal Integrated Systems website may be found at http://www.clipsal.com/cis and contains recent product information, service packs and news relevant to the C-Bus user.
12.3 Tip of the Day The C-Touch Configuration Software has many features that may be unfamiliar to you. The Tip of the Day is designed to introduce a few of these ideas to you. The Tip of the Day dialogue box will be displayed when you start the software. You can also display it by selecting the Help | Tip of the Day item in the Menu. The Show on Startup check-box allows you to set whether you want it displayed each time the software starts. The left and right arrows allow you to scroll through the tips. If a tip has an associated Help file entry, a button with a question mark will appear. Clicking on this will provide more information about the selected tip.
© Copyright 2002 Clipsal Integrated Systems Pty Ltd Page 73

Intelligent Building Series C-Touch Programming Reference
12.4 What’s New
The C-Touch Configuration Software has many new features introduced with each new release. The What’s New dialogue is designed to introduce a few of these ideas to you. The What’s New dialogue box will be displayed when you start the software. You can also display it by selecting the Help | What’s New item in the Menu. The Show on Startup check-box allows you to set whether you want it displayed each time the software starts.
13.0 Documenting the Installation The designer of the C-Touch project must capture the requirements of the user before commencing the actual creation of a C-Touch project. Some useful pro-forma forms are shown in this section. To use the scheduling pro-forma fill in the area to be controlled and draw a line from the start to finish time required. This list is used in the Scheduling editor accessed via the Edit | Schedule | Edit Schedule menu item. The scene pro-forma has two parts, the triggering and the actions part. Any scene can be triggered by a group address and level. The actions section specifies what is to be turned on, to what level and how fast.
© Copyright 2002 Clipsal Integrated Systems Pty Ltd Page 74

Intelligent Building Series C-Touch Programming Reference
Scene Pro-Forma
Scene Name Load(s) Level(%) Rate(sec)
© Copyright 2002 Clipsal Integrated Systems Pty Ltd Page 75

Intelligent Building Series C-Touch Programming Reference
Scheduling Pro-Forma
AM PM Name/Load or Scene/Enabled By
00 01 02 03 04 05 06 07 08 09 10 11 12 13 14 15 16 17 18 19 20 21 22 23 00
Enter the name of the load in the Load column and draw a black line with a felt marker to block out the times that loads are to start and stop.
© Copyright 2002 Clipsal Integrated Systems Pty Ltd Page 76

Intelligent Building Series C-Touch Programming Reference Page Template
© Copyright 2002 Clipsal Integrated Systems Pty Ltd Page 77