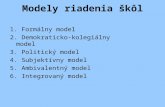Operaèné systémy 2 - statpedu.sk · 4 | Ďalšie vzdelávanie učiteľov základných škôl a...
Transcript of Operaèné systémy 2 - statpedu.sk · 4 | Ďalšie vzdelávanie učiteľov základných škôl a...

Moderné vzdelávanie pre vedomostnú spoloènos�/Projekt je spolufinancovaný zo zdrojov ES
Predmet: Operaèné systémy
Operaèné systémy 2
Ïalšie vzdelávanie uèite¾ov základných škôl a stredných škôl v predmete informatika
Európsky sociálny fond
Línia: Vlastný odborový kontext informatiky a informatickej výchovy

Ďalšie vzdelávanie učiteľov základných škôl a stredných škôl v predmete informatika | 1
Operačné systémy 2
Identifikácia modulu
Aktivita projektu: 1.2 Vzdelávanie nekvalifikovaných učiteľov informatiky na 2. stupni ZŠ a na SŠ
Línia aktivity: Vlastný odborový kontext informatiky a informatickej výchovy
Predmet: Operačné systémy
Zaradenie modulu Modul Operačné systémy 2 je druhým modulom predmetu Operačné systémy vzdelávania v rámci aktivity 1.2 projektu DVUi; modul tretieho semestra.
Abstrakt modulu Modul je pokračovaním materiálu, ktorý sa zameriava na dva z najpouţívanejších operačných systémov (MS Windows a Linux), pričom väčší dôraz je kladený na pouţívateľské prostredie a základnú administráciu systémov. Modul je postavený na prezentovaní základných nástrojov obidvoch operačných systémov. Rovnako ako v predošlom module je modul delený na dve časti, pričom väčší dôraz je opäť kladený na OS Linux.
Hoci je modul delený na dve časti, nové pojmy a princípy uvedieme v abstrakte súhrnne spolu pre obidva operačné systémy. Poznamenajme, ţe cieľom nie je zachádzať do detailov, ale oboznámiť účastníkov zo základmi jednotlivých celkov. Ide o nasledovných sedem celkov:
Prístupové práva k priečinkom a súborom
Konfigurácia a správa pouţívateľov a skupín pouţívateľov
Zdieľanie dát v sieti
Príkazový riadok
Vstupno-výstupné zariadenia – inštalácia ovládačov, nastavenia sieťových tlačiarní
Zavádzanie operačného systému a správca zavádzania systému
Iné grafické pouţívateľské rozhranie (len pre OS Linux)
Garant predmetu:
PaedDr. RNDr. Ladislav Huraj, PhD. KAI FPV UCM [email protected] Autori:
PaedDr. RNDr. Ladislav Huraj, PhD. prof. Ing. Miloš Šrámek, PhD. Mgr. Miroslav Wagner

2 | Ďalšie vzdelávanie učiteľov základných škôl a stredných škôl v predmete informatika
Obsah
Operačné systémy 2 ............................................................................... 1
Identifikácia modulu ............................................................................ 1 Zaradenie modulu ............................................................................... 1 Abstrakt modulu ................................................................................. 1 Obsah .............................................................................................. 2 Úvod ............................................................................................... 3 Cieľ modulu ....................................................................................... 3 Vstupné vedomosti .............................................................................. 3
Poţadované prerekvizity ................................................................... 3 Predpokladané vstupné vedomosti, skúsenosti a zručnosti .......................... 3
Operačný systém Windows XP ................................................................. 4 1 Prístupové práva k súborom a priečinkom ............................................ 4 2 Správa pouţívateľov a skupín pouţívateľov ........................................... 7 3 Zdieľanie priečinkov ...................................................................... 8 4 Príkazový riadok ......................................................................... 10 5 Podpora zariadení a ovládače ......................................................... 11 6 Zavádzanie operačného systému a správca zavádzania systému ............... 13
Operačný systém Linux – Ubuntu ........................................................... 14 1 Príkazový riadok ......................................................................... 14 2 Vytváranie a správa procesov ......................................................... 17 3 Pouţívateľské práva ..................................................................... 18 4 Správa pouţívateľov a skupín ......................................................... 20 5 Komunikácia a zdieľanie dát v počítačovej sieti ................................... 23 6 Inštalácia softvéru, ovládačov a tlačiarní ........................................... 27 7 Pracovné prostredie KDE ............................................................... 31
Čo sme sa naučili v tomto module ......................................................... 35 Preverenie výstupných vedomostí ...................................................... 35
Literatúra a pouţité zdroje .................................................................. 35

Ďalšie vzdelávanie učiteľov základných škôl a stredných škôl v predmete informatika | 3
Úvod Moderný počítačový systém sa skladá z jedného alebo viacerých procesorov, z hlavnej pamäte, diskov, tlačiarne, klávesnice, monitora, sieťového rozhrania a ďalších vstupno-výstupných zariadení, čo celkovo vytvára veľmi zloţitý systém. Vytváranie programu, ktorého úlohou je jeho správne a optimálne udrţiavanie a pouţívanie, je nesmierne ťaţká práca. Z tohto dôvodu sú počítače vybavené vrstvou softvéru nazývanou operačný systém, ktorého úlohou je riadiť všetky tieto zariadenia a poskytnúť pouţívateľské programy s jednoduchším rozhraním na prístup k hardvéru. Operačné systémy sú v praxi kaţdodenne vyuţívané na obrovskom mnoţstve zariadení, od mobilných telefónov cez osobné počítače, bankové servery aţ po vysokovýkonné výpočtové systémy.
Uţ v predchádzajúcom module Operačné systémy 1, sme sa zoznámili s dvomi zo základných predstaviteľov operačných systémov OS Windows a OS Linux. Úlohou tohto modulu je prehĺbenie vedomostí a zručností pri práci a základnej administrácii uvedených systémov. Dôraz je opäť kladený na praktické odskúšanie preberaných poznatkov.
Výučba modulu bude v počítačovej učebni s nainštalovaným OS Windows XP. Výučba OS Ubuntu, ako zvoleného reprezentanta z rôznych distribúcii OS Linux, bude prebiehať prostredníctvom jednej z nasledovných alternatív:
nainštalovaný OS Ubuntu priamo na počítači
virtualizácia prostredníctvom nástroja VirtualBox a predinštalovaného OS Ubuntu (poţiadavka na výkonnejší počítač), pričom sa odporúča vyţitie notebookov, ktoré účastníci získali v rámci ĎVUI
OS Ubuntu Live DVD vytvorené pre tento kurz.
Cieľ modulu Modul je pokračovaním modulu predmetu Operačné systémy. V rámci tohto modulu získajú účastníci vzdelávania príleţitosť nadobudnúť praktické zručnosti v práci s rôznymi operačnými systémami. Cieľom modulu je pomocou vhodných nástrojov operačného systému nadobudnúť a prehĺbiť si vedomosti a zručnosti pre základné ovládanie a správu daných systémov. Úroveň získaných vedomostí účastníkov je stanovená tak, aby boli dostačujúce pre vyučovací proces, prípadne tvorili dobrý základ pre ďalšie individuálne štúdium.
Vzhľadom na profil absolventa vzdelávania v rámci aktivity 1.2 je tento modul súčasťou línie Vlastný odborový kontext informatiky a informatickej výchovy.
Vstupné vedomosti
Požadované prerekvizity
Absolvovanie modulu Operačné systémy 1.
Predpokladané vstupné vedomosti, skúsenosti a zručnosti
Účastník vzdelávania má základné zručnosti pri práci s operačným systémom a webovým prehliadačom, pozná prostredia OS Windows XP a OS Ubuntu.

4 | Ďalšie vzdelávanie učiteľov základných škôl a stredných škôl v predmete informatika
Operačný systém Windows XP Operačný systém Windows XP sme zo súčasných operačných systémov spoločnosti Microsoft zvolili z dvoch príčin:
• Najnovší OS MS Windows 7, ktorý v budúcnosti nahradí súčasný OS Windows Vista, sa v čase tvorby prvej časti materiálu ešte nepredával.
• OS Windows XP bude ešte po niekoľko rokov pouţívaným OS na slovenských školách, hlavne pre hardvérové nároky OS Windows Vista a Windows 7.
1 Prístupové práva k súborom a priečinkom
V module Operačné systémy 1 (2OS1) sme sa oboznámili s moţnosťou vyuţívania rôznych pouţívateľských kont (účtov). Účelom týchto kont je zabezpečiť pouţívateľom, okrem individuálnych nastavení prostredia a programov, aj nastavenie obmedzení pre prístup k dokumentom a údajom uloţeným v počítači. Nastavenie obmedzení zabezpečuje, aby jeden pouţívateľ nemohol vidieť, meniť, odstraňovať súbory iného pouţívateľa.
V OS Windows XP môţe vlastník súborov a priečinkov povoliť alebo zakázať iným pouţívateľom prístup k týmto súborom a priečinkom. Tieto oprávnenia (prístupové práva) môţeme nastaviť vo vlastnostiach súborov alebo priečinkov v záloţke Zabezpečenie.
Obrázok 3: Nastavenie zabezpečenia
Pomocou povolení alebo zakázaní môţeme nastaviť rôzne úrovne oprávnení, ktoré na základe nastavenej úrovne umoţnia iba potrebnú činnosť so súbormi a priečinkami určeným pouţívateľom.
Zadanie 1 Pomocou nástroja Používateľské kontá vytvorte dve kontá typu Obmedzené s menom Janko a Marienka. Pouţite postup, ktorým sme vytvárali kontá v module 2OS1.
Zadanie 2 V koreni lokálneho disku vytvorte priečinok DVUi. V tomto priečinku vytvorte ľubovoľný textový súbor. Vo vlastnostiach priečinku DVUi nastavte: - pre pouţívateľa Janko povolenie Čítať a vykonávať, - pre pouţívateľa Marienka povolenie Zmeniť.
Prihlásením sa ako pouţívateľ Janko a potom Marienka zistite, či môţete tento textový súbor zmeniť, odstrániť, vyrobiť ďalší súbor v tomto priečinku a podobne.
Zmeny OS Windows 7 oproti OS Windows XP je moţné nájsť napr. v knihe: Harmath,A., Gallo, P.: Windows 7 Praktická príručka, Microsoft, 2009, dostupné na internete: http://download.microsoft.com/download/9/5/9/959B7052-48DC-4E1F-8F45-A54624EEB78D/Kniha_W7PP_final.pdf Moţnosť nastavovania prístupových oprávnení v OS Windows XP je dostupná len na súborovom systéme NTFS. Pouţívaný súborový systém zistíme vo vlastnostiach jednotky pevného disku.
Obrázok 1: Vlastnosti jednotky pevného disku
Ak sa vo vlastnostiach priečinku alebo súboru nezobrazí záloţka Zabezpečenie, tak je nastavené tzv. jednoduché zdieľanie. Túto voľbu vypneme cez Ovládací panel → Možnosti priečinka → záloţka Zobrazenie, kde odstránime voľbu Použiť jednoduché zdieľanie súborov.
Obrázok 2: Zrušenie jednoduchého zdieľania

Ďalšie vzdelávanie učiteľov základných škôl a stredných škôl v predmete informatika | 5
Postup Vo vlastnostiach priečinku DVUi prejdite na záloţku Zabezpečenie. Potom postupne pridáme povolenia pre pouţívateľský účet Janko a Marienka podľa zadania.
Obrázok 4: Pridanie povolenia pre používateľské konto
Zadanie 3 Podobným postupom ako v predchádzajúcom zadaní otestujte, aké moţnosti zabezpečenia súborov poskytuje OS Windows XP a zamyslite sa, ako by sa dali vyuţiť pri výučbe.
Súborom a priečinkom môţeme nastaviť vo Vlastnostiach v záloţke Všeobecné aj špeciálnu vlastnosť označovanú ako atribút. Atribúty sú špeciálne vlastnosti súborov a priečinkov, ktoré slúţia pre špecifické účely. Môţeme vyuţiť atribúty:
Iba na čítanie – chráni súbory pred nechceným odstránením,
Skrytý – zabráni zobrazeniu určených súborov alebo priečinkov,
Komprimovať obsah - zmenši veľkosť, ktorú určený súbor zaberá na disku,
Zašifrovať obsah – chrániť určené súbory tak, aby ich obsah mohol prečítať iba pouţívateľ, ktorý ich zašifroval,
Archivovať – vyuţíva sa pri zálohovaní súborov,
Indexovať – vyuţíva sa pre zrýchlenie vyhľadávania súborov.
Atribúty sa nenastavujú pre vybraného pouţívateľa, ale pre daný súbor alebo priečinok. Atribúty sa uplatňujú rovnako pre všetkých pouţívateľov.
Obrázok 5: Nastavenie atribútov
Pouţívateľskému kontu typu Správca počítača nie je moţné obmedziť prístup k súborom. Správca počítača má vţdy oprávnenie meniť nastavenia povolení alebo zakázaní prístupu.

6 | Ďalšie vzdelávanie učiteľov základných škôl a stredných škôl v predmete informatika
Zadanie 4 Pomocou programu Poznámkový blok (Notepad) vytvorte súbor dokument.txt s ľubovoľným obsahom. Následne vo vlastnostiach súboru dokument.txt nastavte atribút Len na čítanie. Opäť otvorte tento súbor v Poznámkovom bloku, zmeňte jeho obsah (doplňte alebo odstráňte časť textu) a pokúste sa súbor uloţiť. Prečo ste nemohli zmeniť pôvodný súbor? V čom sa toto obmedzenie líši oproti nastaveniu prístupových práv?
Zadanie 5 Súboru z predchádzajúceho zadania nastavte atribút Skrytý. Opäť načítajte obsah priečinka. Prečo sa súbor stratil? Môţeme zobraziť aj skryté súbory?
Návod Prieskumník súborov Windows XP bude zobrazovať skryté súbory a priečinky, ak v nastavení Ovládací panel → Možnosti priečinka nastavíme voľbu Zobraziť skryté súbory a priečinky.
Obrázok 6: Nastavenie zobrazovania skrytých súborov a priečinkov
Zadanie 6 Do priečinku DVUi skopírujte pdf súbor tohto materiálu. Následne vo vlastnostiach súboru zistíte a opíšte informáciu Veľkosť na disku (informácia o veľkosti, akú súbor obsadil na disku). Potom nastavte tomuto súboru atribút Komprimovať obsah a po potvrdení opäť skontrolujte informáciu Veľkosť na disku. Porovnajte s pôvodnou hodnotou. Zamyslite sa, kedy je pouţitie tohto atribútu výhodné a kedy môţe naopak byť jeho nastavenie neţiaduce.
Návod
Obrázok 7: Veľkosť súboru na disku
Dekomprimácia a komprimácia často pouţívaných súborov môţe spomaľovať činnosť OS.
Pouţívanie atribútu Iba na čítanie nie je postačujúce pre ochranu súborov. Programy pre správu súborov tento atribút pri odstraňovaní súborov zrušia. Atribút Skrytý pre utajenie súborov pred pouţívateľmi nepostačuje. Programy pre správu súborov zvyčajne zobrazujú aj skryté súbory
a priečinky.

Ďalšie vzdelávanie učiteľov základných škôl a stredných škôl v predmete informatika | 7
Zadanie 7 Pouţite súbor z predchádzajúceho zadania a nastavte mu atribút Zašifrovať. Následne skúste tieto súbory prečítať, keď sa prihlásite ako iný pouţívateľ.
Čo sme sa naučili
Oboznámili sme sa s prístupovými právami a atribútmi v OS Windows XP a moţnosťami ich vyuţitia.
2 Správa používateľov a skupín používateľov
OS Windows XP umoţňuje vytváranie pouţívateľských kont a skupín. Pouţívateľské kontá sú určené pre jednotlivých pouţívateľov. Skupiny slúţia pre zoskupovanie pouţívateľov s rovnakými oprávneniami, čím sa zjednodušuje spravovanie oprávnení pouţívateľov. Jeden pouţívateľ môţe byť členom viacerých skupín.
V module 2OS1 sme pri vytváraní pouţívateľského konta zvolili, či vytvárame typ konta Správca počítača alebo Obmedzené. Na základe tohto výberu sa pri vytvorení pouţívateľ zaradil do (pri inštalácií OS predpripravenej), skupiny Administrators alebo Users.
Širšie moţnosti pre správu pouţívateľov a skupiny ponúka voľba Lokálni používatelia a skupiny nástroja Správa počítača. Pomocou tohto nástroja je moţné vytvárať vlastné pouţívateľské skupiny a meniť pokročilejšie nastavenia pouţívateľských kont.
Obrázok 9: Správa skupín používateľov
Zadanie 8 Pomocou nástroja pre správu počítača vytvorte skupinu pouţívateľov s názvom študenti.
Zadanie 9 Pomocou nástroja pre správu počítača pridajte pouţívateľa Janko do skupiny študenti.
Zadanie 10 Vo vlastnostiach priečinku DVUi odstráňte všetky povolenia nastavené v predchádzajúcich zadaniach. Následne pridajte skupinu študenti. V povoleniach pre skupinu študenti nastavte v stĺpci Zakázať právo Zápis.
Aké prístupové práva bude mať do priečinku pouţívateľ Janko a aké Marienka?
Obsah zašifrovaného súboru neprečíta ani správca počítača.
Obrázok 8: Sprievodca vytvorením konta

8 | Ďalšie vzdelávanie učiteľov základných škôl a stredných škôl v predmete informatika
Zadanie 11 Pomocou nástroja pre správu počítača pridajte aj pouţívateľa Marienka do skupiny študenti. Aké prístupové práva bude mať teraz pouţívateľ Marienka do priečinku DVUi?
Čo sme sa naučili
Oboznámili sme sa so skupinami pouţívateľov a ich moţnosťami vyuţitia v OS Windows XP.
3 Zdieľanie priečinkov
Počítač s OS Windows XP môţe vyuţívať viacero pouţívateľov. Preto môţe byť potrebné, aby niektoré dokumenty boli prístupné viacerým pouţívateľom. Toto sprístupnenie označujeme ako zdieľanie. Zdieľanie súborov a priečinkov je moţné najjednoduchšie zrealizovať v OS Windows XP skopírovaním poţadovaných dokumentov do spoločne zdieľaného priečinka označeného ako Zdieľané dokumenty. Ak chceme otvoriť priečinok Zdieľané dokumenty, klikneme na ikonu Tento počítač, kde sa nám medzi priečinkami zobrazí aj priečinok Zdieľané dokumenty.
Obrázok 10: „Zdieľané dokumenty“ v nástroji „Tento počítač“
K priečinku Zdieľané dokumenty, a teda k súborom a priečinkom v ňom vytvoreným, majú prístup všetci pouţívatelia počítača, pokiaľ to nastavením iných prístupových práv nezmeníme.
Zadanie 12 Ako pouţívateľ Janko vytvorte vo svojom priečinku Moje dokumenty priečinok Fotografie. Stiahnite z internetu niekoľko ľubovoľných obrázkov do tohto priečinku. Potom celý priečinok skopírujte do priečinku Zdieľané dokumenty. Vyskúšajte, či pouţívateľ Marienka môţe tieto obrázky pozerať.
Zadanie 13 Odstráňte priečinok Fotografie z priečinku Zdieľané dokumenty. Teraz priečinok Fotografie z priečinku Moje dokumenty presuňte do priečinku Zdieľané dokumenty. Prečo nemôţe pouţívateľ Marienka tieto obrázky pozerať? Ako jej ich môţete sprístupniť?
V OS Windows XP štandardne môţe pouţívateľské konto obmedzeného typu vytvárať nové súbory iba vo svojom priečinku C:/Documents and Settings/názov_konta a v priečinku Zdieľané dokumenty. Predvolené nastavenie má ešte jednu výnimku, ţe pouţívateľ môţe vytvoriť v koreni disku nový priečinok, a aţ v ňom môţe ukladať súbory. Toto nastavenie však môţe správca zakázať pre zabezpečenie poriadku na
disku.

Ďalšie vzdelávanie učiteľov základných škôl a stredných škôl v predmete informatika | 9
Riešenie Ak sa súbor kopíruje, tak sa vytvára ako nový súbor a prístupové práva dostáva podľa nastavenia priečinku, kam sa súbor ukladá.
Pri presúvaní sa presúva súbor aj spolu s pôvodnými prístupovými právami. Takýto súbor sprístupnime prestavením prístupových práv.
Diskusia Ako by ste vyuţili zdieľanie priečinkov pri výučbe predmetu informatika?
V súčasnosti je samozrejmosťou vyuţívanie viacerých počítačov zapojených do počítačovej siete. Dokumenty a údaje je teda často potrebné zdieľať aj medzi pouţívateľmi rôznych počítačov vzájomne prepojených v sieti. OS Windows XP umoţňuje priečinky nastaviť ako zdieľané sieťové priečinky. Priečinok sa nastavením sieťového zdieľania sprístupní aj ostatným počítačom v sieti. Následný prístup ďalej závisí od vytvorených účtov a pridelených prístupových práv. Zdieľanie sieťového priečinku môţe nastaviť iba pouţívateľ, ktorý je členom skupiny Administrators (správca počítača) alebo skupiny Power Users. Zdieľanie a pridelenie povolení pre prístup môţeme nastaviť vo vlastnostiach priečinku, v záloţke Zdieľanie.
Obrázok 12: Nastavenie zdieľaného sieťového priečinku
Zadanie 14 Zabezpečte aby priečinok Fotografie (z priečinku Moje dokumenty z predchádzajúceho zadania) bol prístupný prostredníctvom počítačovej siete z iných počítačov v učebni.
Návod Preštudujte si aj uţitočné informácie v bočnom stĺpci tejto kapitoly.
Čo sme sa naučili
Oboznámili sme sa s moţnosťou zdieľania súborov medzi pouţívateľmi počítača, ako aj prostredníctvom počítačovej siete s pouţívateľmi iných
počítačov.
Pri prístupe k sieťovým zdieľaným priečinkom musíme byť voči počítaču, ktorý sieťový priečinok poskytuje, identifikovaní. Pokiaľ na počítači so zdieľaným priečinkom neexistuje identické konto (meno aj heslo), tak budeme vyzvaní, aby sme zadali meno existujúceho pouţívateľa a jeho heslo. Pred pouţitím sieťového zdieľania musí správca povoliť výnimku Zdieľanie súborov a tlačiarní v Bráne Firewall systému Windows. Nastavenie vykonáme cez Ovládací panel – Brána Firewall systému Windows v záloţke Výnimky.
Obrázok 11: Nastavenie výnimky v Bráne Firewall
V OS Windows XP platí, ţe nie je moţné identifikovať sa voči počítaču so sieťovými priečinkami, pokiaľ nemá pouţité konto definované ţiadne heslo.

10 | Ďalšie vzdelávanie učiteľov základných škôl a stredných škôl v predmete informatika
4 Príkazový riadok
Príkazový riadok je rozhranie OS Windows, pri ktorom pouţívateľ s OS komunikuje zadávaním textových príkazov do príkazového riadku. Príkazový riadok nie je pozostatkom MS-DOSu, ale je to plnohodnotný 32-bitový program, ktorý namiesto ikon a grafických symbolov pouţíva prostý text. Znalosť administrácie operačného systému Windows XP pomocou príkazového riadku môţe značne uľahčiť správcovi počítača vykonávanie častých úkonov. Okno príkazového riadku môţeme otvoriť cez Štart menu – Programy – Príslušenstvo – Príkazový riadok.
Obrázok 13: Okno „Príkazový riadok“
Základný zoznam príkazov môţeme získať zadaním príkazu 'help' v príkazovom riadku a podrobnejší popis týchto príkazov zadaním príkazu 'príkaz /?'. Okrem týchto vstavaných príkazov obsahuje OS Windows aj mnoho uţitočných externých nástrojov (zvyčajne ako spúšťateľné programy), ktoré komunikujú len prostredníctvom textového rozhrania a pouţívajú sa hlavne v príkazovom riadku. Tieto nástroje rovnako po zadaní 'názov_nástroja /?' vypíšu podrobnejší popis pouţitia nástroja. Na internete taktieţ môţeme nájsť mnoho ďalších uţitočných nástrojov pre OS Windows XP. Z príkazového riadku môţeme taktieţ spúšťať beţné programy nainštalované v OS.
Zadanie 15 Spustite program Poznámkový blok (Notepad) pomocou príkazového riadku.
Zadanie 16 Spustite program freeze.exe, ktorú poznáme z modulu 2OS1 a nechajte ju zamrznúť. Za pomoci nástrojov Tasklist a Taskkill z Príkazového riadku túto zamrznutý program freeze.exe identifikujte a ukončite.
Zadanie 17 Pomocou nástroja net z Príkazového riadku vytvorte pouţívateľa Peter a priraďte ho do skupiny študenti. Rovnako vytvorte pouţívateľa pomocou grafického nástroja pre správu počítača. Zamyslite sa, ktorý postup je výhodnejší, ak by ste potrebovali vytvoriť naraz viac kont.
Okrem príkazového riadku sa pri spravovaní počítačov vyuţívajú aj tzv. skripty. V OS Windows XP sa skripty zvyčajne vytvárajú v skriptovacom jazyku Microsoft Visual Basic Scripting Edition (VBScript) a taktieţ v prostredí Windows PowerShell. Vzhľadom na rozsiahlosť tejto témy sa tomuto venovať nebudeme, informácie o skriptovacom jazyku VBScript a prostredí PowerShell moţno nájsť na stránkach firmy Microsoft a na stránkach Wikipédie.
Čo sme sa naučili
Oboznámili sme sa s textovým rozhraním OS Windows XP, s príkazmi tohto
prostredia a moţnosťami jeho vyuţitia.
Popis interných, ako aj externých príkazov, ktoré sú súčasťou OS Windows XP môţeme nájsť na stránkach firmy Microsoft: http://technet.microsoft.com/en-us/library/bb490890.aspx Webová stránka s príkazmi príkazových riadkov a tvorby skriptov pre rôzne operačné systémy: http://ss64.com Webové stránky Wikipédie o VBScript: http://en.wikipedia.org/wiki/VBScript a prostredí Windows PowerShell: http://en.wikipedia.org/wi
ki/Windows_PowerShell

Ďalšie vzdelávanie učiteľov základných škôl a stredných škôl v predmete informatika | 11
5 Podpora zariadení a ovládače
Do systému môţeme pridávať mnoţstvo rôznych nových zariadení rôzneho typu. Medzi hlavné zariadenia patria:
o Karty/adaptéry – sú pripojené k základnej doske počítača a zvyčajne majú konektor, ku ktorému je moţné pripojiť ďalšie zariadenie.
o Jednotky – jednotky rôznych typov, ako CD-ROM, DVD, diskové mechaniky, pevné disky, …
o Externé zariadenia – sú pripojené k portom počítača (napr. USB port počítača) a ide o zariadenia, ako tlačiarne, skenery, USB flash disky, digitálne fotoaparáty, …
o Pamäť – pamäťové čipy slúţia na rozšírenie celkovej fyzickej pamäti počítača; všeobecne pouţívaným typom pamäte je RAM (Random Access Memory).
Úlohou operačného systému je tieto zariadenia spravovať a prideľovať ich jednotlivým spusteným procesom. Navyše úlohou operačného systému je poskytnúť procesom vstupno-výstupné zariadenia tak, aby procesy uţ neboli zaťaţené technickými detailmi konkrétnych zariadení. Pre tento účel je nutné mať v systéme nainštalovaný ovládač zariadenia.
Ovládač (driver) je program, ktorý preberá od programovej vrstvy nezávislej od zariadenia poţiadavky na vykonanie určitých operácií a odovzdáva ich zariadeniu vo forme jemu zrozumiteľných príkazov. Jedine v ovládači sú zabudované konkrétne údaje o zariadení, napr. koľko a akých registrov má radič zariadenia, aké príkazy rešpektuje a ešte celý rad údajov, ktoré sú iné pre kaţdý typ zariadenia.
Konfigurácia hardvérových zariadení a ovládačov
Správca zariadení predstavuje centrálny bod pre zmenu spôsobu konfigurácie hardvéru a jeho spolupráca s mikroprocesorom počítača. Pouţitím Správcu zariadení je moţné zistiť, ktoré zariadenia sú v počítači nainštalované, aktualizovať softvérový ovládač pre zariadenia, kontrolovať správnu funkčnosť hardvéru, alebo upravovať nastavenie hardvéru.
Väčšina zariadení je kompatibilná s Plug and Play. To znamená, ţe by nemal byť problém ľahko nainštalovať nové zariadenie.
Zlyhanie systému pri zisťovaní a inštalácii ovládačov zariadení v operačnom systéme Windows XP môţe skomplikovať pouţívateľom prácu so zariadeniami. Ak systém nemôţe alebo nie je schopný nájsť správny ovládač zariadenia, zariadenie sa stáva nepouţiteľným.
V Správcovi zariadení je takéto zariadenie potom uvedené ako neznáme zariadenie (je uvedený ţltý otáznik pri jeho názve). V prípade neidentifikovaných, neznámych, alebo zle nainštalovaných ovládačov zariadení môţe pouţívateľ ovládač stiahnuť z internetu alebo z CD s ovládačmi a sám nainštalovať. Pouţívateľ však musí vedieť, resp. zistiť, aké je neznáme zariadenie pred inštaláciou správneho ovládača.
Prístup k Správcovi zariadení je moţný niektorým z nasledovných spôsobov:
Kliknúť na tlačidlo Štart, potom na príkaz Spustiť a zadať príkaz devmgmt.msc.
Pravým tlačidlom myši kliknúť na ikonu Tento počítač, kliknúť na príkaz Spravovať a potom na poloţku Správca zariadení.
Pravým tlačidlom myši kliknúť na ikonu Tento počítač, kliknúť na poloţku Vlastnosti, na kartu Hardvér a potom na tlačidlo Správca zariadení.
Do príkazového riadka zadať nasledujúci príkaz: devmgmt.msc. Pre získanie informácií o ovládači určitého zariadenia je potrebné postupovať podľa nasledujúcich krokov:
Dvakrát kliknite na typ zariadenia, ktoré chcete zobraziť.
Plug and Play (v preklade „pripoj a hraj“) je počítačová technológia umoţňujúca jednoduchšie rozpoznávanie a konfiguráciu hardvéru. Umoţňuje operačným systémom správne zistiť, aký hardvér je v počítači, na základe čoho môţe automaticky (s väčšou či menšou úspešnosťou) k tomuto hardvéru nainštalovať či spustiť príslušné ovládače a automaticky zariadenie nastaviť.

12 | Ďalšie vzdelávanie učiteľov základných škôl a stredných škôl v predmete informatika
Pravým tlačidlom myši kliknite na konkrétne zariadenie a potom kliknite na poloţku Vlastnosti.
Na karte Ovládač kliknite na tlačidlo Podrobnosti. Ak je v poli Stav zariadenia uvedené, ţe dochádza k ťaţkostiam, kliknutím na tlačidlo Riešenie problémov sa spustí Poradca systému Windows XP pri ťaţkostiach s príslušným typom zariadenia. Postupne sa vypĺňajú odpovede na zobrazované otázky.
Zadanie 18 Spustite Správcu zariadení a pripojte k počítaču USB kľúč. Aké zmeny nastali v zozname?
Zadanie 19 Nainštalujte hardvér typu Plug and Play, napríklad digitálny fotoaparát, skener, alebo sieťovú kartu. Skontrolujte Správcu zariadení.
Zadanie 20 Spustite Správcu zariadení a prezrite si vlastnosti niektorých zobrazených objektov. Spustite Poradcu pri ťažkostiach u niektorých zariadení kliknutím na podmenu Vlastnosti vyvolané pravým tlačidlom.
Pripojenie k miestnym a sieťovým tlačiarňam
OS Windows XP umoţňuje svojim pouţívateľom pouţívať sieť k prístupu na tlačiarne pripojené k vzdialenému počítaču. Takto je moţné zdieľať niekoľkými pouţívateľmi aj tlačiarne, ktoré nemoţno pripojiť priamo.
Nastavenie zdieľania tlačiarne je podobné ako pri zdieľaní priečinkov: kliknúť pravým tlačidlom myši na ikonu tlačiarne v ovládacom paneli Tlačiarne a faxy, v ponuke zvoliť Zdieľanie a zadáte názov pre zdieľanie. Oprávnenia, ktoré je moţné priradiť pouţívateľom, sa líšia. Primárnymi oprávneniami sú Tlač, Správa tlačiarní a Správa dokumentov. V predvolenom nastavení má skupina Everyone povolené oprávnenie Tlač a iba skupiny Power Users a Administrators majú povolená zvyšné dve oprávnenia pre správu tlačiarní a správu dokumentov.
Pripojenie sa k vzdialenej zdieľanej tlačiarni sa ovláda pomocou Sprievodcu pridaním tlačiarne - rovnaké rozhranie sa pouţíva aj pre nastavenie pre priamo
pripojené tlačiarne, voľbou Pridať tlačiareň → Sieťová tlačiareň…. Pouţívatelia
majú moţnosť vybrať tlačiareň prechádzaním siete, zadaním názvu UNC (Universal Naming Convention) v tvare \\server\printer alebo zadaním adresy URL v tvare http://server/printers/printer/.printer. Systém automaticky pridá tlačiareň do počítača a vykoná inštaláciu ovládača tlačiarne.
Zadanie 21 Pridajte sieťovú tlačiareň a vytlačte skúšobnú stranu.
Čo sme sa naučili
Naučili sme sa, kde hľadať ovládače hardvéru pomocou Správcu zariadenia, ako spustiť Poradcu pri ťažkostiach pre zariadenia a ako pridať sieťovú tlačiareň.

Ďalšie vzdelávanie učiteľov základných škôl a stredných škôl v predmete informatika | 13
6 Zavádzanie operačného systému a správca zavádzania systému
Táto kapitola popisuje základnú ideu, čo sa deje po zapnutí počítača, ako je operačný systém do počítača zavedený a ako sa systém zastaví. Zapnutiu počítača, po ktorom sa do počítača operačný systém zavedie, sa hovorí zavedenie systému (angl. booting).
V priebehu zavádzacích sekvencií počítač najskôr zavedie krátky kód, ktorému sa hovorí správca zavádzania systému, resp. zavádzač (angl. bootstrap loader). Zavádzač potom zavedie a spustí samotný operačný systém. Zavádzač je zvyčajne uloţený na vopred určenom mieste pevného disku alebo CD/DVD. Dôvodom pre rozdelenie procedúry zavádzania systému do dvoch krokov je to, ţe samotný operačný systém je veľký a zloţitý, zatiaľ čo časť kódu, ktorú počítač zavádza ako prvý, je veľmi krátka (má niekoľko stoviek bajtov).
Rôzne typy počítačov vykonávajú úvodné sekvencia zavádzania systému rozlične. Pokiaľ ide o počítače triedy PC, tie (presnejšie ich systém BIOS) načítajú prvý sektor pevného disku, USB disku alebo bootovacieho CD/DVD, ktorému sa hovorí zavádzací sektor (angl. boot sector). Zavádzač je uloţený v tomto prvom - zavádzacom sektore. Zavádzač potom načítava operačný systém z iného miesta na disku, prípadne aj z nejakého iného média. Preto je napríklad moţné spustiť OS Ubuntu aj z média akým je LiveCD.
Potom, čo sa operačný systém zavedie, inicializujú sa technické prostriedky výpočtového systému a ovládače jednotlivých zariadení. Spustí sa inicializačný proces, ktorý spúšťa ďalšie procesy, umoţňujúce pouţívateľom prihlásiť sa do systému a pracovať v ňom.
Aby bolo moţné operačný systém zastaviť, je najskôr nutné poţiadať všetky procesy, aby zastavili činnosť (zavreli všetky otvorené súbory, prípadne zariadili ďalšie dôleţité veci - obrazne povedané „upratali“ po sebe). Potom sa odpoja súborové systémy, odkladacie priestory a nakoniec sa počítač vypne. Ak sa nedodrţí správny postup, môţe dôjsť k neţiaducim chybám. Najzávaţnejším problémom je v tomto prípade nevyprázdnená vyrovnávacia disková pamäť súborového systému. Všetky dáta vo vyrovnávacej pamäti sa totiţ stratia, takţe súborový systém na disku bude nekonzistentný a sčasti pravdepodobne aj nepouţiteľný.
Zadanie 22 Zavádzač OS Ubuntu z LiveCD ponúka viacero moţností zavedenia systému. Zistite, o ktoré moţnosti ide.
Čo sme sa naučili
Oboznámili sme sa s pojmom bootovanie a zavádzač a s pozadím procesu
zavádzania operačného systému do počítača.
Bootovanie je výraz pre proces zavádzania operačného systému pri zapnutí alebo reštartovaní počítača.
BIOS je základný program umiestnený na základnej doske počítača. Po zapnutí počítača vykoná: 1. test RAM pamäte a prídavných zariadení 2. základné rutiny potrebné na obsluhu štandardného hardvéru počítača (pevný disk, klávesnica, …) 3. Kontrola, či sa na disku, kde je operačný systém, nachádza zavádzač systému, ak áno, načíta ho do RAM a odovzdá mu riadenie PC. V BIOSe sa tieţ nastavuje poradie, v ktorom sa budú prehľadávať zariadenia na prítomnosť zavádzača systému (napr. disk, CD, USB).
Zavádzačov existuje veľa. Napr. pre Linux je to GRUB (the Grand Unified Boot-loader), jeho konfigurácia je zvyčajne v priečinku /boot/grub/. Pre OS Windows XP je to NTLDR (NT OS Loader), jeho konfigurácia je v súbore C:\boot.ini. Zavádzač nemusí byť zobrazený v prípade, ţe je nainštalovaný iba jeden operačný systém.

14 | Ďalšie vzdelávanie učiteľov základných škôl a stredných škôl v predmete informatika
Operačný systém Linux – Ubuntu V module Operačné systémy 1 (2OS1) sme sa po prvýkrát stretli s operačným systémom Linux, pričom sme sa zoznámili so základmi jeho pouţívania. Cieľom tohto modulu tieţ bolo poukázať na črty, ktoré zdieľa s operačnými systémami Windows, rovnako ako aj na črty, v ktorých sa od neho odlišuje. V tomto module pôjdeme v tomto smere ďalej a zoznámime sa s ďalšími vlastnosťami pouţívateľského prostredia Linuxu, s ktorými sa jeho pouţívateľ obvykle stretne. Prvou témou bude pouţívanie textových príkazov na príkazovom riadku v termináli, čím si vytvoríme priestor na predstavenie mnohých operácií v dvoch formách – pomocou grafického pouţívateľského prostredia a pomocou príkazového riadka. Potom sa zameriame sa najmä na otázky súvisiace s konfiguráciou a správou pouţívateľov a skupín a ich prístupovými právami k priečinkom a súborom. Ďalšie témy budú súvisieť so zdieľaním súborov po sieti a inštalovaním tlačiarní.
Ako Linux vyskúšať
Pre účely modulu 2OS1 bolo špeciálne vytvorené Live DVD s modifikovanou verziou Linuxu Ubuntu vo verzii 9.04. Keďţe medzitým vyšla novšia verzia 10.04, bolo aj pre tento modul vytvorené nové Live DVD, ktoré je dostupné na adrese http://sospreskoly.org/diskusia/predinstalovane-ubuntu-1004-pre-virtualny-pocitac.
Live DVD pomôţe pri základnom zoznámení sa s prostredím, na serióznejšiu prácu však veľmi vhodné nie je. Jeho hlavné nevýhody spočívajú najmä v tom, ţe po vypnutí sa všetky zmeny strácajú. Druhou významnou nevýhodou je ťaţkopádnosť, ktorá súvisí s výrazne niţšou rýchlosťou DVD mechaniky oproti pevnému disku. Preto sme pre účely tohto modulu prichystali novú moţnosť na vyskúšanie Linuxu, a to pomocou tzv. virtuálneho počítača. Virtualizácii bude venovaný širší priestor aţ v module Operačné systémy 3. Domnievame sa však, ţe pouţitie Linuxu vo virtuálnom počítači, tak ako bol pripravený pre tento modul, je natoľko jednoduché, ţe ho bez problémov zvládne aj pouţívateľ so základnými skúsenosťami s prácou s operačným systémom Windows.
Virtuálny počítač je program, ktorý vytvára prostredie skutočného počítača, vrátane pamäte, procesora, diskov alebo CD/DVD mechaniky. Podrobný návod, ako postupovať pri inštalácii prichystaného Ubuntu 10.04, je uvedený na horeuvedenej adrese. V nasledujúcom texte sa na obe verzie budeme odvolávať ako na predinštalovaný systém.
1 Príkazový riadok
V tomto module sa najskôr zoznámime s prácou na príkazovom riadku. Nejde o nič zloţité, lebo na základnú prácu stačí poznať len zopár príkazov. Kým ešte neexistovala počítačová myš a na obrazovke počítača sa nedalo kresliť, operátor s počítačom komunikoval práve takto, v textovom reţime. Tak začínal MS DOS, predchodca dnešného Windows, a tak začínal aj Unix, v ktorom našiel svoj vzor Linux. Dnes si asi bez myši a grafického pouţívateľského rozhrania počítač ani nevieme predstaviť. Moţnosť komunikovať s operačným systémom pomocou textových príkazov na tzv. príkazovom riadku však vo Windows aj v Linuxe zostala. Mnohí pouţívatelia Linuxu pritom prácu pomocou textových príkazov preferujú a grafické rozhranie je pre nich len doplnkom. Najväčšia výhoda textových príkazov totiţ spočíva v tom, ţe sú prakticky rovnaké vo všetkých unixovských operačných systémoch, a v tom, ţe s časom sa menia len veľmi málo – mnohé z nich uţ bez zmeny majú aj viac desaťročí.
Heslo pouţívateľa ubuntu vo virtuálnom počítači je ubuntuDVUI. Na prihlasova-nie ho netreba, potrebuje-me ho však pri administrá-cii. Druhý pouţívateľ test má rovnaké heslo, nemá však moţnosť získať administrátorské práva. Pouţívateľ ubuntu na LiveDVD heslo nemá.
Virtuálny počítač môţeme vypnúť aj tak, ako zvykne-me zatvárať okná. Následne sa otvorí menu, v ktorom zvolíme poţado-vanú akciu.

Ďalšie vzdelávanie učiteľov základných škôl a stredných škôl v predmete informatika | 15
Obrázok 14: Terminál po spustení. Posledný riadok textu, ubuntu@ubuntu:~$, je tzv. výzva (angl. prompt), za ktorou možno vkladať príkazy.
Prístup pomocou terminálu a práca na príkazovom riadku sa vyuţívajú vo viacerých situáciách.
Server Typický linuxový server vôbec nepouţíva grafické rozhranie. Z pohľadu servera je grafické rozhranie zbytočnosť, ktorá len sťaţuje jeho administráciu a je potenciálnym zdrojom problémov. Predstavme si administrátora, ktorý má na starosti 50 serverov. Bez údrţby GUI mu odpadne väčšina práce.
Vzdialený prístup Pomocou programu ssh (Secure SHell) moţno z terminálu získať prístup k príkazovému riadku vzdialeného počítača. Netreba ţiaden špeciálny softvér a stačí veľmi pomalé spojenie, lebo sa prenášajú len znaky (aj keď šifrované).
Prístup pre nevidiacich V spojení s hlasovým čítačom obrazovky príkazový riadok jednoducho sprístupňuje počítač nevidiacim. Terminál nie je zaťaţený doplnkovými údajmi (poloha, farba, tvar), čo zjednodušuje komunikáciu.
Administrácia Textové príkazy, ktoré v prípade administračných úkonov treba zadať, sú na rozdiel od ich alternatívy v GUI prostredí jednoznačné a nezávisia na nastavenej jazykovej mutácii. Preto sa návody orientujú na príkazový riadok, lebo je to tak jednoduchšie z hľadiska autora a zrozumiteľnejšie z hľadiska pouţívateľa.
Príkazy
V Linuxe sa na príkazovom riadku pracuje v termináli, ktorý je dostupný v grafickom reţime. Otvoríme ho v ponuke Aplikácie → Príslušenstvo → Terminál (Obrázok 14).
Príkazy sú názvy programov, ktoré sa ich zadaním spustia. V Tabuľke 1 sú uvedené niektoré z nich. Ak netreba, program po úspešnom splnení úlohy nevypisuje nič – vypisujú sa len chybové oznamy.
Takto sú dostupné všetky programy systému, teda aj grafické, ktoré sa dajú spustiť z ponuky.
Popis Linux / Unix MS DOS / Windows
Zmeniť priečinok cd priečinok cd priečinok
Zobraziť aktuálny priečinok pwd echo %cd%
Vypísať zoznam súborov ls dir
Vytvoriť kópiu súboru cp co kam copy co kam
Presunúť alebo premenovať súbor mv co kam move co kam
Jedno zo základných bezpečnostných pravidiel znie: najbezpečnejší je kód, ktorý vôbec nebol napísaný. Ak pri písaní príkazu stlačíme tabulátor, jeho meno sa doplní. Pokiaľ doplnenie nie je úplné, opakovaným stlačením tabulátora sa zobrazia moţnosti. Výpis všetkých dostupných programov získame opako-vaným stlačením tabulátora na prázdnom riadku.

16 | Ďalšie vzdelávanie učiteľov základných škôl a stredných škôl v predmete informatika
Odstrániť súbor rm subor del subor
Odstrániť priečinok s celým obsahom rm -r priečinok deltree priečinok
Vytvoriť priečinok mkdir priečinok mkdir priečinok
Tabuľka 1: Základné príkazy na prácu so súbormi.
Zadanie 1 Otvorte terminál a zobrazte si
1. obsah priečinka príkazom ls
2. aktuálny priečinok príkazom pwd
3. dátum a čas príkazom date
4. meno prihláseného pouţívateľa príkazom whoami
5. architektúru počítača príkazom arch
Zadanie 2 Z príkazového riadka spustite grafický program – napríklad jednoduchý zápisník gedit.
Na Obr. 15 je uvedená ukáţka reálnej práce s príkazovým riadkom v termináli. Tu vlastne ide o komunikáciu s programom, ktorý sa nazýva interpreter riadkových príkazov. V tomto prípade ide o program Bash, ktorý príkazy pouţívateľa preberá a následne vykonáva.
Interpreter svoju pripravenosť na prijímanie príkazov indikuje tzv. výzvou. V našom prípade ide o text ubuntu@ubuntu:~$. Znak $ je jeho ukončujúci znak, za ktorým moţno písať príkaz, ktorý sa odosiela stlačením klávesu Enter.
Obrázok 15: Práca na termináli
Na obrázku je znázornená postupnosť pouţitých príkazov na vymazanie všetkých zvukových súborov vo formáte ogg v podpriečinku Zvuky. Pouţité sú tu príkazy ls – výpis obsahu priečinka (list), cd – zmeň priečinok (change directory), rm – vymaţ (remove). Na návrat do pôvodného priečinka sme pouţili príkaz 'cd ..'. Dve bodky sú špeciálnym označením priečinka o úroveň vyššie. Ďalším špeciálnym označením sú '.' (bodka), ktorá reprezentuje aktuálny priečinok a ~ (vlnovka), ktorá reprezentuje domovský priečinok pouţívateľa.
Príkaz má obvykle štruktúru 'názov prepínače meno_súboru ...'. Názov je meno programu, ktorý danú činnosť vykoná. Prepínače sú parametre, ktoré bliţšie definujú príkaz a meno_súboru predstavuje jeden alebo viac súborov, na ktoré sa príkaz vzťahuje. Prepínače začínajú znakom -. Napríklad, uţ spomínaný príkaz ls môţeme pouţiť aj takto:
Z textových príkazov môţeme zostaviť program, ktorému často hovoríme skript. V nich sa pouţívajú aj riadiace príkazy (if, then, for, ...).
Skripty sa v Linuxe často vyuţívajú pri administrácii, ale aj v dávkovom spracovaní textových súborov, obrázkov alebo
videí.

Ďalšie vzdelávanie učiteľov základných škôl a stredných škôl v predmete informatika | 17
ls -l: dlhá forma, vypíše doplnkové informácie o súboroch ls -t: súbory vypíše v poradí podľa času vzniku ls -S: súbory vypíše v poradí podľa veľkosti. ls –l sova.wav: vypíše detaily o súbore sova.wav ls –l *.wav: vypíše detaily o všetkých súboroch s príponou wav.
Prepínače moţno spájať: 'ls -lt' alebo 'ls -lS'. Pridaním prepínača -r sa obráti poradie: 'ls -rlS'.
Zadanie 3 V termináli vypíšte obsah priečinka (rôzne varianty), vytvorte a následne odstráňte nový priečinok, skopírujte súbor do iného priečinka, zobrazte textový súbor, otvorte textový súbor v textovom editore nano a podobne.
Uvedené akcie vykonajte aj pomocou správcu súborov. Pokúste sa opísať postupnosť akcií, ktoré ste vykonali v oboch prostrediach (terminál a správca súborov), ďalšej osobe v e-maili. Ktorý spôsob sa bude ľahšie opisovať?
Čo sme sa naučili
V tejto časti sme sa zoznámili so základmi práce v termináli, s príkazovým
riadkom, so základnými textovými príkazmi a s ich parametrami.
2 Vytváranie a správa procesov
Pri spustení sa program zavedie zo súboru do pamäte, čím vzniká proces. Operačný systém prideľuje jednotlivým procesom procesorový čas, pamäť a ďalšie prostriedky počítača.
Spúšťanie programov, popredie a pozadie
Uţ vieme, ţe príkazy (programy) sa v termináli spúšťajú jednoducho zadaním ich mena. Interpreter príkazov, ktorý nám toto spúšťanie umoţňuje, však program musí pred spustením najskôr nájsť. Ak zadáme, napríklad, ls, interpreter hľadá program ls v predvolených priečinkoch, ktorými sú /bin, /usr/bin a ďalšie. Ak nás zaujíma, o ktorý program vlastne ide, môţeme pouţiť program which. Ten vypíše priečinok, kde sa program nachádza. Napríklad:
ubuntu@ubuntu:~$ which ls /bin/ls
Program ls by sme teda mohli spustiť aj zadaním úplnej cesty /bin/ls. Interpreter však neprehľadáva aktuálny priečinok, a tak nenájde programy, ktoré sme si sami vytvorili. Preto ich musíme zadať aj s cestou. V prípade programu slucka, ktorý je dostupný zo stránky tohto modulu ĎVUi, ale aj na predinštalovanom systéme, vojdeme do jeho priečinka a zadáme
./slucka
kde ./ je cesta k programu (. je aktuálny priečinok – to uţ vieme). Moţno je prekvapivé, ţe po spustení tohto programu terminál prestane zmysluplne reagovať. Je to tým, ţe program slucka sme, ako hovoríme, spustili v popredí. Vtedy program blokuje klávesnicu tým, ţe sám preberá všetky znaky, ktoré z nej idú. V programe slucka je však nekonečná slučka a program inak nerobí nič. Terminál sa uvoľní aţ potom, keď sa program skončí. Keďţe program slucka sa nikdy neskončí, musíme ho ukončiť násilne – stlačením CTRL-C.
Aby program terminál po spustení neblokoval, musíme ho spustiť na pozadí – tak, ţe za príkaz pridáme znak & (ampersand):
./slucka &
V tejto časti potrebujeme na experimentovanie viacero programov, ktoré sú dostupné v e-learningovej podpore pod nadpisom Programy k 2. kapitole (Programy2.zip). Súbory s programami v Linuxe nemávajú ţiadnu príponu. Ich spustiteľnosť určujú atribúty súboru. Program slucka je skript, ktorý obsahuje len pár príkazov. Presvedčiť sa o tom môţeme tak, ţe ho otvoríme v textovom editore.

18 | Ďalšie vzdelávanie učiteľov základných škôl a stredných škôl v predmete informatika
Terminál je naďalej funkčný, ako keby program slucka ani nebeţal. O tom, ţe beţí, sa môţeme presvedčiť pomocou grafického nástroja Systém → Správa → Monitor systému, v záloţke Procesy (Obr. 16). Tu vidíme aj ďalšie údaje o procesoch, napríklad podiel celkového procesorového času, ktorý proces zaberá. Hodnota 89%, ktorá je uvedená pri programe slucka na Obr. 16, predstavuje podiel na výkone celého počítača. Ak by mal dva procesory, tak by tu bola zhruba polovičná hodnota.
V záloţke Zdroje je graficky znázornené celkové zaťaţenie procesora. V Monitore systému môţeme proces aj ukončiť, a to v kontextovom menu, ktoré otvoríme kliknutím pravým tlačidlom na riadok procesu. V menu vyberieme poloţku Ukončiť proces a potvrdíme.
Obrázok 16: Program slucka spustený na popredí a zobrazenie jeho aktivity v Monitore systému.
Čo sme sa naučili
V tejto časti sme sa zoznámili s pojmom proces a so spúšťaním procesov z terminálu v popredí a v pozadí. V Monitore systému si dokáţeme zobraziť
beţiace procesy a vieme, ako ich násilne ukončiť.
3 Používateľské práva
V operačných systémoch sa obvykle rozlišuje medzi beţným pouţívateľom a administrátorom. Administrátor má všetky práva, zatiaľ čo beţný pouţívateľ len niektoré – obvykle len také, aby mohol pracovať len s istými programami a len s vybranými priečinkami a súbormi. V Linuxe sa okrem práv pouţívateľa a administrátora definujú aj práva skupiny pouţívateľov. Vďaka tomu, napríklad, môţe vlastník súboru povoliť aj ďalším pouţívateľom (ale nie nevyhnutne všetkým) upravovať svoje súbory.
V Linuxe kaţdý pouţívateľ patrí aspoň do jednej (svojej vlastnej) skupiny. Na druhej strane, kaţdý súbor je priradený práve jednému pouţívateľovi a jednej skupine a má tri trojice práv. Prvá špecifikuje práva vlastníka, druhá práva člena skupiny, ktorej súbor patrí, a tretia práva ostatných. V kaţdej trojici sú tri príznaky – právo na čítanie súboru, právo na zápis do súboru a právo na vykonanie (spustenie) súboru. Právo na zápis automaticky znamená aj právo na úpravu a zmazanie. V prípade priečinkov tieto príznaky majú trochu iný význam. Vlastníka, skupinu a príznaky súboru najľahšie zistíme pomocou príkazu ls -l, pričom obvykle dostaneme nasledujúce výpisy:
Všetky programy, ktoré boli spustené z menu alebo plochy grafického rozhrania, sú v tomto zmysle spustené na pozadí.
Záznam o beţiacom programe slucka v Monitore systému.
Jedným zo základných pravidiel bezpečnej práce s počítačom je princíp najmenších privilégií. Podľa neho má pouţívateľ mať čo najmenšie práva, ktoré však postačujú na vykona-nie poţadovanej činnosti. Beţná práca s administrá-torskými právami sa povaţuje za hrubé
porušenie tohto princípu.

Ďalšie vzdelávanie učiteľov základných škôl a stredných škôl v predmete informatika | 19
Dátový súbor:
-rw-r--r-- 1 ubuntu users 45326 2009-12-14 15:51 minv1.png
Priečinok:
drwxr-xr-x 25 ubuntu ubuntu 4096 2009-12-18 09:28 ubuntu
Pri vysvetľovaní významu polí začneme od konca: sú to názov súboru alebo priečinka, čas a dátum jeho vzniku alebo poslednej úpravy a veľkosť. O právach hovoria, od začiatku riadku, prvé (príznaky), tretie (vlastník) a štvrté (skupina) pole.
drwxr-xr-x 25 ubuntu ubuntu 4096 2009-12-18 09:28 ubuntu
Príznaky majú 10 znakov:
1: Typ (-: súbor, d: priečinok, c: znakové zariadenie, b: blokové zariadenie)
2 – 4: vlastník, právo na čítanie (r), zápis (w) a vykonanie (x)
5 – 7: skupina, právo na čítanie (r), zápis (w) a vykonanie (x)
8 – 10: ostatní, právo na čítanie (r), zápis (w) a vykonanie (x)
V prípade priečinka je význam trochu iný: w – právo vytvárať a mazať súbory v priečinku, x - právo vojsť do priečinka.
Čo nám teda hovoria práva, ktoré sme zistili v predošlých riadkoch:
Vlastník ubuntu dátového súboru minv1.png ho môţe čítať a zapisovať (teda meniť alebo zmazať). Príslušníci skupiny users a ostatní ho môţu len čítať (môţu si ho však skopírovať a svoju kópiu uţ meniť môţu).
Do priečinka ubuntu (domovský priečinok pouţívateľa ubuntu) môţe vojsť ktokoľvek a môţe v ňom aj čítať súbory. Vytvárať a mazať súbory však v ňom môţe len vlastník.
Zadanie 4 V termináli si zobrazte prístupové práva súborov vo vybranom priečinku.
Riešenie 1. Terminál spustite v menu Aplikácie → Príslušenstvo a pomocou príkazu cd vojdite do zvoleného priečinka (napr. Hudba)
2. Práva si zobrazte pomocou príkazu ls -l
Zadanie 5 Pomocou správcu súborov si zobrazte prístupové práva súborov vo vybranom priečinku.
Riešenie pre jeden súbor
1. Spustite správcu súborov kliknutím na Miesta → Domovský priečinok a vojdite do voleného priečinka (napr. Hudba)
2. Kliknutím pravým tlačidlom otvorte kontextové menu súboru a vyberte Vlastnosti
3. Prístupové práva si zobrazte na záloţke Oprávnenia
Riešenie pre všetky súbory
1. V správcovi súborov si (vpravo hore) zvoľte Zobrazenie zoznamu.
2. Zobrazovanie atribútov súborov treba povoliť v menu správcu súborov Upraviť → Predvoľby, v záloţke Stĺpce zoznamu zakliknutím poloţky Oprávnenia.
Zmena používateľských práv
Atribúty súborov moţno zmeniť v správcovi súborov alebo moţno pouţiť textový

20 | Ďalšie vzdelávanie učiteľov základných škôl a stredných škôl v predmete informatika
príkaz chmod. Jeho syntax je
chmod [ugoa][+-][rwx] subory
pričom zátvorky [ ] znamenajú, ţe treba pouţiť jeden zo znakov vo vnútri. Význam:
u-user(vlastník), g-group(skupina), o-other (ostatní), a-all (všetci), + právo pridať,
- právo zobrať. r, w, x bolo vysvetlené uţ skôr.
Zadanie 6 V priečinku Zvuky zrušte právo na čítanie pre wav súbory ostatným pouţívateľom.
Riešenie Pouţite príkaz chmod o-r *.wav a výsledok si overte pomocou ls –l.
To isté sa dá dosiahnuť aj cez správcu súborov v poloţke Vlastnosti kontextového menu súboru.
Administrátorské práva
Administrátor má všetky práva a v unixových operačných systémoch sa nazýva root. V Ubuntu však tento pouţívateľ štandardne nie je aktivovaný. Namiesto toho aspoň jeden z pouţívateľov (vţdy ten, ktorý bol vytvorený ako prvý - v predinštalovanom systéme je ním pouţívateľ ubuntu) môţe jeho práva získať pomocou príkazu sudo (superuser do – urob ako superuser), ktorý sa uvedie v príkazovom riadku pred samotným príkazom, ktorý chceme vykovať. Príkaz sudo musíme potvrdiť heslom pouţívateľa, pričom systém si ho chvíľu pamätá. Ak grafický program vyţaduje administrátorské práva, vyţiada si zadanie hesla pouţívateľa v dialógovom okne. Na Live CD/DVD pouţívateľ nemá heslo, a tak si ho systém ani nepýta.
Zadanie 7 Jeden z obrázkov z priečinka Obrázky skopírujte do priečinku /home a následne ho zmaţte.
Riešenie V termináli vojdite do priečinka s obrázkami a príkazom cp obrazok.png /home sa pokúste súbor skopírovať. To nepôjde, a tak v ďalšom pokuse pridajte pred cp príkaz sudo, ktorý treba potvrdiť heslom.
Následne skopírovaný súbor zmaţte: sudo rm /home/obrazok.png
Poznámka: pri beţnej práci sa do adresára /home nezvykne nekopírovať nič.
Čo sme sa naučili
Zoznámili sme sa s pouţívateľskými právami a moţnosťami na ich zmenu
pomocou textových, ale aj grafických nástrojov.
4 Správa používateľov a skupín
Linux je viacpouţívateľský systém. Na rozdiel od Windows, kde sa skôr predpokladá, ţe pouţívateľ pracuje priamo na počítači, v prípade linuxovej pracovnej stanice je beţné vzdialené pouţívanie cez počítačovú sieť, pričom nie sú výnimkou ani konfigurácie, kde majú účty desiatky alebo stovky pouţívateľov. Vhodným nastavením pouţívateľských práv pritom moţno zabezpečiť takú úroveň súkromia

Ďalšie vzdelávanie učiteľov základných škôl a stredných škôl v predmete informatika | 21
a ochrany, akú si poţívateľ ţelá.
Vytvorenie nového používateľa
Na vytváranie nových pouţívateľov moţno opäť pouţiť textové (adduser meno) aj grafické programy. Na Obr. 17 je znázornené okno grafického programu, ktorý je dostupný v menu Systém → Správa → Používatelia a skupiny. Nového pouţívateľa pridáme voľbou Pridať, pričom ďalší postup je zrejmý.
Obrázok 17: Vytvorenie nového používateľa
Zadanie 8 1. Vytvorte nového pouţívateľa test1 pričom mu zadáte jednoduché heslo
2. Nástroj Používatelia a skupiny ukončite a znovu spustite
3. Heslo pouţívateľa test1 zmeňte, pričom vyuţijete moţnosť Generovať náhodné heslo.
Zadanie 9 Vytvorte nového pouţívateľa p1 pomocou textového príkazu.
Riešenie Príslušný príkaz je
sudo adduser p1
Zadáme heslo aktuálneho pouţívateľa, potom opakovane nové heslo pouţívateľa p1. Ostatné otázky môţu zostať nezodpovedané (potvrdíme stlačením Enter).
Zadanie 10 Na predinštalovanom systéme pridajte pouţívateľovi test administrátorské práva.
Dobré heslo má aspoň 8 znakov a obsahuje veľké aj malé písmená, číslice a zvláštne znaky. Znaky s diakritikou sa neodporúčajú – môţe nastať problém pri prihlasovaní z počítača, kde nie je nainštalovaná podpora daného jazyka.

22 | Ďalšie vzdelávanie učiteľov základných škôl a stredných škôl v predmete informatika
Riešenie Opäť pouţijeme textový príkaz. Riešenie spočíva v pridaní pouţívateľa do skupiny admin:
sudo usermod –a –G admin test
O úspechu sa presvedčite príkazom
groups test
pred a aj po vykonaní príkazu usermod.
Zdieľanie priečinkov na počítači
Prístupové práva sú v Ubuntu štandardne nastavené tak, ţe pouţívatelia si navzájom môţu súbory čítať. Pomocou priradenia pouţívateľov do skupín môţeme na počítači vytvoriť priestor, kam môţu pristupovať (a prípadne aj zapisovať) len vybraní pouţívatelia.
Zadanie 11 Vytvorte skupinu projekt a priraďte do nej aspoň dvoch pouţívateľov. V priečinku jedného z nich vytvorte podpriečinok Projekt a nastavte jeho práva tak, aby do neho mali prístup (aj na zápis) len členovia skupiny projekt. Správnosť funkcie vyskúšajte aj pre pouţívateľa, ktorý nie je členom skupiny projekt.
Riešenie Vytvorenie zdieľaného priečinka:
1. Predpokladáme existenciu pouţívateľov test1, p1 a ubuntu. Ďalej predpokladáme, ţe ubuntu má moţnosť získať administrátorské práva a je aj prihlásený.
2. Pomocou nástroja Používatelia a skupiny (voľba Spravovať skupiny) vytvorte skupinu projekt, do ktorej pridajte pouţívateľov ubuntu a p1.
3. Pouţívateľa ubuntu odhláste a znovu prihláste, aby sa akceptovali vykonané zmeny.
Pomocou správcu súborov vytvorte priečinok Projekt a následne mu zmeňte (voľbou Vlastnosti) práva pre skupinu a ostatných podľa Obr.18.
Testovanie:
1. Pouţívateľ ubuntu skopíruje do priečinka Projekt súbor
2. Pouţívateľ test1 sa do priečinka nemôţe dostať, vidí preškrtnutú ikonku priečinka
3. Pouţívateľ p1 sa do priečinka dostane, môţe si tam prezerať súbory a môţe tam aj zapisovať.
Poznámka: Aby jeden pouţívateľ mohol v zdieľanom priečinku upravovať mazať súbory iného pouţívateľa, musí mu to vlastník súboru povoliť nastavením vhodných prístupových práv.

Ďalšie vzdelávanie učiteľov základných škôl a stredných škôl v predmete informatika | 23
Obrázok 18: Nastavenie skupinových práv priečinka Projekt.
Čo sme sa naučili
V tejto časti sme sa naučili spravovať pouţívateľské práva a zdieľať priečinky na jednom počítači viacerými pouţívateľmi.
5 Komunikácia a zdieľanie dát v počítačovej sieti
Počítače sa dnes pouţívajú najmä na komunikáciu, či uţ vo forme elektronickej pošty, okamţitých správ, (video)telefonovania alebo sťahovania rozličných typov obsahu z internetu. V tejto časti sa budeme venovať komunikácii z trocha iného uhla pohľadu, a to konkrétne moţnostiam, ako sa pripojiť a pracovať na vzdialenom počítači (či uţ na vedľajšom stole alebo na inom kontinente), ako prenášať súbory zo vzdialeného počítača alebo na vzdialený počítač a tomu, ako sprístupniť svoje dáta v lokálnej sieti a ako k dátam v lokálnej sieti pristupovať.
Pri komunikácii sú vţdy potrebné dva programy – jeden je spustený na počítači, kam sa pripájame a nazýva sa server a druhý je na počítači odkiaľ sa pripájame a nazýva sa klient. Inými slovami, ak sa chceme nejakým spôsobom pripojiť na vzdialený počítač, musí tam beţať príslušný program – server. Asi najznámejšou dvojicou klient-server je dvojica prehliadač (Firefox, Opera, Internet Explorer, …) a web server (Apache, ISS, ngx, …).
Práca na vzdialenom počítači
Linux a ostatné unixovské operačné systémy sú určené na súčasnú prácu viacerých pouţívateľov. Najjednoduchší pôsob na pripojenie sa na vzdialený unixový počítač poskytuje program ssh. Spúšťa sa v termináli a pre pouţívateľa poskytuje rovnaké prostredie ako terminál lokálneho počítača. Takéto pripojenie je šifrované a pouţíva sa najmä na vzdialenú administráciu. Na Obr. 19 je ukáţka krátkej relácie, pri ktorej

24 | Ďalšie vzdelávanie učiteľov základných škôl a stredných škôl v predmete informatika
sa pouţívateľ pripája na vzdialený počítač (3. riadok zhora), vykoná príkaz uptime, aby zistil, ako dlho uţ počítač beţí a odhlási sa.
Obrázok 19: Pripojenie na vzdialený počítač pomocou programu ssh.
Prenos dát medzi dvoma počítačmi
Prenos dát z počítača na počítač je jednou z najstarších sieťových sluţieb. Napríklad program ftp (file transfer protocol – protokol na prenos súborov) vo svojich novších verziách preţil aţ dodnes. Ubuntu umoţňuje pripojenie na ftp (a ďalšie servery) cez menu Miesta → Pripojiť k serveru, pričom po pripojení sa so súbormi pracuje rovnako ako s lokálnymi (Obr. 20). Okrem anonymného ftp je tu k dispozícii aj štandardné ftp, bezpečné ftp (zaloţené na ssh spojení) a ďalšie.
Zadanie 12 Pripojte sa na vybraný ftp server, napríklad na ftp.funet.fi. Je to archív softvéru pre rôzne operačné systémy
Riešenie 1. V menu Miesta zvoľte Pripojiť k serveru...
2. Ako Typ služby vyberte Verejné ftp
3. Zadajte adresu servera
Poznámka: ostatné voľby netreba zadávať. Voľba Pridať záložku priradí server do menu Miesta.
Dnes existuje viacero nástrojov, ktoré umoţňujú prácu v grafickom prostredí vzdialeného počítača. Kvalita zobrazenia sa pritom obvykle prispôso-buje rýchlosti spojenia – čím je rýchlejšie, tým je kvalita lepšia.

Ďalšie vzdelávanie učiteľov základných škôl a stredných škôl v predmete informatika | 25
Zdieľanie dát v lokálnej sieti
Obrázok 20: Pripájacie okno a zobrazenie obsahu priečinkov na ftp serveri
Program ftp moţno pouţiť aj na prenos dát v lokálnej sieti – najpopulárnejším spôsobom prepojenie počítačov za účelom zdieľania súborov (ale aj tlačiarní a ďalších zariadení) v lokálnej sieti je dnes však tzv. microsoftovská sieť. Je zaloţená na protokole SMB, ktorý navrhla spoločnosť IBM v časoch operačného systému DOS. Implementácia protokolu SMB a ďalších súvisiacich protokolov pre Linux a ďalšie unixovské systémy sa nazýva samba. Vďaka existencii samby sú linuxovské počítače častokrát pouţívané ako servery pre sieť počítačov s operačným systémom spoločnosti Microsoft.
Samba je profesionálny systém a detailný návod na jej konfiguráciu presahuje moţnosti tohto študijného materiálu. Grafické prostredie Ubuntu však poskytuje nástroje, ktoré umoţňujú pouţívateľom jednoducho poskytovať súbory na zdieľanie, ako aj pristupovať k súborom na SMB serveroch, ktoré sú v lokálnej sieti.
Sprístupnenie dát v lokálnej sieti Na tento účel si pouţívateľ obvykle vyhradí špeciálny priečinok. Jeho zdieľanie sa povoľuje v kontextovom menu priečinka (kliknutie pravým tlačidlom myši) vo voľbe Moţnosti zdieľania. Tu treba zaškrtnúť voľbu Zdieľať tento priečinok a následne aj Hosťovský prístup... (Obr. 21). Od tohto okamihu bude priečinok prístupný aj pre ostatných, čo bude zvýraznené aj zmenou jeho ikony v správcovi súborov.
Obrázok 21: Nastavenie zdieľania priečinka
Logo projektu samba

26 | Ďalšie vzdelávanie učiteľov základných škôl a stredných škôl v predmete informatika
Zobrazenie ostatných počítačov v sieti Zoznam počítačov, ktoré v lokálnej sieti ponúkajú na zdieľanie svoje dáta, zistíme v menu Miesta → Sieť. Kliknutím na ikonku daného počítača sa dostaneme k dátam, ktoré sú na ňom dostupné (Obr. 22). Pokiaľ sme v sieti s nakonfigurovanou autentifikáciou, moţno bude na prístup do priečinka potrebné zadať meno pouţívateľa, heslo a doménu. Tieto informácie moţno získať od administrátora siete.
Obrázok 22: Zobrazenie zdieľaného priečinka v správcovi súborov.
Zadanie 13 Podľa uvedeného návodu povoľte zdieľanie priečinka. Úspech si overte priamo na vašom počítači.
Zdieľanie dát pomocou webových služieb
V poslednej dobe pozorujeme trend, ktorý spočíva v prenose rôznych sluţieb z pouţívateľovho počítača na web. V tomto zmysle sa pouţíva pojem „počítanie v oblaku“ - cloud computing. Širšie akceptovaný slovenský názov zatiaľ nemáme, budeme preto pouţívať pojem webové služby.
Webové sluţby spočívajú najmä v dostupnosti programov cez prehliadač (napr. sluţba (GoogleDocs) a v dostupnosti sieťového úloţiska, ktoré však nie je na nejakom konkrétnom serveri, ale len „kdesi na webe“ - teda v oblaku, ako sa web častokrát znázorňuje.
Ubuntu poskytuje webovú sluţbu Ubuntu One, ktorá umoţňuje zdieľanie dát, poznámok a adries. S výhodou ju moţno pouţiť na vzájomnú synchronizáciu dát na viacerých počítačoch, napríklad v škole a doma. Sluţba poskytuje 2GB priestoru zdarma, viac priestoru je uţ spoplatnené.
Sluţba sa inicializuje v menu na hornom paneli. Pri prvom pouţití sa vo webovom prehliadači otvorí stránka, na ktorej sa treba zaregistrovať (zadáme e-mailovú adresu a heslo). V domovskom priečinku pouţívateľa sa následne automaticky vytvorí priečinok Ubuntu One, ktorého obsah sa automaticky synchronizuje s webovým úloţiskom. Synchronizácia je pritom potvrdená zelenou fajkou.
S úloţiskom moţno synchronizovať aj ďalšie priečinky, a to tak, ţe v ich kontextovom menu vyberieme voľbu Synchronizovať s Ubuntu One.
Postup na ďalších počítačoch je obdobný, namiesto registrácie však uţ v prehliadači postačuje prihlásenie s tou istou emailovou adresou. Následne treba pridať počítač, na ktorom sme, a v záloţke Zariadenia kliknúť na pripojiť (Obr. 23). Priečinky sa zosynchronizujú. Pokiaľ bol ich obsah rôzny, tak sa zlúčia. Keďţe ide o prenos dát cez sieť, tak táto operácia môţe chvíľu trvať – to záleţí na rýchlosti sieťového pripojenia.
Sluţba GoogleDocs je dostupná na adrese
http://docs.google.com
Inicializovanie služby Ubuntu One
Súbor synchronizovaný s webovým úložiskom

Ďalšie vzdelávanie učiteľov základných škôl a stredných škôl v predmete informatika | 27
Obrázok 23: Okno programu Ubuntu One po pripojení a synchronizácii priečinkov.
Čo sme sa naučili
V tejto časti sme sa naučili pripájať na vzdialený počítač, zdieľať súbory a priečinky s ostatnými stanicami a pouţívateľmi v lokálnej sieti a vyuţívať sieťové sluţby.
6 Inštalácia softvéru, ovládačov a tlačiarní
Inštalácia programov
S inštalovaním programov sme sa uţ stretli v module 2OS1, pričom sme si predstavili nástroj Aplikácie → Pridať/odstrániť. Ten vo verzii Ubuntu 9.04 však poskytoval na výber len niekoľko desiatok programov. Vo verzii Ubuntu 10.04 bol nahradený nástrojom Centrum softvéru Ubuntu, kde ich je mnohonásobne viac. Sú rozdelené do 13 kategórií (grafika, hru, systém, …) a ďalších podkategórií.
Zadanie 14 Pomocou Centra softvéru Ubuntu nájdite a nainštalujte viacero grafických a výukových programov, hier, kancelárskych programov a podobne. Pokúste sa nájsť ekvivalenty programov, ktoré poznáte. Nachádzajú sa tam aj programy, ktoré poznáte z Windows?
Ďalšou grafickým nástrojom na inštaláciu programov je Správca balíkov Synaptic (Systém → Správa → Správca balíkov Synaptic). Pomocou neho moţno inštalovať ešte viac programov ako z Centra softvéru Ubuntu. Tento program však vyţaduje istú úroveň znalostí o inštalovanom programe, minimálne predstavu o tom, čo by mal program robiť alebo ako sa volá.
Keďţe sme sa v tomto module uţ oboznámili s pouţitím príkazového riadka, ukáţeme si, ako sa z neho inštalujú programy. Túto moţnosť pre svoju jednoznačnosť a jednoduchosť častokrát vyuţívajú návody a manuály. Programy inštalujeme pomocou programu apt-get:
sudo apt-get install meno_programu
V prípade potreby moţno obdobne program aj odstrániť
sudo apt-get remove meno_programu
Na inštaláciu sú potrebné administrátorské práva. V Ubuntu ich majú vybraní pouţívatelia, ktorí sa musia identifikovať svojím heslom.

28 | Ďalšie vzdelávanie učiteľov základných škôl a stredných škôl v predmete informatika
Zadanie 15 Pomocou textového príkazu si nainštalujte program na vektorovú grafiku Inkscape
Riešenie Na inštalovanie programov sú potrebné administrátorské práva, a tak pouţite príkaz sudo:
sudo apt-get install inkscape.
Výsledok si overte spustením programu z menu Aplikácie.
Ako vidíme, v tejto oblasti sa Linux od Windows podstatne líši. Na inštaláciu nie je potrebné hľadať softvér na internete. Je to preto, lebo zostavovateľ distribúcie obvykle prichystá na inštaláciu veľké mnoţstvo balíčkov, ktoré sú uloţené na Internete v úloţisku. Pri inštalácii sa balíček stiahne odtiaľ a inštalačný program ho zaradí do systému. Jeden program pritom môţe potrebovať inštaláciu viacerých balíčkov – systém však vie ktoré a nainštaluje všetky. Tento postup má viacero výhod. Nielenţe máme prehľad, čo je k dispozícii, ale máme aj záruku bezpečnosti. Balíčky sú digitálne podpísané – takţe máme istotu, ţe inštalujeme to, čo inštalovať chceme, a nie nejaký podvrhnutý program pochybného účelu.
Aktualizácia systému
S inštalovaním programov úzko súvisí aj otázka aktualizácie systému. Softvér je zloţitý a nájdu sa v ňom chyby. Preto zostavovateľ distribúcie pravidelne ponúka aktualizácie. V Ubuntu na to slúţi Správca aktualizácií, ktorý sa spustí sám, pokiaľ sú aktualizácie k dispozícii. Spustí sa však len správca, samotnú aktualizáciu musí povoliť pouţívateľ. Tým sa vyhne nepríjemnej situácii, ktorá môţe vzniknúť, ak by sa aktualizácia začala vykonávať v nevhodnom okamihu.
Po aktualizácii je niekedy potrebné reštartovať systém alebo aspoň beţiace programy.
Obrázok 24: Okno Správcu aktualizácií. Úlohou používateľa je kliknúť na nainštalovať aktualizácie a zadať svoje heslo.
Zadanie 16 Aktualizujte systém, pričom budete sledovať informácie, ktoré systém vypisuje. Pokiaľ sa Správca aktualizácii nespustí sám, môţete ho spustiť v Systém → Správa → Správca aktualizácií.

Ďalšie vzdelávanie učiteľov základných škôl a stredných škôl v predmete informatika | 29
Podpora zariadení a ovládače
Pouţívateľ Windows je zrejme zvyknutý na to, ţe ovládače jednotlivých zariadení si vţdy inštaluje sám z média, ktoré dodal výrobca zariadenia. V prípade Ubuntu a Linuxu všeobecne sú však ovládače dodávané spolu s operačným systémom. V prípade niektorých zariadení, ako napríklad sieťové, grafické a zvukové karty, radiče USB, bluetooth porty, diskové radiče a ďalšie, sú ovládače modulmi jadra operačného systému a sú pouţité automaticky. V prípade zariadení, ktoré sa pripájajú k systému pomocou káblov (USB, paralelný a pod.), si pouţívateľ musí zariadenie konfigurovať sám, ovládače však taktieţ bývajú dodávané so systémom a sú obvykle nainštalované automaticky.
Sú, samozrejme, aj výnimky. Pokiaľ je zariadenie novšie, ako je verzia systému, ktorú pouţívame, môţe nastať veľmi výnimočná situácia, keď si pouţívateľ musí ovládač doinštalovať sám. Tu treba postupovať podľa inštrukcií výrobcu, ktoré sú obvykle dostupné na jeho webovej stránke – jednotný spôsob inštalácie pritom neexistuje. Pomoc obvykle moţno hľadať aj v diskusných fórach alebo vo vyhľadávačoch. Iná situácia môţe nastať, keď výrobca nezverejňuje údaje, podľa ktorých moţno ovládače napísať. Bohuţiaľ, existujú výrobcovia, ktorí takéto údaje nezverejňujú a ani sami ovládače neposkytujú. Tu sa treba spoľahnúť na entuziastov, ktorí svoj čas venujú mravčej práci odhaľovania detailov práce takéhoto zariadenia. Napríklad takýto vývoj ovládačov pre súborový systém NTFS, ktorého špecifikácia nie je zverejnená, trval takmer 10 rokov.
V prípade kúpy počítača sa odporúča jeho vyskúšanie pomocou Live CD – dnes je však veľká šanca, ţe všetko pôjde bezchybne bez akýchkoľvek zásahov. V prípade tlačiarní a skenerov je rozumné overiť si ich funkčnosť podľa informácií na internete.
Správa tlačiarní
Väčšinu tlačiarní systém Ubuntu podporuje automaticky. Pridávať a konfigurovať tlačiarne umoţňuje nástroj Systém → Správa → Tlač. Tento program môţeme vyuţiť aj na zdieľanie tlačiarní s ostatnými počítačmi v sieti.
Lokálne tlačiarne
Lokálna tlačiareň je taká, ktorá sa pripája priamo k počítaču prostredníctvom kábla (najčastejšie USB alebo paralelného).
Ak chceme nastaviť lokálnu tlačiareň, najskôr ju pripojíme k počítaču a zapneme ju. Väčšinu tlačiarní systém automaticky rozpozná a nastaví. Po tom, ako systém tlačiareň nájde, zobrazí sa ikona tlačiarne v oznamovacej oblasti horného panelu a po chvíli sa zobrazí dialógové okno s textom Tlačiareň je pripravená na tlač.
Nástroj na konfigurovanie tlačiarní je dostupný cez Systém → Správa → Tlač.
Sieťové tlačiarne
Systém Ubuntu môţeme nakonfigurovať aj tak, aby posielal dokumenty na vzdialenú tlačiareň, ktorá je pripojená k inému počítaču alebo je samostatne pripojená do počítačovej siete. Nástroj na detekciu a nastavenie je dostupný cez Systém → Správa → Tlač.
Sieťovú tlačiareň pridáme cez voľbu Pridať, kde následne vyberieme Tlačiareň a otvoríme poloţku Sieťová tlačiareň. V nej sa po niekoľkých sekundách zobrazí zoznam dostupných sieťových tlačiarní. Vyberieme niektorú z nich a klikneme na Ďalej. Systém najskôr chvíľu hľadá a inštaluje ovládače a následne ponúkne okno, v ktorom moţno zvoliť jej meno. Voľbu potvrdíme. Následne sa jej ikonka objaví v nástroji Tlač. (Obr. 25).
Dvojklikom na ikonku tlačiarne sa dostaneme k moţnosti na nastavenie jej volieb – obvykle ich býva viacero. Opakovaným výberom tlačiarne a jej vhodným nastavením môţeme tlačiareň pouţívať v rôznych reţimoch, napr. na jednostrannú a dvojstrannú tlač. Tu môţeme pouţiť vhodný názov tlačiarne, ktorý sa nastavuje v kontextovom
Nástroj Tlač na konfigurovanie tlačiarní

30 | Ďalšie vzdelávanie učiteľov základných škôl a stredných škôl v predmete informatika
menu, ktoré je dostupné cez kliknutie pravým tlačidlom myši (Obr. 25 menu vpravo).
V časti o zdieľaní súborov sme spomenuli, ţe systém Samba umoţňuje aj zdieľanie tlačiarní. Tie rovnako nájdeme v poloţke Sieťová tlačiareň, a to vo Windows printer via Samba.
Obrázok 25: Nástroj Tlač s dvomi konfigurovanými tlačiarňami
Zadanie 17 Pridajte sieťovú tlačiareň a zistite, či podporuje dvojstrannú alebo ekonomickú tlač so zníţenou kvalitou. Ak áno, tlačiareň pridajte ešte raz s takýmito parametrami.
Otestovanie tlačiarne
Ak chceme vyskúšať, či tlačiareň pracuje správne, môţeme, podobne ako v OS Windows, vytlačiť skúšobnú stranu.
Zadanie 18 Vytlačte skúšobnú stranu.
Riešenie 1. Z ponuky Ubuntu vyberieme Systém → Správa → Tlač
2. Pravým tlačidlom myši klikneme na ikonu tlačiarne.
3. Z kontextovej ponuky vyberieme Vlastnosti.
4. Na karte Nastavenia klikneme na tlačidlo Vytlačiť skúšobnú stránku. Ak sa stránka vytlačí správne, tlačiareň je správne nastavená.
Čo sme sa naučili
V tejto časti sme sa zoznámili s problematikou ovládačov v Linuxe a naučili sa,
ako konfigurovať tlačiarne.

Ďalšie vzdelávanie učiteľov základných škôl a stredných škôl v predmete informatika | 31
7 Pracovné prostredie KDE
Ako uţ bolo uvedené v predchádzajúcom module 2OS1, operačné systémy ponúkajú pouţívateľom na lepšie ovládanie grafickú nadstavbu, tzv. grafické pouţívateľské rozhranie (GUI). GUI umoţňuje ovládať počítač pomocou interaktívnych grafických ovládacích prvkov. Na monitore počítača sa zobrazujú okná, v ktorých programy zobrazujú svoj výstup. Pouţívateľ na ovládanie pouţíva klávesnicu, myš a grafické vstupné prvky, ako sú menu, ikony, tlačidlá, posuvníky, formuláre, preťahovanie pomocou myši a podobne.
Desktopové prostredia populárnych proprietárnych operačných systémov, ako napr. OS Windows XP a Mac OS X sú pomerne nemenné.
Pre linuxovské systémy, ktoré sú zaloţené na X Window System, sú pracovné prostredia oveľa flexibilnejšie. Jednotlivé vrstvy prostredia je moţné vymeniť a konfigurovať, čím sa dosahuje vysoká moţnosť prispôsobiteľnosti a vznikajú rôzne varianty GUI.
Pre Linux sú najznámejšie dve grafické pouţívateľské rozhrania označované aj ako pracovné prostredia (desktop environment): prostredie Gnome, s ktorým sme doteraz pracovali, a prostredie KDE.
Gnome – GNU Network Object Model Environment je otvorený softvér, súčasť projektu GNU. Prvá verzia GNOME 1.0 bola zverejnená 1999.
KDE – Linux KDE K Desktop Enviroment je slobodný a otvorený softvér, ktorý vyvíja projekt KDE. Prvá verejná verzia, KDE 1.0, bola uverejnená v júli 1998.
Pracovná plocha
Obe rozhrania, Gnome aj KDE, ponúkajú:
Pracovnú plochu
Programy ako poštový softvér, prehliadače, editory
Ponuku spúšťania programov zodpovedajúcu ponuke ŠTART v OS Windows XP
Viaceré pracovné plochy
Nástroj pre zmenu vzhľadu a správania plochy
Nástroje pre administráciu systému
Obr. 26 Pracovná plocha KDE
Na odskúšanie prostredia KDE slúţi na LiveDVD pouţívateľ test s heslom ubuntuDVUI.
Proprietárny softvér je softvér, ktorý má obmedzenia na jeho pouţívanie a kopírovanie, obvykle vynucované vlastníkom. Pouţívaniu, kopírovaniu, alebo úprave je moţno zabrániť právnymi alebo technický-mi prostriedkami. Medzi právne prostriedky patrí licencovanie softvéru, autorské a patentové práva. Medzi technické prostriedky patrí neuvoľne-nie zdrojového kódu, čo znemoţňuje porozumieť a upravovať softvér.
V beţnej distribúcii OS Ubuntu je k dispozícii len pracovné prostredie Gnome a prostredie KDE je potrebné doinštalovať. LiveDVD, rovnako ako virtuálny počítač, uţ majú toto prostredie predinšta-lované.
V prípade, ţe prostredie nie je nainštalované, na jeho ukáţku nám bude stačiť doinštalovať z KDE len grafické ovládanie cez Window manager (bez podporných balíčkov), a to nasledovne: z Menu zvoliť voľbu Systém → Správa → Správca balíkov Synaptic a vo vyhľadávacom okne dať vyhľadať balík kubuntu-desktop, označiť ho a stlačiť tlačidlo Použiť. V príkazovom riadku je inštalácia ešte jednoduch-šia pomocou príkazu:
sudo apt-get install kubuntu-desktop
Verzia Ubuntu s plným rozhraním KDE sa nazýva Kubuntu. Viac sa o nej dozvieme napríklad na http://wiki.kubuntu.sk.

32 | Ďalšie vzdelávanie učiteľov základných škôl a stredných škôl v predmete informatika
Rozdiely medzi Gnome a KDE sú hlavne v administrácii a programoch na inštaláciu v pracovnom prostredí. Obidve rozhrania disponujú uţ v základnej inštalácii všetkými programami potrebnými pre základné vyuţívanie počítača. Distribúcie s KDE často ponúkajú viac predinštalovaného softvéru. Samozrejme, programy optimalizované pre KDE moţno pouţívať aj v rozhraní Gnome a naopak. Napr. Gnome aj KDE poskytujú kresliaci program, ale nejde o ten istý program. Ďalším príkladom je rozdiel v textovom procesore. KDE je dodávaný s textovým procesorom KWord, zatiaľ čo Gnome má AbiWord; obe však ponúkajú OpenOffice.org. Aj keď je program určený pre jedno prostredie, je moţné ju spustiť aj v druhom rozhraní, ako napr. GIMP, ktorý je dodávaný s oboma prostrediami.
V prostredí KDE je obdobne ako v OS Windows XP v spodnej lište tlačidlo KMenu, prostredníctvom ktorého je moţné pristupovať ku všetkým programom. Programy sú rozvrstvené po kategóriách.
V predvolenom nastavení prostredia KDE existuje vedľa tlačidla KMenu aj rýchle navigačné tlačidlo, ktoré vyzerá ako priečinok. Toto tlačidlo umoţňuje rýchly výber zvoleného priečinka z domovského priečinka a následne jeho otvorenie cez hornú lištu Otvoriť.
KDE má navyše štandardne prednastavené na otváranie súborov namiesto dvojkliku jedno kliknutie. Takţe pri výbere viacerých súborov je potrebné drţať stlačený kláves Ctrl.
Funkčnosť pracovnej plochy v KDE je svojím spôsobom veľmi zjednodušená. Umiestňovať na ňu je moţné ovládacie prvky (widgets), a aj panel. Po kliknutí pravým tlačidlom na plochu sa zobrazí menu s voľbami na pridanie. Prvok widget je vo všeobecnosti element v grafickom rozhraní (GUI), ktorý obsahuje informáciu, kde sa vyţaduje interaktívna spolupráca s človekom. Je to jednoduchý ovládací bod, ktorý umoţňuje ďalšiu manipuláciu s dátami. Do plochy môţeme pridať napríklad hodiny, monitor CPU, monitor disku, jednoduché hry, …
Obr. 28 Pridanie ovládacích prvkov (widget)
Obr. 29 Zoznam ovládacích prvkov (widget)
Obr. 27 Spúšťač programov KMenu
Rýchle navigačné tlačidlo
Ikona rýchleho navigačného tlačidla

Ďalšie vzdelávanie učiteľov základných škôl a stredných škôl v predmete informatika | 33
Panel
Hlavný panel okrem tlačidla KMenu a rýchleho navigačného tlačidlo obsahuje lokalitu s aktívnymi spustenými programami, zmenu pracovnej plochy a ikony umoţňujúce vykonať niektoré nastavenia systému (hlasitosť, aktualizácia softvéru, …), alebo poskytujúce niektoré informácie o systéme (sieťové pripojenie, stav batérie, …).
Obr. 30 Hlavný panel
Konqueror a Dolphin
Prostredie KDE má preddefinované niektoré vlastné programy.
Konqueror je pokročilý správca súborov a prehliadač Internetu v jednom. V KDE prekvapivo nie je ako predvolený internetový prehliadač pouţitý Firefox, ale práve Konqueror. Samozrejme, ţe po doinštalovaní je moţné pouţiť aj prehliadač Firefox.
Hoci Konqueror zvláda aj prezeranie miestnych súborov, ako predvolený správca súborov je pouţitý jednoduchší a menej náročný prehliadač súborov Dolphin. Pripomeňme, ţe v GUI Gnome sa pouţíva prehliadač súborov Nautilus.
Obr. 31 Správca súborov Dolphin v KDE
Audio a video
Amarok a Kaffeine predstavujú výbavu pre prehrávanie multimediálnych súborov v KDE. Kaffeine predstavuje jednoduchý prehrávač multimédií zameraný predovšetkým na prehrávanie filmov, ale umoţňuje aj sledovanie digitálnej televízie a vďaka integrácii do vyššie uvedeného prehrávača Konqueror zvláda aj prehrávanie videí umiestnených priamo na webe.
Amarok je pokročilý audio prehrávač, ktorý zotriedi a vytvorí databázou všetkých audio súborov. Amarok má mnoho uţitočných funkcií - podporuje sťahovanie textov piesní a obalov albumov z rôznych zdrojov, vie spolupracovať s Last.fm (internetové rádio) a na Wikipédii vyhľadá informácie o interpretovi a mnohé ďalšie. Amarok je mnohými pouţívateľmi povaţovaný za najlepší hudobný prehrávač vôbec.
Na prehrávanie videí je predinštalovaný prehrávač Dragon.
Zadanie 19 Nájdite a spustite hru Míny cez voľbu Aplikácie → Hry → Logické hry → Mines
Nástroj Amarok
Nástroj Kaffeine
Nástroj Dragon

34 | Ďalšie vzdelávanie učiteľov základných škôl a stredných škôl v predmete informatika
Zadanie 20 Preskúmajte obsah domovského priečinka pouţívateľa ubuntu.
Zadanie 21 K počítaču pripojte USB kľúč a pozrite si jeho obsah cez priečinok /media
Zadanie 22 Urobte snímok obrazovky a uloţte ho do domovského priečinka.
Zadanie 23 Vloţte na plochu ovládací prvok (widget) Analógové hodiny a Oči.
Zadanie 24 V prostredí KDE doinštalujte balíček edubuntu-desktop-kde s edukačnými balíčkami. V nainštalovaných programoch nájdite aspoň jeden vhodný program pre vašu druhú aprobáciu.
Čo sme sa naučili
Ukázali sme, ţe okrem GUI Gnome je moţné v OS Linux pouţívať aj iné pouţívateľské grafické rozhranie. Oboznámili sme sa s rozhraním KDE.

Ďalšie vzdelávanie učiteľov základných škôl a stredných škôl v predmete informatika | 35
Čo sme sa naučili v tomto module
Zhrnutie
V tomto module sme prehĺbili zručnosti s prácou s dvomi operačnými systémami OS Linux a OS Windows a s ich základnou administráciou (prístupové práva k súborom, konfigurácia pouţívateľov, zdieľanie dát v sieti, príkazový riadok, inštalácia ovládačov, zavedenie operačného systému, práca
v inom grafickom pouţívateľskom rozhraní KDE).
Preverenie výstupných vedomostí
Účastník vzdelávania by mal vytvoriť počas tohto modulu v praktických cvičeniach minimálne nasledovné výstupné úlohy a prezentovať ich lektorovi pomocou zosnímaných obrazoviek:
Pre OS Windows – vytvoriť dvoch pouţívateľov, zmeniť prístupové práva k súboru vzhľadom na uvedených pouţívateľov, vytvoriť zdieľaný priečinok, spustiť a ukončiť proces z príkazového riadku, spustiť Poradcu pri ťažkostiach pre určitý hardvér, nainštalovať sieťovú tlačiareň.
Pre OS Linux – vykonať výpis obsahu priečinka v príkazovom riadku, spustiť a ukončiť proces z príkazového riadku, zrušiť práva na čítanie pre zvolený súbor, vytvoriť nového pouţívateľa, vytvoriť zdieľaný priečinok, nainštalovať zvolený softvér, pridať sieťovú tlačiareň, orientovať sa v GUI KDE (spustiť hru Míny, pridať widget Hodiny).
Hodnotenie účastníkov: absolvoval/neabsolvoval.
Literatúra a použité zdroje [1] Microsoft. Pomocník a postupy pre systém Windows XP. Dostupné na
internete: http://windows.microsoft.com/sk-SK/windows/help/windows-xp [2] Microsoft. Základy systému Windows: všetky témy. Dostupné na internete:
http://windows.microsoft.com/sk-SK/windows-vista/Windows-Basics-all-topics
[3] Microsoft. Windows XP Professional: Ako na to, Dostupné na internete: http://www.microsoft.com/slovakia/windows/xp/pro/using/howto/default.mspx
[4] Stanek, W.R.: Microsoft Windows XP Professional: Kapesní rádce administrátora, Computer Press, Brno, 2006.
[5] Glenn, W., Northrup, A.: Microsoft Corporation: MCSE Training Kit (Exam 70-270): Windows® XP Professional, Microsoft Press, 2005
[6] Portál projektu ĎVUi: Slobodný a otvorený softvér a operačný systém Linux. 2009. Dostupné na internete: http://dvui.ccv.upjs.sk/
[7] Ivan Bíbr a kolektív: Ubuntu 10.04 CZ Praktická příručka uživatele Linuxu. Computer Press, Brno, 2010
[8] Kolektiv autorů: Linux – Dokumentační projekt. Computer Press Brno, 2003. Dostupné na internete: http://i.iinfo.cz/r/kd/Dokumentacni_projekt.pdf.
[9] Keir, T.: Ubuntu Pocket Guide and Reference. 2009. Dostupné na internete: http://i.iinfo.cz/r/kd/ubuntu-pocket-guide-and-reference.pdf.
[10] Kolektív autorov: Učebnice ABC/Linuxu. Október 2006. Dostupné na internete: http://i.iinfo.cz/r/kd/Ucebnice_ABCLinuxu.pdf.
[11] Documentation for Ubuntu 10.04. August 2010. Dostupné na internete: https://help.ubuntu.com/10.04/
[12] GNOME Documentation Library. August 2010. Dostupné na internete: http://library.gnome.org/

36 | Ďalšie vzdelávanie učiteľov základných škôl a stredných škôl v predmete informatika
Tento študijný materiál vznikol ako súčasť národného projektu Ďalšie vzdelávanie učiteľov základných škôl a stredných škôl v predmete informatika v rámci Aktivity „Vzdelávanie nekvalifikovaných učiteľov informatiky na 2. stupni ZŠ a na SŠ“.
Autori © PaedDr. RNDr. Ladislav Huraj, PhD. prof. Ing. Miloš Šrámek, PhD. Mgr. Miroslav Wagner
Názov Ďalšie vzdelávanie učiteľov základných škôl a stredných škôl v predmete informatika
Podnázov Operačné systémy 2
Študijný materiál prešiel recenzným pokračovaním.
Recenzenti RNDr. Peter Gurský, PhD. doc. RNDr. Stanislav Krajči, PhD.
Počet strán 36
Náklad 300 ks
Prvé vydanie, Bratislava 2010
Všetky práva vyhradené.
Toto dielo ani ţiadnu jeho časť nemoţno reprodukovať bez súhlasu majiteľa práv.
Vydal Štátny pedagogický ústav, Pluhová 8, 830 00 Bratislava, v súčinnosti s Univerzitou Pavla Jozefa Šafárika v Košiciach, Univerzitou Komenského v Bratislave, Univerzitou Konštantína Filozofa v Nitre, Univerzitou Mateja Bela v Banskej Bystrici a Ţilinskou univerzitou v Ţiline
Vytlačil BRATIA SABOVCI, s r.o., Zvolen
ISBN 978-80-8118-063-7