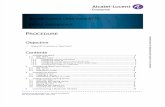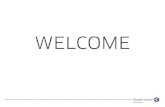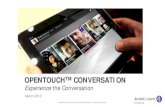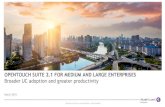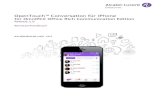OpenTouch Conversation for PC - Alcatel-Lucent Enterprise · OpenTouch® Conversation for PC...
Transcript of OpenTouch Conversation for PC - Alcatel-Lucent Enterprise · OpenTouch® Conversation for PC...

OpenTouch® Conversation for PC Usuario de OpenTouch® Conversation for PC One Usuario de Conversation Usuario de Connection
Manual del usuario R2.5
8AL90631USAJed01 1915

OpenTouch® Conversation for PC
8AL90631USAJed01 2 /70
1 Introducción 5 1.1 OpenTouch Conversation for PC 5 1.2 Desarrolle su aplicación 6 1.3 Nota sobre la instalación de Windows de OpenTouch Conversation for PC 6 1.4 Aviso sobre Mac OS X 7 1.5 Restricciones de Mac OS X 7 1.6 Perfil de usuario 7 2 OpenTouch Conversation for PC 8 2.1 Iniciar OpenTouch Conversation 8 2.2 Salir de la aplicación 8 2.3 Cambie el tema (diseño) 8 2.4 Página principal 9 2.5 Cambiar la foto o el avatar 11 2.6 Muro de conversaciones (historial) 11 2.7 Teclas programables 13 2.7.1 Crear una tecla programable 13 2.7.2 Modificar o eliminar una tecla programable. 13 2.8 Favoritos 14 2.8.1 Favoritos sin opción de «privacidad» 14 2.8.2 Favoritos con opción de «privacidad» 15 2.9 Enrutamiento de la llamada para usuario de Conversation 16 2.10 Enrutamiento de la llamada para usuario de Connection 17 2.10.1 Seleccione un enrutamiento de llamadas 17 2.10.2 Definir y guardar los perfiles de enrutamiento 18 2.11 Presencia 19 2.12 Ficha de contacto 19 2.13 Ficha de reunión (opción de conferencia) 21 2.14 Agregar/eliminar/modificar un contacto en su lista de favoritos 22 2.15 Crear un contacto en su lista de favoritos 22 2.16 Jefe/secretaria (opcional) 22 2.17 Supervisión de grupos (opcional) 23 2.18 Grupos de teléfonos (opcional) 24 2.19 Buzón de voz visual (OpenTouch Conversation for PC) 24 2.20 Buzón de voz (OpenTouch Conversation for PC One) 25 2.21 Iniciar una conversación 25 2.21.1 Active/desactive la identidad secreta (CLIR) (solo usuario de Conversation). 26 2.21.2 Solicitud de rellamada 26 2.22 Buscar un contacto 27 2.23 Responder a una conversación 28 2.23.1 Llamada de voz o de vídeo 28 2.23.2 Responder a la llamada entrante en el teléfono de oficina 28 2.23.3 Contestar a un mensaje instantáneo 29 2.24 Durante una conversación (OpenTouch Conversation for PC) 30 2.24.1 Descripción de la pantalla 30 2.24.2 Iniciar otra conversación en una conferencia de tres interlocutores 31 2.24.3 Añadir participantes a la conversación: conversación de X interlocutores 32 2.25 Compartir contenido (opción de conferencia) 33 2.26 Unirse a una reunión 33 2.27 Parámetros 34 2.27.1 Configuración del comportamiento de inicio: «Iniciar» 34 2.27.2 La visualización de la pantalla (idioma, tema, etc.): «General» 34 2.27.3 Números de teléfono personales y profesionales: «Número de teléfonos» 35 2.27.4 Importar una lista de contactos personales en favoritos: «Número de teléfonos» 35 2.27.5 Gestionar perfiles de enrutamiento: «Perfiles de enrutamiento» (solamente usuario de Conversation) 35 2.27.6 Gestionar desbordamiento: «Desbordamiento de llamada» (OpenTouch Conversation for PC) 36

OpenTouch® Conversation for PC
8AL90631USAJed01 3 /70
2.27.7 Gestione los mensajes de bienvenida: «Saludos» (OpenTouch Conversation for PC) 36 2.27.8 Gestionar tonos de llamada 36 2.27.9 Gestionar el dispositivo de audio y vídeo: «Dispositivo de audio», «Dispositivo de vídeo» (OpenTouch Conversation for PC) 37 2.27.10 «Ver Soporte» 38 2.27.11 «Acerca de» 38 2.28 Ajuste del saludo de bienvenida 39 3 Uso compartido de contenidos 41 3.1 Compartir documentos durante una conversación 41 3.2 Compartir el escritorio durante una conversación 42 4 Reunión 43 4.1 Crear una reunión 43 4.2 Opciones 44 4.3 Asegurar el acceso a la reunión 44 4.4 Agregar o eliminar un participante de una reunión próxima y determinar los coordinadores 45 4.5 Cargar un documento en una reunión 46 4.6 Consultar la lista de reuniones 46 4.7 Modificar una reunión próxima 47 4.8 Unirse a una reunión 48 5 ACD: conjunto de agentes 49 5.1 Iniciar o cerrar una sesión ACD (iniciar o cerrar sesión como agente) 49 5.2 Historial 50 5.3 Agent Status 50 5.4 Recibir una llamada entrante durante una sesión ACD 50 6 OpenTouch Conversation for Microsoft© Outlook™ 51 6.1 Versiones soportadas 51 6.2 Servicios de OpenTouch Conversation 51 6.2.1 Iniciar la integración de OpenTouch Conversation 51 6.2.2 Servicios de comunicación de OpenTouch 51 6.2.3 Establecer una conversación 53 6.2.4 Escuchar mensaje de voz 53 6.2.5 Grabar mensajes 53 6.2.6 Información de presencia 54 6.2.7 Opciones de usuario 54 6.3 Conferencia de OpenTouch 54 6.3.1 Crear una reunión 55 6.3.2 Cancelar la reunión 55 6.3.3 Ver los detalles de la reunión y configurarla 55 6.3.4 Unirse a una reunión 55 6.3.5 Configuración 56 7 Microsoft Office 365 56 8 Extensión del complemento Hacer clic para llamar de Alcatel-Lucent 57 8.1 Instalación 57 8.2 Realizar una llamada desde un contacto de Gmail o Google o una página web 57 9 OpenTouch Conversation para Skype Empresarial 58 9.1 Integración de OpenTouch Conversation 58 9.2 Información de presencia 59 9.3 Perfil de enrutamiento 59 9.4 Establecer una conversación 59 9.5 Buscar un contacto 60 9.6 Recibir una llamada entrante 60 9.7 Compartir un documento 60 10 OpenTouch Conversation para IBM Sametime 61 10.1 Complemento Sametime 61 10.2 Integración de OpenTouch Conversation 61 10.3 Perfil de enrutamiento 62 10.4 Servicios de comunicación de OpenTouch en Sametime 62 10.5 Establecer una conversación 63 10.6 Marcar un número 63

OpenTouch® Conversation for PC
8AL90631USAJed01 4 /70
10.7 Buscar un contacto 63 10.8 Recibir una llamada entrante 64 10.9 Escuchar mensaje de voz 64 10.10 Información de presencia 64 10.11 Compartir un documento 64 10.12 Parámetros 64 11 OpenTouch Conversation para IBM Notes 65 11.1 Complemento Notes 65 11.2 Integración de OpenTouch Conversation 65 11.3 Perfil de enrutamiento 67 11.4 Servicios de comunicación de OpenTouch en Notes 67 11.5 Establecer una conversación 67 11.6 Marcar un número 68 11.7 Buscar un contacto 68 11.8 Recibir una llamada entrante 68 11.9 Escuchar mensaje de voz 68 11.10 Grabar mensajes 68 11.11 Información de presencia 69 11.12 Parámetros 69 12 Comunicarse con empresas utilizando el usuario de Microsoft Lync™ 70 12.1 Versiones admitidas 70 12.2 Funciones disponibles con un contacto Lync 70

OpenTouch® Conversation for PC
8AL90631USAJed01 5 /70
1 Introducción
1.1 OpenTouch Conversation for PC
OpenTouch Conversation for PC (OTC PC) permite mejorar la colaboración y la comunicación dentro de la empresa. Tanto los usuarios de Connection como los de Conversation se benefician de conversaciones multimedia con voz y vídeo de alta calidad, mensajería instantánea, presencia, cambios de sesión sin interrupción y sesiones de colaboración incrustadas. OpenTouch Conversation for PC permite a los empleados localizar a la persona correcta, ver si está disponible y en qué dispositivo, y trabajar en equipo utilizando su método preferido, como compartir documentos, aplicaciones o escritorios. OpenTouch Conversation for PC One (OTC PC One) es un cliente gratuito (licencia de usuario) basado en OpenTouch Conversation for PC (OTC PC) con un nivel de servicio reducido que permite a los usuarios de Connection hacer llamadas y colaborar: llamadas de audio, hacer clic para llamar, mensajería instantánea, búsquedas en directorios, presencia y lista de favoritos. Las características, los componentes o las integraciones dependen de la licencia de OpenTouch Conversation for PC:
OTC PC One OTC PC (con funciones completa)
Licencia de
usuario
(libre)
Licencia de
usuario
+ conferencias
Licencia de usuario
+ licencia universal
Licencia de usuario
+ licencia universal
+ conferencias
Historial de conversaciones,
búsqueda, contactos,
favoritos, presencia,
enrutamiento de llamadas
Conversación de audio Conversación de vídeo Mensajería vocal visual Mensajería vocal Gestión de las conversaciones
actuales (controles de
audio/vídeo, controles
multimedia, participantes,
funciones de conversación)
Conferencia de N
interlocutores
Gestión de reuniones Uso compartido de contenidos Supervisión Jefe-Asistente Complemento de conferencia
para Outlook
Integración de Office
(IM & presencia & C2C)
OTC para Microsoft Outlook
(complemento de
sincronización de contactos +
mensajería de voz + telefonía
de Outlook)
OTC para Skype Empresarial

OpenTouch® Conversation for PC
8AL90631USAJed01 6 /70
OTC para IBM Notes OTC para IBM Sametime Extensión Click2Call para
Gmail y Contactos de Google El complemento de conferencias para Outlook puede instalarse como complemento independiente con la licencia de conferencias. En función de sus necesidades, puede beneficiarse de mejores prestaciones al cambiar de licencia. OpenTouch Conversation está disponible en Microsoft Windows y las plataformas Apple Mac OS X. Este documento describe todas las funciones de OpenTouch Conversation para PC con Windows y las plataformas Mac OS X y sus complementos para Microsoft y aplicaciones IBM en Windows. Las etiquetas e iconos que aparecen en este documento no son vinculantes y pueden modificarse sin previo aviso. Las imágenes no son vinculantes y no están traducidas. Las imágenes dependen del tema seleccionado (diseño).
1.2 Desarrolle su aplicación
Para beneficiarse de prestaciones que no están disponibles con su licencia actual, simplemente tiene que cambiar de licencia. Si durante la última instalación no se ha instalado una integración disponible, ejecute la configuración de OpenTouch Conversation for PC para añadir nuevas características. Para más información, contacte con su administrador o proveedor.
1.3 Nota sobre la instalación de Windows de OpenTouch Conversation for PC
Durante la instalación, puede seleccionar un modo de instalación:
• «Standard installation»: se instalarán los paquetes de OpenTouch Conversation® y de integración de Microsoft Office.
• «Advanced installation»: solo se instalarán aplicaciones seleccionadas.
Use el modo de instalación avanzada para controlar exactamente lo que desee instalar:
• «As a standalone application»: todas las funciones mensajes instantáneos, contactos, reuniones, presencias, en su caso) se gestionan a través de OpenTouch Conversation. Durante la instalación, seleccione los componentes OpenTouch que desee instalar. La instalación incluye complementos para Microsoft Outlook, Microsoft Office 365 e IBM Notes
• «Integrated with Microsoft Lync/Skype for business»: si quiere utilizar las funciones OpenTouch Conversation en Microsoft Lync o Skype Empresarial.
• «Integrated with IBM Sametime»: si quiere utilizar las funciones OpenTouch Conversation en IBM Sametime

OpenTouch® Conversation for PC
8AL90631USAJed01 7 /70
1.4 Aviso sobre Mac OS X
En Mac OS X, todas las funciones (conversaciones, mensajes instantáneos, contactos, reuniones, presencias) se gestionan a través de OpenTouch Conversation.
Puede acceder a algunas funciones desde el menú estándar de Mac: finalizar la conversación de voz activa, seleccionar un perfil de enrutamiento predefinido, consultar la versión de la aplicación y la información de copyright (Acerca de) o salir de la aplicación.
En la barra de menú también se muestra su estado de presencia. Podrá ver o cambiar su estado incluso si la aplicación no se está ejecutando en primer plano.
1.5 Restricciones de Mac OS X
OpenTouch Conversation solo está disponible como aplicación independiente. No están disponibles las integraciones de Microsoft, IBM y Google. La función de escritorio compartido no es compatible con Mac OS X.
1.6 Perfil de usuario
Las funciones dependen de sistema, del perfil de usuarios y de la licencia: usuario de Conversation, usuario de Connections o Connection/OTC PC One. Las funciones no disponibles aparecerán atenuadas o no aparecerán. En el manual, se indica el perfil de usuario para las funciones específicas. Si necesita comprobar el perfil de usuario con el que está conectado, abra la sección «Acerca de» en la aplicación (consulte Acerca de):
OTC for PC One, usuario de Connection
OTC for PC, usuario de Conversation
OTC for PC, usuario de Connection
Contacte con su administrador para más información.

OpenTouch® Conversation for PC
8AL90631USAJed01 8 /70
2 OpenTouch Conversation for PC
Este apartado describe todas las funciones de OpenTouch Conversation for PC y OpenTouch Conversation for PC One, instaladas como aplicaciones independientes. Todas las imágenes pertenecen a OpenTouch Conversation en Windows. Todas las funciones están disponibles en Windows y plataformas Mac OS X, excepto el escritorio compartido, que no es compatibles con Mac OS X. Algunas funciones no están disponibles en OpenTouch Conversation for PC One y aparecen en gris o no se muestran.
2.1 Iniciar OpenTouch Conversation
Puede conectarse automáticamente al iniciar la sesión de Windows. OpenTouch Conversation permanece activo durante toda la sesión de Windows. Ejecute OpenTouch Conversation desde el escritorio o desde el menú de aplicaciones.
Introduzca la dirección del servidor de OpenTouch.
Introduzca su nombre de usuario.
Introduzca la contraseña.
«Recordar contraseña»
Marque esta casilla para guardar la contraseña para futuras conexiones.
«Mostrar acceso remoto»
Si está fuera de la empresa, introduzca sus credenciales de acceso remoto y la dirección pública de su sistema OpenTouch.
El icono de OpenTouch Conversation se muestra en el área de notificaciones de Windows.
Puede iniciar sesión de forma automática cada vez que inicia la aplicación seleccionando esta opción en la configuración de la aplicación.
2.2 Salir de la aplicación
Al cerrar la ventana principal, ya no saldrá de la aplicación. Haga clic con el botón derecho en el icono de OpenTouch Conversation desde el área de notificaciones de Windows o en el menú de la aplicación en Mac OS X y salga de la aplicación seleccionando la opción de menú correspondiente.
2.3 Cambie el tema (diseño)
Personalice el teléfono seleccionando un tema (diseño). Seleccione el tema en la pestaña «General» de la configuración de la aplicación.
«General»
«Tema»: seleccionar el tema.
Abrir la vista previa del tema.
«Aceptar»/«Aplicar»
Validar
Reinicio de la aplicación.

OpenTouch® Conversation for PC
8AL90631USAJed01 9 /70
2.4 Página principal
Tenga en cuenta que algunas funciones pueden estar desactivadas según el contexto y otras opciones pueden no estar disponibles (p. ej., buzón de voz, conferencias).
OpenTouch Conversation for PC permite seleccionar el tipo de visualización haciendo clic en el botón correspondiente (parte inferior izquierda de la ventana). En OpenTouch Conversation for PC One solo está disponible la pantalla que utiliza la pestaña en vertical.
Se muestran en vertical los contactos favoritos y el historial de conversación.
Banner superior:
• Área del usuario
• Teclas programables, Área de servicios
• Área de búsqueda
• Pestañas, área de servicios
Muro de conversaciones:
• Eventos pasados
• Conversación en curso
• Eventos futuros
Contactos favoritos
Se muestra la información en vertical usando pestañas.
Banner superior:
• Área del usuario
• Teclas programables, Área de servicios
• Área de búsqueda
• Pestañas, área de servicios
• Abrir mis contactos favoritos ( )
Muro de conversaciones:
• Eventos pasados
• Conversación en curso
• Eventos futuros
Banner superior: • Configuración del perfil de enrutamiento y de la información de presencia. • Cambio de foto o avatar.
• Búsqueda de contactos personales .
• Creación de un contacto . • Consultar el dispositivo de sonido (micrófono, altavoces) que utiliza su ordenador.
Minimizar/maximizar el plazo
Puede minimizar o maximizar el plazo para las secciones de los eventos pasados y futuros en el Muro de conversaciones:
• Minimizar el plazo.
• Maximizar el plazo.

OpenTouch® Conversation for PC
8AL90631USAJed01 10 /70
Pestañas
Favoritos: acceso rápido a sus contactos preferidos. En función de la configuración del sistema, puede gestionar quién puede ver su presencia.
Muro de conversaciones: conversaciones anteriores, conversación activa y reuniones futuras. Haga clic en el icono o en el botón correspondiente para mostrar solamente las llamadas perdidas o todas las conversaciones.
Buzón de voz visual o buzón de voz.
Reuniones: permite gestionar sus reuniones (consultar, crear, modificar, compartir documentos).
Teclado.
Parámetros
Supervisión (opcional).
Teclas y servicios
Crear teclas programables.
ACD (opcional)
Supervisión (opcional).
Grupos de teléfonos (opcional)
El área de teclas puede visualizarse u ocultarse haciendo clic en la flecha correspondiente:
Mostrar el área de teclas.
Ocultar el área de teclas.
Si las teclas sobrepasan el ancho de la ventana, puede desplazarse por ellas manteniendo pulsada el área de teclas y deslizándose a la izquierda o a la derecha. Si no hay espacio suficiente para todos los servicios en el área de servicios, los iconos de los servicios aparecerán con las teclas. Iconos de estado
El micrófono y los altavoces del ordenador se están utilizando para una llamada de audio.
Llamada desde su teléfono de escritorio.
Los auriculares del ordenador se están utilizando para una llamada de audio.
Llamada desde su móvil profesional.
Su ordenador personal no sonará cuando reciba una llamada entrante. Llamada desde su tableta.
En las llamadas de voz se usan el micrófono y los altavoces de dos dispositivos distintos.
Está activado el tono de llamada doble.
No se pueden detectar el micrófono o los altavoces. Las llamadas se desvían al buzón de voz
Jefe/secretaria activado (opcional) Las llamadas se desvían a un número.

OpenTouch® Conversation for PC
8AL90631USAJed01 11 /70
2.5 Cambiar la foto o el avatar
Haga clic en la foto o el avatar.
Para cambiar su foto o avatar, seleccione una foto de la lista (máx. 16 imágenes) y aplíquela.
Para eliminar una foto de la lista, selecciónela y elimínela.
X Cierre la ventana cuando termine.
Para añadir una foto/un avatar nuevo a la lista:
Busque fotos en su equipo para añadir una foto nueva a la lista (máx. 16 imágenes).
Utilice la cámara de su equipo para añadir una foto nueva a la lista (máx. 16 imágenes).
Saque una foto con la cámara de su equipo.
Cambie el tamaño de la foto nueva (seleccionada en su equipo o sacada con la cámara). La foto nueva se muestra tras dos capas (círculo y cuadrado) para ver cómo mostrará la aplicación tu foto en la parte superior o en la historia (círculo) o en una ficha de contacto (cuadrado).
Eliminar la foto nueva.
Aplicar la foto nueva y añadirla a la lista.
2.6 Muro de conversaciones (historial)
El Muro de conversaciones es más que un historial de conversaciones: también muestra sus conversaciones activas y sus futuras reuniones. Todas las conversaciones con un contacto determinado se agrupan en una única ficha. Se muestra una ficha para cada conversación con varios participantes (conversaciones «ad-hoc» o programadas). Mueva el Muro a la izquierda/arriba para ver las conversaciones futuras y a la derecha/abajo para ver las conversaciones anteriores.

OpenTouch® Conversation for PC
8AL90631USAJed01 12 /70
El Muro se divide en tres partes:
• Reuniones y conversaciones anteriores
• Reuniones y conversaciones actuales (opcional)
• Reuniones futuras
El identificador asociado a una ficha hace referencia al último medio utilizado o al último evento recibido (esto depende del sistema y puede ser un evento de llamada de audio, solicitud de devolución de llamada, llamada de vídeo, mensaje instantáneo, reunión o buzón de voz).
Identificador rojo: eventos nuevos o perdidos.
Identificador morado: conversación en curso (opcional).
Identificador gris: evento pasado.
Identificador negro: próxima reunión (dependiendo del sistema).
• Seleccionar un elemento del Muro para abrir la ficha o conversación correspondiente.
• Iniciar directamente una llamada de voz con el contacto.
• Abrir un menú contextual haciendo clic con el botón derecho en un elemento del Muro de conversaciones. El menú contextual muestra todas las acciones disponibles en la conversación o reunión seleccionada.
Iniciar una llamada de voz con el contacto.
Iniciar una llamada de vídeo con el contacto (opcional).
Enviar un mensaje instantáneo al contacto.
Compartir documentos, la ventana de una aplicación o el escritorio con el contacto (opcional).
Enviar un mensaje de correo electrónico al contacto.
Crear o modificar una reunión (opcional).
Agregar/eliminar un contacto en su lista de favoritos.
Eliminar del muro de conversaciones la conversación o reunión seleccionada.
Unirse a la reunión (opcional).
Unirse a la reunión con audio con un dispositivo diferente al definido en el actual enrutamiento de la llamada (opcional).
• Volver a la conversación más reciente.
• Confirmar todos los eventos perdidos.
• Eliminar el historial de conversación.
• Eliminar una solicitud de rellamada haciendo clic con el botón derecho en la ficha de solicitud rellamada (esto depende del sistema) y seleccionando la opción de eliminar.
Tenga en cuenta que si un nombre de contacto se modifica en la parte del sistema, el cambio aparecerá en OpenTouch Conversation for PC después de reiniciar la aplicación. Nota sobre OpenTouch Conversation for PC One:
• Este vídeo no está disponible.
• La conversación y la reunión actuales no se muestran en el muro.
• Se requiere la opción de conferencia (licencia) para la gestión de reuniones y la compartición de contenidos.

OpenTouch® Conversation for PC
8AL90631USAJed01 13 /70
2.7 Teclas programables
OpenTouch Conversation for PC premite crear teclas programables (hasta 30) para servicios de acceso rápido o contactos preferidos.
Haga clic con el botón izquierdo sobre la tecla para llamar al contacto o servicio programado.
Mantenga pulsado el botón izquierdo del ratón conforme se desliza a la izquierda o a la derecha para desplazarse por las teclas si superan el ancho de la ventana.
Mantenga pulsado el botón izquierdo del ratón sobre una tecla hasta que se resalte y, a continuación, a la vez que mantiene pulsado el botón deslícese a la izquierda o a la derecha para introducirla en el área.
En el caso de los servicios programados, todos los números solicitados, como contraseñas o números de destino, han de marcarse desde su teléfono de oficina si el dispositivo «Marcar desde» se ha definido como «teléfono de oficina» en el enrutamiento de llamadas.
2.7.1 Crear una tecla programable
Visualice el área de teclas programables si está oculta.
Haga clic con el botón izquierdo sobre el icono de crear teclas programables.
Cree la tecla (solo se aceptan números, * y #):
• Seleccione una de las siguientes: o Para definir un servicio asociado a la tecla, introducir el nombre (máximo
12 caracteres) y el prefijo del servicio seguido de «#» y el número (prefijo#número). Si se define un servicio sobre una tecla sin un número (prefijo#), el número se solicitará cuando haga clic en la tecla.
o Para definir un número asociado a la tecla, introducir el nombre (máximo 12 caracteres) y el número de su contacto.
• Validar (AÑADIR).
2.7.2 Modificar o eliminar una tecla programable.
Visualice el área de teclas programables si está oculta.
Haga clic con el botón derecho en la tecla programable para modificar o eliminar. Aparece el menú contextual.
Modificar la tecla programable.
Eliminar la tecla programable.

OpenTouch® Conversation for PC
8AL90631USAJed01 14 /70
2.8 Favoritos
La visibilidad de esta función depende de la configuración del sistema gestionada por su administrador. La pestaña de contactos le ofrece un acceso más rápido a sus contactos favoritos (consulte el capítulo Añadir/eliminar un contacto de la lista de favoritos). Un contacto favorito generalmente es un compañero de la empresa cuya presencia a tiempo real puede ver. Si en su sistema está activada la opción de «privacidad», puede gestionar los contactos favoritos que pueden ver su presencia, y puede iniciar una sesión de colaboración como mensaje instantáneo, la compartición de un documento o su escritorio.
2.8.1 Favoritos sin opción de «privacidad»
Cierre o abra la lista de favoritos. La presencia del contacto se muestra junto a la imagen. Utilice la lista alfabética para encontrar con rapidez el contacto que desee. ABC
Haga clic en el contacto que desee para abrir la ficha de contacto correspondiente.
Iniciar directamente una llamada de voz con el contacto.
Abrir un menú contextual haciendo clic con el botón derecho en un elemento del muro de conversaciones. El menú contextual muestra todas las acciones disponibles en la conversación o reunión seleccionada.
Iniciar una llamada de voz con el contacto.
Iniciar una llamada de vídeo con el contacto (opcional).
Enviar un mensaje instantáneo al contacto.
Compartir documentos, la ventana de una aplicación o el escritorio con el contacto (opcional).
Enviar un mensaje de correo electrónico al contacto (opcional).
Crear o modificar una reunión (opcional).
Agregar/eliminar un contacto en su lista de favoritos.
Eliminar el contacto.
Nota sobre OpenTouch Conversation for PC One:
• Este vídeo no está disponible.
• Se requiere la opción de conferencia (licencia) para la gestión de reuniones y la compartición de contenidos.

OpenTouch® Conversation for PC
8AL90631USAJed01 15 /70
2.8.2 Favoritos con opción de «privacidad»
2.8.2.1 Mis favoritos, seguidores o contactos bloqueados
Gestione sus contactos favoritos.
• Todos los contactos favoritos figuran en la pestaña: «Mis favoritos». Si su contacto favorito es un compañero de la empresa, puede ver su presencia a tiempo real. Puede iniciar una sesión de colaboración como un mensaje instantáneo, la compartición de un documento o su escritorio.
• Un seguidor es un compañero de la empresa que le ha añadido como su favorito y que puede ver su presencia a tiempo real. Este puede iniciar una sesión de colaboración como un mensaje instantáneo, la compartición de un documento o su escritorio. Todos los seguidores figuran en la pestaña: «Seguidores» En todo momento podrá eliminar un seguidor.
• Un contacto bloqueado es un compañero de la empresa que le ha añadido como su favorito, pero no puede ver su presencia a tiempo real. Un contacto bloqueado ve su presencia como fuera de línea y no puede iniciar una sesión de colaboración con usted. Se enviará un mensaje instantáneo como mensaje sin conexión y se desactivará la opción de compartir un documento o el escritorio, salvo que esté manteniendo una conversación con el contacto en cuestión o que ambos estén participando en la misma reunión. Todos los contactos bloqueados figuran en la pestaña: «Contactos bloqueados».
Contacte con su administrador para más información.
2.8.2.2 Añadir un contacto a los favoritos
Cuando marca un contacto como favorito (consulte: Añadir/eliminar un contacto de la lista de favoritos), se enviará una notificación al contacto. El contacto quedará añadido a la lista de favoritos. Podrá ver su presencia a tiempo real, salvo que el contacto decida añadirle a la lista de contactos bloqueados
2.8.2.3 Aceptar o rechazar una nueva solicitud de seguidor
Seleccione la pestaña «Seguidores». Un contacto podrá añadirle a su lista de favoritos. Usted recibirá una notificación como solicitud de «seguidor». Cada solicitud nueva de «seguidor» se muestra en la parte superior de esta pestaña.
Se muestra el número de solicitudes de «seguidor» (logo y pestaña).
Abrir la ficha de contacto. Puede bloquear el contacto de la ficha de contacto.
Bloquear el contacto. El contacto se incluye en la lista de «Contactos bloqueados», ve su presencia como fuera de línea y no puede iniciar una sesión de colaboración con usted.
«Bloquear a todos»
Todos los contactos que esperan su aceptación están bloqueados.
Aceptar seguidores nuevos
Todos los seguidores nuevos de la sección «Nuevo_followers» estarán aceptados cuando salga de la pestaña «Seguidores». Se mostrará una advertencia antes de la aceptación. Los contactos se añaden a su lista de seguidores.

OpenTouch® Conversation for PC
8AL90631USAJed01 16 /70
2.8.2.4 Desbloquear un contacto
Seleccione la pestaña «Contactos bloqueados». Todos los contactos bloqueados figuran en esta pestaña.
Abra la ficha del contacto que desee desbloquear. Puede desbloquear el contacto de la ficha de contacto. El contacto se incluye en la lista de «Seguidores».
Se desbloquea el contacto correspondiente. El contacto se incluye en la lista de «Seguidores».
2.9 Enrutamiento de la llamada para usuario de Conversation
El enrutamiento de llamadas le permite elegir qué dispositivos sonarán cuando reciba una llamada entrante y qué dispositivo se usará para realizar llamadas (dispositivos predefinidos y otros números).
1. Haga clic en su perfil de enrutamiento de llamadas actual en el área de usuario. 2. Seleccione un perfil predefinido, personalice un perfil existente o cree uno nuevo. 3. «Personalizar perfil activo…»
Personalice su perfil actual (se crea un perfil personalizado temporalmente hasta que selecciona otro perfil). a. «Marcar desde»: defina el dispositivo que se usa para realizar llamadas. Seleccione el
dispositivo actual para hacer llamadas salientes. b. «Enrutar llamadas a”: Select which devices will ring when receiving an incoming call.
4. «Crear_a_profile» Puede crear un nuevo perfil o bien modificar o eliminar un perfil existente.
El perfil de enrutamiento seleccionado y la información sobre este perfil se muestran en el área de usuario:
Su ordenador no sonará.
Está activado el tono de llamada doble.
Para iniciar la llamada se utilizará su teléfono de escritorio.
Las llamadas se desvían al buzón de voz.
Para iniciar la llamada se utilizará su ordenador personal.
Las llamadas se desvían a un número.
Para iniciar la llamada se utilizará su móvil.
También puede configurar un perfil predefinido haciendo clic con el botón derecho en el icono de OpenTouch Conversation en el área de notificaciones de Windows.

OpenTouch® Conversation for PC
8AL90631USAJed01 17 /70
2.10 Enrutamiento de la llamada para usuario de Connection
El enrutamiento de llamadas le permite elegir qué dispositivos sonarán cuando reciba una llamada entrante y qué dispositivo se usará para realizar llamadas (dispositivos predefinidos).
2.10.1 Seleccione un enrutamiento de llamadas
1. Haga clic en su perfil de enrutamiento de llamadas actual en el área de usuario. Aparece el perfil de enrutamiento actual.
2. Personalice el perfil de enrutamiento actual si es necesario:
• «Marcar desde» Esta sección enumera todos los dispositivos disponibles con los que puede hacer una llamada. Esta lista de dispositivos depende de la configuración del sistema. En caso de utilizar un multidispositivo, aparecerán el dispositivo principal y todos los dispositivos secundarios (hasta 4). Seleccione el dispositivo actual para hacer llamadas salientes.
• «Recibir mis llamadas en» Esta sección le permite seleccionar los dispositivos que puede utilizar para recibir una llamada entrante (aquellos que sonarán cuando reciba una llamada entrante). Según el dispositivo seleccionado en la sección «Marcar desde», puede elegir qué dispositivos conexos podrán recibir una llamada entrante y cuáles no. Algunos dispositivos son obligatorios y no pueden desactivarse.
Puede silenciar ( ) o reactivar ( ) el timbre de su teléfono de oficina haciendo clic en el icono. Esto puede ser útil para no molestar a las personas que le rodean. También puede silenciar el tono de llamada de su teléfono de oficina cuando no se encuentre en su oficina.
• «Desviar las llamadas a» Esta sección le permite desviar todas las llamadas entrantes al buzón de voz o a otro número de teléfono según las siguientes condiciones: inmediatamente (sin condición), si está ocupado, si no responde, si está ocupado o no responde.
3. Active:
• «Aplicar»: aplicar el perfil de enrutamiento.
• «ACEPTAR»: aplicar el perfil de enrutamiento y cerrar la ventana.
• «Salir»: cerrar la ventana. Se mantiene el último perfil de enrutamiento aplicado.
El perfil de enrutamiento seleccionado y la información sobre este perfil se muestran en el área de usuario:
Su ordenador no sonará.
Está activado el tono de llamada doble.
Para iniciar la llamada se utilizará su teléfono de escritorio.
Las llamadas se desvían al buzón de voz.
Para iniciar la llamada se utilizará su ordenador personal.
Las llamadas se desvían a un número.
Para iniciar la llamada se utilizará su móvil.

OpenTouch® Conversation for PC
8AL90631USAJed01 18 /70
También puede seleccionar directamente el teléfono actual para hacer llamadas haciendo clic con el botón derecho en el icono de OpenTouch Conversation en el área de notificaciones de Windows.
2.10.2 Definir y guardar los perfiles de enrutamiento
Esta función depende de la configuración del sistema (cuenta de usuario) y es controlada por el administrador informático. El perfil de enrutamiento se mejora gracias a la capacidad de definir y guardar perfiles personales.
2.10.2.1 «P1000511»
1. Haga clic en su perfil de enrutamiento de llamadas actual en el área de usuario. El perfil de enrutamiento de actual se muestra en el área de usuario.
2. Gestionar los perfiles de ruta Mantenga el perfil de enrutamiento actual o seleccione un perfil de enrutamiento de la lista. Aparece el perfil de enrutamiento y puede aplicarlo o cambiarlo seleccionando opciones (casillas de verificación).
3. Defina su perfil de enrutamiento seleccionando opciones disponibles 4. Guarde el nuevo perfil de enrutamiento para utilizarlo otra vez.
• Introduzca el nombre del nuevo perfil de enrutamiento o mantenga el mismo nombre para sustituirlo.
• Guardar el perfil. Si sustituye un perfil actual, aparecerá una advertencia. 5. Active:
• «Aplicar»: aplicar el perfil de enrutamiento.
• «ACEPTAR»: aplicar el perfil de enrutamiento y cerrar la ventana.
• «Salir»: cerrar la ventana. Se mantiene el último perfil de enrutamiento aplicado.
El area de usuario muestra la información sobre el perfil seleccionado: el nombre del perfil predefinido y/o iconos de estado. El nombre de un perfil guardado no se muestra.
2.10.2.2 «P1000987»
1. Haga clic en su perfil de enrutamiento de llamadas actual en el área de usuario. El perfil de enrutamiento de actual se muestra en el área de usuario.
2. Gestionar los perfiles de ruta En la lista, seleccione el perfil de enrutamiento que va a eliminar.
3. Eliminar el perfil de enrutamiento seleccionado.

OpenTouch® Conversation for PC
8AL90631USAJed01 19 /70
2.11 Presencia
La presencia de OpenTouch Conversation indica la disponibilidad en tiempo real de sus compañeros (OpenTouch). Así reducirá el tiempo empleando «llamando a ciegas» a sus compañeros sin recibir respuesta y evitar que desvíen su llamada al buzón de voz. El estado de presencia depende del perfil de usuario de su contacto. El círculo de color que rodea la imagen muestra el estado de presencia del contacto.
Disponible Ocupado Ausente Aparecer
desconectado
Si está usando OpenTouch Conversation for PC (con funciones completas), el estado de presencia de su contacto puede ampliarse con la presencia del calendario de Outlook (Exchange, en función de su sistema). Se mostrará la presencia del calendario, información sobre reuniones y citas programadas de su contacto para el día actual en la lista de favoritos, en el muro de conversaciones o en la ficha de contacto cuando se encuentre en una reunión Exchange con el estado «disponible» (solo en la ficha de contacto), «trabajando en otro lugar» o «provisional» para saber si puede llamarle. Cambiar su presencia de OpenTouch Conversation:
• Para cambiar su estado de presencia, haga clic en su presencia actual.
• Seleccione un nuevo estado de presencia: «Disponible», «Ocupado», «Ausente», «Aparecer desconectado».
Se puede definir un mensaje personalizado (junto a la etiqueta de presencia) que podrán ver los otros usuarios.
También puede configurar su estado de presencia haciendo clic con el botón derecho en el icono de OpenTouch Conversation en el área de notificaciones de Windows.
2.12 Ficha de contacto
La ficha de contacto es una excelente forma de iniciar una conversación con un contacto. Además de la presencia y el mensaje personalizado, muestra información de la organización (compañía, puesto, números de teléfono, etc.) y las conversaciones que ha mantenido con el contacto. Abra la ficha de contacto seleccionando un contacto en el muro de conversaciones, en la lista de favoritos o en los resultados de búsqueda. Esta ficha contendrá 3 vistas:
La primera vista muestra la información principal del contacto: imagen, nombre, presencia (si está disponible) y el icono de favorito (si el contacto es un favorito). Si está usando OpenTouch

OpenTouch® Conversation for PC
8AL90631USAJed01 20 /70
Conversation for PC (con funciones completas), el estado de presencia de su contacto puede ampliarse con la presencia del calendario de Outlook (Exchange, en función de su sistema). Se mostrará la presencia del calendario, información sobre reuniones y citas programadas de su contacto para el día actual en la lista de favoritos, en el muro de conversaciones o en la ficha de contacto cuando se encuentre en una reunión Exchange con el estado «disponible» (solo en la ficha de contacto), «trabajando en otro lugar» o «provisional» para saber si puede llamarle.
• Seleccione la flecha derecha para acceder a la vista siguiente.
• La segunda vista es el historial de conversación con este contacto. Si el historial está vacío, no se muestra esta vista. Los eventos no leídos se muestran en rojo. Si hace clic en una ficha de contacto se muestra automáticamente la vista Historial cuando hay eventos no leídos (buzón de voz, llamada perdida o mensaje instantáneo perdido). En esta vista puede devolver la llamada al contacto o empezar a leer un mensaje instantáneo.
Mensaje de voz: haga clic en el elemento para escuchar el mensaje de voz.
Chat leído/no leído: haga clic en el elemento para revisar los mensajes intercambiados.
Llamada saliente (respondida o cancelada): haga clic en el elemento para volver a llamar.
Solicitud de rellamada: Haga clic en el elemento para volver a llamar.
• Seleccione la flecha derecha para acceder a la vista siguiente.
• Esta página contiene más información sobre el contacto: nombre de la empresa, cargo, números de teléfono, correo electrónico, dirección postal, etc.
• La imagen de un contacto federado (como, por ejemplo, un contacto de Lync) se indica con un icono específico. En este caso, la presencia solo se muestra si el contacto ha aceptado publicar información de presencia.
• Cierre la ficha.
Todas las acciones disponibles se muestran en la tarjeta y dependen de su licencia Desde una ficha de contacto puede:
• Iniciar una llamada de voz o de vídeo (opcional) con el contacto. Si el contacto tiene varios números, seleccione el que desee haciendo clic en la flecha abajo.
• Enviar un mensaje instantáneo al contacto.
• Compartir documentos, la ventana de una aplicación o el escritorio con el contacto (opcional).
• Enviar un mensaje de correo electrónico al contacto.
• Crear una reunión con el contacto (opcional).
• Eliminar la ficha del muro. Se requiere confirmación si hay eventos no leídos de este contacto.
• Rechazar la solicitud «Seguidores» (depende de la opción de privacidad de la configuración del sistema).
• Dependiendo del contacto, puede añadir el contacto a favoritos o editar el contacto favorito para cambiar su nombre o número de teléfono, o quitar el contacto de favoritos, haciendo clic en el menú correspondiente en la página de información.

OpenTouch® Conversation for PC
8AL90631USAJed01 21 /70
2.13 Ficha de reunión (opción de conferencia)
Una ficha de reunión representa a un grupo de personas. Abra una ficha de reunión seleccionando una reunión en el muro de conversaciones. Esta ficha contiene al menos tres vistas:
• En la primera vista se pueden mostrar hasta cuatro participantes a la reunión.
• Seleccione la flecha derecha para acceder a la vista siguiente.
• En la segunda vista se muestran todos los participantes a la reunión (haga clic en un participantes para abrir la ficha del contacto).
• Seleccione la flecha derecha para acceder a la vista siguiente.
• La última vista muestra todos los documentos compartidos en la reunión.
• Desde la ficha de reunión puede: editar (una reunión futura o activa), crear (desde una reunión anterior) o eliminar la reunión.
• Cierre la ficha.
• Si se intercambian mensajes instantáneos durante una reunión, una vista adicional permite mostrar estos intercambios.
Todas las acciones disponibles se muestran en la tarjeta y dependen de su licencia Desde una ficha de reunión puede:
• Unirse a la reunión con todo tipo de medios (opcional).
• Unirse a la reunión solamente con audio.
• Unirse a la reunión sin audio.
• Enviar un mensaje de correo electrónico a todos los participantes.
• Modificar la reunión (propietario).
• Eliminar la ficha del muro.
• Unirse a la reunión con audio con un dispositivo diferente al definido en el actual enrutamiento de la llamada. Introducir un número diferente para utilizarlo en la reunión o seleccionar uno de los últimos nueve números introducidos (si es necesario, puede seleccionar su número actual de la lista).

OpenTouch® Conversation for PC
8AL90631USAJed01 22 /70
2.14 Agregar/eliminar/modificar un contacto en su lista de favoritos
En la lista de contactos, abra el menú contextual haciendo clic con el botón derecho en el contacto:
• Editar el contacto favorito para modificar el nombre o el número de teléfono.
• Agregar/eliminar el contacto en sus favoritos.
Desde una ficha de contacto:
• seleccione o desmarque la estrella o haga clic en el botón correspondiente en la vista de información para añadir/eliminar el contacto de su lista de favoritos («Añadir_to_favorites», «Eliminar_from_favorites»).
• Editar la ficha para modificar el nombre y/o el número de teléfono («Eliminar_from_favorites»).
Si la opción de privacidad está activada en la configuración del sistema, se enviará una notificación al contacto que desea añadir. El contacto se añade a la lista de favoritos. Podrá ver su presencia a tiempo real, salvo que el contacto decida añadirle a la lista de contactos bloqueados.
2.15 Crear un contacto en su lista de favoritos
• Haga clic para abrir el formulario y crear su contacto favorito.
• Introduzca el nombre y el número de teléfono de su contacto.
• Valídelo. Su contacto se mostrará en la lista de favoritos.
Para importar una lista de contactos personales utilizando un archivo de texto, consulte:2.27.4 Importar una lista de contactos personales en favoritos: «Número de teléfonos».
2.16 Jefe/secretaria (opcional)
Esta función está disponible para los usuarios con un cargo de jefe o de secretaria. Permite a un jefe delegar todas las llamadas a la secretaria, excepto las llamadas que se filtran a través de una lista de permitidos (esta lista de permitidos la crea el jefe desde el teléfono de escritorio y las llamadas correspondientes se procesan según el perfil de enrutamiento de llamadas activo del jefe). El jefe puede activar o desactivar la delegación de llamadas a la secretaria.
Se muestra un icono específico en la página de inicio si se activa la función.
La secretaria puede ver a los jefes que han activado la delegación de llamadas haciendo clic en el icono de
jefe/secretaria ( ) La secretaria no puede desactivar la delegación de llamadas desde la aplicación.

OpenTouch® Conversation for PC
8AL90631USAJed01 23 /70
2.17 Supervisión de grupos (opcional)
Su número de teléfono profesional puede ser supervisado y un supervisor podrá responder a sus llamadas entrantes cuando forma parte de un grupo de supervisión. Si usted es el supervisor, escuchará un pitido con cada llamada entrante supervisada. En el panel superior se muestra el número llamante. Puede responder a una llamada supervisada desde su teléfono de escritorio.
Se muestra un icono específico en la página de inicio si se activa la función. El número de supervisores conectados se muestra mediante un identificador de color rojo.
Se está supervisando su número de teléfono profesional (está conectado a un grupo de supervisión). No se está supervisando su número de teléfono profesional (no está conectado a un grupo de supervisión).
• Haga clic en el icono de Grupo de supervisión para ver la información sobre los miembros del grupo que han iniciado sesión: estado de presencia, miembros supervisores. Un miembro supervisor aparecerá marcado con este icono: .
• Inicie sesión en el grupo.
• Salga del grupo.
• Abra la ficha de contacto de un miembro del grupo para iniciar, por ejemplo, una conversación con él.
• Iniciar directamente una llamada de voz con el contacto.
• Defina las opciones:
o Mostrar solo los miembros que han iniciado sesión (filtro)
o Mostrar alertas de escritorio
o Reproducir un sonido cuando se llama a un miembro
Su registro de llamadas mostrará el nombre del supervisor que ha respondido a la llamada (en la
página del historial de conversación de la ficha de contacto).
Para definir el tono de llamada utilizado al recibir una notificación, consulte: 2.27.8 Gestionar tonos de
llamada.

OpenTouch® Conversation for PC
8AL90631USAJed01 24 /70
2.18 Grupos de teléfonos (opcional)
La función de grupo de teléfonos permite realizar llamadas desde un solo número de teléfono a varios otros números. Si su teléfono forma parte de un grupo de teléfonos, le podrán contactar a través del número de dicho grupo. Puede recibir llamadas en todos los dispositivos compatibles (teléfono móvil, teléfono fijo u
ordenador, en su caso) Active o desactive esta función en OpenTouch Conversation for PC. El hecho
de ser miembro de un grupo no afecta a la gestión de llamadas directas: si marca el número de un
determinado teléfono, podrá contactar con la persona que pertenece a dicho grupo.
Entrar en el grupo de teléfonos. Si entra una llamada dirigida al número del grupo, puede responder. Salir del grupo de teléfonos.
2.19 Buzón de voz visual (OpenTouch Conversation for PC)
1. Tiene nuevos mensajes de voz (el número de mensajes nuevos se muestra con un identificador de color rojo). Haga clic en el icono para abrir la mensajería vocal visual. Se mostrarán todos los mensajes, los leídos y los no leídos.
2. Seleccione el mensaje que desee escuchar.
• Escuchar el mensaje/Reanudar la reproducción del mensaje.
• Pausar el mensaje.
• Eliminar el mensaje.
• Llame a su buzón de voz para configurar o activar, por ejemplo, sus saludos. «Mensajería
vocal»
• Elimine todos los mensajes de voz. «Eliminar_all»

OpenTouch® Conversation for PC
8AL90631USAJed01 25 /70
2.20 Buzón de voz (OpenTouch Conversation for PC One)
Tiene nuevos mensajes de voz (el número de mensajes nuevos se muestra con un identificador de color rojo).
• Llame a su buzón de voz y siga las instrucciones del servidor del buzón.
«Buzón de voz»
Para volver al mensaje de bienvenida predeterminado, debe borrar todos los mensajes (Número).
2.21 Iniciar una conversación
Puede iniciar una conversación desde:
• El muro de conversaciones (historial)
• La lista de favoritos
• El buzón de voz visual (opcional).
• La lista de participantes en una reunión
• Una búsqueda en directorios
• La lista de participantes de un grupo de supervisión (opcional).
• El teclado
• Una tecla programable.
Desde una tecla programable
• Mostrar el área de teclas programables si está oculta.
• Hacer clic con el botón izquierdo sobre la tecla programable.
Desde una lista de contactos Cuando se muestra una lista de contactos, en función de las capacidades del contacto, podrá:
• Iniciar una llamada de voz desde una lista de contactos.
• Abrir un menú contextual haciendo clic con el botón derecho en un elemento de la lista de contactos. El menú contextual muestra todas las acciones disponibles en la conversación o reunión seleccionada.
Iniciar una llamada de voz con el contacto.
Iniciar una llamada de vídeo con el contacto (opcional).
Enviar un mensaje instantáneo al contacto.

OpenTouch® Conversation for PC
8AL90631USAJed01 26 /70
Desde una ficha de contacto Cuando se abre la ficha de contacto, en función de las capacidades del contacto, podrá:
• Iniciar una llamada de audio. Si el contacto tiene varios números, seleccione el que desee haciendo clic en la flecha abajo.
• Iniciar una llamada de vídeo (opcional).
• Enviar un mensaje instantáneo.
Marcando el número También puede marcar un número de teléfono:
• Introduciendo un número en el área de búsqueda/marcación.
• Usando el teclado:
• Haga clic para abrir el teclado.
• Introduzca el número de la persona que llama.
• Inicie una llamada de audio /videollamada .
También puede introducir un nombre o un número en el área de búsqueda/marcación desde el área de notificaciones de Windows (para mostrar u ocultar el área de búsqueda/marcación, haga clic con el botón derecho en el icono de OpenTouch Conversation desde el área de notificaciones de Windows).
Formato del número de teléfono
• Número corto para un contacto interno.
• Número canónico: +número de código de país/región (código de área) o +número de código de país/región para el contacto interno o externo.
• Número del contacto sin el código de país para un contacto dentro del mismo país.
2.21.1 Active/desactive la identidad secreta (CLIR) (solo usuario de Conversation).
El llamante externo no verá su número de teléfono. Seleccione esta opción en la configuración general (consulte: General). Cuando se activa la identidad secreta, en el panel superior del muro se muestra como recordatorio el avatar de ocultación en lugar de la foto o el avatar. La disponibilidad de esta función depende de su sistema.
2.21.2 Solicitud de rellamada
Dependiendo de su sistema, podrá solicitar una rellamada cuando su contacto no responda o esté ocupado.

OpenTouch® Conversation for PC
8AL90631USAJed01 27 /70
2.22 Buscar un contacto
Es sencillo buscar contactos en OpenTouch Conversation. La búsqueda se realiza en su directorio local y de empresa.
Seleccione los directorios donde quiera comenzar la búsqueda.
La búsqueda se realizará primero en los directorios locales. Si es necesario, el resultado se puede completar con una búsqueda en los directorios corporativos. La búsqueda predictiva le ayuda a encontrar rápidamente el contacto en sus directorios locales.
La búsqueda se realizará en los directorios locales.
Cancelar búsqueda.
• En el área de búsqueda/marcación, escriba el nombre del contacto. Puede escribir las iniciales o algunos caracteres del nombre/apellido para buscar los contactos.
• Si se seleccionan los directorios locales: se realizará una búsqueda inmediata entre los contactos «locales» (Microsoft Outlook, IBM Notes, favoritos, contactos registrados en el muro).
o Se sugerirán hasta cuatro nombres entre los contactos locales que coincidan con la búsqueda: la última persona llamada y las tres personas a las que llama más habitualmente.
o Seleccione esta opción en la lista de sugerencias para mostrar todos los contactos locales.
o Seleccione esta opción en la lista de sugerencias para realizar la búsqueda en los directorios de empresa.
• Si se seleccionan los directorios corporativos: pulse la tecla Intro de su ordenador para realizar la búsqueda en los directorios corporativos.
También puede introducir el nombre del contacto en el área de búsqueda/marcación desde el área de notificaciones de Windows (para mostrar/ocultar el área de búsqueda/marcación, haga clic con el botón derecho en el icono de OpenTouch Conversation desde el área de notificaciones de Windows). La búsqueda predictiva en los directorios locales se realiza en cuanto se escribe la primera letra. Pulse la tecla Intro de su ordenador para iniciar la búsqueda en los directorios corporativos.
En el resultado de la búsqueda, el estado de presencia de su contacto solo se muestra para los contactos favoritos. Abra la ficha de contacto para ver el estado de presencia del resto de los usuarios.

OpenTouch® Conversation for PC
8AL90631USAJed01 28 /70
2.23 Responder a una conversación
2.23.1 Llamada de voz o de vídeo
Si está usando OpenTouch Conversation for PC, se muestra una alerta en el escritorio cuando alguien quiere iniciar una conversación con usted (se muestra más abajo un ejemplo con una alerta de llamada):
• Aceptar la conversación de audio.
• Aceptar la conversación de vídeo.
• Desviar la llamada de audio/vídeo
entrante al buzón de voz.
• Responder con un mensaje instantáneo o desviar la llamada entrante a un número predeterminado.
Si está usando OpenTouch Conversation for PC One, la llamada de vídeo no está disponible y tiene que usar su teléfono de escritorio para contestar la llamada de audio.
Cuando recibe una llamada de audio entrante, el botón de liberación se muestra en la parte superior. Seleccione este icono para transferir una llamada a su buzón de voz.
Utilice su teléfono de escritorio para contestar la llamada.
Al final de la conversación, para liberar la llamada, use el botón de liberación o el interruptor del teléfono de escritorio.
2.23.2 Responder a la llamada entrante en el teléfono de oficina
Con esta función podrá establecer la conversación en su teléfono de oficina cuando coja una llamada de audio entrante con OpenTouch Conversation for PC. La opción «Responder la llamadas entrantes en el teléfono fijo» debe activarse en la configuración «General» cuando utilice un teléfono de oficina asociado a OpenTouch Conversation for PC en un entorno multidispositivo.
• Recibe una llamada de audio entrante. Aparece la alerta de escritorio.
• Aceptar la conversación de audio. La llamada se establece automáticamente en su teléfono de oficina.

OpenTouch® Conversation for PC
8AL90631USAJed01 29 /70
2.23.3 Contestar a un mensaje instantáneo
Se muestra una alerta en el escritorio cuando alguien quiere iniciar una conversación con usted.
• Aceptar la conversación de mensajería
instantánea.
• Rechazar el chat.
• Iniciar una llamada de voz o de vídeo
(opcional).
• Durante una conversación de mensajería
instantánea, puede compartir documentos
Las acciones disponibles dependen del tipo de conversación y sistema. Si una acción no está disponible, el icono aparecerá atenuado o no aparecerá.

OpenTouch® Conversation for PC
8AL90631USAJed01 30 /70
2.24 Durante una conversación (OpenTouch Conversation for PC)
Las acciones disponibles dependen del tipo de conversación y sistema. Si una acción no está disponible, el icono aparecerá atenuado o no aparecerá.
2.24.1 Descripción de la pantalla
Las acciones disponibles varían según el tipo de conversación:
• Llamada de voz o de vídeo.
• Conferencia.
• Reunión.
• Mensajería instantánea.
Controles principales de audio/vídeo (barra superior, lado izquierdo)
• Desactivar/reactivar el audio de la conversación.
Cuando el audio de la línea está desactivado, el micrófono aparece de color rojo y el icono de OpenTouch Conversation aparece en la barra de tareas con un micrófono tachado con una cruz roja.
• Ajustar el volumen de los altavoces.
• Silenciar o reactivar el sonido de la llamada de voz.
• Mostrar/ocultar el «picture in picture» durante una llamada de voz.
Control de medios/Participantes (barra superior, lado derecho)
• Agregar vídeo a la conversación.
• Agregar mensajería instantánea a la conversación.
• Compartir documentos, una aplicación o su escritorio durante la conversación (consulte: Compartición de contenido).
• Añadir un participante a la conversación (solo disponible para los usuarios de Conversation).
• Mostrar la lista de participantes.

OpenTouch® Conversation for PC
8AL90631USAJed01 31 /70
Funciones para conversación (barra inferior, lado izquierdo)
• Colgar la conversación de audio/vídeo.
• Finalizar la conversación.
• Poner la llamada en espera.
• Recuperar la llamada en espera. Si está manteniendo una conversación con otro contacto, la conversación actual se pone en espera.
• Desviar la conversación a un dispositivo predeterminado (p. ej., un móvil o un teléfono de escritorio) o a otro número o contacto.
• Desvíe la conversación al dispositivo actual. El dispositivo actual se define en el enrutamiento de llamadas como el dispositivo que realiza las llamadas salientes. Esta función depende de la configuración del sistema multidispositivo. Si no se logra establecer la conversación a través de OpenTouch Conversation for PC, seleccione la conversación en el muro
(historial) de la aplicación para abrirla en la ventana de progreso: .
• Alternar la conversación desde el dispositivo principal a los dispositivos secundarios (DECT, móvil, etc.). Esta función depende de la configuración del sistema multidispositivo.
• Alternar la conversación desde el dispositivo secundario al dispositivo principal (definido para realizar llamadas en configuración). Esta función depende de la configuración del sistema multidispositivo.
• Enviar DTMF.
Otras funciones (barra inferior, lado derecho)
• Abrir más acciones.
• Poner la llamada en espera.
• Grabar/Detener la grabación de la conversación.
• Este icono se muestra durante la grabación.
• Crear una reunión con el contacto.
• Exportar toda la conversación (mensaje instantáneo) al portapapeles. También puede pegar la conversación en otra aplicación.
• Acceder a la configuración.
En una reunión programada, el nombre del participante activo se muestra en la barra inferior (también se resalta el avatar del participante activo en la vista de participantes). La ventana de la conversación se puede recuperar desde el muro una vez cerrada.
2.24.2 Iniciar otra conversación en una conferencia de tres interlocutores
Cuando recibe una segunda llamada o inicia otra conversación, se abre una nueva ventana de conversación (desde la tarjeta del contacto, el resultado de la búsqueda, el cuadro de marcación, etc.).

OpenTouch® Conversation for PC
8AL90631USAJed01 32 /70
• Colgar la conversación de audio/vídeo.
• Finalizar la conversación.
• Poner la llamada en espera.
• Alternar entre llamadas (consulta repetida): cuando recupera una llamada, la conversación actual se pone en espera.
• Transferir la conversación a un dispositivo predeterminado (p. ej., un móvil o un teléfono de escritorio) o a otro número o contacto.
• Combinar todas las conversaciones de la conferencia.
• Eliminar un participante.
• Finalizar la conferencia.
2.24.3 Añadir participantes a la conversación: conversación de X interlocutores
Esta función solo está disponible para los usuarios de Conversation. Como usuario de Connection, debe crear una reunión para poder gestionar más de dos participantes. Es posible gestionar a la vez varias comunicaciones de voz (y de vídeo) (con un máximo de 10, dependiendo de la configuración del sistema). Está en mitad de una conversación de voz o de vídeo y desea agregar un participante a la conversación.
• Haga clic para agregar un nuevo participante a la conversación (se muestran sus favoritos de forma predeterminada).
• También puede introducir un nombre o un número en el campo de texto para agregar un nuevo participante. La búsqueda se realizará en los directorios locales. Pulse la tecla Intro para iniciar la búsqueda en los directorios de empresa.
• Abrir la ficha de contacto.
• Agregue un participante a la conversación.

OpenTouch® Conversation for PC
8AL90631USAJed01 33 /70
2.25 Compartir contenido (opción de conferencia)
Es posible compartir un documento o el escritorio durante una conversación (consulte el capítulo Compartir de contenido).
2.26 Unirse a una reunión
Se muestra una alerta en el escritorio 15 minutos antes de que empiece una reunión.
• Unirse a la reunión con audio y vídeo (opcional)
• Unirse a la reunión solamente con audio.
• Unirse a la reunión sin audio.
• Repetir la notificación en 5 minutos.
• Descartar la notificación.
También puede unirse a la reunión desde el muro de conversaciones abriendo la ficha de reunión si está suscrito a la opción de conferencia (licencia).
• Unirse a la reunión con todo tipo de medios (opcional).
• Unirse a la reunión solamente con audio.
• Unirse a la reunión sin audio.
• Enviar un mensaje de correo electrónico a todos los participantes.
• Unirse a la reunión con audio con un dispositivo diferente al definido en el actual enrutamiento de la llamada. Introducir un número diferente para utilizarlo en la reunión o seleccionar uno de los últimos nueve números introducidos (si es necesario, puede seleccionar su número actual de la lista).

OpenTouch® Conversation for PC
8AL90631USAJed01 34 /70
2.27 Parámetros
La configuración depende del perfil de usuario (usuario de Conversation, usuario de Connection, Connection OTC PC One). Solo se mostrarán los parámetros disponibles.
Abrir la ventana de configuración.
2.27.1 Configuración del comportamiento de inicio: «Iniciar»
Defina cómo desea iniciar la aplicación OpenTouch Conversation:
• Iniciar automáticamente la aplicación al conectarse a Windows.
• Iniciar sesión en la aplicación de forma automática cuando se inicia. La casilla «Recordar contraseña» debe estar seleccionada en la ventana de inicio (consulte Iniciar OpenTouch Conversation).
• Defina el estatus de presencia al iniciar sesión (opcional).
• «ACEPTAR»: validar.
OpenTouch Conversation for PC puede generar un código QR («Generar código QR»). El código QR le permite configurar con facilidad las opciones de conexión para otro cliente como OpenTouch Conversation for Android o iPhone.
2.27.2 La visualización de la pantalla (idioma, tema, etc.): «General»
• «Orden de visualización»: defina cómo mostrar los contactos (apellido o nombre en primer lugar).
• «Idiomas»: defina el idioma de visualización.
• «Tema»: personalice el teléfono seleccionando un tema (diseño).
• Defina los accesos directos del teclado para realizar una llamada.
• «Opciones de notificación»: mostrar/ocultar el aviso de llamada de audio entrante. Por defecto, se muestra un aviso de llamada entrante. No obstante, si utiliza varias aplicaciones que muestran un aviso cuando recibe este tipo de llamadas (como IP Desktop Softphone), puede ocultar el de OpenTouch Conversation para una mejor experiencia.
• «Responder la llamadas entrantes en el teléfono fijo»: establezca automáticamente la llamada de audio entrante en su teléfono de oficina cuando la coja desde OpenTouch Conversation for PC.
• «ACEPTAR»: validar.

OpenTouch® Conversation for PC
8AL90631USAJed01 35 /70
2.27.3 Números de teléfono personales y profesionales: «Número de teléfonos»
• «Números profesionales», «Números personales»: defina los números de teléfono personales y profesionales (use estos números para desviar/transferir llamadas o en los perfiles de enrutamiento de llamadas). El número de teléfono que introdujo se formatea automáticamente como número canónico al aplicar: +número de código de país/región (código de área). «Números profesionales» no son editables con OpenTouch Conversation for PC One. En caso de utilizar su móvil como dispositivo secundario (función multidispositivo), su número de móvil se establece como su móvil profesional y no puede modificarse.
• «ACEPTAR»: validar.
2.27.4 Importar una lista de contactos personales en favoritos: «Número de teléfonos»
• «Contactos personales»: OpenTouch Conversation permite importar a favoritos una lista de contactos desde un archivo de texto (ASCII) con el siguiente formato: «Apellido Nombre, número»
• «Importar»: seleccione el archivo de texto que contiene la lista de contactos.
• «Importar»: importar contactos. Todos los contactos se añaden a sus favoritos.
• «Aceptar»: cerrar la ventana.
2.27.5 Gestionar perfiles de enrutamiento: «Perfiles de enrutamiento» (solamente usuario de Conversation)
1. «Nuevo», «Renombrar», «Eliminar»: crear, renombrar o suprimir un perfil de enrutamiento.
2. «Perfiles»: defina el dispositivo para realizar llamadas. «Enrutar llamadas a»: defina los dispositivos que sonarán simultáneamente cuando reciba una nueva llamada. Si enruta las llamadas a otro número, el número introducido se convierte automáticamente al formato de número canónico cuando aplica: +número de código de país/región (código de área).
3. «ACEPTAR»: validar.

OpenTouch® Conversation for PC
8AL90631USAJed01 36 /70
2.27.6 Gestionar desbordamiento: «Desbordamiento de llamada» (OpenTouch Conversation for PC)
«Desbordamiento de llamada»: defina cómo gestionar una llamada cuando no responde o está ocupado. Todas las llamadas entrantes pueden desviarse a un buzón de voz o a un número de teléfono predefinido cuando está ocupado o está ausente.
• Seleccione el destino del desvío: sin desvío («Ninguno») o número de teléfono predefinido («Número de teléfono»).
• «Condición»: seleccione la condición del desvío: ocupado, sin respuesta, ocupado o sin respuesta.
• «ACEPTAR»: validar.
2.27.7 Gestione los mensajes de bienvenida: «Saludos» (OpenTouch Conversation for PC)
• Gestione los mensajes de bienvenida. Consulte la sección: 2.28 Ajuste del saludo de bienvenida.
2.27.8 Gestionar tonos de llamada
2.27.8.1 Defina el tono de llamada: «Alertas y sonidos» (OpenTouch Conversation for PC en modo Softphone)
Seleccione un tono de llamada predefinido o nuevo que desee utilizar al recibir una llamada entrante en su ordenador o una notificación de supervisión (opcional). El tono de llamada de la supervisión solo
se muestra si usted pertenece a un grupo de supervisión y solo se reproduce si está opción está activada en la configuración de supervisión (consulte: 2.17 Supervisión de grupos (opcional)).
• Utilizar uno de los siguientes: o «Tonos de llamada»: seleccione el tono de
llamada que desea utilizar cuando recibe una llamada entrante en su equipo.
o Añada un nuevo tono de llamada: «Seleccionar un nuevo archivo WAV». Cargue un archivo WAV como tono de llamada seleccionando el archivo VAW.
Compruebe el tono de llamada.
• «ACEPTAR»: validar.

OpenTouch® Conversation for PC
8AL90631USAJed01 37 /70
2.27.8.2 Silencie/reactive el tono de llamada de su teléfono de oficina (solamente usuario de Connection)
En la ventana de enrutamiento de llamadas, puede silenciar o desactivar el silencio de su teléfono de oficina.
1. Haga clic en su perfil de enrutamiento de llamadas actual en el área de usuario.
2. Silencie ( ) o desactive el silencio ( ) del timbre de su teléfono de oficina. Esto puede ser útil cuando no desea molestar a las personas que le rodean. También puede silenciar el tono de llamada de su teléfono de oficina cuando no se encuentre en su oficina.
3. Aplicar
2.27.9 Gestionar el dispositivo de audio y vídeo: «Dispositivo de audio», «Dispositivo de vídeo» (OpenTouch Conversation for PC)
Seleccione la cámara web, el micrófono y los altavoces que desea usar para las llamadas de voz y de vídeo.
Según el dispositivo de audio seleccionado se muestra un icono determinado en el área de usuario:
• : Micrófono y altavoces del equipo.
• : Auriculares.

OpenTouch® Conversation for PC
8AL90631USAJed01 38 /70
2.27.10 «Ver Soporte»
• «Activar registro»: seleccione esta opción para activar el registro de la sesión actual.
• Haga clic en el botón «Guardar registros...» para guardar los datos recopilados en un archivo comprimido que pueda enviarse al equipo de asistencia.
• Desmarque la opción o detenga la aplicación para desactivar el registro.
• «Enviar las estadísticas de uso»: seleccione esta opción para ayudarnos a mejorar nuestros productos enviando, de forma automática y anónima, sus datos de uso diario.
• «ACEPTAR»: validar.
2.27.11 «Acerca de»
Abra la información «Acerca de» para conocer la versión de software y la configuración de usuario.

OpenTouch® Conversation for PC
8AL90631USAJed01 39 /70
2.28 Ajuste del saludo de bienvenida
• Abrir la ventana de configuración.
• Seleccione la pestaña de bienvenida.
Esta función le permite gestionar los mensajes de bienvenida. Los saludos de bienvenida se reproducen para los llamantes desviados a su buzón de voz. Existen varios tipos de saludos de bienvenida. Si aún no ha guardado ningún saludo de bienvenida, aparecerá uno en color gris.
• Saludo predeterminado / Número El saludo predeterminado es el mensaje predeterminado al cual le sigue el número de su buzón de voz. Si no se ha grabado ningún mensaje, este se seleccionará como mensaje predeterminado.
• Saludo estándar / Nombre El saludo estándar es un texto estándar al cual puede seguirle su nombre grabado.
• Alternativa 1 / Alternativa 2 El sistema ofrece dos saludos alternativos. Sólo están disponibles si el administrador le ha activado el derecho a utilizarlos. Son saludos personales alternativos, grabados para situaciones de negocio específicas (por ejemplo, un saludo para cuando esté en una reunión) activados por usted en función de sus necesidades. Cuando haya regresado al funcionamiento normal del negocio, puede volver a su saludo personal o al mensaje de bienvenida estándar. El saludo alternativo se reproduce para llamantes internos y externos.
• Ausencia prolongada El saludo de ausencia prolongada es específico para las situaciones en las que se encuentre fuera de la oficina durante un período determinado y tenga acceso nulo o limitado a sus mensajes de voz. Su finalidad es informar a los llamantes internos y externos de su ausencia (p. ej., si se encuentra usted de vacaciones). Cuando se activa un saludo de ausencia prolongada, se informa explícitamente a los llamantes de que es posible que no escuche sus mensajes de voz a corto plazo. Deben pulsar una tecla para poder dejarle un mensaje. Cuando se activa un saludo de ausencia prolongada, el sistema le informa cada vez que inicia sesión en su buzón de voz. En ese momento, puede usted mantener o eliminar el saludo de ausencia prolongada. Si desea usted borrarlo, el sistema activa el saludo que se estaba reproduciendo antes de activar el de ausencia prolongada. Al contrario que los demás saludos, el de ausencia prolongada se activa automáticamente después de grabarlo.
• Saludo personal/interno El saludo personal es un anuncio que usted ha grabado y activado mediante el menú de gestión de saludos o la interfaz web. Sustituye al saludo estándar y se reproduce a los llamantes internos y externos. Puede grabar un saludo interno personal adicional. Este saludo personal se reproduce para los llamantes internos, mientras que el primer saludo personal se reproduce sólo a los llamantes externos.

OpenTouch® Conversation for PC
8AL90631USAJed01 40 /70
Activar un mensaje de bienvenida Cuando se graba un saludo de bienvenida, este aparece en color negro. No podrá activar un saludo que no se haya grabado todavía.
• Seleccione el mensaje que se reproducirá cuando se desvíe una llamada a su buzón de voz.
• Valide su elección. Al seleccionar el saludo de «Número» predeterminado, eliminará el resto de saludos grabados. En ese caso, se mostrará un mensaje de advertencia en el que se pedirá al usuario que confirme dicha eliminación. Elegir un saludo de bienvenida Si aún no ha guardado ningún saludo de bienvenida, aparecerá uno en color gris. La duración del mensaje se limita a 30 segundos.
Abrir/cerrar el panel de control para gestionar los saludos de bienvenida. /
Grabar el saludo de bienvenida seleccionado. En función del enrutamiento, se llamará al dispositivo predeterminado. Tan pronto como se establezca la llamada, comenzará la grabación.
Parar la grabación (o colgar la llamada)
Validar el saludo de bienvenida seleccionado.
Reproducir el saludo de bienvenida seleccionado. En función del enrutamiento, se realizará una llamada al dispositivo predeterminado. Tan pronto como se establezca la llamada, se reproducirá el mensaje.
Detener la reproducción del mensaje (o colgar la llamada)
Eliminar el saludo de bienvenida seleccionado (se requiere confirmación). El saludo de bienvenida activado en este momento no se puede eliminar.

OpenTouch® Conversation for PC
8AL90631USAJed01 41 /70
3 Uso compartido de contenidos
Esta función depende de la licencia de usuario. Se ha suscrito a la opción de conferencia.
3.1 Compartir documentos durante una conversación
• Abra la herramienta para compartir.
Panel de administración:
• Agregar un documento nuevo.
• Compartir el documento.
• Descargar el documento a su ordenador personal.
• Eliminar el documento.
Controles (barra superior de la ventana de conversación):
• Detener el uso compartido de documentos.
• Ir a la página anterior o siguiente del documento.
• Ir a la primera o última página del documento.
• Seleccionar una página del documento.
• Usar las miniaturas para mostrar las páginas del documento.
• Usar el modo de pantalla completa.
• Ajustar el documento a la ventana o mostrar el tamaño real.
Herramientas de anotación
• Usar un lápiz (para dibujar a mano alzada), un marcador (para
resaltar un área especificada) o formas (para dibujar líneas y rectángulos) para anotar en el documento.
• Usar la goma para eliminar anotaciones o eliminar todas las
anotaciones de la página actual.
• Usar el láser para señalar dentro del documento.
• Cambiar el color de las anotaciones o del láser.
• Cambiar el tamaño de las anotaciones o del láser.

OpenTouch® Conversation for PC
8AL90631USAJed01 42 /70
3.2 Compartir el escritorio durante una conversación
La función de escritorio compartido no es compatible con Mac OS X.
• Abra la herramienta para compartir.
Panel de administración: se muestran todos los monitores.
• Compartir un monitor con el resto de participantes (los monitores a los que está conectado se muestran de forma automática).
• Detener el uso compartido.
• Control del escritorio remoto: concede el control de su escritorio a un participante durante la conversación. Seleccionar el participante en la lista. Aparece el nombre del participante que ostenta el control. Detener el control del escritorio remoto haciendo clic en el mismo icono y seleccionar el siguiente menú: Recuperar control. El control del escritorio remoto también se detiene cuando finalice la conversación o deje de compartir.
Utilice la rueda del ratón para ampliar o reducir la vista de la presentación.

OpenTouch® Conversation for PC
8AL90631USAJed01 43 /70
4 Reunión
Esta función depende de la licencia de usuario. Se ha suscrito a la opción de conferencia. Puede unirse a una reunión sin la opción de conferencia.
4.1 Crear una reunión
Cree una reunión:
• A través del correspondiente icono en la página de inicio.
• Mediante el icono correspondiente en la ventana de conversación (de esta forma se agregan automáticamente a la reunión los participantes de la conversación).
• Desde una ficha de contacto o una ficha de reunión anterior: seleccione el elemento de menú «Crear reunión» (de esta forma se agregarán automáticamente a la reunión los participantes de la ficha).
Se mostrará la ventana siguiente:
• Introduzca el nombre de la reunión («Nombre de la reunión»)
• Elija el tipo de reunión («Tipo de reunión»): reunión programada o sin reserva. Una reunión sin reserva permite improvisar una reunión sin tener que programarla de antemano.
• Introduzca los diferentes parámetros y programe la reunión («Iniciar_date», «Duración», «Zona horaria», «Patrón de perioricidad»).
• Programe la reunión («Programar») o cancele la creación («Cancelar»).
Puede completar la reunión seleccionando otra pestaña durante su creación o bien editándola después:
• «Opciones»: defina normas para la reunión.
• «Contraseña»: para asegurar el acceso a la reunión.
• «Personas»: añada o elimine un participante de una reunión próxima y nombre a los coordinadores.
• «Documentos»: cargue un documento en una reunión.

OpenTouch® Conversation for PC
8AL90631USAJed01 44 /70
Cuando cree la nueva reunión, aparecerá en el muro de conversaciones (eventos futuros):
Reunión programada.
Reunión sin reserva. Se muestra la fecha de vencimiento.
4.2 Opciones
Puede configurar la reunión seleccionando algunas normas para la misma (p. ej., cuando el coordinador empiece o termine la reunión, cuando se requieran contraseñas o para añadir documentos). Seleccionar o deseleccionar una opción.
4.3 Asegurar el acceso a la reunión
Puede proteger el acceso a la reunión mediante contraseñas.

OpenTouch® Conversation for PC
8AL90631USAJed01 45 /70
• Seleccione la pestaña «Contraseñas».
• «Contraseñas_required»: valide la casilla si desea que sea necesaria una contraseña para unirse a la reunión.
• «Reunión audio»: puede definir una contraseña para reuniones de audio (solo dígitos). En tal caso, cada usuario externo deberá introducir la contraseña para unirse a la reunión de audio.
• «Reunión en linea»: puede definir una contraseña para reuniones en línea. En tal caso, cada usuario externo deberá introducir la contraseña para unirse a la reunión en línea.
• «Crear» o «Programar»: cree una reunión nueva o actualice una ya existente.
Dependiendo de la configuración del sistema, puede que tenga que aplicar una política de contraseñas.
• Acceda a la política de contraseñas.
4.4 Agregar o eliminar un participante de una reunión próxima y determinar los coordinadores
El coordinador puede (según las funciones con licencia):
o Agregar o eliminar participantes. o Silenciar o reactivar el sonido de un participante. o Compartir documentos. o Realizar anotaciones en los documentos. o Compartir el escritorio. o Permitir a los participantes asumir determinadas funciones.
1. Seleccione la pestaña «Personas». 2. «Añadir»: añada un participante (seleccione un favorito o introduzca un nombre o una dirección
de correo electrónico). 3. Mueva uno o varios participantes a la lista Coordinador si fuera necesario (seleccione y arrastre
y suelte a los participantes o use los botones de mover). 4. «Eliminar»: elimine un participante seleccionado. 5. «Crear» o «Programar»: crea una reunión nueva o actualice una ya existente.
1
2
3
4
5

OpenTouch® Conversation for PC
8AL90631USAJed01 46 /70
4.5 Cargar un documento en una reunión
1. Seleccione la pestaña «Documentos». 2. «Añadir»: para añadir un nuevo documento, seleccione el archivo en el equipo. Puede agregar
el documento arrastrándolo y soltándolo en la aplicación.
Elija cómo compartir el documento:
• «Cargar como presentación»: todos los participantes solo pueden ver el documento.
• «Cargar como adjunto»: todos los participantes solo pueden descargar el documento.
• «Cargar como presentación_and_attachment»: los participantes pueden ver y descargar el documento.
• Elimine un documento de la lista.
• «Crear» o «Programar»: cree una reunión nueva o actualice una ya existente.
4.6 Consultar la lista de reuniones
Utilice el icono o la pestaña Reunión para mostrar las reuniones que ha creado (programadas y sin reserva) y las invitaciones que ha recibido. Las reuniones programadas y las reuniones sin reserva se ordenan por fecha en dos secciones independientes.
• Mostrar los detalles de la reunión.
• Modificar la reunión (haga doble clic en la reunión o utilice el icono de edición).
• Eliminar la reunión.
1
2
3
4

OpenTouch® Conversation for PC
8AL90631USAJed01 47 /70
4.7 Modificar una reunión próxima
• Edite una reunión desde la ficha de reunión o la lista de reuniones.
• Seleccione la pestaña para completarla: o «Opciones»: defina normas para la reunión. o «Contraseña»: para asegurar el acceso a la reunión. o «Personas»: añada o elimine un participante de una reunión próxima y nombre a los
coordinadores. o «Documentos»: cargue un documento en una reunión.
• Valide los cambios haciendo clic en el botón «Actualizar».
La pestaña «Detalles» contiene la URL, los números de teléfono y los códigos de acceso para unirse a la reunión. Desde esta pestaña puede enviar un correo electrónico con esta información a un participante («Enviar correo electrónico»).

OpenTouch® Conversation for PC
8AL90631USAJed01 48 /70
4.8 Unirse a una reunión
Se muestra una alerta en el escritorio 15 minutos antes de que empiece una reunión. Las acciones dependen de la licencia de usuario.
• Unirse a la reunión con audio y vídeo (opcional)
• Unirse a la reunión solamente con audio.
• Unirse a la reunión sin audio.
• Repetir la notificación en 5 minutos.
• Descartar la notificación.
También puede unirse a la reunión desde el muro de conversaciones abriendo la ficha de reunión.
• Unirse a la reunión con todo tipo de medios (opcional).
• Unirse a la reunión solamente con audio.
• Unirse a la reunión sin audio.
• Enviar un mensaje de correo electrónico a todos los participantes.
• Unirse a la reunión con audio con un dispositivo diferente al definido en el actual enrutamiento de la llamada. Introducir un número diferente para utilizarlo en la reunión o seleccionar uno de los últimos nueve números introducidos (si es necesario, puede seleccionar su número actual de la lista).

OpenTouch® Conversation for PC
8AL90631USAJed01 49 /70
5 ACD: conjunto de agentes
Un centro de llamadas permite una distribución óptima de las llamadas a los agentes en función de su disponibilidad y habilidades. OpenTouch Conversation for PC integra las funciones básicas de un agente ACD. Durante la sesión ACD, OpenTouch Conversation for PC gestiona sus llamadas ACD y le permite acceder a funciones como el historial de conversaciones, presencia, favoritos, búsqueda de contactos, mensajería instantánea, compartir escritorio y reuniones. En función de la configuración del sistema, las llamadas de trabajo se desviarán automáticamente al buzón de voz o al número del agente durante la sesión ACD. De igual manera, también puede indicar que se encuentra fuera de la oficina. El icono ACD se muestra en el área de la pestaña y depende del estado de la sesión del agente.
Ha iniciado sesión como agente en su grupo de centro de llamadas. Ha iniciado la sesión ACD.
Ha cerrado la sesión ACD.
Cuando inicia sesión, su condición de agente le permite responder las llamadas realizadas al centro de llamadas.
5.1 Iniciar o cerrar una sesión ACD (iniciar o cerrar sesión como agente)
Puede iniciar una sesión de agente con su número ACD (ProACD).
• Haga clic en el icono de ACD.
Se mostrará una ventana emergente con información sobre la sesión ACD:
• Número del agente (ProACD).
• Grupo de procesamiento: en función de la configuración del sistema, podrá seleccionar el último grupo de procesamiento en el que inició sesión o introducir un nuevo grupo.
• Casilla de autoasignación: aunque esté marcada, la selección del grupo de procesamiento no tendrá efecto. El administrador será quien habilite o deshabilite la autoasignación.
• En función de la configuración del sistema, es posible que se le solicite una contraseña al iniciar sesión.
• «Aplicar»: guardar la configuración.
• Iniciar la sesión ACD (iniciar sesión).
• Cerrar la sesión ACD (cerrar sesión).

OpenTouch® Conversation for PC
8AL90631USAJed01 50 /70
5.2 Historial
Cuando abre el historial de un contacto en el muro de conversaciones, todas las llamadas entrantes realizadas como agente aparecen marcadas con el icono de ACD.
5.3 Agent Status
Cuando inicie sesión como agente, se informará a los usuarios que le hayan añadido a sus contactos favoritos y puedan ver su presencia en tiempo real (el icono de ACD aparecerá junto a su avatar).
Todos los usuarios pueden ver si usted está conectado como agente si abren su tarjeta de contacto. Se mostrará el icono de ACD.
5.4 Recibir una llamada entrante durante una sesión ACD
Cuando inicie sesión como agente, recibirá una llamada entrante del grupo ACD (centro de llamadas), una alerta de escritorio aparecerá con información sobre el grupo ACD (nombre o número del piloto, nombre de la persona que llama, …).
• Aceptar la conversación de audio.
• Transferir la conversación a otro dispositivo, número de teléfono o persona.
• Finalizar la conversación.
No puede iniciar una conversación de vídeo o desviar una llamada entrante a su buzón de voz de trabajo.

OpenTouch® Conversation for PC
8AL90631USAJed01 51 /70
6 OpenTouch Conversation for Microsoft© Outlook™
Esta función solo está disponible con OpenTouch Conversation for PC (con funciones completas). OpenTouch Conversation presta servicios avanzados cuando se asocia a Microsoft Outlook.
6.1 Versiones soportadas
• Outlook 2010 – 32 o 64 bits
• Outlook 2013 – 32 o 64 bits
• Outlook 2016 – 32 o 64 bits
• Outlook 2016 con Office 365
• Outlook 2019 – 32 o 64 bits
• Outlook 2019 con Office 365
• Outlook 365
Las capturas de pantalla son ejemplos de Outlook 2013. Incompatible con Outlook Online.
6.2 Servicios de OpenTouch Conversation
La integración de los servicios de comunicación de OpenTouch se realiza a través de la interfaz de usuario nativa de Microsoft: servicios de telefonía y mensajería y funciones de búsqueda de contactos personales.
6.2.1 Iniciar la integración de OpenTouch Conversation
1. Compruebe si se ha iniciado OpenTouch Conversation for PC.
2. Haga clic en el icono de candado en la cinta de opciones de Outlook (página de inicio) para iniciar el complemento de telefonía y mensajería.
3. Una vez conectado, los botones que se muestran dependen de los permisos del usuario.
6.2.2 Servicios de comunicación de OpenTouch
Los servicios de comunicación de OpenTouch dependen del contexto y de los permisos del usuario. El botón correspondiente se muestra solamente si la acción asociada es posible en ese momento.
• Realizar una llamada de audio.
• Realizar una llamada de voz.
• Enviar un mensaje instantáneo.
• Reproducir un mensaje de voz (recibido o grabado).
• Finalizar la conversación activa.

OpenTouch® Conversation for PC
8AL90631USAJed01 52 /70
• Grabar un mensaje de voz para enviarlo por correo electrónico.
• Responder con un mensaje instantáneo.
OpenTouch Conversation está integrado en la interfaz de Outlook:
• En la cinta de opciones de Outlook de la pestaña de inicio, la pestaña de contactos o la ventana de mensajes.
• En el menú contextual haciendo clic con el botón derecho en el correo electrónico, contacto,
etc.
• En el menú de responder de Outlook.
• En la ficha de contacto.
Tenga en cuenta que OpenTouch Conversation utiliza la interfaz de usuario nativa de las aplicaciones de Microsoft Office. Los servicios de comunicación se pueden mostrar en otras aplicaciones Office como SharePoint, Excel y Word.

OpenTouch® Conversation for PC
8AL90631USAJed01 53 /70
6.2.3 Establecer una conversación
Según los permisos de usuario y la configuración de OpenTouch Conversation for PC, puede iniciar una conversación de vídeo, voz o mensajería instantánea con contactos de Outlook. Todas las conversaciones se gestionan a través de OpenTouch Conversation for PC. Puede iniciar una conversación desde:
• Un correo electrónico con el remitente o cualquier destinatario.
• Una ficha de contacto.
Se puede seleccionar el número de teléfono que desea marcar si hay varios números disponibles.
• Utilizar el botón Colgar para finalizar una llamada activa de voz o de vídeo.
6.2.4 Escuchar mensaje de voz
• : indica que se ha recibido un mensaje de voz por correo electrónico (cuando se utiliza el almacén de mensajería unificada basado en el servidor de correo electrónico).
• Seleccione el correo electrónico.
• Reproduzca un mensaje de voz (menú contextual o cinta de opciones).
6.2.5 Grabar mensajes
• : permite agregar un mensaje de voz (archivo .wav) a un correo electrónico (nuevo correo, respuesta o reenvío).
• El teléfono actual sonará y usted podrá grabar el mensaje.
• La grabación actual finaliza (véase también la información que aparece a continuación) cuando la grabación se adjunta al correo electrónico, se reproduce o se cancela, o si se inicia una nueva grabación. Se pueden adjuntar varias grabaciones a un correo electrónico.
• Para adjuntar el último mensaje grabado.
• Para grabar un nuevo mensaje (el anterior se perderá si no se
adjunta). • Para reproducir el mensaje grabado.
• Para cancelar la operación de grabación.

OpenTouch® Conversation for PC
8AL90631USAJed01 54 /70
6.2.6 Información de presencia
La presencia de los contactos favoritos de OpenTouch Conversation se muestra con su avatar, nombre (estado de color y texto):
Disponible
Be_right_back
Ocupado/En conversación
Sin conexión
6.2.7 Opciones de usuario
Haga clic en la esquina inferior derecha de la aplicación OpenTouch ( ).
Una vez que haya accedido a las opciones de usuario, puede seleccionar o rellenar los campos
siguientes:
Si se selecciona esta opción, el complemento se inicia automáticamente al iniciar Outlook.
Cuando se recibe una llamada entrante, se puede mostrar una ficha de contacto de Outlook si el interlocutor que llama se puede identificar en las carpetas personales de Outlook o en la lista global de direcciones de Exchange. Se pueden crear fichas de contacto para los interlocutores que no se reconozcan.
6.3 Conferencia de OpenTouch
La integración de conferencia de OpenTouch se realiza mediante un cliente de tipo "complemento". Utilice Microsoft Outlook para programar conferencias OpenTouch. La integración de conferencia de OpenTouch puede instalarse con la aplicación OpenTouch Conversation o como aplicación independiente. La URL del servidor y las credenciales de usuario se configuran mediante el cuadro de diálogo de autenticación de OpenTouch Conversation for PC. Si la integración de conferencia de OpenTouch se ha instalado como aplicación independiente, el cuadro de diálogo de autenticación se abre al iniciar Outlook.
Introduzca la dirección del servidor de OpenTouch.
Introduzca su nombre de usuario.
Introduzca la contraseña.
«Recordar contraseña»
Marque esta casilla para guardar la contraseña para futuras conexiones.
«Mostrar acceso remoto»
Si está fuera de la empresa, introduzca sus credenciales de acceso remoto y la dirección pública de su sistema OpenTouch.

OpenTouch® Conversation for PC
8AL90631USAJed01 55 /70
La integración de conferencia de Outlook está disponible en:
La página principal del calendario (cinta):
El nuevo menú de elementos del calendario:
La página de creación de reuniones (cinta):
6.3.1 Crear una reunión
• Seleccione el icono de conferencia de OpenTouch para crear una nueva reunión. o Desde la vista Calendario, cree una nueva reunión directamente en el
calendario con la fecha y hora actuales. o Desde la página de una nueva reunión creada, incluya información sobre
la reunión de OpenTouch.
• Si el sistema OpenTouch está configurado con el requisito de contraseña, aparecerá una ventana emergente para definir una contraseña para la reunión.
• La reunión de Outlook se rellena automáticamente con toda la información necesaria para unirse a la conferencia.
• Finalice la cita.
• Envíe una invitación por correo electrónico incluyendo la URL de la reunión, los números de marcación y el código de acceso.
Las reuniones creadas en Microsoft Outlook se muestra en la aplicación OpenTouch Conversation. Notas: las reuniones creadas a través del complemento de Outlook no podrán cancelarse en la aplicación OpenTouch Conversation for PC. Asimismo, las reuniones creadas en la aplicación OpenTouch Conversation no podrán cancelarse en Outlook.
6.3.2 Cancelar la reunión
Puede cancelar una reunión de OpenTouch en cualquier momento:
• desde la página de la nueva reunión durante la creación
• desde la vista de citas.
Notas: pueden crearse llamadas recurrentes a través de Outlook Add-In. Las reuniones de incidencias únicas no se pueden modificar en Outlook. Tales incidencias tendrán que anularse primero y deberá crearse una reunión específica para el nuevo calendario. Si se produce un cambio de hora habitual, se recomienda crear una reunión sin reserva que permanecerá accesible en cualquier calendario.
6.3.3 Ver los detalles de la reunión y configurarla
La vista de citas muestra toda la información y las opciones de la reunión de OpenTouch Conversation:
• Configurar la reunión OpenTouch o Definir normas para la reunión (consultar la sección 44 Opciones) o Definir una contraseña para acceder a la reunión, consultar la sección 4.3
Asegurar el acceso a la reunión o Adjuntar documentos a la conferencia, consultar la sección 4.5 Cargar un
documento en una reunión
• Mostrar toda la información sobre la reunión, como la URL de la conferencia, números de teléfono o códigos de acceso (consultar la sección 4.6 Consultar la lista de reuniones).
6.3.4 Unirse a una reunión
Se muestra un recordatorio de Outlook 15 minutos antes del comienzo de la reunión.
Únase a la reunión a través de la interfaz web de OpenTouch Conversation, haciendo clic en el botón «unirse en línea» o en la URL de la conferencia.

OpenTouch® Conversation for PC
8AL90631USAJed01 56 /70
6.3.5 Configuración
Haga clic en la esquina inferior derecha para visualizar las opciones generales del complemento
( ).
Cuando se recibe una llamada entrante, se puede mostrar una ficha de contacto de Outlook si el interlocutor que llama se puede identificar en las carpetas personales de Outlook o en la lista global de direcciones de Exchange. Se pueden crear fichas de contacto para los interlocutores no reconocidos.
Fecha de la última sincronización de los contactos.
7 Microsoft Office 365
Microsoft© Office 365 es una solución de nube para Microsoft Office. En este caso, su dirección de correo electrónico y calendario pueden gestionarse en la nube Microsoft. Dependiendo de la configuración de su sistema, OpenTouch Conversation será compatible con Office 365:
• Se puede acceder a la mensajería vocal a través de Outlook o Outlook Web Access (OWA).
• Las reuniones de OpenTouch Conversation se sincronizan con el calendario de Office 365.
• Están disponibles OpenTouch Conversation y el complemento de conferencia para Microsoft Outlook.
• Los servicios de comunicación se pueden mostrar en otras aplicaciones Office como SharePoint, Excel y Word.

OpenTouch® Conversation for PC
8AL90631USAJed01 57 /70
8 Extensión del complemento Hacer clic para llamar de Alcatel-Lucent
El complemento Hacer clic para llamar es una extensión gratuita que permite hacer llamadas a un número que se muestra en Google Chrome (contactos de Gmail o Google o cualquier página web).
8.1 Instalación
La «extensión del complemento Hacer clic para llamar de Alcatel-Lucent» es una extensión de Chrome. Instálela a través de Chrome Web Store.
Si es necesario, compruebe que la extensión de Chrome está habilitada después de la instalación (chrome://extensions/). La primera vez que lo inicie, tendrá que permitir que Hacer clic para llamar de Alcatel-Lucent utilice la información de su contacto.
8.2 Realizar una llamada desde un contacto de Gmail o Google o una página web
• Seleccione el número (haga clic y
mantenga pulsado el botón izquierdo para resaltar el número completo al que va a llamar).
• Haga clic en el número seleccionado.
Aparece un menú contextual.
• Seleccione el menú «Hacer clic para llamar». La llamada se inicia con OpenTouch Conversation for PC.

OpenTouch® Conversation for PC
8AL90631USAJed01 58 /70
9 OpenTouch Conversation para Skype Empresarial
Esta función solo está disponible con OpenTouch Conversation for PC (con funciones completas). OpenTouch Conversation presta servicios avanzados cuando se asocia a Skype Empresarial. OpenTouch Conversation ha de instalarse con la opción: «Integrated with Microsoft Lync/Skype for business».
9.1 Integración de OpenTouch Conversation
La integración de los servicios de comunicación de OpenTouch se realiza a través de la interfaz de usuario nativa de Skype Empresarial: servicios de telefonía y mensajería y funciones de búsqueda de contactos personales. Cuando se conecte, la cinta de opciones de OpenTouch Conversation se añadirá a la ventana de Skype Empresarial.
Esa cinta muestra el perfil de enrutamiento actual, el dispositivo seleccionado para realizar una llamada y las opciones disponibles. Haga clic en el botón correspondiente de la cinta de opciones para abrir los servicios de OpenTouch Conversation. Consulte los apartados de OpenTouch Conversation for PC para conocer más detalles sobre las siguientes funciones.
Muro de conversaciones: conversaciones anteriores, conversación activa y reuniones futuras. Haga clic en el icono para abrir el muro de conversaciones. Se mostrará la cantidad de eventos nuevos (llamadas perdidas, solicitud de rellamada si está disponible).
Buzón de voz visual.
Reuniones: permite gestionar sus reuniones (consultar, crear, modificar, compartir documentos). Todas las reuniones se gestionan tal como se han descrito para la aplicación OpenTouch Conversation.
Configuración: abra la configuración de OpenTouch Conversation.
Lista de conversaciones activas en este momento: si solo hay una conversación activa, se abrirá la correspondiente ficha de comunicación.
Supervisión (opcional).
Perfil de enrutamiento; haga clic en el enrutamiento de la llamada actual en la cinta de opciones de OpenTouch Conversation.
El micrófono y los altavoces del ordenador se están utilizando para una llamada de audio.
Llamada desde su teléfono de escritorio.
Los auriculares del ordenador se están utilizando para una llamada de audio. Llamada desde su móvil profesional.
Su ordenador personal no sonará cuando reciba una llamada entrante. Llamada desde su tableta.
Jefe/secretaria (opcional)
En el menú de herramientas podrá elegir si quiere mostrar u ocultar el complemento OpenTouch Conversation.

OpenTouch® Conversation for PC
8AL90631USAJed01 59 /70
9.2 Información de presencia
La presencia telefónica de OpenTouch se comunica al cliente de Microsoft Skype Empresarial para que quien consulte el estado de este usuario sepa que está al teléfono.
9.3 Perfil de enrutamiento
• Haga clic en el perfil de enrutamiento de la llamada actual en la cinta de opciones de OpenTouch Conversation.
Seleccione el perfil de enrutamiento El perfil de enrutamiento seleccionado y la información sobre este perfil se muestran en el área de usuario.
El perfil de enrutamiento depende del perfil del usuario (usuario de Conversation o de Connection). Consulte más información en los siguientes apartados de OpenTouch Conversation for PC:
• 2.9 Enrutamiento de la llamada para usuario de Conversation
• 2.10 Enrutamiento de la llamada para usuario de Connection
9.4 Establecer una conversación
Según los permisos de usuario y la configuración de OpenTouch Conversation for PC, puede iniciar una conversación de vídeo, voz o mensajería instantánea con contactos de Skype Empresarial. Todas las conversaciones se gestionan a través de OpenTouch Conversation for PC. Puede iniciar una conversación:
• Desde sus favoritos, el historial o los resultados de búsqueda, solo tiene que
seleccionar la acción correspondiente en el menú contextual (clic derecho).
• Desde una sesión de mensajes instantáneos, seleccione el botón de
menú.
Se puede seleccionar el número de teléfono o URI que desea marcar si hay varios números disponibles.

OpenTouch® Conversation for PC
8AL90631USAJed01 60 /70
También puede escribir el número de su contacto en el área de búsqueda/marcación. El número se mostrará como un contacto de Skype Empresarial. Solo tendrá hacer clic con el botón derecho y seleccionar el menú correspondiente para iniciar una conversación. Formato de número de teléfono: número canónico: +número de código de país/región (código de área) o +número de código de país/región para el contacto interno o externo.
9.5 Buscar un contacto
La integración de OpenTouch Conversation se basa por completo en la capacidad de Skype Empresarial para buscar personas.
9.6 Recibir una llamada entrante
Reciba alertas de las llamadas entrantes desde OpenTouch Conversation con la opción de responder, desviar (a un buzón de voz o a un número predefinido) o responder usando el chat.
9.7 Compartir un documento
Como en una conversación, podrá compartir un documento con un contacto de Skype Empresarial (historial, favoritos, resultados de búsquedas, mensajes instantáneos) haciendo clic derecho en el contacto o usando el botón de menú y seleccionando el menú para compartir documentos. Consulte más información en los siguientes apartados de OpenTouch Conversation for PC:
• 3 Compartir documentos durante una conversación
• 3.2 Compartir el escritorio durante una conversación

OpenTouch® Conversation for PC
8AL90631USAJed01 61 /70
10 OpenTouch Conversation para IBM Sametime
Desde OpenTouch R2.4.0, la integración de OpenTouch (OTMS, OTMC y OTBE) con IBM Sametime/Domino/Notes se interrumpirá y dejará de estar disponible en las nuevas ventas (primera venta y venta de módulos adicionales). Está decisión se adoptó debido a la baja aceptación de esta función. Para los consumidores actuales que hayan desplegado la integración con IBM Sametime/Domino/Notes, la actualización a OpenTouch 2.4.0 será posible con IBM Domino/Notes. Esta posibilidad solo se limita a IBM Domino/Notes R9.0/R9.0.1.
Esta función solo está disponible con OpenTouch Conversation for PC (con funciones completas). OpenTouch Conversation presta servicios avanzados cuando se asocia a IBM Sametime. OpenTouch Conversation debe instalarse con la opción: «Integrated with IBM Sametime».
10.1 Complemento Sametime
Antes de usar su aplicación, debe autorizar la instalación del complemento en la administración de servidor de Sametime (normas por defecto de Sametime). Contacte con el administrador del servidor de Sametime si fuera necesario. Si el complemente está correctamente instalado, OpenTouch Conversation se iniciará automáticamente cuando abra Sametime. Introduzca el nombre de usuario y la contraseña de OpenTouch Conversation. Marque la casilla «Recordar contraseña» para guardar la contraseña para futuras conexiones. Si está fuera de la empresa, introduzca sus credenciales de acceso remoto y la dirección pública de su servidor OpenTouch.
El icono de OpenTouch Conversation se mostrará en la barra superior del menú de Sametime.
El complemento se iniciará y se conectará al servidor de OpenTouch.
El complemento puede iniciarse (OpenTouch Conversation está en funcionamiento).
El complemento no está en funcionamiento (OpenTouch Conversation no se ha iniciado o el complemento no se puede ejecutar).
10.2 Integración de OpenTouch Conversation
La integración de los servicios de comunicación de OpenTouch se realiza a través de la interfaz de usuario nativa de Sametime: servicios de telefonía y mensajería y funciones de búsqueda de contactos personales.
También podrá acceder a las demás funciones de la aplicación OpenTouch Conversation. Consulte los apartados de OpenTouch Conversation for PC para conocer más detalles sobre las siguientes funciones.
Muro de conversaciones: conversaciones anteriores, conversación activa y reuniones futuras. Haga clic en el icono o en el botón correspondiente para mostrar solamente las llamadas perdidas o todas las conversaciones.
Buzón de voz visual.
Reuniones de OpenTouch Conversation: permite gestionar sus reuniones (consultar, crear, modificar, compartir documentos).
Teclado.
Configuración de OpenTouch Conversation
Perfil de enrutamiento; haga clic en el enrutamiento de la llamada actual en la cinta de opciones de OpenTouch Conversation.

OpenTouch® Conversation for PC
8AL90631USAJed01 62 /70
Iconos de estado
El micrófono y los altavoces del ordenador se están utilizando para una llamada de audio.
Llamada desde su teléfono de escritorio.
Los auriculares del ordenador se están utilizando para una llamada de audio. Llamada desde su móvil profesional.
Su ordenador personal no sonará cuando reciba una llamada entrante. Llamada desde su tableta.
Jefe/secretaria (opcional)
Esa cinta muestra el perfil de enrutamiento actual, el dispositivo seleccionado para realizar una llamada y las opciones disponibles.
10.3 Perfil de enrutamiento
• Haga clic en el perfil de enrutamiento de la llamada actual en la cinta de opciones de OpenTouch Conversation.
• Seleccione el perfil de enrutamiento El perfil de enrutamiento seleccionado y la información sobre este perfil se muestran en el área de usuario.
El perfil de enrutamiento depende del perfil del usuario (usuario de Conversation o de Connection). Consulte más información en los siguientes apartados de OpenTouch Conversation for PC:
• 2.9 Enrutamiento de la llamada para usuario de Conversation
• 2.10 Enrutamiento de la llamada para usuario de Connection
10.4 Servicios de comunicación de OpenTouch en Sametime
Los servicios de comunicación de OpenTouch dependen del contexto y de los permisos del usuario. El botón correspondiente está activo solamente si la acción asociada es posible en ese momento.
• Abrir el Muro de conversaciones. Se muestra el número de llamadas perdidas.
• Realizar una llamada de audio.
• Realizar una llamada de voz.
• Compartir un documento.

OpenTouch® Conversation for PC
8AL90631USAJed01 63 /70
10.5 Establecer una conversación
Según los permisos de usuario y la configuración de OpenTouch Conversation for PC, puede iniciar una conversación de vídeo o audio, o compartir un documento con contactos de Sametime. Todas las conversaciones se gestionan a través de OpenTouch Conversation for PC. Puede acceder a todos los servicios disponibles desde:
• La barra de menú Sametime, seleccionando un contacto de Sametime.
• Desde el menú contextual haciendo clic con el botón derecho en un contacto.
• Desde el menú contextual haciendo clic derecho en la ficha de contacto de Sametime.
Se mostrará un alista de teléfonos en caso de que el contacto tenga varios números (haga clic en el número para marcar).
10.6 Marcar un número
Escriba el número de su contacto en el área de búsqueda/marcación. Haga clic con el botón derecho para acceder al menú contextual con los servicios de OpenTouch Conversation. Formato de número de teléfono: número canónico: +número de código de país/región (código de área) o +número de código de país/región para el contacto interno o externo.
10.7 Buscar un contacto
Busque a una persona entre sus contactos de Sametime e inicie una llamada. Si varias personas coinciden con los criterios de búsqueda, aparecerá una lista de teléfonos de cada contacto. Haga clic con el botón derecho para acceder al menú contextual con los servicios de OpenTouch Conversation.

OpenTouch® Conversation for PC
8AL90631USAJed01 64 /70
10.8 Recibir una llamada entrante
Reciba alertas de las llamadas entrantes desde OpenTouch Conversation con la opción de responder, desviar (a un buzón de voz o a un número predefinido) o responder usando el chat.
10.9 Escuchar mensaje de voz
• Seleccione la pestaña de mensajería vocal visual en la página de inicio de OpenTouch Conversation.
10.10 Información de presencia
La presencia de los contactos se muestra con su nombre (estado de color y texto):
Disponible Be_right_back
Ocupado/En conversación Sin conexión
Se muestra la presencia telefónica de su contacto:
Su contacto está en conversación.
10.11 Compartir un documento
Al igual que en una conversación, puede compartir un documento con un contacto de Notes haciendo clic con el botón derecho en el contacto y seleccionando el menú para compartir documentos. Consulte más información en los siguientes apartados de OpenTouch Conversation for PC:
• 3 Compartir documentos durante una conversación
• 3.2 Compartir el escritorio durante una conversación
10.12 Parámetros
OpenTouch Conversation se abrirá automáticamente al iniciar Sametime. Desmarque la opción si no quiere se abra automáticamente.

OpenTouch® Conversation for PC
8AL90631USAJed01 65 /70
11 OpenTouch Conversation para IBM Notes
Desde OpenTouch R2.4.0, la integración de OpenTouch (OTMS, OTMC y OTBE) con IBM Sametime/Domino/Notes se interrumpirá y dejará de tener éxito en las nuevas ventas (primera venta y venta de módulos adicionales). Está decisión se adoptó debido a la baja aceptación de esta prestación. Para los consumidores actuales que hayan implantado la integración con IBM Sametime/Domino/Notes, la actualización a OpenTouch 2.4.0 es compatible con IBM Domino/Notes. Esta compatibilidad solo se limita a IBM Domino/Notes R9.0/R9.0.1. Esta función solo está disponible con OpenTouch Conversation for PC (con funciones completas). OpenTouch Conversation presta servicios avanzados cuando se asocia a IBM Notes. OpenTouch Conversation debe instalarse con la opción: «As a standalone application».
11.1 Complemento Notes
Antes de usar la aplicación, el complemento debe instalarse y configurarse en un servidor Domino y en su aplicación Notes. El complemento se guarda en la carpeta «Notes update site» de la instalación de OpenTouch Conversation. Añada la ubicación de esta carpeta a las actualizaciones de funciones de Notes. Consulte la documentación de Notes/Domino o contacte con su instalador. Es posible realizar un despliegue de aprovisionamiento masivo. Para mostrar la barra de herramientas asociada a OpenTouch Conversation en el menú de la barra superior de Notes, debe desmarcar la opción «mostrar barras de herramientas solo al editar» en el menú «Ver» -> «Barra de herramientas». Si el complemente está correctamente instalado, OpenTouch Conversation se iniciará automáticamente cuando abra Notes. Introduzca el nombre de usuario y la contraseña de OpenTouch Conversation. Marque la casilla «Recordar contraseña» para guardar la contraseña para futuras conexiones. Si está fuera de la empresa, introduzca sus credenciales de acceso remoto y la dirección pública de su servidor OpenTouch.
El icono de OpenTouch Conversation se mostrará en la barra superior del menú de Notes.
El complemento funciona correctamente y usted se conectará al servidor de OpenTouch.
El complemento puede iniciarse (OpenTouch Conversation está en funcionamiento). El inicio automático está desmarcado.
El complemento no está en funcionamiento (OpenTouch Conversation no se ha iniciado o el complemento no se puede ejecutar).
11.2 Integración de OpenTouch Conversation
La integración de los servicios de comunicación de OpenTouch se realiza a través de la interfaz de usuario nativa de Notes: servicios de telefonía, mensajería y contactos personales.
Haga clic en el icono en el menú de la parte superior de Notes para iniciar el complemento de OpenTouch Conversation. Una vez iniciado y en función de los permisos del usuario, se mostrarán los botones en la barra de menú de Notes y la página de inicio de OpenTouch Conversation en una ventana aparte. El icono de inicio no se muestra si está seleccionada la opción de inicio automático en la configuración del complemento de OpenTouch Conversation (configuración de Notes).

OpenTouch® Conversation for PC
8AL90631USAJed01 66 /70
También podrá acceder a las demás funciones de la aplicación OpenTouch Conversation. Consulte los apartados de OpenTouch Conversation for PC para conocer más detalles sobre las siguientes funciones.
Favoritos: acceso rápido a sus contactos preferidos.
Muro de conversaciones: conversaciones anteriores, conversación activa y reuniones futuras. Haga clic en el icono o en el botón correspondiente para mostrar solamente las llamadas perdidas o todas las conversaciones.
Buzón de voz visual.
Reuniones de OpenTouch Conversation: permite gestionar sus reuniones (consultar, crear, modificar, compartir documentos).
Teclado.
Configuración de OpenTouch Conversation
Perfil de enrutamiento; haga clic en el enrutamiento de la llamada actual en la cinta de opciones de OpenTouch Conversation.
Para buscar un contacto ,use la función de búsqueda en la página de inicio de OpenTouch Conversation o en el área de notificaciones de Windows (para mostrar u ocultar el área de búsqueda/marcación, haga clic con el botón derecho en el icono de OpenTouch Conversation desde el área de notificaciones de Windows).
Iconos de estado
El micrófono y los altavoces del ordenador se están utilizando para una llamada de audio.
Llamada desde su teléfono de escritorio.
Los auriculares del ordenador se están utilizando para una llamada de audio. Llamada desde su móvil profesional.
Su ordenador personal no sonará cuando reciba una llamada entrante. Llamada desde su tableta.
En las llamadas de voz se usan el micrófono y los altavoces de dos dispositivos distintos.
Está activado el tono de llamada doble.
No se pueden detectar el micrófono o los altavoces.
Jefe/secretaria activado (opcional)
Esa cinta muestra el perfil de enrutamiento actual, el dispositivo seleccionado para realizar una llamada y las opciones disponibles.

OpenTouch® Conversation for PC
8AL90631USAJed01 67 /70
11.3 Perfil de enrutamiento
• Haga clic en el perfil de enrutamiento de la llamada actual en la cinta de opciones de OpenTouch Conversation.
• Seleccione el perfil de enrutamiento El perfil de enrutamiento seleccionado y la información sobre este perfil se muestran en el área de usuario.
El perfil de enrutamiento depende del perfil del usuario (usuario de Conversation o de Connection). Consulte más información en los siguientes apartados de OpenTouch Conversation for PC:
• 2.9 Enrutamiento de la llamada para usuario de Conversation
• 2.10 Enrutamiento de la llamada para usuario de Connection
11.4 Servicios de comunicación de OpenTouch en Notes
Los servicios de comunicación de OpenTouch dependen del contexto y de los permisos del usuario. El botón correspondiente está activo solamente si la acción asociada es posible en ese momento.
• Realizar una llamada de audio.
• Realizar una llamada de voz.
• Enviar un mensaje instantáneo.
• Reproducir un mensaje de voz (recibido o grabado).
• Finalizar la conversación activa.
• Grabar un mensaje de voz para enviarlo por correo electrónico.
11.5 Establecer una conversación
Según los permisos de usuario y la configuración de OpenTouch Conversation for PC, puede iniciar una conversación de vídeo o voz con los contactos de Notes/Domino. Todas las conversaciones se gestionan a través de OpenTouch Conversation for PC. Puede acceder a todos los servicios disponibles desde:
• La barra de menú Notes, seleccionando un contacto o mensaje de Notes/Domino.
• El menú contextual haciendo clic con el botón derecho en el mensaje de un contacto.
• En el menú contextual haciendo clic derecho en la ficha de contacto de Notes/Domino.
• El menú contextual haciendo clic con el botón derecho en un número de teléfono.
• El menú contextual haciendo clic con el botón derecho en un nombre o correo electrónico.
Se mostrará un alista de teléfonos en caso de que el contacto tenga varios números (haga clic en el número para marcar).
• Utilizar el botón Colgar para finalizar una llamada activa de voz o de vídeo.

OpenTouch® Conversation for PC
8AL90631USAJed01 68 /70
11.6 Marcar un número
Escriba el número de su contacto en el área de búsqueda/marcación de Notes. Seleccione la opción de llamar o haga clic con el botón derecho para acceder al menú contextual con los servicios de OpenTouch Conversation. Formato de número de teléfono: número canónico: +número de código de país/región (código de área) o +número de código de país/región para el contacto interno o externo.
11.7 Buscar un contacto
Busque a una persona entre sus contactos de Notes/Domino e inicie una llamada. Si varias personas se ajustan a los criterios de búsqueda, aparecerá una lista con los números de teléfono de cada contacto. Restricciones: 1. No es posible acceder a los contactos que no figuran en la base de datos local (p. ej., contactos de empresa). ContactService los sincroniza con los propios archivos «names.nsf» del usuario. No existe otra manera de acceder a los contactos de Notes. 2. Tras reiniciar Notes, se aplicará cualquier modificación realizada a un contacto local
En la aplicación OpenTouch Conversation, busque a una persona entre sus contactos de Notes e inicie una llamada con esa persona. También puede introducir el nombre del contacto en el área de búsqueda/marcación desde el área de notificaciones de Windows (para mostrar/ocultar el área de búsqueda/marcación, haga clic con el botón derecho en el icono de OpenTouch Conversation desde el área de notificaciones de Windows).
11.8 Recibir una llamada entrante
Reciba alertas de las llamadas entrantes desde OpenTouch Conversation con la opción de responder, desviar (a un buzón de voz o a un número predefinido) o responder usando el chat. Se pueden mostrar las fichas de contacto de Notes si se puede reconocer al interlocutor (consulte la configuración del complemento).
11.9 Escuchar mensaje de voz
• Para consultar su mensajería vocal, seleccione el icono correspondiente en la barra superior de Notes o seleccione la pestaña de mensajería vocal visual en la página de inicio de OpenTouch Conversation.
11.10 Grabar mensajes
• : añada un mensaje de voz (archivo .wav) a un mensaje de Notes.
• El teléfono actual sonará y usted podrá grabar el mensaje.
• La grabación actual finaliza (véase también la información que aparece a continuación) cuando la grabación se adjunta al correo electrónico, se reproduce o se cancela, o si se inicia una nueva grabación. Se pueden adjuntar varias grabaciones a un correo electrónico.
• Para adjuntar el último mensaje grabado.
• Para grabar un nuevo mensaje (el anterior se perderá si no se adjunta).
• Para reproducir el mensaje grabado.
• Para cancelar la operación de grabación.

OpenTouch® Conversation for PC
8AL90631USAJed01 69 /70
11.11 Información de presencia
La presencia de los contactos se muestra con su nombre (estado de color y texto):
Disponible Be_right_back
Ocupado/En conversación Sin conexión
Se muestra la presencia telefónica de su contacto:
Su contacto está en conversación. : .
11.12 Parámetros
Personalice el complemento de OpenTouch Conversation en las preferencias de Notes.
Si se selecciona esta opción, el complemento se inicia automáticamente al iniciar Notes.
Cuando se recibe una llamada entrante, se puede mostrar una ficha de contacto de si el interlocutor quede llama se puede identificar en la lista de direcciones. Se pueden crear fichas de contacto para los interlocutores que no se reconozcan.

OpenTouch® Conversation for PC
8AL90631USAJed01 70 /70
12 Comunicarse con empresas utilizando el usuario de Microsoft Lync™
Esta función solo está disponible con OpenTouch Conversation for PC (con funciones completas). La federación con Lync 2013 XMPP Federation Gateway permite la federación de presencia y mensajería instantánea entre usuarios de OpenTouch Conversation y usuarios de Lync 2013. Esta función de federación le permite comunicar de forma más rápida y efectiva con contactos situados fuera de su empresa, tales como socios, proveedores, clientes o fabricantes. Si está configurada la federación en su sistema OpenTouch, podrá:
• Añadir usuarios de Lync a sus contactos favoritos.
• Enviar mensajes instantáneos a dichos contactos de Lync.
• Ver la presencia de dichos contactos de Lync.
• Comunicar con contactos de Lync mediante voz o vídeo.
12.1 Versiones admitidas
• Servidor Microsoft Lync™ Server 2013 y más
• Microsoft Lync™ 2013 y más
12.2 Funciones disponibles con un contacto Lync
Utilice la aplicación para iniciar una conversación con un usuario de Microsoft Lync igual que con cualquier otro contacto.
Un contacto federado se indica mediante un icono específico.
Los usuarios de OpenTouch Conversation pueden solicitar una notificación sobre el estado de presencia ocupado o disponible de los usuarios de Microsoft Lync. Lo mismo se aplica a los usuarios de Lync.
Como usuario de OpenTouch podrá:
• Intercambiar mensajes instantáneos: cuando la presencia está federada entre los usuarios de Conversation y Lync, se pueden enviar mensajes instantáneos (tenga en cuenta que la mensajería instantánea está limitada a sesiones punto a punto (P2P)).
• Realizar llamadas de voz: abra la ficha de contacto de un usuario federado y haga clic para llamar.
• Invitar a usuarios de Lync a unirse a una conferencia programada de OpenTouch: envíe una invitación con los detalles de la reunión de OpenTouch de forma que los usuarios de Lync puedan unirse desde un teléfono o cliente web.
• Agregar un contacto federado con audio solamente a una conversación multimedia/multiparticipante (no se pueden intercambiar mensajes instantáneos con este contacto en este contexto).
El nombre y el logotipo de Alcatel-Lucent son marcas registradas de Nokia que ALE utiliza bajo licencia. Para saber más sobre otras marcas utilizadas por las filiales de ALE Holding, visite https://www.al-enterprise.com/es-es/legal/marcas-comerciales-copyright. El resto de marcas registradas pertenecen a sus respectivos propietarios. La información incluida puede modificarse sin previo aviso. Ni el holding ALE ni ninguna de sus filiales asumen ninguna responsabilidad por las posibles imprecisiones del contenido. © 2019 ALE International. www.al-enterprise.com.