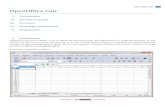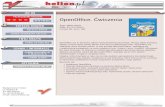OpenOffice. - narod.rumyopensoft.narod.ru/office/openoffice/doc/learnopen...то, для чего...
Transcript of OpenOffice. - narod.rumyopensoft.narod.ru/office/openoffice/doc/learnopen...то, для чего...

О т т е х н о л о г и й д о р е ш е н и й
Ope
nOffi
ce.o
rg
Изучение программированиямакросов для электронных
таблиц в OpenOffice.org
Быстрое и дружественное руководство по написанию макросов и приложений
электронных таблиц
Марк Александр Бейн
OOo Basic и Автоматизация Calc

Learn OpenOffice.orgSpreadsheet MacroProgrammingOOoBasic and Calc Automation
A fast and friendly tutorial to writing macros and spreadsheet applications
Dr. Mark Alexander Bain
BIRMINGHAM — MUMBAI

Изучение программированиямакросов для электронныхтаблиц в OpenOffice.orgOOo Basic и Автоматизация Calc
Быстрое и дружественное руководствопо написанию макросов и приложенийэлектронных таблиц
Марк Александр Бейн
Санкт-Петербург
2008

Изучение программирования макросов для электронных таблиц в OpenOffice.orgOOo Basic и Автоматизация Calc
© 2006 Packt Publishing
Все права защищены. Никакая часть этой книги не может быть воспроизведена, сохранена в поисковой системе, или передана в любой форме или каким-либо образом, без предварительного письменного разрешения издателя, кроме в случае кратких цитат, включенных в критические статьи или обзоры.Было предпринято много усилий при подготовке этой книги, чтобы гарантировать точность представленной информации. Однако, информация, содержавшаяся в этой книге предоставляется без гарантий, явных или подразумеваемых. Ни автор, ни Packt Publishing, ни ее дилеры или дистрибьютеры не несут ответственность за любой ущерб, причиненный или, предположительно, причиненный прямо или косвенно этой книгой.Packt Publishing пыталась обеспечивать информацию обо всех торговых марках, компаниях и продуктах, упомянутых в этой книге путем надлежащего использования названий. Вместе с тем, Packt Publishing не может гарантировать точность этой информации.
Published by Packt Publishing Ltd.32 Lincoln RoadOltonBirmingham, B27 6PA, UK.
ISBN 1-84719-097-9
www.packtpub.com
Автор: Марк Александр БейнРецензент: Эндрю ПитоньякРедактор-консультант: Девид БарнесТехнические редакторы: Дивья Менон, Сорабх Синг
Перевод Дмитрий Чернов © 2008

Об автореДоктор Марк Александр Бейн не всегда был крупным специалистом по программному обеспечению open-source, каким вы знаете его сейчас. Еще в конце семидесятых он начал работать в качестве лесника в Bowood Estates в Уилтшире. После этого он несколько лет работал в Лоутеровском парке дикой природы в Камберленде — не ясно, то ли его характер сделал его подходящим для того, чтобы заботиться о стаях волков, или же опыт сделал его таким, какой он есть в настоящее время.В середине восьмидесятых был общий спад в популярности парков животных в Великобритании, и Марк оказалась без работы с двумя молодыми сыновьями (Саймон и Майкл), но с растущим интересом к программированию. Его жена приобрела для него самый современный Sinclair ZX 81, и именно она предложила, чтобы он поступил в колледж по изучению компьютеров.Марк покинул колледж в 1989 и присоединился к Vodafone — тогда еще очень маленькой компании — где он начал писать программы используя VAX/VMS. Это было вскоре после того, как он стал увлекаться тем, что должно было существенно повлиять на остальную часть его жизни — Unix. Возвращение к прежней деятельности стало невозможной когда он познакомился с Oracle. В течение ближайших нескольких лет Vodafone стала многонациональной компании, и Марк продвигался от техника до инженера, от инженера до старшего инженера, и, наконец, до главного инженера.На рубеже столетия общее плохое здоровье заставило Марка пересмотреть свою карьеру; и его жена опять пришла ему на помощь, когда увидела рекламу о работе преподавателем в University of Central Lancashire. Кроме того, она предложила, чтобы он подумал о писательском ремесле.Сегодня Марк пишет регулярно для Linux Format, Newsforge.com и Linux Journal. Он все еще преподает. И (очевидно) также пишет книги.


ОглавлениеПредисловие.......................................................................................................................................1
Структура книги.............................................................................................................................1Что нужно для этой книги.............................................................................................................2Соглашения.....................................................................................................................................2Обратная связь с читателем..........................................................................................................3Поддержка......................................................................................................................................3Загрузка примеров кода для книги...............................................................................................3Опечатки ........................................................................................................................................3Вопросы .........................................................................................................................................4
Глава 1. Работаем с OOo Basic IDE................................................................................................5Прежде, чем мы начнем................................................................................................................5Доступ к OOo IDE..........................................................................................................................5
Средства управления в IDE......................................................................................................8Навигация по IDE....................................................................................................................11
Каталог объектов..............................................................................................................................................11Выбор макроса.................................................................................................................................................12Управление макросами OpenOffice.org Basic................................................................................................13
Создание диалогов в IDE............................................................................................................14Резюме ..........................................................................................................................................18
Глава 2. Библиотеки, модули, подпрограммы, и функции.....................................................19Использование библиотек...........................................................................................................19
Управление модулями с использованием библиотек ...........................................................19Использование библиотек в многопользовательской среде................................................21Добавление библиотек в область Макросы OpenOffice.org................................................24
Использование модулей..............................................................................................................27Написание макросов....................................................................................................................28
Написание подпрограмм.........................................................................................................29Объявление переменных.................................................................................................................................30Присваивание значений переменным............................................................................................................30Выполнение работы!.......................................................................................................................................30Ввод переменных.............................................................................................................................................30
Написание функций.................................................................................................................30Получение дополнительной информации.................................................................................31Подпрограммы и функции в различных библиотеках..............................................................32
Глава 3. Объектная модель OOo..................................................................................................34Что интересного в UNO?.............................................................................................................34Обзор объектной модели OOo....................................................................................................35
Интерфейс...............................................................................................................................35Сервис.......................................................................................................................................35Модуль......................................................................................................................................36
Начинаем работать с UNO..........................................................................................................37Автоматическое открытие и закрытие электронных таблиц........................................37
Online Справочные материалы...................................................................................................40Реальный пример: Использование UNO Table для доступа к ячейке.....................................44Сервисы внутри сервисов...........................................................................................................46
Поиск включенных сервисов...................................................................................................46Список всего, что вы хотите знать об UNO...............................................................................47Резюме...........................................................................................................................................48
Глава 4. Использование макросов с электронными таблицами...........................................49Открытие и закрытие электронных таблиц...............................................................................49Манипулирование ячейками электронной таблицы.................................................................50
- i -

Оглавление
Использование встроенных функций OOo............................................................................52Именованные рабочие листы и ячейки......................................................................................54
Доступ к существующим именованным рабочим листам и ячейкам................................54Создание новых именованных рабочих листов и ячеек.......................................................54Удаление рабочих листов.......................................................................................................55
Работа с несколькими электронными таблицами.....................................................................55Использование диапазонов ячеек...............................................................................................57Резюме...........................................................................................................................................58
Глава 5. Форматирование электронных таблиц.......................................................................59Самое основное форматирование — размеры столбца и строки............................................59
Оптимизация ширины столбца.............................................................................................60Оптимизация ширины столбцов по всему рабочему листу................................................60Задание фиксированной ширины и высоты .........................................................................61Скрытие столбцов..................................................................................................................61
Форматирование печатаемой страницы ....................................................................................61Добавление разрыва страницы..............................................................................................61Определение Области Печати..............................................................................................61Задание верхнего и нижнего колонтитулов ........................................................................62Добавление номеров страниц.................................................................................................62Задание размера страницы и ориентации...........................................................................63
Настройка имен рабочих листов................................................................................................64Обновление информации о документе......................................................................................64Форматирование ячеек и диапазонов ячеек..............................................................................66
Изменение стиля ячеек...........................................................................................................67Изменение формата ячеек.....................................................................................................67
Цвета фона ячейки...........................................................................................................................................67Цвета Текста.....................................................................................................................................................68Шрифт ячейки..................................................................................................................................................68Высота символов.............................................................................................................................................68Подчеркивание.................................................................................................................................................68Перенос по словам...........................................................................................................................................69Формат чисел....................................................................................................................................................69
Online справочные данные .........................................................................................................70Резюме...........................................................................................................................................71
Глава 6. Работа с Базами данных................................................................................................72Получение доступа к Базам данных...........................................................................................72
Какие базы данных мы можем использовать?....................................................................73Регистрация базы данных в качестве источника данных OOo.........................................73Просмотр зарегистрированных источников данных..........................................................74Подключение к базе данных...................................................................................................75Доступ к таблицам базы данных..........................................................................................75
Выполнение запросов к таблицам..................................................................................................................77Помещение всего этого в электронную таблицу......................................................................78
Загрузка данных в рабочие листы пользователя.................................................................80Добавление новых записей в базу данных................................................................................82Обновление Базы данных............................................................................................................84Резюме...........................................................................................................................................85
Глава 7. Работа с другими документами....................................................................................87Диаграммы OpenOffice.org..........................................................................................................87
Вставка простой диаграммы в электронную таблицу......................................................88Форматирование диаграмм OpenOffice.org.........................................................................89
Размер диаграммы...........................................................................................................................................89Заголовок диаграммы......................................................................................................................................90Добавление подписей осей диаграммы.........................................................................................................90Ориентация текста оси Y................................................................................................................................91Полностью отформатированная гистограмма...............................................................................................91Другие типы диаграмм....................................................................................................................................92
- ii -

Оглавление
Использование документов из других источников...................................................................93Анализ фондовой биржи — Yahoo! Финансы.......................................................................93
Импорт исторического CSV файла от Yahoo! Финансы..............................................................................95Сравнение компаний в Yahoo! Финансы.......................................................................................................99
Обработка вэб-страниц..............................................................................................................101Резюме.........................................................................................................................................103
Глава 8. Разработка диалогов.....................................................................................................105Использование встроенных диалогов OpenOffice.org............................................................105
Настройка окон сообщений.................................................................................................105Настройка окон ввода..........................................................................................................106
Разработка ваших собственных диалогов...............................................................................107Создание диалога..................................................................................................................107Загрузка диалога....................................................................................................................108Назначение действий диалогу.............................................................................................109Использование информации в диалоге.................................................................................112Заполнение элементов управления в диалоге......................................................................113Окончательный диалог.........................................................................................................115
Поиск дополнительной информации.......................................................................................118Резюме.........................................................................................................................................119
Глава 9. Создание завершенного приложения........................................................................120Сделаем макросы и диалоги доступными каждому...............................................................120
Создание глобальной библиотеки........................................................................................121Использование глобальной библиотеки для автоматизации OOo Calc................................123
Автоматическое выполнение макросов при открытии Calc...........................................123Добавление макросов в меню OpenOffice.org Calc.................................................................125
Добавление макроса в меню вручную..................................................................................125Распространение меню........................................................................................................128
Выполнение всего в скрытом режиме......................................................................................129Выполнение макросов из командной строки..........................................................................130
Выполнение макросов в Linux...............................................................................................130Выполнение макросов в MS Windows...................................................................................131
Создание фоновой или пакетной обработки...........................................................................131Выполнение фоновой обработки в Linux............................................................................131Выполнение фоновой обработки в Windows.......................................................................132
Отправка электронных писем...................................................................................................135Резюме.........................................................................................................................................135
Глава 10. Использование Excel VBA.........................................................................................137Текущее состояние.....................................................................................................................137
Поддержка OpenOffice.org Excel VBA под MS Windows....................................................138Поддержка OpenOffice.org Excel VBA под Linux................................................................138
Установка SUSE Linux 10.1.......................................................................................................139Сборка OpenOffice.org из исходных текстов...........................................................................140
Сборка на Linux.....................................................................................................................140Поддержка локальных выпусков OpenOffice.org................................................................141
Импорт электронных таблиц Excel, содержащих макросы...................................................141Открытие электронной таблицы Excel.............................................................................142Вид кода без поддержки VBA...............................................................................................142Вид кода с поддержкой VBA................................................................................................142Закрытие вашей электронной таблицы.............................................................................143
Начнем с кодировать с Excel VBA в Calc.................................................................................143Объединение кода VBA и кода OOo Basic...........................................................................144
Сравнение кода VBA и OOo Basic............................................................................................145Упрощение кода.....................................................................................................................145VBA — нет присваивания строк..........................................................................................145Получение правильной позиции ячейки................................................................................146
- iii -

ОглавлениеИспользование именованных ячеек и диапазонов.....................................................................................147
Дополнительные примеры VBA...............................................................................................148Использование активных ячеек и смещения ячейки..........................................................148Использование объекта Workbooks......................................................................................148Использование объекта Worksheets.....................................................................................149
Дополнительная информация...................................................................................................149Резюме.........................................................................................................................................149
Алфавитный указатель...............................................................................................................150
- iv -

ПредисловиеЧто бы Вы сказали, если бы я попросил вас назвать то, что вызвало наибольшее влияние на западное общество во второй половине 20 века? Скорее всего нужно назвать PC — вездесущий персональный компьютер. Но это только половина истории; это не были PC непосредственно, которые вызвали революцию. В конце концов, я получил мой первый PC, Sinclair ZX 81 в 1981, и хотя это было интересное хобби, он конечно не был изменением жизни.К концу 80-х я использовал нечто, что любой сегодня признает как аналог PC, но он был все еще очень примитивен. Кроме управления текстовым процессором по имени Lex-WP, это был в действительности только интерфейс к серверам VAX и Unix.Итак, что было тем, что превратило PC из полезного инструмента в важнейшую, самую главную потребность для любого бизнеса? Один ответ — Excel, мы можем даже поставить дату в начала этой революции — Ноябрь 1987 года.Начав жизнь в качестве Multiplan'а, Excel стал доступным для каждого, кто работал с Microsoft Windows (и кто имел деньги). Внезапно, фактически каждый крупный бизнес стал зависимым от программного обеспечения; и Microsoft стала гигантом, который мы знаем и любим сегодня.Не очень удивительно, что Excel был настолько успешен. Это было приложение, с помощью которого вы могли организовать свою информацию для анализа и обработки данных. Вы даже могли расширить основные функциональные возможности при использовании макросов.И это очень хорошо, что ситуация оставалась в таком состоянии до конца века.Однако, ситуация изменилась.В январе 1998 года был введен новый термин на совещании в городе Пало-Альто в Калифорнии — open source. Затем в 2000 году, Sun Microsystems сообщали миру, что они собирались присоединяться к сообществу open-source; так 13-го октября 2000года родился OpenOffice.org.Сегодня, сфера профессиональных электронных таблиц не ограничивается только теми, которые может себе это позволить. Сегодня даже маленькая компания или отдельный пользователь может использовать Calc, и (как мы увидим в этой книге) мы можем взять основное приложение и подчинить нашему собственному желанию.Теперь это настоящая революция.
Структура книгиГлава 1 знакомит вас с инструментами, которые понадобятся вам для записи ваших собственных макросов. К концу главы Вы привыкните к среде разработки Calc, и вы будете знать на какие кнопки нажать, чтобы сделать вашу жизнь немного легче.Глава 2 начинает использовать основные строительные блоки, которые понадобятся вам для ваших макросов: библиотеки, модули, подпрограммы и функции. К концу главы вы напишете свой первый макрос и запустите его.Глава 3 дает краткий обзор объектов, которые встроены в Calc, и который мы можем использовать для создания макросов, которые выполняют весьма сложные операции; мы увидим, насколько легко их использовать. Мы также видим где можно получить дополнительную информацию об этих объектах.
- 1 -

Предисловие
Глава 4 где мы действительно начнем писать макрос. Здесь Вы узнаете, как управлять содержанием одной (или несколькими) электронными таблицами — и в конце концов, это — то, для чего мы здесь, не так ли?Глава 5 покажет, как мы можем форматировать данные, содержащиеся в нашей электронной таблице — не имеет значения, насколько точны наши данные, если все столбцы перекрывают друг друга, делая содержимое не читаемым.Глава 6 — введение в базы данных — как получить к ним доступ, как показать результаты запросов в электронной таблице, и как изменить содержимое баз данных самостоятельно.Глава 7 объясняется, как использовать другие документы (такие как диаграммы) в Calc, и как они могут быть источниками информации; например, содержимое веб-сайтов.Глава 8 отходит от чистого написания кода и показывает, как Вы можете построить пользовательский интерфейс — создавая ваши собственные диалоги.Глава 9 сводит все вместе. К концу главы вы сможете создавать и распространять завершенное приложение.Глава 10 смотрит в будущее Calc, и рассказывает что делать, если вы переходите от Excel к Calc, но не хотите переписать весь Ваш код.
Что нужно для этой книгиВы не должны быть программистом, чтобы использовать эту книгу, но вы должны быть знакомы с концепцией программы и тем, как простые вещи, такие как цикл, работают. Книга совместима со StarBasic, языком макросов для коммерческой версии OOo — StarOffice.По мере вашего продвижения по книге, вы обнаружите, что некоторые из вопросов с которыми мы имеем дело относятся только к самой последней версии OOo. На момент написания, весь код в главах 2-9 был работоспособен для версии 2.0.4 для Windows и 2.0.2 для Linux. Глава 10 другая история — в ней представлено то, что действительно находится на переднем крае, а для этого вам нужна версия OpenOffice.org от Novell.
СоглашенияВ этой книге, Вы найдете множество стилей текста, которые характеризуют различные виды информации. Вот некоторые примеры этих стилей, и объяснения их значения.Есть три стиля для кода. Слова кода в тексте указаны следующим образом: “Не будем забывать, что Main должен быть первым макросом в модуле”.Блок кода будет представлен следующим образом:
Dim fname as String
Dim sname as String
Dim username as String
Когда мы хотим обратить ваше внимание на конкретный участок блока кода, соответствующие строки или элементы будут выделены жирным шрифтом:
Sub click_cmd_view_symbols
Dim oTxt_company as Object
Dim oLstCompanySymbol as Object
oTxt_company = oFinance_dialog.getControl("txt_company")
oLstCompanySymbol = oFinance_dialog.getControl("lstCompanySymbol")
oLstCompanySymbol.AddItem(oTxt_company.Text ,0)
End Sub
Новые термины и важные слова выделяются жирным шрифтом. Слова, которые вы видите на экране, в меню или диалоговых окон, например, представлены в нашем тексте следующим образом: “нажатие кнопки Далее перемещает Вас в следующий экран”.
- 2 -

Соглашения
Предупреждения или важные примечания появляются в обрамлении подобно этому.
Советы и подсказки выглядят подобно этому.
Обратная связь с читателемОтклики наших читателей всегда приветствуются. Сообщите нам, что Вы думаете об этой книге, что вам нравится или, возможно, не нравится. Обратная связь с читателем важна для нас для совершенствования книги, что Вы действительно получили максимум от нее. Чтобы послать нам отзыв общего характера, просто отправьте письмо на адрес [email protected], удостоверясь, что не забыли упомянуть название книги в теме вашего сообщения.Если есть книга, которая вам нужна, и хотели бы видеть ее опубликованной нами, пожалуйста, пришлите нам краткое письмо в форме SUGGEST A TITLE на www.packtpub.com или по электронной почте на адрес [email protected].Если есть тема, в которой Вы компетентны и Вы заинтересованы в написании или издании книги, смотрите наше руководство для авторов на www.packtpub.com/authors.
ПоддержкаТеперь, когда Вы — гордый владелец книги , у нас есть ряд советов, которые помогут Вам получить максимальную выгоду от покупки.
Загрузка примеров кода для книгиПосетите http://www.packtpub.com/support и выберите эту книгу из списка книг для скачивания каких-либо примеров кода или дополнительных ресурсов для этой книги. Отобразятся файлы, доступные для загрузки.Загружаемые файлы содержат инструкции по их использованию.
Опечатки Хотя мы предприняли все меры для обеспечения точности содержания, ошибки иногда случаются. Если Вы обнаружили ошибку в одной из наших книг — возможно ошибка в тексте или коде — мы были бы признательны, если вы сообщите нам об этом. Делая это Вы можете оградить других читателей от разочарований и поможете улучшить последующие версии этой этой книги. Если вы обнаружите какие-либо опечатки, сообщите о них, посетив http://www.packtpub.com/support, выберите вашу книгу, нажмите на ссылку Submit Errata, и укажите подробную информации об опечатке. После того как ваши исправления были проверены, ваши замечания будут приняты и исправления добавлены в список существующих исправлений. Существующие исправления можно увидеть, выбрав соответствующее название на http://www.packtpub.com/support.
- 3 -

Предисловие
Вопросы Вы можете связаться с нами по адресу [email protected], если у вас возникли проблемы с какой-либо из книг, и мы сделаем все от нас зависящее для их решения.
- 4 -

Глава 1. Работаем с OOo Basic IDEВы знаете, что вещь хорошая, если она имеет TLA (т.е. Three Letter Abbreviation — трехбуквенную аббревиатуру). К концу этой главы Вы будете ориентироваться в двойном TLA — OOo IDE. Интегрированная Среда разработки OpenOffice.org — наш интерфейс в мире написания макросов OpenOffice.org Calc.Если Вы уже знакомы с окружением OOo, то переходите к Главе 2, где мы начнем обзор написания макросов. Если, однако, Вы все еще плохо знакомы со всем этим, тогда потратьте некоторое время на знакомство с IDE. Именно в нем мы будем выполнять всю нашу работу — и поэтому в этой главе мы потратим наше время на привыкание к ней. Мы увидим, как управлять макросами, как перемещаться по IDE, и как начать разрабатывать диалоги.И между прочим, говоря “OOo Basic IDE” я не имею в виду, что она низкого уровня. Под “Basic” я подразумеваю, что мы будем использовать OOo Basic в качестве языка программирования.
Прежде, чем мы начнемПоскольку Вы читаете эту главу, вы, возможно, захотите выполнять примеры на своем собственном компьютере. Если Вы это сделаете, то, вероятно увидите различия в том, как выглядят экраны. Не волнуйтесь — это потому, что внешний вид и ощущение изменяются в зависимости от версии и операционной системы, которую Вы используете. Например, вот начальные экраны ООо от “Инфра-Ресурс” и входящего в состав SUSE Linux 10.1, соответственно:
И небольшой совет — прежде, чем Вы сделаете что-нибудь еще, удостоверьтесь, что Вы сохранили вашу электронную таблицу с осмысленным именем, таким, которое имеет значение для проекта, над которым Вы в настоящее время работаете. В этом случае, мы увидим электронную таблицу для Penguin P.I. — секретный исследователь в темном мире между Windows и Linux.
Доступ к OOo IDEС нашей подходяще названной открытой электронной таблицей Calc, войти в IDE (независимо от операционной системы которую Вы используете) достаточно просто:
- 5 -

Глава 1. Работаем с OOo Basic IDE
Начнем с создания нового документа Calc и сохраним его под именем penguin_private_investigators.ods. Далее, используем Сервис | Макросы | Управление макросами | OpenOffice.org Basic... для открытия Basic IDE.Вы заметили, что кроме OpenOffice.org Basic, вы на самом деле имеете выбор из трех языков, на которых Вы можете работать:
• Python (общий объектно-ориентированный язык программирования)• BeanShell (язык сценариев Java)• JavaScript (язык сценариев многих веб-страниц)
Это хорошо, потому что это означает, что если у вас уже есть навыки в одном из них, то вам не нужно изучать новый язык программирования. Однако, мы будем работать только в OpenOffice.org Basic, и таким образом выберите этот пункт из меню.Как только вы нажмете на OpenOffice.org Basic..., вам представится диалоговое окно Макросы OpenOffice.org Basic:
Отсюда Вы можете выбрать, где создать ваш первый макрос. Тем не менее, у вас имеется выбор областей, в которых его можно создавать. Вы можете заметить, что есть три группы, и каждая из них используется для различных целей:
- 6 -

Доступ к OOo IDE
1. Мои макросы: Если Вы хотите, чтобы макрос использовался во всех ваших электронных таблицах, храните его здесь. Это полезно для часто используемых функций, но не забывайте — если Вы будете отправлять электронную таблицу для кого-то другого, то макросы работать не будут (потому что, конечно же, каждый пользователь будет иметь свои собственные “Мои Макросы”).
2. Макросы OpenOffice.org: Если вы захотите написать макрос, который будет доступен для электронных таблиц, используемых всеми пользователями в вашей системе, то сохраните его здесь. 'OpenOffice.org Macros' - системный каталог, таким образом в Linux вам понадобятся полномочия для этого.
3. penguin_private_investigations.ods: (Вы, конечно, увидите здесь имя своей собственной таблицы.) Если макрос должен быть встроен в электронную таблицу, и не должны использоваться в других местах, тогда сохраните его здесь. Используйте этот метод хранения, если вы собираетесь отправить электронную таблицу кому-то еще для использования, или если вы собираетесь хранить ее на сетевом диске.
Таким образом, на данный момент, нас нас интересует только либо использование Мои макросы или макросы будут встроены в электронную таблицу.Когда вы будете готовы, либо выделите My Macros или вашу новую электронную таблицу, нажмите Создать. Появится диалоговое окно Новый модуль:
А что такое модуль? Все очень просто — модуль это файл, в котором Вы будете хранить весь ваш код (мы узнаем больше о структуре модулей и макросов в Главе 2).На этой стадии, лучший совет, который я могу дать Вам — не нажмите “OK”. Ну, не все ли равно. Почему? Потому что вам необходимо отказаться от дурной привычки до ее появления. Если Вы сохраните этот модуль как “Module1”, то следующим будет “Module2”, потом “Module3”, и так далее. Хорошую Вы получаете картину, не так ли? На данный момент у нас нет никаких модулей, но представьте, что у нас есть 5 или 10, или 100, или вообразите, что Вы возвращаетесь к вашим модулям через шесть месяцев или год. Как Вы сможете вспомнить, для чего используется каждый модуль?Поэтому облегчите свою жизнь, назвав модуль разумно (так же, как вы сделали с электронными таблицами):
Теперь вы можете нажать кнопку OK, и вы будете иметь модуль с именем, которое имеет смысл, когда бы вы не возвратились к нему.Мы наконец увидели редактор OOo Basic:
- 7 -

Глава 1. Работаем с OOo Basic IDE
Именно в этом окне мы проведем большинство нашего времени, потому что именно здесь вы пишите все свои макросы. Заметьте одну интересную вещь: OOo любезно создает для Вас макрос — Main. Вы можете удалить его, если пожелаете; он просто показывает вам формат, который ожидает OOo.
Средства управления в IDEСоблазнительно просто перейти непосредственно в редактор и начать писать свой код. Однако, стоит потратить некоторое время на ознакомление со средствами управления IDE и увидеть, как они могут помочь вам создавать более качественные макросы. Так вот что мы собираемся сделать дальше.Если есть только две кнопки, которые вы когда-либо использовали в IDE, то это:Кнопка Сохранить: Используйте ее часто. Не приходите ко мне, крича, когда Вы только что написали 500 линий кода, случайно ввели бесконечный цикл, обрушили OOo IDE, и потеряли всю вашу работу только потому, что Вы не нажимали кнопку Сохранить (разумеется, если Вы не используете кнопку, убедитесь, что вы используете: Файл | Сохранить).
Кнопка Выполнить: Очевидно, как только вы написали определенный код, вы захотите увидеть его в действии. Если Вы нажмете эту кнопку, то OOo выполнит первый макрос в модуле.
Если вы помните, мы видели, что экраны не всегда могут выглядеть одинаково — в зависимости от того, Windows у Вас или Linux, и какую версию Linux вы используете. Это один из таких случаев. Если Вы не нашли кнопку Выполнить приведенную выше, то в Вашем случае она может выглядеть следующим образом:
Если все идет хорошо, тогда только эти две кнопки будут вам нужны. Просто пишите код,
- 8 -

Доступ к OOo IDE
сохраните и выполняйте его. К сожалению это реальный мир, и большинство людей сошлется на закон подлости — Если что-либо может пойти неправильно, оно пойдет не так. Есть также те, которые добавят приложение — Если что-нибудь не может пойти не так, как надо, это пойдет не так, как надо. А еще есть множество людей, которые считают, что все другие в настоящее время немного слишком оптимистичны.Если ситуация действительно начинает идти не так, как надо, то Вы можете обнаружить что кнопка Остановить макрос находится под рукой. При нажатии на эту кнопку будет прекращено выполнение макроса и Вы вернетесь в режим редактирования в окне редактора Basic:
Иногда вы можете обнаружить, что вам приходится изменять код, но вы не хотите реально выполнить макрос (скажем, например, это макрос, который пишет информацию в базу данных). Если дело обстоит так, то Вы можете использовать кнопку Компилировать. Это позволит проверить синтаксис макроса без его выполнения.
Вы можете обнаружить, что кнопка выглядит различно в зависимости от вашей системы, например, мы только что видели кнопку Компилировать для Linux, вот кнопка для Windows:
После написания макроса и его компиляции, он может не выполняться, хотя Вы считаете, что должен. К счастью, OOo IDE может помочь Вам проанализировать, что происходит.Если что-то не работает так, как вы ожидали, или даже если вы просто хотите увидеть, что происходит внутри вашего макроса, то IDE имеет инструменты, чтобы помочь вам. Три кнопки, которые Вы найдете очень полезным:Шаг с заходом: она позволяет запускать код на одной строке так, чтобы Вы могли видеть, что происходит
Шаг без захода: поскольку Вы проходите через код, Вы можете натолкнуться на вызов другого макроса. Если Вы не хотите входить внутрь этого макроса, а только хотите выполните его как одну команду, то используйте кнопку Шаг без захода.
Выход на верхний уровень: Когда Вы прошли через весь код, выполнение которого Вы хотели увидеть, используйте эту кнопку чтобы выйти и позволить текущему макросу, в котором Вы находитесь, закончить выполнение в нормальном режиме.
Вы найдете эти кнопки чрезвычайно полезными, когда Вы пробуете понять как выполняется Ваш макрос, особенно если происходит что-то, что вы не совсем понимаете. Вы можете даже понять больше, используя другую кнопку.Кнопка Включить инспектор: поскольку Вы проходите по макросу, значения переменных в коде изменяются. Чтобы увидеть эти изменения, все что вам нужно сделать, это выбрать переменную (в окне кода), нажать на кнопку Включить инспектор, а затем идти по коду и наблюдать за значениями, которые отображаются в окне просмотра.
Теперь мы в состоянии видеть точно, что творится в макросе:• Маркер слева говорит Вам точно, где именно вы находитесь в коде.
- 9 -

Глава 1. Работаем с OOo Basic IDE
• Окно инспектора внизу слева отображает текущее значение выбранных вами переменных.
• Окно внизу справа дает Вам информацию о том, какой макрос вызван; это может быть особенно полезным если макрос вызывает другой.
“Крепко держитесь”, я слышу, что Вы говорите, “Что произойдет, если у меня 100 строк кода, или 1000? Я не хочу проходить по шагам по каждой из них, чтобы увидеть состояние переменной.” Совершенно верно! Именно здесь мы можем использовать кнопку Точка останова.Выберите строку кода в макросе, которую вы хотите контролировать. Нажмите кнопку Точка останова. Вы увидите, что появилась красная точка у левой границы (или можно дважды нажать на левую границу, чтобы включить или выключить точку останова). Кнопка Точка останова выглядит следующим образом:
Теперь Вы можете нажать кнопку Выполнить — макрос начнет выполняться, но сделает остановку в строке, где вы разместили точку останова, и вы можете просмотреть окно Инспектора и окно Вызовов, чтобы узнать, что происходит. Когда вы все проверите, вы можете снова нажать кнопку Выполнить и макрос продолжит выполнение.Вы не ограничены одной контрольной точкой, Вы можете отметить столько строк, сколько Вам нужно. Если Вы действительно используете много контрольных точек, то может быть трудоемким просмотреть весь кодекс, чтобы узнать, где они находятся. Чтобы сделать жизнь проще используйте диалоговое окно Точки останова, после нажатия на следующую кнопку:
Диалоговое окно Точки останова сообщит вам номера строк, по которым у вас стоят точки останова, и Вы можете активировать, дезактивировать или удалить их.
- 10 -

Доступ к OOo IDE
До сих пор в этой главе мы рассмотрели все критические элементы редактора OOo Basic IDE. Мы увидели, для чего применяется каждая часть экрана, и мы также увидели, как использовать основные кнопки. Теперь Вы можете полагать, что вы хотите начать на самом деле писать макросы. Если это так, то вы готовы к Главе 2.Однако, есть все еще еще некоторые элементы IDE, которые Вы найдете полезными, и которые сделают вашу жизнь легче.
Навигация по IDEПо всей вероятности вы обнаружите, что в ближайшее время Вы напишете несколько десятков макросов. Если Вы пишете более сложное приложение, то можете даже столкнуться с сотнями макросов. Когда речь заходит о поддержке макросов, Вы можете сделать его легче организовав свою структуру. Например, можно писать макросы в алфавитном порядке или сгруппировать их по функциональности. Но держите себя в руках — прокрутка экрана вверх и вниз не самый эффективный способ найти макрос, который вам нужен.Так что есть простой способ для нас для перемещения от макроса к макросу? На самом деле существует несколько способов, и мы рассмотрим их сейчас.
Каталог объектов
Первое, что вам нужно сделать, это найти значок Каталог объектов на панели инструментов IDE:
Если у вас есть открытый Каталог объектов, то Вам требуется только нажать на макрос, который Вы хотите редактировать, и OOo переместится к нему в IDE.
Вы можете оставить это окно открытым, когда Вы работаете; однако, Вы заметите, что любой
- 11 -

Глава 1. Работаем с OOo Basic IDE
новый макрос, которое Вы пишете, не будет автоматически появляться в нем. Для того чтобы новые макрос появился сверните непосредственно модуль (penguin_pi_module в вышеупомянутом примере) нажав на знак минус. Разверните его снова (вы увидите знак плюс рядом с именем модуля) и новое имя макроса появится в окне.
Выбор макроса
Следующая кнопка для поиска в IDE дает нам доступ к диалоговому окну Выбор макроса. Вам нужно найти значок, который похож на:
Если вы не видите вышеприведенный значок, поищите следующий:
Как только Вы нашли правильную кнопку, Вы сможете вызвать диалоговое окно OpenOffice.org Basic Macros:
Вы можете подумать, что этот экран выглядит знакомо. На самом деле, если Вы взгляните в начало этой главы, то увидите нечто очень похожее — он выглядит точно так же, как самый первый диалог, с которым мы столкнулись (если Вы помните, мы получили доступ к нему из меню, выбрав Сервис | Макросы | Управление макросами | OpenOffice.org Basic). Есть, однако, некоторые ключевые различия:
• Список Существующие макросы теперь содержит макрос, который Вы написали.• Кнопки Выполнить, Назначить, и Редактировать теперь активны.• Отсутствует кнопка Создать; она была заменена на Удалить.
Таким образом, действительно ли это — тот же самый экран? Действительно, это он, и вы можете доказать это самому себе, нажав на My Macros — немедленно кнопки изменятся так, что экран станет похож на первый, который мы видели. Нажмите назад на наш модуль и и кнопки обратно изменятся.Вы, вероятно, смогли догадаться, что делает большая часть кнопок (таких как Выполнить, Редактировать и Удалить), но как насчет Назначить...? Если вы нажмете кнопку Назначить..., то откроется новое окно:
- 12 -

Доступ к OOo IDE
Вы найдете, что это очень полезный экран; с его помощью Вы можете назначить любой ваш макрос пунктам меню, кнопкам панели инструментов или или даже событиям окна. Например, при его использовании Вы можете автоматически выполнять макрос каждый раз, когда Вы открываете вашу электронную таблицу.Если вы закроете это окно (сейчас) и возвратитесь к диалоговому окну OpenOffice.org Basic Macros, то есть другая кнопка, о которой Вы можете задаваться вопросом “Что это?” — Управление.... Нажмите ее и вы увидите экран Управление макросами OpenOffice.org Basic.
Управление макросами OpenOffice.org Basic
Диалог, из которого Вы многое увидите — Управление макросами OpenOffice.org Basic:
Вы также можете получить доступ к этому диалогу из нескольких других мест:• На панели инструментов Редактора Basic есть кнопка. Изображение может изменяться
от системы к системы, но ищите одну из этих двух:
- 13 -

Глава 1. Работаем с OOo Basic IDE
• Из меню электронной таблицы — выберите Сервис | Макросы | Управление диалогами....
Если Вы посмотрите на данное диалоговое окно, то увидите, что оно имеет три вкладки — Модули, Диалоги, и Библиотеки. Мы рассмотрим Модули и Библиотеки в Главе 2, однако на данный момент просто запомним:
• Библиотеки — области хранения для группировки модулей и диалогов.• Модули — области хранения для группировки макросов.• Диалоги используются для создания кнопок, полей со списком, и всех обычных
элементов, которые Вы ожидаете в любом GUI (Графический интерфейс пользователя).
Создание диалогов в IDEВы можете создать диалог для предоставления пользователю интерфейса к вашему макросу. Мы рассмотрим диалоги более подробно в Главе 8, но пока мы посмотрим как можно создавать диалоги используя IDE:
• Откройте диалоговое окно Управление макросами OpenOffice.org Basic (Вы можете открыть его любым из методов, которые мы уже обсуждали), и выберите вкладку Диалоги.
• Затем выберите библиотеку, в которой вы хотите сохранить диалог. В примере на предыдущей странице Вы видели, что мы используем библиотеку Standard в нашей электронной таблице penguin_private_investigators. Сделайте это, и Вы будете готовы нажать Новый диалог для создания диалога.
• Если вы вспомните, как мы создали наш модуль, то вы вспомните, что мы не использовали имя по умолчанию, которое нам предлагал OOo. Это же просто. Использование по умолчанию “Dialog1”, “Dialog2”, и т.д. приведет лишь к путанице впоследствии. Итак, мы выберем разумное имя — такое, которое имеет некоторое значение для проекта:
- 14 -

Создание диалогов в IDE
• Выбрав подходящее имя, Вы можете нажать OK, и OOo создаст для Вас новый диалог:
• Вы увидите, что OOo возвратит Вас в диалоговое окно Управление, а не к только-что созданному диалогу. Это означает, что Вы можете создать все диалоги, которые Вам будут нужны, прежде чем вы продолжите. Как только Вы создали все то, что Вы хотите, или только то, что Вы собираетесь создать в настоящее время, нажмите Правка для продолжения.
• Если остановиться и посмотреть на редактор макросов, то Вы поймете, что это — фактически тот же самый редактор Basic, с которым мы уже работали. В самом деле, если вы посмотрите на нижнюю часть экрана, то увидите вкладку модуль, который мы уже создали, и вы можете легко переключаться между ними обоими. Это важно, потому что мы должны писать код в виде макроса, и затем назначить макрос объекту в диалоге (такому, как кнопка, поле со списком и т.д.). Технически говоря, вы можете настроить параметры элемента управления, чтобы вызвать Ваш макрос, когда происходят события.
• Можно легко создать свой новый диалог, просто добавьте объекты из панели инструментов Элементы управления. (Щелкните по тому, который Вам нужен и используя мышь перетащите его в требуемую позицию на диалоге. Не забудьте, если панель инструментов не отображается, вы можете использовать Вид | Панели инструментов | Элементы управления.) Если Вы перетащили объект (такой, как кнопка), а затем решили, что он не в том месте, или слишком большой, или слишком маленький, то просто щелкните по нему, и вы можете изменить его размер или положение. Если Вы решили, что он Вам не нужен вообще, то щелкните по нему и нажмите клавишу Delete на клавиатуре.
- 15 -

Глава 1. Работаем с OOo Basic IDE
Очень просто Вы в конечном итоге получите профессионально выглядящее диалоговое окно:
Я слышу, что Вы кричите “Но у меня не похоже на это”; “Все кнопки и надписи отображаются как CommandButton1 и Label1”. Это быстро исправимо — используйте вашу мышь, щелкните правой кнопкой на объекте и затем выберите Свойства:
- 16 -

Создание диалогов в IDE
После открытия окна Свойства, отредактируйте поле Текст для изменения текста, который вы хотите отобразить на надписи или кнопке. И пока вы здесь, изменить название объекта на что-нибудь более значащее — точно так же как мы не хотим названий модулей Module1, Module2, или названий диалогов Dialog1, Dialog2, мы также не хотим, чтобы все кнопки назывались CommandButton1 или CommandButton2. Например, если мы собираемся использовать кнопку для просмотра всех случаев Penguin P.I., то назовем ее btnViewCase или, может быть, cmdViewCase.Теперь, Вы, возможно, заметили, что есть вторая вкладка по имени События:
Если Вы отчаянно пытаетесь узнать больше о работе с диалогами, и уже имеете некоторые знания по макросам, то Вы можете теперь перейти к Главе 8. Там мы увидим, как использовать этот диалог, чтобы назначить макрос на любое событие в диалоге, который Вы создали здесь; например, выполнить макрос, когда вы нажмете на кнопку.В противном случае пора переходить к Главе 2, где мы рассмотрим подробно, как использовать OOo Basic IDE для написания макроса.
- 17 -

Глава 1. Работаем с OOo Basic IDE
Резюме В этой первой главе, мы рассмотрели все элементы, которые составляют OOo IDE, и как ими пользоваться. Если Вы только что открыли электронную таблицу:
• Для перехода к Редактору OOo Basic выполните Сервис | Макросы | Управление макросами | OpenOffice.org Basic...
• Для запуска Менеджера диалогов OOo Basic выполните Сервис | Макросы | Управление диалогами...
Помните, что Вы можете хранить модули в одной из трех областей — Мои макросы, Макросы OpenOffice.org или встроенными в электронную таблицу.Мы видели различные полезные кнопки в панели инструментов редактора OOo Basic. Мы также видели, как перемещаться внутри IDE используя Каталог объектов, Выбор макроса и Выбор модуля (помните, что может быть альтернативный значок).Редактор OOo Basic используется и для написания макросов и для разработки диалогов. Если Вы используете редактор OOo Basic для разработки диалогов, а затем изменяете текст на объекте (таком, как кнопка или надпись) с помощью окна свойств. Вы можете также использовать окно свойств, чтобы назначить макросы для объектов.Мы рассмотрели OOo IDE, и Вы теперь в состоянии перемещаться внутри него и использовать каждый из его элементов. В Главе 2 мы будем несколько больше использовать IDE, когда будем рассматривать библиотеки, модули, подпрограммы и функции.
- 18 -

Глава 2. Библиотеки, модули, подпрограммы, и функции
В Главе 1, мы узнали о OOo IDE, как перемещаться внутри нее, и как использовать различные элементы, встроенные в нее. В этой главе мы продолжим использовать IDE, но теперь мы будем изучать:
• Как написать макрос
• Различие между подпрограммами и функциями
• Использование переменных в макросах
• Как лучше всего использовать модули и библиотекиК концу Главы 2, Вы сможете начать добавлять свои собственные функциональные возможности в OpenOffice.org Calc.
Использование библиотекПеред тем как начать писать макросы, мы взглянем на библиотеки — Вам известно из Главы 1, что макросы хранятся в модулях, а сами модули хранятся в библиотеках. Библиотеки могут находиться в одной из трех областей:
• Мои макросы: расположение, обычное для всех ваших макросов
• Макросы OpenOffice.org: общесистемное место для макросов
• Встроенные в электронную таблицу: доступные одной электронной таблицеМожно также вспомнить, что когда мы пришли к созданию модуля, мы не должны были создавать библиотеку; OOo сделал это для нас, создав одну, называемую Standard. Это обязательная библиотека, и OOo IDE не позволит вам удалить или переименовать ее. Если Вы не прикажете IDE другое, все ваши новые модули будут помещены в библиотеку Standard.Теперь, вы можете думать, что это все, что нужно знать о библиотеках и о том, что вы совершенно счастливы используя библиотеку Standard OOo. Однако, прежде, чем мы пойдем дальше, есть несколько причин, почему Вы можете свои собственные библиотеки, а не одну по умолчанию:
1. Вы хотите управлять своими модулями более эффективно;2. Вы работаете в многопользовательской среде.
Мы рассмотрим оба из этих пунктов немного более подробно.
Управление модулями с использованием библиотек Давайте подумаем о нашем примере компании — Penguin P.I. — частный сышик в темном мире между Windows и Linux. Когда ее основатель, Пигосселис П. Элсворт (Pygoscelis P. Ellsworthy), начал свой бизнес, он был в состоянии работать с одной электронной таблицей (penguin_private_investigators.ods). Пигосселис написал множество макросов и тщательно разместил их в модулях в зависимости от их назначения, а сами модули поместил в библиотеку Standard. Однако, он вскоре обнаружил, что эти модули в действительности не сочетаются; некоторые были определенно для его деятельности за пределами головного офиса — знаменитая роковая женщина Корора Блуе. Другие были специально для офисных
- 19 -

Глава 2. Библиотеки, модули, подпрограммы, и функции
клерков — Сфен Дермерсус. Пигосселис понял, что решение было просто — разбить модули на различные библиотеки.Если, как Пигосселис, Вы хотите использовать пользовательские библиотеки, запустите диалог Управление макросами OOo Basic (простейший способ состоит в том, чтобы открыть электронную таблицу, а затем выбрать Сервис | Макросы | Управление диалогами), и выберите вкладку Библиотеки.
Диалог может выглядеть несколько иначе по сравнению с скриншотом напротив; он может измениться в зависимости от особенностей Linux, который вы используете и конкретной версии OpenOffice.org, который у Вас установлен. Основное отличие, которое можно обнаружить — Вы не увидите кнопку Импорт, вместо нее Вы увидите кнопку Добавить; но не волнуйтесь, они делают одно и то же.С каким бы стилем Вы не столкнулись, убедитесь, что Приложение/документ отображает Мои макросы и диалоги. И, как можно ожидать, только библиотека Standard существует в настоящее время.Таким образом, чтобы создать собственную библиотеку, просто нажмите Новая библиотека и Вы получите следующее диалоговое окно:
Мы видели этот тип окна раньше (когда мы создали новые модули и новые диалоги) и таким образом Вы знаете, что не надо использовать имя по умолчанию, просто измените имя на что-то более подходящее:
Через несколько минут Вы будете иметь все библиотеки, которые нужны для вашего проекта:
- 20 -

Использование библиотек
Теперь Вы готовы создавать модули в вашей новой библиотеке:
Если Вы волнуетесь о модулях, которые Вы уже создали, просто разверните местоположение существующего модуля, а затем используя мышь перетащите его в вашу новую библиотеку:
Увидев, насколько полезны библиотеки, когда дело доходит до управления модулями, мы можем теперь рассмотрим, почему библиотеки приобретают еще большее значение в многопользовательской среде.
Использование библиотек в многопользовательской средеДавайте посмотрим на одну отдельную пятницу в агентстве Penguin PI. Пигосселис был (как всегда) очень занят. Как только Корора и Сфен прибыли, он вызвал их в свой личный кабинет.“Слушайте” сказал он, “этот случай — благоприятный шанс. Я встречаюсь с агентом сегодня позднее — он имеет диск с данными, в которых мы нуждаемся. Однако, они требуют анализа. Вы должны будете написать макросы для его выполнения, а я запущу их сегодня вечером. Сохраните их в зоне Мои макросы, а затем я смогу импортировать их в мою электронную таблицу.” С этим он надел свою ложную бороду и уехал на условленную встречу.Корора и Сфен провели целый день работаем над своими макросами. Все работало отлично, и в конце дня каждая оставила записку на столе Пигосселиса, сообщая ему о том, что все сделано. Потом они обе отправились на выходные.Позже в ту же ночь, Пигосселис помчался назад в офис. Он знал, что за ним следят, и имел только минуты для запуска макроса. Он прочел записку Корора, что она покинула его и увидел, что она создала библиотеку названную ppi_field_operations. Он быстро загрузил ее. Снаружи автомобиль завизжал останавливаясь.
- 21 -

Глава 2. Библиотеки, модули, подпрограммы, и функции
Потом он пробовал импортировать макрос Сфен. Однако, к своему ужасу он нашел, что Сфен использовала библиотеку Standard; он был не в состоянии ее импортировать. Затем он услышал звук, осмотревшись он увидел, что ручка двери медленно поворачивается...Я уверен, что Вы немедленно поймете мораль этой истории — Вы можете импортировать произвольно названную библиотеку, но библиотека Standard причинит вам проблемы.Процесс загрузки чужой библиотеки на самом деле очень прост: перейдите на вкладку Библиотеки в диалоговом окне Управление макросами и нажмите Импорт (не забывайте, что Вы можете увидеть Добавить вместо Импорт):
Стоит задуматься о слове Импорт на мгновение. OOo импортирует библиотеку, которую Вы выбрали в область, которую Вы выбрали (например, Мои Макросы или сама электронная таблица).Как только вы нажмете кнопку Импорт, OOo покажет Вам диалоговое окно. Вы можете использовать его, чтобы переместиться туда, где располагается библиотека, которую Вы собираетесь импортировать; вы должны, конечно, иметь права на чтение для каталога (или папки), в которой сохранена библиотека.
Обратите внимание, что библиотека — фактически каталог, содержащий два файла:
• dialog.xlb: содержит указатель диалогов;
• script.xlb: содержит указатель модулей.Если вы посмотрите в каталогах, то вы также найдете один или несколько файлов xba — это файлы определения модулей и они содержат существующие макросы. Если рассматривать любой из файлов, то вы увидите, что они написаны на XML (eXtensible Markup Language
- 22 -

Использование библиотек
— Расширяемый язык разметки). Тем не менее, не редактируйте их сами, оставьте это для автоматизированных процессов в OOo.На данном этапе Вы можете испытывать некоторые проблемы: вы вообще не можете найти каталог OOo. Это потому, что место, где OOo хранит файлы изменяется в зависимости от системы, которую Вы используете. Например:
• Suse 10.1: /home/<user>/.ooo-2
• Debian 3.1: /home/<user>/.openoffice.org2
• Windows XP:Documents and Settings/<user>/ApplicationData/OpenOffice.org
Если ни одна из них не выглядит знакомой, то Вы должны найти в вашей системе каталог 'basic' или имя библиотеки. Однако не забывайте, что если библиотека принадлежит другому пользователю, то он должен предоставить Вам доступ только для чтения к ней. Без этого библиотеки будут не доступны для вас.Как только вы найдете библиотеки и владелец дал вам к ней доступ на чтение, выберите соответствующий xlb файл и нажмите OK.
Вы теперь получили возможность выбора того, как вставить библиотеку. Вы можете:1. Импортировать копию библиотеки: полезно, если вы хотите внести свои изменения в
нее. Однако, не забывайте, что оригинал останется незатронутым.2. Создать ссылку на библиотеку: Это дает Вам доступ к библиотеке только на чтение,
означая, что Вы можете выполнять макросы, но не можете делать никаких изменений в них.
Вы также имеете возможность перезаписать существующие библиотеки. Будьте очень внимательны при этом, если у вас есть библиотека с тем же самым именем как та, которую Вы пробуете импортировать, Вы уничтожите любой код уже существующий в вашей библиотеке.Это, конечно, проблема, которую имел Пигосселис с библиотекой Сфен; оба, Пигосселис и Сфен имели библиотеку по имени Standard в своей области Мои Макросы.Если Вы пробуете добавить библиотеку, то OOo скажет Вам:
- 23 -

Глава 2. Библиотеки, модули, подпрограммы, и функции
А если Вы упорствуете и пробуете переписать библиотеку Standard, то тогда Вы получите вежливый отказ:
Однако, надо предостеречь: OOo позволит вам перезаписать пользовательские библиотеки, поэтому будьте осторожны при импорте.Когда Вы решили использовать кнопку Импорт, чтобы полностью импортировать библиотеку, Вы увидите ее на вкладке Библиотеки диалогового окна Управление макросами:
Как мы уже видели вы можете импортировать библиотеку как ссылку пометив флажок Вставить как ссылку:
На сей раз, когда Вы смотрите на диалоговое окно Управление макросами, вы увидите, что расположение новой библиотеки отображается рядом с именем библиотеки:
Большое преимущество использования ссылок на библиотеки заключается в том, что Вы получаете доступ к макросам других разработчиков, в значительной мере расширяя функциональные возможности ваших собственных электронных таблиц.Есть, конечно, недостаток: Вы не можете гарантировать, что любые библиотеки, на которые установлены ссылки, не будут изменены или даже удалены. Если Вы действительно полагаетесь на такую библиотеку, то Вы должны рассмотреть перемещение ее в область Макросы и диалоги OpenOffice.org.
Добавление библиотек в область Макросы OpenOffice.orgЕсли у вас есть библиотека (будь то ваша собственная или чья-либо еще) которую Вы хотите,
- 24 -

Использование библиотек
чтобы использовало множество людей, то Вы можете (как мы видели) добавить ее в контейнер библиотек Мои Макросы. Это хорошо работает, но есть несколько неудобств:
1. Если Вы полностью импортируете библиотеку, то у вас в итоге образуется несколько копий каждой библиотеки. Тогда в некоторый момент возникнет вопрос “Какая версия является правильной?”
2. Если Вы добавляете библиотеку как ссылку, то она может измениться или даже быть удалена без вашего контроля.
Очевидное решение состоит в том, чтобы добавить ее в область Макросы и диалоги OpenOffice.org.Однако, если Вы попытаетесь сделать это через диалоговое окно Управление макросами, то вы увидите, что кнопка Импорт (или Добавить) не активна:
Это надежное поведение, оно может случится с Вами, было бы неправильным если кто-то смог бы добавлять файлы в такую важную область, и это на самом деле должно быть оставлено на усмотрение системного администратора. Однако, даже если вы начали работу с правами администратора в Windows или как root в Linux, то вы обнаружите то же самое — кнопка Импорт неактивна.На самом деле это задача, которая должно выполняться за пределами приложения OpenOffice.org, когда он не запущен.Прежде чем перейти, давайте рассмотрим то, что мы уже узнали о структуре библиотеки:
1. Библиотека хранится как каталог.2. Каталог содержит два xlb файла для индексации модулей и диалогов.3. Каталог содержит один или более xba файлов; это файлы определения модулей и
содержат макросы (или диалоги).Таким образом решение кажется достаточно очевидным; просто скопируйте библиотеку пользователя туда, где OOo хранит свои собственные библиотеки, к которым обычно получают доступ.Однако, сначала Вы должны найти то место, где OOo хранит библиотеки, к которым Вы можете получить доступ через Макросы и диалоги Openoffice.org. Из того, что мы уже видели, Вы вероятно можете предположить, что это место изменяется в зависимости от операционной системы, которую Вы используете. На сей раз Вам не надо будет искать в системе, чтобы найти его, просто посмотрите на вкладке Библиотеки диалогового окна Управление макросами. Там вы можете увидеть полную ссылку для каждой из глобальных библиотек:
- 25 -

Глава 2. Библиотеки, модули, подпрограммы, и функции
Найдя, где размещать библиотеку, все, что Вам нужно сделать, это перейти в каталог:cd /usr/lib/ooo-2.0/share/basic
Затем скопируйте библиотеку в нужное место. Помните, что для этого вам придется иметь полномочия системного администратора:cp -r ~bluek/.ooo-2.0/user/basic/ppi_field_operations/ .
Вот и все, что нужно, чтобы настроить библиотеку; однако, Вы будете не в состоянии получить доступ к ней из вашей собственной учетной записи. Если вы запустите OOo Calc и посмотрите в диалоговое окно Управление макросами, то Вы не увидите новую библиотеку — еще не совсем все.Список библиотек OOo, которые Вы можете видеть, хранится в вашей учетной записи пользователя в каталоге OpenOffice.org. Вам придется отредактировать файл script.xlc и он будет расположен как-нибудь так:
/home/ellsworthyp/.ooo-2.0/user/basic/script.xlc
Когда Вы будете редактировать файл, используя ваш любимый редактор (notepad, nano, emacs, и т.д.), то вы увидите, что в нем содержится список ссылок на библиотеки в формате XML. Вы только должны добавить строку, которая говорит OOo, где найти новую библиотеку:
<library:library library:name="ppi_field_operations"
xlink:href="$(INST)/share/basic/ppi_field_operations/script.xlb/"
xlink:type="simple" library:link="true" library:readonly="false"/>
Теперь, когда вы перезапустите Calc то обнаружите, что библиотеку можно увидеть в диалоговом окне Управление макросами:
Теперь Вы сможете:
• Создавать пользовательские библиотеки
• Использовать пользовательские библиотеки других пользователей
• Сделать библиотеку доступной для любого пользователяА Пигосселис? Внезапно он понял, что библиотека Standard Сфен была каталогом с
- 26 -

Использование библиотек
файлами XML. Быстро сохранив ее на диск, он сунул его в свой карман, и направился к окну. Когда дверь его офиса с треском распахнулась, он был уже внизу пожарной лестницы — это еще не конец, но осталось не долго.
Использование модулейТолько что мы имели дело с библиотеками, теперь мы вспомним, что мы узнали о модулях в Главе 1:
• Один или более модулей могут быть сохранены в библиотеке.
• Модули могут быть одного из двух типов — скрипт (содержащий макросы) или диалог.
• Вы должны создать модуль прежде, чем Вы сможете написать любой макрос.
• При создании модуля убедитесь, что вы дали ему подходящее имя; имена, такие как “Module1”, “Module2” или “Module3” не стоит использовать.
Мы также узнали кое-что новое о модулях, когда мы обсуждали библиотеки:
• Библиотеки в действительности каталоги, которые содержат два ключевых файла — script.xlb и dialog.xlb. Это индексы для всех модулей в библиотеке.
• Модули в действительности файлы xba в каталоге библиотеки. Они содержат определение диалога или код макросов.
Мы почти готовы начать писать макросы, но есть несколько моментов которые стоит рассмотреть перед переходом. Первый — переименование модулей — Вы не всегда можете называть модуль правильно, или Вы можете решить, что это имя не подходит:
Используйте диалоговое окно Управление макросами для изменения имени модуля. Просто нажмите на имя модуля (Вам, вероятно, придется нажать несколько раз), и тогда вы сможете изменить текст на тот, который подходит для вашего проекта:
Пока вы смотрите на ваши модули, Вы можете решить, что они находятся не в той библиотеке, например, если Вы создали их все в библиотеке Standard вместо библиотеки пользователя. В таком случае, Вы можете перетащить модули из одной библиотеки в другую:
- 27 -

Глава 2. Библиотеки, модули, подпрограммы, и функции
Теперь вы должны уверено управлять и использовать ваши библиотеки и модули.Все, что вам нужно сделать, это начать писать макросы, и, таким образом, это — то, что мы собираемся делать дальше.
Написание макросовВы помните из Главы 1, что мы используем редактор OOo Basic для работы с макросами:
Именно здесь мы можем изменять, запускать, сохранять и выполнять отладку кода. Вы также помните, что макрос автоматически создается для нас (Main). Это макрос, который OOo будет выполнять, когда мы нажимаем кнопку Выполнить (до тех пор, пока вы сохраняете Main в качестве первого макроса в модуле).В настоящий момент Вы можете задаться вопросом о определении макроса. Почему он говорит:
Sub Main
End Sub
а не:Macro Main
End Macro
- 28 -

Написание макросов
Это потому, что макрос — на самом деле общее название для подпрограмм и функций, и это то, что мы собираемся писать. Давайте сначала взглянем на подпрограммы.
Написание подпрограммЕсли Вы посмотрите на Main, то Вы можете увидеть структуру типичной подпрограммы:
• Начинается подпрограмма с оператора Sub.
• Подпрограмма имеет уникальное имя.
• Заканчивается подпрограмма оператором End Sub.Таким образом, чтобы создать новую подпрограмму с именем called ppi_add_user, Вы должны написать:
Sub ppi_add_user
End Sub
Хорошо, мы имеем подпрограмму, но она еще не получила никакой функциональности. Таким образом, следующее что нужно сделать:
Sub ppi_add_user
Dim fname as String ' Имя
Dim sname as String ' Фамилия
Dim username as String ' Имя пользователя
fname = "Fred"
sname = "Smith"
username =lcase(sname + mid(fname, 1, 1))
msgbox "Имя пользователя для " & fname & " " & sname _
& " - " & username, 0 ,"Имя пользователя"
End Sub
Есть два пути, с помощью которых вы можете увидеть ее в работе, и они действительно сводятся к личному выбору. Первый (путь, которым я предпочитаю делать это) изменить подпрограмму Main:
Sub Main
ppi_add_user
End Sub
А затем нажать кнопку Выполнить (не будем забывать, что Main должна быть первым макросом в модуле).Второй способ заключается в том, чтобы показать окно Выбор макроса, выбирать макрос, и затем нажать на Выполнить:
Какой бы способ Вы не предпочли, конечным результатом будет окно сообщения:
- 29 -

Глава 2. Библиотеки, модули, подпрограммы, и функции
Увидев макрос (или подпрограмму) в действии, стоит потратить немного времени на анализ непосредственно кода — сделав это, мы увидим фундаментальные операции, которые должна выполнять любая подпрограмма.
Объявление переменных
Первое, что нужно сделать (в этой или любой другой подпрограмме) — объявить переменные, которые будут использоваться:
Dim fname as String
Dim sname as String
Dim username as String
Оператор Dim используется для объявления переменных. В данном случае, были созданы три переменные, каждая типа String.
Присваивание значений переменным
После того как вы объявили переменную, нужно присвоить ей значение:fname = "Fred"
sname = "Smith"
Выполнение работы!
Объявив переменные, в которых Вы нуждаетесь и установив их значения, Вы можете теперь заставить подпрограмму выполнять задание, в котором нуждаетесь:
username = lcase(sname + mid(fname, 1, 1))
msgbox "Имя пользователя для " + fname + " " + sname _
+ " - " + username, 0 ,"Имя пользователя"
В данном примере мы создаем имя пользователя, взяв первую букву из переменной fname и добавив ее в конец переменной sname. Результат отображается в окне сообщения.
Ввод переменных
Теперь Вы вероятно подумаете, что очень немногие из клиентов, вероятно, называются Fred Smith и, таким образом, подпрограмма имеет ограниченное использование. К счастью, мы можем переписать подпрограмму так, чтобы она могла принимать любые фамилию и имя:
Sub Main
ppi_add_user("Fred", "Smith")
End Sub
Sub ppi_add_user (fname as String, sname as String)
Dim username as String
username = lcase(sname + mid(fname, 1, 1))
msgbox "Имя пользователя для " + fname + " " + sname _
+ " - " + username, 0 ,"Имя пользователя"
End Sub
Написание функцийВ чем разница между подпрограммой и функцией? Ну, на самом деле очень небольшая. На самом деле единственное различие заключается в том, что функция возвращает результат — что-то, что вы можете загрузить в переменную. Мы уже видели пару из них, lcase и mid в нашей подпрограмме.
- 30 -

Написание макросов
Чтобы лучше понять это, давайте преобразуем ppi_add_user из подпрограммы в функцию:Sub Main
Dim fname as String
Dim sname as String
Dim username as String
fname = "Fred"
sname = "Smith"
username = ppi_add_user(fname, sname)
msgbox "Имя пользователя для " & fname & " " & sname _
& " - " & username, 0 ,"Имя пользователя"
End Sub
Function ppi_add_user (fname as String, sname as String) as String
ppi_add_user = lcase(sname + mid(fname, 1, 1))
End Function
Есть два ключевых момента, которые надо принять во внимание:1. Функция имеет тип переменной; это — то, что возвращается из функции, когда Вы
ее выполняете.2. Функция только делает основную работу; все остальное перемещено на уровень
Main.
Получение дополнительной информацииВы заметили, что мы не давали здесь много подробностей. Например:
• Мы видели, как объявлять переменные, но не узнали какие существуют различные типы переменных.
• Мы видели функции lcase, mid, и msgbox в действии, но не привели никаких технических подробностей о них.
Все очень просто, мы не имеем здесь достаточно места для обсуждения всех функциональных возможностей, которые встроены в OOo и о том, что доступно для нас. К счастью, IDE имеет все информацию, которая Вам нужна. Если вы хотите узнать больше, выделите ключевое слово (например, Dim или msgbox) в редакторе Basic, а затем нажмите клавишу F1. Вы увидите экран, аналогичный приведенному ниже скриншоту:
- 31 -

Глава 2. Библиотеки, модули, подпрограммы, и функции
Вы обнаружите, что имеется полный перечень всех функций OOo Basic, которые вы можете использовать в вашем макросе.
Подпрограммы и функции в различных библиотекахИ наконец, так как мы прошли через множество неприятностей при создании библиотек, давайте смотреть на их использование. Каждая библиотека содержит модули, а каждый модуль содержит макросы (и/или диалоги). Вы, поэтому, можете задаться вопросом, как Вы получаете доступ к каждой подпрограмме или функции. Ответ заключается в том, что OOo в действительности не заботится о том, где макрос; пока Вы имеете доступ к библиотеке, Вы имеете доступ ко всем макросам, которые она содержит.Так, в примерах, которые мы уже смотрели, подпрограмма Main и функция ppi_add_user могут находиться различных модулях или библиотеках.Однако, в действительности это означает, что Вы должны быть осторожны с именованием ваших макросов. Например, если Вы имеете два модуля каждый из которых содержит макрос по имени ppi_add_user, тогда Вы имеете потенциальный конфликт — каким образом можно гарантировать, какой из них OOo реально использует?Если Вы заинтересовались подобной ситуацией, то Вы можете сказать OOo использовать определенный макрос включением имени модуля и библиотеки:
username = ppi_field.ppi_cases.ppi_add_user(fname, sname)
При этом, вы сможете создавать собственные библиотеки, писать макросы и использовать макросы везде, где Вы в них нуждаетесь.
- 32 -

Подпрограммы и функции в различных библиотеках
РезюмеВ этой главе мы охватили создание и использование библиотек, модулей, подпрограмм и функций. Мы увидели, как использовать диалоговое окно Управление макросами для создания собственных библиотек вместо того, чтобы использовать библиотеку Standard, как дать вашей библиотеке практичное имя, и как воспользоваться чужими библиотеками с помощью кнопки Добавить. Мы также охватили добавление библиотек в область Макросы OpenOffice.org Macros путем копирования собственной библиотеки в основную область OOo (не забудьте изменить файл script.xlc, как только Вы это сделали).Эта глава также научила Вас, как сохранять модули в библиотеках, давать каждому модулю значимое имя, пробовать группировать аналогичные модули в одной библиотеке, переименовывать модули и перемещать их между библиотеками используя диалоговое окно Управление макросами. Вы узнали, что такое подпрограммы и функции, как объявлять переменные, используя оператор Dim, как использовать справочную систему Calc для того, чтобы выяснить использование любой из встроенных функций OOo и типа переменных.В Главе 3, мы начнем узнавать, как получить все возможное из Calc используя объектную модель OOo.
- 33 -

Глава 3. Объектная модель OOoПигосселис не оглядывался назад; он только бежал. Он не оглядывался назад, поскольку заметил пистолет торчащий из окна своего офиса. Он пробежал сначала по одному переулку, затем по другому, а затем нырнул в черноту дверного проема.Стоя в самом темном углу, он заставил свое дыхание успокоится. Он проверил внутренний карман своего пальто, чтобы удостовериться, что диск был в безопасности. Успокоившись он расслабился, и начал рассматривать свои варианты. Он нуждался в помощи, и прежде всего должен был быть объективен.И это именно то, что мы собираемся сделать в этой главе. Мы пойдем к цели — то есть, мы собираемся начать изучение OpenOffice.org's Universal Network Objects (Универсальные сетевые объекты) обычно называемые UNO. UNO это независимые от платформы и языка программирования объекты, которые составляют OOo Calc, и которые мы можем использовать для создания действительно мощных макросов, используя каждый аспект среды OOo.В настоящий момент эта глава явно разделена на две части:
• Первая часть — практическая, и покажет вам, как получить доступ к UNO и выполнять некоторые базовые, но необходимые, мероприятия.
• Вторая часть не требует от Вас выполнения никакой практической работы; это все справочные материалы. Поэтому я буду удивлен, если вы сразу прочитаете его весь до конца. Однако, будет полезно возвращаться к нему время от времени, когда мы будем рассматривать более сложные макросы в последующих главах.
При этом важно, чтобы Вы по крайней мере прочитали эту главу, чтобы:
• Понимали объектную модель OOo;
• Понимали, почему UNO настолько полезен;
• Знали, как получить доступ и использовать объекты UNO;
• Знали, где найти дополнительную информацию, которая Вам необходима.
Что интересного в UNO?Как Вы печатаете документ Calc? Ответ прост: Просто нажмите кнопку Печать. Не сложно. Однако, фоновый процесс, который Вы привели в движение, сложный.
- 34 -

Что интересного в UNO?
Значит, без этой кнопки печати Вы должны были бы иметь достаточно углубленные знания обо всех взаимодействиях системы, которые должны быть выполнены только для того, чтобы подготовить один лист бумаги.Но вам не придется беспокоиться обо всем, когда вы хотите написать макрос, вам просто необходимо знать, что UNO сделает всю работу за Вас.
Обзор объектной модели OOoМы уже узнали, что мы собираемся работать с UNOs — OpenOffice.org's Universal Network Objects — и лучше понимать их, мы фактически собираемся начать с низу и совершим наш путь на верх.На простейшем уровне, у нас есть клиент (ваш макрос) который соединяется с, ну, в общем, с интерфейсом:
ИнтерфейсКаждый интерфейс просто состоит из набора одного или нескольких методов, и вы можете использовать эти методы:
• Получать или устанавливать параметры;
• Управлять выполнением любых функциональных возможностей, которые интерфейс определяет.
Каждый интерфейс содержится в сервисе.
СервисСервис — компонент UNO — компоновочный блок OOo Calc. Каждый сервис состоит из одного или более интерфейсов и он имеет ряд типов, связанных с ним (и да, Вы были правы думая, что интерфейс также является типом):
- 35 -

Глава 3. Объектная модель OOo
Вы обнаружите, что существует четыре типа, связанные с сервисами:
• Константы;
• Перечни;
• Исключения;
• Структуры.
Будет очевидно для Вас, что используются три из типов свойств — константы, исключения и структуры. Но что относительно перечней? О нет, они не имеют ничего общего с пищевыми добавками. Перечни — набор числовых значений, сгруппированных в зависимости от их использования.Итак, мы убедились в том, что:
• Интерфейс состоит из одного или нескольких методов;
• Сервис состоит из одного или нескольких интерфейсов;
• Набор свойств (константы, перечни, исключения и структуры) связан с сервисом.Вы увидите, что подобные услуги и их свойства сгруппированы в модули.
МодульСервисы UNO сгруппированы иерархически в модули:
- 36 -

Обзор объектной модели OOo
Теперь переместимся с самого основного уровня UNO вплоть до верхнего уровня, очень хорошо. Некоторые из модулей, которые мы будем использовать, будут вложены в другие модули. На самом деле все модули, которые мы будем использовать, вложены в один основной модуль — com.sun.star.Мы завершили основной краткий обзор объектной модели OpenOffice.org. Теперь Вы должны как минимум иметь базовое понимание того, что такое UNO. Мы будем использовать UNO и сервисы UNO во всех остальных частях книги, и поэтому, если вы хотите увидеть их в действии, продолжайте чтение.
Начинаем работать с UNOЯ уверен, что Вы согласитесь, что первый шаг к полной автоматизации — открытие и закрытие электронной таблицы, так давайте сначала посмотрим, каким образом OOo UNO может помочь нам сделать это.
Автоматическое открытие и закрытие электронных таблицЕсть несколько вещей, которые вам необходимо знать прежде, чем Вы сможете использовать сервис:
• Каждый сервис хранится в модуле.
• Все модули хранятся внутри центрального модуля — com.sun.star.
• Сервис создается при использовании функции createUnoService.
• Мы собираемся использовать сервис Desktop, и он может быть найден в модуле frame:
Так, давайте посмотрим на использование UNO в очень простой подпрограмме, которая
- 37 -

Глава 3. Объектная модель OOo
открывает и закрывает файл:Sub OpenAndClose
Dim oDesk as Object
Dim oDoc as Object
Dim oUrl as String
oDesk = createUnoService ("com.sun.star.frame.Desktop")
oUrl = "private:factory/scalc"
oDoc = oDesk.loadComponentFromURL (oUrl, "_blank", 0, Array() )
oDoc.close(true)
End Sub
Хорошо, все, что происходит, если вы запустите это заключается в том, что чистый лист Calc отображается на экране на мгновение; не очень полезно, но это свидетельствует о том, что теперь Вы контролируете свои электронные таблицы.Что можно сказать о существующих файлах? Все, что Вы должны сделать — изменить “private:factory/scalc” на имя электронной таблицы, которую Вы хотите открыть. Ну, почти. Как вы, вероятно, заметили, на самом деле команда для открытия электронной таблицы — loadComponentFromURL — содержит FromUrl. Поэтому функция ожидает ввода, чего-то вроде:
• file:///home/bluek/ppi_current.ods для Linux
• file:///C:/ppi_docs/pi_current.ods для WindowsТем не менее, не беспокойтесь, вам не придется выполнять это преобразование самостоятельно, просто используйте функцию convertToUrl:
Sub exampleConversion
Dim f1 as String
Dim f2 as String
f1 = "/home/bluek/ppi_current.ods"
f2 = "C:\ppi_docs\ppi_current.ods"
msgBox _
f1 & " converts to " & convertToUrl (f1) & chr (10) & _
f2 & " converts to " & convertToUrl (f2)
End Sub
Если Вы выполните этот код, то вы увидите окно сообщения с указанием первоначальных имен файлов и их преобразования:
Теперь, если вы подобны мне, то вы должны принять эту информацию; измените подпрограмму OpenAndClose, запустите ее и затем увидите ошибку:
Сообщение выглядит запутанным, но все это означает, что макросу не удалось найти файл,
- 38 -

Начинаем работать с UNO
который Вы указали, вероятно потому, что он пока не существует. Решение этой проблемы простое, исправить подпрограмму так, чтобы она:
• Проверяла существует ли файл;
• Создавала новую электронную таблицу, если запрошенный файл не существует;
• Сохраняла электронную таблицу прежде, чем она закрывается.Таким образом мы можем легко сделать эти изменения к нашему макросе OpenAndClose:
Sub OpenAndClose
Dim oDesk as Object
Dim oDoc as Object
Dim oFile as String
Dim oUrl as String
Dim oUrlTemp as String
oDesk = createUnoService ("com.sun.star.frame.Desktop")
'Измените имя файла на такое, которое Вы можете написать
oFile = "/home/bluek/ppi_current.ods"
oUrl = convertToUrl (oFile)
'Проверим, что файл существует. Если это не так, используем пустую
'электронную таблицу
If fileExists (oFile) Then
oUrlTemp = oUrl
Else
oUrlTemp = "private:factory/scalc"
End If
oDoc = oDesk.loadComponentFromURL (oUrlTemp, "_blank", 0, Array() )
oDoc.storeAsUrl (oUrl, Array()) 'Сохраним файл
oDoc.close(true)
End Sub
Если Вы запустите макрос еще раз, то не увидите каких-либо ошибок; электронная таблица просто откроется и затем закроется. Единственное большое различие заключается в том, что, если ваша электронная таблица первоначально не существовала, то макрос создаст ее для Вас.Конечно, если вы остановитесь на этом, это не очень эффективный способ написания кода. Вы не хотите помещать эту проверку для каждой электронной таблицы, которую Вы открываете, не так ли? Поместив секцию открытия файла в функцию, Вы сделаете код пригодным к использованию в другом месте (имеется в виду, что в конечном итоге вам придется писать меньше кода) и это упростит подпрограмму, которую Вы уже получили.Есть еще кое-что, что мы можем сделать для облегчения нашей жизни. Мы самостоятельно создали сервис Desktop, но в действительности это делается автоматически, когда Calc открывается, а объект, который создается, называется StarDesktop. Это означает что вместо:
oDesk = createUnoService ("com.sun.star.frame.Desktop")
oDoc = oDesk.loadComponentFromURL(oUrlTemp, "_blank", 0, Array())
Мы могли бы просто использовать:oDoc = StarDesktop.loadComponentFromURL(oUrlTemp, "_blank", 0, Array())
Результат:Function openSpreadSheet (iFile as String) as Object
Dim oUrl as String
If fileExists (iFile) Then
oUrl = convertToUrl (iFile)
Else
oUrl = "private:factory/scalc"
End If
openSpreadSheet = StarDesktop.loadComponentFromURL (oUrl, "_blank", 0, Array() )
End Function
- 39 -

Глава 3. Объектная модель OOo
Sub OpenAndClose
Dim oDoc as Object
Dim oFile as String
Dim oUrl as String
Dim oUrlTemp as String
oFile = "/home/bluek/ppi_current.ods" 'The file you want to open
oUrl = convertToUrl (oFile)
oDoc = openSpreadSheet(oFile)
oDoc.storeAsUrl(oUrl, Array())
oDoc.close(true)
End Sub
Теперь, когда Вы можете открыть и закрыть электронную таблицу, следующая очевидная вещь, которую на самом деле нужно рассмотреть - изменение ее содержимого, и это — то, чем мы будем заниматься в Главе 4, Использование макросов с Электронными таблицами.Однако, тем временем, мы взглянем на то, где мы можем найти дополнительную информацию об UNO.
Online Справочные материалыВы можете задаться вопросом, почему мы интересуемся online справочными материалами: что можно сказать о встроенный в справочной системе Calc? Ну, она вам пригодится для получения общих сведений о том, как использовать UNO, но она не скажет вам ничего об использовании конкретного UNO:
Нам необходимо взглянуть на online информацию OpenOffice.org, чтобы узнать о реальных UNO, которые доступны. Таким образом настало время веб-обозревателя:
- 40 -

Online Справочные материалы
Как только Вы посмотрите на веб-страницу, Вы поймете, что она содержит все вложенные модули для com.sun.star. В дополнение к этому Вы можете предположить (весьма справедливо), что структура веб-сайта соответствует структуре верхнего уровня объектной модели OOo, которую мы обсуждали в этой главе:
На самом деле, вы обнаружите, что сайт позволяет вам перемещаться в любую точку в структуре вверх от текущего места и и к следующей позиции вниз:
Если Вы нажмете на любой из вложенных модулей, Вы увидите все элементы, которые мы ожидаем от объектной модели:
• Сервисы
• Интерфейсы
• Константы
• Перечни
• Исключения
• Структуры
- 41 -

Глава 3. Объектная модель OOo
Вы можете обнаружить, что некоторые модули также содержат:
• Дальнейшие вложенные модули
• Список интерфейсов, используемых сервисами в модулеМы можем следовать по структуре, нажав на любой из сервисов в модуле.
До сих пор мы имели дело только с общей структурой UNO; однако, вы обнаружите, что веб-сайт теперь начинает давать Вам гораздо более подробную информацию:
• Детальное описание интерфейсов.
• Детальное описание свойств, которые могут использоваться с сервисом.
- 42 -

Online Справочные материалы
• Ссылки на связанные сервисы.
• Ссылки на соответствующие страницы разработчика. Они могут быть полезными при решении, как использовать интерфейс. Однако, примеры, как правило, выполнены на C++ и Java, а не на Basic.
Наконец, Вы можете нажать на ссылку на один из интерфейсов для завершения Вашего тура по веб-сайту.
Эта последняя страница даст Вам:
• Список всех методов, доступных для интерфейса;
• Детальное описание того, как использовать каждый метод;
• Ссылки на связанные страницы разработчика для демонстрации примеров использования методов.
Итак, мы сейчас убедились в том, что мы можем использовать веб-сайт OpenOffice.org для:
• Понимания структуры каждого UNO;
• Изучения использования методов, встроенных в каждый UNO;
• Получения доступа к страницам разработчика для того, чтобы посмотреть примеры использования UNO.
Следующий шаг состоит в том, чтобы взглянуть на реальный UNO и создавать его картину.
- 43 -

Глава 3. Объектная модель OOo
Реальный пример: Использование UNO Table для доступа к ячейкеМы обсудили лишь общие места. Далее мы рассмотрим один из UNO, который мы будем использовать в качестве повседневного основного компонента, поскольку мы пишем макрос: таблицу. Зачем смотреть на таблицу? Очень просто, потому что весь a рабочий лист — таблица. Научитесь контролировать таблицы, и вы можете контролировать рабочий лист. В частности, мы рассмотрим, как таблица UNO может быть использована для доступа к ячейке на рабочем листе.Наш отправной точкой, конечно же, является веб-сайт OpenOffice.org http://api.openoffice.org/docs/common/ref/com/sun/star/module-ix.html и модуль com.sun.star.Оттуда мы можем проследовать по ссылке в модуль table.С веб-страницы модуля table мы можем увидеть содержимое модуля:
Однако, в настоящий момент нас интересуют только сервисы:
- 44 -

Реальный пример: Использование UNO Table для доступа к ячейке
Как вы видите, есть множество связанных с таблицей сервисов, но нас интересует только сервис CellRange и интерфейс XCellRange:
Когда мы посмотрим на страницу интерфейса, то можем заметить, что есть три метода для получения доступа к ячейкам:
- 45 -

Глава 3. Объектная модель OOo
Мы увидим ряд макросов, которые используют эти методы, когда перейдем к Главе 4. На данный момент это просто иметь значение для привыкания к структуре UNO.
Сервисы внутри сервисовМы видели, что мы можем использовать метод getCellRangeByName благодаря сервису CellRange в модуле com.sun.star.table, и Вы можете задаваться вопросом, должны ли Вы вызывать этот сервис каждый раз когда Вы используете метод. Ответ простой — “Да, должны”. Тем не менее, иногда это делается автоматически за Вас.Довольно часто вы обнаружите, что сервис содержит в себе сервис (и, конечно, это основной момент использования компонентной модели). Это означает, что любой метод должен быть написан только однажды, а затем многократно использоваться везде, где это необходимо.Итак, где еще используются CellRange? В действительности он, как вы ожидаете, повторно используется в сервисе spreadsheet:
Таким образом это означает, что, если Вы используете сервис spreadsheet, то Вы автоматически имеете доступ к сервису CellRange.
Поиск включенных сервисовЕсли Вы хотите знать, доступен ли сервис в другом месте как включенный сервис, то есть два пути получения информации об этом:
1. Просмотреть документацию для сервиса, который Вы собираетесь использовать и увидеть, включает ли он любые другие сервисы (те, к которым Вы хотите получить доступ).
2. Перейти к документации для сервиса, который Вы хотите включить и посмотреть, доступна ли ссылка “Use”.
- 46 -

Сервисы внутри сервисов
В случае сервиса CellRange, Вы найдете, что ссылка доступна и что сервис используется в:
• com.sun.star.sheet.SheetCellCursor
• com.sun.star.sheet.SheetCellRange
• com.sun.star.sheet.Spreadsheet
Список всего, что вы хотите знать об UNOМы узнали об объектной модели OOo, и мы теперь знаем об online документации:
Однако, что, если Вы знаете, какой метод хотите использовать, но не знаете, какому сервису он принадлежит? Например, если Вы помните, мы начинали эту главу с рассмотрения процесса печати. Кроме проб и ошибок, каким образом мы можем узнать о методе print; в конце концов должен быть один, должен ли?Вам будет приятно узнать, что ответ очень прост: Вы можете или использовать ссылку “Index” на любой из страниц документации, или перейти непосредственно в глобальный алфавитный указатель OOo:
Здесь Вы найдете полный алфавитный список всевозможных модулей, сервисов, методов, констант, перечней, исключений и структур. Так что, если мы ищем “Print”, мы находим три ссылки:
• PRINT: константа в группе констант com.sun.star.awt.KeyFunction
- 47 -

Глава 3. Объектная модель OOo
• Print: свойство в сервисе com.sun.star.text.BaseFrameProperties
• print(): функция в интерфейсе com.sun.star.view.XPrintableТаким образом мы теперь знаем, что есть функция print в интерфейсе com.sun.star.view.XPrintable. Следующий вопрос — 'Где может использоваться этот интерфейс?'. Ответ, конечно, перейдите по ссылке на страницу документации интерфейса XPrintable, и затем нажмите на Use. Исходя из этого мы можем узнать о том, что есть ряд сервисов, которые поддерживают интерфейс:
• .com.sun.star.text.AdvancedTextDocument
• .com.sun.star.drawing.DrawingDocument
• .com.sun.star.drawing.GenericDrawingDocument
• .com.sun.star.text.GenericTextDocument
• .com.sun.star.text.GlobalDocument
• .com.sun.star.text.HypertextDocument
• .com.sun.star.sdb.OfficeDatabaseDocument
• .com.sun.star.document.OfficeDocument
• .com.sun.star.presentation.PresentationDocument
• .com.sun.star.sheet.SpreadsheetDocument
• .com.sun.star.text.TextDocument
• .com.sun.star.text.WebDocument
Вы можете лично убедиться, что интерфейс XPrintable (и поэтому функция print) доступен для целого набора документов OOo (и неудивительно). А для вас, когда вы пишете свои макросы, это означает, что вам не придется делать ничего сложного при печати электронных таблиц, вы просто печатаете их.И действительно, вот все моменты OpenOffice.org UNO — они должны сделать вашу жизнь настолько легкой, насколько возможно.
РезюмеВ этой главе мы представили OpenOffice.org UNO и объектную модель OOo. Мы узнали, что UNO это Универсальные сетевые объекты OOo и компоненты, которые дают Calc все его функциональные возможности. Каждый UNO состоит из: интерфейсов, сервисов и типов. Четыремя типами связанными с сервисами являются: константы, перечни, исключения и структуры.Мы также узнали, где найти online документацию OOo по UNO, и как она позволяет Вам исследовать структуру модулей, сервисов, интерфейсов, методов и свойств каждого UNO:“Хорошо, довольно объективности в течение одного дня.” Пигосселис бормотал под свое дыхание, “Я знаю, что мне надо сейчас делать.”А вы тоже. Перейдем к Главе 4, Использование макросов с Электронными таблицами.
- 48 -

Глава 4. Использование макросов с электронными таблицами
Темная улица была сейчас безжизненна, и тени господствовали, заполняя дверные проемы и переулки темнотой. Джо Паблик был укрыт одеялом в постели, или крепко спал или слушал стук дождя по оконным стеклам. Как Джо подсознательно прижимался к своей теплой жене, три темные тени пронеслись от двери офиса Пигосселиса П. Элсворта к поджидающему автомобилю. Немедленно он умчался прочь в воющую бурю, которая теперь разбушевалась не на шутку.В подъезде через улицу тень, которая была просто немного темнее, пошевелилась. На миг лицо осветилось, так как мобильный телефон щелкнул открываясь.“Корора, это Пигосселис. Не говорите, только слушайте. Диск у меня, но офис был поставлен под угрозу. Приходите на конспиративную квартиру, как только Вы сможете. Нам придется переписать макрос с нуля.”С этим тень быстро пошла вниз по улице и свернула в самый близкий переулок. В темноте дверного проема Пигосселиса покачивалась другая тень, и говорила в свой собственный телефон.“Он ушел”Хорошо. Признайте это. Вот почему Вы читаете эту книгу, не так ли? Вы хотите написать макрос, макрос, который может манипулировать вашими электронными таблицами. на самом деле, вы, вероятно, пропустили предыдущие главы и перешли непосредственно сюда, если Вы только желаете продолжить и начать кодирование. И совершенно правильно. Однако, если Вы читали книгу последовательно глава за главой, то вы должны сейчас быть в состоянии:
• Находить пути в OOo IDE
• Понимать использование библиотек, модулей, подпрограмм и функций
• Понимать основы использования объектов в OOo за счет использования сервисов UNOВ этой главе, мы будем использовать все эти элементы, поскольку мы начинаем создавать макрос, который сможет полностью автоматизировать ваши электронные таблицы. К концу главы, Вы должны будете достаточно уверенно сделать следующее:
• Открывать и закрывать файлы;
• Работать с несколькими электронными таблицами;
• Манипулировать данными внутри электронных таблиц;
• Работа со встроенными в OOo функциями;
• Работать с ячейками и диапазонами ячеек.И все это делать, используя мощь макросов.
Открытие и закрытие электронных таблицВ Главе 3 мы увидели, насколько просто можно открыть и закрыть электронные таблицы:
1. Используя объект starDeskTop получить доступ к электронной таблице (так как Calc автоматически создает для нас UNO сервис Desktop).
- 49 -

Глава 4. Использование макросов с электронными таблицами
2. Загрузить электронную таблицу с помощью функции loadComponentFromURL.3. Используя процедуру close завершить работу с электронными таблицами.
Мы также увидели, что мы можем легко непосредственно управлять электронными таблицами:
1. Используя функцию fileExists решить, следует ли использовать существующий файл, или если он не существует, открыть пустой файл.
2. Используя процедуру storeAsUrl, сохранить электронную таблицу.
Освоив работу по открытию и закрытию таблицы (что важно), вы, вероятно, думаете, что пора начать манипулировать содержимым таблицы — и это именно то, чем мы займемся дальше.
Манипулирование ячейками электронной таблицыКазалось бы очевидно предположить, что мы должны получать доступ к ячейкам в электронной таблице, используя некоторый объект или функцию, особенно в силу того, что мы узнали об объектах OOo UNO в Главе 3. И, как вы ожидаете:
• Каждая электронная таблица, которую Вы создаете, содержит один или более рабочих листов (по умолчанию будет три рабочих листа, а также может быть максимум до 256);
• Каждый рабочий лист состоит из множества ячеек (8 192 000, расположеные в 256 столбцах и 32,000 строках).
И, конечно легко получить доступ к каждому рабочему листу и его ячейкам:
- 50 -

Манипулирование ячейками электронной таблицы
• Каждый рабочий лист может быть идентифицирован порядковым номером (от 0 до 255);
• Каждая ячейка может быть идентифицирована ее положением в сетке, для которой мы можем использовать метод getCellByPosition.
Давайте, для начала, взглянем на простую подпрограмму, которая заполняет содержимое ячейки в рабочем листе:
Sub singleFile
Dim oDoc as Object
Dim oSheet as Object
Dim oCell as Object
oDoc = starDeskTop.loadComponentFromUrl _
("private:factory/scalc", "_blank", 0, Array())
oSheet = oDoc.sheets (0)
oCell = oSheet.getCellByPosition (0,0)
oCell.String = now 'Эта функция возвращает текущую дату и время
End Sub
Вы можете увидеть что макрос:
• Открывает пустую электронную таблицу;
• Получает первый рабочий лист;
• Получает верхнюю левую ячейку;
• Пишет информацию в ячейку.Так что, если Вы запустите этот макрос, вы, в итоге, получите новую электронную таблицу с текущей датой и временем занесенной в ячейку:
Есть несколько вещей, которые мы уже упомянули, , и что Вы, возможно, поняли из макроса:
• Рабочие листы имеют индексы, связанные с ними, что позволяет нам получить к ним доступ, как если бы они были массивом. Это означает, что в электронной таблице с тремя рабочими листами по умолчанию, sheet(0) — первый рабочий лист, sheet(1) — второй, and sheet(2) — третий.
• К ячейкам получают доступ используя функцию getCellByPosition. Ей требуется на входе номер столбца и номер строки (и в этом порядке).
Есть что-то еще, что, возможно, Вас заинтересует — строка:oCell.String = now
Эта часть достаточно очевидна — она помещает текущую дату и время в ячейку — однако, способ, которым она помещает в ячейку, интересен. Информация должна быть помещена в
- 51 -

Глава 4. Использование макросов с электронными таблицами
ячейку одним из трех способов — формула (Formula), строка (String), значение (Value).Это может быть важным. Например, давайте рассмотрим эти строки кода:
oCell = oSheet.getCellByPosition (0, 1)
oCell.Value = 20
oCell = oSheet.getCellByPosition (0, 2)
oCell.Value = 30
oCell = oSheet.getCellByPosition (1, 1)
oCell.String = "=A2+A3"
oCell = oSheet.getCellByPosition (2, 1)
oCell.Formula = "=A2+A3"
oCell = oSheet.getCellByPosition (3, 1)
oCell.Value = "=A2+A3"
Хотя мы вводили одну и ту же информацию, результаты абсолютно разные:
Я позволю Вам самим решить, почему каждая из ячеек ведет себя по-разному (ключ: взгляните на различные типы ячеек).И наконец, если Вы заинтересованы в уменьшением числа строк кода, тогда Вы можете переписать это так:
oSheet.getCellByPosition (0, 1).Value = 20
oSheet.getCellByPosition (0, 2).Value = 30
oSheet.getCellByPosition (1, 1).String = "=A2+A3"
oSheet.getCellByPosition (2, 1).Formula = "=A2+A3"
oSheet.getCellByPosition (3, 1).Value = "=A2+A3"
Использование встроенных функций OOoУверен, что Вы достаточно часто использовали встроенный в OOo's математические функции в Calc:
Хорошо, Вы будете рады узнать (но вероятно не очень удивлены), что Вы также можете использовать их в вашем макросе. Например, Вы можете попробовать:
oCell1 = oSheet.getCellRangeByName ("A1")
oCell2 = oSheet.getCellRangeByName ("B1")
oCell1.value = 23.1
oCell2.value = SIN(oCell1.value)
Вы можете также попробовать:oCell2.formula = "=SIN(A1)"
Каково различие? Первый вариант помещает статическое значение -0.9 в ячейку B1. Второй вариант помещает формулу в B1 и, таким образом, изменяя содержимое A1 также заставляет изменяться содержание B1.Однако, предупреждаю. Это работает только для подмножества функций. Например, нижеследующее будет работать:
For r = 0 to 9
i = r + 1
oCell1 = oSheet.getCellByPosition (0, r)
oCell1.Value = i
oCell2 = oSheet.getCellByPosition (1, r)
oCell2.Formula = "=ROMAN(A" + i + ")"
Next r
- 52 -

Манипулирование ячейками электронной таблицы
oLetters = Array("I", "V", "X", "L", "C", "D", "M")
For r = 0 to ubound(oLetters)
i = r + 1
oCell1 = oSheet.getCellByPosition (2, r)
oCell1.String = oLetters(r)
oCell2 = oSheet.getCellByPosition (3, r)
oCell2.Formula = "=ARABIC(C" + i + ")"
Next r
Это даст вам интересный результат (ну, я думаю, что это интересно в любом случае):
Но если Вы пробуете следующее:oCell2.value = ARABIC(oCell1.String)
То получите ошибку:
Не волнуйтесь. Это вовсе не означает, что вам теперь надо приниматься за написание большого количества функций, потому что Вы не можете получить доступ к встроенным в OOo Calc. Это означает только, что Вы должны сказать OOo, что хотите получить доступ ко всем функциям:
oFunction = createUnoService("com.sun.star.sheet.FunctionAccess")
oCell4.value = oFunction.callFunction("ARABIC", _
Array(oCell3.String))
Заметьте, что функция callFunction ожидает, что параметры будут переданы в виде массива, даже если имеется только одна переменная.Если вы хотите увидеть полный перечень функций, доступных для Вас, то вы можете, конечно, увидеть их, перейдя в меню Calc и выбрав Вставка | Функция...
- 53 -

Глава 4. Использование макросов с электронными таблицами
Именованные рабочие листы и ячейкиМы теперь знаем следующее о рабочих листах и ячейках:
• К рабочим листам можно получить доступ, как будто они находятся в массиве с именем sheets
• К ячейкам получают доступ, используя функцию getCellByPositionЕсли Вы получаете доступ к существующей электронной таблице, то могут возникнуть некоторые проблемы:
• Листы могут быть добавлены или удалены;
• Порядок листов может быть изменен.В этом случае, может быть лучше получать доступ к листам с использованием их имен вместо индексов.
Доступ к существующим именованным рабочим листам и ячейкамВы сможете найти, что очень просто получить доступ к листам по имени; вместо строки:
oSheet = oDoc.sheets (0)
Вы можете написать:oSheet = oDoc.Sheets.getByName ("PPI Accounts")
Получив доступ к нужному листу, Вы можете также получить доступ к ячейке по ее имени, а не по ее положению в сетке. Таким образом, вместо:
oCell = oSheet.getCellByPosition (0, 1)
используйте:oCell = oSheet.getCellRangeByName ("Daily Total")
Создание новых именованных рабочих листов и ячеекВ нашем стремлении к автоматизации, мы уже видели, что мы можем создавать любые необходимые электронные таблицы по мере необходимости. Это также хорошая идея рассмотреть возможность использования макроса для именования листов, добавлять любые дополнительные листы, и задавать любые имена ячеек, которые нам необходимы.Именование существующих листов очень просто. После того, как лист выбран, просто
- 54 -

Именованные рабочие листы и ячейки
добавьте код:oSheet.name = "PPI Client Details"
Добавление нового листа — почти так-же легко:oSheet = oDoc.createInstance ("com.sun.star.sheet.Spreadsheet")
oDoc.Sheets.insertByName ("PPI Daily Tasks", oSheet)
Как насчет того, чтобы применять имя к ячейке? Ну, немногим более запутанно, однако ни в коем случае не сложно:
Dim oCellAddress As new com.sun.star.table.CellAddress
Dim oNamedRanges
oNamedRanges = oDoc.NamedRanges
oNamedRanges.addNewByName("Total", "$Sheet1.$A$8", oCellAddress, 0)
Удаление рабочих листовИтак, Вы добавили все рабочие листы, что Вы хотите и переименовали любые из них как необходимо. Однако, если один из дополнительных листов остался, то вы можете захотеть удалить его. Это можно легко сделать следующим образом:
oDoc.Sheets.removeByName("Sheet3")
Вы теперь в состоянии заставить ваш макрос загружать электронную таблицу, какую Вы хотите, или изменять ее так, чтобы она содержала рабочие листы, которые Вам необходимы:
Вы можете присвоить имя ячейке:
И вы можете полностью контролировать содержимое каждой ячейки в электронной таблице.Итак, теперь, когда мы можем автоматизировать одну электронную таблицу, пришло время начинать думать об использовании макросов с более чем одной из них.
Работа с несколькими электронными таблицамиВы обнаружите, что работа с несколькими электронными таблицами не более сложна чем работа только с одной. Это просто вопрос поддержания порядка. Например, если вы просто хотят изменить элемент множества электронных таблиц по одной, тогда Вы можете снова использовать объекты:
Sub sequencialFiles
Dim oDoc as Object
Dim oDesk as Object
Dim oSheet as Object
Dim oCell as Object
oDoc = starDeskTop.loadComponentFromUrl _
("private:factory/scalc", "_blank", 0, Array())
oSheet = thisComponent.sheets (0)
oCell = oSheet.getCellByPosition (0, 0)
oCell.String = now
- 55 -

Глава 4. Использование макросов с электронными таблицами
oDoc = starDeskTop.loadComponentFromUrl _
("private:factory/scalc", "_blank", 0, Array())
oSheet = thisComponent.sheets (0)
oCell = oSheet.getCellByPosition (0, 0)
oCell.String = now + 1
End Sub
Если Вы запустите это, то Вы сначала увидите, что открывается одна электронная таблица, ее содержимое изменяется, а затем открывается вторая и изменяется ее содержимое:
Однако, если Вы действительно снова используете объекты, тогда Вы должны быть осторожны; Вы должны удостовериться, что Вы полностью закончили работу с одной электронной таблицей прежде, чем Вы перейдете дальше к следующей, и это должно включить сохранение и закрытие каждого файла.Вы обнаружите, что намного эффективнее использовать отдельные объекты для каждой из используемых электронных таблиц, что дает Вам полный контроль над всеми:
Sub multiSheets
Dim oURL1 as String
Dim oURL2 as String
Dim oDoc1 as Object
Dim oDoc2 as Object
Dim oCell1 as Object
Dim OCell2 as Object
oURL1 = "private:factory/scalc"
oURL2 = "private:factory/scalc"
oDoc1 = starDeskTop.loadComponentFromURL (oURL1, "_blank", 0, _
Array())
oDoc2 = starDeskTop.loadComponentFromURL (oURL2, "_blank", 0, _
Array())
oCell1 = oDoc1.Sheets(0).getCellByPosition(0, 0)
oCell1.String = now
oCell1 = oDoc1.Sheets(0).getCellByPosition(0, 1)
oCell1.Value = 37.5
- 56 -

Работа с несколькими электронными таблицами oCell2 = oDoc2.Sheets(0).getCellByPosition(0, 0)
oCell2.String = now
oCell2 = oDoc2.Sheets(0).getCellByPosition(0, 1)
oCell2.String = "Amount"
oCell2 = oDoc2.Sheets(0).getCellByPosition(1, 1)
oCell2.String = "VAT"
oCell2 = oDoc2.Sheets(0).getCellByPosition(2, 1)
oCell2.String = "Total"
oCell2 = oDoc2.Sheets(0).getCellByPosition(0, 2)
oCell2.Value = oCell1.Value
oCell2 = oDoc2.Sheets(0).getCellByPosition(1, 2)
oCell2.Value = oCell1.Value * 0.175
oCell2 = oDoc2.Sheets(0).getCellByPosition(2, 2)
oCell2.Value = oCell1.Value * 1.175
End Sub
На сей раз Вы можете читать и писать из каждой электронной таблицы полностью независимо.
Использование диапазонов ячеекПока мы работали только с отдельными ячейками. Однако, иногда бывает полезно работать с диапазонами ячеек. Например, давайте просто скопируем диапазон ячеек из одной электронной таблицы в другую:
oRange1 = oDoc1.Sheets (1).getCellRangeByName ("A1:A100")
oRange2 = oDoc2.Sheets (0).getCellRangeByName ("A1:A100")
oRange2.setDataArray (oRange1.getDataArray ())
Однако, если Вы предпочитаете, Вы можете использовать положение ячеек для получения диапазона, а не имена:
oRange1 = oDoc1.Sheets (0).getCellRangeByPosition (0, 0, 0, 100)
oRange2 = oDoc2.Sheets (0).getCellRangeByPosition (0, 0, 0, 100)
- 57 -

Глава 4. Использование макросов с электронными таблицами
Вы найдете диапазоны особенно полезными при использовании некоторых функций, к которым мы теперь имеем доступ:
oCell1 = oSheet.getCellRangeByName ("A1")
oCell2 = oSheet.getCellRangeByName ("A2")
oCell3 = oSheet.getCellRangeByName ("A3")
oCell4 = oSheet.getCellRangeByName ("B3")
oCell1.Value = 36
oCell2.Value = 57
oCell3.Value = 42
oRange1 = oSheet.getCellRangeByName ("A1:A3")
'Remember to use callFunction
oCell4.Value = _
oFunction.callFunction("STDEV", Array(oRange1.getDataArray ()))
Результат будет следующим:
РезюмеВ Главе 4 мы увидели, как мы можем использовать макросы для работы с электронными таблицами. Вы должны теперь достаточно уверенно открывать любой документ Calc, используя UNO сервис starDesktop, создавать новую электронную таблицу, и работать с каждой отдельной электронной таблицей.Вы научились добавлять новые рабочие листы, изменять имя рабочего листа и удалять лишние рабочие листы. Вы теперь знаете, как получить доступ к ячейкам в рабочих листах, задавать ваши собственные имена ячеек, и получить доступ к ячейкам, сгруппированным в диапазоны по имени или положению.Так, вернемся на конспиративную квартиру Penguin PI:Бледный, зимний рассвет бросал свой тусклый свет на экран компьютера. Пигосселис вытянулся и смотрел поперек стола на Корора.“Я не знаю, что это,” — сказал он — “но это только выглядит неправильно.”И это то, что мы будем рассматривать в Главе 5 — автоматическое форматирование электронных таблиц.
- 58 -

Глава 5. Форматирование электронных таблиц
Корора перестала смотреть на свой экран, а вместо этого, уставился на Пигосселиса.“Что вы имеете в виду, когда говорите, что она выглядит неправильно?” — потребовала она, — “Данные правильные. Вы знаете это, так!”“Да, я знаю, что данные правильны,” — сказал он, — “но это форматирование. Не имеет значения, насколько надежна исходная информация, она не будет воспринята если она выглядит неправильно, и люди не могут прочитать ее.”“Но у нас нет времени.” — сказала Корора, — “Они могут быть уже на пути сюда.”“Не волнуйтесь,” — ответил он, — “мы заставим макрос сделать всю работу за нас.”И Вы знаете, конечно, что Пигосселис сформулировал здесь несколько важных моментов:
• Формат печатного сообщения может быть столь же важным как фактическое содержание; то, что Вы не можете прочитать, Вы не можете понять.
• Если придется выполнить большой объем форматирования, то намного быстрее возложить на макрос форматирование электронных таблиц для нас вместо того, чтобы делать все это вручную.
Таким образом, в конце этой главы вы должны иметь возможность использовать макросы для:
• Изменения внешнего вида рабочего листа;
• Изменения внешнего вида ячеек и диапазонов ячеек;
• Автоматически обновлять информацию в документе;
• Подготовить документ таким образом, чтобы он был готов к печати.Мы заставим макрос автоматически делать все, что Вы обычно должны делать, чтобы получить электронную таблицу, готовую к печати, и мы просто заставим ячейки соответствовать данным, которые они содержат.
Самое основное форматирование — размеры столбца и строкиЯ уверен, что Вы часто помещали информацию в ячейку и обнаруживали, что столбец имеет недостаточную ширину:
oCell = oSheet.getCellByPosition (0, 0)
oCell.String = date
oCell = oSheet.getCellByPosition (0, 1)
oCell.String = "Investigator Name"
oCell = oSheet.getCellByPosition (1, 1)
oCell.String = "Pygoscelis P.Ellsworthy"
oCell = oSheet.getCellByPosition (2, 1)
oCell.String = "Client Email Address"
oCell = oSheet.getCellByPosition (3, 1)
oCell.String = "[email protected]"
Вы получите подобный скриншот; конечно, Вы можете выделить каждую ячейку, чтобы увидеть, что в действительности она содержит
- 59 -

Глава 5. Форматирование электронных таблиц
Однако, когда Вам приходится напечатать электронную таблицу, то вы в итоге получаете бессмысленную абракадабру:
Очевидно мы должны заставить макрос изменить ширину ячеек, чтобы она соответствовала содержимому. Звучит сложно? Нет, это не может быть проще.
Оптимизация ширины столбцаОптимизация ширины отдельного столбца не может быть проще:
oSheet.Columns(0).OptimalWidth = True
oSheet.Columns(1).OptimalWidth = True
oSheet.Columns(2).OptimalWidth = True
oSheet.Columns(3).OptimalWidth = True
oSheet.Columns(4).OptimalWidth = True
Теперь (как только Вы запустили макрос) все прекрасно соответствует:
И распечатанный документ также становится понятным:
На этой стадии Вы вероятно думаете, что это полезно, однако это несколько длинное решение. Вы же не хотите добавлять по строке кода для каждого столбца, в который вы собираетесь поместить данные. И, конечно, Вы не должны делать этого — простой цикл сделает эту работу за Вас:
For c = 0 To 3
oSheet.Columns(c).OptimalWidth = True
Next c
Однако, что, если Вы не знаете, сколько столбцов Вы собираетесь использовать или число столбцов в действительности может быть переменным? В этом случае, Вы нуждаетеся в способе оптимизации ширины каждого столбца на рабочем листе.
Оптимизация ширины столбцов по всему рабочему листуМы только что увидели, как оптимизировать ширину отдельных столбцов, но Вы можете найти более практичным оптимизацию всех столбцов одновременно:
oSheet.getColumns.OptimalWidth = True
На сей раз Вы увидите, что все столбцы, содержащие данные станут оптимальной ширины.И, как вы, вероятно, догадались, то, что вы можете сделать для столбцов, вы можете сделать
- 60 -

Самое основное форматирование — размеры столбца и строки
для строк (за исключением того, конечно, что вы будете использовать OptimalHeight вместо OptimalWidth).
Задание фиксированной ширины и высоты Наконец вы можете решить, что хотите использовать задание ширины каждого столбца, а не просто использовать ширину непосредственно текста. Опять же, это легко сделать:
oSheet.Columns(0).width = 10000
В настоящий момент 10000 может показаться очень широко для столбца, но не тогда, когда вы учитываете, что она на самом деле измеряется в 100-х долях миллиметра; таким же образом 10000 на самом деле 100мм или 10 см.Вы можете, как предпологается, задать высоту строки так же:
oSheet.Rows(0).height = 1
Мы увидели самые основные (и важнейшие) варианты форматирования, которые вам когда-нибудь понадобятся — получение Вашей информации безупречно размещенной в ячейках рабочего листа.
Скрытие столбцовДовольно часто имеются столбцы, которые вы хотите скрыть (например, содержащие формулы или, возможно, промежуточные шаги от одного столбца к другому). Скрытие столбца (или строки) — лишь вопросом выключения свойства isVisible:
oSheet.Columns(4).isVisible = False
Далее просто убедитесь, что страница выглядит хорошо, когда Вы ее печатаете.
Форматирование печатаемой страницы Вы можете решить, что вы не нуждаетесь в большем чем основное форматирование, которое мы рассматривали до сих пор. Если это так, то вам просто нужно напечатать, и поэтому мы рассмотрим несколько простых ситуаций, в которых макрос может помочь Вам.
Добавление разрыва страницыПеред распечаткой вашего документа Вы можете решить, что разрывы страницы по умолчанию находятся в не совсем правильных местах. Например, один из них мог разбить данные, которые Вы хотите держаться вместе. Простая строка кода позволит Вам добавить разрыв страницы точно там, где они Вам необходимы:
oSheet.Rows(1).IsStartOfNewPage = True
Можно сказать, где имеются разрывы страницы, найдя синие линии на рабочем листе:
Или, конечно, Вы можете всегда выполнить Файл | Предварительный просмотр страницы. И не забывайте — Вы можете создать новые разрывы страницы в столбцах так же как и в строках.
Определение Области ПечатиМы видели, как добавить разрыв страницы, и, таким образом, Вы можете задаться вопросом, как напечатать только часть рабочего листа вместо всего. Если бы Вы редактировали электронную таблицу вручную, Вы создали бы область печати; и это не отличается в макросе:
- 61 -

Глава 5. Форматирование электронных таблицDim oPrintArea(0) as new com.sun.star.table.CellRangeAddress
oPrintArea(0).StartColumn = 0
oPrintArea(0).StartRow = 1
oPrintArea(0).EndColumn = 3
oPrintArea(0).EndRow = 1
oDoc.Sheets(0).setPrintAreas(oPrintArea())
Конечный результат выполнения кода лучше всего виден, когда Вы непосредственно печатаете страницу (несмотря на то, что выбор Файл | Предварительный просмотр страницы сэкономит ваши деньги). Однако, область, которая будет напечатана будет выделена на рабочем листе:
Приняв решение, что вы хотите печатать, вы можете подумать о том, как вы хотите распечатать.
Задание верхнего и нижнего колонтитулов Вы уже знаете, что когда вы дойдете до печати документа Calc, то верхний и нижний колонтитулы добавляются для вас автоматически. По умолчанию они состоят из названия рабочего листа наверху страницы, и номера страницы внизу (обычно в формате “Страница n из nn”). Вы можете легко добавить свои собственные верхний и нижний колонтитулы, используя следующий код:
oPageStyles = oDoc.StyleFamilies.getByName("PageStyles")
oDefault = oPageStyles.getByName("Default")
oDefault.HeaderIsOn = True
oHeader = oDefault.RightPageHeaderContent
oHeader.CenterText.String = "PPI Report"
oDefault.RightPageHeaderContent = oHeader
oDefault.FooterIsOn = True
oFooter = oDefault.RightPageFooterContent
oFooter.CenterText.String = "-- CONFIDENTIAL --"
oDefault.RightPageFooterContent = oFooter
На этот раз распечатка будет иметь:
• PPI Report наверху в центре страницы;
• — CONFIDENTIAL — внизу в центре страницы.Если Вам интересно, почему мы просто переписали номер страницы (в конце концов, он является довольно полезным), ну, в общем, ответ прост: чтобы мы могли увидеть, каким образом вернуть его назад...
Добавление номеров страницНомер страницы и количество страниц — текстовые поля, которые могут быть назначены документу. Вы можете создать номер страницы, используя:
oPageNumber = _
oDoc.createInstance("com.sun.star.text.TextField.PageNumber")
Вы можете добавить текстовое поле количества страниц таким же образом:oPageCount = _
oDoc.createInstance("com.sun.star.text.TextField.PageCount")
Однако, мы не можем добавить это непосредственно в нижний колонтитул (или верхний колонтитул, если именно это Вы предпочитаете). Вместо этого мы должны создать текстовый
- 62 -

Форматирование печатаемой страницы
курсор:oTextCursor = oFooter.RightText.createTextCursor
Теперь мы можем создать текст для курсора, и затем добавить его в нижний колонтитул:oTextCursor.gotoEnd (False)
oTextCursor.String = "Page "
oTextCursor.gotoEnd (False)
oFooter.RightText.insertTextContent (oTextCursor, oPageNumber, True)
oTextCursor.gotoEnd (False)
oTextCursor.String = " of "
oTextCursor.gotoEnd (False)
oFooter.RightText.insertTextContent(oTextCursor, oPageCount, True)
Помните, что это все должно предшествовать коду:oDefault.RightPageFooterContent = oFooter
Если Вы добавили код, запустили повторно макрос и взглянули на предварительный просмотр страницы, то Вы увидите:
Мы рассмотрели здесь только два из текстовых полей. В конце концов, номер страницы и количество страниц может быть достаточно для Вас. Однако, есть довольно много других полей, к которым Вы имеете доступ. Например, некоторые из них, которые Вы можете также найти полезными — Автор, Имя файла, URL, Отправитель и Количество слов.Вы можете получить полный список из online документации OpenOffice.org на:
В любом случае, верхний или нижний колонтитулы Вы решили переделать, есть одна вещь, о которой Вы должны будете подумать — размер страницы, которую Вы хотите напечатать.
Задание размера страницы и ориентацииСкорее всего, Вы не захотите использовать параметры принтера по умолчанию, когда Вы приступите к печати вашей электронной таблицы. Если ваша система подобна моей, то по умолчанию используется формат Letter с портретной ориентацией, полезно, но я предпочитаю A4, а иногда я должен напечатать лист в альбомной ориентации. Если, как и я, Вы хотите напечатать лист таким образом, то должны будете добавить следующий код:
oDefault.Width = 21000 'A4 Width in mm
oDefault.Height = 29700 'A4 Height in mm
Dim oPrintOptions(0) as new com.sun.star.beans.PropertyValue
oPrintOptions(0).Name = "PaperOrientation"
oPrintOptions(0).Value = com.sun.star.view.PaperOrientation.LANDSCAPE
odoc.Printer = oPrintOptions()
Как помните, мы уже определили oDefault как:oPageStyles = oDoc.StyleFamilies.getByName("PageStyles")
oDefault = oPageStyles.getByName("Default")
Если Вы предпочитаете использовать иные размеры страницы, то Вам, возможно, придется рассмотреть выделение кода в подпрограмму:
Sub setPaperSize ( iDOc as Object, optional iPaper as String, _
optional iOrient as String)
Dim oPaperSize(5, 2)
Dim oPageStyles as Object
Dim oDefault as Object
Dim oPrintOptions(0) as new com.sun.star.beans.PropertyValue
oPageStyles = iDoc.StyleFamilies.getByName("PageStyles")
oDefault = oPageStyles.getByName("Default")
- 63 -

Глава 5. Форматирование электронных таблиц
If IsMissing (iPaper) Then
iPaper = "A4"
End If
If IsMissing(iOrient) Then
iOrient = "PORTRAIT"
End If
oPaperSize ("A4", 0) = 21000 'Ширина в мм/100
oPaperSize ("A4", 1) = 29700 'Высота в мм/100
oPaperSize ("A5", 0) = 14800
oPaperSize ("A5", 1) = 21000
oDefault.Width = oPaperSize (iPaper, 0)
oDefault.Height = oPaperSize (iPaper, 1)
oPrintOptions(0).Name = "PaperOrientation"
if iOrient = "PORTRAIT" Then
oPrintOptions(0).Value = com.sun.star.view.PaperOrientation.PORTRAIT
Else
oPrintOptions(0).Value = com.sun.star.view.PaperOrientation.LANDSCAPE
End If
idoc.Printer = oPrintOptions()
End sub
Однако, Вы можете решить, что хотите использовать все параметры по умолчанию при печати вашего документа. Это оставляет нам лишь одну проблему — имя листа.
Настройка имен рабочих листовДело не в том, что имена листов на самом деле являются проблемой; а в том, что, если Вы используете параметры печати по умолчанию, то имя рабочего листа будет напечатано наверху листа, а имена по умолчанию довольно упрощенные — Лист1, Лист2 и Лист3. Они на самом деле не говорят Вам что-либо о назначении рабочих листов? Конечно описательные имена, такие как “Счета Клиентов” или “Расписание Исследователя” намного более полезны — только имена говорят вам, для чего предназначен тот или иной лист.Таким образом, вместо того, чтобы изменять верхний и нижний колонтитулы на странице, Вы вместо этого можете решить настроить имя рабочего листа. Мы будем использовать макрос для:
• Изменения имени рабочего листа
• Добавления дополнительных рабочих листов
• Удаления любых рабочих листов, которые нам не нужныКонечно, вы помните, как сделать это из Главы 4. Таким образом далее мы рассмотрим область, о которой слишком часто забывают — информация о документе.
Обновление информации о документеЕсли вы подобны мне (и любой другой программист, которого я когда-либо встречал), то последняя вещь, о которой Вы будете когда-либо думать — информация о документе, и этим я подразумеваю Автора документа, Заголовок документа, Тему документа, Ключевые слова документа.Признайтесь: Вы только хотите преуспеть и выполнить некоторое программирование, не так ли? Очевидный ответ заключается в том, чтобы позволить макросу сделать всю работу за Вас, за счет использования сервиса DocumentInfo:
oDoc.DocumentInfo.Author = "Pygoscelis P. Ellsworthy"
oDoc.DocumentInfo.Title = "PPI Investigation"
- 64 -

Обновление информации о документеoDoc.DocumentInfo.Subject = "PPI Macros to aid Investigation"
oDoc.DocumentInfo.Keywords = "PPI, Investigation, Macros"
oURL = convertToUrl ("/home/bainm/bluek/ppi_investigation.ods")
oDoc.storeAsUrl (oUrl, Array())
oDoc.DocumentInfo.Description = "PPI Macros to aid Investigations" _
& chr (10) & "Developed by Korora Blue and " & oDoc.DocumentInfo.Author _
& chr (10) & chr (10) & "Created: " _
& oDoc.DocumentInfo.CreationDate.Day _
& "/" & oDoc.DocumentInfo.CreationDate.Month _
& "/" & oDoc.DocumentInfo.CreationDate.Year _
& " " & oDoc.DocumentInfo.CreationDate.Hours _
& ":" & oDoc.DocumentInfo.CreationDate.Minutes _
& chr (10) & "Last updated: " _
& oDoc.DocumentInfo.ModifyDate.Day _
& "/" & oDoc.DocumentInfo.ModifyDate.Month _
& "/" & oDoc.DocumentInfo.ModifyDate.Year _
& " " & oDoc.DocumentInfo.ModifyDate.Hours _
& ":" & oDoc.DocumentInfo.ModifyDate.Minutes
oCreated = oDoc.DocumentInfo.CreationDate
oModified = oDoc.DocumentInfo.ModifyDate
oDoc.DocumentInfo.Description = "PPI Macros to aid Investigations" _
& chr (10) & "Developed by Korora Blue and " & oDoc.DocumentInfo.Author _
& chr (10) & chr (10) & "Created: " _
& oCreated.Day & "/" & oCreated.Month & "/" & oCreated.Year _
& " " & oCreated.Hours & ":" & oCreated.Minutes & chr (10) _
& "Last updated: " _
& oModified.Day & "/" & oModified.Month & "/" & oModified.Year _
& " " & oModified.Hours & ":" & oModified.Minutes
Чтобы увидеть, что код сделал для Вас, просто нажмите Файл | Свойства...:
Если Вы интересуетесь исследованием других полей информации о документе, то Вы можете найти полный список на:
До сих пор мы видели, как использовать макросы для:
• Оптимизации ширины и высоты строк (и столбцов);
- 65 -

Глава 5. Форматирование электронных таблиц
• Подготовки страницы к печати;
• Обновления информации о документе.Далее мы увидим, как использовать макрос для форматирования ячеек в пределах каждого рабочего листа.
Форматирование ячеек и диапазонов ячеекЕсли Вы хотите отформатировать ячейку (или диапазон ячеек) вручную, то Вы выбираете ячейки мышью, а затем выбираете Формат | Ячейки...:
Вы можете предпочесть назначать стиль ячейке, на сей раз используя Формат | Стили и форматирование (или нажав F11):
Мы, конечно, не хотим использовать эти методы; мы хотим, чтобы макрос сделал всю работу за нас.Вы можете хотеть изменить отдельные параметры: например, начертание шрифта, размер шрифта, фон, или Вы можете хотеть добавить подчеркивание или любые другие из параметров форматирования, к которым Вы обычно получаете доступ через диалоговое окно Формат ячеек. С другой стороны, Вы можете обнаружить, что легче просто применить встроенный стиль.
- 66 -

Форматирование ячеек и диапазонов ячеек
Изменение стиля ячеекВы можете выбрать любой из стилей, доступных для ваших электронных таблиц, и это может быть или один из встроенных стилей или это может быть один из ваших собственных, который Вы создали самостоятельно. Когда Вы решили, какой стиль использовать, метод CellStyle сделает всю работу за Вас. Например, чтобы применить стиль Заголовок к целому ряду ячеек просто используйте следующий код:
oDoc.Sheets(0).Rows(0).CellStyle = "Заголовок"
Этот код, как вы, вероятно, можете догадаться, применяет стиль Заголовок к верхней строке первого рабочего листа. Вы можете, если хотите, применить стиль к одной ячейке:
oDoc.Sheets.getByName("PPI Client Invoice").getCellRangeByName("A1"). _
CellStyle = "Заголовок"
Если эта строка кажется слишком большой, о вы можете разбить ее на на более управляемые куски:
oSheet = oDoc.Sheets.getByName("PPI Client Invoice")
oCell = oSheet.getCellRangeByName("A1")
oCell.CellStyle = "Заголовок"
Как только Вы применили стиль, который Вы хотите, Вы можете подумать о любых дополнительных форматах. Например, установив стиль Заголовок, Вы можете захотеть добавить подчеркивание. С другой стороны, Вы можете захотеть использовать форматы ячеек, чтобы создать ваши собственные стили.
Изменение формата ячеекЕсли Вы посмотрите на диалоговое окно Формат ячеек, то Вы будете уже знать, что есть множество вещей, которые Вы можете изменить. Например:
• Шрифт
• Гарнитура шрифта
• Цвет
• Рельеф
• Выравнивание
• ФонМы только взглянем на некоторые из них, чтобы получить общее представление.
Цвета фона ячейки
Один простой способ выделить ячейку состоит в изменении цвета фона. Все, что Вы должны сделать, просто использовать свойство CellBackColor, and присвоить ему число типа long, представляющее красную, зеленую и синюю компоненты цвета. И как Вы получите соответствующее число? Вы можете использовать функцию RGB OOo, чтобы сделать жизнь немного легче:
• RGB (255, 0, 0) возвращает число типа long, представляющее красный цвет;
• RGB (255, 255, 0) возвращает число типа long, представляющее желтый цвет;
• RGB (0, 255, 0) возвращает число типа long, представляющее зеленый цвет;
• RGB (0, 255, 255) возвращает число типа long, представляющее голубой цвет;
• RGB (0, 0, 255) возвращает число типа long, представляющее синий цвет;
• RGB (255, 0, 255) возвращает число типа long, представляющее пурпурный цвет.Таким образом, чтобы придать ячейке зеленый фон, Вы использовали бы:
- 67 -

Глава 5. Форматирование электронных таблицoCell.CellBackColor = RGB(0, 255, 0)
Можете поэкспериментировать со всеми 16 777 216 возможными цветами.
Цвета Текста
Наряду с заданием цвета фона, Вы можете также задать цвет текста (или символов) color by используя свойство CharColor:
ocell.CharColor = RGB(255, 0, 0)
Вы будете теперь иметь ячейку с хорошими красными буквами (или числами).
Шрифт ячейки
Как Вы ожидаете, шрифт очень легко изменить. Просто используйте свойство CharFontName. Если, например, Вы хотите изменить шрифт всего рабочего листа, то Вы можете использовать код:
oSheet.CharFontName = "Courier"
Одна вещь, которую надо помнить, однако, то, что выбор шрифта изменит ширину ячейки, которая содержит текст. Таким образом, не забывайте устанавливать свойства OptimalWidth и OptimalHeight после того, как Вы установили имя шрифта.
Высота символов
Другой способ выделить ячейки состоит в том, чтобы изменить высоту символов. Как и во всех других вариантах форматирования, это может быть сделано на уровне листа, строки или столбца. В следующем примере мы изменяем высоту символов для целой строки:
oDoc.Sheets(0).Rows(0).CharHeight = 10
Как и со шрифтом ячейки высота символа затрагивает ширину и высоту ячейки, и Вы, возможно, придется их изменить, чтобы корректно отображать содержимое ячейки.
Подчеркивание
Это может удивить Вас, но знайте, что на самом деле имеется 18 различных видов подчеркивания:
ID Название Константа OOo0 нет com.sun.star.awt.FontUnderline.NONE1 Обычное com.sun.star.awt.FontUnderline.SINGLE2 Двойное com.sun.star.awt.FontUnderline.DOUBLE3 Пунктир com.sun.star.awt.FontUnderline.DOTTED4 Не известный com.sun.star.awt.FontUnderline.DONTKNOW5 Штрих com.sun.star.awt.FontUnderline.DASH6 Длинный штрих com.sun.star.awt.FontUnderline.LONGDASH7 Штрихпунктир com.sun.star.awt.FontUnderline.DASHDOT8 Штрихпунктир с 2-мя
точкамиcom.sun.star.awt.FontUnderline.DASHDOTDOT
9 Мелкая волна com.sun.star.awt.FontUnderline.SMALLWAVE10 Волна com.sun.star.awt.FontUnderline.WAVE11 Двойная волна com.sun.star.awt.FontUnderline.DOUBLEWAVE12 Жирное com.sun.star.awt.FontUnderline.BOLD13 Пунктир жирный com.sun.star.awt.FontUnderline.BOLDDOTTED
- 68 -

Форматирование ячеек и диапазонов ячеек
ID Название Константа OOo14 Штрих жирный com.sun.star.awt.FontUnderline.BOLDDASH15 Длинный штрих жирный com.sun.star.awt.FontUnderline.BOLDLONGDASH16 Штрихпунктир жирный com.sun.star.awt.FontUnderline.BOLDDASHDOT17 Штрихпунктир с 2-мя
точками жирныйcom.sun.star.awt.FontUnderline.BOLDDASHDOTDOT
18 Волна жирная com.sun.star.awt.FontUnderline.BOLDWAVEВсе, что Вы должны сделать, это присвоить свойству CharUnderline число, соответствующее подчеркиванию, которое Вы хотите использовать:
oCell.CharUnderline = 18
Вы можете также использовать константы OOo для задания подчеркивания:oCell.CharUnderline = com.sun.star.awt.FontUnderline.BOLDWAVE
Однако, из этих 18 типов подчеркиваний только 16 фактически делают что-либо:
• Тип 0 — “нет”, то есть не подчеркивать.
• Тип 4 определен как “Не известный” и это, оказывается, то же самое, что “нет”.
Перенос по словам
Мы обсудили тот факт, что мы можем изменить ширину ячейки с учетом содержимого или иметь фиксированное значение, в зависимости от внешнего вида, которого мы хотим достичь. Если Вы решаете использовать фиксированную ширину, то стоит рассмотреть задание свойству IsTextWrapped значения True. Это будет гарантировать, что информация, помещенная в ячейку будет правильно отображаться, даже если введенные данные будут более широкими чем отображаемая ширина ячейки. Так, например, Вы можете попробовать:
oSheet = oDoc.Sheets.getByName("PPI Client Invoice")
oCell = oSheet.getCellRangeByName("A1")
oCell.String = "PPI Client Name"
ocell.IsTextWrapped = True
Результат в точности такой, как вы ожидаете:
Формат чисел
Смотря на форматирование символов в ячейке, Вы можете теперь задаться вопросом о форматировании чисел.Как вы, вероятно, уже поняли, Вы просто должны присвоить свойству (NumberFormat) число, соответствующее формату числа. Однако, здесь могут быть проблемы:
• ID для каждого формата числа может измениться в зависимости от вашей страны и языка.
• Так как ID требуется для каждого формата числа, как Вы можете применить собственные форматы чисел к ячейке?
Не волнуйтесь, инструменты, которые Вам необходимы предоставляются как компоненты документа:
1. Чтобы определить ID формата числа используйте метод NumberFormats.queryKey.2. Если необходимый формат числа не существует, то Вы можете создать новый,
- 69 -

Глава 5. Форматирование электронных таблиц
используя метод NumberFormats.queryKey.Вы, вероятно, захотите задавать форматы чисел весьма регулярно, таким образом, лучше всего на этой стадии написать функцию, которая будет делать это без лишних сложностей:
Function getNumberFormat (iDoc as Object, iFormat as String, _
optional iLang as String, optional iCountry as String)
Dim oFormatId As Long
Dim oLocale As New com.sun.star.lang.Locale
If IsMissing (iLang) Then
iLang = "en"
End If
If IsMissing (iCountry) Then
iCountry = "gb"
End If
oLocale.Language = iLang
oLocale.Country = iCountry
oFormatId = iDoc.NumberFormats.queryKey(iFormat, oLocale, True)
If oFormatId = -1 Then
oFormatId = iDoc.NumberFormats.addNew(iFormat, oLocale)
End If
getNumberFormat = oFormatId
End Function
Теперь задание форматов ячеек становится очень простым:oCell = oSheet.getCellRangeByName("A1")
oCell.Value = 23400.3523565
oCell = oSheet.getCellRangeByName("A2")
oCell.Value = 23400.3523565
oCell.NumberFormat = getNumberFormat (oDoc, "£#,##0.00")
oCell = oSheet.getCellRangeByName("B2")
oCell.Value = -23400.3523565
oCell.NumberFormat = getNumberFormat (oDoc, "£#,##0.00")
oCell = oSheet.getCellRangeByName("A3")
oCell.Value = 23400.3523565
oCell.NumberFormat = _
getNumberFormat (oDoc, "£#,##0.00;[RED]-£#,##0.00")
oCell = oSheet.getCellRangeByName("B3")
oCell.Value = -23400.3523565
oCell.NumberFormat = _
getNumberFormat (oDoc, "£#,##0.00;[RED]-£#,##0.00")
Когда Вы запустите код, Вы сможете увидеть эффект назначения различных форматов чисел ячейкам:
Вы заметите, что форматирование для последних двух ячеек (A3 и B3) особенно полезно, потому что оно вводит цветовое кодирование, которое зависит от значения ячейки — отрицательные значения отображаются красным.
Online справочные данные В этой главе мы охватили только небольшое количество доступных вариантов форматирования. Если Вы интересуетесь всеми возможностями, то Вы можете найти дополнительную информацию о свойствах ячейки на:
- 70 -

Online справочные данные
Вы найдете дополнительную информацию о свойствах символов на:
РезюмеВ этой главе мы узнали о форматировании электронных таблиц и как настроить их внешний вид: рабочих листов, страниц перед печатью, информации о документе и ячеек.Мы узнали, как оптимизировать ширину столбца, применить фиксированную ширину к нему, скрыть столбцы и строки рабочего листа. Мы также имели дело с добавлением разрывов страницы, созданием области печати, настройкой верхних и нижних колонтитулов, изменением типа и размера страницы, и так далее для страниц, которые должны быть напечатаны. Мы теперь знаем, как форматировать ячейки при помощи стиля, цвета фона, цвета текста, размера шрифта, подчеркивания и и многих других параметров форматирования.Но вернемся к нашей истории...Пигосселис наблюдал за Корора, как она читала только-что напечатанный лист бумаги.“Но это не может быть правдой” — сказала она, — “Я просто не могу поверить, что это он.”“Я извиняюсь” — сказал Пигосселис, — “но Вы видели данные — и мне это не нравится больше, чем Вам."Он увидел ее пристальный взгляд на что-то позади него, ее испуганное выражение на лице. Слишком поздно он понял, что она не смотрела на него, она смотрела через его плечо на что-то еще. Так как он повернулся, рукояткой пистолета его ударили в висок. Немедленно вызывающая отвращение черная яма открылась перед ним.Когда он медленно пришел в себя, он узнал две вещи. Нечто теплое стекало вниз по краю его лица, и что он не мог двигаться. Его глаза были туманны, но он пробовал озираться. “Корора?”“Все в порядке. Я здесь” — произнес ее голос позади него — “я привязана к Вам.”Так как его зрение прояснилось, он увидел разгром вокруг себя. Компьютеры были разбиты без какой-либо надежды на возможность их отремонтировать. А затем он узнал лицо, искоса смотрящее на него.“Удивлены, Босс?” Сфен сидела на одном из столов, лениво играя пистолетом в своей руке. Он усмехнулся.“Небольшой беспорядка, не так ли? И весь ваш тяжелый труд превратился в дым. Диск и ваши распечатки находятся в там”. Она указала на дымящееся мусорное ведро. “Все, чего я ждала, чтобы Вы очнулись. Я хочу, чтобы Вы увидели приближающуюся пулю.”Пигосселис рассмеялся.“Что тут смешного?”"Не имеет значения, что Вы теперь сделаете. Слишком поздно. Вся информация была загружена в базу данных. Убейте нас, и Вы потеряете все.”Если Вам интересно узнать, каким образом Пигосселис добился этого, продолжим в Главе 6, Работа с Базами данных.
- 71 -

Глава 6. Работа с Базами данныхУсмешка Сфэн быстро испарилась.“Что Вы подразумеваете? Какая база данных?”“Ты же не думаешь, что мы были бы достаточно глупыми, чтобы хранить всю информацию здесь, не так ли?”Сфен поглядела на Пигосселиса up and down. Усмешка вернулась, поскольку она указала пистолетом на Корора и взвела курок.“Хорошо, вы оба мне не нужны, чтобы вернуть данные.”“На самом деле ты ошибаешься. Я знаю пароль для доступа только к некоторым из данных. Корора знает пароль для остальных. Мы нужны тебе оба живыми.”Сфен аккуратно отпустила курок и засунула пистолет в кобуру.“Хорошо. Ты выиграл этот раунд. Теперь об этих базах данных...”И так, как сказала Сфэн, об этих базах данных...В Главе 6 (как Вы, возможно, предположили), мы собираемся рассмотреть, как использовать макросы Calc с информацией, сохраненной в базе данных. К концу главы, Вы будете в состоянии:
• Использовать макрос для подключение к базе данных;
• Использовать SQL (Structured Query Language — Язык структурированных запросов) в макросе для извлечения информации из базы данных и использования ее в электронной таблице;
• Использовать макрос для добавления данных в базу данных;
• Использовать макрос для обновления данных в базе данных.То, чего мы не будем рассматривать:
• Как разработать и построить базу данных;
• Как настроить соединение с базой данных, используя ODBC (Open DataBase Connectivity);
• Полный объём SQL — мы рассмотрим только основы, которых вполне достаточно для чтения и записи в базу данных.
Так давайте начнем, получим доступ к базе данных.
Получение доступа к Базам данныхПриняв решение о том, что мы хотим использовать базу данных, возможно, стоит подумать о базах данных вообще.Если вы введете в Google запрос “Что такое база данных?”, то вы сможете найти множество определений, но все они сводятся к одному и тому же — база данных — структурированный набор данных. Таким образом, используя это определение, базой данных может в действительности быть вебсайт или текстовые файлы в каталоге. Тем не менее, существуют ограничения на этот тип баз данных:
• Поиск может быть трудным и зачастую медленным.
• Легко организовать чтение данных одновременно для множества людей, но
- 72 -

Получение доступа к Базам данных
одновременная запись данных может вызвать проблемы.
• Пути, которыми данные могут быть извлечены и проанализированы, обычно очень ограничены.
И именно поэтому большинство людей используют одну из легко доступных коммерческих баз данных, или предпочитают одну из многих free- или open-source.
Какие базы данных мы можем использовать?Я не могу советовать Вам, какую база данных выбрать. Вы можете быть в организации, которая ограничивает вас той базой данных, которую компания уже купила, например: Oracle, MS Access, и так далее.Если у вас есть полностью открытый выбор, то вы можете выбрать одну из Kexi, MySQL и PostgreSQL.Если Вы действительно используете любую из этих баз данных, то Вы должны будете настроить возможность соединения с базой данных, и это зависит от вашей системы и ваших предпочтений. Распространенным является Open DataBase Connectivity (ODBC). Вы должны будете сделать две вещи:
1. Установить специфичный для базы данных драйвер для вашей системы.2. Использовать программное обеспечение для подключения к базе данных для вашей
системы для настройки подключения. Программное обеспечение может быть (например) unixODBC для Linux или MS ODBC для Windows.
С другой стороны, так как Вы уже используете OpenOffice.org, можно просто придерживаться базы данных OpenOffice.org Base.
Регистрация базы данных в качестве источника данных OOoКак только Вы настроили соединение с базой данных, Вы можете зарегистрировать ее в качестве источника данных OpenOffice.org — это делает доступ к данным несколько более простым. Это легко сделать перейдя в меню OOo и выбрав Файл | Создать | Базу данных. Вам будет предоставлена следующие варианты: выбрать существующую базу данных (существующий файл OpenOffice.org Base или подключение к базе данных) или Вы можете создать совершенно новую базу данных.Как только Вы решили, что Вы хотите сделать, OOo зарегистрирует для Вас базу данных:
- 73 -

Глава 6. Работа с Базами данных
Просмотр зарегистрированных источников данныхНесомненно, в некоторый момент Вы захотите увидеть список зарегистрированных источников данных. Один способ состоит в том, чтобы выбрать Вид | Источники данных (или нажать F4).Однако, Вы можете предпочесть использовать макрос для получения списка:
Sub Main
list_available_databases
End Sub
Sub list_available_databases
Dim dbContext as Object
Dim dbNames
Dim d as Integer
Dim dbText as String
dbContext = createUnoService("com.sun.star.sdb.DatabaseContext")
dbNames = dbContext.getElementNames()
For d = 0 To UBound(dbNames())
dbText = dbText & dbNames(d) & chr(10)
Next d
msgbox dbText
End Sub
Макрос создает сервис DatabaseContext и получает доступ к его методу getElementNames для создания массива, содержащего список источников данных. Макрос в цикле перебирает элементы массива для создания строки, которая будет отображаться в текстовом окне:
Идентифицировав источники данных, Вы захотите сделать с ними что-нибудь полезное — это означает подключиться к базам данных и затем получить информацию из таблиц, содержащихся в них.
- 74 -

Получение доступа к Базам данных
Подключение к базе данныхМы уже видели, что мы можем использовать сервис DatabaseContext, чтобы увидеть список зарегистрированных источников данных. Затем, мы можем использовать сервис для подключения к базе данных:
Sub Main
Dim db as Object
db = connect_to_database("ppi")
'В конце сессии подключение должно завершиться автоматически,
'но лучше самостоятельно завершить его работу:
disconnect_from_database (db)
End Sub
Sub disconnect_from_database (db as Object)
db.close
db.dispose()
End Sub
Function connect_to_database (dbName as String) as Object
Dim dbContext As Object
Dim oDataSource As Object
dbContext = createUnoService("com.sun.star.sdb.DatabaseContext")
oDataSource = dbContext.getByName(dbName)
connect_to_database = oDataSource.GetConnection("", "")
End Function
Вы заметили, что последняя строка кода содержит две пустых строки:connect_to_database = oDataSource.GetConnection("", "")
Они предназначены для имени пользователя и пароля в случае, если Вы в них нуждаетесь для того, чтобы подключиться к базе данных. Если ваша база данных требует указания имени пользователя и пароля (и очевидно, что разумнее их использовать), то Вы будете использовать что-нибудь вроде:
db = oDataSource.GetConnection("bainm", "nottelling")
Таким образом, это достаточно легко. Теперь мы можем взглянуть на фактические таблицы в базе данных.
Доступ к таблицам базы данныхКак я упоминал в начале главы, мы не будем углубляться в тонкости проектирования и создания таблиц базы данных. Это потому, что методы и инструменты, которые вы будете иметь под рукой будет варьироваться в зависимости от реальной базы данных, которую Вы используете. Например, если если у вас есть MySQL или PostgreSQL, то вы можете создавать таблицы из командной строки или использовать инструменты сторонних производителей для создания таблиц в визуальном редакторе.С другой стороны, если Вы имеете MS Access или Вы используете приложение OpenOffice.org's Base, то тогда Вы будете использовать их встроенные формы и мастера создания таблиц.Однако, независимо от базы данных, которую вы используете, Вам стоит потратить время на построения структуры данных прежде, чем Вы приступите к созданию макросов. Проще создавать макросы по хорошо структурированным данным, а не пытается подгонять Ваши данные под макросы.Если Вы используете Base, то Вы можете создавать таблицы используя диалоговое окно Base Проектирование таблицы.
- 75 -

Глава 6. Работа с Базами данных
После чего Вы можете использовать Base (с таблицей в режиме Редактирования) для заполнения таблиц вручную (так как мы еще не написали макрос, чтобы делать это) как показано на рисунке ниже:
Конечно, в настоящее время, Вы можете предпочесть использовать базу данных, которая поставляется с Base — Biblio.Ранее мы видели, что использование сервиса DatabaseContext позволило нам перебрать the доступные источники данных и подключаться к любой из баз данных, зарегистрированных в OpenOffice.org.Теперь мы можем использовать сервис для получения списка таблиц в базе данных:
Sub Main
Dim db As Object
db = connect_to_database ("ppi")
list_tables (db)
disconnect_from_database (db)
End Sub
Sub list_tables (db as Object)
Dim dbTables as Object
Dim dbTableNames
Dim opText as String
dbTables = db.getTables
dbTableNames = dbTables.getElementNames
opText = join ( dbTableNames , chr(10))
msgbox opText
- 76 -

Получение доступа к Базам данныхEnd Sub
Вы заметите, что подпрограмма list_tables не создает подключения к базе данных; вместо этого функция connect_to_database возвращает ее в виде переменной db. А она представляет собой подключение, и может быть передана любому из макросов, которые вы напишете.Когда Вы запустите макрос Main, вы увидите список таблиц.
Конечно, если Вы используете свою собственную базу данных или OOo Biblio, то тогда Вы получите различный список — но вы получили идею.Не забывайте, что Вы всегда должны будете выполнять connect_to_database; без этого у Вас нет подключения к базе данных. Если Вы действительно хотите написать какой-нибудь автономный макрос, который Вы можете выполнять независимо и который использует базу данных, то Вы должны будете включить строку
db = connect_to_database ("ppi")
В нашем примере Main выполняет всю работу для нас — вызывает подпрограмму для подключения к базе данных, а затем вызывает макрос для составления списка таблиц. Таким образом, получив список всех таблиц в базе данных, мы можем теперь начать думать об извлечении данных из них.
Выполнение запросов к таблицам
Мы собираемся использовать следующую простую процедуру:
• Подключиться к базе данных;
• Послать оператор SQL базе данных;
• Получить результат от базы данных;
• Использовать результаты.Так как мы уже узнали, как подключиться к базе данных, давайте продолжим и сделаем остальное:
Sub Main
Dim db As Object
db = connect_to_database ("ppi")
simple_query (db)
disconnect_from_database (db)
End Sub
Function capitalize (iName as String) as String
Dim wordStart as String
Dim wordEnd as String
wordStart = UCase (Mid (iName, 1, 1))
wordEnd = LCase (Mid (iName, 2))
capitalize = wordStart & wordEnd
End Function
Sub simple_query (db as Object)
Dim oSql as String
Dim i as Integer
Dim oRowSet as Object
Dim oResult as String
- 77 -

Глава 6. Работа с Базами данных
oSql = "SELECT SURNAME, FIRSTNAME, RATE" _
& " FROM ""investigator"""
oRowSet = createUnoService("com.sun.star.sdb.RowSet")
oRowSet.activeConnection = db
oRowSet.Command = oSql
oRowSet.execute
while oRowSet.Next
oResult = oResult _
& capitalize (oRowSet.getString(2)) & " " _
& capitalize (oRowSet.getString(1)) & " " _
& "£" & oRowSet.getFloat(3) _
& " " & chr(13)
wend
msgbox oResult, ,"PPI Hourly Rate "
End Sub
Вы увидите из подпрограммы simple_query, что мы создаем сервис RowSet, который затем использует подключение к базе данных для посылки SQL-выражения базе данных и получения результата. Далее, нам только надо с помощью цикла перебрать RowSet, извлекая информацию из него строка за строкой.Есть несколько вещей, которые надо рассмотреть прежде, чем мы пойдем дальше. Первая из которых следующие три строки кода:
oRowSet.activeConnection = db
oRowSet.Command = oSql
oRowSet.execute
Лично я вполне этим доволен, но вы можете предпочесть формат With. Если это так, то Вы можете изменить код на:
With oRowSet
.activeConnection = db
.Command = oSql
.execute
End With
Другая вещь — функция capitalize. Она используется просто для красивого форматирования каких-либо имен (так как они, возможно, были сохранены в нижнем регистре, или в верхнем регистре, или в любом возможном их сочетании). Конечный результат выглядит следующим образом:
Помещение всего этого в электронную таблицуМы видели, как легко получить данные из базы данных. Мы можем теперь посмотреть на то, как на самом деле сделать что-нибудь полезное с информацией. Самая очевидная вещь, которую можно сделать — загрузить данные в электронную таблицу:
Sub Main
Dim db As Object
db = connect_to_database ("ppi")
load_investigator (db)
disconnect_from_database (db)
End Sub
Sub load_investigator (db as Object)
Dim oDoc as Object
- 78 -

Помещение всего этого в электронную таблицу Dim oURL as String
Dim oSheet as Object
Dim oCell as Object
Dim oRowSet as Object
Dim i as Integer
oURL = "private:factory/scalc"
oDoc = starDeskTop.loadComponentFromURL(oURL, "_blank", 0, Array() )
oSheet = oDoc.Sheets(0)
oSheet.Name = "PPI Investigator"
oRowSet = get_rowset (db, sql_select _
("investigator", Array("SURNAME","FIRSTNAME","RATE")))
While oRowSet.Next
i = i + 1
oCell = oSheet.getCellByPosition(0,i)
'Remember to use capitalize from page 8
oCell.String = capitalize (oRowSet.getString(2))
oCell = oSheet.getCellByPosition(1,i)
oCell.String = capitalize (oRowSet.getString(1))
oCell = oSheet.getCellByPosition(2,i)
oCell.Value = capitalize (oRowSet.getString(3))
Wend
End Sub
Вы поймете, конечно, что здесь нет ничего нового. Мы только используем некоторые из методов, о которых мы узнали в Главе 4 (где мы манипулировали данными в электронной таблице), Главе 5 (где мы форматировали содержимое электронных таблиц), и этой главе (где мы извлекли информацию из базы данных, и ввели функции, такие как capitalize).Однако, есть несколько функций, которые мы вызываем из load_investigator, которые Вам могут быть интересны. Первая — функция sql_select. Если Вы предпочитаете не создавать SQL самостоятельно, Вы можете использовать ее, чтобы сделать всю работу за Вас. Все, что Вы должны сделать - передать ей имя таблицы (в виде строки) и список полей (в виде массива):
Function sql_select (iTable as String, iFields())
sql_select = "SELECT " & join (iFields, ",") _
& " FROM """ & iTable + """"
End Function
Другая функция — get_rowset. Если Вы не хотите помнить, как создавать RowSet, то Вы можете использовать ее, чтобы она сделала эту работу за Вас. Просто передайте ей SQL выражение, и это возвратит Вам RowSet в виде объекта:
Function get_rowset (db as Object, iSql as String) as Object
Dim oRowSet as Object
oRowSet = createUnoService("com.sun.star.sdb.RowSet")
oRowSet.activeConnection = db
oRowSet.Command = iSql
oRowSet.execute
get_rowset = oRowSet
End Function
После всего этого, результатом является таблица, содержащая результат запроса, который Вы послали базе данных:
Я уверен, что Вы найдете эти методы очень полезными. Однако это скорее ограничивает, не правда ли? Вам необходим полностью новый макрос для каждого набора данных, который вы хотите загрузить. Вместо этого давайте изучим более общий подход.
- 79 -

Глава 6. Работа с Базами данных
Загрузка данных в рабочие листы пользователяЯ не знаю как Вы, но я люблю использовать код для поиска оригинальных решений проблем. Я не особо люблю просто вводить одни и те же старые строки кода снова, и снова, и снова. Таким образом, давайте посмотрим на изменения в макросе load_investigator, который будет работать для любых данных, которые мы хотим поместить в электронную таблицу:
Sub Main
Dim doc as Object
Dim db As Object
db = connect_to_database ("ppi")
doc = open_spreadsheet
ppi_sheets (db, doc)
disconnect_from_database (db)
End Sub
Мы все еще используем функцию connect_to_database (по очевидным причинам); однако, мы также добавили added open_spreadsheet и ppi_sheets.
Function open_spreadsheet
Dim oURL as String
oURL = "private:factory/scalc"
open_spreadsheet = starDeskTop.loadComponentFromURL (oURL, "_blank", 0, Array())
End Function
Вы сможете сразу понять, что все, что делает open_spreadsheet — содержит код, который мы уже использовали достаточно часто и открывает пустую электронную таблицу. Именно в ppi_sheets выполняется вся работа с базой данных:
Sub ppi_sheets (db as Object, iDoc as Object)
Dim sheetName as String
Dim fields
Dim oRowSet as Object
Dim r as Integer
sheetName = "PPI Investigator"
oRowSet = get_rowset (db, sql_select ("investigator", _
Array("SURNAME", "FIRSTNAME", "RATE", "'END_OF_RECORD'")))
r = oRowSet.RowCount + 1
load_sheet (iDoc, sheetName, oRowSet)
capitalize_column (iDoc, sheetName, 0, r)
capitalize_column (iDoc, sheetName, 1, r)
format_column (iDoc, sheetName, 2, r, "£#,##0.00")
deleteSheets (iDoc)
End Sub
Хорошо, ничего спорного здесь нет. Вы сможете понять из названия функции, что происходит. Однако, Вам может быть интересно, почему 'END_OF_RECORD' используется в SQL выражении. Это не реальное имя поля; мы используем его, чтобы отметить завершение записи в каждой строке. Вы можете увидеть это при использовании в подпрограмме load_sheet:
Sub load_sheet (iDoc as Object, iName as String, iRowSet as Object)
Dim oSheet as Object
Dim oCell as Object
Dim r as Integer
Dim c as Integer
Dim endMarker as String
oSheet = iDoc.createInstance ("com.sun.star.sheet.Spreadsheet")
iDoc.Sheets.insertByName (iName, oSheet)
If Not isNull (iRowSet) Then
While iRowSet.Next
r = r + 1
c = 1
- 80 -

Помещение всего этого в электронную таблицу endMarker = ""
While endMarker <> "END_OF_RECORD"
oCell = oSheet.getCellByPosition(c — 1, r)
if isNumeric (iRowSet.getString(c)) Then
oCell.Value = iRowSet.getString(c)
Else
oCell.String = iRowSet.getString(c)
End If
c = c + 1
endMarker = iRowSet.getString(c)
Wend
Wend
End If
End Sub
Подпрограмма load_sheet полезна, потому что Вы можете использовать ее для добавления совершенно нового рабочего листа, присвоения ему подходящего имени и загрузки в него содержимого RowSet.После загрузки данных, которые нам необходимы, подпрограмма ppi_sheets вызывает несколько специальных подпрограмм для выполнения некоторого форматирования. Макрос capitalize_column использует функцию capitalize и применяет ее к части столбца:
Sub capitalize_column ( iDoc as Object, iSheetName as String, _
iColumn as Integer, iRow as Integer)
Dim oCell as Object
Dim oSheet as Object
Dim r as Integer
oSheet = iDoc.Sheets.getByName (iSheetName)
For r = 0 to iRow
oCell = oSheet.getCellByPosition(iColumn, r)
oCell.String = capitalize(oCell.String)
Next r
End Sub
Мы можем также применить форматы чисел для любого столбца, который нам нужен:Sub format_column ( iDoc as Object, iSheetName as String, _
iColumn as Integer, iRow as Integer, iFormat as String)
Dim oCell as Object
Dim oSheet as Object
Dim r as Integer
oSheet = iDoc.Sheets.getByName (iSheetName)
For r = 0 to iRow
oCell = oSheet.getCellByPosition(iColumn,r)
'Функция getNumberFormat была создана в главе 5
oCell.NumberFormat = getNumberFormat (iDoc, iFormat)
Next r
End sub
В заключение, мы удаляем любые неиспользуемые рабочие листы:Sub deleteSheets (iDoc as Object)
iDoc.Sheets.removeByName("Sheet1")
iDoc.Sheets.removeByName("Sheet2")
iDoc.Sheets.removeByName("Sheet3")
End Sub
По завершении процесса мы имеем отформатированную электронную таблицу только с нужными рабочими листами:
- 81 -

Глава 6. Работа с Базами данных
Конечно, мы можем иметь другие таблицы в базе данных, например наш друг Пигосселис имел бы таблицу, содержащую все случаи PPI:
И для использования другой таблицы мы должны добавить только немного дополнительного кода:
sheetName = "PPI cases"
oSql = "select TITLE, DETAILS, FIRSTNAME, SURNAME, 'END_OF_RECORD' " _
& " from ""investigator"" i, ""cases"" c "_
& " where i.ID = c.INVESTIGATOR_ID" _
& " order by c.ID "
oRowSet = get_rowset (db, oSql)
load_sheet (iDoc, sheetName, oRowSet)
r = oRowSet.RowCount + 1
capitalize_column (iDoc, sheetName, 2, r)
capitalize_column (iDoc, sheetName, 3, r)
На сей раз SQL выражение немного более сложное — вместо того, чтобы использовать содержимое одной таблицы, мы объединяем содержимое двух таблиц (что часто называют Join запросом). Конечным результатом является лист, содержащий подробную информацию из обеих таблиц:
Вы заметите, что ширина столбцов не оптимизирована, но я не собираюсь делать все за Вас. Все, что Вы должны сделать, создать новую подпрограмму, подобную capitalize_column и format_column, но на сей раз использовать свойство столбца OptimalWidth (если Вы помните, мы использовали его в Главе 5).
Добавление новых записей в базу данныхДо сих пор мы извлекли статические данные из базы данных, но мы не ограничимся этим. Можно легко собрать информацию из электронных таблиц или ручным вводом, а затем использовать ее с запросом insert для создания нового набора записей в таблице. В этом примере, мы сначала должны выбрать строку в рабочем листе PPI Investigator.
- 82 -

Добавление новых записей в базу данных
Затем мы вызываем макрос add_case (выбрав Сервис | Макросы | Выполнить макрос...). Макрос получит имя сыщика из выделения, а затем спросит пользователя (например, Пигосселиса) о новых подробностях случая.
Sub add_case
Dim oRange as Object
Dim oSheet as Object
Dim oCell as Object
Dim surname as string
Dim firstname as string
Dim title as string
Dim details as string
Dim r as Integer
oRange = thisComponent.getCurrentSelection.getRangeAddress
r = oRange.startRow
oSheet = thisComponent.CurrentSelection.getSpreadsheet
surname = ucase(oSheet.getCellByPosition(0, r).String)
firstname = ucase(oSheet.getCellByPosition(1, r).String)
If surname = "" Or firstname = "" Then
msgbox "Пожалуйста выберите строку, содержащую имя"
stop
End If
While title = ""
title = inputbox ("Введите название случая (введите 0 чтобы остановиться)")
Wend
If title = 0 Then
stop
End If
While details = ""
details = inputbox ("Введите подробности (введите 0 чтобы остановиться)")
Wend
If details = 0 Then
stop
End If
create_case (surname, firstname, title, details)
End Sub
Вы заметите, что подпрограмма непосредственно собирает часть информации из электронной таблицы.
surname = ucase(oSheet.getCellByPosition(0, r).String)
firstname = ucase(oSheet.getCellByPosition(1, r).String)
В то время как остальная часть данных получена ручным вводом как:title = inputbox ("Введите название случая (введите 0 чтобы остановиться)")
details = inputbox ("Введите подробности (введите 0 чтобы остановиться)")
Собранная информация передается подпрограмме create_case:Sub create_case (iSurname as String, iFirstName as String, _
iTitle as String, iDetails as String)
Dim id as Integer
Dim oSql as String
Dim oResult as Object
Dim oStatement as Object
Dim db as object
db = connect_to_database ("ppi")
id = investigator_id (db, iSurname, iFirstName)
- 83 -

Глава 6. Работа с Базами данных oSql = "insert into ""cases"" " _
& "(""TITLE"",""DETAILS"",""INVESTIGATOR_ID"") values " _
& "('" & iTitle & "','" & iDetails & "'," & id & ")"
oStatement = db.createStatement
oResult = oStatement.executeQuery (oSql)
disconnect_from_database (db)
End Sub
Вы можете задаться вопросом, почему подпрограмма содержит строку:db = connect_to_database ("ppi")
Если Вы помните, предварительно подключение к базе данных было создано, когда Вы сначала выполняли Main. Оно было, конечно, уничтожено, когда Main завершился. Однако, на сей раз Main не вызывалась, и поэтому для того чтобы выполнить create_case корректно ей требуется свое собственное подключение (и, конечно, свое собственное отключение).В завершение, подпрограмма посылает базе данных SQL выражение insert:
oSql = "insert into ""cases"" " _
& "(""TITLE"",""DETAILS"",""INVESTIGATOR_ID"") values " _
& "('" & iTitle & "','" & iDetails & "'," & id & ")"
Однако, прежде, чем она выполняет вставку, create_case получает поле investigator_id — номер, сохраненный в таблице investigator, и мы используем функцию investigator_id:
Function investigator_id (db as Object, iSurname as String, iFirstName as String)
Dim oRowSet as Object
Dim oSql
oSql = "select ID from investigator " _
& "where SURNAME ='" & iSurname & "'" _
& " and FIRSTNAME = '" & iFirstName & "'"
oRowSet = get_rowset (db, oSql)
oRowSet.Next
investigator_id = oRowSet.getInt(1)
End Function
Вы также заметили, что функция получает информацию из одной таблицы, но это фильтрация для получения единственного ID номера (добавляя условие Where к SQL).Последний момент, который требуется понимать состоит в том, что мы не используем RowSet при вставке в базу данных; мы просто создаем выражение, а затем выполняем SQL:
oStatement = db.createStatement
oResult = oStatement.executeQuery (oSql)
Обновление Базы данныхПока мы узнали как:
• Использовать SQL для выполнения запроса к базе данных и использовать полученную информацию для заполнения рабочего листа;
• Использовать выражение SQL insert в макросе для создания новых записей в базе данных.
Следующее что мы можем сделать - обновить данные уже в базе данных; опять получим информацию из электронной таблицы. Допустим, что Пигосселис изменил некоторые детали в своем рабочем листе “PPI Cases” (возможно изменилось одной из названий случаев), тогда все, что он должен сделать — выполнить Сервис | Макросы | Выполнить макрос... для запуска макроса, который просмотрит рабочий лист, ища любые изменения:
Sub update_case
Dim oRange as Object
Dim oSheet as object
Dim oRowSet as Object
Dim oCell as Object
Dim oSql as String
Dim r as Integer
- 84 -

Обновление Базы данных Dim c as Integer
Dim oResult as Object
Dim oStatement as Object
Dim db as Object
db = connect_to_database ("ppi")
oRange = thisComponent.getCurrentSelection.getRangeAddress
oSheet = thisComponent.CurrentSelection.getSpreadsheet
oRowSet = get_rowset (db, sql_select ("case", Array("TITLE", "DETAILS")))
r = 1
oCell = oSheet.getCellByPosition(0, r)
While oCell.String <> "" And Not oRowSet.isLast
oRowSet.absolute(r)
oCell = oSheet.getCellByPosition(0, r)
If oCell.String <> oRowSet.getString(1) Then
oSql = """TITLE"" = '" & oCell.String & "'"
End If
oCell = oSheet.getCellByPosition(1, r)
If oCell.String <> oRowSet.getString(2) Then
If oSql <> "" Then
oSql = oSql & ","
End If
oSql = oSql & """DETAILS"" = '" & oCell.String & "'"
End If
If oSql <> "" Then
oSql = "Update ""cases"" set " & oSql _
& " where ""TITLE"" = '" & oRowSet.getString(1) & "'" _
& " and ""DETAILS"" = '" & oRowSet.getString(2) & "'"
End If
oStatement = db.createStatement
oResult = oStatement.executeQuery (oSql)
r = r + 1
Wend
disconnect_from_database (db)
End Sub
Процесс обновления базы данных подобен вставке новых данных:
• Информация получается из электронной таблицы, используя адрес диапазона.
• Соответствующее SQL выражение строится на основе информации.
• SQL выражение передается базе данных, но снова никакой RowSet не создается.Главное различие в том, что вместо того, чтобы брать отдельную строку данных из электронной таблицы, проверяется каждая строка. Макрос сравнивает каждую строку с содержанием соответствующей строки в RowSet. Если имеется различие, то выполняется обновление.
РезюмеВ этой главе мы узнали, как использовать данные, сохраненные в базе данных. И таким образом мы теперь в состоянии использовать макрос для получения и использования данных из базы данных, создания новых записей в базе данных и обновления существующих записей в базе данных.Если Вы используете какую-нибудь базу данных отличную от OpenOffice.org Base, то Вы должны будете установить драйвер для базы данных, которую Вы собираетесь использовать, сконфигурировать ваше программное обеспечение ODBC таким образом, чтобы база данных была доступна на вашей системе, и зарегистрировать базу данных в OpenOffice.org в качестве источника данных. Вы можете тогда подключиться к ней используя сервис DatabaseContext.С подключением Вы можете извлекать информацию из базы данных, добавлять новые записи
- 85 -

Глава 6. Работа с Базами данных
в таблицы базы данных и обновлять существующие записи в базе данных. Вы также узнали, как извлекать информацию из базы данных, а также как вставлять новую запись или обновлять существующую.Так или иначе...Пигосселис игнорировал Сфен и резко упал назад со своего стула. Все, о чем он действительно знал, была увеличивающаяся боль в его голове и сердце Корора, бьющемся через его спину. Он пробовал сконцентрироваться на содержании отчета, теперь тлеющего в мусорном ведре.В конце концов он сдался и снова потерял сознание.В Главе 7 мы покажем, как Пигосселис создал тот отчет, когда рассмотрим 'Работу с другими документами'.
- 86 -

Глава 7. Работа с другими документамиПигосселис боролся одну минуту, а затем затих. Сфен подошла к нему, и ударила. Ничего. Она ударила его снова. По-прежнему ничего. Она подняла его руку, на сей раз сжимая его кулак.“Оставь его в покое, ты!”“Ах, Корора! Я совершенно забыла о тебе.”Она ослабила свою руку, а затем переместилась таким образом, чтобы смогла оказаться перед нею.“Должна признаться, я была поражена этим отчетом. Очень хороший. Какая неприятность что он сгорел. Скажи мне, как Вы его сделали? Ты можешь мне это сказать, это не может причинить какого-либо ущерба в настоящее время.”Она оглянулась назад на него. “Нет”, она подумала про себя, "это не сможет причинить какого-либо вреда, но это сможет задержать тебя подольше. Настолько долго, чтобы..."Хорошо, мы не собираемся задерживаться. Мы используем эту главу для изучения того, как наш макрос Calc может использовать другие документы. В предыдущих главах, мы увидели, что мы можем:
• Открыть существующую электронную таблицу и манипулировать его содержимым;
• Открыть несколько электронных таблиц и использовать содержимое одной электронной таблицы в другой;
• Извлечь информацию из базы данных, манипулировать результатами в электронной таблице, а затем записать информацию назад в базу данных.
К концу главы, Вы должны быть в состоянии:
• Использовать макросы для работы с документами OpenOffice.org Chart в электронных таблицах;
• Использовать макросы для открытия других документов, импорта их содержимого в форму, пригодную к употреблению с последующей обработкой этого содержимого.
До сих пор мы имели дело с данными в табличном формате. В конце концов, такова электронная таблица. Однако, несмотря на то, что это пригодно для различных случаев, это не всегда лучший способ для просмотра информации — очень часто картинка является гораздо более эффективной. И именно поэтому мы собираемся начинать использовать OpenOffice.org Charts в электронной таблице (все делается автоматически макросами, конечно).В этой главе (и, фактически, с этого момента) мы будем иметь дело с некоторой совершенно новой функциональностью — таким образом Вы должны убедиться, что Вы работаете в самой последней версии OOo для всего используемого кода.
Диаграммы OpenOffice.orgВозможно, диаграмма — самый полезный документ, который Вы можете использовать в связке с электронной таблицей. Почему? Просто, потому что — дайте кому-нибудь десять страниц данных и они поймут содержание, со временем; дайте кому-нибудь диаграмму, представляющую эти десять страниц данных и они поймут содержание, немедленно.Таким образом, давайте посмотрим на преобразование набора сырых данных в электронной
- 87 -

Глава 7. Работа с другими документами
таблице в профессионально выглядящую диаграмму.
Вставка простой диаграммы в электронную таблицуОчевидно, первое необходимое действие состоит в том, чтобы ввести информацию в электронную таблицу, из другой электронной таблицы, из базы данных, или (Если действительно надо) вручную:
Далее, мы должны выбрать данные в электронной таблице; и помните, что после выбора данных мышью, Вы можете или выполнить Сервис | Макросы | Выполнить макрос... или возвратиться в редактор макросов и нажать кнопку Выполнить, чтобы выполнить Ваш макрос:
Sub Main
simple_chart
End Sub
Sub simple_chart
Dim oRange as Object
Dim oSheet as Object
Dim oCharts as Object
Dim cTitle as String
Dim oRect As New com.sun.star.awt.Rectangle
Dim oRangeAddress(1) As New com.sun.star.table.CellRangeAddress
cTitle = "PPI Cases"
oRange = thisComponent.getCurrentSelection.getRangeAddress
oSheet = thisComponent.CurrentSelection.getSpreadsheet
oCharts = oSheet.Charts
'Установка данных оси Y
oRangeAddress(1).Sheet = oRange.Sheet
oRangeAddress(1).StartColumn = oRange.StartColumn
oRangeAddress(1).EndColumn = oRange.StartColumn
oRangeAddress(1).StartRow = oRange.StartRow
oRangeAddress(1).EndRow = oRange.EndRow
'Установка данных оси X
oRangeAddress(0).Sheet = oRange.Sheet
oRangeAddress(0).StartColumn = oRange.StartColumn + 1
oRangeAddress(0).EndColumn = oRange.EndColumn
oRangeAddress(0).StartRow = oRange.StartRow
oRangeAddress(0).EndRow = oRange.EndRow
- 88 -

Диаграммы OpenOffice.org oCharts.addNewByName(cTitle, oRect, oRangeAddress(), TRUE, TRUE)
End Sub
Если Вы прочитали макрос, то Вы быстро поймете, что ключевая строка:oCharts.addNewByName(cTitle, oRect, oRangeAddress(), TRUE, TRUE)
Это строка кода, которая фактически создает диаграмму, а все предыдущие строки связаны с заданием требуемых параметров для создания диаграммы. Параметры, о которых Вы должны знать:
• Имя для диаграммы — оно используется только для ссылки на диаграмму, оно не отображается.
• com.sun.star.awt.Rectangle — используется для определения размера и положения диаграммы в пределах электронной таблицы.
• com.sun.star.table.CellRangeAddress — определяет диапазоны данных, которые используются для осей Y и X. Как Вы можете видеть, диапазоны определяются тем же самым способом, которым мы определяли диапазоны прежде, задавая начало и конец строк и столбцов.
Вскоре вы будете иметь диаграмму OpenOffice.org вставленную в электронную таблицу:
Хорошо. Я признаю это, она не выглядит очень впечатляюще. Однако оно показывает вам, насколько просто создать диаграмму, используя данные в таблице. Далее, мы рассмотрим, как сделать внешний вид диаграммы немного более приятным.
Форматирование диаграмм OpenOffice.orgЕсли Вы создавали эту диаграмму вручную, Вы вероятно:
• Использовали мышь для увеличения области диаграммы, чтобы сделать ее более удобочитаемой;
• Добавили соответствующий заголовок;
• Поместили надписи на оси X и Y;
• Изменили формат дат (на оси Y), таким образом, чтобы Вы могли на самом деле сказать, какая дата.
И так, вот что мы сделаем, но при помощи макроса.
Размер диаграммы
Диаграмма, которую мы только что создали, выглядит немного мелковато, не так ли? К
- 89 -

Глава 7. Работа с другими документами
счастью, мы можем легко изменить это, используя com.sun.star.awt.Rectangle, используемый при создании диаграммы:
oRect.Width = 20000
oRect.Height = 10000
Отметьте, что ширина и высота оба определяются в 1/100 долях мм, таким образом установки выше задают ширину 20cm и высоту 10cm.Они должны, конечно, быть помещены перед строкой:
oCharts.addNewByName(cTitle, oRect, oRangeAddress(), TRUE, TRUE)
Теперь, если Вы пробуете это, не удалив первую диаграмму, которую мы создали, то Вы получите ошибку:
Это, конечно, потому что мы создаем диаграмму по имени, а мы должны всегда уникально называть объекты. Ниже приведен простой ответ, сделаем так, чтобы макрос удалял существующую диаграмму (если она существует) прежде, чем создавать новую:
if oCharts.hasByName(cTitle) Then
oCharts.RemoveByname(cTitle)
end if
Если Вы теперь повторно запустите макрос (гарантируя, что правильные ячейки были выбраны в электронной таблице), то новая диаграмма будет отображена — в любом случае Вы уже получили одно отображение.
Заголовок диаграммы
Задание заголовка диаграммы (отображаемого текста) является, возможно, более запутанным, чем вы могли бы ожидать, но это ни в коей мере не сложно:
Dim oChart As Object
oChart = oCharts.getByName(cTitle).embeddedObject
oChart.HasMainTitle = True
oChart.Title.string = cTitle
Также не забудьте добавить вышеприведенный код после строки:oCharts.addNewByName(cTitle, oRect, oRangeAddress(), TRUE, TRUE)
Вспомните, что мы уже задали cTitle:cTitle = "PPI Cases"
На сей раз вместо того, чтобы увидеть 'Main title' наверху диаграммы Вы увидите 'PPI Cases'.
Добавление подписей осей диаграммы
Подписи для осей X и Y по крайней мере столь же важны как заголовок диаграммы; без них, деления на диаграмме бессмысленны. В конце концов, что 0, 1, 2, 3, и т.д., означают на самом деле? Число слонов? Количество яблок? Таким образом, чтобы устранить возможность возникновения путаницы, просто добавьте подписи, тем более что это так легко сделать:
oChart.diagram.HasXAxisTitle = True
oChart.diagram.XAxisTitle.string = "Date"
- 90 -

Диаграммы OpenOffice.orgoChart.diagram.HasYAxisTitle = True
oChart.diagram.YAxisTitle.string = "Number of Cases"
Ориентация текста оси Y
Ориентация текста для текста на оси Y может внести большое разногласие в понимание информации, а также даты выглядят лучше, если они расположены на одной строке:
oChart.diagram.XAxis.TextBreak = False
Chart.diagram.XAxis.TextRotation = 27000
И, как вы, вероятно, догадались, поворот измеряется в 1/100 долях градуса.
Полностью отформатированная гистограмма
В конце концов, Вы имеете приятно отформатированную и профессионально выглядящую диаграмму в вашей электронной таблице:
Только для того, чтобы удостовериться, что Вы знаете порядок, в котором должно происходить создание диаграммы, вот полный код для макроса:
Sub nicer_chart
Dim oRange as Object
Dim oSheet as Object
Dim oCharts as Object
Dim oChart As Object
Dim cTitle as String
Dim oRect As New com.sun.star.awt.Rectangle
Dim oRangeAddress(1) As New com.sun.star.table.CellRangeAddress
cTitle = "PPI Cases"
oRange = thisComponent.getCurrentSelection.getRangeAddress
oSheet = thisComponent.CurrentSelection.getSpreadsheet
oCharts = oSheet.Charts
if oCharts.hasByName(cTitle) Then
oCharts.RemoveByname(cTitle)
end if
'Установка данных оси Y
oRangeAddress(1).Sheet = oRange.Sheet
oRangeAddress(1).StartColumn = oRange.StartColumn
oRangeAddress(1).EndColumn = oRange.StartColumn
- 91 -

Глава 7. Работа с другими документами oRangeAddress(1).StartRow = oRange.StartRow
oRangeAddress(1).EndRow = oRange.EndRow
'Установка данных оси X
oRangeAddress(0).Sheet = oRange.Sheet
oRangeAddress(0).StartColumn = oRange.StartColumn + 1
oRangeAddress(0).EndColumn = oRange.EndColumn
oRangeAddress(0).StartRow = oRange.StartRow
oRangeAddress(0).EndRow = oRange.EndRow
'Диаграмма по умолчанию получается немного маленькой - так сделаем ее больше
oRect.Width = 20000
oRect.Height = 10000
oCharts.addNewByName(cTitle, oRect, oRangeAddress(), TRUE, TRUE)
oChart = oCharts.getByName(cTitle).embeddedObject
oChart.HasMainTitle = True
oChart.Title.string = cTitle
'Дополнительное форматирование
oChart.diagram.XAxis.TextRotation = 27000
oChart.diagram.XAxis.TextBreak = False
oChart.diagram.HasXAxisTitle = True
oChart.diagram.XAxisTitle.string = "Date"
oChart.diagram.HasYAxisTitle = True
oChart.diagram.YAxisTitle.string = "Number of Cases"
End Sub
Конечно, это не означает, что вы не сможете улучшить этот макрос, например:
• Данные ограничены ячейками, которые Вы выбираете вручную; вместо этого Вы можете иметь диапазон в качестве входного параметра подпрограммы.
• Подписи и заголовки все жёстко запрограммированы, опять лучше если они передаются в виде строковых параметров.
• Размер прямоугольника для диаграммы может также быть входным параметром, а не зафиксирован.
Другие типы диаграмм
На данном этапе, Вы вероятно подумаете о других типах диаграмм. В конце концов, в коде вообще нет ничего о них. Действительно ли гистограмма — единственный доступный тип? Ну, конечно же нет; она — только тип по умолчанию.Если Вы хотите использовать другой тип, то Вы только объявляете, какой из сервисов диаграмм Вы хотите использовать. Например:
oChart.diagram = oChart.createInstance("com.sun.star.chart.LineDiagram")
Этот код создает диаграмму, представляемую как линейная диаграмма:
- 92 -

Диаграммы OpenOffice.org
Вы на самом деле имеете выбор из:
• Областная диаграмма
• Столбчатая диаграмма — гистограмма (по умолчанию)
• Линейчатая диаграмма
• Линейная диаграмма
• Сетчатая диаграмма
• Круговая диаграмма
• Составная диаграмма
• Биржевая диаграмма
• XY-диаграммаОпять, Вы можете улучшить макрос (если Вы желаете), введя тип диаграммы.
Использование документов из других источниковМы уже узнали, как использовать данные, сохраненные в:
• Электронной таблице
• Других электронных таблицах в системе
• Базе данныхМы также узнали, как использовать диаграммы с нашими данными. Далее мы рассмотрим данные из других источников и будем использовать их.
Анализ фондовой биржи — Yahoo! ФинансыИтак, какие данные мы будем использовать? Давайте видеть, можем ли мы сделать состояние на фондовых биржах:
- 93 -

Глава 7. Работа с другими документами
Существуют ли какие-либо акции, которыми Вы особенно интересуетесь? Как насчет посмотреть на работу Лондонской Фондовой биржи:
Наряду с ежедневными данными, сервис позволяет Вам просматривать исторические данные:
- 94 -

Использование документов из других источников
Теперь о том, каким образом сделать все это автоматически?
Импорт исторического CSV файла от Yahoo! Финансы
Перед автоматическим импортированием .csv файла, мы сначала должны понять, как сделать это вручную. Если Вы тратите некоторое время на изучение вэб-сайта Yahoo! Finance, то Вы обнаружите, что к историческому .csv файлу компании можно получить доступ, используя тот же самый URL. Все, что Вы должны сделать - изменить параметр s на код компании, которой Вы интересуетесь:
Вы обнаружите, что теперь имеете выбор:
• Сохранить файл на диск;
• Открыть файл, используя приложениеЕсли Вы выбираете OpenOffice.org Calc для последнего варианта, то Вам будет представлен мастер импорта текстовых файлов:
- 95 -

Глава 7. Работа с другими документами
Далее, нужно указать мастеру разделители, которые использует файл для разделения столбцов (в нашем случае это CSV файл), OpenOffice.org Calc может тогда правильно интерпретировать содержимое файла. Как только Вы задали разделители (или просто оставили заданные по умолчанию), Вы можете нажать OK, и спустя несколько мгновений будете иметь электронную таблицу, содержащую сведения фондовой биржи для компании, которую вы выбрали.Теперь, когда мы видели, как импортировать CSV файл вручную, представляется целесообразным создать макрос, который сделает все за нас. Помните — для того, чтобы следующий код функционировал правильно, Вы должны использовать самую последнюю версию OpenOffice.org (2.0.4 для Windows или 2.0.2 для Linux). И не беспокойтесь, когда Вы запустите его — он действительно требует времени для обработки всех данных:
Sub Main
get_stock_price_history "MSF.L"
End Sub
Sub get_stock_price_history (iCompany_symbol as String)
Dim oUrl as String
Dim oDoc as Object
Dim oPropertyValue(0) As New com.sun.star.beans.PropertyValue
oUrl = "http://ichart.finance.yahoo.com/table.csv" _
& "?s=" & iCompany_symbol & "&e=.csv"
oPropertyValue(0).Name = "FilterOptions"
oPropertyValue(0).Value = "44"
oDoc = starDeskTop.loadComponentFromURL( oUrl, "_blank", 0, _
oPropertyValue)
End Sub
Я уверен, что Вы сможете весьма быстро разобраться в макросе, так как Вы видели большинство кода, используемого в других подпрограммах и функциях. Есть только две строки, над которыми Вам, вероятно, придется задуматься:
oPropertyValue(0).Name = "FilterOptions"
oPropertyValue(0).Value = "44"
Вы вероятно задаетесь вопросом, что означает 44. Весьма просто — это код ASCII для запятой.
- 96 -

Использование документов из других источников
Теперь, если Вы запустите макрос, то в конечном итоге получите что-то вроде:
С правильно импортированными данными, Вы можете или вручную выбрать область данных, или если Вы изменили макрос nicer_chart, чтобы он принимал параметры X и Y, тогда Вы можете запустить:
Sub Main
yColumn = 0
yStartRow = 0
yEndRow = 18
xStartColumn = 1
xEndColumn = 4
xStartRow = 0
xEndRow = 18
Nicer_chart( yColumn, yStartRow, yEndRow, _
xStartColumn, xEndColumn, xStartRow, xEndRow)
End Sub
Теперь Вы в состоянии импортировать исторический .csv файл и отобразить результаты в виде диаграммы:
- 97 -

Глава 7. Работа с другими документами
Однако, имеется только одна проблема с диаграммой — она перевернута, то есть даты идут справа налево вместо того, чтобы идти слева направо. Это потому, что даты находятся в порядке убывания в электронной таблице. Таким образом все, что Вы должны сделать — добавить макрос, который будет сортировать данные для Вас:
Sub Main
get_stock_price_history "MSF.L"
range_sort "A1:G201"
End Sub
Sub range_sort(iSortArea as String)
Dim oSortField(0) As New com.sun.star.table.TableSortField
Dim oPropertyValue(1) As New com.sun.star.beans.PropertyValue
Dim oRange as Object
oRange = ThisComponent.Sheets(0).getCellRangeByName(iSortArea)
oSortField(0).Field = 0
oSortField(0).IsAscending = True
oSortField(0).IsCaseSensitive = False
oPropertyValue(0).Name = "SortFields"
oPropertyValue(0).Value = oSortField
oPropertyValue(1).Name = "ContainsHeader"
oPropertyValue(1).Value = True
oRange.sort(oPropertyValue)
End Sub
Когда Вы объедините все это, Вы получите хорошую картину того, насколько успешно Microsoft вела дела на Лондонской Фондовой бирже в течение прошлых нескольких месяцев:
- 98 -

Использование документов из других источников
Сравнение компаний в Yahoo! Финансы
Мы увидели, как импортировать .csv файл из Yahoo! Финансы, чтобы рассмотреть историю деятельности компании, но как насчет того, чтобы посмотреть, что делают все наши акции в настоящее время?Подобно историческому .csv, Вы просто должны правильно использовать URL для доступа к данным:
Как прежде, мы должны ввести в код (или символ) для каждой интересующей компании, например:
• MSFT: Microsoft на рынке Nasdaq;
• RHAT: Red Hat на рынке Nasdaq;
• NOVL: Novell на Nasdaq.Если Вы не уверены относительно кода, то есть средство поиска на вэб-сайте.Вы можете также задаваться вопросом о части URL — f=sl1d1. Вот некоторые из полей, которые будут включены в .csv файл:
• s: символ компании
• l1: Последняя торговая цена
• d1: Последняя торговая дата
Есть несколько различных полей, которые Вы можете использовать; обратитесь к вэб-сайту Yahoo! Финансы, чтобы узнать обо всех других.
Таким образом, единственное, что нужно делать сейчас — добавить макрос для импорта информации:
Sub Main
get_stock_price(array("MSFT", "RHAT", "NOVL"))
End Sub
- 99 -

Глава 7. Работа с другими документами
Sub get_stock_price (iCompany_symbols)
Dim oUrl as String
Dim oDoc as Object
Dim oSymbols as String
Dim oFields as String
Dim oPropertyValue(0) As New com.sun.star.beans.PropertyValue
oSymbols = join (iCompany_symbols, "&s=")
oFields = "sl1d1"
oUrl = "http://finance.yahoo.com/d/quotes.csv" _
& "?s=" & oSymbols & "&f=" & oFields & "&e=.csv"
oPropertyValue(0).Name = "FilterOptions"
oPropertyValue(0).Value = "44" 'используем запятую в качестве разделителя полей
oDoc = starDeskTop.loadComponentFromURL(oUrl, "_blank", 0, oPropertyValue)
End Sub
Новые, текущие данные будут загружены в электронную таблицу:
Я знаю, что Вы уже можете увидеть проблему с данными. Вы не можете? Это весьма просто. У столбцов нет никаких заголовков, что означает, что Вы будете не в состоянии отобразить информацию в диаграмме. К счастью, решение этой задачи занимает несколько строк кода:
oDoc.Sheets(0).getRows.insertByIndex(0, 1)
oDoc.Sheets(0).getCellByPosition (1, 0).String = "Share Value"
Теперь Вы можете использовать макрос, чтобы отобразить данные в диаграмме:
Конечно, Вы можете предпочесть объединять подпрограмму импорта .csv с подпрограммой для исторического .csv файла. Если Вы это делаете, то должны помнить что:
• Исторический .csv может содержать информацию только об одной компанией за раз, тогда как текущий .csv может содержать так много компаний, сколько Вам необходимо.
• Исторический .csv загружается с http://ichart.finance.yahoo.com, тогда как
- 100 -

Использование документов из других источников
текущий .csv — с http://finance.yahoo.com.
• Исторический .csv импортируется с заголовками столбцов, тогда как текущий .csv — импортируется без них.
Обработка вэб-страницНачнем с вопроса — как Вы макросом открываете пустой документ Calc? Будем надеяться, Вы ответите, что используете функцию, которую мы написали в Главе 6:
Function open_spreadsheet
Dim oURL as String
oURL = "private:factory/scalc"
open_spreadsheet = starDeskTop.loadComponentFromURL(oURL, "_blank", 0, Array())
End Function
Таким образом, другой вопрос — Как Вы открываете макроссом пустой документ Writer? Не уверенны? Позвольте мне дать Вам ключ — Вы можете использовать ту же самую подпрограмму, но Вы должны изменить одно слово. Не верите? Просто измените:
oURL = "private:factory/scalc"
на:oURL = "private:factory/swriter"
Из этого я уверен, можно сделать вывод, что это URL , который определяет, каким образом открывается файл; это верно как для нового, пустого файла, а также для существующих документов.Таким образом, что же происходит, когда Вы пробуете обработать веб-страницу, например:
которая (когда Вы смотрите на нее через браузер) дает Вам:
Если Вы пробуете открыть веб-страницу через макрос, например:oUrl = "http://finance.yahoo.com/lookup?s=novell&t=S&m=ALL"
oDoc = oDesk.loadComponentFromURL( oUrl, "_blank", 0, Array())
Она будет открыта в приложении OpenOffice.org Web Writer:
- 101 -

Глава 7. Работа с другими документами
К сожалению, в действительности это не дает нам много пользы, особенно если мы хотим извлечь какую-нибудь информацию из вэб-страницы (например, список символов). Конечно, мы можем пойти и изучить все об web writer, но так как мы уже работаем с Calc, кажется целесообразным импортировать страницу в Calc, и затем обработать ее. Таким образом, вот что мы сделаем.Мы уже видели, что мы можем импортировать .csv файл, используя параметры FilterOption:
oPropertyValue(0).Name = "FilterOptions"
oPropertyValue(0).Value = "44" 'Use a comma as the field separator
oDoc = oDesk.loadComponentFromURL( oUrl, "_blank", 0, _
oPropertyValue)
Однако, простое выполнение этого не поможет с вэб-страницей, из-за суффикса .html, OpenOffice.org автоматически интерпретирует документы HTML как вэб-страницу и не как электронную таблицу. Поэтому, Мы должны сказать макросу как конкретно открыть документ:
oPropertyValue(1).Name = "FilterName"
oPropertyValue(1).Value = "Text - txt - csv (StarCalc)"
Теперь мы можем написать макрос, который может взять любую вэб-страницу и обработать данные, содержащиеся в ней1:
Sub Main
get_symbols "novell"
End Sub
Sub get_symbols (icompany as String)
Dim oUrl as String
Dim oDoc as Object
Dim oSheet as Object
Dim oCell as Object
Dim i as Integer
Dim r as Integer
Dim rows()
Dim fields()
Dim field()
Dim result as String
Dim oPropertyValue(1) As New com.sun.star.beans.PropertyValue
oUrl = "http://finance.yahoo.com/lookup?s=" & icompany & _
"&t=S&m=ALL"
oPropertyValue(0).Name = "FilterOptions"
1 Текст данной процедуры немного отличается от того, который представлен в оригинале книги. Это связано с тем, что за прошедшее с написания книги время дизайн сайта изменился. (Прим. переводчика)
- 102 -

Обработка вэб-страниц oPropertyValue(0).Value = "94" 'используем каретку в качестве разделителя полей
oPropertyValue(1).Name = "FilterName"
oPropertyValue(1).Value = "Text - txt - csv (StarCalc)"
oDoc = starDeskTop.loadComponentFromURL(oUrl, "_blank", 0, oPropertyValue)
'Получим ячейку, которую мы должны обработать
oCell = oDoc.Sheets(0).getCellByPosition (0, 91)
'Получим количество символов
rows = split (ocell.String,"Stocks (")
fields = split (rows(1),")")
Dim symbol(fields(0) - 1)
'Получим символы для компании
field = split (ocell.String, "<tbody>")
rows = split (field(1), "</tr>")
For i = 0 To cInt (fields(0)) - 1
fields = split (rows(i), "s=")
field = Split( fields(2), """")
symbol(i) = field(0)
Next i
oDoc.Close(True) 'Удалите эту строку, чтобы просмотреть предварительные данные
msgbox join(symbol, chr(10))
End Sub
Конечный результат — окно сообщения, содержащее перечень символов для компании:
Вы заметите что макрос:
• Специально загружает вэб-страницу как документ Calc;
• Обрабатывает ячейки внутри новой электронной таблицы, разбивая данные в массив;
• Каждый массив создается согласно структуре HTML в отдельных ячейках.Это - один из тех случаев, где Вы не можете написать общий макрос. Вы должны понять структуру вэб-страницы, которую Вы хотите импортировать, а затем построить макрос в соответствии с этой структурой.
РезюмеВ этой главе мы увидели, что документы, такие как OOo Chart могут использоваться в Calc используя сервис диаграммы, который содержится в каждой электронной таблице. Диаграммы — пои умолчанию гистограммы, но Вы можете изменить это, настраивая объект диаграммы.Файлы CSV могут быть импортированы с использованием параметра FilterOptions при
- 103 -

Глава 7. Работа с другими документами
открытии документа. Другие типы документов могут быть загружены, но Вы должны определить это, задавая свойство FilterName.“Хорошо, это интересно”, сказала Сфен, “Спасибо за информацию, но я обязана любить Вас и оставлю Вас. Не волнуйтесь, хотя, я вернусь, чтобы закончить беседу.”Он вернулась к Пигосселису, и ударила его снова. “Все еще без сознания”, Сфен наблюдала “А я думала, он был столь вынослив”.С этим она повернулась и оставила комнату. Немедленно Корора почувствовала движение позади себя.
- 104 -

Глава 8. Разработка диалоговКорора открыл электронную таблицу так, как проинструктировал Пигосселис. Она ожидала увидеть множество изображений или возможно диаграмма. Вместо этого она увидела диалог. Он содержал единственную кнопку с надписью Запуск аварийного макроса.Она нажала кнопку, и наблюдала, как открылись электронные таблицы, заполнились данными, а затем опять закрылись. После нескольких минут, единственное сообщение отобразилось на экране:Все макросы были выполнены. Всего хорошего.И вот Глава 8 содержит все о том, как научиться создавать диалоговые окна.На данном этапе Вы должны уверенно выполнять макросы вызывая его через меню Сервис | Макросы | Выполнить макрос... или вызывая из подпрограммы Main.К концу Главы 8 Вы будете в состоянии:
• Создавать диалоги пользователя;
• Запускать макросы из ваших диалогов;
• Использовать результаты макросов в ваших диалогах;
• Настраивать встроенные диалоги OpenOffice.org.Мы начнем с самого легкого из вышеперечисленного: собственных диалогов OpenOffice.org.
Использование встроенных диалогов OpenOffice.orgКак вы, вероятно, уже знаете OpenOffice.org имеет два диалога, которые Вы можете использовать — окно сообщений и окно ввода.На самом деле мы уже использовали оба из них в различных макросах, тем не менее стоит рассмотреть их еще раз и взглянуть на некоторые аспекты их использования, которые мы еще не охватили.
Настройка окон сообщенийОкно сообщения может, конечно, использоваться для передачи информации пользователям ваших макросов:
msgbox "Окно сообщения - простой способ отобразить информацию." _
& chr (10) & "Помните, что Вы можете узнать больше, выделив ""msgbox""" _
& chr (10) & "в редакторе макросов и нажав клавишу <F1>"
Я уверен, что Вы использовали окно сообщения таким образом большое количество раз. Но Вы можете не знать, что Вы легко можете сделать окно сообщения еще более информативным:
msgbox "Вы можете изменить способ, которым окно сообщения" _
& chr (10) & "отображается, а также добавить ваш заголовок.", 48, "Окно сообщения макроса"
- 105 -

Глава 8. Разработка диалогов
В обоих из этих примеров мы использовали окно сообщения для отображения того, что мы хотим, чтобы пользователь знал. Однако, Вы знали, что можете заставить окно сообщения также возвращать данные вашему макросу?
Sub message_box_return
Dim msg_text as String
Dim msg_return as Integer
msg_text = "Вы хотите, чтобы макрос выполнился снова?"
msg_return = msgbox (msg_text, 4 + 16, "Подтверждение макроса")
If msg_return = 6 Then
message_box_return
End If
End Sub
Вы заметите, что наряду с получением возвращаемого значения от окна сообщения, мы добавляем типы окна; мы использовали 4 + 16 , что интерпретируется как окно Да/Нет со значком Стоп (Вы можете заметить, что ваш компьютер также подает звуковой сигнал).Для получения полного списка возможных возвращаемых значений и типов окна, посмотрите встроенную равку OpenOffice.org Calc (помните, что Вы можете ввести 'msgbox' в редакторе basic, используя мышь выделить его и нажать клавишу F1).
Настройка окон вводаВ отличие от окна сообщения, окно ввода - просто функция (на самом деле очевидно, когда Вы думаете об этом). Основные настройки, которыми Вы ограничены:
• Задание значения по умолчанию для вводимого текста
• Изменение заголовка окна
• Изменение отображаемого текстаНапример:
msg_text = "Введите необходимую информацию "
msg_title = "Требуется ввод"
msg_default = "не доступно"
input_text = inputbox (msg_text, msg_title, msg_default)
- 106 -

Использование встроенных диалогов OpenOffice.org
Теперь Вы можете подумать, что окно ввода и окно сообщения — единственные средства ввода, которые Вам когда-нибудь понадобятся для вашего макросы. Однако, Вы можете решить, что Вам необходимы дополнительные элементы управления, такие как:
• Поля со списком
• Списки
• Кнопки для выполнения пользовательских функцииЕсли это так, то вам необходимо рассмотреть возможность создания собственных диалогов.
Разработка ваших собственных диалоговВы помните, что впервые мы столкнулись с диалогами давно, в Главе 1, когда мы начали использовать OpenOffice.org IDE. (Обратитесь к Главе 1, разделу Создание диалогов в IDE.)
Создание диалогаВ Главе 1 мы увидели, как создать диалог. Здесь мы создадим диалог по имени Chapter8_finance_dialog:
1. Создайте новый диалог, выполнив Сервис | Макросы | Управление диалогами...
2. Отредактируйте этот новый диалог, и добавьте элементы управления, которые нам потребуются из панели инструментов IDE:
- 107 -

Глава 8. Разработка диалогов
Таким образом, мы можем создать диалог, но что мы можем реально сделать с ним? Хорошо, для начала давайте вызовем диалоговое окно и посмотрим, что произойдет, когда мы нажмем на кнопку.
Загрузка диалогаПосле создания своего совершенно нового диалога, Вы захотите увидеть его в действии. Чтобы сделать это, Вам необходимо написать макрос для загрузки диалога:
Option Explicit
Dim oFinance_dialog as Object
Sub Main
show_finance_dialog
End Sub
Sub show_finance_dialog
basicLibraries.loadLibrary("Tools")
- 108 -

Разработка ваших собственных диалогов
'loadDailog требует в имя библиотеки и диалога
oFinance_dialog = loadDialog("calc_macros", "Chapter8_finance_dialog")
oFinance_dialog.execute
End Sub
И если Вы выполните этот код, то он, несомненно, отобразит ваш новый диалог:
Хорошо. Вы можете отобразить диалог, и Вы можете нажать на любую из кнопок, которые Вы добавили, но они все же не будут ничего делать. Но это потому, что мы не сказали им, что делать.На самом деле это не совсем верно — диалог делает одну вещь — если Вы нажмете Esc, то диалог закроется.Таким образом, давайте начнем делать диалог более интересным.
Назначение действий диалогуТочно так же, как обнаружила Корора, наиболее распространенное действие с диалогом — нажатие на кнопку для запуска чего-либо; мы посмотрим, как это сделать.Сначала мы возвратимся к написанию некоторого дополнительного кода. Почему? Потому что есть две стадии для назначения действия на одну из кнопок в вашем диалоге:
1. Создание макроса, которым Вы хотите выполнить, когда нажимаете на кнопку;2. Назначение макроса вашей кнопке.
К настоящему моменту вы должны в совершенстве представлять создание различных макросов — как тех, которые вы скопированы из книги, так и тех, которые Вы придумали сами. Вам просто необходим в еще один макрос, который вызывает Ваша кнопка, и который непосредственно вызывает тот макрос, который Вы действительно хотите выполнить. В данном случае мы используем подпрограмму get_symbols из Главы 7:
Sub click_cmd_view_symbols
get_symbols "google"
End Sub
Далее мы должны дать кнопке подходящее имя. Сделаем это через диалог свойств кнопки:
- 109 -

Глава 8. Разработка диалогов
Вы уже заметили, что макрос и кнопка имеют подобные имена. Нет закона, который говорил бы, что Вы обязаны делать так. Просто, Вы найдете что намного легче управлять вашей работой, если имя макроса визуально будет связано с событием кнопки, например click_cmd_view_symbols (макрос) и cmd_view_symbols (кнопка). Вы, конечно, можете использовать свою собственную систему обозначения.Теперь, держите окно свойств открытым и перейдите на вкладку События:
Теперь нужно решить, какое событие будет вызывать макрос. Обычно для кнопки, которая используется с мышью, это Нажатие клавиши мыши. Нажмите на кнопку 'с тремя точками' и Вы тогда сможете назначить макрос на вашу кнопку:
- 110 -

Разработка ваших собственных диалогов
Как только Вы выбрали соответствующий макрос, и нажали OK, то вы сможете увидеть новые элементы в окне Назначить макрос:
И в доказательство, что он работает, все, что вам нужно, это запустить макрос, который загрузит ваш диалог, нажать кнопку, которой Вы только что назначили макрос, и посмотреть, получили ли Вы ожидаемый результат:
- 111 -

Глава 8. Разработка диалогов
Я уверен, что Вы найдете это очень полезным. Вы можете теперь управлять любым вашим макросом воздействуя на кнопку. Однако, я также уверен, что Вы сможете увидеть одно главное ограничение — что произойдет, если вы захотите увидеть символы для любой другой компании, а не для Google? В настоящее время Вы должны будете возвратиться в редактор Basic и исправить макрос — что скорее всего лишает смысла использование диалога.Ответ, конечно, читать информацию непосредственно из диалога и затем использовать ее в вашем макросе, а не использовать жестко запрограммированный текст.
Использование информации в диалогеВероятно самый основной способ ввода информации в диалоге — через TextField (тектовое поле):
В настоящий момент Вы не можете просто добавить текстовое поле в ваш диалог, а затем непосредственно использовать его в Вашем коде. Например, вероятно первое, что Вы попробуете сделать:
Sub click_cmd_view_symbols
get_symbols txt_company.Text
End Sub
И все, чем Вы закончите — какие-нибудь сообщения об ошибках и общее чувство разочарования.
- 112 -

Разработка ваших собственных диалогов
Чтобы использовать диалог для управления вашим макросом, Вам необходимо:
• Определить глобальную переменную, которая представляет диалог (как мы уже сделали);
• Получить доступ к содержимому элемента управления из макроса.Таким образом, код для нажатия на кнопку теперь будет выглядеть следующим образом:
Sub click_cmd_view_symbols
Dim oTxt_company as Object
oTxt_company = oFinance_dialog.getControl("txt_company")
get_symbols oTxt_company.Text
End Sub
На сей раз, когда Вы загрузите макрос и нажмете кнопку, Вы увидите результат, который Вы ожидали изначально:
Я думаю, что Вы согласитесь, что теперь начинает получаться поведение, которое бы Вы ожидали от любого обычного диалога. Однако, оно по-прежнему весьма ограничено в настоящее время. Например, вывод окна сообщения полезно, но было бы еще более полезным, если бы результаты, на самом деле, использовались в самом диалоге.
Заполнение элементов управления в диалогеМы видели, как легко получить информацию из диалога, а затем использовать ее в макросе. Вы обнаружите, что это может работать в обоих направлениях — информация из макроса также может использоваться в диалоге. Это просто вопрос выбора того, как вы хотите ее использовать.Если Вы извлекаете список элементов из вашего макроса (например, символы компаний с Yahoo! Финансы), то Вы, возможно, захотите рассмотреть возможность их загрузки в список:
- 113 -

Глава 8. Разработка диалогов
Вы помните из использования TextField, что нам будет необходимо:
• Определить глобальную переменную, которая будет представлять диалог;
• Использовать метод getControl для получения доступа к элементам управления диалога
Таким образом, если Вы действительно хотите увидеть список в действии тогда попробуйте:Sub click_cmd_view_symbols
Dim oTxt_company as Object
Dim oLstCompanySymbol as Object
oTxt_company = oFinance_dialog.getControl("txt_company")
oLstCompanySymbol = oFinance_dialog.getControl("lstCompanySymbol")
oLstCompanySymbol.AddItem( oTxt_company.Text, 0)
End Sub
Если Вы нажмете на кнопку, то, независимо от того, что внесено в текстовое поле, оно будет добавлено в список:
Из этого Вы можете увидеть, как загрузить информацию в список используя метод AddItem:lstCompanySymbol.AddItem(txt_company.Text, 0)
И для нашей следующей хитрости мы можем рассмотреть загрузку списка результатом от
- 114 -

Разработка ваших собственных диалогов
макроса get_symbols. В настоящее время это не возможно, потому что результат — просто окно сообщения. Таким образом первое необходимое действие состоит в том, чтобы изменить подпрограмму get_symbols на функцию:
Function get_symbols (icompany as String) as Array
Кроме того, вместо окна сообщения мы возвратим массив символов компании: get_symbols = symbol
End Function
Есть еще одно изменение, которое Вы можете сделать. Я уверен, что Вы заметили (и как Вы могли пропустить это), что макрос get_symbols открывает электронную таблицу, чтобы собрать список символов компании. Это выглядит не очень профессионально, не так ли? Мы можем изменить это к лучшему, скрыв электронную таблицу, когда она загружается.Вы будете должны исправить get_symbols таком образом, чтобы она была в состоянии использовать другой PropertyValue:
Dim oPropertyValue(2) As New com.sun.star.beans.PropertyValue
И затем устанавить PropertyValue так, чтобы при открытии документ оставался скрытым.oPropertyValue(2).Name = "Hidden"
oPropertyValue(2).Value = True
Теперь мы можем изменить макрос обрабатывающий нажатие на кнопку так, чтобы он загрузил массив от get_symbols непосредственно в список:
oLstCompanySymbol = oFinance_dialog.getControl("lstCompanySymbol")
oLstCompanySymbol.AddItems (get_symbols (oTxt_company.Text), 0)
Вы заметите, что здесь вместо AddItem (который используется для загрузки отдельных элементов) мы используем AddItems (используется для загрузки массива элементов).Наш конечный результат - диалог, который позволит нам просматривать символы Yahoo! Финансы для любой компании, котирующейся на нем:
Окончательный диалогПока мы увидели как:
• Создать текстовое поле в диалоге и использовать информацию введенную в нем в качестве входных переменных для макроса;
• Использовать результаты макроса для заполнения списка в диалоге.Мы закончим, добавив другую кнопку; она будет выполнять макрос, который использует данные из списка, как заполнить который мы только что увидели.Очевидно первое необходимое действие состоит в том, чтобы добавить кнопку в диалог, дать ей подходящее имя, и задать ее надпись:
- 115 -

Глава 8. Разработка диалогов
Затем придет время создать макрос, который будет назначен кнопке, снова дадим ему имя, которое говорит нам, с каким действием и с какой кнопкой он связан:
Sub click_cmd_view_stock_value
End Sub
Разместив заготовку для макроса, мы сможем назначить его кнопке (обратитесь к разделу Назначение действий диалогу):
Теперь мы можем возвратиться непосредственно к завершению макроса:Sub click_cmd_view_stock_value
Dim oLstCompanySymbol as Object
oLstCompanySymbol = oFinance_dialog.getControl("lstCompanySymbol")
get_stock_price Array(oLstCompanySymbol.getSelectedItem)
End Sub
Вы, несомненно, помните get_stock_price из Главы 7, и использования его в сочетании с диалогом, Вы получите:
- 116 -

Разработка ваших собственных диалогов
Конечно, чтобы действительно закончить диалог Вы можете поместить значение стоимости акции назад непосредственно в диалог.Первое необходимое действие состоит в том, чтобы исправить макрос get_stock_price, чтобы изменить его на функцию и скрыть электронную таблицу:
Function get_stock_price (iCompany_symbols) as Double
Dim oUrl as String
Dim oDoc as Object
Dim oCell as Object
Dim oSymbols as String
Dim oFields as String
Dim oPropertyValue(1) As New com.sun.star.beans.PropertyValue
oSymbols = join (iCompany_symbols,"&s=")
oFields = "sl1d1"
oUrl = "http://finance.yahoo.com/d/quotes.csv" _
& "?s=" & oSymbols & "&f=" & oFields & "&e=.csv"
oPropertyValue(0).Name = "FilterOptions"
oPropertyValue(0).Value = "44"
oPropertyValue(1).Name = "Hidden"
oPropertyValue(1).Value = True
oDoc = starDeskTop.loadComponentFromURL(oUrl, "_blank", 0, oPropertyValue)
oCell = oDoc.Sheets(0).getCellByPosition (1, 0)
get_stock_price = oCell.Value
oDoc.Close(True)
- 117 -

Глава 8. Разработка диалоговEnd Function
Затем Вы будете должны поместить результат куда-нибудь — например, в другое текстовое поле:
Теперь Вы будете должны изменить click_cmd_view_stock_value таким образом, чтобы результат новой функции был записан в ваше текстовое поле:
oTxt_stock_value.Text = _
get_stock_price(Array(oLstCompanySymbol.getSelectedItem))
Не забывайте, что Вы будете должны использовать метод getControl диалога oFinance_dialog для доступа к txt_stock_value из макроса (так же, как мы сделали с предыдущими текстовым полем и списком). Как только Вы сделали это, Вы можете использовать диалог с его полными функциональными возможностями:
Поиск дополнительной информацииХотя мы создали завершенный и полностью рабочий диалог, мы не охватили все элементы управления доступные для Вас. Фактически мы даже не охватили все функциональные возможности элементов управления, которые мы использовали. Как всегда, Вы можете получить дополнительные сведения из online документации OpenOffice.org:
- 118 -

Поиск дополнительной информации
РезюмеВ этой главе мы видели, как настроить встроенные диалоги OpenOffice.org: окно сообщения и окно ввода.Хотя окна сообщения и ввода очень полезны, Вы вероятно обнаружите, что они не дают Вам достаточной гибкости — Вы найдете, что зачастую лучшие результаты достигаются при создании своих собственных диалогов. Мы начали с создания нового диалога и добавления элементов управления из панели инструментов, и затем назначили макросы элементам управления. Мы теперь в состоянии получить информацию от диалога и поместить ее в макрос, или мы также можем использовать информацию макроса в диалоге.“Все сделано” — сказала Корора, — “Что мы делаем дальше?”“Ну, я не знаю как Вы — но я ухожу отсюда, и затем мы должны объединить все это.”И вот что мы будем делать в Главе 9; мы объединим все, чтобы создать одно приложение — такое, которое Вы могли бы производить для кого-угодно.
- 119 -

Глава 9. Создание завершенного приложенияВ Главе 8 мы видели, что Корора открыла электронную таблицу, которая содержала диалог. Она нажала единственную кнопку в диалоге, и это запустило ряд макросов, которые открыли, обработали, и закрыли другие электронные таблицы.И мы сами видели, что можем создать свой собственные диалоги пользователя, делая управление нашим макросом намного легче для любого, кто не эксперт в области макросов Calc.Давайте посмотрим правде в глаза: Вы в самом деле доверили бы одному из ваших руководителей макросы, которые Вы так тщательно создавали?Таким образом, в Главе 9 мы увидим, как создавать приложение в рамках OpenOffice.org Calc, который любой может использовать. К концу этой главы Вы будете в состоянии:
• Делать ваш макрос Calc доступным другим пользователям в пределах вашей организации;
• Настроить меню OpenOffice.org Calc, чтобы разрешить доступ к вашему макросу и диалоговым окнам;
• Вызывать макросы и диалоговые окна напрямую из командной строки;
• Выполнять любую обработку электронных таблиц в фоновом режиме.Другими словами, мы будем создавать завершенное, работающее приложение.
Сделаем макросы и диалоги доступными каждомуЕсли вернуться назад к Главе 2, то Вы вспомните, что библиотеки могут располагаться в одном из трех мест:
• Мои макросы и диалоги — для личных библиотек;
• Макросы и диалоги OpenOffice.org — для глобальных библиотек;
• Каждая отдельная электронная таблица.Теперь, если Вы захотите распределить ваши макросы и диалоги другим людям, тогда, может показаться, что самое очевидное решение — включить библиотеку в электронную таблицу. И действительно, если ваш потенциальный пользователь не имеет доступа к вашей сети, то это может быть единственным решением.Однако, есть крупный недостаток при включении вашей библиотеки в электронную таблицу. При этом вы фактически потеряете контроль над кодом. На самом деле, в результате этого весь контроль над кодом потерян. Представьте себе такой сценарий:
1. Вы посылаете Джилл по электронной почте электронную таблицу (плюс библиотеку).
2. Джилл изменяет часть кода и посылает по электронной почте электронную таблицу Бобу.
3. Боб изменяет часть кода и посылает по электронной почте электронную таблицу Джейн.
4. Джейн выполняет макросы, но они дают неправильные ответы и стоят компании £100,000.
5. Джейн жалуется вашему боссу, что ваши макросы никуда не годятся.
- 120 -

Сделаем макросы и диалоги доступными каждому
6. Вы получаете уведомление об увольнении.Мы не хотим чтобы это произошло на самом деле, не так ли? Вместо этого давайте вообразим такой сценарий:
1. Вы инструктируете Джилл о том, как выполнить общедоступно сохраненный макрос.2. Джилл говорит Вам о некоторых изменениях, которые необходимы. Вы выполняете
изменения и сообщаете об этом Бобу.3. Боб говорит Вам еще о некоторых изменениях, которые необходимы. Вы выполняете
изменения и говорите Джейн.4. Джейн Выполняет макрос, используя предоставленную информацию и спасает
£100 000 компании.5. Джейн расхваливает вашу значимость вашему боссу.6. Вы получаете рост заработной платы.
Все, потому что изменения в макросах должным образом контролируются. Так что, конечно же, возвратимся к разделу Макросы и диалоги OpenOffice.org.Позвольте нам только напоминать, как переместить библиотеки из раздела Мои макросы и диалоги в Макросы и диалоги OpenOffice.org.
Создание глобальной библиотекиХотелось бы надеяться, Вы помните из Главы 2, что библиотека — просто справочник, справочник, который содержит ряд файлов:
• script.xlb: указатель всех ваших модулей макросов;
• один или несколько файлов xba: по одному для каждого модуля;
• dialog.xlb: указатель всех ваших диалоговых окон;
• один или несколько файлов xdl: по одному для каждого диалогового окна, которые Вы имеете.
Таким образом, если бы Вы изучали каталог библиотеки, то Вы увидели бы что-нибудь подобное:
На одном из этапов создания глобальной библиотеки требуется переместить этот каталог в
- 121 -

Глава 9. Создание завершенного приложения
область раздела Макросы и диалоги OpenOffice.org вашей системы. Если Вы вспомните, то это зависит от вашей операционной системы (Linux или Windows) и особенностей дистрибутива/версии, которые Вы используете.Мы узнали в Главе 2, что кроме этого Вы должны обновить пользовательский файл script.xlc (помните его местонахождение будет зависеть от вашей конкретной системы). Поскольку мы также имеем дело с диалоговыми окнами, мы также должны обновить файл dialog.xlc. И просто для того, чтобы напомнить вам, вы должны добавить строку в каждый файл. Для script.xlc Вы должны добавить примерно следующее (но не забывайте сделать копию прежде, чем Вы начнете редактировать файл):
<library:library library:name="calc_macros"
xlink:href="$(INST)/share/basic/calc_macros/script.xlb/"
xlink:type="simple" library:link="true" library:readonly="false"/>
Для dialog.xlc Вы должны добавить примерно следующее:<library:library library:name="calc_macros"
xlink:href="$(INST)/share/basic/calc_macros/dialog.xlb/"
xlink:type="simple" library:link="true" library:readonly="false"/>
Делаете ли Вы это вручную или напишете сценарий для того, чтобы сделать это зависит от числа пользователей, которых Вы имеете и, конечно же, вашего личного предпочтения.Конечный результат? Вы изменили это:
На это:
Что еще более важно, любой пользователь файлы .xlc которого Вы обновите, будет иметь
- 122 -

Сделаем макросы и диалоги доступными каждому
доступ к вашим глобальным макросам и диалоговым окнам — и не забывайте, что они будут не в состоянии увидеть макросы и диалоговые окна, пока Вы не обновите их файлы .xlc.
Использование глобальной библиотеки для автоматизации OOo CalcВ каждом примере, на который мы смотрели до сих пор, мы выполняли макросы из одного из двух мест:
• Редактор Basic, нажатием кнопки Выполнить
• OOo Calc, выбором Сервис | Выполнить макрос...Это полезно, сохраняет Вам много времени при манипулировании любыми электронными таблицами. Однако, мы можем все же сделать жизнь легче, выполняя макросы автоматически.
Автоматическое выполнение макросов при открытии CalcМы уже видели, что мы можем присвоить макросы событиям, такие, как использование кнопки на диалоге, поэтому не должно быть неожиданностью, что мы можем также назначить макросы на события, такие, как открытие документа. Просто откройте свой документ Calc и нажмите Сервис | Настройка..., затем перейдите на вкладку События и нажмите Назначить Макрос:
Как только Вы выбрали макрос, который Вы хотите выполнить при открытии документа, Вы должны использовать кнопку OK в диалоговом окне Настройка:
- 123 -

Глава 9. Создание завершенного приложения
Что дальше? После того, как Вы нажмете OK ничего очевидного не происходит, Вы просто возвращаетесь к электронной таблице Calc. Это так, конечно, потому что макрос работает только при открытии документа. Таким образом, закройте таблицу, а затем откройте ее снова:
Теперь ваши пользователи даже не должны знать, как выполнить макрос, все, что они
- 124 -

Использование глобальной библиотеки для автоматизации OOo Calc
должны сделать — открыть электронную таблицу и макрос будут выполнен автоматически, предполагая конечно что:
• У каждого пользователя файлы dialog.xlc и script.xlc были исправлены, чтобы включать любые необходимые глобальные библиотеки.
• Каждый пользователь (на Linux) имеет доступ на чтение к электронной таблице Calc, которую Вы установили для выполнения макроса.
Добавление макросов в меню OpenOffice.org CalcВы можете, конечно, решить, что Вы предпочитаете предоставлять легкий способ выполнения макросов. Если это так, то Вы можете рассмотреть возможность добавления макросов в меню OpenOffice.org Calc.
Добавление макроса в меню вручнуюМы увидели, что макрос можно выполнить когда Вы открываете электронную таблицу, но это только хорошо для отдельного макроса. Однако, если Вы хотите управлять множеством макросов, то Вы можете добавить макрос в одно из меню OpenOffice.org Calc's. Но лучше, Вы можете добавить совершенно новое меню.Опять же вам нужно выбрать Сервис | Настройка...; однако, на сей раз Вам требуется вкладка Меню, а затем используйте Создать..; кнопку для открытия диалогового окна Новое меню:
Как только Вы создали ваше новое меню (нажав OK), Вы можете начать добавлять в него ваши макросы. Вы должны удостовериться, что новое меню отображается в поле со списком Меню, и затем Вы можете нажать Добавить. Затем Вы можете добавлять макросы с
- 125 -

Глава 9. Создание завершенного приложения
помощью команды Добавить диалогового окна Добавить команды:
Однако, Вы заметите, что элемент, добавленный в меню имеет то же самое имя что и макрос. Так в моем примере меню отображает show_finance_dialog. Очевидно, что это выглядит не особенно хорошо (или профессионально, что важно):
- 126 -

Добавление макросов в меню OpenOffice.org Calc
Изменить это очень просто — выберите элемент меню из списка и затем нажмите Изменить. Вы можете изменить название на что-то более значимое (или возможно только лучше отформатированное):
Когда Вы закончили, Вы будете иметь меню пользователя, из которого Вы можете вызывать ваши макросы:
- 127 -

Глава 9. Создание завершенного приложения
Вы обнаружите, однако, что существует недостаток в управлении вашими макросами таким образом. Вы должны будете повторить этот процесс для всех остальных, кто также захочет иметь подобное меню. Прекрасно для небольшого количества пользователей, но не подходит для крупных организаций.
Распространение менюСоздав (и, конечно, проверив) свое меню, Вы можете захотеть сделать его доступным другим людям в вашей организации. Мы видели, что легко добавить меню пользователя, из которых мы можем выполнять макросы. Таким образом очевидный ответ заключается в том, чтобы подойти к каждому человеку, который хочет иметь возможность использовать ваши меню и добавить меню вручную; но это требует слишком много времени.Если это кажется слишком долгим, то второй вариант может состоять в том, чтобы написать макрос, который сделает эту работу за Вас. Мы уже узнали, как запустить макрос при открытии электронной таблицы. Этот макрос может проверить, существует ли уже меню пользователя, и если нет, тогда макрос может добавить его.Однако, есть все еще более простое решение (и это решение, которое мне нравится).Когда Вы добавляете ваше меню пользователя, Вы можете ожидать, что оно будет сохранено в некотором сложном, неразборчивом формате. На самом деле, это не так. Информация сохраняется в простом XML файле. Все, что вам нужно сделать, это найти файл.Если Вы используете Linux, тогда загляните в:
~/.ooo-2.0/user/config/soffice.cfg/modules/scalc/menubar
Если Вы используете Windows, то Вам необходимо будет заглянуть куда-нибудь сюда:C:\Documents and Settings\<username>\Application Data\ OpenOffice.org2\user\config\soffice.cfg\modules\swriter\menubar
В обоих случаях Вы найдете файл по имени menubar.xml. Если Вы просмотрите этот файл, то к концу Вы найдете что-либо подобное:
<menu:menu menu:id="vnd.openoffice.org:CustomMenu1" menu:label="PPI">
<menu:menupopup>
<menu:menuitem
menu:id=
"vnd.sun.star.script:calc_macros.Chapter8_macros.
show_finance_dialog?language=Basic&location=application"
menu:helpid=
"vnd.sun.star.script:calc_macros.Chapter8_macros.
show_finance_dialog?language=Basic&location=application"
menu:label="Show Finance Dialog"/>
</menu:menupopup>
- 128 -

Добавление макросов в меню OpenOffice.org Calc</menu:menu>
Зная это, Вы поймете, что мы можем теперь сделать несколько вещей:
• menubar.xml содержащий ваши меню пользователя может быть скопирован в чью-либо папку menubar;
• В Linux Вы можете создать ссылку на централизованный файл menubar.xml.Это также означает, что Вы можете обойти ручное создание меню, отредактировав этот файл непосредственно. Например, Вы можете изменить вышеупомянутый код на:
<menu:menu menu:id="vnd.openoffice.org:CustomMenu1" menu:label="PPI">
<menu:menupopup>
<menu:menuitem
menu:id=
"vnd.sun.star.script:calc_macros.Chapter8_macros.show_finance_dialog?
language=Basic&location=application"
menu:helpid=
"vnd.sun.star.script:calc_macros.Chapter8_macros.show_finance_dialog?
language=Basic&location=application"
menu:label="Show Finance Dialog"/>
<menu:menuitem
menu:id=
"vnd.sun.star.script:calc_macros.Chapter6.Main?
language=Basic&location=application"
menu:helpid=
"vnd.sun.star.script:calc_macros.Chapter6.Main?
language=Basic&location=application"
menu:label="Open PPi Sheets"/>
</menu:menupopup>
</menu:menu>
Если Вы перезапустите OpenOffice.org Calc, то Вы обнаружите, что меню пользователя изменилось:
Теперь Вы в состоянии предоставить завершенное приложение непосредственно для себя и для любых других пользователей вашей системы. Ваш макросов можно выполнять пользователю не имеющему представления о внутреннем функционировании OpenOffice.org Calc.
Выполнение всего в скрытом режимеВ Главе 8 мы видели заслуживающий внимания макрос, который скрывал электронные таблицы в фоне, когда они обрабатывались. Я уверен Вы согласитесь, что это невероятно
- 129 -

Глава 9. Создание завершенного приложения
полезно. Это означает, что Вы (и что еще более важно любой из ваших пользователей) не увидит, что электронная таблица открывается и закрывается, когда макрос выполняет свою работает. То, что мы хотим сделать — возможность заставить макрос выполнять свою обработку невидимо, просто оставив нам обновленную электронную таблицу по завершении. И поэтому мы должны посмотреть на это несколько более подробно.Вы помните, что мы загружаем документ, используя функцию loadComponentFromURL. Вы, возможно, также заметили, что мы используем пустой массив для последнего аргумента:
openSpreadSheet = oDesk.loadComponentFromURL(oUrl, "_blank", 0, Array())
Это пустой массив — на самом деле может содержать любые параметры, которые мы хотим передать функции, и которые управляют тем, как открывается электронная таблица. В данном случае мы собираемся установит свойство Hidden в True затем, чтобы на самом деле ничего не отображалось, а все выполнялось в фоновом режиме:
Function openSpreadSheet (oFile as String, _
Optional oInvisible as boolean) as Object
Dim oUrl as String
Dim oPropertyValue As New com.sun.star.beans.PropertyValue
If fileExists (oFile) Then
oUrl = convertToUrl (oFile)
Else
oUrl = "private:factory/scalc"
End If
If not IsMissing(oInvisible) and oInvisible = true Then
oPropertyValue.Name = "Hidden"
oPropertyValue.Value = true
End If
openSpreadSheet = starDeskTop.loadComponentFromURL _
(oUrl, "_blank", 0, Array(oPropertyValue))
End Function
Все, что Вам надо сделать — изменить все макросы, которые вызывают модифицированную функцию:
oDoc1 = openSpreadSheet(oFile1, true)
Если Вы теперь вызовете макрос из командной строки (как мы научимся делать в следующем разделе, Выполнение макросов из командной строки), то ничто не произойдет — во всяком случае явно. Однако, если Вы посмотрите вашу электронную таблицу, то Вы обнаружите, что она была на самом деле обновлена. Например:
bluek@aeneas:~> ls -l ~/ppi
-rw-r--r-- 1 bluek users 6077 2006-07-27 14:24 ppi_current.ods
bluek@aeneas:~> oocalc "macro:///ppi_general.ppi_accounts.main"
bluek@aeneas:~> ls -l ~/ppi
-rw-r--r-- 1 bluek users 6076 2006-07-27 14:36 ppi_current.ods
Выполнение макросов из командной строкиМы видели, что мы можем скрыть электронную таблицу; и на данном этапе это может быть Вам полезно для обхода Calc в целом при выполнении ваших макросов. Другими словами, Вы можете захотеть выполнить ваши макросы непосредственно из командной строки.
Выполнение макросов в LinuxЕсли Вы используете Linux, то Вы можете выполнить подпрограмму main в модуле admin в библиотеке ppi введя команду:
oocalc "macro:///ppi.admin.main"
Когда ваш макрос выполняется, Вы должны увидеть тот же самый результат, как и тогда,
- 130 -

Выполнение макросов из командной строки
когда Вы выполняете макрос из Calc.
Выполнение макросов в MS WindowsЕсли Вы используете Windows, то Вы должны будете узнать, где установлен OOo, но команда должна выглядеть примерно так:
“C:Program Files\OpenOffice.Org2\program\scalc.exe” macro:///ppi.admin.main
Создание фоновой или пакетной обработкиТеперь, когда мы можем вызвать макросы из командной строки, и мы можем выполнить обработку без какого-либо видимого отображения, мы можем начать думать об автоматическом выполнении макросов OpenOffice.org Calc. Это означает, что вам даже не придется ничего делать самостоятельно (когда процессы запущены), вам просто нужно оставить свой компьютер и он сделает всю работу самостоятельно.
Выполнение фоновой обработки в LinuxЕсли Вы используете Linux, то Вам нужно поинтересоваться командами at и crontab:
• at: выполняет задачу в заданное время;
• crontab: выполняет задачи в регулярно, через определенные промежутки времени: ежедневно в 3:00PM, в первый понедельник каждого месяца, и т.д.
Допустим, например, что у Вас был напряженный день (почти как у Пигосселиса) и Вы ужасно хотите спать, но Вам нужен тот отчет завтра с утра. Не волнуйтесь, просто используйте at, а затем беспрепятственно ложитесь в постель:
ellsworthyp@aeneas:~> at 8:00 tomorrow
warning: commands will be executed using /bin/sh
at> ellsworthyp@aeneas:~> at 8:00 tomorrow
- 131 -

Глава 9. Создание завершенного приложенияwarning: commands will be executed using /bin/sh
at> oocalc "macro:///ppi_general.ppi_accounts.main"
at> <EOT>
job 8 at 2006-07-28 08:00
<EOT> используется для определения того, что Вы ввели все команды, которые Вам необходимы и получается путем ввода Ctrl+D.Если Вы хотите увидеть то, что должно быть выполнено, после используйте команду at -l:
bluek@aeneas:~> at -l
10 2006-07-31 08:00 a bluek
В итоге, что, если вы решите, что вы не хотите запускать команду, то можете удалить ее из очереди:
bluek@aeneas:~> at -r 10
Где 10, конечно же, номер задания.А что, если вам нужен этот отчет каждое утро? Прекрасно, просто используйте crontab. А самая трудная вещь у crontab — запомнить порядок полей, которые он требует:
Таким образом, чтобы выполнить сценарий в 8:00 каждое утро Вы будете должны ввести:ellsworthyp@aeneas:~> crontab -e
0 8 * * * oocalc "macro:///ppi_general.ppi_accounts.main"
Это выполняется в ноль минут, 8 часов утра, каждый день месяца, каждый месяц, и каждый день недели. Звездочка (*) — заполнитель и означает 'каждый', то есть каждый день, каждый месяц, и т.д.Точно так же как в at, Вы можете увидеть то, что должно быть выполнено:
bluek@aeneas:~> crontab -l
# DO NOT EDIT THIS FILE - edit the master and reinstall.
# (/tmp/crontab.XXXXgdXvC5 installed on Fri Jul 28 10:45:44 2006)
# (Cron version V5.0 -- $Id: crontab.c,v 1.12 2004/01/23 18:56:42 vixie Exp $)
0 8 * * * oocalc "macro:///ppi_general.ppi_accounts.main"
А чтобы удалить задание (как только Вы перестанете в нем нуждаться), Вы должны использовать crontab -e снова, и удалить запись вручную.
Выполнение фоновой обработки в WindowsЕсли Вы хотите настроить фоновый процесс и используете Windows, то имеется мастер. Вы должны будете перейти в Панель управления и затем выбрать Назначенные задания:
- 132 -

Создание фоновой или пакетной обработки
Вы обнаружите, что папка содержит:
• Значок для каждой запланированной задачи, которую Вы создали; нажатие на них позволяет Вам изменять параметры, такие как время для выполнения задания;
• Значок, озаглавленный Добавить задание.Если Вы нажимаете на Добавить задание, то запустится мастер:
Все, что Вы должны сделать, ввести в соответствующие параметры как требуется:
- 133 -

Глава 9. Создание завершенного приложения
Если Вы помните, команда Windows для выполнения непосредственно макроса:"C:\Program Files\OpenOffice.Org2\program\scalc.exe” macro:///ppi.admin.main
Однако, мастер позволит Вам выбирать только непосредственно приложение scalc, без указания макроса. Ответ весьма прост:
• Выберите scalc как приложение для использования и затем продолжите работу мастера, пока Вы не введете всю информацию, которая требуется.
• Как только Вы завершили работу мастера, нажмите на новый значок, который будет создан для Вас.
Теперь Вы можете ввести параметры макроса, который Вы хотите выполнить при помощи планировщика:
- 134 -

Создание фоновой или пакетной обработки
Создав полезное приложение, мы быстро взглянем на одну из вещей, которые могут превратить хорошее приложение в крупное.
Отправка электронных писемНикакое обладающее чувством собственного достоинства приложение не может на самом деле обойтись без возможности послать файл по электронной почте:
Sub send_email
Dim eMailAddress as String
Dim eSubject as String
Dim eMailer as Object
Dim eMailClient as Object
Dim eMessage as Object
eMailAddress = "[email protected]"
eSubject = "Test email"
eMailer = createUnoService("com.sun.star.system.SimpleCommandMail")
eMailClient = eMailer.querySimpleMailClient()
eMessage = eMailClient.createSimpleMailMessage()
eMessage.setRecipient( eMailAddress )
eMessage.setSubject( eSubject )
eMessage.setAttachement _
(Array(convertToUrl("/home/bainm/bluek/ppi_current.ods")))
eMailClient.sendSimpleMailMessage ( eMessage, _
com.sun.star.system.SimpleMailClientFlags.NO_USER_INTERFACE )
End Sub
Конечно, Вы понимаете, что этот макрос не будет работать в Windows. К счастью Вы должны только изменить одну строку:
eMailer = createUnoService("com.sun.star.system.SimpleCommandMail")
Вышеупомянутая строка должна быть изменена на:eMailer = createUnoService("com.sun.star.system.SimpleSystemMail")
Да, и еще одно, если вы используете Linux, то вам придется настроить клиент электронной почты по умолчанию. Просто выполните Сервис | Параметры... | Интернет | Эл. почта и укажите OpenOffice.org какое приложение электронной почты Вы используете:
РезюмеВ Главе 9 мы увидели как Вы можете превратить отдельные макросы в завершенное приложение, которые Вы даже можете распространять другим людям. Ключевой шаг в создании завершенного приложения, которое могут использовать другие — сделать ваши макросы и диалоги глобальным.Вместо того, чтобы выполнять макросы вручную, мы можем теперь назначать событиям, таким, как открытие документа. Мы можем также назначить макросы элементам меню, и распространять эти меню. Мы можем выполнять макросы из командной строки и автоматизировать выполнение макросов используя at и crontab. В заключение, мы также узнали, как использовать макросы для отправки электронных сообщений.Корора толкнув открыла дверь и яркое восходящее солнце ослепило их обоих. Как только их
- 135 -

Глава 9. Создание завершенного приложения
глаза привыкли к яркому свету, они узнали фигуры на автостоянке, одна из них растянулась на бетонированной площадке.“Ну, Пи, Вы выглядите немного потрепанными.”Пигосселис посмотрел искоса на полисмена, прислонившегося к полицейской машине.“Привет Рокки. Я думаю, что Вы получили мои замечания тогда.”“Да, хорошо выполненная работа, не как это. Уберите его.”Распластанное тело Сфен подняли и запихнули в одну из черно-белых.Корора посмотрела на своего босса — “Я уверена, что Вы можете предвидеть будущее.”И вот что мы собираемся сделать в нашей заключительной главе. Мы собираемся взглянуть на будущее OpenOffice.org Calc.
- 136 -

Глава 10. Использование Excel VBA“Одним из самых больших барьеров к принятию OpenOffice является отсутствие совместимости макросов. В корпоративной среде в большинстве случаев наиболее ответственные макросы существуют в электронных таблицах Excel. Устранение или уменьшение этого барьера, несомненно облегчит принятие OpenOffice.Маркетинг MS делает так, чтобы Вы полагали, что OO.o полезен только для нескольких сотрудников, для выполнения основных записей. Один из клиентов [Novell], использующий OO.o в своем банке, сказал нам “Имеется только незначительное меньшинство людей, которые не могут использовать OO.o”. А когда спрашивали это незначительное меньшинство — точкой преткновения были макросы Excel, и при наличии протестированной поддержки VBA макросов от Novell, даже это незначительное меньшинство похоже исчезнет."
Электронное сообщение от Ноэля Поуера,Разработчика OpenOffice, Novell, Июнь 2006
Во всех главах до сих пор мы видели то, что Вы можете сделать с текущей версией OpenOffice.org. Однако, в этой главе мы собираемся взглянуть в будущее OpenOffice.org Calc, и мы собираемся увидеть, что принесет это будущее на ваш рабочий стол. В этом будущем — поддержка OpenOffice.org Excel VBA.К концу этой главы, Вы будете:
• понимать требования для использования поддержки OpenOffice.org Excel VBA;
• в состоянии импортировать электронную таблицу Excel и использовать любые макросы, содержащиеся в электронной таблице;
• в состоянии создать ваши собственные макросы, используя языковые структуры Excel VBA.
Текущее состояниеВам будет приятно узнать, что здесь Вы находитесь на переднем крае технологии — прямо на краю — и что делает картину несколько изменчивой.Почему картина является изменчивой? Потому что, конечно, OpenOffice.org — Open Source, что означает, что любой (даже Вы) может получить исходный код и сделать в нем собственные изменения (и, мы надеемся, усовершенствования).И это именно то, что Novell сделала для своего продукта SUSE Linux 10.1:
- 137 -

Глава 10. Использование Excel VBA
На этой стадии Вы вероятно подумаете, что все это очень интересно, но также и зададитесь вопросом, как это помогает конкретно Вам.
Поддержка OpenOffice.org Excel VBA под MS WindowsК сожалению, поскольку я пишу это, поддержка Excel VBA еще не доступна в Windows версии OpenOffice.org. Однако, приведем слова Ноэля Поуера, разработчика OpenOffice.org в Novell:“В этом году на OOoCon я имел некоторые откровенные беседы с некоторыми из разработчиков Sun и существует, по крайней мере, как представляется, некоторое желание выровнять их решение и наше. Мы надеемся на увеличение темпов наших предшествующих попыток и стремимся завершить первоначальную попытку через ближайшие несколько месяцев.”Таким образом, к тому времени, когда Вы прочитаете эти строки есть все основания полагать, что Вы сможете загрузить полностью завершенную версию OpenOffice.org с поддержкой VBA. Если это так, то все, что вам нужно сделать, это установить последнюю версию с вэб-сайта OpenOffice.org.Однако, если это не так, то все равно Вы можете скачать версию от Novell:
Поддержка OpenOffice.org Excel VBA под LinuxЕсли Вы пользователь Linux, то Вы найдете, что ситуация очень подобна той, которая сложилась для пользователя MS Windows. Таким образом, это означает, что Вы не можете просто пойти на вэб-сайт OpenOffice.org и загрузить установочные файлы.Точно так же как Windows, текущая основная Linux версия OpenOffice.org не включает поддержку Excel VBA. К счастью это не конец истории.
- 138 -

Текущее состояние
Как мы уже узнали, версия OpenOffice.org с поддержкой Excel VBA была создана Novell, и Novell включает ее в состав своего продукта SUSE Linux 10.1. Поэтому, если (подобно мне) Вы уже используете SUSE Linux 10.1, то Вы можете просто перейти прямо к разделу Импорт электронных таблиц Excel, содержащих макросы. Если нет, то вы должны немного поработать. Однако, некоторые дистрибутивы Linux, подобные Red Hat, Debian, Madriva, Gentoo, Arl Linux, DroplineGNOME, Frugalware, QiLinux и Ubuntu уже используют код Novell:Что же делать, если ваш дистрибутив не использует код Novell? Как начать использовать поддержку VBA?У Вас есть четыре варианта:
1. Мигрировать на версию Linux поддерживающую VBA. Если вы сделаете это, то правильная версия OpenOffice.org автоматически появится с ним. Если вы новичок в Linux или хотите мигрировать, то прочитайте раздел Установка SUSE Linux 10.1.
2. Если Вы не хотите мигрировать, и Вы уверенно работаете с Linux, то загрузите исходный код Novell's и соберите его самостоятельно. Об этом говорится в разделе Сборка OpenOffice.org из исходных текстов.
3. Попробуйте убедить производителей вашего дистрибутива Linux включать версию OpenOffice.org от Novell в их дистрибутив.
4. Подобно пользователям Windows попытайтесь убедить Sun включить Novell версию OpenOffice.org в основную версию и переходите к разделу Поддержка локальных выпусков OpenOffice.org.
Есть, конечно, за и против для каждого из этих решений:
• Установка другой версии Linux может быть самым безотлагательным и прямым вариантом, но если Вы уже затратили много времени устанавливая конкретную марку Linux на один или несколько компьютеров, то вы будете не слишком рады начать все с самого начала.
• Сборка OpenOffice.org из исходников — хороший вариант, если Вы имеете опыт в выполнении этого ранее, или если Вы желаете узнать больше о Linux. Не забывайте, что этот вариант был построен и испытан на SUSE Linux. Нет никакой гарантии, что она будет автоматически работать с вашим.
• Убедить владельцев дистрибутива (или если уж на то пошло, Sun) включить код Novell может быть не очень легко, хотя ситуация прогрессирует в настоящее время.
Так или иначе, мы теперь взглянем на различные варианты немного более подробно.
Установка SUSE Linux 10.1Теперь, если Вы не посвятили себя никакому конкретному дистрибутиву Linux, или если Вы хотите мигрировать из Windows на Linux, тогда безусловно самое легкое для Вас что можно сделать — установить версию Linux, которая содержит OpenOffice.org с поддержкой VBA.Вы найдете, что установка Linux очень легка и не требует много времени (какой бы Вы ни выбрали). Некоторые из дистрибутивов даже имеют доступный 'Live disk', что означает, что Вы в состоянии протестировать Linux без необходимости полной установки его на Вашем PC.Однако, так как мы знаем, что SUSE Linux 10.1 определенно поддерживает Excel VBA, поэтому именно его мы будем рассматривать сейчас.SUSE Linux 10.1 - зрелая и стабильная реализация Linux, и поэтому Вы найдете установку очень простой. Сначала зайдите на сайт загрузки SUSE и выберите самое близкое к вам зеркало:
- 139 -

Глава 10. Использование Excel VBA
Загрузив установочные CD, Вы можете просто следовать online инструкции по установке и установить SUSE Linux:
Сборка OpenOffice.org из исходных текстовЕсли Вы чувствуете себя уверенными, и если Вы имеете время для этого, то Вы можете подумать о сборке своей собственной версии OpenOffice.org.
Сборка на LinuxКогда Вы приступите к сборке OpenOffice.org на Linux, вам будет приятно узнать, что все инструкции имеются в интернете и просто ждут когда Вы последуете им.
То, насколько успешным Вы будете, будет зависеть от (неудивительно) зависимостей OpenOffice.org. Если ваш дистрибутив должным образом соответствует SUSE, или если Вы в состоянии установить какие-нибудь дополнительные файлы, которые OpenOffice.org потребует, то процесс должен быть довольно безболезненным.Конечно, как только Вы сумеете получить эту выполняемую версию OpenOffice.org, не
- 140 -

Сборка OpenOffice.org из исходных текстов
забудьте рассказать остальной части сообщества Linux об этом — будь то через форумы вашего дистрибутива, разработчиков Novell, или ваш собственный сайт.
Поддержка локальных выпусков OpenOffice.orgТеперь, Вы, возможно, добрались до этого этапа и решили что:
• Вы — пользователь Windows и хотите (или вынуждены) оставаться на этом пути.
• Вы — пользователь Linux , но Вы не хотите (или не можете) мигрировать на SUSE Linux 10.1.
• Вы не можете собрать свою собственную версию OpenOffice.org.Если это так, то вы, возможно, предпочтете выйти в интернет и проголосовать по вопросам, которые Novell подняли с OpenOffice.org на http://wiki.services.openoffice.org/wiki/VBA:
Чем большую поддержку получат эти проблемы, тем более вероятно, что поддержка VBA будет включена в основную ветку OpenOffice.org.
Импорт электронных таблиц Excel, содержащих макросыНадеемся, к этому времени вы либо:
• Мигрировали на подходящий дистрибутив Linux;
• Смогли собрать исходный код Novell;
- 141 -

Глава 10. Использование Excel VBA
• Начали использовать основную ветку OpenOffice.org от Sun, содержащую поддержку Excel VBA.
Открытие электронной таблицы ExcelОчевидно первое, что Вы захотите сделать — выполнить трудную задачу импорта электронной таблицы Excel, которая содержит работающие макросы. Трудно? Нет, просто используйте Файл | Открыть..., как Вы поступаете с любым другим файлом Excel, который Вы хотите использовать в OpenOffice.org Calc.
Вид кода без поддержки VBAЕсли вы не смогли включить поддержку VBA, не отчаивайтесь. Вы сможете загрузить электронную таблицу Excel; при этом вы не получите каких-либо ошибок из пытающегося запуститься кода. Почему? Все станет ясным, если Вы посмотрите на код в редакторе Basic:
Вы заметите, что весь код VBA был превращен в комментарии (отмечаемыми Rem в начале каждой строки). Вы сможете также заметить, что весь модуль был превращен в одну подпрограмму.Теперь от Вас требуется вручную преобразовать VBA код в OpenOffice.org Basic.
Вид кода с поддержкой VBAЕсли Вы имеете версию OpenOffice.org с поддержкой Excel VBA, то вы сразу же отметите — любой макрос выбранный для запуска во время загрузки будет выполняться прямо и без любых ошибок. Вы также заметите большое различие, когда посмотрите на код в редакторе Basic — весь код воспринимается как обычный код OpenOffice.org Basic, а из комментариев только тот код — который предназначен для комментариев:
- 142 -

Импорт электронных таблиц Excel, содержащих макросы
Закрытие вашей электронной таблицыКогда Вы закрываете электронную таблицу Excel, вы можете быть удивлены сообщением, что файл был изменен, даже если Вы знаете, что никакие изменения не выполнялись:
Вы, возможно, не изменяли файл, но Calc изменял. Calc добавил строку кода к каждому модулю, который он распознал как содержащий VBA код:
Option VBASupport 1
Эта строка кода существенна; без нее никакой код VBA не будет выполняться в Calc.
Начнем с кодировать с Excel VBA в CalcМы потратили много времени на обзор того:
• Что нужно сделать, чтобы разрешить поддержку VBA в OpenOffice.org Calc
• Как импортировать электронную таблицу Excel в OpenOffice.org CalcЕсли Вы уже знакомы с Excel VBA, то вы будете проявлять нетерпение и стремиться начать разрабатывать свои собственные макросы. На самом деле, Вы, вероятно, получите ваше первое сообщение об ошибке:
- 143 -

Глава 10. Использование Excel VBA
Не волнуйтесь. Мы уже узнали, что Calc автоматически добавляет строку кода к каждому модулю, который он импортирует и который содержит код VBA. Чтобы написать свой код VBA, Вы должны сделать то же самое. Таким образом, в начале каждого модуля (в котором Вы хотите использовать код VBA) Вы должны добавить:
Option VBASupport 1
Объединение кода VBA и кода OOo BasicКонечно, в этот момент у Вас может возникнуть вопрос — как это отразится на всем вашем существующем коде OpenOffice.org Basic? Ответ заключается в том, что ничего не будет. На самом деле, как только вы задали параметр VBASupport, код OpenOffice.org Basic и код VBA будут сосуществовать довольно успешно. Например:
Option Explicit
Option VBASupport 1
Sub Main
loadCells
End Sub
Sub loadCells
'Обычный OpenOffice.org Basic
Dim Sheet as Object
Dim Cell as Object
Sheet = thisComponent.Sheets("Sheet1")
Cell = Sheet.getCellByPosition(1, 1)
Cell.String = "B2"
Cell = Sheet.getCellByPosition(1, 2)
Cell.String = "B3"
'VBA код
Sheets("Sheet1").Activate
Cells(1, 1).Value = "A1"
Cells(1, 2).Value = "B1"
End Sub
Если Вы выполните код из открытой электронной таблицы, то Вы увидите:
Как Вы можете видеть сочетание кода VBA и OOo Basic будет выполняться весьма успешно, но имеются различия в средствах, которыми они это выполняют.
- 144 -

Сравнение кода VBA и OOo Basic
Сравнение кода VBA и OOo BasicЕсли Вы просмотрите код VBA и код OOo Basic который мы видели до сих пор, вы увидите, что имеется ряд очевидных различий:
• Кажется, что есть больше строк кода OOo Basic требуемого для выполнения той же самой задачи;
• В VBA, ячейка может содержать или значение или формулы, но не строки.
• Отличается определение положения ячейки.
Упрощение кодаВ самом деле, вы можете переписать код OOo Basic таким образом, чтобы это использовал (почти) такое же количество строк как VBA:
'Обычный OpenOffice.org Basic
Dim Sheet as Object
Sheet = thisComponent.Sheets("Sheet1")
Sheet.getCellByPosition(1, 1).String = "B2"
Sheet.getCellByPosition(1, 2).String = "B3"
'VBA код
Sheets("Sheet1").Activate
Cells(1, 1).Value = "=2*3"
Cells(1, 2).Value = "B1"
Вы можете даже переписать это таким образом, чтобы он использовал меньше строк кода чем VBA:
' Обычный OpenOffice.org Basic
thisComponent.Sheets("Sheet1").getCellByPosition(1, 1).String = "B2"
thisComponent.Sheets("Sheet1").getCellByPosition(1, 2).String = "B3"
'VBA код
Sheets("Sheet1").Activate
Cells(1, 1).value = "A1"
Cells(1, 2).Value = "B1"
Однако, я уверен, Вы согласитесь, что каждая из строк стала намного более сложной. Поддержка VBA создает некоторые дополнительные объекты, к которым мы можем обратиться и (как мы только что видели) они могут помочь нам упростить код.
VBA — нет присваивания строкМы уже знаем, что, если мы используем OOo Basic, то мы можем присвоить ячейке один из трех типов: формулу, строку и значение. Однако, если мы используем VBA, то мы можем присвоить только один из двух типов: формулу и значение (оно включает строки).Если Вы попытаетесь определить ячейку как строку, то Вы немедленно получите ошибку, когда пробуете выполнить код:
- 145 -

Глава 10. Использование Excel VBA
Таким образом, чтобы осуществить запись в ячейку в VBA используйте:Cells(1, 1).value = 20
Cells(2, 1).Value = 30
Cells(3, 1).Value = "Total"
Cells(4, 1).Formula = "=A1+A2"
Что даст:
И вам было бы интересно узнать, что вы даже можете обойтись без value:Cells(1, 1) = 20
Cells(2, 1) = 30
Cells(3, 1) = "Total"
Cells(4, 1).Formula = "=A1+A2"
Получение правильной позиции ячейкиЯ уверен, Вы помните, что мы можем записать в ячейку используя getCellByPosition:
thisComponent.Sheets("Sheet1").getCellByPosition(1, 1).Value = 100
Кроме того, Вы должны ввести координаты столбца, а затем строки. Это означает, для того чтобы записать в один столбец Вы можете использовать:
Dim r as Integer
For r = 1 to 10
thisComponent.Sheets("Sheet1").getCellByPosition(1, r).Value = r
Next r
Это, конечно, будет выглядеть подобно следующему:
Вы уже осознали, что в настоящее время обычная в OOo getCellByPosition требует, чтобы номер столбца и строки были переданы ей (и в том порядке). Однако, когда Вы используете
- 146 -

Сравнение кода VBA и OOo Basic
объект VBA Cells, Вы обнаружите, что он требует сначала номер строки со следующим за ним номером столбца (т.е. порядок полностью обратный). Например:
Dim r as Integer
Sheets("Sheet1").Activate
For r = 1 to 10
Cells(r, 1) = r
Next r
На этот раз вы увидите:
Вы также заметите что: В коде VBA столбец A — 1, а в коде OOo Basic столбец A — 0.
Использование именованных ячеек и диапазонов
Мы только что видели, как получить доступ к ячейке по ее положению, и, конечно, мы можем использовать обычный код OOo Basic, чтобы воспользоваться именем ячейки:
thisComponent.Sheets("Sheet1").getCellRangeByName("C9").Value = 20
Вы найдете, что VBA не отличается, и на самом деле немного более простой:Range("C10") = 10
Объект Range даже лучше, поддержка VBA позволяет Вам делать некоторые весьма интересные вещи. Например, Вы можете записать непосредственно в целый диапазон ячеек при помощи одной строки кода:
Range("A1:D10") = 20
Отображение на экране будет, как показано ниже:
OK, это хорошо, но на самом деле Вы хотите произвести запись в ячейки в пределах диапазона, не так ли? Следующий небольшой участок кода покажет Вам, каким именно образом это сделать:
Dim i as Integer
Sheets("Sheet1").Activate
For i = 1 to 16
Range("A1:D4").cells(i) = i
Next i
Это приведет к следующему:
- 147 -

Глава 10. Использование Excel VBA
Дополнительные примеры VBAДо сих пор мы рассматривали запись в ячейки электронной таблицы с использованием обычного OOo Basic и с использованием объектов, которые вводит в OpenOffice.org поддержка VBA. Мы можем теперь посмотреть на некоторые из других объектов, которые могут сделать нашу жизнь намного легче.
Использование активных ячеек и смещения ячейкиМы уже увидели, как сделать ячейку активной, но мы можем также сделать ячейку главным центром внимания, а затем мы можем использовать ячейки относительно выбранного используя смещение ячейки:
Sheets("Sheet1").Activate
Range("B3").Select
ActiveCell.Offset(0, -1) = "Left"
ActiveCell.Offset(0, 1) = "Right"
ActiveCell.Offset(-1, 0) = "Up"
ActiveCell.Offset(1, 0) = "Down"
Это приведет к следующему отображению на экране:
Использование объекта WorkbooksКлючевой объект, который вы сможете использовать — workbooks — представляет завершенную электронную таблицу. Таким образом, что первое, что вы захотите сделать? Открыть электронную таблицу, конечно же:
Workbooks.Open "/home/bluek/ppi_investigation.ods"
И, Вы можете также использовать объект workbooks для закрытия электронной таблицы:Workbooks.Close "/home/bluek/ppi_investigation.ods"
Интересно, что объект workbooks содержит массив рабочих книг.Dim wBook as Workbook
Dim wList as String
For Each wBook In Workbooks
wList = wList & wBook.Name & chr(13)
Next wBook
msgbox Workbooks.Count & " файла открыты:" & chr(13) & chr(13) & wList
Этот код отобразит следующее окно сообщения:
- 148 -

Дополнительные примеры VBA
Использование объекта WorksheetsИспользуя объект workbook (представляющий полную электронную таблицу), не будет каким-либо сюрпризом для вас узнать, что существуют объекты worksheet (представляющие отдельные листы в электронной таблице):
Workbooks("ppi_current.ods").Worksheets("Sheet2").Range("A1") = Now()
Конечно, если вы просто хотите записать в электронную таблицу, к которой получали доступ последний раз, Вы можете просто использовать:
Worksheets("Sheet2").Range("A1") = Now()
Дополнительная информацияМы не собираемся делать каких-либо дальнейших погружений в мир Excel VBA. В конце концов, Вы вероятно впишетесь в одну из следующих групп:
• Вы уже знаете, как программировать используя Excel VBA — если это так, то Вам не нужны мои рассказы о чем-либо еще.
• Вы не знаете, как программировать используя Excel VBA, но из того, что Вы увидели это кажется хорошей идеей — если это так, то этого достаточно для одной главы.
Примеры, которые мы показали в этой главе, должны позволить Вам создавать ваши собственные макросы. Однако, если Вы хотите узнать больше, то имеется достаточное число сайтов в Internet посвященных предоставлению руководств и примеров по Excel VBA; просто сделайте быстрый поиск в Google и вы увидите выгодные для Вас варианты.
РезюмеВ этой главе мы взглянули на поддержка OpenOffice.org Excel VBA.Мы видели, что (во время написания) поддержка VBA еще не включена в выпущенную версию OpenOffice.org. Однако, мы также увидели, что благодаря усилиям разработчиков из Novell эта ситуация, вероятно, изменится в ближайшем будущем; на самом деле, к тому времени, когда Вы читаете это, ситуация может быть полностью противоположной.Мы увидели, как пользователи Linux могут получить исходный код OpenOffice.org от Novell и собрать его самостоятельно, чтобы начать использовать поддержку VBA. Они могут также мигрировать на версию Linux, которая использует OpenOffice.org с поддержкой VBA. Приверженцы Windows могут проверить вэб-сайт OpenOffice.org для текущей версии или загрузить и установить версию OpenOffice.org для Windows от Novell.Наконец, мы увидели, как импортировать электронные таблицы Excel и использовать их подобно электронным таблицам Calc и как использовать VBA в OpenOffice.
- 149 -

Алфавитный указательББаза данных.........................................................
Вставка данных в электронную таблицу..............80Выполнение запросов...............................................77Добавление новых записей.......................................82Доступ к таблицам..................................................75Загрузка данных в рабочие листы пользователя. .80Загрузка данных в электронную таблицу..............78Обновление................................................................84Подключение.............................................................75Получение доступа...................................................72Просмотр зарегистрированных источников данных.......................................................................74Регистрация в качестве источника данных.........73Что такое база данных?........................................72
Библиотеки..........................................................В многопользовательской среде.............................21Добавление в область Макросы OpenOffice.org....24Обзор.........................................................................19Подпрограммы в различных библиотеках.............32Управление модулями...............................................19Функции в различных библиотеках.........................32
ДДиаграммы..........................................................
Вставка в электронную таблицу...........................88Добавление подписей осей.......................................90Документы из других источников..........................93Другие типы диаграмм............................................92Заголовок, добавление..............................................90Импорт исторического CSV файла от Yahoo! Финансы....................................................................95Обработка вэб-страниц........................................101Ориентация текста оси Y......................................91Размер, задание........................................................89Сравнение компаний в Yahoo! Финансы.................99Форматирование......................................................89
Диалоги...............................................................Встроенные диалоги..............................................105Загрузка...................................................................108Заполнение элементов управления........................113Использование информации в диалоге..................112Назначение действий.............................................109Поиск дополнительной информации....................118Создание..................................................................107Создание глобальной библиотеки.........................121
ММакросы..............................................................
Автоматическое выполнение................................123Ввод переменных......................................................30Выполнение из командной строки........................130Выполнение фоновой обработки в Linux.............131Выполнение фоновой обработки в Windows........132Добавление в меню OOo Calc, распространение меню........................................................................128Добавление в меню OpenOffice.org Calc...............125Добавление в меню OpenOffice.org Calc, вручную..................................................................................125Использование глобальной библиотеки для
автоматизации OOo Calc.....................................123Написание подпрограмм..........................................29Написание функций..................................................30Объявление переменных..........................................30Отправка электронных писем..............................135Присваивание значений переменным......................30Сделать доступными каждому...........................120Создание глобальной библиотеки.........................121Создание пакетной обработки.............................131Создание фоновой обработки...............................131
Модули.................................................................Переименование.......................................................27Что такое...................................................................7
ООбъектная модель...............................................
Интерфейс, обзор....................................................35Модуль, обзор............................................................36Обзор.........................................................................35Сервис, обзор............................................................35
ППоддержка Excel VBA.......................................
Вид кода без поддержки VBA...............................142Вид кода с поддержкой VBA.................................142Закрытие электронной таблицы.........................143Использование активных ячеек и смещения ячейки..................................................................................148Использование объекта Workbooks......................148Использование объекта Worksheets......................149Объединение кода VBA и кода OOo Basic............144Открытие электронной таблицы Excel.............142Сравнение кода VBA и OOo Basic.........................145
ТТаблицы базы данных........................................
Доступ.......................................................................75Запросы.....................................................................77
УУправление в IDE...............................................
Выход на верхний уровень..........................................9Кнопка Включить инспектор...................................9Кнопка Выполнить.....................................................8Кнопка Компилировать.............................................9Кнопка Остановить макрос.....................................9Кнопка Сохранить.....................................................8Кнопка Точка останова...........................................10Шаг без захода...........................................................9Шаг с заходом............................................................9
OODBC...............................................................73OOo IDE..............................................................
Группировка макросов...............................................6Добавление библиотек в область Макросы OpenOffice.org...........................................................24Доступ.........................................................................5Использование библиотек.......................................19Использование модулей............................................27Каталог объектов....................................................11Макросы OpenOffice.org............................................7
- 150 -

Алфавитный указательМодуль.........................................................................7Мои макросы..............................................................7Навигация..................................................................11Обзор...........................................................................5Поддерживаемые языки............................................6Разработка диалогов...............................................14Средства управления.................................................8Управление макросами............................................13Управление модулями...............................................19
OpenOffice.org.....................................................Вставка диаграмм...................................................88Диаграммы................................................................87Импорт электронных таблиц Excel, содержащих макросы...................................................................141Использование встроенных диалогов...................105Использование встроенных функций......................52Настройка окон ввода...........................................106Настройка окон сообщений..................................105Обзор объектной модели.........................................35Поддержка Excel VBA под Linux..........................138Поддержка Excel VBA под MS Windows...............138
Поддержка локальных выпусков..........................141Сборка из исходных текстов................................140Сборка на Linux......................................................140Форматирование диаграмм....................................89UNO, обзор................................................................34
SSUSE Linux 10.1..................................................
Установка...............................................................139UUNO.....................................................................
Автоматическое закрытие электронных таблиц....................................................................................37Автоматическое открытие электронных таблиц....................................................................................37Доступ к ячейке с использованием UNO Table......44Обзор.........................................................................34Поиск включенных сервисов....................................46Работаем с...............................................................37Сервисы внутри сервисов........................................46Справочные материалы..........................................40
- 151 -