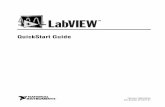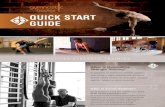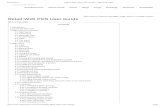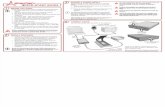OpenBravo QuickStart Guide
-
Upload
darylcrouse -
Category
Documents
-
view
276 -
download
0
description
Transcript of OpenBravo QuickStart Guide

Openbravo Quickstart Guide
May, 2006
Version 1.0.1
Visit us at www.openbravo.com

Table of Contents
I. Introduction........................................................................................................................ 3II. Getting Started................................................................................................................. 4III. Application Menu............................................................................................................. 6IV. Editing Window............................................................................................................... 8
IV.1 Buttons Toolbar........................................................................................................ 8IV.2 Tabbed Menu.......................................................................................................... 10IV.3 Work Area............................................................................................................... 10
V. Process Window............................................................................................................ 13
Openbravo Quickstart Guide v1.0.1 - April 7, 2006 2/16

I.Introduction
I. IntroductionThrough some practical examples, this quick start guide aims to properly
introduce users to Openbravo, its interface, and basic functionalities.
Openbravo Quickstart Guide v1.0.1 - April 7, 2006 3/16

II.Getting Started
II. Getting StartedThe user guide will begin with the Openbravo login page.
Here, the username and password are entered. It’s also possible to select the preferred language (English for this example).
Once the system has verified user login data, the user will be taken to a window displaying additional login options.
Openbravo Quickstart Guide v1.0.1 - April 7, 2006 4/16
Illustration 1: Aplication login window

II.Getting Started
Illustration 2: Login options windowHere, the role, company, department, and function the user wishes to work
with are indicated in order to provide the correct options. The role option determines which actions will be allowed, whereas the rest of the parameters tell the application which data the user will be working with.
Openbravo Quickstart Guide v1.0.1 - April 7, 2006 5/16

III.Application Menu
III. Application Menu
Illustration 3: Application menuIn the menu the different application modules can be seen. The modules
accessible by each user are dependent on the permission granted. When the user clicks on one of the modules, ( ), it will open ( ) and display the components of the selected module.
In the lower part there is an icon to “unfold the menu” which shows all of the options accessible for the role selected at login.
The type of option corresponds to one of the following components, which is identified by an icon:
Standard Window FormReportProcess TaskInformationWorkflow
Users can access the different functionalities provided by Openbravo through the application menu in the left side. The following are the list of the application modules that can be found:
Openbravo Quickstart Guide v1.0.1 - April 7, 2006 6/16

III.Application Menu
Application Dictionary: Provides the necessary tools and utilities to manage the application (tables, windows, forms, information and processes).
General Rules: Defines rules for the system as well as the way in which it will function (currency, organizations, and entities). Functions such as work rules, permission granted, and basic organizational data are managed here.
Purchase Management: Includes functions and information for a company to process purchases (purchase requests, merchandise receipts, verification of supplier invoices, evaluation of suppliers, etc.).
Sales Management: Consists of the main sales functions (sales requests, taxes, patents, invoices, commissions, etc.).
Collections and Payments Management: Contains the functions for managers to receive and pay accounts (cash journals, remittances, transactions, etc.).
Product Management: Provides access to master product data, company articles and components, and all operations related to the management and organization of warehouses (inflow, outflow, location, inventory, etc).
Third-party Management: Defines master data management (suppliers, clients, or employees), and manages client relations (CRM).
Project Management: Contains the necessary functions for companies to organize activities by delivery or completion of projects. Companies can manage the entire process including the budget, each phase, and the costs and purchases associated to each individual project.
Financial Management: Includes the individual functions of financial management and general accounting (the account list, account data, taxes, balance sheets, account results, etc.)
Services: Consists of functions for service providers to manage and control activities, regardless of the need to invoice internal or external clients. Detailed monitoring of incurred expenses is also available.
Assets: Defines tangible and intangible assets, acquisition prices and accounting valuations, as well as present amortizations.
Production Management: Includes access to the organizational production structure (sections, jobs, machines, etc.) and to functions necessary to manage production (prescriptions, trip tickets, manufacturing orders, manufacturing parts, work incidents, maintenance issues, etc.).
Information: Provides a centralized data list from several selection criteria, the data already registered in the application, clients, effects, invoices, orders, products, etc.
In most cases, the access folders to functions include a subfolder with the Configuration Rules and parameters of the respective functional area. This also occurs in the subfolder of Reports.
Openbravo Quickstart Guide v1.0.1 - April 7, 2006 7/16

IV.Editing Window
IV. Editing WindowOne of the basic functions of Openbravo is the inclusion of master data, for
example how the user can add product data. If the form “Product” in the module “Production Management” is selected, the product-editing window will open in the right hand part of the browser.
Illustration 4: Product window
In this window well-differentiated zones can be seen, which are described in the following sections:
IV.1. Buttons ToolbarThe buttons toolbar can be found at the top of the page which shows the
actions that can be carried out in each of the windows.
The following is a list of actions that can be carried out using the buttons toolbar:
Hide or show the menu, which allows the user to increase the work
Openbravo Quickstart Guide v1.0.1 - April 7, 2006 8/16
Illustration 5: Details of the buttons toolbar (Product Window)

IV.Editing Window
area of the window.Create a new recordSave the current record and go to the statement of recordsSave the record and show the form to create a new recordSave the record and maintain the active record displayedSave the record and move to the next recordErase the recordShow the documents attached to the active recordPrint the document
Show the records in statement modeAllow editing of a specific recordShow the filter records windowShow the select record order windowRefresh the window to return to the initial state before editingRefresh the window dataMove to the first recordMove to the previous recordMove to the next recordMove to the last recordShow the help window for the formShow information about the product versionShow the previous form
IV.2. Tabbed MenuAt the top of the product window is a tabbed menu which displays the product
information in a way that is organized and easy to follow. Information is grouped in a clear manner.
Focusing attention on the height of the tabs, we can see the relationship between each one (in this case we are able to see that all of them are subsections of the tab “Product”).
Openbravo Quickstart Guide v1.0.1 - April 7, 2006 9/16
Illustration 6: Details of the tabbed menu (Product window)

IV.Editing Window
IV.3. Work AreaThe remainder of the window is occupied by the product window referred to
earlier, including its specific fields.In this case, the product window has been configured in a large size, so that
when it is opened, the possibility of filtering the data to be viewed is given through a filter window. If the accept button ( ) is pressed, leaving the selection fields empty, all records are shown.
In the Tabbed menus, a button for References ( ) can be seen. With this button the windows that have records which make reference to the current record are shown. This allows forward browsing and by choosing one window, the details of the records of this selected window are shown.
When one of these windows is selected, the user is shown all the records that are referenced to this record.
Openbravo Quickstart Guide v1.0.1 - April 7, 2006 10/16
Illustration 7: Filter window (Product window)
Illustration 8: Reference Window

IV.Editing Window
Another useful feature of the window of this application is the inclusion of options that help to enter data. These are the following options:
Products ProjectsAccountsGapsAttributesThird PartyOrdersDelivery NotesInvoicesActivitiesCalendarCalculator
( ) In this window, this gap finder appears, which helps the user find a place for the product:
Openbravo Quickstart Guide v1.0.1 - April 7, 2006 11/16
Illustration 9: References window (next window)

IV.Editing Window
In the product window all operations for the editing of a record can be carried out. Before carrying out another operation or making changes in another tab of the product, the record must be saved in a clear way using one of the save buttons: (
, , y ).If after making a change the user tries to carry out another operation, the
system will advise that these changes have been made:
Openbravo Quickstart Guide v1.0.1 - April 7, 2006 12/16
Illustration 11: Confirmation of Changes
Illustration 10: Window to see product gaps

V.Process Window
V. Process WindowAnother common procedure is the creation of documents, such as sales
orders. For this operation, “Request window from the Sales management module” is selected
The buttons here are the same as for editing a product. Nevertheless, just in case, some new controls appear enabling the user to edit the order and its lines. These are the options that allow the user to select certain groups, such as third-parties or products.
Clicking the “New” button ( ) a new user can be created.In the header of the order, if the user selects the third party that will fulfill the
order, they may enter their code and click Enter or make the selection from a corresponding list of available suppliers:
Openbravo Quickstart Guide v1.0.1 - April 7, 2006 13/16
Illustration 12: Purchase Order Window

V.Process Window
To add new lines to the order, the user should first save the header and then click on the “Order line” tab
( ) The product selector can be used to search for the required product.
Openbravo Quickstart Guide v1.0.1 - April 7, 2006 14/16
Illustration 14: Order line window
Illustration 13: Third-Party window

V.Process Window
Especially useful is the “save and new” function ( ) in the buttons toolbar, which can be used to sequentially add all the lines of an order.
Once all the order lines are added, the order is completed by clicking the “Complete” button. The next window shown allows the completion, cancellation or processing of the order. Just in case the user forgets, there is a brief comment informing them of the result of each action.
If the order is not completed, it will be stored in the system, but will not be processed.
Openbravo Quickstart Guide v1.0.1 - April 7, 2006 15/16
Illustration 15: Product selection window
Illustration 16: Document action window (Order)

V.Process Window
© Openbravo S.L. 2006
This work is licensed under the Creative Commons Attribution-ShareAlike 2.5 Spain License. To view a copy of this license, visit http://creativecommons.org/licenses/by-sa/2.5/es/ or send a letter to Creative Commons, 559 Nathan Abbott Way, Stanford, California 94305, USA.
As attribution to the original author, any redistribution of this work or any derivative work must maintain this copyright notice and, visibly on all its pages, the Openbravo logo.
The most updated copy of this work may be obtained at http://www.openbravo.com/docs/
Openbravo Quickstart Guide v1.0.1 - April 7, 2006 16/16