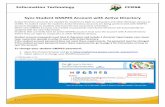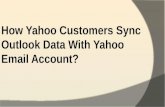Online Accounts - ソフトバンクbroadband.mb.softbank.jp/mb/support/X/product/x06... ·...
Transcript of Online Accounts - ソフトバンクbroadband.mb.softbank.jp/mb/support/X/product/x06... ·...

5-1
5Online AccountsSNS Accounts ...................................................................5-2
Adding an SNS Account.................................................... 5-2Synchronizing with a Google Account ............................ 5-2Synchronizing with a Microsoft Exchange ActiveSync Account.............................................................................. 5-2Managing Your Accounts................................................. 5-2Changing Account Settings .............................................. 5-2Synchronizing an Account Manually ............................... 5-3Removing an Account....................................................... 5-3
Google Account ...............................................................5-3Using HTC Sync................................................................5-3
Installing HTC Sync on a PC .............................................. 5-3Setting Up HTC Sync to Recognize Handset.................... 5-4Setting Up Synchronization.............................................. 5-4Setting Up More Sync Options ......................................... 5-4Synchronizing Handset ..................................................... 5-5Transferring Applications from PC to Handset ............... 5-5

5-2
SNS AccountsSynchronize information and receive updates from your Google and Microsoft Exchange ActiveSync accounts as well as popular online services such as Facebook, Twitter, and Flickr.These are some of the types of information you can sync:
・ Gmail and Microsoft Exchange ActiveSync mail・ Google and Microsoft Exchange ActiveSync
Contacts, as well as your Facebook friends’ Contact information・ Calendar events from your primary Google
account and from Microsoft Exchange ActiveSync・ Status updates and links shared by your friends
and yourself on social networks such as Facebook and Twitter・ Flickr and Facebook photo uploads
Adding an SNS Account
1. Menu Key ( ) > Settings > Accounts & sync > Add account
2. Select the account type you want to addFollow the onscreen instructions to enter the account information.The account is added to the list, and new information may start synchronizing with handset.
Synchronizing with a Google Account
Signing in to your Google account lets you synchronize Gmail and your Google Contacts and Calendars between handset and the Web.You also need to sign in to a Google account to use Google applications such as Google Talk and Android Market.You can add more than one Google account on handset. However, subsequent Google accounts can only synchronize Gmail and Contacts.Other Google services use the first Google account you added.
1. Menu Key ( ) > Settings > Accounts & sync > Add account
2. GoogleFollow the onscreen instructions to sign in to an account or create a new account.
Synchronizing with a Microsoft Exchange ActiveSync Account
You can only add one Microsoft Exchange ActiveSync account on handset.You can sync with Microsoft Exchange Server 2003 Service Pack 2 (SP2) or later.
1. Menu Key ( ) > Settings > Accounts & sync > Add account
2. Exchange ActiveSync
3. Enter the account details > Next
4. Select the types of information > Finish
Managing Your Accounts
1. Menu Key ( ) > Settings > Accounts & syncBackground data:Applications can send and receive online account information even if you are not currently using them.Auto-sync:Applications can use the sync schedule defined in the account settings.
Changing Account Settings
Change settings such as the sync frequency and the types of information synchronized, the kinds of notification you receive, and the way that account information appears.
1. Menu Key ( ) > Settings > Accounts & sync
2. Select account to edit > Edit the account settings

5-3
Synchronizing an Account Manually
1. Menu Key ( ) > Settings > Accounts & sync
2. Select account to sync > Sync now■To synchronize all account manually
> Sync all
Removing an Account
Remove an account to delete it and all information associated with it from handset, for example messages, Contacts, or settings. Removing an account does not delete information from the online service itself.
1. Menu Key ( ) > Settings > Accounts & sync
2. Select account to remove > Remove account
Google AccountWhen you turn on handset for the first time, handset shows guides you to set up your Google account. If you already have a Google account, enter information about your account. Otherwise follow the onscreen instructions to quickly create an account. For more information, see “Initial Handset Setup” (P.1-11).
Using HTC SyncHTC Sync synchronizes your Contacts and Calendar on your PC with handset. Before you do a factory reset or a software (ROM) upgrade of handset, you can also use HTC Sync to back up and synchronize this information from handset back to your PC.Here’s more you can do with HTC Sync:・ If you have third-party applications on your PC
(not from Android Market), you can use HTC Sync to install them from your PC to handset.・ Repair Contacts/Calendar data, as needed.
Installing HTC Sync on a PC
Download HTC Sync installer, then install it on your PC. ● Download HTC Sync software from this
Website:http://www.softbank.jp/mb/r/support/x06ht/
● HTC Sync version can be installed in Microsoft Windows® 7, Microsoft Windows® Vista and Microsoft Windows® XP.
●Make sure memory card is inserted in handset.
Tip・ You cannot remove some accounts, such
the first Google account you signed into on handset, except by deleting all personal information from handset with a factory reset.
Tip・ Even if you skipped Google account
settings at initial setup, you can also set up the account when you use Google services (e.g. Gmail service).

5-4
1. On PC, double-click “HTCSync.exe”
2. Follow the onscreen instructions to install HTC Sync
If “InstallShieldウィザードを完了しました” (InstallShield wizard complete) appears, click
“完了” (Finish). Check the HTC Sync icon at bottom-right of PC screen.
Setting Up HTC Sync to Recognize Handset
1. On PC, click “スタート” (Start) →“HTC” → “HTC Sync”
2. Connect handset to PC with supplied USB Cable
3. In Connect to PC screen on handset, HTC Sync >Done
The notification icon ( ) appears on handset, and the synchronization settings wizard appears on PC.
If the wizard does not appear, click “今すぐ同期” (Sync now) on the HTC Sync screen.
4. On PC, follow onscreen instructionsHTC Sync icon at bottom-right of PC screen appears in green which means that handset is connected to HTC Sync.
Setting Up Synchronization
Set up HTC Sync to synchronize your PC’s Contacts and Calendar events with handset. If you’re using Outlook Express on your PC, you can only sync Contacts with handset.
1. On PC, check and make sure the HTC Sync icon ( ) at bottom-right of screen appears in green
2. Double-click the green HTC Sync icon
3. Click “ファイル” (File) → “同期マネージャ ” (Sync Manager) → “設定” (Settings) → “次へ” (Next)
4. Select the type of information to synchronize
5. Click “完了” (Finish)HTC Sync then starts to synchronize handset and your PC. Wait for the synchronization to finish.
6. When synchronization is complete, click “閉じる” (Close)
Setting Up More Sync Options
HTC Sync gives you the flexibility to set many options, such as setting a sync schedule, choosing how to resolve conflicts when the same items are found on both handset and PC, and more.
1. On PC, check and make sure the HTC Sync icon ( ) at bottom-right of screen appears in green
2. Double-click the green HTC Sync icon
3. Click “ファイル” (File) → “同期マネージャ ” (Sync Manager) → “設定” (Settings)
4. Click “手動設定” (Manual settings)
5. Set up options → Click “OK”
Tip・ HTC Sync requires USB 2.0 on your PC to
connect and synchronize with handset.・ For trouble-free installation, first quit all
running applications and temporarily exit from your anti-virus application before you start installing HTC Sync.

5-5
Synchronizing Handset
Synchronizing Handset with PC Automatically
Do the following first to make sure handset will sync automatically with PC:
1. Menu Key ( ) > Settings > Applications > Development
2. Make sure the “USB debugging” check box is selected
Synchronizing Handset with PC Manually
1. Connect handset to PC with supplied USB Cable
2. In Connect to PC screen on handset, HTC Sync >Done
3. On PC, check and make sure the HTC Sync icon ( ) at bottom-right of screen appears in green
4. On handset, Sync now
Transferring Applications from PC to Handset
If you have applications (.apk files) on your PC, use HTC Sync to install them to handset.
1. Menu Key ( ) > Settings > Applications > Check “Unknown sources” box > OK
2. Connect handset to PC with supplied USB Cable
3. In Connect to PC screen on handset, HTC Sync > Done
4. On PC, Double-click the green HTC Sync icon
5. In HTC Sync, click “アプリケーション インストーラ” (Application Installer)
6. Make sure that “Android OS installerファイル(apk)” (Android OS installer file (apk)) box is checked → Click “OK”
7. Click “次へ” (Next) →“参照” (Browse)
8. Select application → Click “開く” (Open)
9. Click “次へ” (Next)
10.When installation is complete, click “完了” (Finish)
Note・ SoftBank Mobile is not liable for the
results of using applications on handset.

5-6