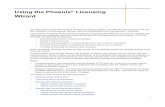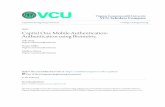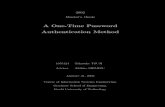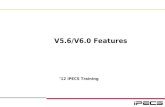ONE ID Authentication - eHealth Ontario · 2019-03-29 · ONE® ID employs a Risk-Based...
Transcript of ONE ID Authentication - eHealth Ontario · 2019-03-29 · ONE® ID employs a Risk-Based...

ONE® ID REGISTRANT REFERENCE GUIDE This guide is intended for individuals who rely on ONE® ID to access one or more eHealth services. If you do not have a ONE® ID account and/or have not been granted access to the required service, please contact your organization’s Local Registration Authority (LRA) or the eHealth Ontario Service Desk at 1-866-250-1554.
Self-Completing or Self-Registering Your ONE® ID Account
Before using ONE® ID, you will need to self-complete/self-register your account in order to confirm your information and create a password. Each of the self-completion/self-registration processes will require you to complete the following:
1. Read and accept all agreements, including, the Notice of Collection and the Acceptable Use Policy.2. If prompted, enter your personal information and (if applicable) your professional license information.3. Select Challenge Questions and provide your corresponding answers.4. If prompted, enter your Challenge Phone Number(s).5. Set your password.
Depending on the method used to create your ONE® ID account, please select your applicable registration scenario for step-by-step instructions:
If you received your Login ID and temporary password from your LRA, navigate tohttps://oneid.ehealthontario.ca, enter your credentials and follow the onscreen prompts to self-completeyour account information. Please refer to Appendix A - ONE® ID Registrant Self-Completion Guide formore details.
If you received an email invitation and an invitation code on behalf of your organization, clickon the invitation link and enter your invitation code to initiate the registration process.Please refer to Appendix B- ONE® ID Express Self-Registration Guide for complete details.
If you are a Healthcare Student and have received an email invitation from eHealth Ontario,click on the invitation link and follow the on-screen prompts to initiate the registration process. Please referto Appendix C- ONE® ID Alternative Registry Self-Registration Guide for complete details.
If you received an email invitation for access to an eHealth Portal Community, click on theinvitation link and follow the on-screen prompts to self-register your account. Please refer to Appendix D -ONE® ID Assurance Level 1 Self-Registration Guide for more details.
ONE® ID Authentication
Authentication is the process of validating your identity via electronic credentials when accessing ehealth services. You can access authorized services with your ONE® ID Login ID and Password. However, certain services and/or circumstances (e.g. access to high sensitivity reports or logging in from out of province) may require additional factors of authentication such as an RSA SecurID token, challenge questions, challenge phone numbers or device recognition.
1

ONE® ID employs a Risk-Based Authentication system to determine what additional challenges are required. Refer to Appendix E - ONE® ID Authentication for complete details.
Managing Your ONE® ID Account
To maintain your ONE® ID account and keep your information current, you can login to https://oneid.ehealthontario.ca to access your My Profile page and update your information. Please refer to the sections below for instructions and/or Appendix F- Managing Your ONE® ID Account for complete details.
Forgotten Login ID If you have forgotten your Login ID, click the Forgot Login ID link on the ONE® ID Login screen. You will be prompted to enter your First Name, Last Name, Date of Birth and verify your identity by answering Challenge Questions before your Login ID is displayed.
Passwords If you have forgotten your Password, click the Forgot Password link on the ONE® ID Login screen. Enter your Login ID and Date of Birth to locate your account and continue to verify your identity by answering Challenge Questions. You will then be prompted to change your password
NOTE: Your Password expires every 365 days and can be updated within your My Profile page before it expires. To change your Password, log in to your ONE® ID account and the My Profile page displays. Click on the Change Password link and enter your Old or Temporary Password and your New Password in the respective fields.
Activate RSA SecurID Token If you have received a RSA SecurID (hardware security token), you will need to activate it before it can be used for authentication. To activate your RSA SecurID token: Click (activate) on your My Profile page, enter the Serial Number of your token and answer your Challenge Questions. You will then be redirected to your My Profile page with confirmation that your token has been activated.
Challenge Phone Number(s) If you need to add, remove or update your Challenge Phone Number(s), log in to your ONE® ID account and access your My Profile page. Select the Challenge Information tab and click the required edit option (e.g. add) beside the number you would like to update.
Challenge Questions To update your Online or Service Desk Challenge Questions, log in to your ONE® ID account and access your My Profile page. Click on the Challenge Information tab and click Change beside the question(s) you would like to update. Select the question and type your corresponding answer.
NOTE: For Online Challenge Questions, your corresponding answers must be a minimum of four (4) characters (letters/numbers). Special characters will not count towards the minimum character length.
You will not be able to use only the first or last word in the associated challenge question (i.e. ‘What is your mother’s first name?’, ‘What’ or ‘name’ will not be accepted as your answer).
2

Contact Information To update your contact information, click Change on My Profile page beside your Contact Email, Contact Phone Number and/or Preferred Language. Update your information and click OK to save changes.
Email Notification You will receive a notification email if any of the following changes/updates have been made to your ONE® ID Account by either yourself or an authorized individual on your behalf (LRA):
• Login ID • Password
• Challenge Questions(Online and Service Desk) and/or answer(s)
• Challenge Phone Number(s) • Contact information (email and phone number)
• Preferred language • Professional Designation
• Legal first and last name • Preferred first and last name
• Middle name • Gender • Date of Birth
• Title • And/or your account has been reinstated
If you did not modify your account or authorize any of these changes, please contact eHealth Ontario Service Desk immediately at 1-866-250-1554 as your account may have been compromised.
Further Information or Support
For more support resources, the ONE® ID Training and Resource Centre provides eLearning modules and downloadable instructions for users, which explain how to manage all aspects of your ONE® ID account.
If you have any questions regarding the instructions provided in this guide or any other inquiries, please call the eHealth Ontario Service Desk at 1-866-250-1554 or email [email protected].
3

Doc ID / Version No 1
ONE® ID Authentication ONE® ID provides Risk-Based Authentication as an additional layer of security by tracking the context of user
sessions (e.g. where are you logging in from, what computer are you using) and applying authentication rules. Under
most circumstances, entering a valid ONE® ID Login ID and Password is sufficient to access your eHealth service(s).
You may be issued an additional Challenge to validate your identity under select circumstances (e.g. using an
unrecognized computer) or, in rare cases, be denied access (e.g. logging on from an anonymized IP address).
Challenges require you to verify your identity via means other than your Login ID and Password before the service can
be accessed. Follow the prompts on screen to complete challenges.
1.0 Phone Challenge
For security purposes, your identity is verified through Challenge Phone Numbers pre-set by you during
the self-registration or self-completion process, or, by adding phone number(s) to your ONE® ID account
through Self-Management (please refer to Appendix F- Managing Your ONE® ID Account for further
details).
When prompted, select the phone number you wish to use and click Next. You are then prompted to enter
a unique 6-digit verification code. Completing the phone challenge correctly grants you access to the
eHealth service. If you fail to complete the phone challenge three times, your access is locked and you will
be advised to contact the eHealth Ontario Service Desk.
If you do not have a phone available at the time of challenge, you can select the click here link to be
directed to the Question Challenge as an alternative. The Help link at the top of the page provides you
with further information on the Phone Challenge.
2.0 Question Challenge
Your identity can also be verified through Challenge Questions pre-set by you during the self-completion
process.

Doc ID / Version No 2
When prompted, type the answer to the Challenge Question and click Next. You are then prompted to
answer another question. Answering both questions correctly grants you access to the service; getting one
wrong prompts a third question. If you fail to answer two (2) out of three (3) questions correctly, your
access is locked and you will be advised to contact the eHealth Ontario Service Desk.
The click here link at the top of the page opens a new window with more information on the question
challenge.
3.0 RSA SecurID Token Challenge
RSA SecurID is a hardware token that generates an authentication code at fixed intervals and is used in
combination with a personal identification number (pin) pre-set by you. You are issued a RSA SecurID
token only if you access services that require one and/or if you are attempting to access a service in a way
that is likely to prompt a token challenge (e.g. from outside Ontario). If you are receiving token challenges
and do not have an RSA SecurID token, contact your Local Registration Authority (LRA) or the eHealth
Ontario Service Desk.
Enter your token’s PIN and the randomly generated numbers displayed on your token when prompted. If
you have not yet created a PIN, leave this field blank.
If the token does not yet have a PIN, you are prompted to create one. Enter and then re-enter a 4 to 8 digit
code that is easy for you to remember but is not easy for others to guess.

Doc ID / Version No 3
The click here link displays further information about the RSA SecurID Token Challenge.
4.0 Computer Recognition
Under select circumstances, you may be asked whether or not you would like ONE® ID to recognize the
computer you are using. Recognizing your computer associates it with your account and reduces the
number of challenges you will be issued in the future, i.e. use of a recognized computer serves as additional
confirmation of identity in lieu of another challenge.
1. After successfully completing any required challenge(s), you will be prompted to recognize your
computer only if the current session conforms to service-specific authentication rules (e.g. logging in
from a recognized IP address).
2. Click the check box if you do not want ONE® ID to recognize your computer; select this option if you are
using a public and/or shared machine.

Doc ID / Version No 4
3. Click Continue to proceed to the eHealth service.
The click here link displays further details regarding computer recognition.
Important: Your computer ceases to be recognized if you do not use it to access your ONE® ID Account for an
extended period of time.

ONE® ID Express Self-Registration Guide This guide is intended to provide step-by-step instructions for ONE® ID registrants who have received an email invitation on behalf of their organization. Before accessing your eHealth service(s), you must self-register for a ONE® ID account by completing the steps outlined below. If you already have an existing ONE® ID account, only steps 1.0-3.0 apply to you.
1.0 Begin Self-Registration
To begin the ONE® ID Self-Registration process, click on the invitation link in the email you have received. This is a one-time use link and may not be forwarded to anyone else.
2.0 Invitation Code
Enter the five (5) digit invitation code when prompted. You will be provided with an invitation code from the sender of the email via phone or in person. Invitation codes cannot be provided over email for security reasons. If you have not received an invitation code, please contact the sender.
Doc ID / Version No 1

3.0 Access your ONE® ID account
If you do not have a ONE® ID account, select Create a New ONE®ID Account and continue to Section 4.0.
If you have an existing ONE® ID account, enter your ONE® ID Login ID and Password, then follow the instructions presented. The service(s) indicated in your invitation will be added to your existing account after you have successfully logged in.
If you have forgotten your ONE® ID Login ID or Password, refer to Managing Your ONE® ID Account to retrieve them. Once you have retrieved your ONE® ID Login ID or Password, you will be presented with a link Continue with ONE® ID Invitation. Click the link and you will be redirected to the ONE® ID Login screen.
Doc ID / Version No 2

4.0 Agree to the Notice of Collection and the Acceptable Use Policy
You will be required to read and agree to the Notice of Collection and Acceptable Use Policy.
1. Scroll and read through the Notice of Collection and the Acceptable Use Policy.
2. If you agree with the Acceptable Use Policy, select the I agree checkbox and click Next to proceed.
3. If you do not agree, click Cancel. By clicking Cancel, you will be redirected to the ONE® ID Login screen.
Doc ID / Version No 3

5.0 Provide Personal Information
Based on the sender’s invitation request, your legal first and last names will be pre-populated. You will not be able to modify them. If your legal first and last name is incorrect, contact the sender to cancel the invitation in ONE® ID and issue a new invitation with the corrected legal name.
Fields marked with an asterisk (*) are mandatory.
1. Enter your title, name, gender and date of birth in the appropriate fields. You must also provide your email address, contact phone number, and your language preference (e.g. French or English). Your email address and phone number are collected for the purposes of contacting you for account support and/or any security reasons.
Important: First name and last name are your preferred names. For example, Mike instead of Michael or Singh instead of Warner-Singh. Legal names refer to your name as it would appear on a Passport, for example, Michael Warner-Singh.
2. Click Next to continue.
Doc ID / Version No 4

6.0 Enter Profession
Users who are licensed by one of Ontario’s regulatory health colleges should have their professional credentials associated with their ONE® ID account. A user’s professional license may affect their access privileges for certain eHealth services (e.g. physicians may have different functionality than nurses).
1. Select the regulatory college and enter in your associated license number. If you have entered incorrect information, click Reset to clear all text from that row.
2. If you wish to include additional regulatory colleges, click Add Another and repeat step 1.
3. Click Next.
Important: If you do not have a regulated health care professional license, please check the box I do not have a regulated health care professional license, and then click Next.
Important: If your professional designation changes e.g. you obtain a new license, please contact your Local Registration Authority (LRA) to update your ONE® ID account.
Doc ID / Version No 5

7.0 Select Challenge Questions and Provide Answers
You will be required to select and provide answers to five (5) Challenge Questions.
Three (3) Online Challenge Questions are used to verify your identity online; only you can view the answers to these questions.
Two (2) Service Desk Challenge Questions are used by the eHealth Ontario Service Desk to verify your identity over the phone.
1. Select a Challenge Question from the left hand drop-down list.
2. In the corresponding Answer field, enter the answer to the question.
3. Repeat steps 1-2 for the remaining four (4) questions.
4. Click Next to continue.
7.1 Challenge Question Tips Choose questions to which only you know the answers.
Choose answers that are memorable but not easy to guess. One word answers are best.
You cannot select a question more than once.
Doc ID / Version No 6

You cannot enter the same answer to more than one question.
Important: If you need to update or change your challenge questions at a later time, please refer to Appendix F- Managing Your ONE® ID Account for further details.
8.0 Enter Challenge Phone Numbers
Challenge Phone Numbers are used to verify your identity under select circumstances (e.g. using an unrecognized computer). Adding a challenge phone number(s) to your ONE® ID account is optional. You may add up to a total of three (3) numbers. If you do not have a phone available to use for verification purposes, select the box Check if you do not have a direct number to continue. The system will present you with an alternative challenge that is not telephone-based. Please note that carrier charges may apply.
1. Enter your phone number in the Phone field.
2. If you wish to add more than one number, select Add a Number (optional).
3. Once you have added your number(s) click Next to continue.
Important: Anytime you are presented with the Phone Challenge and do not have your phone available, you can choose to be presented with Online Challenge Questions as an alternative. If you need to update or change your challenge phone number(s) s at a later time, please refer to Appendix F- Managing Your ONE® ID Account for further details.
9.0 Set Password
You must now create a password that you will use along with your ONE® ID Login ID to access your eHealth services.
Doc ID / Version No 7

1. Enter your password in the Password field. It must conform to the Password Strength rules – as you satisfy each rule, a check mark will be displayed beside it.
Must be at least 8 characters long
Must contain one or more lower case letter (e.g. m)
Must contain one or more upper case letter (e.g. M)
Must contain one or more numbers
2. Enter your new password again in the Confirm Password field.
3. Click Finish.
Important: Your password must be changed every 365 days. Please refer to Appendix F - Managing Your ONE® ID Account for steps on how to change your password.
10.0 Receive Login ID
Your Login ID is displayed. You will need your Login ID and Password to log into your ONE® ID account.
Doc ID / Version No 8

Congratulations! Your eHealth Ontario ONE® ID self-registration is now complete. You may now enroll in additional eHealth services.
Doc ID / Version No 9

ONE® ID Registrant Self-Completion Guide This guide is intended to provide step-by-step instructions for ONE® ID registrants who have received their Login ID and temporary password from a Local Registration Authority (LRA) and/or the eHealth Ontario Service Desk. Before you can begin accessing your eHealth services, you must self-complete your ONE® ID account by following the steps outlined below.
1.0 Login to ONE® ID 1. Open an internet browser window and navigate to https://oneid.ehealthontario.ca. You will be
directed to the ONE® ID Login screen:
2. In the Login field, enter your Login ID as provided by your LRA or the eHealth Ontario Service Desk (e.g. [email protected]).
3. In the Password field, enter your temporary password as provided by your LRA or the eHealth Ontario Service Desk. Note that the Password field is case-sensitive.
4. Click Login.
2.0 Agree to the Notice of Collection and the Acceptable Use Policy Once you login, you will be required to read and agree to the Notice of Collection and Acceptable Use Policy.

1. Scroll and read through the Notice of Collection and the Acceptable Use Policy.
2. If you agree with the Acceptable Use Policy, select the I agree checkbox and click Next to proceed.
3. If you do not agree, click Cancel. By clicking Cancel, you will be redirected to the ONE® ID Login screen.
3.0 Select Challenge Questions and Provide Answers You will be required to select and provide answers to five (5) Challenge Questions.
Three (3) Online Challenge Questions are used to verify your identity online; only you can view the answers to these questions.
Two (2) Service Desk Challenge Questions are used by the eHealth Ontario Service Desk to verify your identity over the phone.

1. Select a Challenge Question from the left hand drop-down list.
2. In the corresponding Answer field, enter the answer to the question.
3. Repeat steps 1-2 for the remaining four (4) questions.
4. Click Next to continue.
3.1 Challenge Question Tips Choose questions to which only you know the answers.
Choose answers that are memorable, but not easy to guess. One word answers are best.
You cannot select a question more than once.
You cannot enter the same answer to more than one question.
Important: If you need to update or change your challenge questions at a later time, please refer to Managing Your ONE® ID Account for further details.
4.0 Add Challenge Phone Numbers Challenge Phone Numbers are used to verify your identity under select circumstances (e.g. using an unrecognized computer). Adding a challenge phone number is optional. You may add up to three (3) numbers to your ONE® ID account. If you do not have a direct phone number available to use for verification purposes, select the box Check if

you do not have a direct number to continue. The system will present you with an alternative challenge that is not telephone-based. Please note that carrier charges may apply.
1. Enter your phone number in the Phone field
2. If you wish to add more than one number, select Add a Number (optional).
3. Once you have added your number(s) click Next to continue.
Important: Anytime you are presented with the Phone Challenge and do not have your phone available, you can choose to be presented with Online Challenge Questions as an alternative.
5.0 Set a New Password Change your temporary password to a password of your choice by completing the steps below:
Important: If you do not complete your registration process within 90 days of receiving your temporary password, the temporary password expires. Call the eHealth Ontario Service Desk at 1-866-250-1554 to obtain a new temporary password.

1. Enter your temporary password in the Old or Temporary Password field.
2. Enter your new password in the New Password field. It must conform to the Password Strength rules – as you satisfy each rule, a check mark will be displayed beside it:
Must be at least 8 characters long
Must contain one or more lower case letter (e.g. m)
Must contain one or more upper case letter (e.g. M)
Must contain one or more numbers
3. Enter your new password again in the Confirm Password field.
4. Click Finish.
Important: Your password must be changed every 365 days. Please refer to Managing Your ONE® ID Account for steps on how to change your password.
Congratulations! Your ONE® ID registration is now complete. You may now access your eHealth service(s).

ONE® ID Alternative Registry Self-Registration Guide This guide is intended to provide step-by-step instructions for ONE® ID registrants who are from an approved alternative registry and have received an email invitation from eHealth Ontario. Before you can access your eHealth service(s), you must self-register to obtain your Login ID and Password by completing the steps outlined below.
1.0 Begin Self-Registration
To begin the self-registration process, click on the invitation link in the email you have received from eHealth Ontario. This is a one-time use link and may not be forwarded to anyone else.
2.0 Agree to the Notice of Collection and the Acceptable Use Policy
You will be required to read and agree to the Notice of Collection and Acceptable Use Policy.
Doc ID / Version No 1

1. Scroll and read through the Notice of Collection and the Acceptable Use Policy.
2. If you agree with the Acceptable Use Policy, select the I agree checkbox and click Next to proceed.
3. If you do not agree, click Cancel. By clicking Cancel, you will be redirected to the ONE® ID Login screen.
Important: Select eHealth Services may require you to agree to additional policies. Read and select the I agree checkbox for each one, then click Next to continue.
3.0 Provide Personal Information
Based on the sender’s invitation request, your legal first and last names will be pre-populated. You will not be able to modify them. If your legal first and last name is incorrect, contact the sender to cancel the invitation in ONE® ID and issue a new invitation with the corrected legal name.
Fields marked with an asterisk (*) are mandatory.
1. Enter information about your title, preferred name, gender and date of birth in the appropriate fields. Provide your email address, contact phone number, and your language preference (e.g. French or English). Your email address and phone number are collected to contact you only for the purposes of account support and/or for any security reasons.
Important: First name and last name are your preferred names. For example, Mike instead of Michael or Singh instead of Warner-Singh. Legal names refer to your name as it would appear on a Passport, for example, Michael Warner-Singh.
2. Click Next to continue.
Doc ID / Version No 2

4.0 Enter Profession
Users who are licensed by one of Ontario’s regulatory health colleges should have their professional credentials associated with their ONE® ID account. A user’s professional license may affect their access privileges for certain eHealth services (e.g. physicians may have different functionality than nurses).
1. Select the regulatory college and enter in your associated license number. If you have entered incorrect information, click Reset to clear all text from that row.
2. If you wish to include additional regulatory colleges, click Add Another and repeat step 1.
3. Click Next.
Important: If you do not have a regulated health care professional license, please check the box I do not have a regulated health care professional license and click Next.
Important: If your professional designation changes e.g. you obtain a new license, please contact your Local Registration Authority (LRA) to update your ONE® ID account.
Doc ID / Version No 3

5.0 Select Challenge Questions and Provide Answers
Select and provide answers to the following five (5) Challenge Questions:
Three (3) Online Challenge Questions are used to verify your identity online; only you can view the answers to these questions.
Two (2) Service Desk Challenge Questions are used by the eHealth Ontario Service Desk to verify your identity over the phone.
1. Select a Challenge Question from the left hand drop-down list.
2. In the corresponding Answer field, enter the answer to the question.
3. Repeat steps 1-2 for the remaining four (4) questions.
4. Click Next to continue.
5.1 Challenge Question Tips
Choose questions to which only you know the answers.
Choose answers that are memorable but not easy to guess. One word answers are best.
You cannot select a question more than once.
You cannot enter the same answer to more than one question. Doc ID / Version No 4

Important: If you need to update or change your challenge questions at a later time, please refer to Managing Your ONE® ID Account for further details.
6.0 Enter Challenge Phone Numbers
Challenge Phone Numbers are used to verify your identity under select circumstances (e.g. using an unrecognized computer). Adding a challenge phone number is optional. You may add up to three (3) numbers to your ONE® ID account. If you do not have a phone available to use for verification purposes, select the box Check if you do not have a direct number to continue.
5. Enter your phone number in the Phone field
6. If you wish to add more than one number, select Add a Number (optional).
7. Once you have added your number(s) click Next to continue.
Note: Anytime you are presented with the Phone Challenge and do not have your phone available, you can choose to be presented with Online Challenge Questions as an alternative.
7.0 Set Password
You must now create a password that you will use along with your Login ID to access your eHealth services.
1. Enter your password in the Password field. It must conform to the Password Strength rules – as you satisfy each rule, a check mark will be displayed beside it.
Doc ID / Version No 5

Must be at least 8 characters long
Must contain one or more lower case letter (e.g., m)
Must contain one or more upper case letter (e.g., M)
Must contain one or more numbers
2. Enter your new password again in the Confirm Password field.
3. Click Finish.
Important: Your password must be changed every 365 days. Please refer to Managing Your ONE® ID Account for steps on how to change your password.
8.0 Receive Login ID
Your Login ID is displayed. You will need your Login ID and Password to log into your ONE® ID account.
Congratulations! Your eHealth Ontario ONE® ID self-registration is now complete. You may now enroll in additional eHealth services.
Doc ID / Version No 6

Managing Your ONE® ID Account This guide contains information about how to manage and update your ONE® ID account information. The contents in this guide include instructions on how to log into your ONE® ID account, navigate to your My Profile page, recover your Login ID and Password, change your Challenge Questions and/or activate your RSA SecurID Token.
1.0 Recovering your Login ID If you have forgotten your ONE® ID Login ID, you can retrieve it by clicking the Forgot Login ID link on the Login screen and completing the steps below:
1.1 Enter Your Identity Information
1. Enter your first name in the First Name field.
2. Enter your last name in the Last Name field.
3. Enter your date of birth in the Date of Birth field.
4. Click Next.
Doc ID / Version No 1

1.2 Verify Your Identity
You will be presented with two (2) of your three (3) Online Challenge Questions
1. Enter the answer to the first Challenge Question. You must enter the answer exactly as you entered it when you self-completed your ONE® ID account.
2. Click Next.
3. Enter the answer to the second Challenge Question.
4. Click Next.
Important: If you are unable to answer either of these questions correctly, you are asked to answer another Challenge Question. In the event that you cannot answer 2/3 Challenge Questions, your Login ID will not be displayed and you will be directed to contact the eHealth Ontario Service Desk.
1.3 Obtain your Login ID
Your Login ID is displayed. Click the ONE ID (to manage your ONE ID account) link to log in to your ONE® ID account.
Doc ID / Version No 2

2.0 Resetting your Password If you have forgotten your password, you can reset it by clicking the Forgot Password link on the ONE®
ID Login screen and completing the steps below:
2.1 Locate Your Account 1. Enter your ONE® ID Login ID (e.g. [email protected]) in the Login ID field.
2. Enter your date of birth in the Date of Birth field.
3. Click Next.
2.2 Verify Your Identity You will be presented with two (2) of your three (3) Online Challenge Questions.
1. Enter the answer to the first Challenge Question. You must enter the answer exactly as you entered it when you self-completed your ONE® ID account.
2. Click Next.
3. Enter the answer to the second Challenge Question.
Doc ID / Version No 3

4. Click Next.
Important: If you are unable to answer either of these questions correctly, you are asked to answer another Challenge Question. In the event that you cannot answer 2/3 Challenge Questions, your Login ID will not be displayed and you will be directed to contact the eHealth Ontario Service Desk.
Important: If your ONE® ID account is locked (i.e. when you have not changed your password 180+ days after expiration), you will not be able to reset your password. Please contact the eHealth Ontario Service Desk if your ONE® ID account is locked.
2.3 Change Your Password 1. Enter your new password in the New Password field. It must conform to the Password Strength
rules – as you satisfy each rule, a check mark will be displayed beside it.
Must be at least 8 characters long
Must contain one or more lower case letter (e.g. m)
Must contain one or more upper case letter (e.g. M)
Must contain one or more numbers
2. Enter your new password again in the Confirm Password field.
3. Click Finish.
Doc ID / Version No 4

4. The message, “You have successfully changed your password. Please use your new password the next time you log in.” is displayed.
Click ONE ID (to manage your ONE ID account) to log in to your ONE® ID account.
3.0 Logging in to ONE® ID 1. Open a browser window and navigate to https://oneid.ehealthontario.ca.
You are now at the ONE® ID Login screen:
2. Enter your ONE® ID Login ID (e.g. [email protected]) in the Login ID field.
Doc ID / Version No 5

3. Enter your password in the Password field.
4. Click Login.
If your password has expired, the message, “Your password has expired. Please select the Forgot Password link to reset the password” is displayed. Refer to Section 2.0 Resetting your Password for instructions on how to recover your password.
4.0 My Profile Page Your My Profile page displays important information about your ONE® ID account and enrolments.
In the top panel of the My Profile Page, your Preferred and Legal First and Last Names are displayed, along with your ONE® ID Login ID, Gender and Date of Birth. These fields cannot be modified by you. If any of the information is incorrect or requires updating, please contact your Local Registration Authority (LRA) or the eHealth Ontario Service Desk. You can change your own contact email address, phone number and preferred language at any time.
The three (3) stars represent Assurance Level. Assurance Level 1 (AL1) is represented by one (1) star. Assurance Level 2 (AL2) is required for all service enrolments and is represented by three (3) stars.
The (manage) button next to the Challenge Phone Number(s) icon takes you to the Challenge Phone Information tab where you can add, change or delete your challenge phone number(s).
Doc ID / Version No 6

The My Profile page also displays the number of days until your password expires. You can also change your password on it and if required activate your RSA SecurID Token.
The bottom panel of the My Profile page, displays navigation tabs that display information about your Enrolments, Challenge Information, Identity Documents, Professional Designation(s), Credentials, and if you have any subsidiary accounts.
In the bottom-right of the screen, you are also able to view and print the Acceptable Use Policy and the Privacy Statement.
4.1 Updating your Contact Information and/or Preferred Language If you would like to update your contact information, you can change it on your My Profile page.
1. On your My Profile page, click the (change) link beside your Contact Email, Contact Phone Number and/or Preferred Language. You may click any of the (change) links as they will all direct you to your Preferences page.
2. Enter your updated Contact Email, Contact Phone Number and/or Preferred Language in the prescribed fields respectively. Fields marked with an asterisk (*) are mandatory.
3. Click OK to save changes.
You will then be redirected to the My Profile page with a confirmation message that your contact information has been updated.
Doc ID / Version No 7

4.2 Changing Your Password Your password expires every 365 days. The system will send an email reminding you to change your password 15 days before your password expires and 10 days after it has expired.
Use the My Profile page to change your Password. The My Profile page displays the number of days until your password expires.
1. On your My Profile page, click the Change Password link.
2. On the Change Password screen, enter your current password in the Old or Temporary Password field.
Doc ID / Version No 8

3. Enter your new password in the New Password field. It must conform to the Password Strength rules
– as you satisfy each rule, a checkmark is displayed beside it.
Must be at least 8 characters long
Must contain one or more lower case letter (e.g. m)
Must contain one or more upper case letter (e.g. M)
Must contain one or more numbers
4. Enter your new password again in the Confirm Password field.
5. Click OK.
6. The message, “You have successfully changed your password. Please use your new password the next time you log in.” is displayed.
4.3 Activate RSA SecurID Token RSA SecurID is a security token that authorizes you access to specific eHealth Services and is used in addition to the ONE® ID Login ID and Password. Your Local Registration Authority (LRA) will provide you with a token if it is a requirement for one of your enrolments. Before activating your RSA SecurID Token, you must self-complete your account. Refer to the ONE® ID Registrant Self-Completion Guide for step-by-step instructions on how to self-complete your account.
To activate your RSA SecurID Token, navigate to your My Profile page and click (activate) next to the RSA SecurID Token icon.
Doc ID / Version No 9

4.3.1 Verify Token Serial Number 1. Enter your token serial number located on the back of the token and click Next.
4.3.2 Verify your Identity You will be presented with two (2) of your three (3) Online Challenge Questions
1. Enter the answer to the first Challenge Question. You must enter the answer exactly as you entered it when you self-completed your ONE® ID account.
2. Click Next.
3. Enter the answer to the second Challenge Question.
4. Click Next.
Doc ID / Version No 10

Important: If you are unable to answer either of these questions correctly, you are asked to answer another Challenge Question. In the event that you cannot answer 2/3 Challenge Questions, your Login ID will not be displayed and you will be directed to contact the eHealth Ontario Service Desk.
You will be redirected to the My Profile page with a confirmation message that your token has been activated.
You will be required to create a PIN when you use your token for the first time. Please follow the instructions on the applicable Login page.
4.4 Viewing Your Enrolments The Enrolments tab displays your enrolments (i.e. the eHealth services you have been enrolled in).
Doc ID / Version No 11

Select the sign beside each enrolment and it will display the sponsoring organization and the status of your enrolment. Then select the sign beside the sponsoring organization and it will display your assigned role for the eHealth service enrolment. You can select beside the enrolment to collapse the details.
Click the name of the sponsoring organization to display your attributes. Attributes are the information field(s) captured as required for a particular eHealth service and are validated by the sponsoring organization. The attributes in the above screenshot display the registrant’s Display Name, Email Address and Preferred Language as seen in the eHealth Ontario Portal.
4.5 Changing Your Challenge Information
The Challenge Information tab displays the following:
Challenge Phone Number(s) are used to verify your identity online; you may add up to three numbers.
Three (3) Online Questions are used to verify your identity online; only you can view the answers to these questions.
Two (2) Service Desk Questions are used by the eHealth Ontario Service Desk to verify your identity over the phone.
Doc ID / Version No 12

4.5.1 To Add a Challenge Phone Number 1. In the Challenge Phone Number section, click Add a number (optional).
2. On the Challenge Phone Number(s) page, enter the phone number you wish to add.
3. You may add up to a total of three (3) challenge phone numbers. Click Add a number (optional) to add additional phone numbers.
4. Click OK.
Doc ID / Version No 13

5. The new phone number is now displayed under the Challenge Information tab.
4.5.2 To Change a Challenge Phone Number 1. Click Change next to the number you wish to update
2. Update the number change required.
3. Click OK.
Doc ID / Version No 14

4. You will see the updated number displayed.
4.5.3 To Remove a Challenge Phone Number
1. Click Delete next to the number you wish to remove.
2. A message confirming the number will be deleted is displayed. Click OK to continue.
3. The deleted phone number will no longer be displayed.
Doc ID / Version No 15

4.5.4 To Change One of Your Challenge Questions 1. In the Challenge Questions section, click Change beside the Challenge Question you would like to
change.
2. On the Change Challenge Question screen, select a new challenge question from the drop-down list.
Doc ID / Version No 16

3. Enter the answer to the question.
4. Click OK.
5. The message, “You have successfully changed your challenge question(s).” is displayed, and the new challenge question is displayed on the Challenge Questions page.
4.5.5 To Change All of your Challenge Questions 1. In the Challenge Questions section, click the Change All Questions and Answers link.
2. On the Change Challenge Question screen, select a new Challenge Question from the drop-down list.
Doc ID / Version No 17

3. Enter the answer to the question.
4. Repeats steps 2-3 for the remaining four (4) questions.
5. Click OK.
6. The message, “You have successfully changed your challenge question(s).” is displayed, and the new challenge questions are displayed on the Challenge Questions page.
5.0 E-Mail Notification(s) from eHealth Ontario
A notification will be emailed to you if your password is reset by an eHealth Ontario Agent. Passwords are only reset by eHealth Ontario at the request of the ONE® ID user by verifying their Service Desk Challenge Questions. The email will be sent from the eHealth Ontario Service Desk to inform you of the date and time your password was reset. Please contact the Service Desk immediately at 1-866-250-1554 if you did not initiate this action.
A notification will also be emailed to you if you require service support or if there is a security concern regarding your ONE® ID account.
Doc ID / Version No 18

ONE® ID Assurance Level 1 Self-Registration Guide This guide is intended to provide step-by-step instructions for ONE® ID registrants who have been sent an email invite to join the eHealthOntario Portal. Before being added as a member of communities, you must self-register online for a ONE® ID account by completing the steps outlined below.
Important: ONE® ID accounts created through this method are assigned an Assurance Level 1 (AL1, formerly “Rudimentary Level of Assurance”) which only allows access to your Portal communities. For access to any other eHealth service, you will need to be upgraded to Assurance Level 2 (AL2, formerly “Medium Level of Assurance”). To update your Assurance Level, please contact your Local Registration Authority (LRA) and/or the eHealth Ontario Service Desk.
1.0 Begin Self-Registration
To begin the ONE® ID Self-Registration process, click on invitation link provided in the email you have received from eHealth Ontario. This is a one-time use link and may not be forwarded to anyone else.
2.0 Agree to the Notice of Collection and the Acceptable Use Policy
You will be required to read and agree to the Notice of Collection and Acceptable Use Policy.
Doc ID / Version No 1

1. Scroll and read through the Notice of Collection and the Acceptable Use Policy.
2. If you agree with the Acceptable Use Policy, select the” I agree” checkbox and click Next to proceed.
3. If you do not agree, click Cancel. By clicking Cancel, you will be redirected to the ONE® ID Login screen.
3.0 Provide Personal Information
You will be required to provide your personal information. Fields marked with an asterisk (*) are mandatory.
1. Enter your title, name, gender and date of birth in the appropriate fields. You must also provide your email address, contact phone number, and your language preference (e.g. French or English). Your email address and phone number are collected for the purposes of contacting you for account support and/or any security reasons.
Important: First name and last name are your preferred first and last names. For example, Mike instead of Michael or Singh instead of Warner-Singh. Legal names refer to your name as it would appear on a Passport, for example, Michael Warner-Singh.
2. Click Next to continue.
Doc ID / Version No 2

4.0. Select Challenge Questions and Provide Answers
You will be required to select and provide answers to five (5) Challenge Questions.
Three (3) Online Challenge Questions are used to verify your identity online; only you can view the answers to these questions.
Two (2) Service Desk Challenge Questions are used by the eHealth Ontario Service Desk to verify your identity over the phone.
1. Select a Challenge Question from the left hand drop-down list.
2. In the corresponding Answer field, enter the answer to the question.
3. Repeat steps 1-2 for the remaining four (4) questions.
4. Click Next to continue.
4.1 Challenge Question Tips Choose questions to which only you know the answers.
Choose answers that are memorable, but not easy to guess. One word answers are best.
You cannot select a question more than once.
You cannot enter the same answer to more than one question.
Doc ID / Version No 3

Important: If you need to update or change your challenge questions at a later time, please refer to Appendix F - Managing Your ONE® ID Account for further details.
5.0. Enter Challenge Phone Numbers
Challenge Phone Numbers are used to verify your identity under select circumstances (e.g. using an unrecognized computer). Adding a challenge phone number is optional. You may add up to three (3) numbers to your ONE® ID Account. If you do not have a phone available to use for verification purposes, select the box Check if you do not have a direct number to continue. The system will present you with an alternative challenge that is not telephone-based. Please note that carrier charges may apply.
5. Enter your phone number in the Phone field
6. If you wish to add more than one number, select Add a Number (optional).
7. Once you have added your number(s) click Next to continue.
Important: Anytime you are presented with the Phone Challenge and do not have your phone available, you can choose to be presented with Online Challenge Questions as an alternative.
6.0. Set Password
You will need to set a password that you will use along with your ONE® ID Login ID to access your eHealth services.
Doc ID / Version No 4

1. Enter your password in the Password field. It must conform to the Password Strength rules – as you satisfy each rule, a check mark will be displayed beside it.
Must be at least 8 characters long
Must contain one or more lower case letter (e.g. m)
Must contain one or more upper case letter (e.g. M)
Must contain one or more numbers
2. Enter your new password again in the Confirm Password field.
3. Click Finish.
Important: Your password must be changed every 365 days. Please refer to Appendix F - Managing Your ONE® ID Account for steps on how to change your password.
7.0. Receive Login ID
Your Login ID is displayed. You will need your Login ID and Password to log into your ONE® ID account and the eHealth Ontario Portal.
Doc ID / Version No 5

Congratulations! Your eHealth Ontario ONE® ID self-registration is now complete. You may now enrol in your eHealth Portal Communities.
Important: Registering for a ONE® ID account does not automatically enroll you into a Portal Community. Once you have completed self-registration, contact your Portal Community Manager and let them know that you have registered for a ONE® ID account. Your Portal Community Manager will also receive a notification when you have completed self-registration.
Doc ID / Version No 6