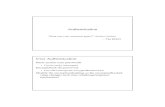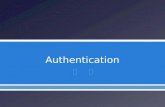Using the Phoenix Licensing Wizard...Phoenix Licensing Wizard User’s Guide 8 1 4.Enter one or more...
Transcript of Using the Phoenix Licensing Wizard...Phoenix Licensing Wizard User’s Guide 8 1 4.Enter one or more...

1
Using the Phoenix® Licensing Wizard
This document covers the licensing of Phoenix-based products, including Phoenix products and tool-kits, Validation Suite products, and any other products/toolkits that use Sentinel™ licensing.
The Phoenix Licensing Wizard (PLW) is intended to expedite the fulfillment process by providing end users with the necessary tools for installing licenses and troubleshooting license issues. The PLW provides the following functionality:
– Converts authorization codes into licenses– Installs Product licenses– Revokes licenses (aids in moving licenses from one machine to another)– Provides tools to perform licensing of remote machine over a network– Provides functionally for Named User Licenses
Most importantly, the PLW provides an easy, single, and consistent method of licensing Phoenix prod-ucts and toolkits.
Phoenix-based products use named user licenses. A named user license can be used by only one named person. When multiple named users are part of the licensing, the licenses can be installed on a single license server and accessed by any of those named users. The available license(s) on the server corresponds to the number of named user licenses) that were purchased and installed.
Notes:
• License activation requires simple internet access; HTTP (port 80). If you do not have internet access on the system on which your software will be installed, see the “Offline named user license acquisition” options.
• Software Dependencies - The Phoenix Licensing system requires .NET™ Framework 4.6, Senti-nel RMS SDK API v8.4.1, and SQL Server Compact Edition™ 4.0 (x64). The PLW will check for these components and install them, if needed.
This User’s Guide contains the following topics:
• “Certara contact information”
• “Launching the PLW application”
• “Named user license acquisition”– “Online named user license acquisition”– “Offline named user license acquisition”
• “Named user server license acquisition”– “Checking the license server status”– “Online named user server license acquisition”– “Offline named user server license acquisition”

Phoenix Licensing WizardUser’s Guide
2
1
– “Managing users”
• “Other PLW functions”– “Displaying license information”– “Removing a license”– “Revoking a named user license”– “Cleaning license information”
Certara contact informationTechnical Support
Consult the software documentation to address questions. If further assistance is needed, contact Certara Support through e-mail or our web site.
E-mail: [email protected]
Web: https://certara.service-now.com/csm
For the most efficient service, e-mail a complete description of the problem, including copies of the input data.User Forum
Get tips and discuss Certara software with other users at:
https://support.certara.com/forums
Launching the PLW application The PLW can be launched through the shortcut on the Start menu or from the desktop ( )
The PLW will automatically attempt to run using Administrator permissions. If the current Windows user has not been granted administrator permissions, Windows will prompt the user with an appropri-ate dialog to collect alternate user (administrator) credentials.
If the current Windows user does not have administrator permissions, PLW will show the following prompt, alerting the user that PLW requires elevated permissions.

Using the Phoenix® Licensing WizardCertara contact information
3
1
Enter a username and password for an account with administrator permissions and click the Yes but-ton. The PLW interface is displayed.
Use the contents list on the left to navigate the various pages available in the PLW.
• Welcome pages provide access to the default screen, the Licensing User’s Guide (this document), an FAQ document for using the PLW effectively, and a list of installed Certara products and their corresponding licenses.
The View Installed Licenses page displays a list of installed Certara products that have been detected on the system and allows you to browse for other products. Click one of the products to see information about corresponding licenses, such as path to the license file, license code, type, feature name, start date, and expiration date.
• Named User pages provide access to tools for obtaining named user licenses. A description of named user licensing is displayed when the Named User node itself is selected in the navigation tree.
• Named User Server pages provide access to tools for obtaining named user licenses from a license server. A description of named user server licensing is displayed when the Named User Server node itself is selected in the navigation tree.
• Remove/Revoke/Clean page contains tools for removing a particular license from the lservrc file, cleaning up commuter licenses, and revoking a particular named user license.
Named user license acquisitionThe PLW can automatically obtain and install licenses for supplied authorization codes, if an internet connection is available that does not require the use of a proxy server (refer “Online named user license acquisition”). If a license cannot be obtained by the Online method, refer to “Offline named user license acquisition”.

Phoenix Licensing WizardUser’s Guide
4
1
The user must have write permission to the license file (lservrc) for the product being licensed. The license file is located in the product's root folder for most applications. For Phoenix, the lservrc file is located in C:<Phoenix_installation_directory>\applica-tion\Services\Licensing, by default. To point to a license file in a different location, define the environment variable PhoenixLicenseFile. If defined, Phoenix will look for the license file in the specified location first. If no license file is found, the program will then look in the default location.
Online named user license acquisition1. In the PLW navigation tree, expand the Named User node and select Online.
2. Click the Test Connection button to make sure that you can access the online authentication server. A message stating “Server Found” is displayed if the test is successful. If the Test Connec-tion is unsuccessful, go to “Offline named user license acquisition” on page 5.

Using the Phoenix® Licensing WizardCertara contact information
5
1
3. Select the product to license. If the product is not listed, click the Browse button to locate its home directory.
4. Enter one or more authentication codes in the authentication code area. There can only be one authentication code per line when entering multiple codes.
5. Click the Activate License button to complete the process. The license obtained from the License Generation Server is automatically written to the product specific lservrc file.
Upon successful completion, a message is displayed stating that the license was successfully activated.
Offline named user license acquisition1. Obtain a license using one of the following methods:
• Use the PLW from a machine that has access to the Sentinel License Server to obtain a license. See step in the “Online named user license acquisition” section.
• Use the Certara License Generation website page: – Log into https://certara.service-now.com/csm and select License Generation.– Fill in the required information.– Click Request License.

Phoenix Licensing WizardUser’s Guide
6
1
– When the license code is displayed in the page, click the Save License button to save the license to a text file on the local machine.
– Copy the saved file to the machine to be licensed.
2. In the PLW navigation tree, expand the Named User node and select Offline.
3. Select the product to license. If the product is not listed, click the Browse button to locate its home directory.
4. Enter the license code obtained in step 1.
5. Click the Install License button.

Using the Phoenix® Licensing WizardCertara contact information
7
1
Named user server license acquisition
Checking the license server status1. In the PLW navigation tree, expand the Named User Server node and select Server Status.
If the green light is not on, the server is not ready for use and you may have to perform some addi-tional steps. For example, in the image above, the server is not running. Click the Start Server button to attempt starting it up.
Online named user server license acquisition1. In the PLW navigation tree, expand the Named User Server node and select Online.
2. Click the Test Connection button to make sure that you can access the license authentication server. A message stating “Server Found” is displayed if the test is successful.
3. Select the license server to use. If the server is not listed, click the Browse button to locate its home directory.

Phoenix Licensing WizardUser’s Guide
8
1
4. Enter one or more authentication codes in the authentication code area. There can only be one authentication code per line when entering multiple codes.
5. Click the Activate License button to complete the process. The license obtained from the License Generation Server is automatically written to the product specific lservrc file.
Upon successful completion, a message is displayed stating that the license was successfully activated.
Offline named user server license acquisition1. Obtain a license using one of the following methods:
• Use the PLW from a machine that has access to the Sentinel License Server to obtain a license. See step 4. in the “Online named user server license acquisition” section.
• Use the Certara License Generation website page: – Log into https://certara.service-now.com/csm and select License Generation.– Fill in the required information– Click Request License. – When the license code is displayed in the page, click the Save License button to save the
license to a text file on the local machine. – Copy the saved file to the machine to be licensed.
2. In the PLW navigation tree, expand the Named User Server node and select Offline.

Using the Phoenix® Licensing WizardCertara contact information
9
1
3. Select the license server to use. If the server is not listed, click the Browse button to locate its home directory.
4. Enter the license code obtained in step 1.
5. Click the Install License button.

Phoenix Licensing WizardUser’s Guide
10
1
Managing users1. In the PLW navigation tree, expand the Named User Server node and select User Management.
The User Management page provides a summary of license availability and assignment. Licens-ing agreements with Certara allow the name of a user assigned to a named user license to be changed once during the term of the license.
2. Click to delete the corresponding license assignment.
3. Click to edit the information about the user and the license assignment for that user.
4. Click to add a user and create a license assignment.
5. Use the Export button to create a .csv file with the license assignment information (one line per user per license).
Note: When adding, deleting, or editing license assignments, the changes do not take place until the Save button is clicked. For adding and editing, clicking the Save button will add the date to the Assignment Date column.
Adding a user and license assignmentLicense assignment can be done using either the Domain tab or the Manual tab of the Add User(s) dialog.

Using the Phoenix® Licensing WizardCertara contact information
11
1
The Domain tab allows users to search available domains (for which they have appropriate cre-dentials), retrieve a list of users, and choose the one to whom they wish to assign the license.
The top portion of the Domain tab provides tools to search for users in the active domain by group and/or name. – Enter a domain, your username and password for that domain.– Use the Group menu to select from the list of currently defined user types.– Enter the name (or part of the name) of the user for which to search.
To assign the license:– Select one or more users from the list in the middle of the dialog. – Select the license type to assign from the list at the bottom of the dialog. – Click OK to assign the license and close the dialog (or click Apply to assign the license and
keep the dialog open for adding another user).

Phoenix Licensing WizardUser’s Guide
12
1
The Manual tab is for manually typing in the user’s information if they are not connected with a domain.
– Enter the user’s system ID, first and last name in the appropriate fields. (These are the only required fields.)
– Select the license type to assign from the list at the bottom of the dialog. – Click OK to assign the license and close the dialog (or click Apply to assign the license and
keep the dialog open for adding another user).

Using the Phoenix® Licensing WizardCertara contact information
13
1
Other PLW functions
Displaying license information1. In the PLW navigation tree, expand the Welcome node and select View Installed Licenses.
2. Select a product from the Product Selection list to display the license information for that product. If the product is not listed, click the Browse button to locate its home directory.
Removing a license1. In the navigation tree, select Remove/Revoke/Clean.
2. Select the Remove License option button.
3. Select the product or license server that contains the license to be removed.
4. Select the license to remove.

Phoenix Licensing WizardUser’s Guide
14
1
5. Click the Perform Selected Operation button to remove the license.
6. If a named user server license is removed, it is recommended that you restart the license server.
Revoking a named user licenseLicenses are locked to a specific machine. If a license needs to be moved to a new machine, it must be revoked from the old machine prior to obtaining a new license.
1. Obtain a revoke permission ticket from support. Support personnel will require the license code to be revoked and the machine locking code.
2. Support will e-mail a file containing the revoke permission ticket. Save the file locally.
3. In the Phoenix Licensing Wizard navigation tree, select Remove/Revoke/Clean.
4. Select the Revoke Named User option button.
5. Click the Browse button and select the revoke permission ticket file you received.
Caution: Once the license is revoked, it cannot be retrieved. Use this feature with caution.
6. Click the Perform Selected Operation button. A file named revocationTicket.txt is cre-ated in the same directory as the permission ticket file.
7. Send the file revocationTicket.txt to support for verification.
Cleaning license informationSometimes it is necessary to clean persistent license information to recover from licensing events such as exceeding commuter time limits or perceived tampering with the computer clock time. Clean-ing persistent license information requires a permission ticket from support.
1. Obtain a permission ticket from [email protected]. Support personnel will require the machine locking code.
2. Support will e-mail a file containing the cleaning permission ticket. Save the file locally.
3. In the Phoenix Licensing Wizard navigation tree, expand the Support node and select Remove/Revoke/Clean.
4. Select the Clean License option button.

Using the Phoenix® Licensing WizardCertara contact information
15
1
5. Click the Browse button and select the cleaning permission ticket file you received.
6. Click the Perform Selected Operation button.
7. A message is displayed stating that the operation was successful if no errors are detected. A file named CLEAN.LOG is generated that can be inspected to verify that the clean operation was suc-cessful.
8. If a named user server license is cleaned, it is recommended that you restart the license server.

Phoenix Licensing WizardUser’s Guide
16
1