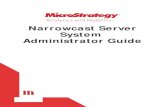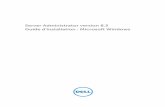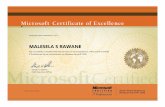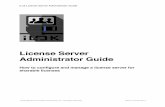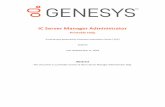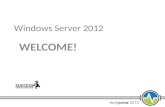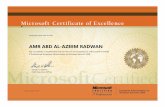Omtool Server Monitor administrator guideomtool.com/documentation/accuroute/5.1/server...Server...
Transcript of Omtool Server Monitor administrator guideomtool.com/documentation/accuroute/5.1/server...Server...

Omtool, Ltd.6 Riverside DriveAndover, MA 01810Phone: +1/1 978 327 5700Toll-free in the US: +1/1 800 886 7845Fax: +1/1 978 659 1300
Omtool Europe25 Southampton BuildingsLondonWC2A 1ALUnited KingdomPhone: +44/0 20 3043 8580Toll-free in the UK: +44/0 80 0011 2981Fax: +44/0 20 3043 8581
Web: http://www.omtool.com
Omtool™ Server Monitor Administrator Guide
For AccuRoute® environments
August 2015

AccuRoute Product Installation Guide
© 2015 by Omtool, Ltd. All rights reserved. Omtool, AccuRoute, Genifax, Image-In, ObjectArchive, ScanFacts, and the Company logo are trademarks of the Company. Trade names and trademarks of other companies appearing in this document are the property of their respective owners.
Omtool product documentation is provided as part of the licensed product. As such, the documentation is subject to the terms outlined in the End User License Agreement. (You are presented with the End User License Agreement during the product installation. By installing the product, you consent to the terms therein.)
Permission to use the documentation is granted, provided that this copyright notice appears in all copies, use of the documentation is for informational and non-commercial or personal use only and will not be copied or posted on any network computer or broadcast in any media, and no modifications to the documentation are made. Accredited educational institutions may download and reproduce the documentation for distribution in the classroom. Distribution outside the classroom requires express written permission. Use for any other purpose is expressly prohibited by law.
Omtool and/or its suppliers make no guaranties, express or implied, about the information contained in the documentation. Documents and graphics contained therein could include typographical errors and technical inaccuracies. Omtool may make improvements or changes to the documentation and its associated product at any time.
Omtool support and sales
Online resources
The Omtool web site provides you with 24-hour access to documentation, software updates and other downloads, and detailed technical information that can help you troubleshoot issues. Go to http://www.omtool.com/support and log in using your customer number. Then click one of the following:
Knowledge Base to access technical articles.
Downloads & Docs to access online documentation, software updates, and downloads.
Customer service and technical support
Contact Omtool Customer Service or Technical Support using any of the following methods:
Phone: +1/1 978 327 6800 or +1/1 888 303 8098 (toll-free in the US)
Fax: +1/1 978 659 1301
E-mail: [email protected] or [email protected]
Technical support requires an active support contract. For more information, go to http://w3.omtool.com/support/entitlements.cfm.
Sales, consulting services, licenses, and training
Contact Omtool Sales using any of the following methods:
Phone: +1/1 978 327 5700 or +1/1 800 886 7845 (toll-free in the US)
Fax: +1/1 978 659 1300
E-mail: [email protected]
© 2015 by Omtool, Ltd. All rights reserved. Omtool, AccuRoute, Genifax, Image-In, ObjectArchive, ScanFacts, and the Company logo are trademarks of the Company. Trade names and trademarks of other companies appearing in this document are the property of their respective owners.

CON-1
© 2015 by Omtool, Ltd. All rights reserved. Omtool, AccuRoute and the Company logo are trademarks of the Company. Trade names and trademarks of other companies appearing in this document are the property of their respective owners.
Omtool Server Monitor Administrator Guide
Contents
Contents
Section 1: IntroductionIntroduction to Omtool Server Monitor ........................................................................................................................................1-1About this guide ....................................................................................................................................................................................1-1Related AccuRoute v5.0 documentation .........................................................................................................................................1-2
Section 2: InstallationIntroduction to Omtool Server Monitor installation ...................................................................................................................2-1Requirements .........................................................................................................................................................................................2-1
Hardware and software requirements...........................................................................................................................2-1Omtool Server Monitor Service ...................................................................................................................2-1Omtool Server Monitor Administrator ......................................................................................................2-2
Additional installation requirements...............................................................................................................................2-2Install Omtool Server Monitor ..........................................................................................................................................................2-2
Uninstalling Omtool Server Monitor .............................................................................................................................2-4Required configuration.........................................................................................................................................................................2-5
Required configuration for AccuRoute Connectors for Filescan and Telco ........................................................2-5Configuring the Filescan connector..............................................................................................................2-5Configuring the Telco connector..................................................................................................................2-6
Configuring Omtool Server Monitor server properties............................................................................................2-7Clustering..............................................................................................................................................................................2-8Defining sender and recipient e-mail addresses ..........................................................................................................2-8Defining server properties - the General tab............................................................................................................ 2-10
Opening the General tab ............................................................................................................................. 2-10Defining failover actions............................................................................................................................... 2-11
Optional configuration ...................................................................................................................................................................... 2-11Adding the Omtool Server Monitor Administrator snap-in to a Remote Administrator .............................. 2-11Defining server properties - the Suspend Monitor tab........................................................................................... 2-13
Adding a new suspend monitoring specification .................................................................................... 2-13Removing a suspend monitoring specification ........................................................................................ 2-14Modifying the specifications for an existing Suspend Monitor item................................................... 2-14

Omtool Server Monitor Administrator Guide
Contents
© 2015 by Omtool, Ltd. All rights reserved. Omtool, AccuRoute and the Company logo are trademarks of the Company. Trade names and trademarks of other companies appearing in this document are the property of their respective owners.
CON-2
Section 3: Basic FeaturesLaunching the Omtool Server Monitor Administrator ................................................................................................................3-1Viewing Omtool Server Monitor Administrator properties.......................................................................................................3-2Connecting to the Omtool Server Monitor Service.....................................................................................................................3-3Adding the Omtool Servers you want to monitor .......................................................................................................................3-3Configuring tests ...................................................................................................................................................................................3-4
Understanding test criteria descriptions .......................................................................................................................3-5Working with the default tests........................................................................................................................................3-5Modifying a test ...................................................................................................................................................................3-6Removing a test ...................................................................................................................................................................3-8Using the test wizard .........................................................................................................................................................3-8Adding a new test ............................................................................................................................................................ 3-10
Configuring individual test screens................................................................................................................................................. 3-12Composers ........................................................................................................................................................................ 3-12Connector Manager ........................................................................................................................................................ 3-12
Monitor options ............................................................................................................................................. 3-13Criteria............................................................................................................................................................. 3-13
Connectors........................................................................................................................................................................ 3-13Database Size .................................................................................................................................................................... 3-14Event Log Monitor........................................................................................................................................................... 3-15
Log..................................................................................................................................................................... 3-15Status ................................................................................................................................................................ 3-15Source .............................................................................................................................................................. 3-15Event ID ........................................................................................................................................................... 3-15Message ............................................................................................................................................................ 3-16Variables........................................................................................................................................................... 3-16
Exchange Folder ............................................................................................................................................................... 3-16Folder to monitor.......................................................................................................................................... 3-16What to monitor ........................................................................................................................................... 3-17Criteria............................................................................................................................................................. 3-17
Filescan Folder .................................................................................................................................................................. 3-17What to monitor ........................................................................................................................................... 3-17Criteria............................................................................................................................................................. 3-18
Server Disk Space ............................................................................................................................................................ 3-18Services............................................................................................................................................................................... 3-18Telco Folder...................................................................................................................................................................... 3-19
Folder to monitor.......................................................................................................................................... 3-20What to monitor ........................................................................................................................................... 3-20Criteria............................................................................................................................................................. 3-20
Telco Modem Services ................................................................................................................................................... 3-20What to monitor ........................................................................................................................................... 3-21Criteria............................................................................................................................................................. 3-21
Workflow Components ................................................................................................................................................. 3-21Monitor options ............................................................................................................................................. 3-23Criteria............................................................................................................................................................. 3-23
Configuring shared test screens ..................................................................................................................................................... 3-24Specify the Actions to take for This Test................................................................................................................... 3-24Select Actions ................................................................................................................................................................... 3-24
Send an e-mail................................................................................................................................................. 3-25Variables........................................................................................................................................................... 3-26Write to the Windows Event Log............................................................................................................. 3-27Change Service Status................................................................................................................................... 3-28
Completing the test wizard ........................................................................................................................................... 3-29

CON-3
© 2015 by Omtool, Ltd. All rights reserved. Omtool, AccuRoute and the Company logo are trademarks of the Company. Trade names and trademarks of other companies appearing in this document are the property of their respective owners.
Omtool Server Monitor Administrator Guide
Contents
Section 4: Troubleshooting1607 error ..............................................................................................................................................................................................4-1Configuration file...................................................................................................................................................................................4-1Connecting to the Omtool Server Monitor Service.....................................................................................................................4-1Clustered environments ......................................................................................................................................................................4-2

Omtool Server Monitor Administrator Guide
Contents
© 2015 by Omtool, Ltd. All rights reserved. Omtool, AccuRoute and the Company logo are trademarks of the Company. Trade names and trademarks of other companies appearing in this document are the property of their respective owners.
CON-4

© 2015 by Omtool, Ltd. All rights reserved. Omtool, AccuRoute and the Company logo are trademarks of the Company. Trade names and trademarks of other companies appearing in this document are the property of their respective owners.
1-1Omtool Server Monitor Administrator Guide
Section 1: Introduction
Section 1: Introduction
This section includes:
Introduction to Omtool Server Monitor (1-1)
About this guide (1-1)
Related AccuRoute v5.0 documentation (1-2)
Introduction to Omtool Server MonitorOmtool Server Monitor is a stand-alone application that monitors various components of an AccuRoute Server. It executes custom-created tests to detect workflow bottlenecks and system failures.
Conditions that can be monitored include the size of the message database, available disk space on the AccuRoute Server, the size of Send and Receive folders, the status of Omtool services, and the status of connectors. Additionally, with its versatile monitoring capabilities, Omtool Server Monitor runs test in specified frequencies; maintains a suspend schedule; supports custom actions for each test which can include sending e-mail notifications, writing entries to the event log, and changing the status of Omtool Services; supports custom e-mail addresses for the source and destination of notification messages; and monitors AccuRoute Server clusters.
Omtool Server Monitor consists of:
Omtool Server Monitor Administrator - A snap-in to the Microsoft Management Console, the Administrator plays two essential roles. First, it serves as the user interface where you create “tests” for each AccuRoute Server you monitor. (Each test consists of criteria and at least one action.) Second, the Administrator connects to the Omtool Server Monitor Service. Because the Omtool Server Monitor Administrator can run on a different system than the Omtool Server Monitor Service, you can manage your server monitoring methods from another Windows system in the local area network, including your desktop.
Omtool Server Monitor Service - This Windows service performs all monitoring activities from a high-availability server. It logs on to the AccuRoute Server using the AccuRoute Server account, which has DCOM access and launch permissions on the AccuRoute Server, and then executes the tests created in the Administrator.
About this guideThis guide provides instructions on installing and using Omtool Server Monitor, an application that monitors the AccuRoute Server environment. It is written for an advanced computer user or network administrator with working knowledge of the AccuRoute Server environment.

Omtool Server Monitor Administrator Guide
Section 1: Introduction
© 2015 by Omtool, Ltd. All rights reserved. Omtool, AccuRoute and the Company logo are trademarks of the Company. Trade names and trademarks of other companies appearing in this document are the property of their respective owners.
1-2
Related AccuRoute v5.0 documentationFor more information about AccuRoute v5.0 and other AccuRoute products, refer to the AccuRoute v5.0 documentation home page to access:
Readmes and release notes
DMS Libraries quick start guides
User guides and online help
Administrator guides
Installation and upgrade guides

© 2015 by Omtool, Ltd. All rights reserved. Omtool, AccuRoute and the Company logo are trademarks of the Company. Trade names and trademarks of other companies appearing in this document are the property of their respective owners.
2-1Omtool Server Monitor Administrator Guide
Section 2: Installation
Section 2: Installation
This section includes:
Requirements (2-1)
Install Omtool Server Monitor (2-2)
Required configuration (2-5)
Optional configuration (2-11)
Introduction to Omtool Server Monitor installationOmtool Server Monitor is installed with two components: Omtool Server Monitor Administrator and Omtool Server Monitor service. The Omtool Server Monitor service, a Windows service that monitors the AccuRoute Server environment, is installed on one system only. The Omtool Server Monitor Administrator can be installed multiple systems so that one or more administrators can conveniently manage Omtool Server Monitor.
Tip Omtool Server Monitor Administrator and Omtool Server Administrator are snap-ins to the Microsoft Management Console. Both snap-ins are supported on the same system so that administrators can manage the AccuRoute Server and the application that monitors it from the same location.
Requirements
Hardware and software requirements
Omtool Server Monitor Service
The system where the Omtool Server Monitor Service is installed must meet the following minimum requirements:
Windows NT domain computer that always runs in the same domain as the AccuRoute Server and is not a domain controller, an AccuRoute Server, or a remote server
Pentium III-compatible processor; 1 GHz; 512 MB RAM; 20 GB available hard disk space; CD-ROM drive; and Microsoft mouse or compatible pointing device
Windows 2012 64-bit environment or Windows 2008 64-bit
IIS configured for SMTP mail delivery
Exchange System Administrator (required only for Exchange monitoring)

Omtool Server Monitor Administrator Guide
Section 2: Installation
© 2015 by Omtool, Ltd. All rights reserved. Omtool, AccuRoute and the Company logo are trademarks of the Company. Trade names and trademarks of other companies appearing in this document are the property of their respective owners.
2-2
Omtool Server Monitor Administrator
The system where Omtool Server Monitor Administrator is installed must meet the following minimum requirements:
Windows NT domain computer that belongs to the same domain as the AccuRoute Server
Pentium III-compatible processor; 1 GHz; 512 MB RAM; 200 MB hard disk space; CD-ROM drive; and Microsoft mouse or compatible pointing device
Windows 2012, Windows 2000 Server SP4, Windows 2000 Advanced Server SP4, or Windows XP Professional (64 and 32-bit platforms) Windows 2000/XP
Additional installation requirementsOmtool Server Monitor also requires the following:
Omtool service account or another account that belongs to the AccuRoute Admins group on the AccuRoute Server
Install Omtool Server MonitorThe Omtool Server Monitor setup files are installed on the AccuRoute Server in a folder that is not shared by default. Before installing Omtool Server Monitor, log on to the AccuRoute Server using an account that belongs to the local Administrators group, share C:\Program Files\Omtool\Omtool Server\Tools\ServerMonitor, and give the Omtool Server Monitor installation user read access to the share.
To install Omtool Server Monitor:
1 Log on to the system where Omtool Server Monitor is being installed using an account that belong to the local Administrators group, go to \\AccuRoute_server\ServerMonitor, and copy the setup files to the system where Omtool Server Monitor is being installed.
2 Run setup.exe. The setup starts and displays a welcome message.

© 2015 by Omtool, Ltd. All rights reserved. Omtool, AccuRoute and the Company logo are trademarks of the Company. Trade names and trademarks of other companies appearing in this document are the property of their respective owners.
2-3Omtool Server Monitor Administrator Guide
Section 2: Installation
3 Click Next. The setup shows the license agreement.
4 Read the license agreement and click Yes if you agree to the terms. The setup shows setup options.
5 Click Next. The setup requests logon credentials for the Omtool Server Monitor Service.

Omtool Server Monitor Administrator Guide
Section 2: Installation
© 2015 by Omtool, Ltd. All rights reserved. Omtool, AccuRoute and the Company logo are trademarks of the Company. Trade names and trademarks of other companies appearing in this document are the property of their respective owners.
2-4
Note To install only the Omtool Server Monitor Administrator, select Custom. Clear Server Monitor Service and click Next. Go to step 7.
6 Enter the logon credentials of the Omtool service account or another account that belongs to the AccuRoute Admins group on the AccuRoute Server, and click Next. The setup shows installation settings.
7 Review the installation settings and click Next to begin the installation. The setup shows a message indicating that the installation is complete.
8 Click Finish.
Uninstalling Omtool Server MonitorTo uninstall Omtool Server Monitor:
1 Start Add/Remove Programs.
2 Select Omtool Server Monitor and click Change/Remove.

© 2015 by Omtool, Ltd. All rights reserved. Omtool, AccuRoute and the Company logo are trademarks of the Company. Trade names and trademarks of other companies appearing in this document are the property of their respective owners.
2-5Omtool Server Monitor Administrator Guide
Section 2: Installation
3 Click OK to completely remove Omtool Server Monitor.
4 Click Finish.
Required configuration
Required configuration for AccuRoute Connectors for Filescan and Telco Omtool Server Monitor can run tests on folders associated with AccuRoute Connectors for Filescan and Telco. In order to run tests on these folders, the folders must be configured in UNC format. (UNC uses the format \\computer\folder. Drive letter mappings, such as G:\folder\folder, are not supported.) If an Omtool Server has either of these connectors, complete required configuration in this section.
Note If you configure Omtool Server Monitor to run tests on a folder, verify that the Windows user account associated with the Omtool Server Monitor Service has sharing permissions on that folder and security permissions with read access.
Configuring the Filescan connector
To configure Filescan connector folders with UNC paths:
1 Click Connectors in the console tree and double-click the Filescan connector in the details pane.

Omtool Server Monitor Administrator Guide
Section 2: Installation
© 2015 by Omtool, Ltd. All rights reserved. Omtool, AccuRoute and the Company logo are trademarks of the Company. Trade names and trademarks of other companies appearing in this document are the property of their respective owners.
2-6
2 Click the Folders tab.
3 Verify that each folder has been configured with a UNC path. (If you need to change a folder configuration, select the folder and click Properties. Type the UNC path to the folder in the Folder to scan field and click OK.)
4 Click OK to save your changes to the connector.
Configuring the Telco connector
Use the following procedure to configure the Telco connector.To configure the Telco connector folder with a UNC path:
1 Click Connectors in the console tree and double-click the Telco connector in the details pane.

© 2015 by Omtool, Ltd. All rights reserved. Omtool, AccuRoute and the Company logo are trademarks of the Company. Trade names and trademarks of other companies appearing in this document are the property of their respective owners.
2-7Omtool Server Monitor Administrator Guide
Section 2: Installation
2 Click Advanced on the General tab.
3 Verify that the path to the Telco share directory is in UNC format. Change it if necessary, and then click OK.
4 Click OK to save your changes to the connector.
Configuring Omtool Server Monitor server propertiesAfter you add an Omtool Server to the Server Monitor Administrator, right-click the server (or, highlight the server and click Action on the toolbar) to open the available options menu.
The available options are:Properties - Select this menu item to configure options on the General and Suspend Monitor tabs.
Remove - Select this menu item to remove the server from the Server Monitor Administrator.
New - Select this menu item to create a new test.
Figure 2-A: Omtool Server Monitor properties

Omtool Server Monitor Administrator Guide
Section 2: Installation
© 2015 by Omtool, Ltd. All rights reserved. Omtool, AccuRoute and the Company logo are trademarks of the Company. Trade names and trademarks of other companies appearing in this document are the property of their respective owners.
2-8
ClusteringWhen adding a clustered server to the Server Monitor Administrator, it must be active. The server icon in the Omtool Server Monitor Administrator changes when you add a clustered server.
If you are using a clustered server environment, please consider the following while configuring Omtool Server Monitor:
You need to cluster a server before you add it to the Server Monitor Administrator.
Make sure you add the preferred server in the cluster to the Server Monitor Administrator.
If the failover time in a clustered environment exceeds 90 seconds, Omtool Server Monitor performs all actions specified in the Cluster Failover Action option located on the General tab of the server properties. It also performs all these actions if both the preferred and secondary servers are shut down.
After control is moved from the preferred server to the secondary server, the test will be performed for the backup server, but the stored configurations are not updated with the backup server name.
Defining sender and recipient e-mail addressesWhen you add a server to the Server Monitor Administrator, you are prompted to enter two e-mail addresses in the Default Test Criteria screen.
Figure 2-2: Default Test Criteria screen

© 2015 by Omtool, Ltd. All rights reserved. Omtool, AccuRoute and the Company logo are trademarks of the Company. Trade names and trademarks of other companies appearing in this document are the property of their respective owners.
2-9Omtool Server Monitor Administrator Guide
Section 2: Installation
The e-mail address in the From field is used as the default sender's e-mail address whenever you add a new e-mail action for your test criteria.
The e-mail address in the To field is used as the default recipient's e-mail address whenever you add a new e-mail action for your test criteria.
Note The From and To e-mail addresses are also used for e-mail notifications of critical errors in a clustered environment.
Tip You can enter multiple e-mail addresses in the To field by separating each e-mail address with a semicolon (;), or you can enter a distribution list address. Distribution list aliases are not supported.
You can update the e-mail addresses in the server properties at any time, as well as override the default e-mail addresses when creating new test criteria.

Omtool Server Monitor Administrator Guide
Section 2: Installation
© 2015 by Omtool, Ltd. All rights reserved. Omtool, AccuRoute and the Company logo are trademarks of the Company. Trade names and trademarks of other companies appearing in this document are the property of their respective owners.
2-10
Defining server properties - the General tabThe General tab is where you define server properties in the Omtool Server Monitor.
Opening the General tab
Use the following procedure to open the General tab.To open the General tab in the server properties:
Right-click the server and select Properties. (Or, highlight the server, click Action on the toolbar, and select Properties.) The General tab is selected by default.
On this tab, you can: Enable or disable monitoring of this server by selecting or clearing Enable monitoring of this
server. The icon displayed in the Server Monitor Administrator changes based on your selection.
Change the sender and recipient e-mail addresses. You defined these e-mail addresses when you added the server to the Server Monitor Administrator.
Define actions for when a failover occurs.
Tip You can enter multiple e-mail addresses in the To field by separating each e-mail address with a semicolon (;), or you can enter a distribution list address. Distribution list aliases are not supported.

© 2015 by Omtool, Ltd. All rights reserved. Omtool, AccuRoute and the Company logo are trademarks of the Company. Trade names and trademarks of other companies appearing in this document are the property of their respective owners.
2-11Omtool Server Monitor Administrator Guide
Section 2: Installation
Defining failover actions
In a clustered environment, you can define the actions that happen when a failover event occurs in the cluster. For example, you can define a Failover Action that sends an e-mail if the secondary server takes over from the preferred server.
To define Failover Actions:
1 Click Failover Action on the Server Properties General tab. The Cluster Failover Action screen appears.
2 Specify the actions to take when a failover occurs.
Complete the wizard for the action you specified.
Optional configuration
Adding the Omtool Server Monitor Administrator snap-in to a Remote AdministratorIf you have a Remote Administrator MMC, you can add Omtool Server Monitor to the MMC console.
To add Omtool Server Monitor to the Omtool Remote Administrator:
1 Open the Omtool Administrator.
2 Select Console and select Add/Remove Snap-in.

Omtool Server Monitor Administrator Guide
Section 2: Installation
© 2015 by Omtool, Ltd. All rights reserved. Omtool, AccuRoute and the Company logo are trademarks of the Company. Trade names and trademarks of other companies appearing in this document are the property of their respective owners.
2-12
3 Click Add to view a list of available snap-ins.
4 Scroll down the list of available snap-ins, select Omtool Server Monitor Administrator, and click Add. The Specify Omtool Server Monitor window appears.
5 Enter the Network IP Address or name of the server you wish to monitor.
6 Click Finish, click Close, and then click OK.

© 2015 by Omtool, Ltd. All rights reserved. Omtool, AccuRoute and the Company logo are trademarks of the Company. Trade names and trademarks of other companies appearing in this document are the property of their respective owners.
2-13Omtool Server Monitor Administrator Guide
Section 2: Installation
Defining server properties - the Suspend Monitor tabThe Suspend Monitor feature allows you to suspend monitoring of the server for specified dates and times.
To open the Suspend Monitor tab in the server properties:
Right-click the server, select Properties, and then Click the Suspend Monitor tab. (Or, highlight the server, click Action on the toolbar, select Properties, and Click the Suspend Monitor tab.)
The available options are:Add - Allows you to enter new days and times to suspend monitoring.
Remove - Allows you to delete single or multiple suspend monitoring specifications.
Properties - Allows you to modify specifications for an existing Suspend Monitor item. You can only modify one item at a time.
Adding a new suspend monitoring specification
To add a new suspend monitoring specification:
1 Click Add on the Suspend Monitor tab. The Suspend Monitor Data screen appears.

Omtool Server Monitor Administrator Guide
Section 2: Installation
© 2015 by Omtool, Ltd. All rights reserved. Omtool, AccuRoute and the Company logo are trademarks of the Company. Trade names and trademarks of other companies appearing in this document are the property of their respective owners.
2-14
2 Select the Days of the Week and the Time Period for which you want to suspend monitoring.
3 Click OK.
Removing a suspend monitoring specification
Use the following procedure to remove a suspend monitoring specification.To remove a suspend monitoring specification:
1 Highlight an existing specification on the Suspend Monitor tab. You can also select multiple specifications using CTRL-Click and Shift-Click.
2 Click Remove.
3 Read the Are you sure you want to delete the selected item? message. Click Yes to delete it or No to keep it.
4 Click OK to close the Suspend Monitor tab.
Modifying the specifications for an existing Suspend Monitor item
To modify a suspend monitoring specification:
1 Highlight the item on the Suspend Monitor tab and click Properties. The Suspend Monitor Data screen appears.
2 Make any changes needed and click OK.

© 2015 by Omtool, Ltd. All rights reserved. Omtool, AccuRoute and the Company logo are trademarks of the Company. Trade names and trademarks of other companies appearing in this document are the property of their respective owners.
3-1Omtool Server Monitor Administrator Guide
Section 3: Basic Features
Section 3: Basic Features
This section includes:
Launching the Omtool Server Monitor Administrator (3-1)
Viewing Omtool Server Monitor Administrator properties (3-2)
Connecting to the Omtool Server Monitor Service (3-3)
Adding the Omtool Servers you want to monitor (3-3)
Configuring tests (3-4)
Configuring individual test screens (3-12)
Configuring shared test screens (3-24)
Launching the Omtool Server Monitor AdministratorTo launch the Omtool Server Monitor Administrator:
1 Log onto the system where you installed the Omtool Server Monitor Administrator.
2 Click Start and select Programs > Omtool Utilities > Server Monitor. The Server Monitor Administrator screen appears.
When the Omtool Server Monitor Administrator starts, it attempts to detect the Omtool Server Monitor Service locally. If the Omtool Server Monitor Service is not installed, you see the following error: Failed to connect to specified monitor service (0x80040154). Click OK on the message box and proceed to Connecting to the Omtool Server Monitor Service (3-3).

Omtool Server Monitor Administrator Guide
Section 3: Basic Features
© 2015 by Omtool, Ltd. All rights reserved. Omtool, AccuRoute and the Company logo are trademarks of the Company. Trade names and trademarks of other companies appearing in this document are the property of their respective owners.
3-2
Viewing Omtool Server Monitor Administrator propertiesTo view Omtool Server Monitor Administrator properties:
In the console tree, right-click the Omtool Server Monitor object and select Properties. (Or, highlight the Omtool Server Monitor object, click Action on the toolbar, and select Properties. The Version Information screen appears.
The Version Information screen lists the version and build numbers of the program files. You can use this information to verify that you have the correct components installed.

© 2015 by Omtool, Ltd. All rights reserved. Omtool, AccuRoute and the Company logo are trademarks of the Company. Trade names and trademarks of other companies appearing in this document are the property of their respective owners.
3-3Omtool Server Monitor Administrator Guide
Section 3: Basic Features
Connecting to the Omtool Server Monitor ServiceYou must connect to the Omtool Server Monitor Service only if the Omtool Server Monitor Administrator is on a different system than the Omtool Server Monitor Service. (If the Omtool Server Monitor Administrator and the Omtool Server Monitor Service are on the same system, skip this section.)
To connect to the Omtool Server Monitor Service:
1 Right-click in the details pane of the Omtool Server Monitor Administrator and select Connect. The Specify Omtool Server Monitor dialog box appears.
2 Type the network name or IP address of the system running the Omtool Server Monitor Service in the Network Address field and click Finish. The service appears in the console root as Omtool Server Monitor (<network address>).
Adding the Omtool Servers you want to monitor
Note Each node under the console root represents an instance of the Omtool Server Monitor Service. Select a service that has been installed with the appropriate permissions to monitor the Omtool Server you want to add. The Specify Omtool Server to Monitor screen appears.
Tip You can add more than one server to the Server Monitor Administrator. When in a clustered environment, however, add only the preferred server.
To add the Omtool Servers you want to monitor:
1 In the console tree, right-click Omtool Server Monitor and select Add Server. (Or, highlight Omtool Server Monitor, click Action on the toolbar, and select Add Server.) The Specify Omtool Server to Monitor screen appears.

Omtool Server Monitor Administrator Guide
Section 3: Basic Features
© 2015 by Omtool, Ltd. All rights reserved. Omtool, AccuRoute and the Company logo are trademarks of the Company. Trade names and trademarks of other companies appearing in this document are the property of their respective owners.
3-4
Note that each node under the console root represents an instance of the Omtool Server Monitor Service. Select a service that has been installed with appropriate permissions to monitor the Omtool Server you want to add.
2 Type the network name or IP address of the Omtool Server in the Network Address field and click OK. (If you are adding an Omtool Server that is part of an Omtool Server cluster, add the preferred server only.) The Default Test Criteria screen appears.
3 Specify the e-mail addresses that you want to use as defaults for this server. (After you have added a server, you can change the e-mail address on a per-test basis.)
From - Type the e-mail address of the account you want to use as the default source account for e-mail notification messages in the From field.
To - Type the e-mail address of the account you want to use as the default destination account for e-mail notification messages in the To field.
Separate multiple e-mail addresses with a semi-colon. For distribution lists, enter the fully qualified address. (Distribution list aliases are not supported.)
The From and To e-mail addresses are also used for e-mail notifications when failover occurs in a clustered environment.
4 Click Finish.
The Omtool Server Monitor Administrator adds the Omtool Server to the console tree and creates a set of default tests. Repeat this procedure if you want to monitor additional Omtool Servers.
Configuring testsAll tests reside in the details pane. Default tests are created when you add a server, but you can add new tests at any time.
Test are the core of Omtool Server Monitor. They define what events to monitor and what actions to take wen the test criteria is met. You can:
Modify - Modifies an existing test
Remove - Removes an existing test
Add - Adds a new test

© 2015 by Omtool, Ltd. All rights reserved. Omtool, AccuRoute and the Company logo are trademarks of the Company. Trade names and trademarks of other companies appearing in this document are the property of their respective owners.
3-5Omtool Server Monitor Administrator Guide
Section 3: Basic Features
Understanding test criteria descriptionsThe name that displays is the name you assigned to the test on the last screen of the Create New Test Criteria wizard. It is a good idea to make the test name as descriptive of the test as possible.
Note The test name is set by default on the last screen of the Create New Test Criteria wizard. You can change this name at any time.
Working with the default testsWhen you add a server to the Server Monitor Administrator, a set of default tests are created. Right-click a test (or, click Action on the toolbar) to open the available options menu. The available options are:
Properties - Opens the Create New Test Criteria wizard.
Delete - Deletes the selected test.

Omtool Server Monitor Administrator Guide
Section 3: Basic Features
© 2015 by Omtool, Ltd. All rights reserved. Omtool, AccuRoute and the Company logo are trademarks of the Company. Trade names and trademarks of other companies appearing in this document are the property of their respective owners.
3-6
The following default tests are created when you add a server to the Server Monitor.
Modifying a testInstalling Omtool Server Monitor creates a number of default tests. You can modify these tests to fit your environment.
Note Click Update if you want to replace a modified test name with the generated default name.
Table 3-1:
Test type Test criteria and actions
Composers If compose verification fails, send an e-mail.
Connector Manager If the number of messages in the queue is greater than 100, send an e-mail.
Note: This test is applied for all configured connectors.
Connectors If any of the connectors are disabled, send an e-mail.
Database Size If the MSDE database size is greater than 1.5 GB and less than 1.8 GB, send an e-mail once every 24 hours.
If the MSDE database size reaches 1.8 GB, stop the service.
Note: These tests are generated only if MSDE is the installed SQL database.
Exchange Folder If the number of messages in the queue is greater than 100, send an e-mail. This test is applied for both the MTS-OUT and MTS-IN folders.
If the oldest message in the queue is more than 30 minutes old, send an e-mail. This test is applied only to the MTS-OUT folder.
Note: These tests are generated only if the Exchange connector is installed.
Filescan Folder If the percentage of free disk space is less than 20%, send an e-mail.
If the age of control files is greater than 60 minutes, send an e-mail.
Note: These tests are generated only if the Filescan connector is installed.
Server Disk Space If the percentage of free disk space is less than 20%, send an e-mail once every 24 hours.
If the percentage of free disk space is less than 5%, then stop all services.
Services If any of the services are not running, send an e-mail.
Telco Folder If the percentage of free disk space is less than 20%, send an e-mail. This test is applied for both the Recv and Send folders.
Telco Modem Services If the percentage of free disk space is less than 20%, send an e-mail.
If the oldest item in the queue (for the RecvLocal folder) is more than 60 minutes old, send an e-mail.
Workflow Components If the oldest item in the queue is more than 60 minutes old, send an e-mail. This test is applied to all components.

© 2015 by Omtool, Ltd. All rights reserved. Omtool, AccuRoute and the Company logo are trademarks of the Company. Trade names and trademarks of other companies appearing in this document are the property of their respective owners.
3-7Omtool Server Monitor Administrator Guide
Section 3: Basic Features
To modify an existing test:
1 In the details pane, double-click the test you wish to modify. (Or, right-click the test you wish to modify and select Properties.) The Create New Test Criteria screen appears.
The Create New Test Criteria screen is different for each test.
2 Follow the instructions on the screen and click Next. The Specify the Actions to take for this Test screen appears.
3 Modify the Specify the Actions to take for this Test screen as needed and click Next. The final screen of the wizard appears.

Omtool Server Monitor Administrator Guide
Section 3: Basic Features
© 2015 by Omtool, Ltd. All rights reserved. Omtool, AccuRoute and the Company logo are trademarks of the Company. Trade names and trademarks of other companies appearing in this document are the property of their respective owners.
3-8
4 Complete the final screen of the wizard.
5 Click Finish.
Removing a testInstalling Omtool Server Monitor creates a number of default tests. If you do not wish to use a default test, you can remove it from the Omtool Server Monitor Administrator.
To remove a test:
In the details pane, right-click the test you wish to remove and select Delete. (Or, click the test you wish to remove, click Action on the toolbar, and select Delete.)
Using the test wizardWhether you are modifying an existing test or creating a new one, you will use the test wizard to step through the configuration screens.The first screen of the test wizard is different for every test. It can be an information screen or a configuration screen, depending on the test you are working with.
For example, the Composer test wizard opens with an information screen, while the Database Size test wizard opens with a configuration screen.
Figure 3-1: Composer test wizard

© 2015 by Omtool, Ltd. All rights reserved. Omtool, AccuRoute and the Company logo are trademarks of the Company. Trade names and trademarks of other companies appearing in this document are the property of their respective owners.
3-9Omtool Server Monitor Administrator Guide
Section 3: Basic Features
Figure 3-2: Database Size test wizard
The remaining screens on the wizard include the same options for each test.

Omtool Server Monitor Administrator Guide
Section 3: Basic Features
© 2015 by Omtool, Ltd. All rights reserved. Omtool, AccuRoute and the Company logo are trademarks of the Company. Trade names and trademarks of other companies appearing in this document are the property of their respective owners.
3-10
Adding a new testDefault tests are created when you add your server. If a default test does not meet your needs, however, you can add a new test at any time.
To add a new test:
1 In the console tree, right-click the Omtool Server you wish to monitor and select New from the menu that appears. (Or, highlight the Omtool Server you wish to monitor, click Action on the toolbar, and select New.)
2 Select the type of test you wish to create from the menu that appears. The Create New Test Criteria screen appears.
The Create New Test Criteria screen is different for each test.

© 2015 by Omtool, Ltd. All rights reserved. Omtool, AccuRoute and the Company logo are trademarks of the Company. Trade names and trademarks of other companies appearing in this document are the property of their respective owners.
3-11Omtool Server Monitor Administrator Guide
Section 3: Basic Features
3 Follow the instructions on the screen and click Next. The Specify the Actions to take for this Test screen appears.
4 Click Add. the Add Test Action screen appears.
5 Select an action and click Next.
The screen that appears next depends on the action you selected.
6 Modify the action screen as needed, click Finish, and then click Next. The final screen of the test wizard appears.

Omtool Server Monitor Administrator Guide
Section 3: Basic Features
© 2015 by Omtool, Ltd. All rights reserved. Omtool, AccuRoute and the Company logo are trademarks of the Company. Trade names and trademarks of other companies appearing in this document are the property of their respective owners.
3-12
7 Complete the final screen of the wizard.
8 Click Finish.
Configuring individual test screensThe first screen of the test configuration wizard is different for each new test. A description of each test is included in the following sections.
ComposersThe Composers test checks that all conversion engines for each enabled Composer server is running correctly. If any of the Composers meet the test criteria, the actions defined in the test are triggered.
Figure 3-3: Composer Verification screen
Click Next to proceed to the Specify the Actions to take for This Test (3-24) screen.
Connector ManagerThe Connector Manager test allows you to test single, multiple, or all connectors for the number of messages in the queue, the rate of messages received from the connector, or the rate of messages sent to the connector.
Note If you select the Selected Connectors option, you must select at least one connector before you can complete the screen.
Figure 3-4: Connector Manager Verification screen

© 2015 by Omtool, Ltd. All rights reserved. Omtool, AccuRoute and the Company logo are trademarks of the Company. Trade names and trademarks of other companies appearing in this document are the property of their respective owners.
3-13Omtool Server Monitor Administrator Guide
Section 3: Basic Features
Monitor options
You can select from the following options:Queues to monitor - You can select All or Selected Connectors.
What to monitor - You can monitor one of the following. You can only select one option per test.
Number of messages in the queue
Rate of messages received from the connector
Rate of sending messages to the connector
Tip If you want to monitor all three options, create three tests.
Criteria
After you select your monitoring criteria, enter a minimum and maximum value in the spin boxes. When the value falls between the two values, the action for the test will be triggered.
For example, if you are monitoring the Number of messages in the queue, you set the minimum at 10, and the maximum at 100, the specified actions are triggered if the number of messages in the queue is between 10 and 100.After you configure the test criteria, click Next to proceed to the Specify the Actions to take for This Test (3-24) screen.
ConnectorsThe Connectors test allows you to test single, multiple, or all connectors. This test verifies that the selected connectors are enabled. If they are disabled, the specified actions for this test are triggered.
Note If you select the Selected Connectors option, you must select at least one connector before you can complete the screen.
Figure 3-5: Connector Verification screen

Omtool Server Monitor Administrator Guide
Section 3: Basic Features
© 2015 by Omtool, Ltd. All rights reserved. Omtool, AccuRoute and the Company logo are trademarks of the Company. Trade names and trademarks of other companies appearing in this document are the property of their respective owners.
3-14
After you configure the test criteria, click Next to proceed to the Specify the Actions to take for This Test (3-24) screen.
Database SizeThe Database Size test checks to see if the database size falls between a minimum and maximum size (in kilobytes).
Figure 3-6: Database Size Verification screen
Enter a minimum and maximum value in the spin boxes. When the value falls between the two values, the action for the test will be triggered.
After you configure the test criteria, click Next to proceed to the Specify the Actions to take for This Test (3-24) screen.

© 2015 by Omtool, Ltd. All rights reserved. Omtool, AccuRoute and the Company logo are trademarks of the Company. Trade names and trademarks of other companies appearing in this document are the property of their respective owners.
3-15Omtool Server Monitor Administrator Guide
Section 3: Basic Features
Event Log MonitorThe Event Log Monitor test allows you to configure what information you want to retrieve from the Event Log. You can retrieve information based on the log type, the Event Log status, the source, or the Event ID, as well as specify a wildcard text search on the Message field.
Note This test retrieves information from the Event Log located on the Omtool Server you are monitoring.
Figure 3-7: Event Log Monitor screen
Log
Select what type of log you wish to retrieve information from: Application
Security
System
Status
Select what type of status message you wish to retrieve from the specified log. Any
Informational
Warning
Error
Source
You can select to retrieve information for all applications, you can specify an Application Name, or you can use a wildcard search.
Event ID
You can select to retrieve all Event ID's, you can specify a specific ID #, or you can use a wildcard search.

Omtool Server Monitor Administrator Guide
Section 3: Basic Features
© 2015 by Omtool, Ltd. All rights reserved. Omtool, AccuRoute and the Company logo are trademarks of the Company. Trade names and trademarks of other companies appearing in this document are the property of their respective owners.
3-16
Message
Note You are required to enter a value in the Message field before you can complete this screen.
This is a required field. You can enter an asterisk (*) for a global search, or you can enter a specific value to narrow the scope of the information you receive.
Variables
The following variables are used in the Message body:%SERVER% - This variable maps to the name of the server you are monitoring.
%CATEGORY% - This variable maps to the test category, for example: Composers or Connector Manager.
%TESTDESCRIPTION% - This variable maps to the test name itself. You define the test name on the final page of the wizard.
%PROBLEM% - This variable maps to the list of issues generated during testing.
After you configure the test criteria, click Next to proceed to the Specify the Actions to take for This Test (3-24) screen.
Exchange FolderThe Exchange Folder test monitors the Exchange folders MTS-OUT and MTS-IN for the number of pending messages in the queue. It monitors the MTS-OUT folder for the oldest item in the queue. If you select the MTS-IN folder, the Oldest message in queue (in minutes) option is disabled.
Figure 3-8: Exchange Folder Verification screen
Folder to monitor
You can select which folder to monitor: MTS-OUT
MTS-IN

© 2015 by Omtool, Ltd. All rights reserved. Omtool, AccuRoute and the Company logo are trademarks of the Company. Trade names and trademarks of other companies appearing in this document are the property of their respective owners.
3-17Omtool Server Monitor Administrator Guide
Section 3: Basic Features
What to monitor
You can select to monitor either the: Number of messages in the queue (for the MTS-OUT folder only)
Oldest message in queue (in minutes)
Criteria
After you select your monitoring criteria, enter a minimum and maximum value in the spin boxes. When the value falls between the two values, the action for the test will be triggered.
After you configure the test criteria, click Next to proceed to the Specify the Actions to take for This Test (3-24) screen.
Filescan FolderThe Filescan Folder test allows you to verify the percentage of free disk space, the age of control files (in minutes), of the quantity of bad control files.
Important When you create the Filescan connector on the Omtool Server, you must share the Filescan folder, and you must configure it in UNC format. For example: \\ServerName\Filescan
Omtool Server Monitor finds the bad control files, regardless of where they are stored (in the scanned folder or the specified invalid control files folder).
If you are using virtual control files, the Age of control files (in minutes) option is applied to the scanned files, rather than the virtual control files.
Figure 3-9: Filescan Folder Verification screen
What to monitor
You can select to monitor: A Percentage of disk space available
Age of control files (in minutes)

Omtool Server Monitor Administrator Guide
Section 3: Basic Features
© 2015 by Omtool, Ltd. All rights reserved. Omtool, AccuRoute and the Company logo are trademarks of the Company. Trade names and trademarks of other companies appearing in this document are the property of their respective owners.
3-18
Quantity of bad control files
Criteria
After you select your monitoring criteria, enter a minimum and maximum value in the spin boxes. When the value falls between the two values, the action for the test will be triggered.
For example, if you select to monitor Age of control files [in minutes] and set the minimum at 5 and the maximum at 10, the actions for the test will be triggered when a control file is between five and ten minutes old.
After you configure the test criteria, click Next to proceed to the Specify the Actions to take for This Test (3-24) screen.
Server Disk SpaceThe Server Disk Space test allows you to verify if the percentage of free disk space falls between the specified minimum and maximum values.
Figure 3-10: Server Disk Space Verification screen
After you select your monitoring criteria, enter a minimum and maximum value in the spin boxes. When the value falls between the two values, the action for the test will be triggered.
After you configure the test criteria, click Next to proceed to the Specify the Actions to take for This Test (3-24) screen.
ServicesThe Services test verifies that all required Omtool Services are running properly on the server you are monitoring.
Figure 3-11: Services Verification screen

© 2015 by Omtool, Ltd. All rights reserved. Omtool, AccuRoute and the Company logo are trademarks of the Company. Trade names and trademarks of other companies appearing in this document are the property of their respective owners.
3-19Omtool Server Monitor Administrator Guide
Section 3: Basic Features
The required Omtool Services are: Omtool Address Book Manager
Omtool Component Manager
Omtool Connector Manager
Omtool Message Server
Omtool Notification Server
Click Next to proceed to the Specify the Actions to take for This Test (3-24) screen.
Telco FolderThe Telco Folder test allows you to verify the percentage of free disk space, the oldest item in the queue for the Send or Receive folder, or the number of pending items in the queue.
Important When you create the Telco connector on the Omtool Server, you must you must configure the Telco folders to use UNC format by clicking the Advanced button on the General tab of the Telco connector properties. For example: \\ServerName\AccuRoute
Figure 3-12: Telco Folder Verification screen

Omtool Server Monitor Administrator Guide
Section 3: Basic Features
© 2015 by Omtool, Ltd. All rights reserved. Omtool, AccuRoute and the Company logo are trademarks of the Company. Trade names and trademarks of other companies appearing in this document are the property of their respective owners.
3-20
Folder to monitor
You can select which folder to monitor: Send
Receive
What to monitor
You can select to monitor: Percentage of disk space available
Oldest item in queue (in minutes)
Number of items in queue
Criteria
After you select your monitoring criteria, enter a minimum and maximum value in the spin boxes. When the value falls between the two values, the action for the test will be triggered.
After you configure the test criteria, click Next to proceed to the Specify the Actions to take for This Test (3-24) screen.
Telco Modem ServicesThe Telco Modem Services test verifies if the Modem Service is running on the monitoring server. If it is not running, the actions for this test are triggered. This test also checks for the percentage of free disk space, the number of pending items in the queue (in minutes), or the oldest item in the queue for the RecvLocal folder.
Important When you create the Telco connector on the Omtool Server, you must you must configure the Telco folders to use UNC format by clicking the Advanced button on the General tab of the Telco connector properties. For example: \\ServerName\AccuRoute
Figure 3-13: Telco Modem Services Verification screen

© 2015 by Omtool, Ltd. All rights reserved. Omtool, AccuRoute and the Company logo are trademarks of the Company. Trade names and trademarks of other companies appearing in this document are the property of their respective owners.
3-21Omtool Server Monitor Administrator Guide
Section 3: Basic Features
What to monitor
You can select to monitor: Percentage of disk space available
Oldest item in queue (in minutes)
Number of items in the queue
Criteria
After you select your monitoring criteria, enter a minimum and maximum value in the spin boxes. When the value falls between the two values, the action for the test will be triggered.
After you configure the test criteria, click Next to proceed to the Specify the Actions to take for This Test (3-24) screen.
Workflow ComponentsThe Workflow Component test allows you to verify single, multiple, or all components.
Note If you select the Selected Components option, you must select at least one component before you can complete the screen.
Figure 3-14: Workflow Component Verification screen
You can verify the following components with this test.
Table 3-2: Workflow components
Component Description
Approval Manager The Approval Manager component checks messages to determine if they require processing for Fax Review and Approval when the feature has been enabled to function as Fax Approval. A fax requires Fax Approval processing if the sender requested the fax be held for approval or if all faxes sent by the sender require approval (based on settings in the Registered Users database).
Approval Pending The Approval Pending component holds messages that are currently waiting for an approval manager to view and approve.

Omtool Server Monitor Administrator Guide
Section 3: Basic Features
© 2015 by Omtool, Ltd. All rights reserved. Omtool, AccuRoute and the Company logo are trademarks of the Company. Trade names and trademarks of other companies appearing in this document are the property of their respective owners.
3-22
Billing The Billing component extracts billing information from messages and populates a table in the AccuRoute database with this information. This feature works in conjunction with CostRecovery.
Compose: localhost The Compose component converts input (source) files from one file type into another file type (the final file format). When the file is part of a fax message, the final file format is TIF. The Omtool Server supports virtually all file formats for the source files.
Compose: localhost is the Compose component that is running on the local server. Any Remote Composers that are running will appear in the Workflow Component test criteria screen as Compose: servername.
Compose: Total Documents The Compose component converts input (source) files from one file type into another file type (the final file format). When the file is part of a fax message, the final file format is TIF. The Omtool Server supports virtually all file formats for the source files.
Total Documents is the counter for the total documents processed by Compose components for all installed composers.
Compose: Total Recipients The Compose component converts input (source) files from one file type into another file type (the final file format). When the file is part of a fax message, the final file format is TIF. The Omtool Server supports virtually all file formats for the source files.
Total Recipients is the counter for the total recipients processed by the Compose component.
Delivery Pending The Delivery Component holds messages that are in the modem sending queue waiting to be sent. This is a required component that the Omtool Server uses automatically. You do not need to configure any settings to use this component.
Dispatch The Dispatch component determines the final system destination for each message. The final system destination is the part of the Omtool Server system that routes a message to its intended recipient (also known as the recipient destination). The intended recipient is an e-mail address, fax number, folder name, or printer name. The Dispatch component also normalizes the phone number for outbound faxes.
Embedded Directive Manager The Embedded Directive Manager component reads any embedded directive IDs found on inbound fax messages and decodes the information contained in the IDs. This information is used in the routing of returned registration requests for Secure Delivery.
FaxCenter Routing The FaxCenter Routing component holds messages that have been routed to FaxCenter for manual routing by a FaxCenter user.
Lookup Manager AccuRoute uses the Lookup Manager component to match DID/DTMF extensions to the appropriate AccuRoute user. This component uses the Windows 2000 Active Directory to find matches in the recipient's record in the Microsoft Exchange Server Administrator (in the Fax field on the Phone/Notes tab).
Maintenance The Maintenance component removes old fax messages from the History folder. You can set the number of days the component keeps messages before removing them.
Notification The Notification component delivers notification about the status of a message to the person who sent the message. Notification is sent for outbound messages only, or messages that originate within the Omtool Server system.
Preview Manager The Preview Manager component determines if the sender of each message has requested a preview of that message. If the sender has requested a preview, the Omtool Server holds the message in the Preview Pending component after the message is processed until the sender either approves or declines the message, or until the message expires.
Table 3-2: Workflow components
Component Description

© 2015 by Omtool, Ltd. All rights reserved. Omtool, AccuRoute and the Company logo are trademarks of the Company. Trade names and trademarks of other companies appearing in this document are the property of their respective owners.
3-23Omtool Server Monitor Administrator Guide
Section 3: Basic Features
Monitor options
Tip If you want to monitor both options, create two tests.
You can select from the following options:Queues to monitor - You can select All or Selected Components.
What to monitor - You can monitor one of the following. You can only select one option per test.
Number of messages in the queue
Oldest item in the queue [in minutes]
Criteria
After you select your monitoring criteria, enter a minimum and maximum value in the spin boxes. When the value falls between the two values, the action for the test will be triggered.
After you configure the test criteria, click Next to proceed to the Specify the Actions to take for This Test (3-24) screen.
Preview Pending The Preview Pending component holds fax messages when the sender has requested a preview of the message. After the Omtool Server completely processes a message, it goes into the Preview Pending component. The Omtool Server sends an e-mail to the AccuRoute user who sent the fax containing a link to the preview of the fax. The preview of the fax waits in the Preview Pending component until the sender either approves or declines the message. If approved, AccuRoute sends the message; if declined, AccuRoute moves the message to the History folder and no further processing takes place.
Recipient Registration Manager The Recipient Registration Manager component determines if the sender of each message has requested that the message be sent to secure destinations only. If the sender has requested Secure Delivery, the Omtool Server holds the message in the Recipient Registration Pending component and faxes the recipient a notification message informing him or her of the need to register with your company. When the recipient registers, you or another administrative person must manually release the fax to that recipient.
Recipient Registration Pending The Recipient Registration Pending component holds faxes that the Recipient Registration Manager component has determined require recipient registration for Secure Delivery. Faxes are held until you or another administrative person manually releases the fax, which should happen only when the recipient has contacted your company to register as a secure destination.
Review Manager The Review Manager component checks messages to determine if they require processing for Fax Review and Approval when the feature has been enabled to function as Fax Review. A fax requires Fax Review processing if the sender requested the fax be held for approval or if all faxes sent by the sender require approval (based on settings in the Registered Users database)
Review Pending The Review Pending component holds messages that are currently waiting for an approval manager to review.
Table 3-2: Workflow components
Component Description

Omtool Server Monitor Administrator Guide
Section 3: Basic Features
© 2015 by Omtool, Ltd. All rights reserved. Omtool, AccuRoute and the Company logo are trademarks of the Company. Trade names and trademarks of other companies appearing in this document are the property of their respective owners.
3-24
Configuring shared test screensThe additional screens of the test configuration wizard are the same for each test. Please see the following sections for a description of each screen.
Specify the Actions to take for This TestAfter you complete the initial configuration screen for your test, the Specify the Actions to take for this Test screen appears. If the test meets the criteria, the specified action for that test is triggered.
Note You can specify more than one action for each test.
Figure 3-15: Specify the Actions to take for this Test
From this screen, you can:Add - Add a new action to your test.
Remove - Remove an action from your test.
Properties - Modify the properties for an action
Select ActionsWhen you click Add on the Specify the Actions to take for this Test screen, the Add Test Action screen appears.
Note You can specify more than one action for each test.
Figure 3-16: Add Test Action screen

© 2015 by Omtool, Ltd. All rights reserved. Omtool, AccuRoute and the Company logo are trademarks of the Company. Trade names and trademarks of other companies appearing in this document are the property of their respective owners.
3-25Omtool Server Monitor Administrator Guide
Section 3: Basic Features
You can select one of three actions:E-mail - Sends an e-mail to the specified recipient e-mail addresses. Multiple recipient e-mail addresses are allowed.
Event Log - Sends a configurable text message to the event log with the specified status.
Service Status - You can select to stop single, multiple, or all services.
After you finish adding actions, click Next to proceed to the final screen of the wizard.
Send an e-mail
When you select the E-mail action, the Send an E-mail screen appears.
Figure 3-17: Send an E-mail screen
This action sends an e-mail to the specified recipient e-mail addresses. Multiple recipient e-mail addresses are allowed.

Omtool Server Monitor Administrator Guide
Section 3: Basic Features
© 2015 by Omtool, Ltd. All rights reserved. Omtool, AccuRoute and the Company logo are trademarks of the Company. Trade names and trademarks of other companies appearing in this document are the property of their respective owners.
3-26
Note You defined the default From and To e-mail addresses when you added the server to the Sever Monitor Administrator. You can override the defaults on this screen, otherwise, do not change the values.
Tip You can enter multiple e-mail addresses in the To field by separating each e-mail address with a semicolon (;), or you can enter a distribution list address. Distribution list aliases are not supported.
After you configure the Send an Email screen, click Finish to proceed to return to the Specify the Actions to take for This Test screen.
Variables
The following variables are used in the Subject and Message body:%EMAILFROM% - This variable maps to the default From e-mail address.
%EMAILTO% - This variable maps to the default To e-mail address.
%SERVER% - This variable maps to the name of the server you are monitoring.
%CATEGORY% - This variable maps to the test category, for example: Composers or Connector Manager.
%TESTDESCRIPTION% - This variable maps to the test name itself. You define the test name on the final page of the wizard.
%PROBLEM% - This variable maps to the list of issues generated during testing.
E-mail message text
The following messages are generated when you select the E-mail action and the action is triggered. Any text within < > are the variables, the value of which is generated during execution of the program. Any text within [ ] is conditional text, depending on the test settings.
Table 3-3: E-mail action messages
Test Message
Composers Failed to start conversion engine <Conversionengine name> on <package name> - <error string>.
Connector Manager The number of items on workflow queue for <connectorname> has reached <value>
Rate of messages received from connector <connectorname> is between <value> and <value>
Rate of sending messages to connector <connectorname> is between <value> and <value>
Connectors Connector <connectorname> is disabled.
Database Size Database size has reached <value> kb
Event Log Monitor This test pulls information from the Event Log based on the test properties, and delivers the result in an e-mail.
Exchange Folder The number of messages on <foldername> folder has reached <value>
Folder <foldername> contains <value> item(s) that are between <value> and <value> minutes old

© 2015 by Omtool, Ltd. All rights reserved. Omtool, AccuRoute and the Company logo are trademarks of the Company. Trade names and trademarks of other companies appearing in this document are the property of their respective owners.
3-27Omtool Server Monitor Administrator Guide
Section 3: Basic Features
Write to the Windows Event Log
When you select the Event Log action, the Write to Windows Event Log screen appears.
Figure 3-18: Write to Windows Event Log screen
This action sends a configurable text message to the Event Log with the specified status. Enter your configurable text in the Message field.
Filescan Folder Free disk space on <foldername> is at <value> percent.
Folder <foldername> contains <value> [virtual extension (or) control] file(s) that are between <value> and <value> minutes old
Folder <foldername> contains <value> bad control file(s)
Server Disk Space Free disk space on <foldername> is at <value> percent.
Services Omtool Service <service name> is not running
Telco Folder Free disk space on <foldername> is at <value> percent.
Folder <foldername> contains <value> item(s)
Folder <foldername> contains <value> item(s) that are between <value> and <value> minutes old.
Telco Modem Services Free disk space on <foldername> is at <value> percent.
Folder <foldername> contains <value> item(s)
Folder <foldername> contains <value> item(s) that are between <value> and <value> minutes old.
Workflow Components The number of items on workflow queue for <component name> has reached <value>
The oldest item on workflow queue for <component name> has reached <value> minutes
Table 3-3: E-mail action messages
Test Message

Omtool Server Monitor Administrator Guide
Section 3: Basic Features
© 2015 by Omtool, Ltd. All rights reserved. Omtool, AccuRoute and the Company logo are trademarks of the Company. Trade names and trademarks of other companies appearing in this document are the property of their respective owners.
3-28
Note You must enter a message in the Message field before you can complete the screen.
After you configure the Write to Windows Event Log screen, click Finish to return to the Specify the Actions to take for This Test screen.
The three available status options are:
Informational - Writes to the Event Log with the type:
Warning - Writes to the Event Log with the type:
Error - Writes to the Event Log with the type:
Note Omtool Server Monitor writes events to the Event Log located on the server that is running the Omtool Server Monitor Service.
Change Service Status
When you select the Service Status action, the Change Service Status screen appears.
Figure 3-19: Change Service Status screen
This action stops single, multiple, or all Omtool services.
Note If you select the Selected Services option, you must select at least one service before you can finish the screen.
Note In a clustered environment, this action stops the specified services. The Cluster Manager Service, however, starts the services again, usually within 45 seconds.
In the Timeout field, select the amount of time (in seconds) for the timeout value. The timeout value is the amount of time it should take for the service to stop before the Server Monitor writes a message to the Event Log. For example, if you are stopping the Address Book service and you have chosen a 60 second timeout, if the Address Book service has not stopped at the end of 60 seconds, the Server Monitor will write a message in the Event Log.
After you configure the Change Service Status screen, click Finish to return to the Specify the Actions to take for This Test screen.

© 2015 by Omtool, Ltd. All rights reserved. Omtool, AccuRoute and the Company logo are trademarks of the Company. Trade names and trademarks of other companies appearing in this document are the property of their respective owners.
3-29Omtool Server Monitor Administrator Guide
Section 3: Basic Features
Note Stopping services can cause other applications to experience problems.
Completing the test wizardAfter you finish specifying the actions to take for the test, you need to configure the properties for the test on the final screen of the wizard.
Figure 3-20: Create New Test Criteria screen
Note Click Update if you want to replace a modified test name with the generated default name.
The available options on this screen are:Specify a name for this test - A default name is generate for each test type. You can change the default or accept it.
Enable this test - Select Enable this test to enable the test. Clear Enable this test to disable the test. The icon in the details pane changes so you can easily tell if a test is enabled or disabled.
Enabled:
Disabled:
Execute this test every x minutes - Use this spin box to set the minimum time for executing this test. The default is five minutes.
Execute the actions for a failed test every x minutes until the condition is corrected - Use this spin box to set the minimum time for executing the actions when a test meets the specified criteria. The default is 15 minutes.
Note The action is taken the first time the test criteria is met, and every X minutes after that if the criteria continues to be met.
Click Finish to complete the wizard and add the test to the details pane of the Server Monitor Administrator.

Omtool Server Monitor Administrator Guide
Section 3: Basic Features
© 2015 by Omtool, Ltd. All rights reserved. Omtool, AccuRoute and the Company logo are trademarks of the Company. Trade names and trademarks of other companies appearing in this document are the property of their respective owners.
3-30

© 2015 by Omtool, Ltd. All rights reserved. Omtool, AccuRoute and the Company logo are trademarks of the Company. Trade names and trademarks of other companies appearing in this document are the property of their respective owners.
4-1Omtool Server Monitor Administrator Guide
Section 4: Troubleshooting
Section 4: Troubleshooting
This section includes:
1607 error (4-1)
Configuration file (4-1)
Connecting to the Omtool Server Monitor Service (4-1)
Clustered environments (4-2)
The information in the following sections will help you troubleshoot Omtool Server Monitor.
1607 errorIf you receive a 1607 error when installing Omtool Server Monitor, make sure you are not installing to a Windows Server that is running in Terminal Server Application mode. This is not a supported environment.
Configuration fileAll settings for Omtool Server Monitor are contained in the omsvrmonitor.config file. When the Server Monitor Services opens, it reads the settings contained in this file.
The omsvrmonitor.config file is located in the ...\Omtool\ServerMonitor directory.
Note In a clustered environment, when control passes to the secondary server, tests continue to be performed. The omsvrmonitor.config file, however, is not updated with the secondary server’s name.
Connecting to the Omtool Server Monitor ServiceWhen the Omtool Server Monitor Administrator starts, it attempts to detect the Omtool Server Monitor Service locally. If the Omtool Server Monitor Service is not installed, the following error occurs: Failed to connect to specified monitor service (0x80040154). Click OK on the message box and proceed to Connecting to the Omtool Server Monitor Service (3-3).

Omtool Server Monitor Administrator Guide
Section 4: Troubleshooting
© 2015 by Omtool, Ltd. All rights reserved. Omtool, AccuRoute and the Company logo are trademarks of the Company. Trade names and trademarks of other companies appearing in this document are the property of their respective owners.
4-2
Clustered environmentsIf you have declared a preferred server, the preferred server must be active when you add it to Omtool Server Monitor.