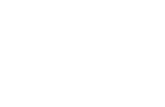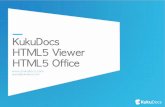Office Viewer User Guide
-
Upload
syed-xen-ul-hassan -
Category
Documents
-
view
338 -
download
0
description
Transcript of Office Viewer User Guide
-
2004 - 2010 EdrawSoft. All right reserved. Edraw and Edraw logo are registered trademarks of EdrawSoft.
Edraw Office Viewer Component V7
Users Guide
-
Contents Edraw Office Viewer Component........................................................................................3
Methods....................................................................................................................................5
Event........................................................................................................................................26
Property..................................................................................................................................30
Constants...............................................................................................................................31
System Requirements.......................................................................................................36
Redistribute Files................................................................................................................37
Visual Basic Issue...............................................................................................................38
Visual C++ Issues..............................................................................................................39
Web Application Issue.......................................................................................................40
Convert to Full Version.....................................................................................................42
-
Edraw Office Viewer Component
Edraw Office Viewer Component is the contains a standard ActiveX control
that acts as an ActiveX document container for hosting MS Word, MS Excel
and MS PowerPoint in a custom form or Web page. The control is lightweight
and flexible, and gives developers new possibilities for using Office program
in a custom solution.
The control is designed to handle specific issues that make using ActiveX
documents from a non-top-level host window difficult, and serves as a
starting place for constructing your own embedded object file viewer or
editor as an ActiveX control.
How to add Edraw Office Viewer Component to your Visual
Basic 6.0 project
1. From the Project Menu select Components
2. Select control Edraw Office Viewer ActiveX Control Module in the controls table
3. Click the OK Button
4. The control will now appear in your toolbox
5. Drag and drop the control on your form
How to add Edraw Office Viewer Component to your .NET
project
1. Open .NET
2. Right-click on the toolbox and select "Choose Items"
3. Select the COM Components Tab
-
4. Check Edraw Office Viewer Component and click OK Button
5. The control should appear in the toolbox as "Edraw Office Viewer Component"
6. Double-click on the control to add to your form
7. Resize and move the control on the form as desired
8. Add a button to the form
9. Double-click on the button to access code editor and enter the following code within the Click event: Note: Modify code to point to an existing document file on your web server
10. EDOffice.Open " http://www.edrawsoft.com/demo/samples/sample.xls"
11. Run the application and click on the button
For ASP.NET or PHP project, you needn't add the component to the toolbar. View the read me.txt file in the install folder\samples\ASP.NET\ folder
-
Methods
boolean IsOfficeInstalled(BSTR ProgID);
Returns whether the client installs the Special MS Office program. ProgID: Word.Application, Excel.Application, PowerPoint.Application.
BSTR GetCurrentProgID();
Returns the program id of the current opened document.
Return:ThevalueshouldbeWord.Application,Excel.ApplicationorPowerPoint.Application.
IDispatch* ActiveDocument();
Returns the Automation interface of the document object.
The method allows you to obtain a reference to the IDispatch interface of the embedded object. From this interface you can automate the object to perform tasks, edit parts of the document, or gather information about what a user has added or removed.
For example, you can create a new worksheet then write the cells:
function OfficeAutomation() { EDOffice.CreateNew(Excel.Application); var objExcel = EDOffice.GetApplication(); var worksheet = objExcel.ActiveSheet; worksheet.cells(1,1).value ="100"; worksheet.cells(1,2).value ="101"; worksheet.cells(1,3).value ="102"; worksheet.cells(2,1).value ="103"; worksheet.cells(2,2).value ="104"; worksheet.cells(2,3).value ="105"; }
-
IDispatch* GetApplication();
Returns the Automation interface of the application.
boolean CreateNew(BSTR ProgID);
Creates a new, empty document. ProgID: Word.Application, Excel.Application, PowerPoint.Application.
Example The following vb script shows how to open word. Sub NewDoc_Example() EDOffice.CreateNew Word.Application End Sub
boolean Open(BSTR FileName, [in, optional] VARIANT ProgID);
Opens the specified document. FileName: The name of the document (needs the full paths or url). ProgID: Word.Application, Excel.Application, PowerPoint.Application.
Example The following vb script shows how to open word file. Sub LoadFile_Example() EDOffice.Open c:\test.xlsx, Excel.Application End Sub Sub LoadURL_Example() EDOffice.Open http://www.ocxt.com/demo/samples/sample.xls, Excel.Application End Sub
boolean Save();
Saves the specified document. If the document hasn't been saved
before, the Save As dialog box prompts the user for a file name.
-
boolean SaveAs([in] BSTR FilePath, [in, optional] VARIANT FileFormat);
Saves the document to specified location with the specified format. FilePath: The name for the document. If a document with the specified file name already exists, the document is overwritten without the user being prompted first. FileFormat: The format in which the document is saved. Can be any WdSaveFormat constant. enum WdSaveFormat { wdFormatDocument = 0, wdFormatTemplate = 1, wdFormatText = 2, wdFormatTextLineBreaks = 3, wdFormatDOSText = 4, wdFormatDOSTextLineBreaks = 5, wdFormatRTF = 6, wdFormatUnicodeText = 7, wdFormatEncodedText = 7, wdFormatHTML = 8, wdFormatWebArchive = 9, wdFormatFilteredHTML = 10, wdFormatXML = 11 }WdSaveFormat; enum XlFileFormat { xlAddIn = 18, xlCSV = 6, xlCSVMac = 22, xlCSVMSDOS = 24, xlCSVWindows = 23, xlDBF2 = 7, xlDBF3 = 8, xlDBF4 = 11, xlDIF = 9, xlExcel2 = 16, xlExcel2FarEast = 27, xlExcel3 = 29, xlExcel4 = 33, xlExcel5 = 39, xlExcel7 = 39, xlExcel9795 = 43, xlExcel4Workbook = 35, xlIntlAddIn = 26, xlIntlMacro = 25, xlWorkbookNormal = -4143, xlSYLK = 2, xlTemplate = 17, xlCurrentPlatformText = -4158, xlTextMac = 19, xlTextMSDOS = 21, xlTextPrinter = 36,
-
xlTextWindows = 20, xlWJ2WD1 = 14, xlWK1 = 5, xlWK1ALL = 31, xlWK1FMT = 30, xlWK3 = 15, xlWK4 = 38, xlWK3FM3 = 32, xlWKS = 4, xlWorks2FarEast = 28, xlWQ1 = 34, xlWJ3 = 40, xlWJ3FJ3 = 41, xlUnicodeText = 42, xlHtml = 44 }XlFileFormat; enum PpSaveAsFileType { ppSaveAsPresentation = 1, ppSaveAsPowerPoint7 = 2, ppSaveAsPowerPoint4 = 3, ppSaveAsPowerPoint3 = 4, ppSaveAsTemplate = 5, ppSaveAsRTF = 6, ppSaveAsShow = 7, ppSaveAsAddIn = 8, ppSaveAsPowerPoint4FarEast = 10, ppSaveAsDefault = 11, ppSaveAsHTML = 12, ppSaveAsHTMLv3 = 13, ppSaveAsHTMLDual = 14, ppSaveAsMetaFile = 15, ppSaveAsGIF = 16, ppSaveAsJPG = 17, ppSaveAsPNG = 18, ppSaveAsBMP = 19, ppSaveAsOpenXMLPresentation = 24, ppSaveAsOpenXMLPresentationMacroEnabled = 25, ppSaveAsOpenXMLShow = 28, ppSaveAsOpenXMLShowMacroEnabled = 29, ppSaveAsOpenXMLTemplate = 26, ppSaveAsOpenXMLTemplateMacroEnabled = 27, }PpSaveAsFileType; Example The following vb script shows how to save as a word document. Sub SaveAs_Example() EDOffice.SaveAs c:\test.xls End Sub
boolean CloseDoc([in, optional] VARIANT SaveChanges);
Closes the specified document or documents. SaveChanges: Specifies the save action for the document.
-
boolean IsDirty();
Returns True/False if file has been altered or needs save.
boolean IsOpened();
Returns True/Fase if file has been opened.
boolean OpenFileDialog([in, optional] VARIANT Filter);
Calls the standard file dialog to open the office document. Filter: The file filter string. Example The following vb script shows how to open only the docx file dialog. Sub OpenFileDialog_Example() EDOffice.OpenFileDialog "Microsoft Excel Files(*.xl;*.xlsx;*.xlsb;*.xlam;*.xltx;*.xltm;*.xls;*.xlt;*.xla;*.xlm;*.xlw)|*.xl;*.xlsx;*.xlsb;*.xlam;*.xltx;*.xltm;*.xls;*.xlt;*.xla;*.xlm;*.xlw|| End Sub
boolean SaveFileDialog([in, optional] VARIANT Filter);
Calls the standard file dialog to save the office document. Filter: The file filter string.
boolean PrintDialog();
Calls the print dialog.
boolean PrintOut( WdPrintOutRange PrintRange, [in, optional] VARIANT FromPage, [in, optional] VARIANT ToPage, [in, optional] VARIANT Pages, [in, optional] VARIANT Copies);
Prints all or part of the specified document with settings. PrintRange: Optional Object. The page range. Can be any WdPrintOutRange constant.
-
FromPage: Optional Object. The starting page number when Range is set to wdPrintFromTo.
ToPage: Optional Object. The ending page number when Range is set to wdPrintFromTo. Pages: Optional Object. The page numbers and page ranges to be printed, separated by commas. For example, "2, 6-10" prints page 2 and pages 6 through 10. Copies: Optional Object. The number of copies to be printed. enum WdPrintOutRange {
wdPrintAllDocument = 0, wdPrintSelection = 1, wdPrintCurrentPage = 2, wdPrintFromTo = 3, wdPrintRangeOfPages = 4
}; Example The following vb script shows how to print the 3-6 page in a document. Sub PrintOut_Example() EDOffice.PrintOut 3, 3, 6 End Sub
boolean PrintPreview();
Starts a print preview.
boolean PrintPreviewExit();
Exits a current print preview.
boolean SetValue([in] BSTR Name, [in] BSTR Value);
Sets the pasword, writepassword, domain and protectmodereminder
for the document. Name: The name string. Value: The value string. Example The following vb script shows how to open a password-protected document. if the 1.docx file
has the password 1234, the writepassword 5678, you can use the follow sample. Sub SetValue_Example() EDOffice.SetValue "Password, 1234 EDOffice.SetValue "WritePassword, 5678
-
EDOffice.SetValue Domain, www.edrawsoft.com EDOffice.SetValue ProtectModeReminder, The ActiveX Controls is not available for Internet sites under the enhanced security configuration. EDOffice.Open c:\1.xls End Sub
boolean ProtectDoc(long ProtectType, [in, optional] VARIANT Password);
Helps to protect the specified document from changes. When a
document is protected, users can make only limited changes, such as
adding annotations, making revisions, or completing a form. ProtectType: The protection type for the specified document. WdProtectionType. Password: Optional Object. The password required to remove protection from the specified document. For Excel: typedef enum XlProtectType { XlProtectTypeNormal = 0x00000001, XlProtectTypeWindow = 0x00000002, XlProtectTypeStruct = 0x00000004, XlProtectTypeDrawingObjects = 0x00000010, XlProtectTypeContents = 0x00000020, XlProtectTypeScenarios = 0x00000040, XlProtectTypeUserInterfaceOnly = 0x00000080, }XlProtectType; Example The following vb script shows how to protect a document for only revisions. Sub ProtectDoc_Example() EDOffice.ProtectDoc XlProtectTypeNormal|XlProtectTypeWindow|XlProtectTypeStruct End Sub
For Word: enum WdProtectType { wdAllowOnlyRevisions = 0, wdAllowOnlyComments = 1, wdAllowOnlyFormFields = 2, wdAllowOnlyReading = 3, wdNoProtection = -1, }WdProtectType; Example The following vb script shows how to protect a document for only revisions. Sub ProtectDoc_Example() EDOffice.ProtectDoc 0 End Sub
-
boolean UnProtectDoc([in, optional] VARIANT Password);
Removes protection from the specified document. If the document isn't
protected, this method generates an error. Password: Optional Object. The password required to remove protection from the specified document. Example The following vb script shows how to unprotect a document with password 832-f2322. Sub Unprotect_Example() EDOffice.UnProtectDoc 832-f2322 End Sub
BSTR GetDocumentName();
Returns the name of the specified object.
BSTR GetDocumentFullName();
Specifies the name of a document, template, or cascading style sheet,
including the drive or Web path.
boolean IsReadOnly();
Determines if changes to the document cannot be saved to the original
document.
boolean DisplayGridline([in] boolean Show);
Shows/HIdes the grid lines in the office program.
boolean SwitchViewType([in] XlViewType ViewType);
-
Switches to the different view for office program. ViewType: The view type for the specified document. XlViewType. For Excel: typedef enum XlViewType
{
xlNormalView = 1 ,
xlPageBreakPreview = 2,
}XlViewType;
Example The following vb script shows how to switch to webview after document opened. Sub DocumentOpenedEvent () EDOffice.SwitchViewType 1 End Sub DocumentOpenedEvent()
For Word: enum WdViewType { wdMasterView = 5, wdNormalView = 1 , wdOutlineView = 2, wdPrintPreview = 4 , wdPrintView = 3, wdReadingView = 7, wdWebView = 6, }WdViewType;
Example The following vb script shows how to switch to webview after document opened. Sub DocumentOpenedEvent () EDOffice.SwitchViewType 6
boolean ViewZoomTo([in] WdPageFit FitType, [in, optional] VARIANT ZoomFactor);
Zooms to the special zoom factor. FitType: The zoom mode for the specified document. WdPageFit. ZoomFactor: The zoom factor. For Word: enum WdPageFit {
-
wdPageFitTextNone = 0 , wdPageFitFullPage = 1, wdPageFitBestFit = 2, wdPageFitTextFit = 3 , }WdPageFit;
The following vb script shows how to zoom the document to 200%. Sub DocumentOpenedEvent () EDOffice.ViewZoomTo -1, 200 fit best fit EDOffice.ViewZoomTo 2 End Sub DocumentOpenedEvent() For Excel and PowerPoint: The following vb script shows how to zoom the document to 200%. Sub DocumentOpenedEvent () EDOffice.ViewZoomTo 200 End Sub DocumentOpenedEvent()
boolean DisableViewRightClickMenu(boolean Disable);
Disables the right click menu in the MS Word and Excel.
boolean WordDisableSaveHotKey(boolean Disable);
Disables the Save keycodes in the MS Word. Disalbe: Disables the CTRL+S, SHIFT+F12, Alt+SHIFT+F2, F12
boolean WordDisablePrintHotKey(boolean Disable);
Disables the Print keycodes in the MS Word. Disalbe: Disables the CTRL+P, CTRL+SHIFT+F12, CTRL+F2, ALT+CTRL+I
-
boolean WordDisableCopyHotKey(boolean Disable);
Disables the Copy keycodes in the MS Word. Disalbe: Disables the CTRL+C, CTRL+V, CTRL+X, SHIFT+DEL, SHIFT+INSERT, ALT+CTRL+V,
CTRL+SHIFT+C, CTRL+INSERT
boolean DisableFileCommand([in] WdUIType UIType, [in] boolean Disable);
UIType: The enum type need to disable in the UI. WdUIType.
Disable: True to disable the command button or menu item.
enum WdUIType { wdUIDisalbeOfficeButton = 0x00000001, wdUIDisalbeNew = 0x00000002, wdUIDisalbeOpen = 0x00000004, wdUIDisalbeUpgradeDocument = 0x00000008, wdUIDisalbeSave = 0x00000010, wdUIDisalbeSaveAs= 0x00000020, wdUIDisalbeSendAsAttachment = 0x00000040, wdUIDisalbeClose = 0x00000100, wdUIDisalbePrint = 0x00000200, wdUIDisalbePrintQuick = 0x00000400, wdUIDisalbePrintPreview = 0x00000800, wdUIDisalbeSaveAsMenu = 0x00001000, wdUIDisalbePrepareMenu = 0x00002000, wdUIDisalbePermissionRestrictMenu = 0x00004000, wdUIDisalbeSendMenu = 0x00008000, wdUIDisalbePublishMenu = 0x00010000, wdUIDisalbeServerTasksMenu = 0x00020000, wdUIDisalbeCopyButton = 0x00040000, wdUIDisalbeCutButton = 0x00080000, wdUIHideMenuHome = 0x01000000, wdUIHideMenuInsert = 0x02000000, wdUIHideMenuPageLayout = 0x04000000, wdUIHideMenuReferences = 0x08000000, wdUIHideMenuMailings = 0x10000000, wdUIHideMenuReview = 0x20000000, wdUIHideMenuView = 0x40000000, wdUIHideMenuDeveloper = 0x80000000, wdUIHideMenuAddIns = 0x00100000, wdUIHideMenuFormat = 0x00200000, wdUIHideMenuEdit = 0x00400000, wdUIHideMenuTool = 0x00800000, }WdUIType; Note: The component disabled the Office menu, New button and Open
button in default.
-
DWORD dwDisableCommand = wdUIDisalbeOfficeButton |
wdUIDisalbeNew| wdUIDisalbeOpen;
The function need be set in the BeforeDocumentOpened event.
If you want to enable the three button, follow the samples. Example The following vb script shows how to enable the office main menu, new button and open button. Sub DocumentOpenedEvent () EDOffice.DisableFileCommand 1 , false wdUIDisalbeOfficeButton EDOffice.DisableFileCommand 2 , false wdUIDisalbeNew EDOffice.DisableFileCommand 4 , false wdUIDisalbeOpen End Sub DocumentOpenedEvent() The following vb script shows how to diable the saveas and save button. Sub DocumentOpenedEvent () EDOffice.DisableFileCommand 16 , true wdUIDisalbeSave EDOffice.DisableFileCommand 32 , true wdUIDisalbeSaveAs End Sub DocumentOpenedEvent()
boolean UpdateOffice2003ToolbarButton([in] long OfficeID, [in] boolean Visible, [in] boolean Enabled);
Disables or hides the office 2000, 2003 toolbar button. OfficeID: The office MSO id for every button.
Visible: True to set the command button visible.
Enabled: True to enable the command button.
The function works only in the Office 2000/2003 version.
The following vb script shows how to hide the saveas and save button. Sub DocumentOpenedEvent () EDOffice.UpdateOffice2003ToolbarButton 3 , false, false save button EDOffice.UpdateOffice2003ToolbarButton 748 , false, false saveas button End Sub DocumentOpenedEvent()
-
boolean InvisibleOffice2003Toolbar([in] BSTR ToolbarName);
Disables or hides the office 2000, 2003 toolbar. ToolbarName: The office 2000, 2003 commandbar name.
The following vb script shows how to hide the standard toolbar, web toolbar and formatting toolbar. Sub DocumentOpenedEvent () EDOffice.InvisibleOffice2003Toolbar Standard EDOffice.InvisibleOffice2003Toolbar Web EDOffice.InvisibleOffice2003Toolbar Formatting End Sub DocumentOpenedEvent()
boolean HttpInit();
Initializes the HTTP connection.
boolean HttpAddPostString(BSTR Name, BSTR Value);
Adds the post parameter. Name: The parameter name. Value: The parameter value.
boolean HttpAddPostFile(BSTR LocalFilePath, [in, optional] VARIANT NewFileName);
Adds the post file. LocalFilePath: The full file path needs to upload to the server. It the parameter is NULL, the function will add the file which is opening in the component. NewFileName: The new file name for the upload file.
boolean HttpAddPostOpenedFile([in, optional] VARIANT NewFileName);
Adds the opened office file to post queue.
-
NewFileName: The new file name for the upload file.
boolean HttpPost(BSTR WebUrl, [in, optional] VARIANT WebUsername, [in, optional] VARIANT WebPassword);
Sends the specified request to the HTTP server. WebUrl: A string containing the web url from which uploads data via HTTP. WebUsername: A string containing the user name. WebPassword: A string containing the access password. The follow code is demo how to upload the opened file to server with the HTTP mode. It can also post multiple files in a post request. Sub UploadFile() EDOffice.HttpInit EDOffice.HttpAddpostString "author", "anyname" EDOffice.HttpAddpostString "Data", "2010-5-15" EDOffice.HttpAddPostOpenedFile EDOffice.HttpPost "http://localhost:1320/Samples/UploadAction.aspx" End Sub Note: If you try to save the opened file to remote server with the HTTP methods, you need write a receipt page in your web server. Because the component uploads the file by HTTP mode. The follow is some sample code. ASP.NET: //Default.aspx Sub SavetoServer() EDOffice.HttpInit EDOffice.HttpAddpostString "author", "anyname" EDOffice.HttpAddpostString "Data", "2010-5-15" EDOffice.HttpAddPostOpenedFile EDOffice.HttpPost "http://localhost:1320/Samples/UploadAction.aspx" 'EDOffice.Save "http://localhost:1320/UploadAction.aspx?author=name&Data=2 End Sub //UploadAction.aspx.cs file using System; using System.Collections; using System.ComponentModel; using System.Data; using System.Drawing; using System.IO; using System.Web; using System.Web.SessionState; using System.Web.UI; using System.Web.UI.HtmlControls; using System.Xml; using System.Drawing.Imaging;
-
using System.Text.RegularExpressions; public partial class UploadAction : System.Web.UI.Page { protected void Page_Load(object sender, EventArgs e) { if (Request. QueryString["author"] == "name" && Request. QueryString["Data"] == "2") { Response.Write("0\n"); Response.Write("We have receipted the right param from Edraw Diagram ActiveX Control."); } if (Request.Files.Count == 0) { Response.Write("0\n"); Response.Write("There isn't file to upload."); Response.End(); } if (Request.Files[0].ContentLength == 0) { Response.Write("0\n"); Response.Write("Failed to receipt the data.\n\n"); Response.End(); } string fullFileName = Server.MapPath(Request.Files[0].FileName); Request.Files[0].SaveAs(fullFileName); Response.Write("Upload Successfully."); Response.End(); } } PHP: ASP: (review the full code in the install folder\samples\asp\)
-
Response.Write("EDA_STREAMBOUNDARY"); Response.BinaryWrite(fs); Response.Write("EDA_STREAMBOUNDARY"); } asp: If l_bWrSreamBoundary Then Response.Write "EDA_STREAMBOUNDARY" While Not l_stream.EOS And Response.IsClientConnected Response.BinaryWrite(l_stream.Read(l_nChunkSize)) Wend l_stream.Close If l_bWrSreamBoundary Then Response.Write EDA_STREAMBOUNDARY"
BSTR HttpDownloadFileToTempDir(BSTR WebUrl, [in, optional] VARIANT WebUsername, [in, optional] VARIANT WebPassword);
Downloads a file from a remote server then save it to OA temporary
directory with HTTP. WebUrl: A string containing the web url from which downloads data via HTTP. The WebUrl must include the file extend name so that the component know the file type. For example: http://www.edrawsoft.com/Getfile.aspx?ID=1002&FileName=guid.edxz, or http://www.edrawsoft.com/sample.edxz. WebUsername: A string containing the user name. WebPassword: A string containing the access password. Return Value: Local temporary file path to save the download file. The component provides the method to download file from a server then save to a local disk file. Support Http and HTTPS. Sub DownloadFile() Dim sPath; sPath = EDOffice.HttpDownloadFileToTempDir http://www.edrawsoft.com/demo/1.doc EDOffice.Open sPath End Sub Note: You should make sure you the file exists in the web site firstly. A simple method is to enter the WebUrl in the Internet Explore. If IE can download the file, the component can do it too. FAQ: If you are using Windows 2003 as your server, you maybe need to add the mime types to Internet Information Server.
boolean FtpConnect(BSTR WebUrl, [in, optional] VARIANT WebUsername, [in, optional] VARIANT WebPassword);
-
Creates a FTP connect.
boolean FtpDownloadFile(BSTR RemoteFile, BSTR LocalFile);
Downloads a file from remote server then save it to local file with FTP. RemoteFile: The remote file path which saves to FTP site. LocalFile: The full file path which downloads to the local disk.
boolean FtpUploadFile(BSTR LocalFile, BSTR RemoteFile, boolean OverWrite);
Uploads a local disk file to remote server with FTP. LocalFilePath: The full file path needs to upload to the server. It the parameter is NULL, the function will add the file which is opening in the component. RemoteFile: The remote file path which saves to FTP site. OverWrite: Overwrites the exsited file if the same file exists at the FTP server.
boolean FtpDisConnect();
Closes the FTP Connect. The follow code is demo how to download a file to local disk with the FTP mode. Sub UploadFileviaFTP() EDOffice.FtpConnect ftp.edrawsoft.com, username, password EDOffice.FtpDownloadFile ftp.edrawsoft.com/archieve/001.doc, c:\temp.doc EDOffice.FtpDisConnect End Sub
long GetErrorCode();
Returns the error code.
BSTR GetTempFilePath([in, optional] VARIANT RefFileName);
Gets a temporary file path.
-
RefFileName: The referent file name.
boolean ClearTempFiles();
Clears these temporary files created by the component. The function
won't delete any other files out of temporary ED directory.
boolean SetComponentSize(long Width, long Height);
Sets the width and hieght of the component.
boolean SlideShowPlay([in] VARIANT_BOOL bShowWebToolbar, [in] VARIANT_BOOL bLoopUntilStopped, [in] VARIANT_BOOL bShowScrollBar);
Plays the slide show file.
void ShowRibbonTitlebar([in] VARIANT_BOOL Show);
Shows/Hides the title bar in the office ribbon interface. For Office 2007 and Office 2010, you can hide the Ribbon title bar with the method in the BeforeDocumentOpened event.
void ShowMenubar([in] VARIANT_BOOL Show);
Shows/Hides the menu bar in the office interface.
For Office 2000, Xp, 2003, you can hide the menu bar with the method in the BeforeDocumentOpened event. For office 2007 and higher version, you can use the DisableFileCommand method.
boolean SetComponentSize([in] long Width, [in] long Height);
-
Resizes the width and height of component.
void DisableStandardCommand([in] CommandType CmdType, [in] BOOL Disable);
Disables the standard file, save, print commands. You can disable the standard commands in the office. Then write your own process in the event. enum CommandType{
cmdTypeSave = 0x00000001, cmdTypeClose = 0x00000002,
cmdTypePrint = 0x00000004, cmdTypeRightClick = 0x00000008, cmdTypeDoubleClick = 0x00000010, cmdTypeIESecurityReminder = 0x00000020, }CommandType; The follow code is demo how to disable the print process. function OA_DocumentBeforePrint() { document.OA1.DisableStandardCommand(4, true);//cmdTypePrint = 0x00000004, } OA_DocumentBeforePrint();
-
Event
[id(1), helpstring("Occurs after the control has completed the initialization.")]
void NotifyCtrlReady();
Example The following script to hide the toolbar and grid when the component was initialized. function EDOffice_NotifyCtrlReady() { document.all.EDOffice.LicenseName = ""; document.all. EDOffice.LicenseCode = ""; document.all.EDOffice.BorderStyle = 1; document.all.EDOffice.Toolbars = false; }
[id(2), helpstring("Called when the new document is created.")]
void NewDocument();
[id(3), helpstring("Called before document is opened or new document added.")]
void BeforeDocumentOpened();
Example The following script to add office UI setting before a document opened. function EDOffice_BeforeDocumentOpened() { EDOffice.DisableFileCommand 1 , false wdUIDisalbeOfficeButton
EDOffice.DisableFileCommand 2 , false wdUIDisalbeNew EDOffice.DisableFileCommand 4 , false wdUIDisalbeOpen EDOffice.DisableFileCommand 16 , true wdUIDisalbeSave
-
EDOffice.DisableFileCommand 32 , true wdUIDisalbeSaveAs }
[id(4), helpstring("Called when document is opened or new document added.")]
void DocumentOpened();
Example The following script to add office automation after a document was opened. function EDOffice_DocumentOpened() { var objExcel = document.OA1.GetApplication(); var worksheet = objExcel.ActiveSheet; worksheet.cells(1,1).value ="100"; worksheet.cells(1,2).value ="101"; worksheet.cells(1,3).value ="102"; worksheet.cells(2,1).value ="103"; worksheet.cells(2,2).value ="104"; worksheet.cells(2,3).value ="105"; }
[id(5), helpstring("Called before document is closed (may be canceled).")]
void BeforeDocumentClosed();
[id(6), helpstring("Called before document is saved (may be canceled).")]
void BeforeDocumentSaved();
-
[id(7), helpstring("Called before right click the component.")]
void WindowBeforeRightClick();
You can add your own right click menu here.
[id(8), helpstring("Called before double click the component.")]
void WindowBeforeDoubleClick();
[id(9), helpstring("Called before double click the component.")]
void WindowSelectionChange();
[id(10), helpstring("Called before double click the component.")]
void DocumentBeforePrint();
[id(11), helpstring("Called when the file was downloaded completely.")]
void WindowActivate();
[id(12), helpstring("Called when the file was downloaded completely.")]
void WindowDeactivate();
[id(13), helpstring("Called before downloading the file.")]
void BeforeDownloadFile();
-
[id(14), helpstring("Called when the file was downloaded completely.")]
void DownloadFileComplete();
[id(15), helpstring("Called when the file was uploaded completely.")]
void UploadComplete();
[id(16), helpstring("Called when the IE is in the protection mode.")]
void IESecurityReminder([in,out] VARIANT* Cancel);
Example The following script to reminder the user added your site in trusted site list. function EDOffice_IESecurityReminder() { EDOffice.SetValue Domain, www.edrawsoft.com or you can customize the whole sentense by set the ProtectModeReminder value. EDOffice.SetValue ProtectModeReminder, The ActiveX Controls is not available for Internet sites under the protection mode. You can add www.yoursite.com to trusted site list. }
-
Property [id(1)] boolean ShowToolbars; Shows or hides the toolbars. [id(2)] BSTR LicenseName; Sets the license name. [id(3)] BSTR LicenseCode; Sets the license code. [id(4)] OLE_COLOR BorderColor; Sets the border color the control. [id(5)] long BorderStyle; Sets the border style of the control.
-
Constants typedef enum BorderStyle { BorderNone = 0, BorderFlat, Border3D, Border3DThin } BorderStyle; typedef enum FileCommandType { FileNew = 0, FileOpen, FileClose, FileSave, FileSaveAs, FilePrint, FilePageSetup, FileProperties, FilePrintPreview } FileCommandType; typedef enum XlFileFormat { xlAddIn = 18, xlCSV = 6, xlCSVMac = 22, xlCSVMSDOS = 24, xlCSVWindows = 23, xlDBF2 = 7, xlDBF3 = 8, xlDBF4 = 11, xlDIF = 9, xlExcel2 = 16, xlExcel2FarEast = 27, xlExcel3 = 29, xlExcel4 = 33, xlExcel5 = 39, xlExcel7 = 39, xlExcel9795 = 43, xlExcel4Workbook = 35, xlIntlAddIn = 26, xlIntlMacro = 25, xlWorkbookNormal = -4143, xlSYLK = 2, xlTemplate = 17, xlCurrentPlatformText = -4158, xlTextMac = 19, xlTextMSDOS = 21, xlTextPrinter = 36, xlTextWindows = 20, xlWJ2WD1 = 14, xlWK1 = 5,
-
xlWK1ALL = 31, xlWK1FMT = 30, xlWK3 = 15, xlWK4 = 38, xlWK3FM3 = 32, xlWKS = 4, xlWorks2FarEast = 28, xlWQ1 = 34, xlWJ3 = 40, xlWJ3FJ3 = 41, xlUnicodeText = 42, xlHtml = 44 }XlFileFormat; typedef enum WdSaveFormat { wdFormatDocument = 0, wdFormatTemplate = 1, wdFormatText = 2, wdFormatTextLineBreaks = 3, wdFormatDOSText = 4, wdFormatDOSTextLineBreaks = 5, wdFormatRTF = 6, wdFormatUnicodeText = 7, wdFormatEncodedText = 7, wdFormatHTML = 8, wdFormatWebArchive = 9, wdFormatFilteredHTML = 10, wdFormatXML = 11 }WdSaveFormat; typedef enum PpSaveAsFileType { ppSaveAsPresentation = 1, ppSaveAsPowerPoint7 = 2, ppSaveAsPowerPoint4 = 3, ppSaveAsPowerPoint3 = 4, ppSaveAsTemplate = 5, ppSaveAsRTF = 6, ppSaveAsShow = 7, ppSaveAsAddIn = 8, ppSaveAsPowerPoint4FarEast = 10, ppSaveAsDefault = 11, ppSaveAsHTML = 12, ppSaveAsHTMLv3 = 13, ppSaveAsHTMLDual = 14, ppSaveAsMetaFile = 15, ppSaveAsGIF = 16, ppSaveAsJPG = 17, ppSaveAsPNG = 18, ppSaveAsBMP = 19, ppSaveAsOpenXMLPresentation = 24, ppSaveAsOpenXMLPresentationMacroEnabled = 25, ppSaveAsOpenXMLShow = 28, ppSaveAsOpenXMLShowMacroEnabled = 29, ppSaveAsOpenXMLTemplate = 26, ppSaveAsOpenXMLTemplateMacroEnabled = 27, }PpSaveAsFileType;
-
typedef enum WdPrintOutRange { wdPrintAllDocument = 0, wdPrintSelection = 1, wdPrintCurrentPage = 2, wdPrintFromTo = 3, wdPrintRangeOfPages = 4 }WdPrintOutRange; typedef enum WdProtectType { wdAllowOnlyRevisions = 0, wdAllowOnlyComments = 1, wdAllowOnlyFormFields = 2, wdAllowOnlyReading = 3, wdNoProtection = -1, }WdProtectType; typedef enum XlProtectType { XlProtectTypeNormal = 0x00000001, XlProtectTypeWindow = 0x00000002, XlProtectTypeStruct = 0x00000004, XlProtectTypeDrawingObjects = 0x00000010, XlProtectTypeContents = 0x00000020, XlProtectTypeScenarios = 0x00000040, XlProtectTypeUserInterfaceOnly = 0x00000080, }XlProtectType; typedef enum PpViewType { ppViewHandoutMaster = 4, ppViewMasterThumbnails = 12, ppViewNormal = 9, ppViewNotesMaster = 5, ppViewNotesPage = 3, ppViewOutline = 6, ppViewPrintPreview = 10, ppViewSlide = 1, ppViewSlideMaster = 2, ppViewSlideSorter = 7, ppViewThumbnails = 11, ppViewTitleMaster =8, }PpViewType; typedef enum WdViewType { wdMasterView = 5, wdNormalView = 1 , wdOutlineView = 2, wdPrintPreview = 4 , wdPrintView = 3, wdReadingView = 7, wdWebView = 6, }WdViewType; typedef enum XlViewType { xlNormalView = 1 ,
-
xlPageBreakPreview = 2, }XlViewType; typedef enum WdPageFit { wdPageFitTextNone = 0 , wdPageFitFullPage = 1, wdPageFitBestFit = 2, wdPageFitTextFit = 3 , }WdPageFit; typedef enum CommandType{ cmdTypeSave = 0x00000001, cmdTypeClose = 0x00000002, cmdTypePrint = 0x00000004, cmdTypeRightClick = 0x00000008, cmdTypeDoubleClick = 0x00000010, cmdTypeIESecurityReminder = 0x00000020, }CommandType; typedef enum WdUIType { wdUIDisalbeOfficeButton = 0x00000001, wdUIDisalbeNew= 0x00000002, wdUIDisalbeOpen = 0x00000004, wdUIDisalbeUpgradeDocument = 0x00000008, wdUIDisalbeSave= 0x00000010, wdUIDisalbeSaveAs= 0x00000020, wdUIDisalbeSendAsAttachment = 0x00000040, wdUIDisalbeClose = 0x00000100, wdUIDisalbePrint = 0x00000200, wdUIDisalbePrintQuick = 0x00000400, wdUIDisalbePrintPreview = 0x00000800, wdUIDisalbeSaveAsMenu = 0x00001000, wdUIDisalbePrepareMenu = 0x00002000, wdUIDisalbePermissionRestrictMenu = 0x00004000, wdUIDisalbeSendMenu = 0x00008000, wdUIDisalbePublishMenu = 0x00010000, wdUIDisalbeServerTasksMenu = 0x00020000, wdUIDisalbeCopyButton = 0x00040000, wdUIDisalbeCutButton = 0x00080000, wdUIHideMenuHome = 0x01000000, wdUIHideMenuInsert = 0x02000000, wdUIHideMenuPageLayout = 0x04000000, wdUIHideMenuReferences = 0x08000000, wdUIHideMenuMailings = 0x10000000, wdUIHideMenuReview = 0x20000000, wdUIHideMenuView = 0x40000000, wdUIHideMenuDeveloper = 0x80000000, wdUIHideMenuAddIns = 0x00100000, }WdUIType; typedef enum OAErrorCode{ eSC_Ok = 0, eSC_GenericError, eSC_InvalidFileType, eSC_InvalidSite, eSC_WrongDNS, eSC_CreateTempFileFailed,
-
eSC_OpenUploadFileFailed, eSC_SaveOpenedFileFailed, eSC_NotHttpURL, eSC_ConnectFailed, eSC_RequestFailed, eSC_RequestHeaderFailed, eSC_EmptyArgument, eSC_OpenFileArgumentFailed, eSC_SendRequestFailed, eSC_WriteDataFailed, eSC_ReadDataFailed, eSC_EndRequestFailed, eSC_OpenFileFailed, eSC_InvalidReturnData, }OAErrorCode;
-
System Requirements Hardware : Minimum: Pentium Based MMX processor 500 MHZ 256 MB of ram SVGA Graphics card 64 MB HardDisk Recommended: Intel Celeron or AMD Duron 1 GHz and above 1 GB ram SVGA Graphics card with some acceleration (1024x768x16bitsColor) Software : Minimum: Windows 2000 with IE6 and above. Recommended: IE 6/7/8 Windows 2000/XP/2003/Vista/Windows 7 Office 2000/XP/2003/2007/2010 For web application: The component need IE Protection Mode was Turn Off. You can added your site at the IE trusted site list to turn off the IE protection mode automatically when the users visit your site with the component. Please consider also your application's requirements.
-
Redistribute Files Here are the files needed for installing Edraw Office Viewer Component. DLL and OCX officeviewer.ocx EDOfficeViewerX.dll Or you can use the cab file in the install folder for web application. officeviewer.cab
-
Visual Basic Issue How to add Office ActiveX Control to your Visual Basic 6.0 project
1. From the Project Menu select Components 2. Select control Edraw Office Viewer Component Module in the controls table. 3. Click the OK Button. 4. The control will now appear in your toolbox. 5. Drag and drop the control on your form. 6. Right click the control then choose the View Code item. 7. Add the NotifyCtrlReady event and set the library file to load.
Private Sub EDOffice_NotifyCtrlReady() EDOffice.LicenseName = "" EDOffice.LicenseCode = "" End Sub
8. Run the project.
-
Visual C++ Issues Adding the control to a simple dialog base Application
1. Begin a new MFC AppWizard(exe) dialog base Application. 2. Open The Resources Dialogs. 3. Select the Main Dialog and right click on it. 4. From pop-up menu select Insert ActiveX Control. 5. Select Edraw Office Viewer Component from the list. 6. Add a member variable to newly created control in the dialog class. 7. This will automatically generate new cpp and .h files which including the information of
EDOffice control. 8. Call the MFC ClassWizard to add the control event message
To resize the control according the form add a new Window Message Handler WM_SIZE and add the following code in OnSize virtual function if(!::IsWindow(m_EDOffice.m_hWnd)) return; m_EDOffice.MoveWindow(0,0,cx,cy); See VCEDOfficeDemo c++ example Upgrade a control in VC++ You can easily upgrade a VC++ project witch is using a EDOffice control of a previous version:
1. Register the new version of control using the regsvr32 utility that is located in windows system directory.
2. From Project menu select Add to Project -> Components and Controls 3. From Components and Control Gallery dialog select the folder Registered ActiveX
Controls 4. Find and select Edraw Office Viewer Component and click OK to all next dialogs. 5. Rebuild the project.
-
Web Application Issue
Use the officeviewer.cab file
The component can be used for web application. You can embed it at the html Object tag. Note: You should put the officeviewer.cab file in your own site and change the codebase url when you distribute the component. You can view the html samples in the install folder\samples\html folder. The EDOffice.cab file is available in the intall folder. You can create your own cab file.
Why do I fail to download the ActiveX control on the client
machine
The failure of loading ActiveX control has the following possible causes: 1. The security settings of IE on the client machine are incorrect. Please verify the following security settings of IE to "Prompt" or "Enabled": a) Download signed ActiveX controls b) Run ActiveX Controls and plug-ins c) Script ActiveX controls marked safe for scripting The dialog box of the security setting can be launched from menu Tools>Internet Options. Then select the security tab.
How to add Edraw Component to your ASP.NET project
1. Open Visual Studio. 2. Create a new ASP.NET project. 3. Don not attempt to add the Edraw Office Viewer Component to the Toolbox. It is a client component. You can add it as the HTML Object.
-
4. Copy all files at the ASP_c#\ to the new project folder. ( UploadAction.aspx UploadAction.aspx.cs Default.aspx.cs Default.aspx Tester.doc ) 5. Then add exist items... 6. Modify the Server Port in the Default.aspx. 6. Run. About the IE Protection Mode The component cant run at the IE protection mode. So the client needs add the site in IE trusted site list. The component will pop up the reminder dialog if it run at the IE protection mode.
-
Convert to Full Version The trial version has 60 day limiation. After you put the order, you will get the full version download link and the license key. Step:
1. Firstly you need uninstall the trial version from your computer. Make sure the officeviewer.ocx file has been removed from your computer completed.
2. Install the full version. In the install folder, you can find all files to redistribute. 3. For VC, VB, C# destop application, you can set LicenseName and LicenseCode
property directly in the Property panel. 4. For Web Application, you need set the two properies in the NotifyCtrlReady event.
function EDOffice_NotifyCtrlReady() { document.EDOffice.LicenseName = "your license name"; document.EDOffice.LicenseCode = "your license code"; }
5. At last you can call the EDOffice.AboutBox method to verify the license. The trial version will show 30 day trial license for evaluation. But the full license version will show your license name.
Online Store: http://www.edrawsoft.com/officeviewer.php License Agreement: http://www.edrawsoft.com/download/edcomponentlicenseagreement.pdf Support Email: [email protected]