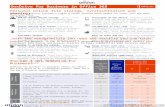Office 365 - OneDrive · Office 365 - OneDrive North Vancouver School District 4 ICT Services...
Transcript of Office 365 - OneDrive · Office 365 - OneDrive North Vancouver School District 4 ICT Services...

Software Application Support: Office 365 – OneDrive
ICT Services North Vancouver School District

Office 365 - OneDrive
North Vancouver School District 2 ICT Services 7/17/2018
Office 365 – OneDrive
Contents Page #
Creating a Document in OneDrive ................................................................ 4
Upload Files from Your Computer to OneDrive .............................................. 4
Viewing Documents ..................................................................................... 4
Sharing Files and Folders in OneDrive .......................................................... 5
Viewing Shared Files and Folders (that others have sent you) ...................... 6
Deleting files from OneDrive ........................................................................ 6

Office 365 - OneDrive
North Vancouver School District 3 ICT Services 7/17/2018
Office 365 - OneDrive OneDrive is a document and file storage area within Office 365. Documents and files can be uploaded to OneDrive or drag and dropped directly into OneDrive. Users can also create documents directly in OneDrive using Office 365 Word, Excel, PowerPoint or OneNote. SD44 users have 1 TB of storage space available to use. OneDrive is found in the Apps list by clicking on the App launcher (on the far left of top banner).
OneDrive displays a listing of files and documents currently stored (initially the list will be empty until users begin to add files). The left-side panel allows users to pick from Recent documents, view the Recycle Bin and manage Groups for file sharing.
Prior to selecting a file or document, a menu bar displays at the top of the document list with options to creating a New document, Upload an existing document or file from another location, and Sync files.
To the far right of the top menu bar are options for sorting and viewing the document (list view or tiles view).

Office 365 - OneDrive
North Vancouver School District 4 ICT Services 7/17/2018
Creating a Document in OneDrive To create a new document within OneDrive, click the +New button. Select the type of document to be created (ie: Word document, Excel workbook, PowerPoint presentation, OneNote notebook, Link, etc)
NOTE: Documents are created in OneDrive are automatically saved in OneDrive (users do not see a Save button option).
Upload Files from Your Computer to OneDrive Click the Upload button and a window will pop-up allows users to browse to find the file, or just drag and drop the file into OneDrive and it will automatically upload to the current list.
Viewing Documents Click on any document to open it in a separate window, or move the mouse over a document and a checkmark box will appear to the left of the document name. When a checkmark is placed beside the name of a document, the top menu bar changes to allow different options. Users get options to Open, Share, Get a link, Download, Delete and Move to. Clicking on the three dots *** within the top menu bar will provide options for Copy, Rename and Version History.

Office 365 - OneDrive
North Vancouver School District 5 ICT Services 7/17/2018
Sharing Files and Folders in OneDrive To share a document or folder, place a checkmark to the left of the file name. Select Share from the menu bar OR click on the three dots *** next to the file name to see additional options that include Share.
A pop-up window will appear asking who to share this file with, and if this person is able to edit or only view the file. The various Share settings are discussed below. Click Share when details are completed.
Sharing settings When sharing documents the left panel of the pop-up window has three options:
• The Invite People section allows users to type the individual name of a person, or copy a list of names from an existing email and paste into the field.
• The Get a link section gives the ability to get a link that users can share files from. Here files can be shared with the ability to make changes (this could be used for online instant collaboration) or view only access.
• The Shared With section gives the user the ability to see who has access to the file and to change their access or remove access altogether.

Office 365 - OneDrive
North Vancouver School District 6 ICT Services 7/17/2018
Viewing Shared Files and Folders (that others have sent you) In the left side panel, Click Shared With Me, to view a list of shared files to select. Click on the file to open it.
To return to Mail from OneDrive, click the App launcher on the far left of top banner and select Mail.
Deleting files from OneDrive To delete a file from OneDrive, place a checkmark beside the file name and select Delete from the top menu bar. After files are deleted from OneDrive they will appear in the Recycle Bin (located in the left side panel). To restore a file, open the Recycle Bin, checkmark beside the desired file (or files), and click Restore from the top menu bar. Users have 30 days to restore a file (or all files) from the Recycle Bin. After 30 days the files will be gone forever.