ARCHIVOS ONEDRIVE OFFICE 365 - UTPL | … ONEDRIVE OFFICE 365 1. Aplicación OneDrive. Con esta...
Transcript of ARCHIVOS ONEDRIVE OFFICE 365 - UTPL | … ONEDRIVE OFFICE 365 1. Aplicación OneDrive. Con esta...

ARCHIVOS ONEDRIVE OFFICE 365
• MANUAL DE USUARIO •
MANUAL DE USUARIO
ARCHIVOS ONEDRIVE OFFICE 365

ARCHIVOS ONEDRIVE OFFICE 365
• MANUAL DE USUARIO •
ARCHIVOS ONEDRIVE OFFICE 365
1. Aplicación OneDrive.
Con esta aplicación se abre y guarda rápidamente documentos desde aplicaciones de Office como Word, Excel y PowerPoint que se pueden abrir desde cualquier ubicación y cualquier dispositivo. OneDrive y Office funcionan de forma conjunta para sincronizar sus documentos y para que usted pueda trabajar con otras personas en documentos compartidos al mismo tiempo.
1.1. Acceso a OneDrive
Esta aplicación se la encuentra disponible en el portal web (miportal.utpl.edu.ec), para lo cual previamente se debe haber ingresado con sus credenciales (usuario y contraseña), la aplicación permite cargar archivos (Documentos, Imágenes), crear documentos (Word, Excel, PowerPoint, Bloc de OneNote) y carpetas.
En la Figura 1.1-1 se detalla los componentes de la ventana principal de OneDrive, para acceder a la aplicación hacer
clic en botón de aplicaciones y a continuación seleccione
OneDrive .

ARCHIVOS ONEDRIVE OFFICE 365
• MANUAL DE USUARIO •
Figura 1.1-1. Selección de Aplicación OneDrive.
1.2. Sincronizar biblioteca de OneDrive con computador.
Para usar esta característica se debe tener previamente instalado en el computador el cliente de sincronización de OneDrive para la Empresa, disponible con Office 2013 que incluye las aplicaciones (Word, Excel, PowerPoint, OneNote, Access, Publisher, Outlook, Skype Empresarial, InfoPath y OneDrive para la Empresa).
Luego de haber seleccionado la aplicación OneDrive en el portal de Office365 se mostrará una nueva ventana con los archivos disponibles (inicialmente no se tendrá ningún archivo). Hacer
clic sobre el botón , luego en la nueva ventana que aparecerá hacer clic sobre el botón Sincronizar ahora. Ver Figura 1.2-1

ARCHIVOS ONEDRIVE OFFICE 365
• MANUAL DE USUARIO •
Figura 1.2-1. Proceso de sincronización.
En la nueva ventana verificar que esté seleccionada la aplicación Microsoft OneDrive for Business o en español Microsoft OneDrive para la Empresa, luego hacer clic en Aceptar. Ver Figura 1.2-2
Figura 1.2-2. Seleccionar la aplicación.

ARCHIVOS ONEDRIVE OFFICE 365
• MANUAL DE USUARIO •
Aparecerá una nueva ventana que solicita el ingreso de su correo electrónico, ingresar su cuenta de correo UTPL (debe ser el mismo correo que está usando para hacer la sincronización de OneDrive desde el portal web), luego hacer clic en Siguiente. Ver Figura 1.2-3.
Figura 1.2-3. Ingresar cuenta de correo.
En la nueva ventana, luego de validar la cuenta de correo solicita el ingreso de contraseña, ingresar la contraseña de su cuenta de correo y luego hacer clic en Iniciar sesión. Se recomienda desmarcar la opción Mantener la sesión iniciada, ver Figura 1.2-4. Espere unos segundos mientras se configura la sincronización.
Figura 1.2-4. Ingresar contraseña de correo.

ARCHIVOS ONEDRIVE OFFICE 365
• MANUAL DE USUARIO •
En la nueva ventana, se muestra la ubicación donde se almacenarán los documentos de OneDrive, por defecto se guarda en C:\Users\SuNombredeUsuario, si desea cambiar de ubicación lo puede realizar haciendo clic en Cambiar, caso contrario hacer clic en Sincronizar ahora, ver Figura 1.2-5.
Figura 1.2-5. Realizar proceso de sincronización.
Luego de hacer clic en Sincronizar ahora, iniciará el proceso de sincronización y mostrará el mensaje “Los archivos se están sincronizando en este momento. Écheles una ojeada y observe como van llegando”, hacer clic en Mostrar los archivos para ver los archivos sincronizados, ver Figura 1.2-6.

ARCHIVOS ONEDRIVE OFFICE 365
• MANUAL DE USUARIO •
Figura 1.2-6. Mostrar los archivos de OneDrive.
Luego de hacer clic en Mostrar los archivos se muestra la carpeta de OneDrive creada por defecto con el nombre OneDrive: Universidad Técnica Particular de Loja-UTPL, inicialmente no se tendrá archivos, ver Figura 1.2-7.
Figura 1.2-7. Carpeta o directorio de OneDrive.
Adicional, se crea el acceso directo de OneDrive para la Empresa en la parte inferior derecha del escritorio, al hacer

ARCHIVOS ONEDRIVE OFFICE 365
• MANUAL DE USUARIO •
clic derecho sobre el ícono se despliegan otras funcionalidades que pueden ser utilizadas posteriormente, ver Figura 1.2-8.
Figura 1.2-8. Icono de OneDrive, creado en el escritorio.
1.3. Almacenar archivos en OneDrive para la Empresa disponible en el equipo
Al agregar archivos en el directorio de OneDrive (OneDrive- Universidad Técnica Particular de Loja – UTPL por defecto) en el equipo, va a poder acceder a ellos desde el portal web mediante la aplicación OneDrive, desde cualquier lugar y prácticamente cualquier dispositivo.
Por ejemplo, puede agregar los archivos que tenga descargados de Google Drive y almacenarlos en el directorio de OneDrive para la Empresa. Para ello se debe copiar los archivos al directorio o carpeta de OneDrive y de manera automática iniciará la sincronización, ver Figura 1.3-1

ARCHIVOS ONEDRIVE OFFICE 365
• MANUAL DE USUARIO •
Figura 1.3-1. Agregar archivos en la carpeta OneDrive del equipo.
Para poder visualizar los archivos en OneDrive en el portal web, debe iniciar sesión con su cuenta de correo UTPL, seleccionar la aplicación OneDrive y podrá visualizar los mismos archivos que tiene almacenados en OneDrive para la Empresa en el equipo, ver Figura 1.3-2. Si ya inició sesión anteriormente y no aparecen los archivos, actualice la página del portal en el icono .
Figura 1.3-2. Archivos en OneDrive web.

ARCHIVOS ONEDRIVE OFFICE 365
• MANUAL DE USUARIO •
1.4. Crear archivos en OneDrive mediante el portal web
Para crear archivos en OneDrive desde el portal web, previamente se debe iniciar sesión en Office 365 ingresando a miportal.utpl.edu.ec, con la cuenta de correo UTPL, luego seleccionar la aplicación OneDrive.
Una vez ubicados en la aplicación OneDrive, hacer clic en Nuevo y a continuación, elegir el tipo de documento que se desea crear, ver Figura 1.4-1.
Figura 1.4-1. Crear documentos en OneDrive web.
El nuevo documento seleccionado se abre en el programa de Office Online. Por ejemplo, si selecciona documento de Word, se abre Word Online.
Sugerencia: No hay botón para guardar, porque el documento se guarda automáticamente.
Para cambiar el nombre del documento, haga clic en el nombre en la barra de título, escriba el nuevo nombre que desee y, a continuación, presione la tecla Enter, ver Figura 1.4-2.

ARCHIVOS ONEDRIVE OFFICE 365
• MANUAL DE USUARIO •
Figura 1.4-2. Cambiar nombre al documento.
Cuando haya terminado de editar el documento y desee volver al lugar donde está guardado el archivo, hacer clic en su nombre (nombre de cuenta de usuario), que se encuentra junto al nombre del documento o haga clic en el botón Atrás del explorador, ver Figura 1.4-3.
Figura 1.4-3. Volver a la ventana principal de OneDrive.
Si se encuentra ubicado en el lugar donde está guardado el archivo y desea continuar editando el documento, hacer clic sobre el nombre del archivo y en la nueva ventana, hacer clic

ARCHIVOS ONEDRIVE OFFICE 365
• MANUAL DE USUARIO •
en el botón Modificar documento, en el cual puede elegir una de las dos opciones que se presentan: Modificar en Word es para trabajar en su equipo y Editar en Word Online es para almacenarlo en la nube y también se puede editar el archivo al mismo tiempo con más usuarios cuando esté compartido. Además al hacer clic en el ícono , ubicado en la esquina superior de la pantalla se desplegarán más funcionalidades como: Buscar, Traducir, Descargar, Descargar como PDF, entre otras. También se puede Imprimir el documento, compartir con otros usuarios y realizar comentarios. Ver Figura 1.4-4
Figura 1.4-4. Funcionalidades del documento.
Para crear en OneDrive carpetas y otro tipo de archivos como: Excel, PowerPoint y OneNote, se debe realizar el procedimiento similar al indicado anteriormente.

ARCHIVOS ONEDRIVE OFFICE 365
• MANUAL DE USUARIO •
1.5. Cargar archivos en OneDrive mediante el portal web
Para crear archivos en OneDrive desde el portal web, previamente se debe iniciar sesión en Office 365 ingresando a miportal.utpl.edu.ec, con la cuenta de correo UTPL, luego seleccionar la aplicación OneDrive.
Una vez ubicados en la aplicación OneDrive, hacer clic en el botón Cargar, se abrirá una ventana para ubicar en el equipo los archivos a seleccionar para cargar, luego hacer clic en Abrir.
Sugerencia: Si se desea seleccionar todos los archivos de una carpeta, presionar la tecla Ctrl+E o si se desea agregar ciertos archivos presionar la tecla Ctrl y hacer clic en cada archivo a cargar
Figura 1.5-1. Cargar archivos a OneDrive web desde el equipo.

ARCHIVOS ONEDRIVE OFFICE 365
• MANUAL DE USUARIO •
A continuación se iniciará el proceso de sincronización y se podrá visualizar en OneDrive web los nuevos archivos y también se cargarán en el directorio de OneDrive, en el computador.
Figura 1.5-2. Archivos sincronizados en OneDrive web y en el equipo.

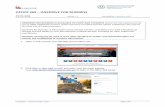







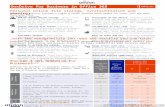



![Office 365 사용자 가이드 - kornu.ac.kr- 11 - 3. 비즈니스용 OneDrive에 Office 문서 올리기 ① [Office 365 홈 포털]에 접속한 후 상단 메뉴에서 [OneDrive]를](https://static.fdocuments.net/doc/165x107/5f09cbe97e708231d42887b6/office-365-eeoe-kornuackr-11-3-ee-onedrive.jpg)





