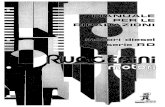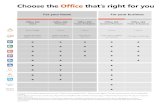Office 365 メールアカウント追加方法(Outlook 2010...1 Office 365...
Transcript of Office 365 メールアカウント追加方法(Outlook 2010...1 Office 365...
-
1
Office 365 メールアカウント追加方法(Outlook 2010) 1. Outlook2010 を起動後,左上「ファイル」をクリックします。
2. 「情報」が選択されていることを確認し,「アカウントの追加」をクリックします。
-
2
3. 「自動アカウントセットアップ」画面で,「自分で電子メールやその他のサービスを使うための設定をする(手動設定)」をチェックし,「次へ」ボタンを押します。
4. 「サービスの選択」画面で,「インターネット電子メール」をチェックし,「次へ」ボタ
ンを押します。
-
3
5. 「アカウントの追加」画面で,次の項目を入力し「詳細設定」ボタンを押します。 ユーザ情報 名前: メールを受け取った相手に差出人として表示される文字列 ※お名前など,任意の文字列を入力してください。 電子メールアドレス: メールアドレス サーバー情報 アカウントの種類: 「IMAP」を選択 受信メールサーバー: outlook.office365.com 送信メールサーバー: smtp.office365.com メールサーバーへのログオン情報 アカウント名: メールアドレス ※ユーザ ID ではありません。
パスワード: パスワード
名前など任意の文字列
-
4
6. 「インターネット電子メール設定」画面で「送信サーバー」タブをクリックし,「送信サーバー(SMTP)は認証が必要」にチェックを入れ,「受信メールサーバーと同じ設定を使用する」が選択されていることを確認します。
-
5
7. 同じく「インターネット電子メール設定」画面で,「詳細設定」タブをクリックし,次の通り設定します。 サーバーのポート番号 受信サーバー(IMAP): 993 使用する暗号化接続の種類: SSL 送信サーバー(SMTP): 587 使用する暗号化接続の種類: TLS 設定が完了したら「OK」ボタンを押します。
-
6
8. 「アカウントの追加」画面に戻りますので,「次へ」ボタンを押します。
9. 「テストアカウント設定」の画面が表示され,タスクが 2 つ「完了」となりましたら「閉
じる」ボタンを押して設定完了です。
「完了」でなく「エラー」となった場合,設定に誤りがありますので,再度 5 番から 8 番の設定項目をご確認ください。
名前など任意の文字列
-
7
10. 「完了」ボタンを押して設定完了です。
11. 新しく作成したアカウントの受信トレイに2月16日以降のメールが受信できることと,
「9. テストアカウント設定」で送信したテストメールが届いていることを確認してください。














![[BA09] 生産性/利便性を追求した最先端の業務アプリケーションとは!? ~Dynamics 365/Office 365 とチャットアプリケーションとの連携 10 シナリオと開発の勘所~](https://static.fdocuments.net/doc/165x107/5a650df27f8b9aa2548b65c7/ba09-.jpg)