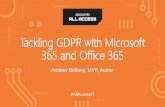Office 365 – Windows 10old.gavle.se/PageFiles/267592/Lathund - Office 365 - Windows 10...
Transcript of Office 365 – Windows 10old.gavle.se/PageFiles/267592/Lathund - Office 365 - Windows 10...

KOMMUNLEDNINGSKONTORET / IT- OCH UTVECKLINGSAVDELNINGEN
Office 365 – Windows 10
Lathund

1
Innehåll
Inledning 2
Vad är Office 365? 2
Innehållet i denna lathund 2
Mer information 2
Office 365-portalen 3
Logga in i Office 365-portalen 3
Startsidan i Office 365-portalen 3
OneDrive – Gävle kommun 4
Arbeta med dokument i OneDrive 4
Öppna dokument i Word Online 4
Öppna dokument i Word 4
Skapa dokument 4
Dela dokument med andra 5
Arbeta med dokument i Word Online 5
Öppna dokument när du startar Word Online 5
Öppna dokument när du är inne i Word Online 6
Skapa nytt dokument när du startar Word Online 6
Spara nytt dokument 6
Dela dokument inifrån Word Online 7
Office-apparna på surfplatta eller mobiltelefon 7
Ladda ner Office-appar 7
Kom igång med OneDrive-appen 7
Kom igång med Outlook-appen 8
Kom igång med Word-appen 8
Arbeta med dokument i Word-appen 8
Skapa nytt dokument 8
Spara nytt dokument 8
Dela dokument 9
Öppna dokument 9
Arbeta med dokument i Word (version 2016) 10
Öppna dokument i OneDrive – Gävle kommun 10
Spara nytt dokument 10
Dela dokument 11

2
Inledning
Vad är Office 365?
Office 365 är samlingsnamnet på ett antal webbaserade molntjänster* som bland annat möjliggör åtkomst
till Office och dokument över internet, underlättar delning av dokument och samarbete med andra och
erbjuder stor lagringsyta för e-post (50-100 GB) och dokument (1-5 TB). Storleken på lagringsytan avgörs av
vilken licens du har.
I Office 365 kan du arbeta med Office och dina dokument på flera olika sätt beroende på vad du har tillgång
till för typ av enhet/er.
• Du kan arbeta via Office 365-portalen där du har tillgång till Office Online och dina dokument via
webbläsaren, det enda som krävs är en enhet med internetåtkomst.
• Du kan arbeta på en surfplatta eller en smartphone och få åtkomst till dina dokument via appar, det enda
som krävs att du har internetåtkomst och att du har laddat ned de Office-appar du behöver.
• Du kan arbeta på det traditionella sättet med Office-paketet installerat på en personlig eller delad dator
och lagra dina dokument i OneDrive – Gävle kommun.
Du kan också lagra dina dokument på enhet M:\ (gäller ej elev) men då är de inte åtkomliga över
internet.
Innehållet i denna lathund
Office 365 erbjuder massor med funktioner och möjliga arbetssätt. I denna lathund beskriver vi det som är
viktigast för att komma igång. Fokus ligger på hur du arbetar med dokument och vi använder konsekvent
Word som exempel men beskrivningarna är lätta att översätta till övriga Office-program.
Eftersom systemet uppdateras kontinuerligt så är det inte säkert att grafiskt utseende och bilder alltid
stämmer exakt med det du ser på din skärm.
Mer information
För dig som vill veta mer rekommenderar vi våra IT-tips och guider på Ankaret, Microsoft självstudiekurser
på internet eller Hjälp-funktionen i respektive tjänst/funktion.
*IT-tjänster/IT-funktioner, exempelvis program eller datalagring, som tillhandahålls över internet och som ägs, driftas och underhålls
av part utanför den egna organisationen.

3
Office 365-portalen
Office 365-portalen är själva navet i Office 365. Det är här som du har åtkomst till Office Online liksom en
mängd andra applikationer och verktyg. Här kan du återskapa dokument som tagits bort av misstag i
OneDrive och här kan du installera Office 365-applikationer på din dator, mobil eller surfplatta.
Logga in i Office 365-portalen
Surfa till https://office.com och klicka på Logga in.
Har du inte loggat in i portalen tidigare får du ange din
e-postadress och trycka på Nästa, alternativt klicka din
e-postadress om den redan finns där.
Om du är inloggad på kommunens nät så kommer du in i portalen direkt. Om du inte är inloggad på
kommunens nät så skickas du vidare till en inloggningssida där du får ange lösenord och klicka på Logga in.
Startsidan i Office 365-portalen
På startsidan i Office 365-portalen hittar du ett antal basappar. Fler appar hittar du under ikonen appar /
Alla appar.
Några exempel och en kort beskrivning vad de används till
Office Online – Outlook, Word, Excel, PowerPoint och OneNote i webbformat. Innehåller alla
grundläggande Office-funktioner men saknar vissa mer avancerade funktioner.
Nyhetsfeeds – Nyhetsflöde där du kan dela idéer genom att skapa inlägg i ett flöde eller följa personer,
dokument och taggar om du vill hålla dig uppdaterad om aktiviteter och nyheter.
OneDrive – Din lagringsyta för dokument i molnet. Om du har dina dokument lagrade i OneDrive är de
åtkomliga från alla typer av enheter. Du kan också enkelt dela dem med andra.

4
Webbplatser – Samarbetsyta för exempelvis ett projekt med deltagare såväl inom som utom den egna
organisationen. Här finns möjlighet att samla dokument, anteckningar, uppgifter, konversationer med mera.
Delve – En tjänst som hjälper dig att hitta och sammanställa den information som troligtvis är mest relevant för dig för tillfället, i Office 365.
Stream – ”YouTube” i Office 365. En plats där du kan söka, ladda upp och dela videor. Har stöd för
uppspelning på alla typer av enheter.
OneDrive – Gävle kommun
OneDrive – Gävle kommun är din lagringsyta för dokument och filer i molnet. Om du har dina dokument
lagrade i OneDrive är de åtkomliga från alla typer av enheter som har internetåtkomst. Du kan också enkelt
dela dem med andra.
När du lagrar i molnet får du automatisk backup (säkerhetskopiering) av dina dokument.
Det som kan vara bra att känna till är att det finns ett antal begränsningar kopplat till lagringen i OneDrive.
Man kan bland annat inte ha filer större är 10 GB, fil- och mappnamn kan inte innehålla specialtecken (\ / : *
? " < > | # %) eller vara längre än 400 tecken. Läs mer i IT-tips.
Arbeta med dokument i OneDrive
Klicka på OneDrive för att öppna appen.
Öppna dokument i Word Online
Klicka på det dokument du vill öppna. Dokumentet öppnas med skrivskydd och du måste klicka på Öppna
för att kunna arbeta i det. När du gör det får du välja om du vill öppna dokumentet i Word Online eller i
Word. Det senare kräver att Word finns installerat på din enhet (dator, surfplatta, telefon).
Öppna dokument i Word
Högerklicka på dokumentet i OneDrive och välj Öppna/Öppna i Word.
Detta fungerar bara om du arbetar på en dator där Word är installerat.
Skapa dokument
I den mapp där du vill ha dokumentet lagrat, klicka på Nytt .
Klicka på den typ av dokument du vill skapa, exempelvis Word-dokument så startas online-applikationen för
denna dokumenttyp.
Skriv din text.
Namnge ditt dokument genom att klicka på Dokument i rubrikraden,
ange önskat namn och tryck på Enter.
OBS! I online-applikationerna sparas dokumenten med automatik. Om du inte namnger ditt dokument
enligt ovan får du ett dokument sparat som heter Dokument.

5
Dela dokument med andra
Högerklicka på dokumentet och välj Dela.
Delningen sker genom att den/de du vill dela dokumentet med får en länk till
dokumentet via e-post. Standardinställningen är att alla som har tillgång till
länken kan redigera i dokumentet. Det betyder att om någon som du har delat
dokumentet med skickar länken vidare till någon annan så får också denna
person samma behörighet. Om du inte vill ha det så, klicka på nedåtpilen för
att ändra.
Ange e-postadressen för den/de personer du vill dela dokumentet med (ovanför det blå strecket).
Om du vill, skriv ett meddelande till mottagarna av länken (under det blå strecket).
Klicka på Skicka.
När mottagarna klickar på länken öppnas dokumentet i Word Online.
Arbeta med dokument i Word Online
Klicka på Word .
Öppna dokument när du startar Word Online
Öppna något av de senast använda dokumenten genom att klicka på namnet
under rubriken Senaste.
Eller klicka på Öppna från OneDrive för företag.
Bläddra dig fram till önskat dokument och klicka på det för att öppna.
Välj sedan Redigera dokument eller Öppna/Öppna i Word Online.

6
Öppna dokument när du är inne i Word Online
Klicka på Arkiv.
Öppna något av de senast använda dokumenten genom att klicka på namnet under rubriken Senaste
använda dokument.
Om det dokument du vill öppna inte finns under Senast använda dokument klicka då på länken längst ner i
listan för att komma till din OneDrive.
Skapa nytt dokument när du startar Word Online
Klicka på Nytt tomt dokument.
Namnge ditt dokument genom att klicka på Dokument i rubrikraden,
ange önskat namn och tryck på Enter.
Spara nytt dokument
I Word Online sparas dokumenten med automatik, därför är det viktigt att du namnger ditt dokument i
samband med att du skapar det, enligt ovan.

7
Dela dokument inifrån Word Online
Öppna dokumentet
Klicka på Dela.
Delningen sker genom att den/de du vill dela dokumentet med får en länk till
dokumentet via e-post. Standardinställningen är att alla som har tillgång till
länken kan redigera i dokumentet. Det betyder att om någon som du har delat
dokumentet med skickar länken vidare till någon annan så får också denna
person samma behörighet. Om du inte vill ha det så, klicka på nedåtpilen för
att ändra.
Ange e-postadressen för den/de personer du vill dela dokumentet med (ovanför det blå strecket).
Om du vill, skriv ett meddelande till mottagarna av länken (under det blå strecket).
Klicka på Skicka.
När mottagarna klickar på länken öppnas dokumentet i Word Online.
Office-apparna på surfplatta eller mobiltelefon
Texten som gäller Office-apparna på mobil enhet är skriven utifrån en centralhanterad iPad men det
fungerar snarlikt på mobiltelefoner, fristående iPads och övrigt förekommande märken av surfplattor.
Ord/begrepp och tillvägagångssätt kan skilja sig något.
På centralhanterade iPads kan du i vissa lägen få information om att ”IT-administratören hjälper dig att
skydda arbets- eller skoldata i appen”. Tryck då på OK.
Ladda ner Office-appar
Har du en centralhanterad iPad så ska Office-apparna laddas ned med automatik, om inte så kan du själv
ladda ned dem från Företagsportalen. Skulle du i något läge tappa åtkomsten/kontakten till någon av Office-
apparna på din centralhanterade iPad så kan du åtgärda det genom att öppna Företagsportalen och logga in
(om du inte redan är inloggad), trycka på din enhet under Mina enheter och trycka på Synkronisera.
Har du en fristående surfplatta eller mobiltelefon så laddar du ned Office-apparna från App Store eller
Google Play.
Kom igång med OneDrive-appen
När du startar OneDrive-appen första gången kan du bli uppmanad att logga in. Gör det med din
arbets/skoladress+vanliga lösenord i så fall.

8
Kom igång med Outlook-appen
När du startar Outlook-appen första gången så blir du uppmanad att lägga till ett e-postkonto. På en
centralhanterad iPad bör din arbets/skoladress bör visas som alternativ (om inte får du ange den senare).
Tryck på Lägg till konto. Om du inte har angivit någon låskod på surfplattan blir du tvungen att göra det nu
för att komma vidare.
Sedan får du en fråga om du vill lägga till ytterligare ett konto. Svara Kanske senare.
Nu kan du börja använda Outlook. Eventuellt får du besvara några inställningsfrågor eller stega dig igenom
en guide.
Kom igång med Word-appen
När du startar Word-appen första gången så kan du mötas av några inställningsfrågor. Tryck på Kom igång
och gör dina val. Om du blir ombedd att logga in, gör det med din arbets/skoladress+vanliga lösenord.
Vill du köra en introduktionsguide för att bekanta dig med appen, tryck på Se en introduktion.
Arbeta med dokument i Word-appen
Skapa nytt dokument
Tryck på Tomt dokument.
Spara nytt dokument
Tryck på ikonen med tre prickar .
Tryck på Namn
Ange namn i fältet Namn.
Tryck på önskad lagringsplats, exempelvis
OneDrive – Gävle kommun, och välj mapp.
Tryck på Spara.

9
Dela dokument
Tryck på Dela .
Tryck på Bjud in kontakter.
Ange e-postadressen för den/de person/er du vill dela dokumentet med.
Ange vilken behörighet personen/erna ska ha.
Om du vill kan du skriva ett meddelande till mottagaren.
Tryck på Skicka.
Nu får personen/erna ett e-postmeddelande med en länk till det dokument du delat ut. För att öppna
dokumentet måste mottagaren logga in med ett Microsoft-konto. Dokumentet öppnas i Word Online.
Öppna dokument
Tryck på Öppna.
Tryck på den lagringsplats där dokumentet finns, exempelvis OneDrive – Gävle kommun.
Bläddra dig fram till önskat dokument och tryck på det för att öppna.

10
Arbeta med dokument i Word (version 2016)
När du startar Word 2016 första gången får du upp följande dialogruta.
Markera Open Office XML format och klicka på OK.
Öppna dokument i OneDrive – Gävle kommun
Klicka på Arkiv.
Klicka på Öppna andra dokument.
Klicka på OneDrive – Gävle kommun.
Bläddra dig fram till önskat dokument och öppna som vanligt.
Spara nytt dokument
Klicka på Arkiv.
Klicka på Spara som och välj lagringsställe, exempelvis OneDrive – Gävle kommun om du vill lagra i molnet.

11
Dela dokument
Klicka på Arkiv.
Klicka på Dela.
Klicka på Dela med personer.
OBS! Du kan bara dela dokument som är sparade i molnet. Om det dokument du vill dela inte är sparat i molnet får du börja med att
spara det där.
Delningen sker genom att den/de du vill dela dokumentet med får en länk till
dokumentet via e-post. Standardinställningen är att alla som har tillgång till
länken kan redigera i dokumentet. Det betyder att om någon som du har delat
dokumentet med skickar länken vidare till någon annan så får också denna
person samma behörighet. Om du inte vill ha det så, klicka på nedåtpilen för
att ändra.
Ange e-postadressen för den/de personer du vill dela dokumentet med (ovanför det blå strecket).
Om du vill, skriv ett meddelande till mottagarna av länken (under det blå strecket).
Klicka på Skicka.
När mottagarna klickar på länken öppnas dokumentet i Word Online.