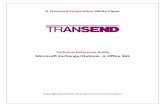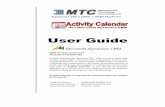Office 365 – Downloading Mail and Calendar Data using …...Office 365 – Downloading Mail and...
Transcript of Office 365 – Downloading Mail and Calendar Data using …...Office 365 – Downloading Mail and...

1
Office 365 – Downloading Mail and Calendar Data using Windows Alumni have 90 days after graduation to access the data stored in the Office 365 account associated with their UMass Dartmouth email address. After that date, student Office 365 accounts are deleted automatically, and all the data they contain is erased.
This document explains how to download the contents of your Mail and Calendar to your Windows computer. The pictures were taken using Windows 10 and Firefox 69. Your computer may appear differently.
Make sure you have a stable internet connection before you download your data. If you have questions or need help with this procedure, please use our online help form at https://ithelp.umassd.edu or call 508-999-8900, and select option 5.
Part I: Install Office 365 with Outlook
If you already have Outlook installed, skip to Part II on page 3.
1. Open a web browser, and log into the portal at https://my.umassd.edu.
2. From the Quicklaunch menu, select Outlook Mail.
3. Click the App Launcher button in the upper left corner,
4. Click to select Office 365.

2
5. The Office 365 Home page is shown below.
Click to open the Install Office pop-up menu near the top right of the window.
6. From the pop-up menu, choose Office 365 apps.
7. An Opening Setup.exe dialog box is displayed, as shown below.
Click to select the Save File button.
8. In Firefox, download progress is displayed in the upper right of the browser window.
When the download is complete, click the file name to open it.
9. You may be asked to provide administrator credentials via the User Account Control dialog box. Enter your administrator User name and Password into the fields provided, then click the Yes button to proceed.

3
10. A dialog box shows the installation progress.
Depending on your connection speed, this process may take several minutes.
Click the Close button.
Part II: Set Up Your Account
If you already have your account created in Outlook, skip to Part III on page 6.
1. Click to open the Start menu. Scroll down and click to open Outlook.

4
2. The Account Setup dialog box is displayed.
If this dialog box doesn’t open automatically, click to activate the File tab, click Info in the left column, then click the Add Account button.
Enter your full email address into the field provided, then click the Connect button.
3. The UMass Dartmouth logon page is displayed.
Enter your UMassD Logon Username and Password into the fields provided, then click the Login button.

5
4. A device management dialog box is displayed.
Click to deselect the Allow my organization to manage my device checkbox, then click the Yes button.
5. The account setup is complete.
Click the Done button.

6
6. Outlook asks if you would like to add additional accounts.
Click the Done button.
Part III: Export Your Data
1. Click the File tab, and then click Open & Export in the left column.
2. Click the Import/Export button.

7
3. The Import and Export Wizard is displayed.
Click to select Export to a file, then click the Next button.
4. The Import and Export Wizard asks you to choose a file type.
Click to select Outlook Data File (pst) if you expect to continue using Outlook (a subscription fee is required), or Comma Separated Values if you do not.
If you are unsure what you may want to do in the future, you can repeat steps 1-9 to make a backup in both formats.
Then, click the Next button.

8
5. The Import and Export Wizard asks you to select folders to Export.
Click to select your account at the top of the list to include everything in your account. Alternatively, <CONTROL>+click to select the desired folders.
Click the Next button to continue.
6. The Import and Export Wizard asks you to select a save location, and how it should handle duplicate items.
Click the Browse button, and then navigate to select the destination folder.
Select the desired Options radio button, then click the Finish button.

9
7. The Import and Export Wizard asks if you would like to add a password to your exported data file.
Enter a password if desired, then click the OK button.
8. The export progress is displayed.
Depending on how much data you have in your account and the speed of your internet connection, this process can take several minutes.
9. When the export process is complete, the backup file appears in the selected location. An example is shown below.
If you saved an Outlook Data File file (.pst), it can be opened with Microsoft Outlook. It can also be converted into a format other email and calendar applications can read by using third-party utilities.
If you saved a Comma Separated Values file (.csv), it can be opened with any text editor or spreadsheet application, and may be imported into other applications.
Congratulations, you have successfully downloaded your Outlook Data!