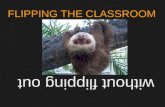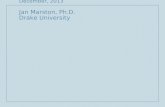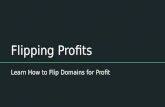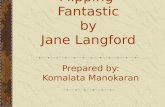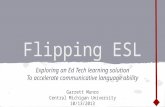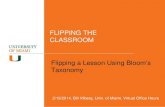OER: Flipping the Classroom with WordPress · 5. Click on the Rec Button at bottom left corner and...
Transcript of OER: Flipping the Classroom with WordPress · 5. Click on the Rec Button at bottom left corner and...

OER: Flipping the Classroom with WordPress [Work done as part of AICTE approved FDP on Use of ICT in Education for Online and Blended Learning] RC1352_Team548
S.Jahnavi
I.Pavan Kumar
A.Sreenivasa Rao
This resource is licensed under CC-BY-SA ver 4.0. You are free to use,
distribute and modify it, including for commercial purposes, provided you
acknowledge the source and share-alike. To see more details about the license
visit http://creativecommons.org/licenses/by-sa/4.0/

Table of Contents
Open Education Resource: Flipping the classroom with Word Press ............................................1
About the OER ........................................................................................................................ 1
Learning Objectives ................................................................................................................ 1 Section 2: Design Decisions ...........................................................................................................2
Nature of Decisions taken ....................................................................................................... 2 Section 3: OER Description ............................................................................................................3
Active OER ............................................................................................................................. 3
Word Press Creation & Settings ............................................................................................. 3 Creating Videos using Screencast-O-Matic………………………………………………….6
Creating Quiz in Moodle Cloud…………………………………………………………….10
How to use this OER............................................................................................................. 20
Best Practices with Flipped class room Activity .................................................................. 24 Section 4: Evaluating Effectiveness of OER .................................................................................25
Effectiveness at the student level .......................................................................................... 25
Effectiveness at consumer level ............................................................................................ 26 Section 5: Consolidated Log of Team Work .................................................................................27 Section 6: Building a Community of Word Press and Flipped Classroom Adopters ................... 28
Possible Sources for Community Building ........................................................................... 28
Plans for Community Building ............................................................................................. 28 Section 7:Works Cited ..................................................................................................................28
Summary…………………………………………………………………………………………28

1
OPEN EDUCATIONAL RESOURCE: FLIPPING THE CLASS
ROOM WITH WORDPRESS
About OER:
Open educational resources (OER) are freely accessible, openly licensed text, media, and other
digital assets that are useful for teaching, learning, and assessing as well as for research purposes.
As a part of this OER creation, we have used WordPress for interaction with the students. We
have developed Course on C Programming. This course is mandatory for all engineering
branches as it provides base for Programming. As a part this course we have created six
LeD’s(Video resources) using Screencast-O-Matic and posted in WordPress. For the Assessment
purpose for each LeD we have created LbD activities using MoodleCloud.
OER is downloadable from: https://jahnavisomavarapu.wordpress.com/oer/
Target Audience: Ist year Engineering Students(All Branches)
Tags: Flipped Classroom, WordPress, Screencast-O-Matic, Moodle Cloud, C
Programming.
OER developed in WordPress
This resource is licensed under CC-BY-SA ver 4.0. You are free to use,
distribute and modify it, including for commercial purposes, provided you
acknowledge the source and share-alike. To see more details about the license
visit http://creativecommons.org/licenses/by-sa/4.0/
Learning Objectives:
After using this OER, learner will be able to
Identify suitable loop control structure to solve the given problem
Understand the derived data type array and its applications
Discuss the scope of a variable and classify Storage classes
Develop Programs using Switch case Control Statement.

2
SECTION 2: DESIGN DECISIONS
Nature of Decisions taken
The design decisions involved in the creation of this OER were of broadly three types:
1. Content Decisions
2. Pedagogic Decisions
3. Technology Decisions
Content Decisions
The content decisions related to:
a. Earmarking specific segment to be covered –C Programming-Switch case control, loop control
structures, Scope rules, Storage classes & Arrays.
b. Materials to be provided: Prepared 6 videos on the above said content and the videos are
available in the following link.
https://jahnavisomavarapu.wordpress.com/c-programming/
References:
TEXT BOOKS:
1. C programming A Problem-Solving Approach by Behrouz A.Forouzan, E.V.Prasad, Richard
F.Gilberg
2. How To Program:C, Dietel & Dietel, Seventh Edition,PH
Pedagogic Decisions
Typically in a flipped classroom strategy, there are two segments – Out-of-class segment and In-
Class segment. The out-of-class segment requires student to refer to some given material (Video,
Text etc) and form an understanding about the concepts that are relevant. In terms of concept
marking the pedagogic decisions that were taken for the Out-of-class segment related to:
a. Cognitive Levels of Questions to be asked along with the resources – Mostly Recall to
apply level question for out of class and Create Level question for In-class
b. Assessment Strategies – Multiple choice questions and descriptive assignment for out
of class, Team-Pair-Solo strategy for in-class. Assignment and quiz can be accessed from
https://jahnavis1991.moodlecloud.com/course/view.php?id=5
Test login credentials
User name: student30 password: 12345

3
Technology Decisions
While developing the Out-of-Class and In-class activities, the major technology decisions taken
were:
a. Tool to be used for creating screencast – Screencast- O- Matic.
b. WordPress page to post the screencast videos (Lesson activity).
c. MoodleCloud Quiz for setting up out –of-Class segment Assessment.
SECTION 3: OER DESCRIPTION
Active OER
OER can be accessed from the following WordPress link
https://jahnavisomavarapu.wordpress.com/oer/
Word Press Creation & Settings
Screenshot 1: Site Creation
1. Open any web browser and type www.wordpress.com in url tab. Following page will be
opened.

4
2. Click on Get Started button and choose appropriate option, give a name to your site and
select the free plan.
3. Now create an account using valid email address and create password. Then WordPress
site is created and redirected to home page.

5
Creating WordPress Page
1. Click on My Site on the top most left hand corner.
2. Click on add button in Site Pages and enter a name to your site page.

6
Adding Content to the Page
1. Click on EDIT button available at bottom of the page. It will be redirected where you can
add your content as shown below.
2. Using the various options available, you can add any type of content to this page(text,
Videos and your own blog links etc..)
Creating Videos using Screencast-O-Matic
1. Create your own power point presentation and make sure your PC/laptop is having
enabled audio, video recorders.
2. Go to the following link
https://screencast-o-matic.com/

7
3. Click on Start Recording button and it will be directed to following page
4. Click on Launch Recorder button then weblaunchrecorder.exe file will be
downloaded. Double click on that file and click on Run to install it. After installation
following screen will appear.

8
5. Click on the Rec Button at bottom left corner and record your screen after GO!
6. After the completion of recording click on the pause button and then done button at
bottom left corner then following screen will appear. Now play the video, if it is okay
click on the save as video file else redo button for Rerecording. You can save your
video file in any of the available formats.

9
7. Click on the upload to YouTube button available as shown in the above screen. You
can also save your video and then upload to the You Tube as shown below.
8. After selecting the file to be uploaded give a name to it as to be displayed in You
Tube and then go to advanced settings choose the Creative Commons license.

10
Creating Quiz in Moodle Cloud
1. Go to the link https://moodlecloud.com/en/
2. Choose GET STARTED plan. Click on CREATE NEW ACCOUNT & fill all the
required details and activate the account through the link sent to the given mail id.

11
3. Open your moodlecloud page and login by using your credentials which you provided
during registration. Your Moodle home page will be opened as shown.
4. Now click on settings button pointed by arrow as shown below and select Turn editing on
and then click on Add a new course available at bottom of the page.

12
5. Give the details of the course and then click on save and display. Now the course is
available on your home page as shown below.
6. Now Click on the course and then Turn editing on to add resources or activities to your
course.

13
7. Click on add an activity or resource avaialble at the right hand side of the screen.
8. Choose the type of activity or resource you want to add to your course and then click on the add
button.

14
9. If you are using Moodle cloud for providing the lecture material then choose any of the
resources available depending on the type of the lecture material. If you are using Moodle
for conducting assessment test then choose any of the activity depending on the type of
the test you want to conduct. In this OER as we are using Moodle for assessment purpose
we are adding activities assignment- for Descriptive exam and Quiz-for objective exam.
10. After adding the type of activity or resource provide the details required and then click on
save and display button as shown below.

15
11. Click on the edit settings button available beside the Assignment activity and fill the
required details as shown below.

16
12. Click on the edit settings button available beside the Quiz activity and fill the required
details as shown below.

17
13. After creating a Quiz , now to add questions Click on Quiz and then choose edit quiz
available as shown
14. Now click on the add button and choose a new question as shown below. Choose the type
of the question you want and then click on the add button and fill the required details and
click on save changes.

18
15. As a part of our OER we have created C Programming course with six topics. For each
topic the Video resources are available in the wordpress link and corresponding
assessment activity(one assignment and one quiz) are available in Moodle Cloud.

19
16. To Know how many students have attempted the activities click on the activity(shown
below).
17. Before start of the next class please go and check the reports (see fig below) to see how
students performed. The following screen shot shows the sample report of our students.

20
How to Use this OER
1. Students has to open the following link to access the video content
https://jahnavisomavarapu.wordpress.com/c-programming/
Following screenshot shows the Student view.
2. Click on the Video content link which will redirect to the blog post of the corresponding
topic as shown below

21
3. Blog post contains the Video and the link for accesseing the Quiz & Assignment in
Moodle Cloud.Student has to login to the Moodle with their Credentials. A test user login
credentials provided in wordpress page. Following page will be opened.
4. Click on the quiz or Assignment and then click on the attempt quiz now button .

22
5. If you have already attempted the quiz more than 5 times you will not be allowed else
click on the start attemt button which will rediredt to the quiz.

23
Best Practices with Flipped Class room Activity
Here are some of the best practices from our experience on using this Flipped Class room Activity.
1. Provide the lecture material at least 1 week in advance.
2. Provide incentives (marks) for submission of the assessment activity.
3. Ensure that all the students are able to understand, interested and are able to
match with the other fellow students in pace of learning.
4. The screencast videos should have good audio and video quality.
5. It would be good if the students were given clear instructions about how to
access the video contents and assessment tests well in advance in class room.

24
SECTION 4: EVALUATING EFFECTIVENESS OF OER
The OER effectiveness can be assessed at two levels:
1. At the student level
2. At the consumer level
Effectiveness at the student level
Effectiveness at the student level involves metrics related to student access of the resource and
student learning.
1. The Moodle Cloud quiz can be used to evaluate this effectiveness with the report
showing the total number of students who attempted and their marks .Additionally we
have also created assignments to grade essays and these marks also will be considered if
needed. The following screen shot shows the sample report of our students.
In the below link students shared their experiences(through comments) with flipped class room
activity
https://computerscience4beginners.wordpress.com/student-experiences/

25
Effectiveness at consumer level
OER consumers are typically teachers who want their students to learn C Programming. We
conducted a survey from the students to improve the effectiveness of FC activity. The Following
is the link for the survey.
https://docs.google.com/forms/d/e/1FAIpQLScQrVpYu5MdoWFv61M4Sb2OBzLgVNgL6HVS
w4ZezIubOuAlCg/viewform?usp=sf_link
Below are the summary screenshot of the survey.
Implementing survey
Above survey is done by sending email to every student who takes this course in order to
improve the effectiveness of the course learning.

26
SECTION 5: CONSOLIDATED LOG OF TEAM WORK
The consolidated log of team work is as shown below
Activity Team Member Amount of
Time
Additional Logs
if any
Discussion S Jahnavi 60 Min
I Pavan Kumar 60 Min
Discussed with mentor about Topic of OER
A Sreenivasa Rao 60 Min
Tool Exploration S Jahnavi 60 Min Explored tools like Moodle Cloud,Screen-O-Matic & WordPress
from online sources
I Pavan Kumar 60 Min
A Sreenivasa Rao 50 Min
OER Creation S Jahnavi 120 Min Downloaded the OER’s available
from the associate faculty wordpress links and explored
I Pavan Kumar 120 Min
A Sreenivasa Rao 60 Min
OER S Jahnavi 150 Min Studied Sample OER of Jayakrishnan
Documentation I Pavan Kumar 150 Min Our mentor OER and other
participants OER formats given in
given in Discussion Forums
A Sreenivasa Rao 80 Min
Individual S Jahnavi 150 Min
Reflection (Diary I Pavan Kumar
150 Min Gone through posts and Comments in
Discussion forums
Logging) A Sreenivasa Rao 90 Min
OER Evaluation S Jahnavi 120 Min
I Pavan Kumar 120 Min
A sreenivasa Rao
90 Min

27
SECTION 6: BUILDING A COMMUNITY OF MOODLE
AND FLIPPED CLASSROOM ADOPTERS
Possible Sources for Community Building
Some of the viable sources for building a community are:
Teachers who are using Word Press and Moodle Cloud/Ginomio.
Teachers who plan to use Flipped Classroom Strategies
Plans for Community Building
The resource is already available in the webpage. And quiz access requires the users to provide
their email id. Thus there will be a list of interested users whom we can follow up using email.
All the interested users can then be connected using a local Word press.
SECTION 7: WORKS CITED
[1] GOOGLE DOCS. GOOGLE FORMS.
[ONLINE]. https://docs.google.com/forms/u/0/
[2] SCREENCAST-O-MATIC
[ONLINE]. http://download.cnet.com/Screencast-O-Matic/300013633_4-75734109.html
[3] WORD PRESS. www.wordpress.com (To post the Video resources)
[4] YOU TUBE. www.Youtube.com (FOR SCREEN CAST VIDEOS UPLOADING)
[5] https://moodle.com/cloud/ (For Quiz creation)
Summary:
As part of this OER we had chosen the topic flipping the classroom with WordPress. We have
created six video resources using screencast-O-Matic and uploaded in you tube. These you tube
links are made available in our WordPress for Flipped class room activity. After watching each
video student has to attempt corresponding quiz or Assignment made available in MoodleCloud.
WordPress Link: https://jahnavisomavarapu.wordpress.com/c-programming/
Moodle Cloud Link: https://jahnavis1991.moodlecloud.com/course/view.php?id=5

28
Let’s transform ourselves from Information Providers to learning Facilitators
This resource is licensed under CC-BY-SA ver 4.0. You are free to use, distribute and modify it,
including for commercial purposes, provided you acknowledge the source and share-alike. To
see more details about the license visit http://creativecommons.org/licenses/by-sa/4.0/