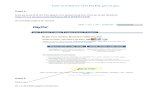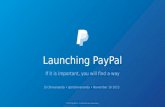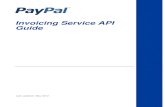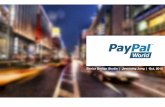「PayPal (リアルタイム決済)」+「かんたん銀...
Transcript of 「PayPal (リアルタイム決済)」+「かんたん銀...

PayPal(リアルタイム決済)のご案内 Ver.19/12/05 1
「PayPal (リアルタイム決済)」+「かんたん銀行決済」の設定のご案内
1.PayPal(リアルタイム決済)+かんたん銀行決済について
PayPal は、クレジットカード決済(PayPal-リアルタイム決済)と PayPal アカウントを使ったかんたん銀行決済に
対応した、オンライン決済サービスです。 アカウント開設費、維持費用が無料で、簡単なご登録で導入すること
ができます。
e-shops カート S との連動設定は「PayPal (エクスプレス チェックアウト)」のみ可能であり、PayPal のビジネス
アカウント(もしくはプレミアアカウント)が必要です。
※「PayPal アカウントの開設(新規登録)」は「http://www.paypal.jp/jp/」をご参照ください。
【ご注意事項】
PayPal ビジネスアカウントのご利用開始には PayPal の本人確認手続き及びアカウントの初期
設定が必須となっておりますのでご注意ください。
e-shops カート S では「PayPal」の決済(支払)ソリューションにて「エクスプレスチェックアウト」の
み対応となります。
「ゼロステップカート」と「3 ステップカート」に対応しており、「定期購入カート」には非対応です。
購入者様が購入手続き完了後に引き続き決済画面に移動し決済手続を行う流れとなります。
(同一ウィンドウでの画面遷移です。)
PayPal (リアルタイム決済)における決済手続き後は、即売上(Sale)のみとなっており、PayPal
側管理画面での売上処理は不要です。
請求金額が確定している場合のみ本決済を選択した注文が完了いたします。送料等が未確定
(別途連絡)の場合は本決済を選択しての注文完了はできません。
決済画面での手続き中断や、決済画面でのエラー発生などにより、決済が未完了の状態で終了
した場合でも e-shops カート S の受注一覧には受注情報が表示されます。
受注後は、e-shops カート S 管理画面の受注詳細に「請求書ID」が表示され、PayPal 側管理画
面の「請求書ID」で決済情報の関連付けを確認できます。※「請求書ID」は e-shops カート S で発行さ
れる「注文番号」とは異なります。
e-shops カート S 管理画面にて受注詳細の金額修正を行った場合でも、PayPal 側管理画面へ
の金額反映は行われません。

PayPal(リアルタイム決済)のご案内 Ver.19/12/05 2
2.e-shops カート S での設定 ■PayPal(リアルタイム決済)の追加 ----------------------------------------
e-shops カート S 管理画面での、PayPal リアルタイム決済の利用設定について案内いたします。
設定は、e-shops カート S 管理画面 > 基本設定 > 支払方法設定 > 「他社連携」タブを開き、
「PayPal(リアルタイム決済)」をリストに追加します。
■かんたん銀行決済(PayPal)の追加 ----------------------------------------
e-shops カート S 管理画面での、「かんたん銀行決済」の利用設定について案内いたします。
設定は、e-shops カート S 管理画面 > 基本設定 > 支払方法設定 > 「他社連携」タブを開き、
「かんたん銀行決済(PayPal)」をリストに追加します。
次に「使用決済」タブを開き、未設定ボタンから設定を行います。
■PayPal(リアルタイム決済)の設定 ----------------------------------------
■かんたん銀行決済(PayPal)の設定 ----------------------------------------

PayPal(リアルタイム決済)のご案内 Ver.19/12/05 3
アカウント設定
No 項目名 入力値
①
API ユーザー名 (API Username)
「 ※」から API 情報を取得し入力します。
入力情報が誤っていると連動されずにエラーとなりますのでご注意ください。
取得方法の詳細は次ページをご参照ください。
API パスワード (API PassWord)
API 署名 (Signature)
② ブランド名 (ショップ名)
PayPal の決済画面にて表示されるショップ名称を入力します。
③ 配送先住所の表示 PayPal の決済画面で表示される配送先住所を非表示にします。
アカウント設定情報のご確認について 「設定に必要な API 情報はこちら」をクリックして表示される PayPal 画面からログインし、API ユーザー名・API パスワード・署名の表示をクリックして、各情報を表示させます。全てコピーの上、アカウント設定欄に貼り付けてください。
①
②
↑の赤線枠内をコピーして、 e-shops カート S 管理画面に 貼り付けてください。
ログインすると 情報が表示 されます。
③
「表示」をクリックすると、各情報が表示されます。

PayPal(リアルタイム決済)のご案内 Ver.19/12/05 4
詳細設定・注意書き
No 項目名 入力値
① 支払方法の名称設定 支払方法画面やサンクスメールでの本決済の表記を入力します。
② 適用条件 支払方法画面での本決済の表示条件を設定します。
③ 注意書き
支払方法画面、サンクスメールでの本決済の注意書きの表示の設定と、
注意書きに記される内容を設定します。もしよろしければ、以下の「注意書きサンプル」をご活用下さい。 ※PayPal(リアルタイム決済)は初期状態から以下の文言が挿入されております。
▼ PayPal(リアルタイム決済)注意書きサンプル
※かんたん銀行決済(PayPal)は初期状態から以下の文言が挿入されております。
▼かんたん銀行決済(PayPal)注意書きサンプル
④ 決済サービスロゴ
支払方法画面にて表示される本決済のロゴ画像と ALT 属性の設定・変更が行なえます。ロゴ画像は PayPal 側管理画面にて入手可能です。 ※「画像削除」をクリックすると、「画像」と「ALT 属性」共にクリアされます。
※初期状態からロゴが挿入されております。
※画像は以下のサイトからダウンロードしていただくことができます。 https://www.paypal.com/jp/webapps/mpp/developer/logos-buttons/download
以上を入力し「確認画面へ」にて設定を確認の上、「設定する」をクリックし設定を完了させます。
銀行口座からのお支払いでも、一度設定すれば素早くかんたん。新規登録・振込
手数料も無料です。 ※ご利用可能な銀行は、みずほ銀行、三井住友銀行、三菱 UFJ 銀行、ゆうちょ銀
行、りそな銀行・埼玉りそな銀行です。
①
②
③
④
カードでも銀行口座からでも、ID とパスワードでかんたん・安全にお支払い。新規
登録は無料です。

PayPal(リアルタイム決済)のご案内 Ver.19/12/05 5
宅配便との対応設定
最後に設定した支払方法と宅配便を対応させる設定が必要です。
(未設定の場合、購入手続き画面に PayPal(リアルタイム決済)やかんたん銀行決済が表示されません。)
設定は、e-shops カート S 管理画面 > 基本設定 > 宅配便・送料計算 に表示される
「宅配便基本設定」ボタンから行います。
宅配便基本設定の「対応可能な支払方法」にて、PayPal リアルタイム決済やかんたん銀行決済(PayPal)を選
択し「確認画面へ」を押下して設定を確認の上、「設定する」を押下し設定を完了させます。
3.PayPal(リアルタイム決済)やかんたん銀行決済を選択した購入・決済の流れについて
購入者様側から見た購入・決済の流れを案内いたします。
e-shops の購入完了画面に PayPal 決済手続き画面へ移動するためのボタンが表示されます。ボタンをクリックすると決済画面へ移動し、画面の案内に従って決済手続きが行えます。 ※決済画面は同一ウィンドウで表示されます。
※かんたん銀行決済(PayPal)の場合には、以下の「クレジットカード決済」の文言が「かんたん銀行決済」と表示されます。
- 3 ステップカート購入・決済の流れ図 -

PayPal(リアルタイム決済)のご案内 Ver.19/12/05 6
- ゼロステップカート購入・決済の流れ図 -
※3 ステップカート・ゼロステップカート共に購入完了画面でページを閉じた場合、決済手続きを行う事ができません。
4.e-shops カート S 管理画面の表示について 受注明細での表示
No 項目名 説明
① 決済手続日 決済完了前 「決済が未完了です。」と表示されます。
決済完了後 「決済手続完了日時」と「決済状況ログ」へのリンクが表示されます。
② 支払方法 「PayPal(リアルタイム決済)やかんたん銀行決済(PayPal)」が表示されます。(支払
い名称設定で設定した名称)
①
②

PayPal(リアルタイム決済)のご案内 Ver.19/12/05 7
決済状況の表示
決済状況では、PayPal 決済手続きログが表示されます。
決済状況の「日付」と「内容」の対応は以下表の通りとなります。
内容 状況
決済画面に移動 PayPal 決済画面に移動した信号を受け取った日時です。
決済完了 PayPal 決済画面で決済を完了した信号を受け取った日時です。
決済中断 PayPal 決済画面で決済を中断した信号を受け取った日時です。
決済状況の表示例
決済状況と考えられる状態の対応は以下表の通りとなります。
決済状況 考えられる状態
「決済完了」が
表示されている
PayPal 決済画面での決済手続きが完了しています。
PayPal 管理画面にて確認の上、受注作業を行なってください。
「決済中断」が
表示されている
購入者様が PayPal 決済画面にて「キャンセル」ボタンをクリックして決
済手続きを中断しています。
注文をどのように取り扱うかを購入者様にご確認ください。
「決済画面に移動」のみ
表示されている
ログの日時から概ね 3 時間以上経過している場合、PayPal 決済画面
が表示されたものの途中でページが閉じられている可能性がございま
す。
念のため PayPal 管理画面で支払いが行われていないことを確認の
上、注文をどのよう取り扱うか購入者様にご確認ください。
購入の意志がある場合でも、決済手続き画面の再案内は不可である
ため、支払い方法の変更か、改めて購入手続きを依頼する必要がござ
います。
何も表示されていない 購入手続き画面(e-shops)の購入完了画面でページを閉じられた可能
性がございます。
念のため PayPal 管理画面で支払いが行われていないことを確認の
上、注文をどのよう取り扱うか購入者様にご確認ください。