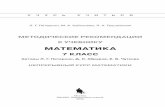Мультимедиа - lbz.rufiles.lbz.ru/authors/informatika/7/inf-2015-05a.pdf ·...
Transcript of Мультимедиа - lbz.rufiles.lbz.ru/authors/informatika/7/inf-2015-05a.pdf ·...

май
–ию
нь 2
015
/ И
НФ
ОР
МА
ТИ
КА
4
УЧЕБНИКИ
Мультимедиа
Условные обозначения: — материал для расширенного
курса
Введение
Ключевые слова:• мультимедиа• интерактивность• устройства мультимедиа• технологии мультимедиа• презентация• слайд• дизайн• тема• палитра• цветовой круг
Понятие мультимедиаКак вы знаете, компьютеры
были изобретены в первую очередь для того, чтобы ускорить сложные вычисления. Однако в наше время они обрабатывают самые различ-
ные виды информации, в основном нечисловые.
Мультимедиа (от латинских слов multum — много и media — сред-ства) — это одновременное исполь-зование различных форм представ-ления информации (текст, графи-ка, анимация, звук, видео и т.д.) и их объединение в одном объекте.
Приведите примеры данных, в ко торых объединены:
— текст и графика;— графика и анимация;— графика, анимация и звук.Часто при использовании мультиме-
диа человек может влиять на показ ма-териалов: перейти вперед или вернуть-ся назад, изменить настройки, выбрать один из предложенных вариантов и т.п. Такое взаимодействие человека и компьютера называют интерактивно-стью (взаимной активностью).
Приведите примеры мультиме-диа с интерактивностью.
Слово “мультимедиа” также ис-пользуется в словосочетаниях “муль-тимедиакомпьютер”, “мультимедиа-
К.Ю. Поляков, д. т. н., Санкт-Петербург, h p://kpolyakov.spb.ru,
Е.А. Еремин, к. ф.-м. н., г. Пермь
К.Ю. Поляков,д. т. н., Санкт-Петербург, h p://kpolyakov// .spb.ru,u
Главы будущего учебника, опубликованные в этом номере, отличаются от других глав, которые уже публиковались в нашем журнале (см. № 12/2014, № 1–3/2015).Они написаны немного в другом стиле, в соответствии с идеями развивающего обучения. Такой подход получил наибольшее распространение в начальной школе (например, система Л.В. Занкова), однако в средней школе до сегодняшнего дня практически не применялся. Основная цель состоит в том, чтобы ученик не просто заучивал материал, предложенный учителем, а учился самостоятельно находить и критически оценивать различные способы решения стоящих перед ним задач. Мы приглашаем заинтересованных коллег к обсуждению и конструктивной критике этого материала.Замечания и предложения можно присылать по адресу [email protected]

5
май
–ию
нь 2
015
/ И
НФ
ОР
МА
ТИ
КА
носитель”, устройства мультимедиа. К устройст-вам мультимедиа относят устройства, предназна-ченные для работы с графикой, звуками, видео:
• дисководы для работы с CD- и DVD-дисками;• видеокарты, содержащие мощные процессоры
и оперативную память;• звуковые карты;• звуковые колонки, они бывают пассивные и ак-
тивные; пассивные колонки работают за счет мощ-ности усилителя звуковой карты, а активные сами содержат усилитель и им нужно питание от сети;
• микрофон;• MIDI-клавиатура для записи музыки в виде нот
через специальный разъем звуковой карты;• тюнер — это отдельная плата или внешнее
устройство, с помощью которого можно прини-мать, просматривать и сохранять на компьютере телевизионные сигналы и радиосигналы;
• цифровые фотокамеры и видеокамеры.Говорят также о технологиях мультимедиа.
Технология — способ изготовления некоторого “продукта” из исходных материалов.
Вот некоторые технологии мультимедиа:• прием и обработка телевизионного сигнала;• видеозахват — ввод, сохранение в цифровом
виде и обработка видеосигнала;• анимация — имитация движения изображения; • звуковые эффекты (созданные на компьютере
или записанные с помощью микрофона); • трехмерная (3D) графика;• виртуальная реальность1, позволяющая поль-
зователю погрузиться в мир, моделируемый на компьютере, и действовать в нем; компьютер ими-тирует зрительные, слуховые, осязательные и дви-гательные ощущения.
К программным средствам мультимедиа от-носят:
• мультимедийные приложения — энциклопе-дии, интерактивные обучающие курсы, компью-терные игры, тренажеры, рекламные ролики, ком-пьютерные презентации и др.;
• средства создания мультимедийных приложе-ний — редакторы изображений, звука и видеофиль-мов, программы для создания презентаций.
В этой главе мы научимся создавать мультиме-дийные компьютерные презентации. Это приго-дится вам при подготовке различных сообщений и докладов.
Что такое презентация?Слово презентация произошло от латинского
praesento — представление чего-либо: организа-ции, проекта, продукта, программы и т.п.
Раньше, когда человек выступал перед публи-кой и хотел показать какие-то иллюстрации, он
рисовал большие плакаты и развешивал их вдоль стены. Потом стали использовать рисунки на про-зрачной пленке: с помощью аппарата, который на-зывался кодоскоп, эти рисунки можно было выве-сти на экран. Сейчас выступающие готовят набор “плакатов” на компьютере и выводят их на экран с помощью проектора. Такой набор “электронных плакатов” называется компьютерной презентаци-ей, а сами “плакаты” — слайдами.
Компьютерная презентация — это набор изо-бражений (слайдов), которые сменяют друг дру-га по команде человека или через заданные ин-тервалы времени.
Чаще всего для подготовки слайдов исполь-зуется программа PowerPoint из пакета Microsoft Offi ce или бесплатная программа OpenOffi ce.org Impress.
Слайд — это изображение, которое занимает весь экран.
Слово “слайд” произошло от английского slide — “скользить”, “сдвигаться”. Так называли кадр фотопленки, вставленный в рамку. Слайды вставляли в специальный блок, откуда они вы-двигались по одному в проектор и выводились на экра н (рис. 1).
Рис. 1
Каждый слайд может содержать самую разную информацию: текст, рисунки, таблицы, диаграм-мы, анимацию, видеофильм. В презентацию можно добавлять звук, который проигрывается во время показа одного или нескольких слайдов.
К каждому слайду можно добавить заметки. В за-метках вы можете записать, например, примерный текст вашего выступления, разбитый на части, или комментарии. Во время показа презентации замет-ки не выводятся на экран.
Слайды можно распечатать (в том числе и в уменьшенном размере, по несколько слайдов на странице), и тогда у вас будет раздаточный мате-риал для слушателей. Им будет удобнее следить за выступлением и задавать вопросы.
Содержание презентацийВ зависимости от цели презентации бывают:• обучающие (учебные), они используются в
школах и университетах;• научные, их готовят ученые для докладов на на-
учных конференциях;• бизнес-презентации, цель которых — убедить
слушателей принять то или иное решение, напри-1 Слово “виртуальный” означает “действующий и
проявляю щий себя как настоящий”.

май
–ию
нь 2
015
/ И
НФ
ОР
МА
ТИ
КА
6
УЧЕБНИКИ
мер, покупать рекламируемый товар или выделить деньги на новый проект.
Во всех случаях цель докладчика — сообщить какую-то важную информацию и убедить слуша-телей в том, что это действительно важно. Для ре-шения этой задачи нужно “подать” материал так, чтобы слушателям было интересно, чтобы они все поняли и сделали нужные выводы. Чаще всего пре-зентация состоит из трех разделов:
• введения, где вы рассказываете о теме и ее важ-ности;
• основной части, содержащей всю основную информацию (например, предлагаемое решение проб лемы, его достоинства и недостатки);
• заключения, где нужно подвести итоги и еще раз сформулировать основные мысли доклада.
Для того чтобы правильно отобрать информа-цию для презентации, необходимо понять, какую задачу мы хотим решить.
Компьютерная презентация служит для иллю-страции устного выступления.
Разбейтесь на группы по 3–4 человека. Изу-чите слайд, показанный на рис. 2. Подготовьте краткое выступление от группы с ответами на следую щие вопросы:
— что следует говорить докладчику при выступ-лении;
— успеют ли зрители прочитать текст во вре-мя выступления;
— как вы оцените количество текста на слайде (много, достаточно, мало);
— как вы предлагаете улучшить содержание этого слайда?
Рис. 2
Презентация не заменит электронный учебник, справочник, энциклопедию, веб-сайт, потому что это другой жанр. Не нужно выводить на слайды весь текст выступления. Если вы хотите, чтобы те, кто от-крыл презентацию, смогли прочитать текст, добавьте его в заметки к каждому слайду. Люди читают текст на слайдах быстрее, чем вы говорите, и если инфор-мация будет дублироваться, они перестанут вас слу-шать. Добавлять в презентацию много текста бес-смысленно, его все равно никто не будет читать.
Не пытайтесь включить в презентацию много информации. Наоборот, все лишнее, что не “рабо-
тает” на вашу цель, нужно убрать. Если вы думаете, что какая-то информация может понадобиться во время ответов на вопросы, сделайте дополнитель-ные скрытые слайды. Они не будут показаны во время вашего доклада, но вы всегда сможете перей-ти к ним, если это будет необходимо.
В тех же группах, что и в задании 3, выделите случаи, когда слайды сменяются:
— автоматически (через некоторое время);— в интерактивном режиме (по команде до-
кладчика).
Дизайн презентацииДля презентации важно не только содержание,
но и оформление. На первых порах можно восполь-зоваться готовыми стилями (или темами) оформ-ления, которые разработаны профессиональными дизайнерами. В PowerPoint меню для выбора темы находится на вкладке Дизайн:
Рис. 3
Для каждой темы вы можете выбрать цветовую па-литру, набор шрифтов, фон. Опытные авторы презен-таций не используют готовые темы, а создают свои.
Гармоничные сочетания цветов изучает теория цвета. Для выбора палитры дизайнеры применяют цветовой круг:
Рис. 4
Если нужно выбрать два цвета, обычно берут цвета, расположенные напротив друг друга, напри-мер, красный и голубой, желтый и синий. Такие цвета называют дополняющими друг друга. Три цвета выбирают в вершинах равностороннего тре-угольника, например, красный, синий и зеленый. Можно выбирать цвета в вершинах квадрата и дру-гих равносторонних фигур (пятиугольника, шести-угольника и т.п.).
Не забывайте, что есть еще черный и белый цвета, которые очень хорошо сочетаются со всеми остальными. Поэтому многие профессиональные дизайнеры рекомендуют в первую очередь исполь-зовать их. Дизайнер Роджер Блэк даже сформули-ровал такую мысль: “Первый цвет — белый, вто-рой — черный, третий — красный”. Действитель-но, черный и белый — это самый темный и самый яркий цвета, с ними отлично сочетается красный,

7
май
–ию
нь 2
015
/ И
НФ
ОР
МА
ТИ
КА
его можно использовать для выделения. Хороший контраст также получается при использовании чер-ного цвета рядом с желтым (вспомните обозначе-ние опасной зоны ).
Работая в группах, сравните два слайда на рис. 5. Ответьте на следующие вопросы:
— какую задачу решает выделение цветом в обо-их случаях;
— на каком слайде информация воспринимается легч е;
— какие рекомендации вы можете дать по выбо-ру цветов слайда;
— как бы вы рекомендовали улучшить каждый из слайдов?
Рис. 5
Слайд не должен выглядеть разноцветным, как попугай. Желательно использовать не более трех-
четырех цветов (для фона, заголовков, обычного и выделенного текста).
Выводы:
• Мультимедиа — это одновременное исполь-зование различных форм представления инфор-мации и их объединение в одном объекте. При-меры применения технологии мультимедиа — видеофильмы, компьютерные презентации, игры.
• Компьютерная презентация — это набор изображений (слайдов), которые сменяют друг друга по команде человека или автоматически через заданные интервалы времени.
• Компьютерная презентация служит для ил-люстрации устного выступления. Главная задача презентации — донести информацию до слуша-телей.
• Слайд — это изображение, которое зани-мает весь экран. Слайд может содержать текст, рисунки, таблицы, диаграммы, анимацию, звук, видеофильм. К слайдам можно добавлять тек-стовые заметки.
• В презентации обычно используют не более 3–4 цветов. Один из лучших трехцветных набо-ров — черный, белый и красный.
Интеллект-карта
На этой интеллект-карте вы видите два значка, которые обозначают специальные типы связей между элементами схемы. Значок обозначает различные виды чего-либо, а значок показывает части целого.
Рис. 6
Какие сведения из параграфа вы бы добавили в эту схему?
Контрольные вопросы
1. Как вы думаете, можно ли использовать компьютерные презентации как самостоятельные докумен-ты? Почему? Обсудите этот вопрос в классе.
2. Презентации какого типа чаще всего готовят ваши родственники и знакомые? В чем их особенности?3. Как вы считаете, нужно ли писать план (сценарий) презентации? Ответ обоснуйте.4. Почему профессионалы не рекомендуют размещать на слайдах много текста? Правы ли они, на ваш
взгляд?5. Зачем можно использовать заметки к слайдам? Приведите несколько примеров.6. Предложите варианты использования скрытых слайдов.

май
–ию
нь 2
015
/ И
НФ
ОР
МА
ТИ
КА
8
УЧЕБНИКИ
Задания1. Проверьте, как готовые темы оформления в
вашей программе для подготовки презентаций бу-дут смотреться через проектор. Нравится ли вам результат?
2. Найдите в Интернете бесплатные презента-ции на интересующую вас тему, обсудите в клас-се, как они оформлены.
Темы сообщений:а) “Типичные ошибки в презентациях”;б) “Эмоциональный и деловой стиль в презента-
циях”;в) “Презентации, которые делал Стив Джобс”;г) “Польза и вред презентаций”.
Интересные сайты:а) color.adobe.com/ru/create/color-wheel/ — под-
бор цветовой палитры.б) paletton.com — подбор цветовой палитры.
Работа со слайдом
Ключевые слова: • слайд• макет• поля• выравнивание• шрифт• список• фон• контрастность• звук• видео
Обычно презентации содержат несколько слай-дов. Но мы начнем с простой задачи — сначала на-учимся грамотно оформлять один-единственный слайд. В любой момент вы сможете проверить, как выглядит слайд в режиме просмотра (на полном экране), нажав на клавишу .
МакетыПри создании слайда есть два пути — использо-
вать готовые макеты или делать все вручную. Ма-кет — это один из готовых вариантов размещения информации на слайде.
Разбейтесь на группы по 3–4 человека. Каждая группа после нескольких минут обсуждения пред-ставляет вариант расположения материала на слайде:
— название презентации и имя автора;— заголовок слайда, текст и рисунок;— заголовок, текст и два рисунка.В программах для создания презентаций есть
готовые макеты, разработанные опытными спе-циалистами. Вот такие макеты предлагает про-грамма Impress:
Рис. 7
Первый макет в верхнем ряду — пустой, если вы-брать его, все элементы придется добавлять вруч-ную. На остальных явно выделяется заголовок и одна или несколько областей для элементов слайда. В каждую область можно вставить текст, рисунок, диаграмму, видео. Размеры областей можно ме-нять, перетаскивая маркеры на углах рамок.
Выбрав один из макетов, мы увидим приглаше-ние к вводу данных в каждой области:
Рис. 8
Текст, который мы сейчас видим, исчезнет, когда мы введем что-то свое.
Кроме текста, в каждый блок (кроме заголовка) мы можем вставить таблицу , диаграмму , ри-сунок или видеофильм .
Дизайн слайдаСлово “дизайн” произошло от английского
design — план, проект. Когда мы говорим “дизайн слайда”, мы имеем в виду размещение и оформле-ние информации на слайде.
Обсудите в классе, верны ли следующие выска-зывания:
1. “Основная задача слайда — передать информа-цию”.
2. “Оформление слайда не влияет на восприятие информации на слайде”.
3. “Можно добавлять на слайд рисунки «для кра-соты»”.
Главная задача презентации — донести ин-формацию.
Вы должны сделать все, чтобы облегчить зрите-лям решение этой задачи. Лишние элементы слай-да — это информационный шум, он не улучшает восприятие, а только усложняет его.
Человек не может воспринимать много инфор-мации одновременно, поэтому обычно на слайд

9
май
–ию
нь 2
015
/ И
НФ
ОР
МА
ТИ
КА
добавляют не более семи элементов. Мелкие дета-ли заставляют людей напрягать зрение, поэтому лучше их не использовать. Хорошо, если на слайде будет только три ведущих объекта. Если вам хочет-ся поместить на слайд больше 7–9 объектов, поду-майте о том, чтобы сделать один дополнительный слайд.
Сравните два слайда на рис. 9:— чем отличается расположение элементов;— на каком слайде легче воспринимать информа-
цию;— в каком месте слайда нужно располагать са-
мую важную информацию: в центре или по краям;— какие рекомен дации вы можете дать?
Рис. 9
Сравните два слайда на рис. 10:— чем отличается расположение элементов;— на каком слайде легче воспринимать инфор-
мацию;— каки е рекомендации вы можете дать?
Рис. 10Элементы на слайде не должны быть разбросаны
в произвольном порядке, а должны быть зритель-но связаны друг с другом. Для этого используется выравнивание по вертикали и горизонтали. Вы-ровненные элементы образуют в сознании чело-века единое целое: невидимая линия “связывает” их, даже если они находятся на некотором расстоя-нии друг от друга. Для выравнивания вы можете использовать встроенные возможности программ для подготовки презентаций:
• горизонтальное выравнивание: по левой или правой границе объектов, по центру;
• вертикальное выравнивание: по верхней или нижней границе объектов, по середине;
• распределение по горизонтали и вертикали (на равных расстояниях друг от друга).
Заголовки делают крупнее, чем подзаголовки и основной текст слайда, ведь их должны заметить первыми. Для того чтобы текст был виден с зад-них рядов, его размер делают не менее 24 пунк-тов (напомним, что 1 пункт = 1/72 дюйма, а 1 дюйм = 2,54 см).
Размер шрифта для каждого типа элементов дол-жен быть одинаковым, например, 32 пункта для за-головков и 24 пункта для текста.
Для презентаций обычно выбирают шрифты без засечек (рубленые), например, Arial, Calibri, Hel-vetica. Дело в том, что текст, набранный шрифтом с засечками (черточками на верхних и нижних кон-цах букв), на расстоянии сливается в одну массу, и отдельные буквы трудно разобрать. В презентации обычно используют н е более двух названий шриф-тов (гарнитур).
Часто текстовая информация на слайде оформ-ляется как список:
Рис. 11
Определите, когда нужно использовать мар-кированный список, а когда нумерованный:
— список участников поездки за город;— рецепт приготовления блюда;— список геометрических фигур;— список моделей смартфонов;— алфавитный список класса;— линейный алгоритм.
Нумерованный список Маркированный список
Сравните два слайда на рис. 12:— чем отличается форматирование текста на
слайдах;— на каком слайде легче воспринимать инфор-
мацию;— какие недостатки оформления вы увидели;— как можно улучшить форматирование слайдов;— какие рекомендации вы може те дать?
Рис. 12
В книгах текст выравнивается по ширине (то есть выравниваются левая и правая границы). Этот прием хорошо работает, если строки достаточно длинные. В презентациях мы используем более крупный шрифт, и при выравнивании по ширине получаются очень большие “дырки” между слова-ми, поэтому нужно использовать выравнивание по левой границе.

май
–ию
нь 2
015
/ И
НФ
ОР
МА
ТИ
КА
10
УЧЕБНИКИ
Сравните две пары слайдов на рис. 13 и 14. Для каждой пары ответьте на вопросы:
— чем отличается форматирование текста на слайдах;
— на каком слайде легче воспринимать инфор-мацию;
— какие недостатки оформления вы увидели;— как можно улучшить форматирование слайдов;— каки е реко мендации вы можете дать?
Рис. 13
Рис. 14
Выравнивание по центру используют только для заголовков. Недопустимо выравнивать по центру длинные тексты и тем более списки. Дело в том, что ровная левая граница и маркеры служат для того, чтобы легко найти начало следующей строки. При выравнивании по центру в каждой строке текст на-чинается в разных местах, и найти начало строки намного сложнее.
Сравните слайды на рис. 15:— чем отличается форматирование текста на
слайдах;— на каком слайде легче воспринимать инфор-
мацию;— какие недостатки оформления вы увидели;— как можно улучшить форматир ование слайдов;— какие рекомендации вы можете дать?
Рис. 15
Цвета фона и текста нужно выбирать так, чтобы они были контрастными, то есть резко отличались друг от друга. Для того чтобы проверить контраст-ность цветов, можно перевести слайд в черно-бе-лый вариант, тогда мы сравним тон пикселей тек-ста и фона. Часто проектор искажает цвета и сни-жает контраст, поэтому получается, что на экране
монитора текст виден хорошо, а на большом экра-не — плохо. Чтобы этого не произошло, контраст нужно выбирать “с запасом”.
Сравните слайды на рис. 16:— чем отличается дизайн этих слайдов;— на каком слайде легче воспринимать инфор-
мацию;— какие недостатки оформления вы увидели;— как можно улучшить форматирование слайдов;— какие рекомендации вы можете дать?
Рис. 16
Авторы многих презентаций любят делать фо-ном какую-нибудь картинку, и часто она мешает читать текст. Поэтому профессиональные дизай-неры, как правило, выбирают одноцветный фон. В крайнем случае, если для чего-то очень нужно оставить фоновый рисунок, можно подложить под текст так называемые “плашки” — одноцветные прямоугольники.
Как проверить, правильно ли оформлен ваш слайд? Задайте себе несколько вопросов и убеди-тесь, что на все эти вопросы ответ — “да”:
• на слайде не более 7–9 объектов;• на слайде есть поля;• элементы на слайде выровнены по вертикали
и горизонтали;• текст хорошо читается издалека при показе че-
рез проектор;• рисунки и фон не мешают воспринимать ин-
формацию?
Добавление объектовЧасто элементов, которые уже есть в выбранном
макете слайда, не хватает. Тогда приходится до-бавлять новые. В PowerPoint для этого используется вкладка Вставка:
Рис. 17
С ее помощью можно добавить на слайд таб-лицы, рисунки, клипы из коллекции, надписи,

11
май
–ию
нь 2
015
/ И
НФ
ОР
МА
ТИ
КА
векторные фигуры, диаграммы, звуки, видео. В программе Impress для этой цели служит меню Вставка.
Работа с таблицами происходит так же, как и в тек-стовом процессоре. Таблицы, как и все объекты на слай-де, можно перемещать за рамку в любое нужное место. Их размеры изменяются с помощью маркеров на рамке.
При вставке рисунка программа предложит вы-брать файл на диске. Кроме того, можно вставить рисунок (а также текст и таблицу) через буфер об-мена из другой программы.
Если вы вставляете диаграмму в PowerPoint, то данные, по которым она строится, вводятся в отдельном окне (это работает программа Excel). В программе Impress для изменения данных нужно нажать правую кнопку мыши на диаграмме и вы-брать пункт Таблица данных диаграммы в контекст-ном меню.
При вставке звука вы выбираете файл на диске и настраиваете свойства звука:
• способ запуска: автоматически (при показе слайда) или по щелчку;
• момент окончания: по щелчку, после этого слайда или после другого слайда (последний вари-ант позволяет сделать в PowerPoint музыкальное со-провождение на несколько слайдов).
В современных версиях PowerPoint можно сде-лать обрезку звукового фрагмента.
Возможности программы Impress значительно скромнее, там звук всегда запускается автоматиче-ски и заканчивается при переходе к новому слайду.
При добавлении видео можно настроить разме-ры области показа и переместить ее в нужное мес-то. В PowerPoint можно установить режим показа по щелчку и развернуть видео на весь экран. В програм-ме Impress видео всегда запускается автоматически.
Если вы используете звук и видео, нужно помнить про две особенности. Во-первых, для того чтобы про-слушать звук и просмотреть видеофайлы, нужно установить используемые в них программы-кодеки (кодировщики/декодировщики). Может случиться так, что на вашем компьютере нужные кодеки есть, а на компьютере, где вы будете показывать презен-тацию, — нет, и поэтому слушатели ничего не услы-шат и не увидят. С этой точки зрения лучше всего ис-пользовать форматы WAV и MP3 для звука и форматы
WMV и MPEG для видео. Эти кодеки установлены на большинстве компьютеров.
Во-вторых, звуковые и видеофайлы не всегда со-храняются внутри файла с презентацией2. Вместо этого программа устанавливает ссылки на их теку-щее место на диске и загружает их в память тогда, когда это необходимо. Поэтому при переносе пре-зентации на другой компьютер необходимо ско-пировать не только файл с презентацией, но и все мультимедийные файлы. Лучше всего, если все эти файлы будут находиться в одном каталоге.
Выводы:
• Главная задача презентации — донести инфор-мацию.• Дизайн слайда — это размещение и оформле-ние информации на слайде. • Макет — это один из готовых вариантов раз-мещения элементов на слайде. • Лучше всего размещать от 3 до 7 элементов на слайде.• Со всех сторон слайда нужно оставлять поля.• Элементы слайда должны быть выровнены по вертикальным и/или горизонтальным линиям.• Для презентаций обычно выбирают шрифты без засечек (рубленые), потому что они лучше читаются издалека. • Маркированный список используется для опи-сания множеств, порядок перечисления элемен-тов не важен. Нумерованный список показывает последовательность, например, порядок дей-ствий, в нем порядок элементов имеет значение.• Текст в узких колонках выравнивают по левой границе (не по ширине).• Выравнивание по центру используют только для заголовков. Недопустимо выравнивать по центру длинные тексты и списки.• Цвета фона и текста нужно выбирать так, что-бы они были контрастными. Фоновый рисунок не должен мешать чтению текста.• На слайде можно размещать текст, таблицы, диаграммы, звук, видео.
Какие сведения из параграфа вы бы добавили в схему, представленную на рис. 18?
2 В современных версиях PowerPoint звуковые и видео-файлы внедряются в презентацию.
Рис. 18
Интеллект-карта

май
–ию
нь 2
015
/ И
НФ
ОР
МА
ТИ
КА
12
УЧЕБНИКИ
Контрольные вопросы1. Предложите какой-нибудь алгоритм выбора
макета для слайда. Он будет линейным, развет-вляющимся или циклическим?
2. Обсудите достоинства и недостатки пу-стого макета, в котором все приходится делать вручную. Почему его достаточно часто исполь-зуют?
3. Как вы понимаете выражение “информацион-ный шум”? Почему от него нужно избавляться?
4. Какие проблемы могут возникнуть при ис-пользовании звука и видео? Как их решать?
Задания1. Создайте презентацию из одного слайда —
визитную карточку (человека или фирмы, мож-но использовать вымышленные данные). По-думайте, что должен увидеть зритель в первую очередь.
2. Создайте презентацию из одного слайда для выступления на выбранную тему. Поработайте в парах — оцените достоинства и недостатки презен-таций друг друга.
3. Исследуйте, как зависит максимальное рас-стояние, на котором текст на экране хорошо виден, от размера шрифта. Сравните рубленые шрифты и шрифты с засечками. Оформите полученные дан-ные в виде таблицы. Будут ли зависеть результаты от размера экрана?
4. Найдите в Интернете бесплатные презентации на интересующую вас тему, обсудите в классе их до-стоинства и недостатки.
Темы сообщений:а) “Типичные ошибки в оформлении презен-
таций”.б) “Как люди воспринимают информацию на
слайде?”
Интересные сайты:а) www.artlebedev.ru/kovodstvo/ — проект “Ковод-
ство” А.Лебедева (заметки о дизайне).б) blog.powerlexis.ru — блог, посвященный дизай-
ну презентаций.
Анимация
Ключевые слова:• анимация• последовательное появление• вход• выход• выделение• перемещение• настройка анимации
Вы уже знаете, что такое анимация и как мож-но создать ее в своей программе. В этом пара-
графе мы научимся анимировать (заставлять изменяться, двигаться) объекты в презентации и разберемся, когда нужно и когда не нужно ис-пользовать анимацию.
Когда нужна анимация? Обсудите в классе следующие утверждения:
1. “Анимация — это всегда хорошо и интересно”.2. “Анимация должна облегчать восприятие ин-
формации”.3. “Анимация сильно отвлекает внимание слу-
шателей”.Существует всего несколько ситуаций, когда
анимация оправданна.Последовательное появление элементов.
Если слайд достаточно насыщен, нет смысла выво-дить на экран сразу все элементы. Лучше, если они будут появляться последовательно, как будто вы пишете и рисуете на доске во время выступления. Появляется новый объект, и вы начинаете про него рассказывать.
Представьте себе, что вы просите слушателей ответить на какие-то вопросы, и на экран выво-дятся по одному варианты ответ ов. После того как вы вместе выяснили, что ответ неправильный, его можно перечеркнуть красной линией или крестом (рис. 19).
Рис. 19
Перечислит е шаги анимации, показанной на рис. 20.
Иногда нужно временно вывести на экран какой-то вопрос или пример, а потом его убрать (рис. 20).
Рис. 20
Перечислите шаги анимации, показанной на рис. 20.
Установка элемента на свое место. Допустим, вы хотите крупно показать несколько рисунков на одну тему и затем оставить на экране их умень шен-ные копии. В этом случае можно сначала выводить крупный рисунок, а затем перемещать его на по-стоянное место, одновременно уменьшая размеры (рис. 21).

13
май
–ию
нь 2
015
/ И
НФ
ОР
МА
ТИ
КА
Рис. 21
Перечислите шаги анимации, показанной на рис. 21.
Иллюстрация процесса. Если вам нужно на-глядно показать какие-то изменения, анимация поможет решить эту задачу. Например, вы рас-сказываете о том, как бильярдный шар отска-кивает от стенки поля. Можно, конечно, просто нарисовать его путь в виде линий, но анимация позволит слушателям легче понять, что проис-ходит.
Настройка анимацииВ PowerPoint анимация выполняется с помощью
панели Настройка анимации (вкладка ленты Ани-мация), а в программе Impress — с помощью панели ц
Эффекты.
К каждому объекту можно применить несколько типов анимации (и по нескольку раз!):
• вход (появление объ екта на экране);• выход (исчезновение объекта);• выделение (изменение свойств объекта);• перемещение (по прямой или по нарисованной
траектории).На рис. 22 показана панель настройки анимации
в PowerPoint.
Рис. 22
Для каждого типа анимации предусмотрено множество эффектов. Например, объект можно по-казать с помощью эффекта Растворение (на месте) или Появление (постепенное прорисовывание в од-ном направлении, например, для стрелки). Для тек-ста можно установить анимацию по абзацам. Это позволяет выводить последовательно все элементы списка, находящиеся в одном блоке.
Исследуйте различные варианты анимации входа, выхода, выделения и перемещения.
Изучите назначение списков Начало, На-правление, Скорость. Попробуйте выполнить не-сколько видов анимации одновременно.
Проверьте, может ли объект участвовать в анимации несколько раз.
Выводы:
• Анимация должна облегчать восприятие ин-формации.• Анимация сильно отвлекает внимание, поэто-му нужно использовать ее с осторожностью.• Анимация полезна в следующих ситуациях:
— последовательное появление элементов;— установка элементов на свое место;— иллюстрация развития процесса.
• К каждому объекту можно применить несколь-ко типов анимации (и по нескольку раз!):
— вход (появление объекта на экране);— выход (исчезновение объекта);— выделение (изменение свойств объекта);— перемещение (по прямой или по нарисо-
ванной траектории).• Следующий этап анимации может начинаться по щелчку мыши, автоматически после заверше-ния предыдущего этапа или одновременно с пре-дыдущим этапом анимации.
Интеллект-карта
Рис. 23
Какие сведения из параграфа вы бы добавили в эту схему?
Контрольные вопросы1. Предложите другие задачи (не рассмотренные
в тексте параграфа), где полезно использовать ани-мацию. Расскажите, какие задачи помогает решить анимация.
2. Придумайте ситуации, когда нужно использо-вать анимацию типа Выделение.
3. Приведите примеры неверного использова-ния анимации, когда зрители только отвлекаются и ухудшается передача информации.
4. Приведите примеры, когда полезны режимы анимации “по щелчку”, “вместе с предыдущим”, “после предыдущего”.
Задачи1. Используя один слайд, сделайте анимиро-
ванный ролик на любую тему. Примените раз-ные эффекты анимации. Обсудите достоинства

май
–ию
нь 2
015
/ И
НФ
ОР
МА
ТИ
КА
14
УЧЕБНИКИ
и недостатки вашей работы с напарником или в классе.
2. Найдите в Интернете презентации с анима-цией. Обсудите в классе, насколько оправданно ис-пользование анимации в них.
Темы сообщений:а) “Когда анимация не нужна?”б) “Триггеры в презентациях”.
Презентации с несколькими слайдами
Ключевые слова:• переход между слайдами• скрытые слайды• сортировщик слайдов• показ презентации• репетиция
Добавление нового слайдаДля добавления нового слайда (после текущего,
то есть того, с которым мы работаем) в PowerPointиспользуется кнопка Создать слайд на панели Глав-ная (или клавиши + ), а в программе Im-press — пункт верхнего меню Вставка — Сла йд.
В левой части окна программы находится панель Слайды (рис. 24).
Рис. 24
Создайте несколько простых слайдов, на каж-дом из них поместите надпись с номером. Используя окно Слайды, попробуйте:
— перетащить слайд мышью в другое место;— перетащить слайд при нажатой клавише
(что получилось?);— выделить слайд и нажать клавишу (что
получилось?).Исследуйте контекстное меню окна Слайды.
Какие операции можно выполнить с его помощью?Некоторые слайды можно скрыть. Скрытые
слайды не будут показаны во время просмотра пре-зентации, но вы можете обратиться к ним при от-ветах на вопросы.
Все слайды презентации должны быть оформле-ны в одном стиле. Если оформление разных слай-дов отличается, слушатели будут отвлекаться на то, чтобы рассмотреть новые цвета и элементы. Заго-
ловки должны быть расположены в одних и тех же местах, нужно использовать на всех слайдах одина-ковые шрифты (сохраняя их размеры для заголов-ков и основного текста).
Переходы между слайдамиВы можете определить эффекты, которые проис-
ходят при смене слайдов. Они называются перехо-дами. В программе PowerPoint для этого использует-ся вкладка Переходы (рис. 25), а в Impress — панель
Смена слайдов.
Рис. 25
Как видно из рис. 25, для выделенного слайда можно выбрать один из многочисленных эффектов перехода, сопровождающий звук, скорость пере-хода. Кнопка Применить ко всем позволяет устано-вить этот режим перехода для всех слайдов.
Выясните, какие способы смены слайдов мож-но выбрать.
В каких ситуациях при выступлении доклад-чика полезно ручное переключение слайдов?
Определите, какой способ смены слайдов более удобен для:
— слайд-шоу;— выступления докладчика с запасом времени;— выступления с ограниченным временем;— рекламного ролика.
Сортировщик слайдовДля того чтобы “охватить взглядом” всю пре-
зентацию, можно войти в режим Сортировщик слайдов. В PowerPoint для этого нужно щелкнуть по кнопке в правом нижнем углу окна, а в Impress — перейти на вкладку Сортировщик слайдов.
Рис. 26
Используя известные вам приемы, в том числе контекстное меню, попробуйте:
— переместить слайд;— скопировать слайд;— удалить слайд;— выделить несколько соседних слайдов (как в
файловых менеджерах);— выделить несколько слайдов, расположенных в
разных местах.

15
май
–ию
нь 2
015
/ И
НФ
ОР
МА
ТИ
КА
Показ презентации
Как вы уже знаете, при нажатии кнопки презентация запускается с самого начала. Можно запустить ее и с текущего (рабочего) слайда. Для этого в PowerPoint используются клавиши ++ или кнопки на панели Показ слайдов. В про-грамме Impress можно выбрать начальный слайд с помощью меню Демонстрация — Параметры демонстрации.
При желании можно сделать настраиваемую презентацию: выбрать отдельные слайды для показа и расставить их в нужном порядке, не меняя расположения слайдов в самой презен-тации.
Для управления ходом презентации используют-ся клавиши и мышь:
• пробел или щелчок левой кнопкой мыши — просмотр следующего слайда;
• клавиши и , клавиши-стрелки — перехо-ды вперед и назад.
В обеих программах есть возможность провести репетицию презентации и записать время, необхо-димое для показа каждого слайда. Это удобно, ког-да нужно сделать презентацию с автоматической сменой слайдов по времени.
Интеллект-карта
Рис. 27 Какие сведения из параграфа вы бы добавили в
эту схему?
Контрольные вопросы1. Каким инструментом, на ваш взгляд, удобнее
пользоваться для управления слайдами: сортиров-щиком слайдов или панелью Слайды слева от обла-сти редактирования слайда? Обсудите достоинства и недостатки обоих инструментов.
Задания1. Самостоятельно или в составе группы создай-
те презентацию из нескольких слайдов на выбран-ную тему. Обсудите в классе результаты вашей ра-боты. Исправьте недостатки, о которых вам скажут.
2. Постройте слайд-шоу из своих фотографий (например, сделанных во время каникул). Презен-тация должна работать в автоматическом режиме.
Выводы:
• Все слайды презентации должны быть оформлены в одном стиле.• Некоторые слайды можно скрыть. Скрытые слайды не будут показаны во время просмотра презента-ции, но вы можете обратиться к ним при ответах на вопросы.• Смена слайдов выполняется по щелчку мыши или автоматически через установленный интервал вре-мени.• Переходы — это эффекты при смене слайдов.