まずはこれから ·...
Transcript of まずはこれから ·...

まずはこれから�初めて電源を入れてセットアップしてから�インターネットにつなぐまで。� を使うための準備をしてください。�
対象モデル:T5/X16PME, 512CME

2
「安心してお使い�いただくために」�必ずお読みください�
紙で読むマニュアル�
画面で見るマニュアル�
安心してお使いいただくために�
正しく安全にお使いいただくために、ご使用前に必ず本書をよくお読みください。�
「まずはこれから」�電源を入れてから�
インターネット接続まで�
まずはこれから�初めて電源を入れてセットアップしてから�インターネットにつなぐまで。� を使うための準備をしてください。�
「基本をマスター」�パソコンの基本操作、�インターネット、電子メール�
本体の機能、バッテリで使う�方法、周辺機器の接続など�
「応用ガイド」�困ったときの�お役立ちブック�
「困ったときは」�
「CyberSupport for TOSHIBA」(サイバーサポート)�
パソコンの操作中に、「困った」「こんなことがしたい」「アプリケーションソフトの使いかたを知りたい」「用語の意味を知りたい」、こんなとき、「サイバーサポート」はDynaBook上にあるさまざまな情報を横断的に検索します。�知りたいことが簡単に探し出せるサイバーサポートで、パソコンの使いかたや知っておくと便利なこと、Q&A集などさまざまな情報を引き出すことができます。�
デスクトップ画面で[CyberSupport for TOSHIBA]アイコンをダブルクリックする�
困った!わからない!�どうしよう!を解決�
1章 トラブルを解消するまで�
2章 トラブルを防ぐために�
3章 Q&A集�
4章 再セットアップ�
5章 アフターケア�
困ったときは�
文字入力、インターネット、�電子メールなど、基本操作ガイド�
1章 基本操作を覚えよう�
2章 インターネットを楽しもう�
3章 電子メールを楽しもう�
4章 Windowsのユーザ設定�
基本をマスター�
本体の機能や設定など、�使いこなしガイド�
1章 本体の機能�
2章 バッテリ駆動�
3章 音楽と映像�
4章 周辺機器の接続�
5章 アプリケーションを追加する� 削除する�
6章 システム環境の変更�
応用ガイド�
マニュアルの使いかた�
ステップ4
ステップ1
ステップ3
ステップ2,3,4に対応�ステップ4
ステップ1
ステップ3
ステップ2,3,4に対応�
ステップ2ステップ2(本書)�

3
マニュアルの使いかた 2�
紙で読むマニュアル 2�
画面で見るマニュアル 2�
もくじ 3�
DynaBookにようこそ! 4�
箱の中身を確認しよう 4�
次に保証書のチェックを 5�
Windowsのセットアップをしよう 6�
電源を切る/入れる 18�
インターネットに接続しよう 22�
接続までの流れ 22�
パソコンと電話回線を接続する 24�
プロバイダと契約する 28�
パソコンの設定 30�
インターネット設定チェックシート 33�
インターネットに接続する 34�
インターネット接続を終了する 35�
ユーザ登録をする 36�
東芝へのユーザ登録 36�
その他のユーザ登録 37�
サイバーサポートで調べよう 38�
DynaBookと賢くつきあうために 40�
コンピュータウイルスを予防しよう 40�
バックアップをとろう 40�
パソコンの手入れも忘れずに 41�
もし、パソコンに異常が起こったら 41�
あなたの健康のために 41�
持ち運ぶときは 42
もくじ�

4
梱包箱は保存しておくことを推奨します。�引っ越しなどでパソコンを移動するときは、梱包箱に入れた方が便利で安心です。�
電源コード�
安心してお使いいただくために�
まずはこれから�
基本をマスター�
応用ガイド�
困ったときは�
東芝PCサポートのご案内�
東芝お客様登録カード兼保証書�
にようこそ!�箱の中身を確認しよう�
【本体と付属品】�
【マニュアル類とCD一覧】�
【梱包箱について】�
東芝パソコンお客様登録のお勧め�
「Microsoft Windows XP Home Edition ファーストステップガイド」�
「Microsoft Office XP Personal」一式�(マニュアルとCD)�
リカバリCD� など�
マイクロソフト ウィンドウズ エックスピー ホーム エディション�
マイクロソフト オフィス エックスピー パーソナル�
本体� ACアダプタ�
モジュラーケーブル�
※ACアダプタのイラストは、実際の� 形状とは異なる場合があります。�

5
�
次に保証書のチェックを�
■型番と製造番号を確認� パソコン本体の裏側に型番と製造番号が� 記載されています。保証書の番号と同じ� 番号かを確認してください。� 番号が違っていたら、購入した販売店に� 問い合わせてください。�
■保証書は大切に保管� 故障やトラブルが起こった場合、保証書があ� れば購入後1年間は東芝の保守サービスが受け� られます。� 保証書の記載内容を読んで、確認した後、� 大切に保管してください。� �
�■Product Keyは大切に保管�
使用するWindows*1の管理番号を「Product Key」といいます。� Product Keyはパソコン本体に貼られているラベルに印刷されています。� このラベルは絶対になくさないようにしてください。再発行はできません。� 紛失した場合、マイクロソフト社からの保守が受けられなくなります。�
ウィンドウズ�
プロダクト キー�
■海外保証を受けるには� 海外で使用するときは「制限付海外保証( : )」� により購入日から1年間、所定の世界39地域で、制限付き無料修理サービスを� 利用できます(期間を過ぎると日本国内での有料修理となります)。� 「東芝パソコンお客様登録カード」(郵便はがき)のILW欄の「申請する」を選択� し購入日から30日以内に投函してください(30日を過ぎると無効になります)。� 保証の詳細は「制限付海外保証」の記載内容を読んで、確認してください。�
*1 Windows、Windows XP … Microsoft Windows XP Home Edition operating system � 日本語版�
東芝パソコンお客様登録カード�登録の種類�
新規 追加�※追加登録の場合、現在お持ちのお客様登録番号をご記入ください。�
ご購入年月日(西暦)� 登 録 種 別�
個人 法人�年 月 日�
お 名 前�
ご
住
所�
勤務先名�
電話�
フリガナ :�
漢 字 :�
生年月日: 年 月 日 性別: 男 女�
会社名:�
部署名:�
郵便番号�
電話番号:� FAX番号:�
Eメールアドレス:�
住所・店名�★ご販売店� 電話�
住所・店名�★ご販売店� 電話�
ご登録住所は、日本国内に限らせていただきます。� MPWXXXXX
フリガナ�お名前�
★ お 客 様�
電話�
ご 住 所�
郵便番号�
西暦�
★ お 買 上 げ 日�
デジタルメディアネットワーク社 PC事業部�
東芝パソコン 保証書(1年) 持込�
本書は、取扱説明書、本体貼付ラベルなどの注意書による正常なご使用で、�お買いあげ日から保証期間中に故障した場合に裏面の記載内容にてハード�ウェアの無料修理をさせていただくことをお約束するものです。�★印欄に記入のない場合、字句を書換えられたもの及び販売店名の表示の�ない場合は有効とはなりません。�
★ご販売店様へ�この保証書は所定事項を記入して効力を発行するものです。必ずお買上げ日・貴販�売店名・ご住所・電話番号をご記入またはご捺印の上、お客様へお渡しください。�
・本書は再発行いたしませんので紛失しないように大切に保管してください。�
切
り
取
り�
年 月 日�
型番と製造番号�

6
セットアップをするときの注意�
操作の流れ�
ここでは、パソコンを使えるようにするためのWindowsのセットアップを行います。�セットアップには約10分かかります(作業時間は人によって多少異なります)。��作業を始める前に、同梱の冊子『安心してお使いいただくために』を必ず読んでください。特に電源コードやACアダプタの取り扱いについて、注意事項を守ってください。�
周辺機器は接続しないでください�●セットアップはACアダプタと電源コードのみを接続した状態で行ってください。�セットアップが完了するまでプリンタ、マウスなどの周辺機器は接続しないでください。��途中で電源を切らないでください�●セットアップの途中で電源スイッチを押したり電源コードを抜くと、故障の原因になります。��操作は時間をあけないでください�●セットアップ中にキー操作が必要な画面があります。時間をあけないで操作を続けてください。�30分以上タッチパッドやキーを操作しなかった場合、画面に表示される内容が見えなくなりますが、故障ではありません。�もう1度表示するには、 Shiht キーを押すか、タッチパッドをさわってください。�
Windows のセットアップをしよう�ウィンドウズ�
Microsoft Windowsへようこそ�
電源を入れる�→9ページ�
電源コードとACアダプタを�接続する�→8ページ�
ユーザ名を入力する�→13ページ�
使用許諾書に同意する�→11ページ�

7
●人間にとって住みやすい温度と湿度の環境が、パソコンにも最適な環境とされています。湿気、直射日光やディスプレイへの反射光も苦手。強い磁気を発するスピーカの近くや、暖房が直接あたる場所もよくありません。�
●不安定な場所に置くと、パソコンが落ちたり倒れたりする可能性があり、故障やケガにつながります。パソコンは安定した場所に置いてください。�
適切な場所に置いてください�

8
電源コードとACアダプタを接続する�
■接続すると�●DC IN LEDが緑色に点灯します。また、Battery LEDがオレンジ色に点灯し、バッテリへの充電が自動的に始まります。�
ACアダプタ�
電源コード�
電源コードをACアダプタに�接続する�
1
Windows のセットアップをしよう�
電源コードの電源プラグをコンセントに差し込む�3
ACアダプタのコードをパソコン背面の�電源コネクタに差し込む�
2
Battery LEDDC IN LED

電源スイッチ�
9
電源を入れる�
ディスプレイ開閉ラッチ�
パソコンの液晶ディスプレイを開ける�
●ディスプレイ開閉ラッチをスライドし、ディスプレイをゆっくり起こします。�
電源スイッチを押す�
1
2●Power LEDが緑色に点灯するまで、電源スイッチを押してください。�
Power LED

10
Windows のセットアップをしよう�
Microsoft Windows へようこそ�
1
パソコンが起動したら、[Microsoft Windowsへようこそ]画面が表示されます。�
●[使用許諾契約]画面が表示されます。�
[次へ]ボタンをクリックする�
タッチパッドに指をおいて、上下左右に動かすと、指の動きに合わせてディスプレイ上の「 」(ポインタ)が動きます。�
目的の位置にポインタをあわせたあと、左ボタンを1回押す操作を「クリック」といいます。�
クリックとは?�
●Windowsセットアップのヘルプを表示するには、画面右下の ボタンをクリックするか F1 キーを押します。�
参照� 詳しい使いかた �➲『基本をマスター 1章 1』�
タッチパッド�
左ボタン�右ボタン�

11
使用許諾契約書に同意する�
● ボタンをクリックすると契約書の続きを表示できます。�
● をクリックすると になります。�●契約に同意しなければ、セットアップを続行することはできず、Windowsを使用することはできません。�
2 [次へ]ボタンをクリックする�
1 [使用許諾契約]の内容を確認し、[同意します]の左にある をクリック�する�
●[インターネット接続が選択されませんでした]画面が表示されます。�
1 [省略]ボタンをクリックする�
コンピュータの名前入力をキャンセルする�
●[コンピュータに名前を付けてください]画面が表示されます。�

12
Windows のセットアップをしよう�
●セットアップ完了後、インターネットに接続する方法を説明します(24ページ参照)。�
●[Microsoftにユーザー登録する準備はできましたか?]画面が表示されます。�
インターネット接続方法の指定をキャンセルする�
1 [省略]ボタンをクリックする�
ユーザ登録をキャンセルする�
2
1 [いいえ、今回はユーザー登録しません]の左にある をクリックする�
●[このコンピュータを使うユーザーを指定してください]画面が表示されます。�
[次へ]ボタンをクリックする�

13
ユーザ名を入力する�
1 [ユーザー1]欄に使う人の名前を入力する�
●入力に使うキーの位置については、14ページを参照してください。また、文字の入力方法については、『基本をマスター 1章 3』に詳しい説明がありますので、参照してください。�
●Windows XPでは複数(5人まで)のユーザを設定し、それぞれのユーザごとに別々の環境を構築できますが、ここでは1人の名前だけ入力します。�
■ローマ字入力で入力する場合�
「なかたたろう」と入力するときは、キーボードで� N A K A T A T A R O U Enter と押します。� キーを押しても文字が表示されない場合は、[ユーザー]欄に「│」が表示され� 点滅していることを確認してください。表示されていないときは、[ユーザー]� 欄をクリック(10ページ参照)してください。�
参照� 複数のユーザの設定について ➲『基本をマスター 4章』�
●[ユーザー1]欄をクリックすると、「│」が点滅します。�「│」はカーソルといい、表示されて�いる位置から文字などを入力できます。�

14
Windows のセットアップをしよう�
■文字の入力を間違えたら�
次のキーを押して、間違えた文字を削除し、入力してください。�・カーソルの左側の文字を削除する BackSpace キー�・カーソルの右側の文字を削除する Del キー�カーソルを左右に動かすには、 ← キーまたは → キーを押します。�
主なキーの位置�
ユーザ名を入力する�
Enterキー�
←キー� →キー�
Back�Spaceキー�
Delキー�
Tabキー�

15
ユーザ名入力を終了する�
1 [次へ]ボタンをクリックする�
セットアップを完了する�
1
●Windowsのセットアップが終了するとパソコンが自動的に再起動し、次の画面が表示されます。�
[完了]ボタンをクリックする�
●[設定が完了しました]画面が表示されます。�
●画面に砂時計「 」が表示されているときは、パソコンが考えたり作業をしている状態です。 が消えてから操作してください。�

デスクトップ画面�
16
Windows のセットアップをしよう�
これで DynaBookが使えるようになりました。�
インターネット�インターネットに接続できます。�標準で設定されているブラウザ�ソフト名が表示されています。�
電子メール�電子メールソフトを起動できます。�標準で設定されている電子メール�ソフト名が表示されています。�
[スタート]ボタン� クリックすると、[スタート]メニューを� 閉じたり、再び表示させたりすることが� できます。�
[スタート]メニュー� よく使うファイルやアプリケー� ションなどが、表示されます。� クリックすると、目的の操作を� 始めることができます。�
ごみ箱�いらなくなったファイルを�いったんここに捨て、まとめて�消去します。�
アイコン�よく使うファイルやアプリケー�ションなどが、絵で表示されます。�
※壁紙のデザインは、実際の� 表示とは異なる場合があります。�

17
これから DynaBookは、あなたの生活を楽しくするお手伝いを始めます。�
終了オプション�パソコンの電源を切ることがで�きます。�
タスクバー�現在、Windows上で作業している�ものの名前が一覧表示されます。�
IMEツールバー�日本語を入力するときに使います。�
マイ ドキュメント�マイ ピクチャ�マイ ミュージック�自分で作った文章や画像、音楽�データなどを保存する場所です。�
マイ コンピュータ�このパソコンの構成を確認する�ことができます。�
通知領域�状況に応じて設定のためのアイコンが�並び、時刻が表示されます。�
(表示例)�

(表示例)�
■電源を切る前に�
18
[スタート]ボタンをクリックする�
[終了オプション]をクリックする�
電源を切る/入れる�
2
1
●[コンピュータの電源を切る]画面が表示されます。�
電源を切る正しい手順を覚えましょう。�間違った操作を行うと、故障したり大切なデータを失うおそれがあります。�
●必要なデータは必ず保存してください。保存されていないデータは消失します。�●起動中のアプリケーションは終了してください。�●Disk LEDやFDD/CD-ROM LEDが点灯中は、電源を切らないでください。データが消失するおそれがあります。�
電源を切る�

19
[電源を切る]をクリックする�3
●Windowsが終了し、電源が切れます。Power LEDが消灯します。�●電源を切った後、ディスプレイは、静かに閉じてください。強く閉じると衝撃でパソコン本体が故障する場合があります。�
■電源を切った後は�
●パソコン本体に接続している機器(周辺機器)の電源は、パソコン本体の電源を切った後に切ってください。�
●パソコン本体や周辺機器の電源は、切った後すぐに入れないでください。故障の原因となります。�
Windowsを終了した後、すぐにもう1度起動することを「再起動」といいます。パソコンの設定を変えたときやパソコンがスムーズに動かなくなってしまったときなどに行います。�
①[スタート]ボタンをクリックし、表示されたメニューから[終了オプション]をクリ ックする�②[再起動]をクリックする�
再起動�

20
Windowsセットアップを終えた後は、次の手順で電源を入れます。�
電源スイッチを押す�1
■電源を入れる前に�
●フロッピーディスクドライブにフロッピーディスクが入っていれば取り出してください。�
●プリンタなどの周辺機器を接続している場合は、周辺機器の電源を入れてください。�
電源を入れる�
電源を切る/入れる�
電源スイッチ�
●Power LEDが緑色に点灯するまで、電源スイッチを押してください。�
Power LEDDC IN LED

21
■電源に関する表示�
電源の状態は次のシステムインジケータの点灯状態で確認することができます。電源に関係あるインジケータとそれぞれの意味は次のとおりです。�
態�状�の�体�本�ン�コ�ソ�パ�
灯�点�の�緑� CA る�い�て�し�続�接�を�タ�プ�ダ�ア�
滅�点�の�ジ�ン�レ�オ�
灯�消� CA い�な�い�て�し�続�接�を�タ�プ�ダ�ア�
灯�点�の�緑� 源�電� NO
滅�点�の�ジ�ン�レ�オ� 中�イ�バ�ン�タ�ス�
灯�消� 電源OFF、休止状態中�
状態�
異常警告(ACアダプタ、バッテリまたはパソコン本体の異常)�
NICD DEL
rewoP DEL

22
インターネットに接続しよう�接続までの流れ�
Step1 プロバイダを選ぶ�
Step2 電話回線の接続�
プロバイダを選ぶポイント�
電話回線のタイプをチェックする�
●使用する場所と同じ局番にアクセスポイントがある�●使用しているモデムやアダプタに対応している�●プロバイダが提供するサービス内容�●アクセスポイントが多い ●自分に合うプランがある�●メールアドレスを指定できる ●サポート体制が充実�
インターネットにかかる費用�
インターネットに接続すると電話料金とプロバイダの料金がかかります。各プロバイダ、各電話会社ともさまざまなプランがありますので、自分にあった料金体系を選びましょう。�
パルス ダイヤル式電話機、ダイヤルボタンを押すと「ブツブツ」�
トーン ISDN回線、ダイヤルボタンを押すと「ピポパ」�
※電話回線の他にもさまざまな接続方法があります。�
Step3 プロバイダと契約�
Step4 パソコンの設定� インターネットに接続�
簡単インターネット�
●@nifty ●DION(KDDI) ●infoPepper ●AOL�●DreamNet ●OCN ●TTNet ●BIGLOBE�●ODN
本製品に用意されている「簡単インターネット」では、次のプロバイダとインターネットを経由して契約(オンラインサインアップ)できます。�その際、ほとんどのプロバイダでクレジットカードなどの番号が必要です。各プロバイダの概要については、同梱されているご案内を読んでください。�

23
インターネットに高速接続できるのが、高速大容量ブロードバンドです。接続しっぱなしでも、料金は変わらず。大容量の映像や音楽もこれまでとはケタ違いの速さでダウンロードできます。時間を気にせず調べものをしたり、インターネット配信の新曲をいち早くダウンロードしたり、新しい楽しみかたを提供します。�
本製品ではブロードバンド対応のLAN機能が標準装備され、LANケーブルをつなぐだけでADSL、CATV、光ファイバーに接続できます。またWindows XPでは、常時接続に備え外部からの不正アクセスを遮断する機能が用意されています。��導入にあたって、詳しい接続方法やスピード、サービス内容は各プロバイダや事業者に問い合わせてください。�
プロモーションビデオや曲のダウンロードもスムーズ�動画もビデオ並みに自然な動きで表示もきれい�
電話回線を使って接続するので、工事は簡単。利用料金も低価格。�ADSLモデムが必要。ISDN利用者はいったんアナログ回線に戻す工事が必要。�
対戦ゲームやコンサート中継を楽しんだり、リアルタイムの情報も瞬時に調べられる�
思う存分に使えるブロードバンドの魅力は安くて速い。�
[高速・大容量] 大容量のデータも安定安心。スムーズにダウンロード�
[常時接続・定額料金] 時間を気にしないで、ゆっくり存分に楽しめる�
ADSL(非対称デジタル加入者回線) ★スピードは最大約140倍(約8Mbps)�
ケーブルテレビ回線を使って接続。ケーブルテレビの契約者は申し込むだけで利用できる。コンテンツに特長がある。ケーブルモデムが必要。�
CATV(ケーブルテレビ) ★スピードは最大約150倍(約10Mbps)�
光ファイバーケーブルを使って接続。大掛かりな工事が必要なため光ファイバーから無線を使って通信するサービスも始まる。大容量・高速接続ではトップクラス。�
光ファイバー・FTTH/光無線インターネット ★スピードは最大約1500倍(約100Mbps)�
※スピードは従来の電話回線(56Kbps)との比較(理論値)�

パソコンと電話回線を接続する�
24
インターネットに接続しよう�
2 [コントロールパネル]をクリックする�
(表示例)�
●[コントロールパネル]画面が表示されます。�
[スタート]ボタンをクリックする�1
電話回線のタイプを設定する�
ここでは、内蔵モデムを使って国内でインターネットを利用する方法を説明します。�内蔵モデムの詳細や海外でインターネットを利用する方法については、『応用ガイド1章 13』または『サイバーサポート』を参照してください。�

25
(表示例)�
(表示例)�
3 [プリンタとその他のハードウェア]をクリックする�
●[プリンタとその他のハードウェア]画面が表示されます。�
4 [電話とモデムのオプション]をクリックする�
●[電話とモデムのオプション]画面が表示されます。�

(表示例)�
パソコンと電話回線を接続する�
26
インターネットに接続しよう�
7 [OK]ボタンをクリックする�
6 [全般]タブで、[ダイヤル情報]と[ダイヤル方法]を設定する�
●[ダイヤル方法]には22ページのStep2で確認した電話回線のタイプ�を選択してください。�
●[所在地の編集]画面が表示されます。�
5 [ダイヤル情報]タブで[編集]ボタンをクリックする�

27
モジュラーケーブルの取り付け�
●「カチッ」と音がするまで確実に押し込んでください。�
● ISDN回線に接続する場合は、ご使用のターミナルアダプタ(TA)またはダイヤルアップルータのアナログポートなどに接続してください。�
2
1 モジュラーケーブルのプラグの一方をパソコン本体のモジュラージャックに差し込む�
もう一方のモジュラープラグを電話機用モジュラージャックに差し込む�
■モジュラーケーブルを取りはずすとき�
8 [電話とモデムのオプション]画面で[OK]ボタンをクリックする�
モジュラープラグ�
ロック部�モジュラープラグのロック部分を押さえながら抜きます。�
モジュラーケーブルを取り付けて内蔵モデムを使用する前に、あらかじめ同梱の冊子『安心してお使いいただくために』と『応用ガイド 1章 13』を必ず読んで、注意事項を守ってください。�
モジュラージャック�

プロバイダと契約する�
28
「簡単インターネット」を起動する�
●ダブルクリックとは、目的の位置にポインタをあわせたあと、左ボタンをすばやく2回押すことです。�
●メッセージが表示されます。�
1 デスクトップ上の[簡単インターネット]アイコン( )をダブルクリックする�
2 パソコンと電話回線が接続されていることを確認し、[OK]ボタンをクリックする�
モジュラーケーブルを接続したら「簡単インターネット」を起動します。�
4 ダイヤル方式を確認する�
3 入会したいプロバイダをチェック( をクリック)する�
●26ページで設定した内容かどうか確認してください。�
インターネットに接続しよう�
(表示例)�

29
[スタート]→[すべてのプログラム]→[アクセサリ]→[通信]→[新しい接続ウィザード]をクリックし、表示された画面に従って設定してください。�
■インターネット接続ウィザードを使う�
あらかじめ入手したプロバイダサインアップソフトの入っているCD-ROMをマルチドライブにセットし、表示される画面に従って設定してください。�
■プロバイダサインアップ専用CD-ROMを使う�
●選択されたプロバイダ専用の接続画面が表示されます。表示される内容に従って、操作を続けてください。�
5 [接続開始]ボタンをクリックする�
参照� 各プロバイダへの問い合わせ先について ➲『困ったときは 付録』�
プロバイダサインアップソフトの入った専用CD-ROMを使っても、プロバイダと契約できます。また、郵送で申し込んだ後、インターネット接続ウィザードを使って設定することもできます。�
専用CD-ROMやインターネット接続ウィザードを使う�

パソコンの設定�
30
プロバイダによって設定内容は異なります。詳細については各プロバイダに問い合わせてください。�
1
3 接続先の電話番号を確認する�
参照� 各プロバイダへの問い合わせ先について ➲『困ったときは 付録』�
[スタート]ボタンをクリックし、[接続]にポインタをあわせ[XX(接続先)]をクリックする�
2 プロバイダから指定されたユーザ名を確認する�
●サインアップで設定したアクセスポイントの番号が表示されます。正しいか確認しましょう。�
●[XX(接続先)へ接続]画面が表示されます。�
(表示例)�
●サインアップで設定したユーザ名が表示されます。�正しいか確認しましょう。パスワードは表示されませんが、サインアップで設定したものが保存されています。�
インターネットに接続しよう�

31
4 [XX(接続先)へ接続]画面で[プロパティ]ボタンをクリックする�
●[XX(接続先)プロパティ]画面が表示されます。�
5 [全般]タブで接続先の電話番号を確認する�
●[XX(接続先)へ接続]画面に戻ります。以上でパソコンの設定は完了です。�
6 [XX(接続先)プロパティ]画面で[OK]ボタンをクリックする�
設定が完了したら、実際にインターネットに接続してみましょう。�
(表示例)�

●これでインターネットへ接続しました。�
32
●ダイヤル中は左のような画面が表示されます。接続できるまでしばらく時間がかかる場合もあります。�
パソコンの設定�
(表示例)�
(表示例)�
7 [ダイヤル]ボタンをクリックする�
(表示例)�
●インターネットへの接続が開始されます。�
●接続したときに画面右下の通知領域に次の画面が表示され、[接続]アイコン( )が表示されます。�メッセージ画面はしばらくすると消えます。すぐに消したい場合は[閉じる]ボタン( )をクリックしてください。�
インターネットに接続しよう�

33
インターネット設定チェックシート�
インターネットにつながらない、インターネットの設定を誤って削除してしまった、などのトラブルに備えて、インターネットに関する設定をこのチェックシートに記入しておきましょう。�後日プロバイダから郵送されてくる資料をみたり、プロバイダなどに問い合わせて記入してください。�
*1 [外線発信番号]は、外線発信番号を設定している場合のみ記入してください。�*2 [ログオンユーザ名]は、プロバイダに接続するための名前で、[メールアカウント名]は、受信メールサーバ� に接続するための名前です。プロバイダによっては、両方同じ名前の場合もあります。�*3 [ログオンパスワード]は、プロバイダに接続するためのパスワードで、[メールパスワード]は、受信メール� サーバに接続するためのパスワードです。プロバイダによっては、両方同じパスワードの場合もあります。�*4 [DNSサーバ]は[ドメインネームサーバ]とも呼びます。プロバイダによっては、[別のDNSサーバアドレ� ス]は設定しない場合もあります。また、両方設定しない場合もあります。�
定�設�の�め�た�る�す�続�接�に�ト�ッ�ネ�ー�タ�ン�イ� 定�設�の�た�な�あ�
ン�ー�ト�(�式�方�ル�ヤ�イ�ダ� / )�ス�ル�パ�
)�話�電�内�市�(�号�番�信�発�線�外� *�1�
)�話�電�外�市�(�号�番�信�発�線�外� *�1
名�ザ�ー�ユ�ン�オ�グ�ロ� *�2
ド�ー�ワ�ス�パ�ン�オ�グ�ロ� *�3
号�番�話�電�ト�ン�イ�ポ�ス�セ�ク�ア�
リ�マ�イ�ラ�プ� SND ス�レ�ド�ア�バ�ー�サ� *�4
)�リ�ダ�ン�カ�セ�(�の�別� SND ス�レ�ド�ア�バ�ー�サ� *�4
定�設�の�ル�ー�メ�子�電� 定�設�の�た�な�あ�
ス�レ�ド�ア�ル�ー�メ�子�電�
(�ル�ー�メ�信�受� PAMI/3POP バ�ー�サ�)�
(�ル�ー�メ�信�送� PTMS バ�ー�サ�)�
名�ト�ン�ウ�カ�ア�ル�ー�メ� *�2
ド�ー�ワ�ス�パ�ル�ー�メ� *�3

34
1
●「Internet Explorer」が起動します。�パソコン本体の電源が入っていないときは電源が入ります。�スタンバイを実行中、または休止状態のときにインターネットボタンを押すと、電源を切る前の状態が再現された後、「Internet Explorer」が起動します。�続けて、[ダイヤルアップの接続]画面が表示されます。�
2 画面の内容を入力または確認し、[接続]ボタンをクリックする�
インターネットボタン( )を押す�
プロバイダと契約した後、パソコンの設定が終わったら、次の方法でインターネットへ接続できます。�
インターネットに接続する�
インターネットに接続しよう�
参照� 「Internet Explorer」の詳しい使いかた ➲『基本をマスター 2章』�
インターネットボタン�

35
インターネット接続を終了する�
1
2 表示されたメニューから[切断]をクリックする�
次の方法で、インターネットへの接続を終了できます。�接続が終了すると通知領域の[接続]アイコン( )が消えます。�
通知領域の[接続]アイコン( )を右クリックする�
(表示例)�
●[接続]アイコン( )が通知領域に表示されていない場合は、[スタート]→[接続]→[XX(接続先)]をクリックし、[XX(接続先)状態]画面で[切断]ボタンをクリックしてください。�
●右クリックとは、目的の位置にポインタをあわせたあと、右ボタンを1回押すことです。�

36
ユーザ登録をする�東芝へのユーザ登録�
はがきでユーザ登録するメッセージが表示されます。�
■[インターネット経由で登録を希望しない方]を選択した場合�
[東芝PCお客様登録]アイコンで登録する�
DynaBookを使うにあたって、お客様へのサービス・サポートを充実させるために東芝へのお客様登録を推奨しています。東芝パソコンをさらに便利に使うための、新商品やイベント情報の案内などの特典があります。�登録は、インターネットまたは同梱されている「登録はがき」で行います。�「登録はがき」で登録する場合、本製品に同梱されている「登録はがき」に必要事項を記入し、送付してください。�インターネットで登録する場合、パソコンにモジュラーケーブルを取り付けて(27ページ参照)インターネットに接続してから、次の手順で行ってください。�
■[インターネットプロバイダと未契約の方]を選択した場合�
インターネットに接続してユーザ登録できます。�
■[インターネットプロバイダと契約済みの方、もしくはLAN経由でインター� ネット接続されている方]を選択した場合�
メモ� ●ホームページから登録することもできます。�アドレス http://www3.toshiba.co.jp/tpmc/userj/index_ j.htm
1
インターネットプロバイダ「infoPepper」への入会とパソコンのユーザ登録を1度に行うことができます。「infoPepper」への初期登録料と接続時間に応じた料金がかかりますので、あらかじめ了承してください。�「infoPepper」以外のプロバイダへの入会を希望する場合は、プロバイダに入会してパソコンの設定を行った後、[インターネットプロバイダと契約済みの方、もしくはLAN経由でインターネットに接続されている方]を選択してください。�
インフォペッパー�
デスクトップの[東芝PCお客様登録]アイコン( )をダブルクリックする�
●表示される内容に従って操作を続けてください。�
2 内容を読んで[次へ]ボタンをクリックする�

37
その他のユーザ登録�
●[ヘルプとサポート センター]画面が表示されます。�
●[Microsoft Windows XP ユーザー登録ウィザード]が起動します。�
●ユーザーIDを持っていない場合は、所有者情報を入力する画面の[マイクロソフト オフィシャルユーザーID]欄に「WindowsXP」と入力してください。�
1 [スタート]→[ヘルプとサポート]をクリックする�
2 左画面の[Windows XPの新機能]をクリックする�
3 左画面の[ライセンス認証、ライセンス、およびユーザー登録]をクリック�する�
4 右画面の[オンライン ユーザー登録を使用する]をクリックする�
5 右画面の説明文中の[ユーザー登録ウィザード]をクリックする�
6 表示される画面に従って登録を行う�
Windows XPのユーザ登録�
DynaBookに用意されている他のアプリケーションのユーザ登録については、同梱の「ユーザ登録用紙」または各アプリケーションのヘルプを確認してください。�また、各アプリケーションの問い合わせ先については、『困ったときは 付録』を確認してください。�
その他のアプリケーションのユーザ登録�
登録すると、Windows XPの今後のサービス・サポートを受けることができます。�登録は、インターネットで行います。パソコンにモジュラーケーブルを取り付けて(27ページ参照)インターネットに接続してから、次の手順で行ってください。�

サイバーサポートとは?�
38
サイバーサポートで調べよう�
起動方法�
1
本製品には、サイバーサポート(「CyberSupport for TOSHIBA」)が用意されています。�パソコンを利用するときにわからないことや知りたいことを文書で入力するだけで、ヘルプやオンラインマニュアルから解説を探し出すことができます。�
デスクトップ画面で[CyberSupport for TOSHIBA]アイコン( )をダブルクリックする�
●サイバーサポートが起動します。�●初めて起動したときは、[使用許諾の確認]画面が表示されます。使用許諾契約書に同意して使用してください。�
①�
②�
④�
③�
⑤�

39
次の手順に従って検索してください。�カッコ内の丸数字は左ページの画面内の丸数字を示します。�
4 [検索結果]欄(④)に表示された項目リストから、見たい項目をクリックする�
●右側の画面(⑤)にその内容が表示されます。�このとき、[トピックの検索]画面が表示されることがあります。その場合は、そのまま[表示]ボタンをクリックするとトピックが表示されます。�
操作方法�
1 (①)をクリックし、表示されたリストから検索したいヘルプを選択する�
●サイバーサポートに登録されているオンラインマニュアルやアプリケーション名が表示されるので、検索対象にしたいものを選択してください。�
2 知りたいことやわからないことを[質問を入力してください]欄(②)に入力する�
●自分で入力しなくても、 をクリックすると文例リストが表示されますので、そこから選択することもできます。�
3 (③)をクリックする�
●検索対象に設定されているすべてのヘルプが検索され、[検索結果]欄(④)に該当する項目のリストが表示されます。�
参照� 詳しい使いかた ➲『困ったときは 1章 1-�』�

保存したファイルやフォルダを誤って削除してしまったり、パソコンのトラブルなどによってファイルが使えなくなってしまうことがあります。�このような場合に備えて、あらかじめファイルをフロッピーディスク、CD-RW、CD-Rなどにコピーしておくことをバックアップといいます。�大切なデータは、こまめにバックアップをとってください。�本製品には、CD-RW、CD-Rにバックアップをとることができる「Drag'n Drop CD」が用意されています。�
参照� バックアップについて ➲『困ったときは 2章 2』�
40
コンピュータウイルスを予防しよう�
バックアップをとろう�
と賢くつきあうために�
参照� ウイルスチェックについて ➲『困ったときは 2章 1-�』�
コンピュータウイルスとは、パソコンにトラブルを発生させるプログラムのことです。�病原体のウイルスが人間に感染するように、ネットワークやフロッピーディスクなどを介して、コンピュータからコンピュータに増殖するので、コンピュータウイルスと呼ばれています。�コンピュータウイルスには、ハードディスクやデータの一部を破壊するものもあるので、定期的にウイルスチェックを行ってください。�本製品には、ウイルスチェックソフトとして「Norton AntiVirus 2002」が用意されています。�

41
パソコンの手入れも忘れずに�
もし、パソコンに異常が起こったら�
あなたの健康のために�
パソコンを使用中に煙が出た�異常な音がした�臭いがした�水がかかってしまった�パソコンを落とした�ディスプレイ(表示装置)を� 破損してしまった�
1 すぐに電源を切り、電源コードのプラグ� をコンセントから抜いてください。� 安全を確認して、バッテリパックを� パソコン本体から取りはずしてください。�
2 修理に出してください。� 故障した状態のままで使用しないで� ください。�
パソコンを長時間使うと、目や肩、首の疲れが気になります。�次のことに注意してください。�
参照� バッテリの取りはずしについて�➲『応用ガイド 2章 1-�』�
参照� 修理の問い合わせについて�➲『東芝PCサポートのご案内』�
パソコンはちりやホコリが苦手です。日常の手入れを行ってください。�パソコンは精密機械です。故障や感電を防ぐために、CD、DVDなどを取り出してからパソコンや周辺機器の電源を切り、電源プラグをコンセントから抜いて、手入れを始めてください。�
●目を疲れさせないために、ディスプレイ(表示装置)が目の高さより低くなるように置いてください。�
●キーボード(入力装置)は肘よりも下にくるよう、椅子の高さを調節してください。�●前にかがんだり背もたれに寄りかからないよう、姿勢に注意してください。特に首や肩の疲れを防ぐため、背中を楽にして入力することが大切です。椅子の位置などを調節しておきましょう。�
●長時間ディスプレイ(表示装置)を見続けないようにしてください。15分ごとに30秒ぐらいの割合で遠くを見るようにしましょう。�
ひじ�
参照� 手入れ方法の詳細 ➲『応用ガイド』�

42
持ち運ぶときは�
パソコンを持ち運ぶときは、誤動作や故障を起こさないために、次のことを守ってください。�
●電源は必ず切ってください。電源を入れた状態、またはスタンバイ状態で持ち運ばないでください。�電源を切った後も、Disk LEDが点灯中は動かさないでください。�
●急激な温度変化(寒い屋外から暖かい屋内への持ち込みなど)を与えないでください。�やむなく急な温度変化を与えてしまった場合は、数時間たってから電源を入れるようにしてください。�
●外付けの装置やケーブルは取りはずしてください。また、CD/DVDがセットされている場合は取り出してください。�
●落としたり、強いショックを与えないでください。また、日の当たる自動車内に置かないでください。�故障の原因になります。�
●ディスプレイを閉じてください。�
と賢くつきあうために�
●Microsoft、Windowsは、米国Microsoft Corporationの米国およびその他の国における登録商標です。�●CyberSupportは、株式会社ジャストシステムの商標です。�●CyberSupportは、株式会社ジャストシステムの著作物であり、CyberSupportにかかる著作権、その他の権利は株式会社ジャストシステムおよび各権利者に帰属します。�●Symantec、Symantecロゴ、Norton AntiVirus、Live Updateは、Symantec Corporationの登録商標です。�(C)2002 Symantec Corporation. All Rights Reserved.�●Drag'n Drop CDはイージーシステムズジャパン株式会社と株式会社デジオンの商標です。�●EasySytemsはイージーシステムズジャパン株式会社の登録商標です。�●DigiOnは株式会社デジオンの登録商標です。�●VERITASは米国VERITAS社の登録商標です。�
取扱説明書に掲載の商品の名称は、それぞれ各社が商標および登録商標として使用している場合があります。�
Trademarks

デジタルメディアネットワーク社�
PC事業部� 〒105-8001 東京都港区芝浦1-1-1
発行�
平成14年5月20日� A1版発行� MPW1058A
○�c 2002 TOSHIBA CORPORATIONALL RIGHTS RESERVED
無断複製及び転載を禁ず�
まずはこれから�
・本書の内容は、改善のため予告なしに変更することがあります。�・本書の内容の一部または全部を、無断で転載することは禁止されています。�・落丁、乱丁本は、お取り替えいたします。�東芝PCダイヤルにお問い合わせください。�
東芝PCダイヤル�技術的なご質問、お問い合わせにお答えいたします。�
お問い合わせの際には「お客様登録番号」をお伺いしております。�あらかじめ「お客様登録」を行っていただきますようお願い申し上げます。�
受付時間/9:00~19:00(祝日、12/31~1/3を除く)�
ナビダイヤル 0570-00-3100(サポート料無料)�
東芝PC FAX情報サービス�東芝PCの商品情報、Q&Aなどを24時間お届けします。�
043-270-1358東芝PC FAX情報サービスでは音声FAX応答システムの採用により、パソコンの各種情報をFAXで提供しております。お手元のFAX(G3モード対応)から電話をおかけになり、音声案内に従って操作してください。ただし、メンテナンスのため休止させていただくことがあります。�
電話番号は、お間違えのないようお確かめの上、おかけくださいますようお願いいたし�ます。�お客様からの電話は全国6箇所(千葉市、大阪市、名古屋市、福岡市、仙台市、札幌市)の最寄りの拠点に自動的に接続されます。拠点までの電話料金は有料となります。�海外からの電話、携帯電話などで上記電話番号に接続できないお客様、NTT以外とマイラインプラスなどの回線契約をご利用のお客様は、043-298-8780で受け付けております。�
ご注意�・ナビダイヤルでは、ダイヤル後に通話区間料金のアナウンスが流れます。� これはお客様から全国6箇所の最寄りの拠点までの通常電話料金で、サポート料金� ではありません。�・ナビダイヤルでは、NTT以外とマイラインプラスをご契約の場合でも、自動的に� NTT回線を使用することになりますので、あらかじめご了承ください。�
( )

まずはこれから�
デジタルメディアネットワーク社 PC事業部�〒105-8001 東京都港区芝浦1-1-1
MPW1058A
東芝PC総合
情報サイト�
この冊子は植物性大豆油インキを使用しております。�この冊子は再生紙を使用しております。�

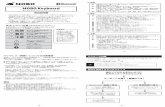
![A形 操作開閉器...2018/08/01 · A-9 操作開閉器 A形 操作 操作説明 捻回操作方式の説明 操作位置記号 製作できる操作角度 [凡例] :製作可](https://static.fdocuments.net/doc/165x107/5fbf84a8bcd8c161cb24f40f/a-oeee-20180801-a-9-oeee-a-oe-oee.jpg)



![01V96i Editor 取扱説明書 - Yamaha Corporation...Copy/Paste機能の操作方法は次のとおりです。 Ctrl( )+クリック 操作子や設定値にマウスカーソルを合わせ、[Ctrl]キー([](https://static.fdocuments.net/doc/165x107/5f0579557e708231d41323e9/01v96i-editor-e-yamaha-corporation-copypasteefoe.jpg)












