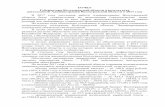ДОКУМЕНТЫ - volgograd.ru · в разделах 2.2 и 2.3 указанного...
Transcript of ДОКУМЕНТЫ - volgograd.ru · в разделах 2.2 и 2.3 указанного...

Руководство пользователя
ДОКУМЕНТЫ
© ООО «НОВЫЕ ОБЛАЧНЫЕ ТЕХНОЛОГИИ», 2013–2019

ООО «НОВЫЕ ОБЛАЧНЫЕ ТЕХНОЛОГИИ»
ПРОГРАММНОЕ ОБЕСПЕЧЕНИЕ
МОЙОФИС СТАНДАРТНЫЙ
ДОКУМЕНТЫ
РУКОВОДСТВО ПОЛЬЗОВАТЕЛЯ
2019.02
На 195 листах
Москва
2019

© ООО «НОВЫЕ ОБЛАЧНЫЕ ТЕХНОЛОГИИ», 2013–2019 3
Все упомянутые в этом документе названия продуктов, логотипы, торговые марки и
товарные знаки принадлежат их владельцам.
Товарные знаки «МойОфис» и «MyOffice» принадлежат
ООО «НОВЫЕ ОБЛАЧНЫЕ ТЕХНОЛОГИИ».
Ни при каких обстоятельствах нельзя истолковывать любое содержимое настоящего
документа как прямое или косвенное предоставление лицензии или права на использование
товарных знаков, логотипов или знаков обслуживания, приведенных в нем.
Любое несанкционированное использование этих товарных знаков, логотипов или знаков
обслуживания без письменного разрешения их правообладателя строго запрещено.
© ООО «НОВЫЕ ОБЛАЧНЫЕ ТЕХНОЛОГИИ», 2013–2019

© ООО «НОВЫЕ ОБЛАЧНЫЕ ТЕХНОЛОГИИ», 2013–2019 4
СОДЕРЖАНИЕ
Перечень сокращений ..................................................................................................................... 9
1 Общие сведения ........................................................................................................................... 10
1.1 Назначение .............................................................................................................................. 10
1.2 Системные требования .......................................................................................................... 10
1.3 Ограничения ........................................................................................................................... 11
1.3.1 Ограничения на формат файлов .................................................................................... 11
1.3.2 Поддерживаемые языки интерфейса............................................................................. 11
2 Подготовка к работе ................................................................................................................... 12
2.1 Установка приложения .......................................................................................................... 12
2.2 Запуск приложения ................................................................................................................ 12
3 Описание операций..................................................................................................................... 13
3.1 МойОфис Текст ...................................................................................................................... 13
3.1.1 Интерфейс приложения .................................................................................................. 13
3.1.1.1 Командное меню .......................................................................................... 13
3.1.1.1.1 Меню «Файл» ........................................................................................ 15
3.1.1.1.2 Меню «Правка» ..................................................................................... 17
3.1.1.1.3 Меню «Вставка» .................................................................................... 18
3.1.1.1.4 Меню «Формат» .................................................................................... 19
3.1.1.1.5 Меню «Инструменты» .......................................................................... 23
3.1.1.1.6 Меню «Вид»........................................................................................... 24
3.1.1.1.7 Меню «Общий доступ» ........................................................................ 25
3.1.1.1.8 Меню «Справка» ................................................................................... 25
3.1.1.2 Панель быстрого доступа ............................................................................ 28
3.1.1.3 Панель инструментов ................................................................................... 29
3.1.1.3.1 Контекстная вкладка «Текст» .............................................................. 29
3.1.1.3.2 Контекстная вкладка «Таблица» .......................................................... 35
3.1.1.3.3 Контекстная вкладка «Изображение» ................................................. 37
3.1.1.3.4 Контекстная вкладка «Рецензирование» ............................................ 38
3.1.1.4 Боковая панель ............................................................................................. 40
3.1.2 Работа в текстовом редакторе ........................................................................................ 41
3.1.2.1 Действия с файлами ..................................................................................... 41
3.1.2.1.1 Создание файла ..................................................................................... 41
3.1.2.1.2 Создание шаблона из файла ................................................................. 41
3.1.2.1.3 Создание файла из шаблона ................................................................. 41
3.1.2.1.4 Открытие файла ..................................................................................... 42

© ООО «НОВЫЕ ОБЛАЧНЫЕ ТЕХНОЛОГИИ», 2013–2019 5
3.1.2.1.5 Открытие недавних документов .......................................................... 42
3.1.2.1.6 Открытие файла в другом приложении .............................................. 43
3.1.2.1.7 Сохранение файла ................................................................................. 44
3.1.2.1.8 Отправка файла по почте ...................................................................... 45
3.1.2.1.9 Экспорт файла ....................................................................................... 45
3.1.2.1.10 Закрытие файла ................................................................................... 45
3.1.2.2 Действия с содержимым файла................................................................... 46
3.1.2.2.1 Копирование содержимого................................................................... 46
3.1.2.2.2 Вырезание содержимого ....................................................................... 46
3.1.2.2.3 Вставка содержимого ............................................................................ 47
3.1.2.2.4 Буфер обмена ......................................................................................... 47
3.1.2.2.5 Удаление содержимого ......................................................................... 48
3.1.2.3 Форматирование содержимого ................................................................... 49
3.1.2.3.1 Стили ...................................................................................................... 49
3.1.2.3.1.1 Создание пользовательского стиля .............................................. 49
3.1.2.3.1.2 Редактирование и удаление стиля ................................................ 51
3.1.2.3.2 Интервалы .............................................................................................. 52
3.1.2.3.2.1 Межстрочный интервал ................................................................. 52
3.1.2.3.2.2 Межсимвольный интервал ............................................................ 54
3.1.2.3.3 Списки .................................................................................................... 56
3.1.2.3.3.1 Добавление списка ......................................................................... 56
3.1.2.3.3.2 Редактирование списка .................................................................. 57
3.1.2.3.3.3 Удаление списка ............................................................................. 58
3.1.2.3.4 Разметка документа ............................................................................... 59
3.1.2.3.4.1 Разрыв страницы ............................................................................ 59
3.1.2.3.4.2 Разрыв раздела ................................................................................ 59
3.1.2.3.4.3 Параметры страницы ..................................................................... 60
3.1.2.3.4.4 Колонтитулы ................................................................................... 61
3.1.2.3.4.5 Нумерация страниц ........................................................................ 62
3.1.2.3.5 Линейки .................................................................................................. 63
3.1.2.3.5.1 Назначение размеров полей документа ....................................... 63
3.1.2.3.5.2 Назначение отступа абзаца............................................................ 64
3.1.2.3.5.3 Назначение отступа первой строки .............................................. 64
3.1.2.4 Таблицы ......................................................................................................... 65
3.1.2.4.1 Создание таблицы ................................................................................. 65
3.1.2.4.2 Выделение диапазона ячеек и таблицы .............................................. 66
3.1.2.4.3 Объединение и разъединение ячеек .................................................... 67

© ООО «НОВЫЕ ОБЛАЧНЫЕ ТЕХНОЛОГИИ», 2013–2019 6
3.1.2.4.4 Добавление строк и столбцов .............................................................. 68
3.1.2.4.5 Изменение размера строк и столбцов ................................................. 69
3.1.2.4.6 Границы ячеек ....................................................................................... 70
3.1.2.4.7 Цвет заливки ячеек ................................................................................ 71
3.1.2.4.8 Удаление строк и столбцов .................................................................. 72
3.1.2.4.9 Удаление таблицы ................................................................................. 72
3.1.2.5 Изображения ................................................................................................. 73
3.1.2.6 Сноски ........................................................................................................... 78
3.1.2.6.1 Создание сноски .................................................................................... 78
3.1.2.6.2 Переход к сноске ................................................................................... 79
3.1.2.6.3 Редактирование сноски ......................................................................... 79
3.1.2.6.4 Удаление сноски .................................................................................... 79
3.1.2.6.5 Импорт сносок ....................................................................................... 80
3.1.2.7 Ссылки ........................................................................................................... 80
3.1.2.8 Оглавление .................................................................................................... 82
3.1.2.8.1 Создание оглавления............................................................................. 82
3.1.2.8.2 Редактирование оглавления ................................................................. 83
3.1.2.8.3 Удаление оглавления ............................................................................ 84
3.1.2.9 Вставка текущих даты и времени ............................................................... 84
3.1.2.10 Макрокоманды ........................................................................................... 85
3.1.2.11 Отображение содержимого ....................................................................... 87
3.1.2.11.1 Непечатаемые символы ...................................................................... 87
3.1.2.11.2 Масштаб документа ............................................................................ 88
3.1.2.12 Печать документа ....................................................................................... 89
3.1.2.13 Рецензирование документа ....................................................................... 92
3.1.2.13.1 Исправления ........................................................................................ 92
3.1.2.13.2 Комментарии ....................................................................................... 96
3.1.2.14 Защита паролем .......................................................................................... 98
3.1.2.15 Работа в облаке ......................................................................................... 101
3.1.2.15.1 Вход в облако .................................................................................... 103
3.1.2.15.2 Открытие файла ................................................................................. 104
3.1.2.15.3 Создание локальной копии файла ................................................... 105
3.1.2.15.4 Создание папки или файла ............................................................... 106
3.1.2.15.5 Загрузка файла ................................................................................... 107
3.1.2.15.6 Скачивание файла ............................................................................. 108
3.1.2.15.7 Удаление файла ................................................................................. 109
3.1.2.15.8 Восстановление файла ...................................................................... 110

© ООО «НОВЫЕ ОБЛАЧНЫЕ ТЕХНОЛОГИИ», 2013–2019 7
3.1.2.15.9 Настройка общего доступа к файлу ................................................ 111
3.1.2.15.10 Отказ от доступа к файлу ............................................................... 113
3.1.2.15.11 Выход из облака .............................................................................. 114
3.1.2.16 Поиск и замена в документе.................................................................... 115
3.1.2.17 Проверка правописания ........................................................................... 116
3.1.2.17.1 Проверка орфографии ....................................................................... 117
3.1.2.17.2 Проверка грамматики ....................................................................... 119
3.1.2.17.3 Настраиваемый словарь .................................................................... 119
3.1.2.17.3.1 Добавление слов в словарь ........................................................ 120
3.1.2.17.3.2 Подключение сторонних словарей ........................................... 121
3.1.2.17.3.3 Удаление слов из словаря .......................................................... 121
3.1.2.18 Режим презентации .................................................................................. 122
3.2 МойОфис Таблицы .............................................................................................................. 123
3.2.1 Интерфейс приложения ................................................................................................ 123
3.2.1.1 Командное меню ........................................................................................ 124
3.2.1.1.1 Меню «Файл» ...................................................................................... 125
3.2.1.1.2 Меню «Правка» ................................................................................... 127
3.2.1.1.3 Меню «Вставка» .................................................................................. 128
3.2.1.1.4 Меню «Формат» .................................................................................. 128
3.2.1.1.5 Меню «Таблица» ................................................................................. 131
3.2.1.1.6 Меню «Данные» .................................................................................. 132
3.2.1.1.7 Меню «Инструменты» ........................................................................ 133
3.2.1.1.8 Меню «Вид»......................................................................................... 134
3.2.1.1.9 Меню «Общий доступ» ...................................................................... 134
3.2.1.1.10 Меню «Справка» ............................................................................... 135
3.2.1.2 Панель быстрого доступа .......................................................................... 137
3.2.1.3 Панель инструментов ................................................................................. 137
3.2.1.3.1 Контекстная вкладка «Текст» ............................................................ 138
3.2.1.3.2 Контекстная вкладка «Ячейка» .......................................................... 141
3.2.1.3.3 Контекстная вкладка «Изображение» ............................................... 144
3.2.1.3.4 Контекстная вкладка «Диаграмма» ................................................... 145
3.2.1.4 Строка формул ............................................................................................ 148
3.2.1.5 Боковая панель ........................................................................................... 150
3.2.1.6 Контекстное меню ячейки ......................................................................... 151
3.2.2 Работа в табличном редакторе ..................................................................................... 152
3.2.2.1 Столбцы и строки ....................................................................................... 152
3.2.2.1.1 Изменить размер столбца или строки ............................................... 152

© ООО «НОВЫЕ ОБЛАЧНЫЕ ТЕХНОЛОГИИ», 2013–2019 8
3.2.2.1.2 Закрепить столбцы или строки .......................................................... 154
3.2.2.1.3 Группировать строки или столбцы .................................................... 155
3.2.2.2 Фильтрация и сортировка .......................................................................... 157
3.2.2.2.1 Определение диапазона фильтрации и сортировки ......................... 157
3.2.2.2.2 Фильтрация .......................................................................................... 158
3.2.2.2.3 Сортировка ........................................................................................... 159
3.2.2.3 Изображения ............................................................................................... 159
3.2.2.4 Графики и диаграммы ................................................................................ 162
3.2.2.5 Листы ........................................................................................................... 167
3.2.2.6 Поиск в документе ..................................................................................... 169
3.2.2.7 Функции ...................................................................................................... 170
3.2.2.8 Работа в облаке ........................................................................................... 171
3.2.2.9 Макрокоманды ........................................................................................... 171
3.2.2.10 Защита паролем ........................................................................................ 171
3.2.2.11 Импорт данных ......................................................................................... 172
3.2.2.12 Печать документа ..................................................................................... 173
3.2.2.12.1 Настройки печати .............................................................................. 174
3.2.2.12.2 Настройки страницы ......................................................................... 176
3.2.2.12.3 Предпросмотр документа ................................................................. 177
3.3 МойОфис Презентация ........................................................................................................ 178
3.3.1 Интерфейс приложения ................................................................................................ 178
3.3.2 Работа в приложении .................................................................................................... 180
3.3.2.1 Печать презентации ................................................................................... 184
Приложение 1. Перечень формул и их описание ................................................................... 186
Приложение 2. Сочетания клавиш ........................................................................................... 193

© ООО «НОВЫЕ ОБЛАЧНЫЕ ТЕХНОЛОГИИ», 2013–2019 9
ПЕРЕЧЕНЬ СОКРАЩЕНИЙ
В настоящем документе используются следующие сокращения (см. Таблица 1):
Таблица 1 – Сокращения и расшифровки
Сокращение Расшифровка
ОС Операционная система
ПО МойОфис Программное обеспечение
МойОфис Стандартный. Документы

© ООО «НОВЫЕ ОБЛАЧНЫЕ ТЕХНОЛОГИИ», 2013–2019 10
1 ОБЩИЕ СВЕДЕНИЯ
1.1 Назначение
МойОфис Стандартный – продукт для работы с офисными приложениями в
государственных организациях и крупных коммерческих предприятиях.
Включает редакторы текста, таблиц, презентаций и приложения для управления почтой,
календарем и контактами.
МойОфис Текст обеспечивает удобное и быстрое создание документов с
использованием шаблонов, стилей и средств форматирования текста.
Функции совместного редактирования1 обеспечивают эффективную совместную работу
сотрудников.
МойОфис Таблица – это приложение для быстрой и удобной работы с электронными
таблицами и анализа данных. Продукт поддерживает расширенный набор формул и средств
для обработки данных. Совместное редактирование на любой из поддерживаемых платформ
обеспечивает быстрый анализ и подготовку документов группой сотрудников даже вне
офиса.
МойОфис Презентация – приложение с полным набором инструментов для просмотра
графических презентаций.
Подробное описание функций ПО МойОфис приведено в документе
«МойОфис Стандартный. Функциональные возможности».
1.2 Системные требования
Перечень требований к программному и аппаратному обеспечению приведен
в документе «МойОфис Стандартный. Системные требования».
1 Функции работы в облаке и совместного редактирования доступны при наличии
серверной части МойОфис Профессиональный.

© ООО «НОВЫЕ ОБЛАЧНЫЕ ТЕХНОЛОГИИ», 2013–2019 11
1.3 Ограничения
1.3.1 Ограничения на формат файлов
Форматы файлов, разрешенные на открытие и сохранение, а также форматы,
доступные в ПО МойОфис для экспорта файлов, приведены в таблице ниже (см. Таблица 2).
Таблица 2 – Разрешенные на открытие и сохранение форматы файлов в ПО МойОфис
Наименование редактора
Форматы,
разрешенные
на открытие
Форматы,
разрешенные
на сохранение
Форматы,
разрешенные
для экспорта
Текстовый редактор doc / docx, odt, xodt, rtf, txt docx, odt, xodt pdf / pdf-a/1, txt
Табличный редактор xls/xlsx, ods, xods, csv, scsv,
tsv, txt xlsx, ods, xods pdf / pdf-a/1, csv
Инструмент для
просмотра и показа
презентаций
ppt, pptx, odp - -
Шаблоны xott, xots xott, xots
1.3.2 Поддерживаемые языки интерфейса
‒ Русский;
‒ Английский;
‒ Татарский;
‒ Башкирский.
При установке ПО МойОфис язык интерфейса определяется установленным
в операционной системе параметром «Регион». После установки ПО МойОфис
язык интерфейса также может быть изменен установками в операционной системе
параметра «Регион».

© ООО «НОВЫЕ ОБЛАЧНЫЕ ТЕХНОЛОГИИ», 2013–2019 12
2 ПОДГОТОВКА К РАБОТЕ
2.1 Установка приложения
Установка ПО МойОфис осуществляется в соответствии с процессом установки,
описанным в разделах 2.2 и 2.3 документа
«МойОфис Стандартный. Документы. Руководство по установке».
ПО МойОфис считается установленным, если в результате действий, изложенных
в разделах 2.2 и 2.3 указанного документа, на рабочем столе пользователя и
в главном меню ОС отображаются ярлыки, представленные на рисунке 1 и рисунке 2.
Рисунок 1 – Ярлыки ПО МойОфис для ОС Windows
Рисунок 2 – Ярлыки ПО МойОфис для ОС Linux
2.2 Запуск приложения
Для запуска приложения из состава ПО МойОфис необходимо щелкнуть ярлык
данного приложения на рабочем столе или в главном меню ОС.

© ООО «НОВЫЕ ОБЛАЧНЫЕ ТЕХНОЛОГИИ», 2013–2019 13
3 ОПИСАНИЕ ОПЕРАЦИЙ
3.1 МойОфис Текст
Редактирование текстовых документов осуществляется при помощи
командного меню и панели инструментов. Некоторые действия с документами могут быть
выполнены при помощи общепринятых и специальных сочетаний клавиш
(подробнее см. в разделе «Приложение 2. Сочетания клавиш»).
3.1.1 Интерфейс приложения
В главном окне приложения МойОфис Текст содержатся (см. Рисунок 3):
1. Командное меню.
2. Панель быстрого доступа.
3. Панель инструментов.
4. Рабочая область.
5. Боковая панель.
6. Строка состояния.
3.1.1.1 Командное меню
Командное меню текстового редактора содержит следующие подменю:
1. Файл.
2. Правка.
3. Вставка.
4. Формат.
5. Инструменты.
6. Вид.
7. Общий доступ.
8. Справка.

© ООО «НОВЫЕ ОБЛАЧНЫЕ ТЕХНОЛОГИИ», 2013–2019 14
Рисунок 3 – Главное окно приложения МойОфис Текст

© ООО «НОВЫЕ ОБЛАЧНЫЕ ТЕХНОЛОГИИ», 2013–2019 15
3.1.1.1.1 Меню «Файл»
Меню Файл содержит следующие команды (см. Рисунок 4):
Рисунок 4 – Меню Файл
1. Создать – создать новый документ (см. раздел 3.1.2.1.1).
2. Создать по шаблону – создать новый документ на основании ранее сохраненного
шаблона (формат XOTS) из выбранного файла, находящегося на стационарном
или съемном носителе, подключенном к компьютеру пользователя
(см. раздел 3.1.2.1.3).
3. Открыть – открыть существующий документ посредством указания его
местонахождения на стационарном или съемном носителе, подключенном к
компьютеру пользователя (см. раздел 3.1.2.1.4).
4. Открыть в облаке2 – открыть документ из облака в режиме совместного
редактирования (см. раздел 3.1.2.15.2).
2 Работа в облаке и совместное редактирование доступны при наличии серверной
части МойОфис Профессиональный.

© ООО «НОВЫЕ ОБЛАЧНЫЕ ТЕХНОЛОГИИ», 2013–2019 16
5. Открыть в – открыть редактируемый документ в другом текстовом редакторе
(подробнее см. в разделе 3.1.2.1.6).
6. Недавние документы – открыть и/или очистить список последних документов
(см. раздел 3.1.2.1.5).
7. Работа в облаке3:
‒ Вход в облако – авторизоваться в облаке (см. раздел 3.1.2.15.1).
‒ Скачать – сохранить на компьютер пользователя файлы из облака
(см. раздел 3.1.2.15.6).
‒ Загрузка файла – загрузить в облако файл с компьютера пользователя
(см. раздел 3.1.2.15.5).
8. Сохранить4 – сохранить документ с существующим именем и расширением
в директории, предусмотренной по умолчанию (см. раздел 3.1.2.1.7).
9. Сохранить как – сохранить документ с возможностью назначения нового имени,
расширения и пути сохранения (см. раздел 3.1.2.1.7).
10. Создать локальную копию – данный пункт отображается в командном меню,
если в текстовом редакторе открыт XODT-файл, расположенный в облаке
(см. раздел 3.1.2.15.3).
11. Экспорт – экспортировать документ в поддерживаемом ПО МойОфис формате
(PDF, PDF/A-1, TXT) с возможностью назначения нового имени и пути экспорта
(см. раздел 3.1.2.1.9).
12. Сохранить шаблон – сохранить текущий документ как шаблон в формате XOTS
для создания последующих документов (см. раздел 3.1.2.1.2).
13. Задать пароль – установить пароль для ограничения доступа к документу
(см. раздел 3.1.2.14).
14. Параметры страницы – настроить параметры страницы (см. раздел 3.1.2.3.4.3).
15. Печать – настроить параметры печати и распечатать документ
(см. раздел 3.1.2.12).
16. Закрыть – выйти из программы (см. раздел 3.1.2.1.10).
3 Работа в облаке и совместное редактирование доступны при наличии серверной
части МойОфис Профессиональный. 4 Команды Сохранить и Сохранить как недоступны в облачных файлах, поскольку в
этом случае сохранение происходит автоматически.

© ООО «НОВЫЕ ОБЛАЧНЫЕ ТЕХНОЛОГИИ», 2013–2019 17
3.1.1.1.2 Меню «Правка»
Меню Правка содержит следующие команды (см. Рисунок 5):
Рисунок 5 – Меню Правка
1. Отменить – отменить последнее действие, произведенное с документом.
2. Повторить – вернуть результат отмененного действия с документом.
3. Вырезать – поместить в буфер обмена операционной системы выделенный
фрагмент текста с его удалением из документа. Данное действие доступно также
из контекстного меню, вызываемого при помощи нажатия правой кнопкой мыши
на выделенном фрагменте текста.
4. Копировать – поместить в буфер обмена операционной системы
выделенный фрагмент текста без его удаления из документа.
Данное действие доступно также из контекстного меню, вызываемого при помощи
нажатия правой кнопкой мыши на выделенном фрагменте текста.
5. Вставить – вставить содержимое буфера обмена операционной системы
в указанное положением курсора место документа. Данное действие доступно
также из контекстного меню, вызываемого при помощи нажатия
правой кнопкой мыши на выделенном фрагменте текста5.
6. Копировать форматирование – копировать в буфер обмена операционной
системы форматирование выделенного фрагмента текста.
5 Копирование текста и объектов из Google Документы (Google Docs) не
поддерживается.

© ООО «НОВЫЕ ОБЛАЧНЫЕ ТЕХНОЛОГИИ», 2013–2019 18
7. Вставить форматирование – применить форматирование, содержащееся
в буфере обмена операционной системы, к выделенному фрагменту текста.
8. Выделить все – выделить содержимое всего документа.
9. Поиск – выполнить поиск указанного фрагмента текста по всему документу
(см. раздел 3.1.2.10).
3.1.1.1.3 Меню «Вставка»
Меню Вставка содержит следующие команды (см. Рисунок 6):
Рисунок 6 – Меню Вставка
1. Таблица – вставить таблицу (см. раздел 3.1.2.3.4.3).
2. Изображение – вставить изображение (см. раздел 3.1.2.5).
3. Разрыв страницы – вставить разрыв страницы.
4. Разрыв раздела – вставить разрыв раздела.
5. Нумерация страниц – вставить номера страниц документа (см. раздел 3.1.2.3.4.5).
6. Оглавление – вставить автоматически собираемое оглавление (см. раздел 3.1.2.6).
7. Сноска – вставить сноску (см. раздел 3.1.2.6).
8. Дата – вставить текущую дату.
9. Время – вставить текущее время.
10. Ссылка – вставить гиперссылку в указанном курсором месте текста
(см. раздел 3.1.2.7).

© ООО «НОВЫЕ ОБЛАЧНЫЕ ТЕХНОЛОГИИ», 2013–2019 19
11. Комментарий – вставить комментарий к выделенному тексту
(см. раздел 3.1.2.13.2).
3.1.1.1.4 Меню «Формат»
Меню Формат содержит следующие команды (см. Рисунок 7):
Рисунок 7 – Меню Формат
1. Очистить форматирование – очистить форматирование выделенного
фрагмента текста.
2. Шрифты – выбрать тип шрифта для выделенного фрагмента текста.
При выборе данной команды открывается подменю со следующими командами
(см. Рисунок 8):
‒ Полужирный – изменить тип начертания выбранного фрагмента текста
на полужирный;
‒ Курсив – изменить тип начертания выбранного фрагмента текста на курсив;
‒ Подчеркнутый – изменить тип начертания выбранного фрагмента текста
на подчеркнутый;
‒ Уменьшить размер шрифта – уменьшить размер шрифта на один пункт;
‒ Увеличить размер шрифта – увеличить размер шрифта на один пункт;
‒ Зачеркнутый – изменить тип начертания выбранного фрагмента текста
на зачеркнутый;
‒ Надстрочный знак – оформить выбранный фрагмент текста
в виде надстрочных знаков;
‒ Подстрочный знак – оформить выбранный фрагмент текста
в виде подстрочных знаков;

© ООО «НОВЫЕ ОБЛАЧНЫЕ ТЕХНОЛОГИИ», 2013–2019 20
‒ Все прописные – преобразовать все строчные буквы выделенного
фрагмента текста в ПРОПИСНЫЕ;
‒ Межсимвольный интервал – выбрать тип интервала между
символами текста: уплотненный, обычный, разреженный.
Рисунок 8 – Подменю Шрифты
3. Выравнивание – выровнять выделенный фрагмент текста. При выборе
данной команды открывается подменю со следующими командами
(см. Рисунок 9):
Рисунок 9 – Подменю Выравнивание

© ООО «НОВЫЕ ОБЛАЧНЫЕ ТЕХНОЛОГИИ», 2013–2019 21
‒ Выровнять текст по левому краю – выровнять выделенный фрагмент текста
по левому краю страницы;
‒ По центру – выровнять выделенный фрагмент текста по центру страницы;
‒ Выровнять текст по правому краю – выровнять выделенный
фрагмент текста по правому краю страницы;
‒ Выровнять текст по ширине – выровнять выделенный фрагмент текста
по ширине страницы;
‒ Увеличить отступ – увеличить отступ выделенного фрагмента текста
от левого края страницы;
‒ Уменьшить отступ – уменьшить отступ выделенного фрагмента текста
от левого края страницы.
4. Таблица – настроить внешний вид таблицы (см. раздел 3.1.2.3.4.3).
При выборе данной команды открывается подменю со следующими командами
(см. Рисунок 10):
Рисунок 10 – Подменю Таблица
‒ Вставить строку выше – вставить новую строку над выделенной
строкой таблицы;

© ООО «НОВЫЕ ОБЛАЧНЫЕ ТЕХНОЛОГИИ», 2013–2019 22
‒ Вставить строку ниже – вставить новую строку под выделенной
строкой таблицы;
‒ Вставить столбец слева – вставить новый столбец слева от выделенного
столбца таблицы;
‒ Вставить столбец справа – вставить новый столбец справа от выделенного
столбца таблицы;
‒ Удалить строку – удалить выделенную строку таблицы;
‒ Удалить столбец – удалить выделенный столбец таблицы;
‒ Удалить таблицу – удалить всю таблицу;
‒ Объединить ячейки – объединить выделенные ячейки таблицы в одну;
‒ Разъединить ячейки – разделить выделенные ячейки на несколько
в соответствии с указанными параметрами.
5. Обтекание текстом – редактировать взаимное расположение рисунка и
текста документа (см. раздел 3.1.2.5). При выборе данной команды открывается
подменю со следующими командами (см. Рисунок 11):
Рисунок 11 – Подменю Обтекание текстом
‒ В тексте – стандартное расположение рисунка между двумя абзацами текста;
‒ Вокруг рамки – обтекание текстом по контуру рисунка;
‒ Сверху и снизу – обтекание текстом рисунка по верхней и нижней рамкам;
‒ Перед текстом – расположение рисунка перед текстом в виде верхнего слоя;
‒ За текстом – расположение рисунка за текстом в виде нижнего слоя.

© ООО «НОВЫЕ ОБЛАЧНЫЕ ТЕХНОЛОГИИ», 2013–2019 23
3.1.1.1.5 Меню «Инструменты»
Меню Инструменты содержит следующие команды (см. Рисунок 12):
Рисунок 12 – Меню Инструменты
1. Режим отображения исправлений – включить режим записи исправлений и
выбрать режим отображения исправлений. Подробнее см. в разделе 3.1.2.13.1.
2. Правописание – включить проверку правописания и грамматики
(см. Рисунок 13). Подробнее см. в разделе 3.1.2.17.
Рисунок 13 – Подменю Правописание
3. Настраиваемый словарь – открыть настраиваемый словарь
(см. раздел 3.1.2.17.3).
4. Редактирование макроса – открыть окно работы с макрокомандами
(см. раздел 3.1.2.10).

© ООО «НОВЫЕ ОБЛАЧНЫЕ ТЕХНОЛОГИИ», 2013–2019 24
3.1.1.1.6 Меню «Вид»
Меню Вид содержит следующие команды (см. Рисунок 14):
Рисунок 14 – Меню Вид
1. Линейка – отобразить/скрыть горизонтальную и вертикальную линейки.
2. Непечатаемые символы – отобразить/скрыть непечатаемые символы в тексте.
3. Режим презентации – перейти в режим презентации документа
(см. раздел 3.1.2.18).
4. Масштаб – настроить масштаб документа. При выборе данной команды
открывается подменю со следующими командами:
‒ Увеличить масштаб – увеличить текущий масштаб документа на 10%;
‒ Уменьшить масштаб – уменьшить текущий масштаб документа на 10%;
‒ Фактический размер – установить масштаб по умолчанию (100%).

© ООО «НОВЫЕ ОБЛАЧНЫЕ ТЕХНОЛОГИИ», 2013–2019 25
3.1.1.1.7 Меню «Общий доступ»
Меню Общий доступ содержит следующие команды (см. Рисунок 15):
Рисунок 15 – Меню Общий доступ
1. Настроить доступ – настроить доступ к файлам в облаке6 (см. раздел 3.1.2.15).
2. Отправить по почте – отправить редактируемый файл по электронной почте
(см. раздел 3.1.2.1.8).
3.1.1.1.8 Меню «Справка»
Меню Справка содержит следующие команды (см. Рисунок 16):
Рисунок 16 – Меню Справка
1. Справка – открыть справочные материалы по работе с текстовым редактором.
6 Работа в облаке и совместное редактирование доступны при наличии серверной
части МойОфис Профессиональный.

© ООО «НОВЫЕ ОБЛАЧНЫЕ ТЕХНОЛОГИИ», 2013–2019 26
2. О программе – открыть окно информации о программе (см. Рисунок 17).
Рисунок 17 – Информация о программе

© ООО «НОВЫЕ ОБЛАЧНЫЕ ТЕХНОЛОГИИ», 2013–2019 27
3. Демонстрация новых возможностей – открыть окно демонстрации новых
возможностей текущей версии приложения (см. Рисунок 18).
Рисунок 18 – Демонстрация новых возможностей
4. Проверить наличие обновлений – проверить наличие обновлений ПО МойОфис
(см. Рисунок 19).
Рисунок 19 – Обновления программы

© ООО «НОВЫЕ ОБЛАЧНЫЕ ТЕХНОЛОГИИ», 2013–2019 28
3.1.1.2 Панель быстрого доступа
На панели быстрого доступа расположены следующие кнопки (см. Рисунок 20):
Рисунок 20 – Панель быстрого доступа
1. (Отменить) – отменить последнее действие.
2. (Повторить) – вернуть результат последнего отмененного действия.
3. (Масштаб) – выбрать значение масштаба страницы
из раскрывающегося списка.
4. (Сохранить) – сохранить документ.
5. (Печать) – быстрая печать текущего документа
(подробнее см. в разделе 3.1.2.12).
6. (Копировать форматирование) – копировать форматирование выделенного
фрагмента текста и применить скопированное форматирование
к другому фрагменту текста.
7. (Очистить форматирование) – очистить локальное форматирование
выделенного фрагмента текста.
8. (Добавить комментарий) – добавить комментарий к выделенному
фрагменту текста (подробнее см. в разделе 3.1.2.13.2).

© ООО «НОВЫЕ ОБЛАЧНЫЕ ТЕХНОЛОГИИ», 2013–2019 29
3.1.1.3 Панель инструментов
Панель инструментов состоит из четырех контекстных вкладок:
‒ Текст – отображается всегда, содержит инструменты форматирования текста.
‒ Таблица – отображается, если в документе выделена таблица
или элемент таблицы.
‒ Изображение – отображается, если в документе выделен рисунок.
‒ Рецензирование – отображается, если включена запись исправлений
(см. раздел 3.1.2.13.1).
3.1.1.3.1 Контекстная вкладка «Текст»
Контекстная вкладка Текст содержит следующие кнопки
(см. Рисунок 21, слева направо):
Рисунок 21 – Контекстная вкладка Текст
1. (Стиль текста) – форматировать выделенный фрагмент текста
в соответствии с указанным стилем.
2. (Шрифт) – форматировать выделенный фрагмент текста
в соответствии с указанным видом шрифта.
3. (Размер шрифта) – форматировать выделенный фрагмент текста
в соответствии с указанным размером шрифта.
4. (Уменьшить размер шрифта) – уменьшить размер шрифта выделенного
фрагмента текста на один пункт.
5. (Увеличить размер шрифта) – увеличить размер шрифта выделенного
фрагмента текста на один пункт.
6. (Полужирный) – изменить тип начертания выделенного фрагмента текста
на полужирный;
7. (Курсив) – изменить тип начертания выделенного фрагмента текста на курсив;
8. (Подчеркнутый) – изменить тип начертания выделенного фрагмента текста
на подчеркнутый;

© ООО «НОВЫЕ ОБЛАЧНЫЕ ТЕХНОЛОГИИ», 2013–2019 30
9. (Другие возможности форматирования) (см. Рисунок 22):
‒ (Все прописные) – преобразовать все строчные буквы выделенного
фрагмента текста в ПРОПИСНЫЕ;
‒ (Зачеркнутый) – изменить тип начертания выделенного фрагмента текста
на зачеркнутый;
‒ (Подстрочный знак) – оформить выбранный фрагмент текста
в виде подстрочных знаков;
‒ (Надстрочный знак) – оформить выбранный фрагмент текста
в виде надстрочных знаков;
‒ (Уплотненный) – установить уплотненный интервал между символами
в выбранном фрагменте текста;
‒ (Обычный) – установить обычный интервал между символами
в выбранном фрагменте текста;
‒ (Разреженный) – установить разреженный интервал между символами
в выбранном фрагменте текста.
Рисунок 22 – Другие возможности форматирования

© ООО «НОВЫЕ ОБЛАЧНЫЕ ТЕХНОЛОГИИ», 2013–2019 31
10. (Цвет текста) – форматировать выделенный фрагмент текста в соответствии
с выбранным цветом шрифта (см. Рисунок 23).
Рисунок 23 – Цвет текста
11. (Цвет выделения текста) – выделить фрагмент текста выбранным цветом
(по типу маркера) (см. Рисунок 24).
Рисунок 24 – Цвет выделения текста
12. (Выровнять текст по левому краю) – выровнять выделенный фрагмент текста
по левому краю страницы или по левой границе ячейки.
13. (По центру) – выровнять выделенный фрагмент текста по центру страницы
или по центру ячейки.
14. (Выровнять текст по правому краю) – выровнять выделенный
фрагмент текста по правому краю страницы или по правому краю ячейки.
15. (Выровнять текст по ширине) – выровнять выделенный фрагмент текста
по ширине страницы или по ширине ячейки.

© ООО «НОВЫЕ ОБЛАЧНЫЕ ТЕХНОЛОГИИ», 2013–2019 32
16. (По верхнему краю) – выровнять текст по верхнему краю ячейки.
Кнопка отображается, если курсор установлен в ячейке таблицы.
17. (Выровнять текст по центру) – выровнять текст по центру ячейки.
Кнопка отображается, если курсор установлен в ячейке таблицы.
18. (По нижнему краю) – выровнять текст по нижнему краю ячейки.
Кнопка отображается, если курсор установлен в ячейке таблицы.
19. (Маркированный список) – оформить выделенный фрагмент текста
в виде маркированного списка с выбранным типом маркера (см. Рисунок 25).
Рисунок 25 – Маркированный список
20. (Нумерованный список) – оформить выделенный фрагмент текста
в виде нумерованного списка с выбранным типом нумерации (см. Рисунок 26).
Рисунок 26 – Нумерованный список

© ООО «НОВЫЕ ОБЛАЧНЫЕ ТЕХНОЛОГИИ», 2013–2019 33
21. (Уменьшить отступ) – уменьшить отступ выделенного фрагмента текста
от левого края страницы.
22. (Увеличить отступ) – увеличить отступ выделенного фрагмента текста
от левого края страницы.
23. (Межстрочный интервал) – выбрать межстрочный интервал
из фиксированного списка значений или настроить произвольный интервал
(см. Рисунок 27).
Рисунок 27 – Межстрочный интервал

© ООО «НОВЫЕ ОБЛАЧНЫЕ ТЕХНОЛОГИИ», 2013–2019 34
24. (Настройки абзаца) – настроить параметры абзаца. При нажатии
на данную кнопку открывается панель со следующими настройками
(см. Рисунок 28):
‒ Первая строка – расстояние от левого поля документа до первой строки
в абзаце с учетом отступа слева;
‒ Отступ слева – расстояние от левого поля документа до абзаца;
‒ Отступ справа – расстояние от правого поля документа до абзаца;
‒ Интервал до – расстояние до абзаца;
‒ Интервал после – расстояние после абзаца.
Рисунок 28 – Настройки абзаца
25. (Вставить ссылку) – вставить гиперссылку (см. раздел 3.1.2.7).
26. (Непечатаемые символы) – включить/отключить режим отображения
непечатаемых символов.
Действия, выполняемые при помощи инструментов контекстной вкладки Текст,
могут быть выполнены посредством командного меню
Формат > Шрифты и Формат > Выравнивание.

© ООО «НОВЫЕ ОБЛАЧНЫЕ ТЕХНОЛОГИИ», 2013–2019 35
3.1.1.3.2 Контекстная вкладка «Таблица»
Если курсор находится внутри таблицы, то в области контекстных вкладок
отображается вкладка Таблица, которая содержит следующие кнопки
(см. Рисунок 29, слева направо):
Рисунок 29 – Контекстная вкладка Таблица
1. (Цвет заливки) – заполнить выбранную ячейку указанным цветом
(см. Рисунок 30).
Рисунок 30 – Цвет заливки

© ООО «НОВЫЕ ОБЛАЧНЫЕ ТЕХНОЛОГИИ», 2013–2019 36
2. (Границы ячейки) – настроить отображение границ таблицы или
выбранного диапазона ячеек, тип и цвет линии границ7 (см. Рисунок 31).
Рисунок 31 – Границы ячейки
3. (Объединить ячейки) – объединить или разъединить выделенные ячейки.
4. (Вставить столбец слева) – вставить новый столбец слева от выделенного.
5. (Вставить столбец справа) – вставить новый столбец справа от выделенного.
6. (Вставить строку выше) – вставить новую строку выше выделенной.
7. (Вставить строку ниже) – вставить новую строку ниже выделенной.
8. (Удалить столбец) – удалить выделенный столбец.
9. (Удалить строку) – удалить выделенную строку.
10. (Удалить таблицу) – удалить таблицу.
Действия, выполняемые при помощи инструментов контекстной вкладки Таблица,
могут быть выполнены посредством командного меню Формат > Таблица.
7 Формат ODT не поддерживает возможность применения диагональных границ.

© ООО «НОВЫЕ ОБЛАЧНЫЕ ТЕХНОЛОГИИ», 2013–2019 37
3.1.1.3.3 Контекстная вкладка «Изображение»
Если в документе выделен рисунок, то в области контекстных вкладок отображается
вкладка Изображение, которая содержит следующие инструменты (см. Рисунок 32):
Рисунок 32 – Контекстная вкладка Изображение
1. Выпадающий список для выбора взаимного расположения рисунка и
текста документа:
‒ (В тексте) – стандартное расположение рисунка между двумя
абзацами текста;
‒ (Вокруг рамки) – обтекание текстом по контуру рисунка;
‒ (Сверху и снизу) – обтекание текстом рисунка по верхней и
нижней рамкам;
‒ (Перед текстом) – расположение рисунка перед текстом в виде
верхнего слоя;
‒ (За текстом) – расположение рисунка за текстом в виде нижнего слоя.
2. (Удалить изображение).
Подробнее о работе с рисунками см. в разделе 3.1.2.5.

© ООО «НОВЫЕ ОБЛАЧНЫЕ ТЕХНОЛОГИИ», 2013–2019 38
3.1.1.3.4 Контекстная вкладка «Рецензирование»
Контекстная вкладка Рецензирование отображается, если в текстовом редакторе
включен режим отображения исправлений (см. раздел 3.1.1.1.5) и в документ
внесено хотя бы одно исправление.
Контекстная вкладка Рецензирование содержит следующие инструменты
(см. Рисунок 33, слева направо):
Рисунок 33 – Контекстная вкладка Рецензирование
1. Выпадающий список для выбора режима отображения исправлений
(см. Рисунок 34):
‒ Маркировать исправления – в документе отображаются все исправления,
внесенные в режиме отображения исправлений. На панели исправлений
отображаются все необработанные исправления.
‒ Отображать исправления – в документе отображаются все исправления,
внесенные в режиме отображения исправлений. Панель исправлений
не отображается.
‒ Исходный документ – в документе содержатся только
обработанные исправления. Панель исправлений скрыта.
Редактирование документа в данном режиме недоступно.
Рисунок 34 – Выбор режима отображения исправлений
2. (Предыдущее исправление) – перейти к предыдущему исправлению.
3. (Следующее исправление) – перейти к следующему исправлению.

© ООО «НОВЫЕ ОБЛАЧНЫЕ ТЕХНОЛОГИИ», 2013–2019 39
4. (Принять исправление) – принять выбранное исправление или
все исправления в документе (см. Рисунок 35).
Рисунок 35 – Принятие исправлений
5. (Отклонить исправление) – отклонить выбранное исправление или
все исправления в документе (см. Рисунок 36).
Рисунок 36 – Отклонение исправлений
6. (Удалить комментарий) – удалить выбранный комментарий или
все комментарии в документе (см. Рисунок 37). Подробнее см. в разделе 3.1.2.13.2.
Рисунок 37 – Удаление комментариев

© ООО «НОВЫЕ ОБЛАЧНЫЕ ТЕХНОЛОГИИ», 2013–2019 40
3.1.1.4 Боковая панель
На боковой панели расположены (см. Рисунок 38):
‒ кнопка , при нажатии на которую открывается панель поиска и замены
данных
в текстовом документе (см. раздел 3.1.2.16);
‒ список рецензентов – отображается, если документ открыт
из облачного хранилища (см. раздел 3.1.2.15).
Рисунок 38 – Боковая панель

© ООО «НОВЫЕ ОБЛАЧНЫЕ ТЕХНОЛОГИИ», 2013–2019 41
3.1.2 Работа в текстовом редакторе
3.1.2.1 Действия с файлами
3.1.2.1.1 Создание файла
Чтобы создать новый файл, выполните одно из следующих действий:
‒ Выберите пункт командного меню Файл > Создать.
‒ Нажмите сочетание клавиш Ctrl+N.
3.1.2.1.2 Создание шаблона из файла
Шаблон файла полностью повторяет исходный файл. Шаблон удобно использовать
при работе с файлами, у которых есть набор повторяющихся элементов.
Чтобы создать шаблон файла, выполните следующие действия:
1. Откройте файл, шаблон которого необходимо создать.
2. Выберите пункт командного меню Файл > Сохранить шаблон.
3. В открывшемся окне при необходимости выберите папку для сохранения шаблона
и укажите его имя.
4. Нажмите кнопку Сохранить.
3.1.2.1.3 Создание файла из шаблона
Для создания файла из подготовленного шаблона воспользуйтесь
одним из следующих способов:
1. Дважды щелкните по необходимому шаблону в проводнике файлов.
Откроется новый документ, готовый к редактированию.
2. Выберите пункт командного меню Файл > Создать по шаблону.
Затем в открывшемся проводнике файлов выберите шаблон,
по которому требуется создать файл, и нажмите кнопку Открыть.

© ООО «НОВЫЕ ОБЛАЧНЫЕ ТЕХНОЛОГИИ», 2013–2019 42
3.1.2.1.4 Открытие файла
Чтобы открыть существующий файл, воспользуйтесь одним из следующих способов:
1. Средствами ОС укажите приложение МойОфис Текст в качестве программы
по умолчанию для соответствующего формата файлов. Например, XODT.
Затем откройте файл двойным щелчком мыши.
2. Запустите приложение двойным щелчком мыши. Затем выполните
следующие действия:
‒ Выберите пункт командного меню Файл > Открыть или нажмите
сочетание клавиш Ctrl+O.
‒ В открывшемся окне выберите необходимый файл.
‒ Нажмите кнопку Открыть.
3.1.2.1.5 Открытие недавних документов
В приложении МойОфис Текст сохраняется список документов,
с которыми пользователь работал в последнее время. Список недавних файлов содержит
как локальные файлы, так и файлы, которые открывались из облака (см. раздел 3.1.2.15).
Последние отмечены в списке облаком.
Чтобы открыть какой-либо файл, с которым вы работали в последнее время,
в командном меню выберите пункт Файл > Недавние документы (см. Рисунок 39).
В отобразившемся подменю выберите требуемый файл.
Если список недавних файлов потерял актуальность, удалите его.
Для этого в командном меню выберите пункт Файл > Недавние документы > Очистить.
Рисунок 39 – Недавние документы

© ООО «НОВЫЕ ОБЛАЧНЫЕ ТЕХНОЛОГИИ», 2013–2019 43
3.1.2.1.6 Открытие файла в другом приложении
При работе в приложении МойОфис Текст можно открыть редактируемый документ
в другом текстовом редакторе непосредственно из интерфейса приложения.
Выбор редактора для дальнейшей работы осуществляется с помощью
пункта командного меню Файл > Открыть в… (см. Рисунок 40).
Рисунок 40 – Список доступных редакторов
Список доступных текстовых редакторов создается вручную с помощью
файла конфигурации OpenWithList.ini (подробнее см. в разделе 2.5 документа
«МойОфис Стандартный. Документы. Руководство по установке»).
Команда Открыть в… не отображается, если конфигурационный файл не содержит
данных или содержит некорректные данные.
При выполнении команды Файл > Открыть в… файл закрывается
в приложении МойОфис Текст и открывается в указанном приложении.
Если на момент закрытия файла в нем остались несохраненные изменения,
МойОфис Текст предлагает сохранить их.

© ООО «НОВЫЕ ОБЛАЧНЫЕ ТЕХНОЛОГИИ», 2013–2019 44
3.1.2.1.7 Сохранение файла
Если требуется сохранить новый файл:
1. Выполните команду Сохранить одним из следующих способов:
‒ Выберите пункт командного меню Файл > Сохранить или
Файл > Сохранить как.
‒ На панели быстрого доступа нажмите кнопку Сохранить .
‒ Нажмите сочетание клавиш Ctrl+S.
2. В открывшемся окне выберите папку для сохранения файла и укажите
его имя и тип.
3. Нажмите кнопку Сохранить.
Если требуется сохранить существующий файл, выполните
одно из следующих действий:
‒ Выберите пункт командного меню Файл > Сохранить.
‒ На панели быстрого доступа нажмите кнопку Сохранить .
‒ Нажмите Ctrl+S.
Если требуется сохранить существующий файл с другим именем или форматом,
выполните следующие действия:
1. Выберите пункт командного меню Файл > Сохранить как.
2. В открывшемся окне введите требуемое имя файла и/или задайте его тип,
выбрав один из следующих вариантов:
‒ DOCX;
‒ XODT;
‒ ODT.
3. Нажмите кнопку Сохранить.

© ООО «НОВЫЕ ОБЛАЧНЫЕ ТЕХНОЛОГИИ», 2013–2019 45
3.1.2.1.8 Отправка файла по почте
При работе в приложении редактируемый файл можно отправить
по электронной почте. Файл отправляется с помощью почтового клиента,
указанного в ОС в качестве программы по умолчанию.
Чтобы отправить файл по электронной почте, выполните следующие действия:
1. Убедитесь, что файл сохранен.
2. Выберите пункт командного меню Общий доступ > Отправить по почте.
3. В открывшемся окне создания нового сообщения:
‒ Введите адрес получателя;
‒ при необходимости измените тему сообщения;
‒ введите текст сообщения.
4. Отправьте сообщение.
3.1.2.1.9 Экспорт файла
В приложении предусмотрен экспорт файла в следующие форматы:
‒ PDF;
‒ PDF/A-1;
‒ TXT.
Чтобы экспортировать файл, выполните следующие действия:
1. Выберите пункт командного меню Файл > Экспорт.
2. В открывшемся окне при необходимости выберите папку для экспорта файла и
укажите его имя и формат.
3. Нажмите кнопку Сохранить.
3.1.2.1.10 Закрытие файла
После завершения работы с файлом сохраните его и закройте приложение
одним из следующих способов:
‒ Выберите пункт командного меню Файл > Закрыть.
‒ В правом верхнем углу окна нажмите кнопку выхода из программы.
‒ Нажмите сочетание клавиш Alt+F4.

© ООО «НОВЫЕ ОБЛАЧНЫЕ ТЕХНОЛОГИИ», 2013–2019 46
3.1.2.2 Действия с содержимым файла
3.1.2.2.1 Копирование содержимого
При копировании выбранные данные копируются в буфер обмена компьютера.
Таким образом, можно использовать его для вставки в других приложениях, например,
в табличном редакторе. При этом данные в исходном фрагменте не изменяются.
Чтобы копировать содержимое, выполните следующие действия:
1. Выделите фрагмент, который необходимо скопировать.
2. Выполните команду копирования одним из способов:
‒ Выберите пункт командного меню Правка > Копировать.
‒ Правой кнопкой мыши щелкните по выделенному фрагменту и
выполните команду контекстного меню Копировать.
‒ Нажмите сочетание клавиш Ctrl+C.
3.1.2.2.2 Вырезание содержимого
При вырезании выбранное содержимое удаляется из документа и копируется
в буфер обмена. При этом вырезается не только само содержимое, но и его форматирование.
Чтобы вырезать содержимое, выполните следующие действия:
1. Выделите фрагмент, который необходимо вырезать.
2. Выполните команду вырезания одним из способов:
‒ Выберите пункт командного меню Правка > Вырезать.
‒ Правой кнопкой мыши щелкните по выделенному фрагменту и
выполните команду контекстного меню Вырезать.
‒ Нажмите сочетание клавиш Ctrl+X.

© ООО «НОВЫЕ ОБЛАЧНЫЕ ТЕХНОЛОГИИ», 2013–2019 47
3.1.2.2.3 Вставка содержимого
Для вставки доступны предварительно скопированные или вырезанные данные,
находящиеся в буфере обмена.
Чтобы вставить содержимое, выполните следующие действия:
1. Установите курсор в то место документа, куда необходимо вставить данные.
2. Выполните команду вставки одним из способов:
‒ Выберите пункт командного меню Правка > Вставить.
‒ Правой кнопкой мыши щелкните по выделенному элементу и
выполните команду контекстного меню Вставить.
‒ Нажмите Ctrl+V.
3.1.2.2.4 Буфер обмена
В приложении МойОфис Текст доступен расширенный буфер обмена.
В нем одновременно может храниться до 10 скопированных или вырезанных слотов
с данными следующих типов: текст, таблицы, изображения.
Расширенный буфер обмена можно использовать для копирования и вставки
данных из приложения МойОфис Текст в приложение МойОфис Таблица и наоборот.
Чтобы открыть расширенный буфер обмена (см. Рисунок 41), нажмите
сочетание клавиш Ctrl+Shift+Z. По умолчанию окно буфера обмена размещается рядом
с выделенным фрагментом документа. Чтобы изменить размещение окна, перетащите его
в необходимую часть документа, удерживая левую кнопку мыши.
Рисунок 41 – Буфер обмена

© ООО «НОВЫЕ ОБЛАЧНЫЕ ТЕХНОЛОГИИ», 2013–2019 48
При работе с буфером обмена:
‒ вставка выделенной строки из буфера обмена в указанное место документа
осуществляется щелчком левой кнопки мыши или нажатием на клавишу Enter;
‒ перемещение фокуса между документом и буфером обмена осуществляется
клавишей Tab;
‒ перемещение по строкам буфера обмена осуществляется с помощью
клавиш клавиатуры Стрелка вверх и Стрелка вниз.
Буфер обмена очищается при каждом перезапуске приложения.
3.1.2.2.5 Удаление содержимого
Чтобы удалить содержимое файла, выделите фрагмент, который необходимо удалить,
и нажмите клавишу Delete или Backspace.

© ООО «НОВЫЕ ОБЛАЧНЫЕ ТЕХНОЛОГИИ», 2013–2019 49
3.1.2.3 Форматирование содержимого
3.1.2.3.1 Стили
3.1.2.3.1.1 Создание пользовательского стиля
Текстовый редактор поддерживает возможность создания пользовательского стиля на
основании форматирования выделенного текста либо текста, в котором расположен курсор.
Новый стиль создается с предустановленным именем «Стиль 1», «Стиль 2» и т. д.
Для создания нового стиля примените требуемое форматирование к слову
или фрагменту текста (см. Рисунок 42, цифра 1), выделите его или поставьте в него курсор и
нажмите кнопку Создать новый стиль (см. Рисунок 42, цифра 2).
Рисунок 42 – Создание нового стиля

© ООО «НОВЫЕ ОБЛАЧНЫЕ ТЕХНОЛОГИИ», 2013–2019 50
Новый стиль будет создан и доступен на панели стилей (см. Рисунок 43).
Рисунок 43 – Пользовательский стиль
Доступно создание стилей на основе нумерованных (1., 2., 3. …) заголовков.
При создании такого стиля схема нумерации будет включена в стиль8.
8 Нумерованные заголовки типа «1. Заголовок 1, 1.1 Заголовок 2, 1.1.1 Заголовок 3»
могут только отображаться на просмотр при открытии документов,
в которых были созданы ранее. Обновление стилей, созданных на основе нумерованных
заголовков, не поддерживается.

© ООО «НОВЫЕ ОБЛАЧНЫЕ ТЕХНОЛОГИИ», 2013–2019 51
3.1.2.3.1.2 Редактирование и удаление стиля
Все стили в документе могут быть обновлены пользователем.
Для обновления стиля выполните следующие действия:
1. Примените к фрагменту текста стиль, который нужно изменить.
2. Внесите требуемые изменения в форматирование.
3. Выделите данный фрагмент текста или поставьте в него курсор
(см. Рисунок 44, цифра 1).
4. Разверните панель стилей и в строке соответствующего стиля нажмите
кнопку Обновить стиль по выбранному фрагменту (см. Рисунок 44, цифра 2).
После обновления стиля весь текст документа, к которому применен данный стиль,
будет автоматически обновлен в соответствии с внесенными изменениями.
Пользователь может удалить из документа все стили, кроме предустановленных
(см. Рисунок 44, цифра 3).
Рисунок 44 – Редактирование и удаление стиля

© ООО «НОВЫЕ ОБЛАЧНЫЕ ТЕХНОЛОГИИ», 2013–2019 52
3.1.2.3.2 Интервалы
3.1.2.3.2.1 Межстрочный интервал
Межстрочный интервал – это расстояние между строками абзаца. По умолчанию
для всего текста установлен интервал 1,15.
При необходимости межстрочный интервал можно изменить как для всего текста,
так и для отдельных абзацев. Значение межстрочного интервала можно выбрать
из предустановленных значений или указать собственное.
Чтобы назначить предустановленный интервал, выделите требуемый фрагмент текста
и на панели инструментов контекстной вкладки Текст щелкните стрелку справа
от текущего значения интервала. Например: .
В открывшемся списке выберите необходимое предустановленное значение
(см. Рисунок 45).
Рисунок 45 – Выбор межстрочного интервала
Чтобы назначить произвольный интервал, в открывшемся списке выберите
пункт Произвольный интервал.

© ООО «НОВЫЕ ОБЛАЧНЫЕ ТЕХНОЛОГИИ», 2013–2019 53
В окне Произвольный интервал (см. Рисунок 46), в выпадающем списке слева
укажите способ расчета интервала:
‒ Множитель – задает интервал, равный произведению между
заданным множителем и размером шрифта в абзаце.
‒ Точно – задает фиксированный интервал, равный значению, указанному
в поле справа.
‒ Минимум – задает минимальный интервал, который необходим,
чтобы в строке поместился самый крупный из знаков или графических
объектов.
В поле справа укажите числовое значение для выбранного способа расчета.
Нажмите кнопку ОК.
Рисунок 46 – Окно Произвольный интервал

© ООО «НОВЫЕ ОБЛАЧНЫЕ ТЕХНОЛОГИИ», 2013–2019 54
3.1.2.3.2.2 Межсимвольный интервал
Межсимвольный интервал – это расстояние между символами в тексте.
Межсимвольный интервал может быть уплотненным, обычным и разреженным .
По умолчанию для всего текста выбран обычный межсимвольный интервал.
Чтобы изменить интервал для какого-либо слова или фрагмента текста, выделите его
и выполните одно из следующих действий:
‒ Выберите пункт командного меню Формат > Шрифты >
Межсимвольный интервал (см. Рисунок 47). В открывшемся подменю
выберите требуемый тип интервала.
Рисунок 47 – Командное меню

© ООО «НОВЫЕ ОБЛАЧНЫЕ ТЕХНОЛОГИИ», 2013–2019 55
‒ В контекстной вкладке Текст нажмите кнопку и в открывшемся списке
выберите требуемый тип интервала (см. Рисунок 48).
Рисунок 48 – Контекстная вкладка Текст

© ООО «НОВЫЕ ОБЛАЧНЫЕ ТЕХНОЛОГИИ», 2013–2019 56
3.1.2.3.3 Списки
Текстовый редактор позволяет создавать маркированные и нумерованные списки.
3.1.2.3.3.1 Добавление списка
Доступны следующие способы добавления списка в текст:
1. Быстро начать нумерованный список: необходимо ввести «1.» и нажать
клавишу Пробел.
2. Быстро начать маркированный список: необходимо ввести «-» или «*» и нажать
клавишу Пробел.
3. Отформатировать готовый текст как список.
4. Вставить текст, ранее отформатированный как список.
Чтобы отформатировать текст как список, выполните следующие действия:
1. Выделите фрагмент, который необходимо отформатировать.
2. На панели инструментов выберите вид списка: маркированный или нумерованный
(см. Рисунок 49).
Рисунок 49 – Добавление списка (1)

© ООО «НОВЫЕ ОБЛАЧНЫЕ ТЕХНОЛОГИИ», 2013–2019 57
3. В открывшемся списке выберите стиль списка (см. Рисунок 50).
Рисунок 50 – Добавление списка (2)
Для того чтобы при вставке маркированных и нумерованных списков, скопированных
в буфер обмена с целью последующей вставки, все элементы отображались корректно и
имели полную маркировку/нумерацию, важно правильно выделить список при копировании.
Рекомендуется предварительно включить отображение непечатаемых символов (¶)
и выделить список с начала, а не с конца, и также выделить и скопировать
последний параграф-символ.
В результате все данные будут вставлены в виде маркированного или
нумерованного списка, включая последний его элемент.
3.1.2.3.3.2 Редактирование списка
Текущий список первого уровня может наследовать нумерацию предыдущего списка.
Чтобы продолжить нумерацию, щелкните правой кнопкой мыши по любому элементу
изменяемого списка и выполните команду контекстного меню Продолжить список.
Нумерация продолжится для всех видов нумерованных списков вне зависимости от
шаблона. При этом все уровни изменяемого списка наследуют шаблон списка-образца.

© ООО «НОВЫЕ ОБЛАЧНЫЕ ТЕХНОЛОГИИ», 2013–2019 58
Чтобы изменить уровень вложенности элемента списка с помощью клавиатуры,
выполните следующие действия:
1. Установите курсор перед первым словом в изменяемом абзаце или выделите абзац
целиком.
2. Измените уровень вложенности одним из способов:
‒ нажмите клавишу Tab9, чтобы увеличить уровень вложенности;
‒ нажмите клавишу Backspace, чтобы уменьшить уровень вложенности.
Чтобы изменить уровень вложенности элемента списка с помощью
панели инструментов, выполните следующие действия:
1. Установите курсор в любое место изменяемого абзаца или выделите абзац
целиком.
2. Измените уровень вложенности одним из следующих способов:
‒ На панели инструментов нажмите кнопку Увеличить отступ ,
чтобы увеличить уровень вложенности.
‒ На панели инструментов нажмите кнопку Уменьшить отступ ,
чтобы уменьшить уровень вложенности.
3.1.2.3.3.3 Удаление списка
Чтобы отменить форматирование текста как списка, выполните следующие действия:
1. Выделите фрагмент, для которого необходимо отменить форматирование.
2. На панели инструментов выберите вид текущего списка: маркированный
или нумерованный.
3. В открывшемся списке выберите вид форматирования Нет (см. Рисунок 50).
9 Если список добавлен внутри таблицы, то использование клавиши Tab
в данном случае будет вызывать переход к следующей ячейке таблицы.
Для изменения уровня вложенности списка, добавленного в таблице, рекомендуется
использовать кнопки на панели инструментов.

© ООО «НОВЫЕ ОБЛАЧНЫЕ ТЕХНОЛОГИИ», 2013–2019 59
3.1.2.3.4 Разметка документа
3.1.2.3.4.1 Разрыв страницы
Разрыв страницы можно добавить в любом месте документа вручную. Для этого:
1. Установите курсор на то место документа, после которого необходимо
начать новую страницу.
2. Добавьте разрыв страницы одним из следующих способов:
‒ Выберите пункт командного меню Вставка > Разрыв страницы.
‒ Нажмите сочетание клавиш Ctrl+Enter.
3.1.2.3.4.2 Разрыв раздела
Разрыв раздела используется, чтобы применять разное форматирование
в пределах одного документа. Чтобы вставить в документ разрыв раздела, выполните
следующие действия:
1. Установите курсор на то место документа, после которого необходимо
начать новый раздел.
2. Выберите пункт командного меню Вставка > Разрыв раздела.
Разрывами можно также обособить какой-либо фрагмент документа.
Для этого выделите требуемый фрагмент и в командном меню
выберите Вставка > Разрыв раздела.
Разрывы будут вставлены по границам выделенного фрагмента.

© ООО «НОВЫЕ ОБЛАЧНЫЕ ТЕХНОЛОГИИ», 2013–2019 60
3.1.2.3.4.3 Параметры страницы
Чтобы выполнить настройку параметров страницы, в командном меню выберите
пункт Файл > Параметры страницы или нажмите сочетание клавиш Ctrl+Shift+P.
Откроется окно Параметры страницы (см. Рисунок 51),
которое содержит инструменты для выбора:
‒ области применения параметров (к текущему разделу; ко всему документу);
‒ ориентации страницы – книжная или альбомная;
‒ размера бумаги посредством выбора одного из значений
из раскрывающегося списка;
‒ размера полей страницы (в см).
Рисунок 51 – Окно Параметры страницы

© ООО «НОВЫЕ ОБЛАЧНЫЕ ТЕХНОЛОГИИ», 2013–2019 61
3.1.2.3.4.4 Колонтитулы
Колонтитулы используются, чтобы отображать дополнительную информацию
в верхней или нижней части страницы. Информация, указанная в колонтитулах,
дублируется для каждой страницы.
В колонтитулах можно вставлять и редактировать текст, таблицы, изображения,
гиперссылки, комментарии, номера страниц (см. раздел 3.1.2.3.4.5).
Чтобы перейти в режим редактирования колонтитулов, подведите курсор мыши
к верхней или нижней части страницы. Когда курсор примет вид (см. Рисунок 52),
дважды щелкните мышью.
Рисунок 52 – Вид курсора
Чтобы выйти из режима редактирования колонтитулов, дважды щелкните
по тексту документа или нажмите на кнопку (см. Рисунок 53).
Рисунок 53 – Область верхнего колонтитула
Обратите внимание, что комментарии в колонтитулах сохраняются только
при выборе формата XODT/XODS. Если при сохранении документа выбирается
формат DOCX, то комментарии в колонтитулах автоматически удаляются.

© ООО «НОВЫЕ ОБЛАЧНЫЕ ТЕХНОЛОГИИ», 2013–2019 62
3.1.2.3.4.5 Нумерация страниц
В верхнем или нижнем колонтитуле документа можно отобразить номера страниц.
Нумерация страниц осуществляется автоматически.
Чтобы отобразить номера страниц, выберите пункт
командного меню Вставка > Нумерация страниц или нажмите сочетание клавиш Alt+P.
В окне Нумерация страниц (см. Рисунок 54) укажите необходимые параметры:
‒ Формат – вид нумерации, например, римские или арабские цифры;
‒ Начать с – число, с которого следует начать нумерацию;
‒ Расположение – место на листе, на котором следует отображать номера
страниц;
‒ Выравнивание – расположение номера по горизонтальной оси;
‒ Отображать на первой странице – отображать на первой странице документа
ее номер.
Рисунок 54 – Окно Нумерация страниц

© ООО «НОВЫЕ ОБЛАЧНЫЕ ТЕХНОЛОГИИ», 2013–2019 63
Положение номера в соответствии с настройками указывается
на схематичном изображении страницы справа.
Нажмите кнопку ОК, чтобы добавить нумерацию.
Чтобы отключить нумерацию страниц в документе, откройте
окно Нумерация страниц так, как это указано выше,
и в выпадающем списке Формат выберите пункт Нет. Затем нажмите кнопку ОК,
чтобы сохранить изменения.
3.1.2.3.5 Линейки
Линейки быстро и точно регулируют отступы и поля документа по горизонтали и
вертикали. Горизонтальная линейка находится под панелью инструментов,
вертикальная – вдоль левого края документа.
По умолчанию обе линейки отображаются. Если требуется скрыть линейки,
выберите пункт командного меню Вид > Линейка.
3.1.2.3.5.1 Назначение размеров полей документа
Ширина полей отображается на линейках серым цветом
(см. Рисунок 55 и Рисунок 56).
Рисунок 55 – Граница левого поля
Рисунок 56 – Граница верхнего поля

© ООО «НОВЫЕ ОБЛАЧНЫЕ ТЕХНОЛОГИИ», 2013–2019 64
Чтобы изменить размер поля, выполните следующие действия:
1. Установите курсор на линейку, чтобы он принял вид двусторонней стрелки.
2. Удерживая левую кнопку мыши, протяните курсор до необходимой отметки.
3. Отпустите кнопку мыши, чтобы зафиксировать новый размер поля.
3.1.2.3.5.2 Назначение отступа абзаца
Указатель отступа абзаца отображается на горизонтальной линейке
синим треугольником (см. Рисунок 57).
Рисунок 57 – Указатель отступа абзаца
Чтобы изменить отступ абзаца, выполните следующие действия:
1. Удерживая левую кнопку мыши на указателе, перетащите его
на необходимую отметку.
2. Отпустите кнопку мыши, чтобы зафиксировать новый отступ абзаца.
При изменении отступа абзаца изменяется также отступ первой строки,
при этом расстояние между ними сохраняется.
3.1.2.3.5.3 Назначение отступа первой строки
Указатель отступа первой строки отображается на горизонтальной линейке
синим прямоугольником (см. Рисунок 58).
Рисунок 58 – Указатель отступа первой строки

© ООО «НОВЫЕ ОБЛАЧНЫЕ ТЕХНОЛОГИИ», 2013–2019 65
Чтобы изменить отступ первой строки, выполните следующие действия:
1. Удерживая левую кнопку мыши на указателе, перетащите его
на необходимую отметку.
2. Отпустите кнопку мыши, чтобы зафиксировать новый отступ первой строки.
3.1.2.4 Таблицы
3.1.2.4.1 Создание таблицы
В документе можно создать пустую таблицу и заполнить ее требуемым текстом или
преобразовать в таблицу какой-либо фрагмент текста.
Чтобы создать пустую таблицу, установите курсор в то место документа,
куда ее необходимо вставить. Затем выберите пункт командного меню Вставка > Таблица.
В окне Вставить таблицу (см. Рисунок 59) укажите количество столбцов и строк,
которое должна содержать таблица, и нажмите кнопку OK.
Рисунок 59 – Окно Вставить таблицу
Чтобы преобразовать какой-либо фрагмент текста в таблицу, выделите его и выберите
пункт командного меню Вставка > Таблица.
В документе отобразится таблица, заполненная указанным текстом.
По умолчанию созданная таблица содержит три столбца с одинаковой шириной
и высотой и занимает всю ширину страницы между полями. Каждый абзац исходного текста
заполняет отдельную ячейку. Таблица заполняется абзацами слева направо, сверху вниз.

© ООО «НОВЫЕ ОБЛАЧНЫЕ ТЕХНОЛОГИИ», 2013–2019 66
3.1.2.4.2 Выделение диапазона ячеек и таблицы
Чтобы выделить диапазон ячеек в таблице, наведите курсор на ячейку,
которая станет первой в диапазоне. Удерживая левую кнопку мыши, протяните курсор
до последней ячейки диапазона. Затем отпустите левую кнопку мыши.
Диапазон ячеек можно выделять в любом направлении строки или столбца:
от больших номеров ячеек к меньшим и от меньших к большим.
Примеры выделения произвольного диапазона ячеек представлены на рисунках 60-62.
Рисунок 60 – Выделение диапазона ячеек по горизонтали
Рисунок 61 – Выделение диапазона ячеек по вертикали
Рисунок 62 – Выделение диапазона ячеек по диагонали

© ООО «НОВЫЕ ОБЛАЧНЫЕ ТЕХНОЛОГИИ», 2013–2019 67
Чтобы выделить всю таблицу, наведите курсор мыши на левый верхний угол таблицы
так, чтобы курсор принял вид , и щелкните левой кнопкой мыши.
Чтобы отменить выделение таблицы, щелкните по любому месту документа.
3.1.2.4.3 Объединение и разъединение ячеек
Любое количество ячеек в таблице можно объединить.
При объединении ячеек:
‒ отмеченный диапазон становится единой ячейкой;
‒ сохраняются данные только из верхней левой ячейки диапазона.
Чтобы объединить ячейки, выделите их и выполните одно из следующих действий:
‒ Выберите пункт командного меню Формат > Таблица > Объединить ячейки.
‒ На панели инструментов контекстной вкладки Таблица нажмите
кнопку Объединить ячейки .
‒ Правой кнопкой мыши щелкните по диапазону и выполните
команду контекстного меню Объединить ячейки.
Разъединить можно только те ячейки, которые ранее были объединены.
Чтобы разъединить ячейки, выделите объединенную ячейку и выполните
одно из следующих действий:
‒ Выберите пункт командного меню Формат > Таблица > Разъединить
ячейки.
‒ На панели инструментов контекстной вкладки Таблица нажмите кнопку .
‒ Правой кнопкой мыши щелкните по диапазону и выполните
команду контекстного меню Разъединить ячейки.
Данные, которые содержатся в объединенной ячейке, помещаются
в верхнюю левую ячейку полученного диапазона.

© ООО «НОВЫЕ ОБЛАЧНЫЕ ТЕХНОЛОГИИ», 2013–2019 68
3.1.2.4.4 Добавление строк и столбцов
Чтобы добавить строки в таблицу, выполните следующие действия:
1. Выделите то количество строк, которое необходимо вставить.
Для выполнения команды можно выделять строки целиком, отдельные ячейки или
диапазоны.
2. Вставьте строки одним из следующих способов:
‒ Выберите пункт командного меню Формат > Таблица >
Вставить строку выше / Вставить строку ниже.
‒ На панели инструментов контекстной вкладки Таблица нажмите
кнопку Вставить строку выше или Вставить строку ниже .
‒ Правой кнопкой мыши щелкните по любому месту выбранного диапазона
и выполните команду контекстного меню Вставить строку выше /
Вставить строку ниже.
Чтобы добавить столбцы в таблицу, выполните следующие действия:
1. Выделите то количество столбцов, которое необходимо вставить.
Для выполнения команды можно выделять столбцы целиком, отдельные ячейки
или диапазоны.
2. Вставьте столбцы одним из следующих способов:
‒ Выберите пункт командного меню Формат > Таблица >
Вставить столбец слева / Вставить столбец справа.
‒ На панели инструментов контекстной вкладки Таблица нажмите
кнопку Вставить столбец слева или Вставить столбец справа .
‒ Правой кнопкой мыши щелкните по любому месту выбранного диапазона
и выполните команду контекстного меню Вставить столбец слева /
Вставить столбец справа.

© ООО «НОВЫЕ ОБЛАЧНЫЕ ТЕХНОЛОГИИ», 2013–2019 69
3.1.2.4.5 Изменение размера строк и столбцов
Чтобы изменить размер одной строки или столбца, выполните следующие действия:
1. Наведите курсор на границу строки или столбца, размер которого
необходимо изменить. Курсор примет вид двусторонней стрелки.
2. Удерживая левую кнопку мыши, протяните курсор так,
чтобы граница строки/столбца приняла требуемое положение.
3. Отпустите левую кнопку мыши, чтобы зафиксировать положение.
Обратите внимание, что последняя вертикальная граница таблицы
не может превышать правое поле страницы.
Чтобы установить для всех строк/столбцов таблицы одинаковый размер,
выполните следующие действия:
1. Выделите таблицу.
2. Установите для одной строки/столбца размер, который требуется применить
для всех строк/столбцов таблицы. Для этого:
‒ Наведите курсор на границу любой строки/столбца так, чтобы он принял вид
двусторонней стрелки.
‒ Удерживая левую кнопку мыши, протяните курсор так,
чтобы граница строки/столбца приняла требуемое положение.
‒ Отпустите левую кнопку мыши, чтобы зафиксировать положение.
Для всех строк/столбцов таблицы будет автоматически установлен размер,
указанный для данной строки/столбца.

© ООО «НОВЫЕ ОБЛАЧНЫЕ ТЕХНОЛОГИИ», 2013–2019 70
3.1.2.4.6 Границы ячеек
По умолчанию при создании таблицы отображаются все границы каждой ячейки.
Чтобы назначить другие параметры границ для ячейки, диапазона ячеек или таблицы,
выделите требуемый элемент и на панели инструментов
контекстной вкладки Таблица нажмите на стрелку справа от кнопки .
В открывшемся меню (см. Рисунок 63) настройте необходимые параметры:
‒ В первом блоке укажите место отображения границ.
‒ Во втором блоке укажите вид границ.
‒ В третьем блоке укажите цвет границ.
Чтобы применить уже заданный стиль границ к другому диапазону,
выделите необходимый фрагмент и на панели инструментов контекстной вкладки Таблица
нажмите кнопку .
Рисунок 63 – Настройка границ ячейки
Чтобы удалить заданные границы ячейки или диапазона, выполните
следующие действия:
1. Выделите ячейку или диапазон, для которых необходимо очистить границы.
2. На панели инструментов контекстной вкладки Таблица нажмите
на стрелку справа от кнопки .

© ООО «НОВЫЕ ОБЛАЧНЫЕ ТЕХНОЛОГИИ», 2013–2019 71
3. В открывшемся меню настройте необходимые параметры:
‒ В первом блоке укажите место удаления границ.
‒ Во втором блоке выберите Нет границ.
3.1.2.4.7 Цвет заливки ячеек
По умолчанию при создании таблицы у ячеек нет цвета. Чтобы добавить его,
выполните следующие действия:
1. Выделите ячейку или диапазон, цвет которых необходимо изменить.
2. На панели инструментов контекстной вкладки Таблица нажмите
кнопку Цвет заливки (см. Рисунок 64).
3. В открывшейся палитре выберите необходимый цвет.
Над палитрой отображаются последние четыре использованных цвета.
Чтобы просмотреть дополнительные цвета, под палитрой нажмите
на кнопку Больше оттенков.
Чтобы убрать заливку ячейки, нажмите на кнопку Без цвета.
Рисунок 64 – Выбор цвета заливки ячеек

© ООО «НОВЫЕ ОБЛАЧНЫЕ ТЕХНОЛОГИИ», 2013–2019 72
3.1.2.4.8 Удаление строк и столбцов
Чтобы удалить одну или несколько строк или столбцов, воспользуйтесь
одним из следующих способов:
1. Выделите данные строки/столбцы или ячейки, расположенные в них.
Затем выполните одно из следующих действий:
‒ Выберите пункт командного меню Формат > Таблица >
Удалить столбец / Удалить строку.
‒ На панели инструментов контекстной вкладки Таблица нажмите
кнопку Удалить столбец или Удалить строку .
‒ Правой кнопкой мыши щелкните по любому месту выбранного диапазона
и выполните команду контекстного меню Удалить столбец / Удалить строку.
2. Выделите данные строки/столбцы целиком и нажмите сочетание клавиш Ctrl+–.
3.1.2.4.9 Удаление таблицы
Чтобы удалить таблицу, воспользуйтесь одним из следующих способов:
1. Выделите любой элемент таблицы или таблицу целиком. Затем выполните
одно из следующих действий:
‒ Выберите пункт командного меню Формат > Таблица > Удалить таблицу.
‒ На панели инструментов контекстной вкладки Таблица нажмите
кнопку Удалить таблицу .
‒ Правой кнопкой мыши щелкните по любому месту в таблице и
выполните команду контекстного меню Удалить таблицу.
‒ Нажмите сочетание клавиш Alt+Shift+T.
2. Выделите таблицу целиком и нажмите сочетание клавиш Ctrl+–.

© ООО «НОВЫЕ ОБЛАЧНЫЕ ТЕХНОЛОГИИ», 2013–2019 73
3.1.2.5 Изображения
В текстовый документ можно добавлять изображения с компьютера,
из браузера Google Chrome, другого текстового или табличного редактора.
Поддерживается работа с изображениями в форматах PNG, BMP, JPG, JPEG, JPE, GIF и
TIFF.
Чтобы вставить в документ изображение с компьютера, выполните
следующие действия:
1. Установите курсор на то место в документе, куда необходимо
вставить изображение.
2. Выберите пункт командного меню Вставка > Изображение.
3. В открывшемся системном окне выберите изображение,
которое необходимо вставить.
4. Нажмите кнопку Открыть.
Чтобы вставить изображение из браузера или другого редактора, выполните
следующие действия:
1. Скопируйте изображение из источника.
2. Установите курсор на то место в документе, куда необходимо
вставить изображение.
3. Вставьте изображение одним из следующих способов:
‒ Выберите пункт командного меню Правка > Вставить.
‒ Щелчком правой кнопки мыши вызовите контекстное меню и
выполните команду Вставить.
‒ Нажмите комбинацию клавиш Ctrl+V.
При копировании изображения вместе с текстом в документ вставляется только текст.
Если требуется вставить и изображение, и текст, скопируйте и вставьте их по отдельности.
Чтобы изменить размер вставленного изображения, перетащите
его контрольные маркеры в нужном направлении (см. Рисунок 65):
‒ для регулирования высоты изображения используются верхний и
нижний маркеры;
‒ для регулирования ширины изображения используются правый и левый
маркеры;

© ООО «НОВЫЕ ОБЛАЧНЫЕ ТЕХНОЛОГИИ», 2013–2019 74
‒ для пропорционального изменения высоты и ширины рисунка используются
угловые маркеры.
Минимально допустимый размер изображения после изменения – 6 х 6 pt.
Рисунок 65 – Контрольные маркеры
Перемещение изображений в документе осуществляется с помощью
команд Копировать / Вырезать и Вставить, а также перетаскиванием мышью.

© ООО «НОВЫЕ ОБЛАЧНЫЕ ТЕХНОЛОГИИ», 2013–2019 75
В приложении МойОфис Текст поддерживается отображение
«плавающих» изображений (floating image)10, развернутых под произвольным углом
в любом другом текстовом редакторе (см. Рисунок 66).
Для корректного отображения таких изображений рекомендуется открыть документ,
в котором они содержатся, непосредственно в приложении МойОфис Текст
с помощью команды контекстного меню Файл > Открыть.
Рисунок 66 – «Плавающее» изображение
10 Встроенные изображения (inline images) отображаются в текстовом редакторе без
поворота. Изменение размера «плавающих» изображений не поддерживается.

© ООО «НОВЫЕ ОБЛАЧНЫЕ ТЕХНОЛОГИИ», 2013–2019 76
Для выбора типа взаимного расположения рисунка и текста выполните
следующие действия:
1. Выделите изображение, позицию которого необходимо изменить.
Для выделения изображения, которое находится в позиции За текстом,
наведите на него курсор мыши и нажмите на отобразившуюся кнопку .
2. Вызовите команду для изменения позиции изображения одним из способов:
‒ Выберите пункт командного меню Формат > Обтекание текстом.
‒ На панели инструментов контекстной вкладки Изображение нажмите
на стрелку справа от текущей позиции изображения (см. Рисунок 67).
‒ Правой кнопкой мыши щелкните по изображению и в контекстном меню
выберите пункт Обтекание текстом.
3. Укажите необходимый тип расположения изображения:
‒ В тексте – стандартное расположение рисунка между двумя абзацами текста;
‒ Вокруг рамки – обтекание текстом по контуру рисунка;
‒ Сверху и снизу – обтекание текстом рисунка по верхней и нижней рамкам;
‒ Перед текстом – расположение рисунка перед текстом в виде верхнего слоя;
‒ За текстом – расположение рисунка за текстом в виде нижнего слоя.
Рисунок 67 – Выбор типа обтекания рисунка текстом

© ООО «НОВЫЕ ОБЛАЧНЫЕ ТЕХНОЛОГИИ», 2013–2019 77
Положение изображения, для которого выбрано Обтекание текстом > В тексте,
можно выровнять по горизонтали (слева, справа, по центру страницы) при помощи
группы инструментов Горизонтальное выравнивание, расположенной
в контекстной вкладке Текст (см. Рисунок 68). Если при этом изображение не отделено
от текста абзацными отступами, то выбранное выравнивание также применяется к тексту,
находящемуся в том же параграфе, что и изображение.
Рисунок 68 – Выбор положения изображения на странице
Если требуется удалить изображение, выделите его и выполните
одно из следующих действий:
‒ На панели инструментов контекстной вкладки Изображение нажмите
кнопку Удалить изображение (см. Рисунок 69).
‒ Щелкните по изображению правой кнопкой мыши и выполните
команду контекстного меню Удалить изображение.
‒ Нажмите на клавишу Delete или Backspace.
Рисунок 69 – Кнопка Удалить изображение

© ООО «НОВЫЕ ОБЛАЧНЫЕ ТЕХНОЛОГИИ», 2013–2019 78
3.1.2.6 Сноски
Сноска – это справочная или пояснительная информация к слову или абзацу текста.
Сноска состоит из следующих элементов (см. Рисунок 70):
‒ знак сноски – располагается непосредственно после слова или абзаца,
к которому относится сноска;
‒ номер и текст сноски – располагаются внизу страницы,
под горизонтальной чертой, следующей после основного текста.
Рисунок 70 – Сноска
Сквозная нумерация сносок поддерживается в пределах всего документа.
Для нумерации сносок используются арабские цифры.
При работе со сносками не поддерживаются поиск и замена данных,
а также проверка правописания в тексте сносок.
3.1.2.6.1 Создание сноски
Сноску можно добавить в любое место документа, кроме колонтитулов.
Чтобы добавить сноску, выполните следующие действия:
1. Укажите место, в которое необходимо вставить сноску,
одним из следующих способов:
‒ Установите курсор мыши в требуемое место текста.
‒ Выделите фрагмент текста, после которого необходимо вставить сноску.

© ООО «НОВЫЕ ОБЛАЧНЫЕ ТЕХНОЛОГИИ», 2013–2019 79
2. Добавьте сноску одним из следующих способов:
‒ Выберите пункт командного меню Вставка > Сноска.
‒ Нажмите сочетание клавиш Ctrl+Alt+F.
3. В указанном месте документа отобразится знак сноски, а внизу страницы –
номер сноски. Текст сноски следует ввести вручную после ее номера.
Если документ не содержит других сносок, то добавленной сноске назначается
номер 1. Если документ содержит другие сноски, то добавленной сноске назначается
порядковый номер, соответствующий ее расположению относительно других сносок.
3.1.2.6.2 Переход к сноске
Для перехода к тексту сноски нажмите на клавишу Ctrl и щелкните по знаку сноски
в основном тексте документа. Курсор автоматически переместится в текст сноски
в конце страницы.
3.1.2.6.3 Редактирование сноски
Редактирование и форматирование сноски осуществляется
аналогично редактированию и форматированию основного текста документа.
3.1.2.6.4 Удаление сноски
Чтобы удалить сноску, выполните одно из следующих действий:
‒ Удалите знак сноски в основном тексте документа. Номер и текст сноски
в конце страницы удалятся автоматически.
‒ Выделите текст сноски или поместите курсор в любое место текста сноски
в конце страницы. Затем щелкните правой кнопкой мыши и выполните
команду Удалить сноску. Знак сноски в основном тексте документа удалится
автоматически.
При удалении сноски нумерация оставшихся сносок автоматически обновляется.

© ООО «НОВЫЕ ОБЛАЧНЫЕ ТЕХНОЛОГИИ», 2013–2019 80
3.1.2.6.5 Импорт сносок
Приложение МойОфис Текст поддерживает корректную загрузку и отображение
сносок в документах в формате Open XML (.docx) и ODF (.odt), созданных, соответственно,
в текстовых редакторах Microsoft Word и LibreOffice Writer.
Независимо от того, какие параметры были установлены для сносок
в указанных текстовых редакторах, в приложении МойОфис Текст
к импортированным сноскам применяются следующие параметры:
‒ маркеры сносок преобразуются в арабские цифры;
‒ устанавливается сквозная нумерация сносок в пределах всего документа;
‒ сноски отображаются только в конце страниц.
3.1.2.7 Ссылки
В текст документа можно вставлять ссылки на веб-страницы и
адреса электронной почты. Если переход из текста осуществляется по ссылке
на веб-страницу, то в браузере открывается указанная страница сайта.
Если переход из текста осуществляется по ссылке на электронный адрес, открывается
почтовая программа для создания и отправки письма по указанному адресу.
Чтобы вставить ссылку в документ, выполните следующие действия:
1. Установите курсор на то место, куда необходимо вставить ссылку11.
2. Выполните команду вставки ссылки одним из следующих способов:
‒ выберите пункт командного меню Вставка > Ссылка;
‒ в контекстной вкладке Текст нажмите кнопку (Вставить ссылку);
‒ при работе с таблицей щелкните правой кнопкой мыши по выбранной ячейке
и выполните команду контекстного меню Вставить ссылку;
‒ нажмите сочетание клавиш Ctrl+K.
11 При выделенном фрагменте текста команда не активна.

© ООО «НОВЫЕ ОБЛАЧНЫЕ ТЕХНОЛОГИИ», 2013–2019 81
3. В окне Вставить ссылку (см. Рисунок 71), в поле Адрес введите URL ссылки.
Чтобы ссылка была активной, URL необходимо указывать вместе с протоколом.
Например: http://website.ru.
Рисунок 71 – Вставка и редактирование гиперссылки
4. В поле Текст введите текст, который будет отображаться вместо URL ссылки.
5. Нажмите кнопку OK, чтобы вставить ссылку.
Чтобы добавить ссылку в документ напрямую, без вызова окна вставки, выполните
следующие действия:
1. Установите курсор на то место, куда необходимо вставить ссылку.
2. Введите URL ссылки.
3. Нажмите клавишу Пробел или Enter.
Приложение автоматически распознает и делает активными ссылки
следующих видов:
‒ www.website.ru,
Вводить для них протоколы не нужно.

© ООО «НОВЫЕ ОБЛАЧНЫЕ ТЕХНОЛОГИИ», 2013–2019 82
Если требуется изменить указанные URL и текст для ссылки, выполните
следующие действия:
1. Правой кнопкой мыши щелкните по ссылке, которую необходимо изменить,
и выполните команду контекстного меню Редактировать ссылку.
2. Внесите необходимые изменения.
3. Нажмите кнопку ОК, чтобы сохранить изменения.
Для перехода по ссылке щелкните по ней мышью, удерживая нажатой
клавишу Ctrl на клавиатуре.
3.1.2.8 Оглавление
В документ можно добавить оглавление. Оглавление автоматически формируется
из имеющихся в документе заголовков.
По умолчанию оглавление формируется из заголовков первых трех уровней
(Заголовок 1, Заголовок 2 и Заголовок 3). При необходимости состав оглавления
можно изменить.
Оглавление обновляется автоматически. Обновление включает как изменения
в заголовках, так и изменения номеров страниц.
3.1.2.8.1 Создание оглавления
Для создания оглавления необходимо, чтобы к фрагментам текста документа был
применен минимум один из стилей заголовков первых трех уровней:
Заголовок 1, Заголовок 2, Заголовок 3.
Чтобы вставить оглавление, выполните следующие действия:
1. Установите курсор в том месте текста, перед которым требуется
вставить оглавление.
2. Выберите пункт командного меню Вставка > Оглавление.
По умолчанию оглавление всегда отделяется от остального документа
разрывом страницы. При необходимости его можно удалить.
Название оглавления укажите вручную.

© ООО «НОВЫЕ ОБЛАЧНЫЕ ТЕХНОЛОГИИ», 2013–2019 83
3.1.2.8.2 Редактирование оглавления
Чтобы редактировать оглавление, щелкните по нему правой кнопкой мыши
и выполните команду контекстного меню Изменить оглавление (см. Рисунок 72).
Рисунок 72 – Контекстное меню оглавления
Откроется окно Изменить оглавление, в котором можно выполнить
следующие действия (см. Рисунок 73):
Рисунок 73 – Окно Изменить оглавление

© ООО «НОВЫЕ ОБЛАЧНЫЕ ТЕХНОЛОГИИ», 2013–2019 84
1. Редактировать элемент оглавления. Для этого из выпадающего списка выберите
требуемый стиль, установленный для текста, который нужно добавить
в оглавление как новый элемент.
2. Удалить элемент оглавления. Заголовки можно удалять,
начиная с последнего в списке.
3. Добавить новый уровень оглавления. Оглавление может содержать
максимум 10 уровней.
4. Настроить отображение нумерации страниц.
3.1.2.8.3 Удаление оглавления
Чтобы удалить оглавление, выполните одно из следующих действий:
‒ Выделите оглавление щелчком левой кнопки мыши и нажмите
клавишу Delete на клавиатуре.
‒ Щелкните по оглавлению правой кнопкой мыши и выполните
команду контекстного меню Удалить оглавление (см. Рисунок 72).
3.1.2.9 Вставка текущих даты и времени
В любое место документа, за исключением колонтитулов, можно вставить
текущую дату или время. Для этого выполните следующие действия:
1. Установите курсор на то место, куда необходимо вставить дату или время.
2. В командном меню Вставка выберите необходимую команду:
‒ Дата, чтобы вставить текущую дату;
‒ Время, чтобы вставить текущее время.
Вставляемые данные являются статичными, то есть не обновляются
при изменении фактических даты и времени.

© ООО «НОВЫЕ ОБЛАЧНЫЕ ТЕХНОЛОГИИ», 2013–2019 85
3.1.2.10 Макрокоманды
Макрокоманды представляют собой программы небольшого размера,
с помощью которых в текстовом документе автоматизируется выполнение
продолжительных или часто встречающихся операций. Для разработки макрокоманд
в приложении МойОфис Текст используется язык программирования Lua.
Как правило, макрокоманды используются для решения следующих задач:
‒ добавление текста;
‒ поиск и замена по тексту;
‒ удаление текста.
Сохранение макрокоманд поддерживается только:
‒ В документах в формате XODT. Если документ сохранен в другом формате,
то при закрытии документа макрокоманды автоматически удаляются.
‒ В пределах текущего документа. Если аналогичные макрокоманды требуется
использовать в другом документе, создайте их непосредственно
в другом документе.
Подробное описание работы с макрокомандами приведено в документе
«МойОфис Стандартный. Справочник макрокоманд на языке Lua».
Чтобы начать работу с макрокомандами, выберите пункт
командного меню Инструменты > Редактирование макроса.
Откроется окно Редактирование макроса (см. Рисунок 74), которое содержит:
1. Перечень созданных в документе макрокоманд;
2. Кнопки для создания и удаления макрокоманд;
3. Область ввода текста макрокоманд;
4. Результат выполнения макрокоманд;
5. Кнопку Выполнить.

© ООО «НОВЫЕ ОБЛАЧНЫЕ ТЕХНОЛОГИИ», 2013–2019 86
Рисунок 74 – Окно Редактирование макроса
Чтобы создать макрокоманду, выполните следующие действия:
1. Нажмите кнопку .
2. Введите наименование макрокоманды в соответствующей строке
перечня макрокоманд. Чтобы сохранить название, нажмите клавишу Enter
или щелкните мышью по любой области окна Редактирование макроса.
3. Укажите текст макрокоманды в области ввода.
Чтобы запустить выполнение макрокоманды, выберите ее в перечне макрокоманд
и нажмите на кнопку Выполнить.
Чтобы редактировать макрокоманду, выберите ее в перечне макрокоманд
и внесите необходимые изменения в ее текст.
Чтобы удалить макрокоманду, выберите ее в перечне макрокоманд
и нажмите кнопку .

© ООО «НОВЫЕ ОБЛАЧНЫЕ ТЕХНОЛОГИИ», 2013–2019 87
3.1.2.11 Отображение содержимого
3.1.2.11.1 Непечатаемые символы
Непечатаемые символы – это условные символы форматирования,
которые используются для организации содержимого документа, но не отображаются
при печати. Их полезно отображать при редактировании документа, чтобы избежать,
например, двойных пробелов в тексте.
Чтобы включить отображение непечатаемых символов, выберите
пункт командного меню Вид > Непечатаемые символы или
в контекстной вкладке Текст нажмите кнопку .
Непечатаемые символы, которые используются в текстовом редакторе,
представлены в таблице 3.
Таблица 3 – Непечатаемые символы
Пример символа в тексте Значение
Пробел между словами
Конец абзаца
Табуляция
Разрыв строки
Разрыв страницы
Разрыв раздела

© ООО «НОВЫЕ ОБЛАЧНЫЕ ТЕХНОЛОГИИ», 2013–2019 88
3.1.2.11.2 Масштаб документа
По умолчанию при создании документа его масштаб составляет 100%.
При необходимости масштаб можно изменить в большую или меньшую стороны
с помощью командного меню, панели быстрого доступа или строки состояния.
Чтобы изменить масштаб документа с помощью командного меню, выполните
следующие действия:
1. Выберите пункт командного меню Вид > Масштаб.
2. В открывшемся подменю выберите требуемую команду:
‒ Увеличить масштаб – увеличить текущий масштаб на 10%;
‒ Уменьшить масштаб – уменьшить текущий масштаб на 10%;
‒ Фактический размер – установить масштаб по умолчанию (100%).
Чтобы изменить масштаб с помощью шкалы на панели быстрого доступа, выполните
одно из следующих действий:
‒ На панели быстрого доступа щелкните стрелку справа от текущего значения
масштаба и в открывшемся списке выберите необходимое значение.
‒ На панели быстрого доступа выделите курсором текущее значение масштаба
и введите необходимое значение. Затем нажмите клавишу Enter.
Чтобы изменить масштаб с помощью шкалы в строке состояния, выполните
одно из следующих действий:
‒ Зажав левую кнопку мыши, перемещайте бегунок вправо или влево,
чтобы увеличить или уменьшить масштаб соответственно.
‒ Нажмите «+», чтобы увеличить масштаб, или «-», чтобы уменьшить масштаб.
В каждом случае шаг будет составлять 10%.

© ООО «НОВЫЕ ОБЛАЧНЫЕ ТЕХНОЛОГИИ», 2013–2019 89
3.1.2.12 Печать документа
Чтобы распечатать документ, в командном меню выберите пункт Файл > Печать
или нажмите на клавиатуре сочетание клавиш Ctrl+P.
Откроется окно Настройка страницы и печати (см. Рисунок 75), которое содержит:
‒ область настроек печати,
‒ область предпросмотра документа.
Рисунок 75 – Окно Настройка страницы и печати

© ООО «НОВЫЕ ОБЛАЧНЫЕ ТЕХНОЛОГИИ», 2013–2019 90
В области настроек печати можно указать следующие параметры печати:
‒ Принтер – принтер для печати документа.
‒ Свойства принтера – кнопка доступна только в ОС Windows.
При нажатии открывается окно свойств принтера. Вид и состав параметров
окна зависит от модели принтера, выбранного в поле выше.
Параметры, указанные в окне свойств принтера, автоматически переносятся
в соответствующие поля области настроек печати12.
‒ Печать в оттенках серого – печать цветного текста и изображений,
которые содержатся в документе, в оттенках серого цвета.
‒ Копии – число печатаемых экземпляров документа.
‒ Комплектовать / Не комплектовать – поле доступно,
если количество печатаемых экземпляров превышает 1.
Определяет порядок группировки страниц во время печати:
‒ Комплектовать – группировать по копиям (1,2,3 1,2,3 1,2,3);
‒ Не комплектовать – группировать по номерам страниц (1,1,1 2,2,2 3,3,3).
‒ Область печати документа:
‒ Весь документ – печать всего документа.
‒ Текущая страница – печать страницы документа, которая отображается
на экране в настоящий момент.
‒ Выделенный фрагмент – пункт доступен, если в текущем документе выбран
фрагмент текста.
‒ Страницы – печать указанных страниц. Требуемые номера и/или
диапазоны страниц перечисляются в поле ниже. Могут быть указаны как:
• Номера отдельных страниц. Например: 5, 10, 12.
• Диапазоны страниц – через дефис. Например: 1-8, 10-11.
• Страницы с начала документа до указанной – в формате -<№>.
Например, если в поле введено значение -3, то распечатаются
страницы 1-3.
• Страницы с указанной до конца документа – в формате <№>-.
Например, если в поле введено значение 3-, и документ состоит
из 6 страниц, то распечатаются страницы 3-6.
12 Настройки печати, которые не поддерживаются принтером, недоступны
в окне Настройка страницы и печати.

© ООО «НОВЫЕ ОБЛАЧНЫЕ ТЕХНОЛОГИИ», 2013–2019 91
‒ Диапазон – поле доступно, если в поле Область печати выбран Весь
документ. Содержит пункты:
‒ Все страницы – печать всех страниц документа.
‒ Нечетные страницы, Четные страницы – пункты предназначены
для двусторонней печати документа вручную на принтере,
который не поддерживает этот тип печати в автоматическом режиме.
Для печати сначала нужно выбрать нечетные страницы, затем перевернуть
стопку листов обратной стороной и выбрать печать четных страниц.
‒ Двусторонняя печать:
‒ Выкл. – односторонняя печать;
‒ Переплет по длинному краю – двусторонняя печать,
страницы переворачиваются относительно длинного края;
‒ Переплет по короткому краю – двусторонняя печать,
страницы переворачиваются относительно короткого края.
В области предпросмотра содержатся следующие кнопки:
‒ и – уменьшение и увеличение масштаба страницы;
‒ Вписать – быстрая установка масштаба страницы по умолчанию (100%);
‒ и – перемещение вперед и назад по содержимому документа.
Масштаб, установленный в области предпросмотра, не влияет
на границы печати документа. Инструменты изменения масштаба предназначены
только для его детального просмотра.
Чтобы распечатать документ с указанными параметрами, нажмите кнопку Печать.
Чтобы закрыть окно, не распечатывая документ, нажмите кнопку Отмена.

© ООО «НОВЫЕ ОБЛАЧНЫЕ ТЕХНОЛОГИИ», 2013–2019 92
3.1.2.13 Рецензирование документа
3.1.2.13.1 Исправления
При активации режима Запись исправлений (Инструменты >
Режим отображения исправлений) и внесении изменений в текст
в области контекстных вкладок отображается вкладка Рецензирование (см. Рисунок 76).
Рисунок 76 – Контекстная вкладка Рецензирование
Чтобы установить требуемый режим отображения изменений в документе,
в раскрывающемся списке Режим отображения исправлений установите флажок
напротив соответствующего элемента:
1. Маркировать исправления – все изменения, произведенные
в режиме записи исправлений, отображаются на панели справа (см. Рисунок 77).
Рисунок 77 – Режим Маркировать исправления

© ООО «НОВЫЕ ОБЛАЧНЫЕ ТЕХНОЛОГИИ», 2013–2019 93
2. Отображать исправления – все изменения, произведенные
в режиме записи исправлений, отображаются в документе (см. Рисунок 78).
Рисунок 78 – Режим Отображать исправления
3. Исходный документ – текст документа отображается без изменений,
произведенных в режиме записи исправлений (см. Рисунок 79).
Рисунок 79 – Режим Исходный документ

© ООО «НОВЫЕ ОБЛАЧНЫЕ ТЕХНОЛОГИИ», 2013–2019 94
Кнопки и предназначены для перемещения по исправлениям
в режиме Маркировать исправления (см. Рисунок 80).
Рисунок 80 – Перемещение по исправлениям
Чтобы принять исправление, выполните следующие действия (см. Рисунок 81):
1. В режиме Маркировать исправления выберите на панели справа
требуемое исправление.
2. В соответствующем раскрывающемся списке выберите
пункт Принять исправление или нажмите на кнопку
в строке маркера исправления.
Чтобы принять все исправления в документе, в соответствующем
раскрывающемся списке выберите пункт Принять все исправления.
Рисунок 81 – Принятие исправлений

© ООО «НОВЫЕ ОБЛАЧНЫЕ ТЕХНОЛОГИИ», 2013–2019 95
Чтобы отклонить исправление, в режиме Маркировать исправления выберите
на панели справа требуемое исправление и в соответствующем раскрывающемся списке
выберите пункт Отклонить исправление (см. Рисунок 82) или нажмите на кнопку
в строке маркера исправления.
Чтобы отклонить все исправления в документе, в соответствующем
раскрывающемся списке выберите пункт Отклонить все исправления.
Рисунок 82 – Отклонение исправлений

© ООО «НОВЫЕ ОБЛАЧНЫЕ ТЕХНОЛОГИИ», 2013–2019 96
3.1.2.13.2 Комментарии
Если работу над документом одновременно или поочередно ведут
несколько пользователей, то свои идеи и замечания к тексту они могут излагать
в виде комментариев.
Чтобы добавить комментарий к тексту, выполните следующие действия:
1. Установите курсор в том месте документа, в котором требуется добавить
комментарий, или выделите текст, который вы хотите комментировать.
2. Перейдите в режим работы с комментариями одним из следующих способов:
‒ Выберите пункт командного меню Вставка > Комментарий.
‒ На панели быстрого доступа нажмите кнопку Комментарий .
‒ Щелкните правой кнопкой мыши по тексту или выделенному фрагменту
и выполните команду контекстного меню Добавить комментарий.
3. В поле Добавить комментарий… (см. Рисунок 83) введите текст комментария.
4. Нажмите кнопку Готово в поле комментария или щелкните мышью
в любом месте документа.
Рисунок 83 – Добавление комментария
В поле комментария можно ввести только текст. Любая дополнительная информация,
такая как графические изображения, информация о шрифтах в тексте и т.п., не отображается.
Пустые комментарии автоматически удаляются из документа.
По умолчанию все комментарии в документе отображаются на панели исправлений
(см. раздел 3.1.2.13.1). Изменение режима отображения комментариев выполняется
аналогично изменению режима отображения исправлений.
Быстрое перемещение между комментариями выполняется аналогично
быстрому перемещению между исправлениями.

© ООО «НОВЫЕ ОБЛАЧНЫЕ ТЕХНОЛОГИИ», 2013–2019 97
Если требуется редактировать какой-либо комментарий, выделите его
одним из следующих способов:
‒ Подведите курсор к комментарию и в правом верхнем углу поля нажмите
кнопку (см. Рисунок 84).
‒ Выделите поле комментария двойным щелчком мыши.
Текст комментария станет доступен для редактирования.
Измените текст комментария и нажмите кнопку Готово или щелкните
в любом месте документа.
Рисунок 84 – Поле комментария
Если требуется удалить какой-либо комментарий, выделите поле этого комментария
щелчком мыши и выполните одно из следующих действий:
‒ В контекстной вкладке Рецензирование нажмите кнопку
Удалить комментарий (см. Рисунок 85).
‒ В контекстной вкладке Рецензирование щелкните стрелку рядом с кнопкой
Удалить комментарий и выберите пункт Удалить комментарий.
‒ В правом верхнем углу комментария нажмите кнопку .
Рисунок 85 – Удаление комментария

© ООО «НОВЫЕ ОБЛАЧНЫЕ ТЕХНОЛОГИИ», 2013–2019 98
Для удаления комментария можно также перейти в режим его редактирования так,
как это описано выше, полностью удалить текст комментария и нажать кнопку Готово или
щелкнуть по любому месту документа.
Если требуется удалить все комментарии в документе,
в контекстной вкладке Рецензирование щелкните стрелку рядом
с кнопкой Удалить комментарий и выберите пункт Удалить все.
3.1.2.14 Защита паролем
Документ, к которому требуется ограничить доступ пользователей,
можно защитить паролем. Пароль запрашивается при открытии документа.
В настоящее время действуют следующие ограничения:
‒ пароль можно установить только для документов в формате DOCX, ODT,
XODT;
‒ работа в облаке с документами, которые имеют формат XODT
и защищены паролем, не поддерживается;
‒ защита документов паролем недоступна в ОС Linux.
Чтобы установить пароль для какого-либо документа, следует открыть его
и в командном меню выбрать пункт Файл > Задать пароль.

© ООО «НОВЫЕ ОБЛАЧНЫЕ ТЕХНОЛОГИИ», 2013–2019 99
Откроется окно Задать пароль (см. Рисунок 86), в котором необходимо
указать пароль и подтвердить его13. Размер пароля не должен превышать 255 символов.
В целях безопасности вводимый пароль отображается в виде маркеров.
Для отображения символов пароля следует нажать на кнопку , которая расположена
в правой части поля Пароль / Подтверждение пароля.
Рисунок 86 – Окно Задать пароль
13 Потерянный пароль не может быть восстановлен. Пароль чувствителен к регистру
символов.

© ООО «НОВЫЕ ОБЛАЧНЫЕ ТЕХНОЛОГИИ», 2013–2019 100
Если документ уже защищен паролем, текущий пункт меню приобретает
название Управление паролем. Доступны возможности удаления пароля
(требуется ввести текущий пароль для подтверждения) и изменения пароля
(требуется ввести текущий пароль для подтверждения) (см. Рисунок 87).
Рисунок 87 – Окно Управление паролем
Функция не работает в случае:
‒ Наличия в документе пароля «только для чтения»;
‒ Открытия бинарных документов, защищенных паролем.

© ООО «НОВЫЕ ОБЛАЧНЫЕ ТЕХНОЛОГИИ», 2013–2019 101
3.1.2.15 Работа в облаке
Работа в облаке14 предоставляет следующие возможности:
‒ создание и совместное редактирование текстовых файлов в формате XODT
одновременно с другими пользователями;
‒ загрузку, хранение и скачивание файлов следующих типов:
‒ архивные файлы,
‒ текстовые файлы,
‒ электронные таблицы,
‒ PDF-файлы,
‒ презентации,
‒ шаблоны,
‒ изображения,
‒ аудио- и видеофайлы.
Для начала работы с облачным хранилищем пользователю
необходимо авторизоваться в облаке (см. раздел 3.1.2.15.1).
При работе в облаке пользователю доступны следующие файлы (см. Рисунок 88):
Рисунок 88 – Облачное хранилище
14 Работа в облаке и совместное редактирование доступны при наличии
серверной части МойОфис Профессиональный.

© ООО «НОВЫЕ ОБЛАЧНЫЕ ТЕХНОЛОГИИ», 2013–2019 102
‒ Мои документы – файлы, созданные или загруженные
непосредственно пользователем (см. раздел 3.1.2.15.2 и 3.1.2.15.5);
‒ Доступные мне – файлы, которые созданы другими пользователями
и к которым предоставлен доступ текущему пользователю (см. раздел
3.1.2.15.9).
Если XODT-файл, расположенный в облаке, одновременно с пользователем
открывают для редактирования другие участники, то их список отображается
на боковой панели (см. Рисунок 89). При наведении курсора мыши на иконку участника
во всплывающей подсказке отображаются его имя и фамилия.
Изменения, которые участники вносят в документ, отображаются
в режиме реального времени.
Рисунок 89 – Совместное редактирование

© ООО «НОВЫЕ ОБЛАЧНЫЕ ТЕХНОЛОГИИ», 2013–2019 103
3.1.2.15.1 Вход в облако
Чтобы перейти в режим совместной работы, войдите в свою учетную запись в облаке.
Для этого выберите пункт командного меню Файл > Работа в облаке > Вход в облако.
В окне Вход (см. Рисунок 90) введите данные для авторизации:
‒ Логин – адрес электронной почты, использованный для регистрации в
МойОфис;
‒ Пароль – пароль, использованный для регистрации в МойОфис;
‒ Сервер – адрес сервера вашей организации. Адрес сервера может быть введен
как в виде https://auth.server.com, так и в виде auth.server.com.
Нажмите кнопку Войти.
Рисунок 90 – Окно Вход в облако

© ООО «НОВЫЕ ОБЛАЧНЫЕ ТЕХНОЛОГИИ», 2013–2019 104
При повторном открытии приложения авторизация в облаке
происходит автоматически при условии, что данные пользователя действительны,
и есть подключение к интернету.
3.1.2.15.2 Открытие файла
Для работы в облаке доступны текстовые файлы в формате XODT.
Чтобы открыть файл, размещенный в облаке, выберите пункт
командного меню Файл > Открыть в облаке.
В окне проводника облачного хранилища (см. Рисунок 91) слева выберите раздел,
в котором находится требуемый файл. Затем выделите название данного файла в списке
и нажмите кнопку ОК.
Файл откроется в новом окне.
Рисунок 91 – Проводник облачного хранилища

© ООО «НОВЫЕ ОБЛАЧНЫЕ ТЕХНОЛОГИИ», 2013–2019 105
Если для работы выбран файл, созданный другим пользователем, то справа
от контекстных вкладок отображается предоставленный автором документа уровень доступа:
Просмотр или Редактирование (см. Рисунок 92). Подробнее см. в разделе 3.1.2.15.9.
В режиме просмотра не допускается вносить изменения в документ
и изменять его форматирование.
В режиме редактирования работа с документом осуществляется в обычном порядке.
Все изменения, вносимые в файл, автоматически сохраняются в облако.
Дополнительно сохранять правки не нужно.
Рисунок 92 – Уровень доступа к файлу
В режимах просмотра и редактирования документа недоступна запись и просмотр
исправлений (см. раздел 3.1.2.13.1). Режим отображения исправлений доступен
только автору документа.
3.1.2.15.3 Создание локальной копии файла
Если при редактировании XODT-файла в облаке прерывается соединение с сервером,
создайте локальную копию этого файла.
Для этого выберите пункт командного меню Файл > Создать локальную копию.
В стандартном системном окне укажите папку, в которую следует сохранить файл,
имя и тип файла и нажмите на кнопку Сохранить.

© ООО «НОВЫЕ ОБЛАЧНЫЕ ТЕХНОЛОГИИ», 2013–2019 106
3.1.2.15.4 Создание папки или файла
Папки и файлы можно создавать в облаке напрямую из приложения МойОфис Текст.
Для этого выберите пункт командного меню Файл > Открыть в облаке.
В проводнике облачного хранилища (см. Рисунок 91) выберите раздел,
в котором требуется создать папку или файл. Папки и файлы можно создавать
в разделе Мои документы и в общих папках, которые вы имеете право редактировать.
Чтобы создать папку, нажмите кнопку Создать папку.
Чтобы создать файл, нажмите кнопку Создать файл.
В открывшемся окне (см. Рисунок 93) введите имя папки или файла и нажмите
кнопку ОК.
Имя папки/файла должно удовлетворять следующим требованиям:
‒ объем имени – до 255 символов;
‒ допустимые символы: «~», «`», «!», «@», «#», «$», «%», «^», «&», «(», «)», «_»,
«+», «-», «=», «{», «}», «[», «]», «;», «'», «,», «.»;
‒ не содержать «.» в начале имени.
Рисунок 93 – Окно создания файла
В выбранной папке отобразится новая вложенная папка/файл (см. Рисунок 91).
Новые файлы всегда создаются в формате XODT.
Чтобы выйти из окна проводника, нажмите кнопку ОК.

© ООО «НОВЫЕ ОБЛАЧНЫЕ ТЕХНОЛОГИИ», 2013–2019 107
3.1.2.15.5 Загрузка файла
В облачное хранилище можно загружать текстовые, аудио, видео
и другие типы файлов15. При загрузке можно выбирать только отдельные файлы,
загрузка папок с файлами не допускается.
Чтобы загрузить в облако один или несколько файлов, выберите
пункт командного меню Файл > Работа в облаке > Загрузка файла.
В стандартном системном окне выберите файлы, которые требуется добавить
в облачное хранилище, и нажмите кнопку Загрузить.
Загрузка файлов не блокирует работу в приложении. Окно, в котором отображается
индикатор загрузки (см. Рисунок 94), можно свернуть, чтобы оно не мешало
дальнейшей работе.
Рисунок 94 – Загрузка файлов
Выбранные файлы по умолчанию загружаются в корневую папку
облачного хранилища Мои документы.
Чтобы увидеть все файлы, хранящиеся в облаке, можно воспользоваться
функцией скачивания. Подробнее см. в разделе 3.1.2.15.6.
15 Максимально допустимый размер загрузки файлов конфигурируется на сервере.
При возникновении ошибки, связанной с превышенным размером файла,
обратитесь к системному администратору.

© ООО «НОВЫЕ ОБЛАЧНЫЕ ТЕХНОЛОГИИ», 2013–2019 108
3.1.2.15.6 Скачивание файла
Чтобы скачать на компьютер какой-либо файл из облачного хранилища, выберите
пункт командного меню Файл > Работа в облаке > Скачать.
В окне проводника (см. Рисунок 95) слева выберите раздел, в котором
размещен требуемый файл. Справа отобразится содержимое выбранного раздела.
Если содержимое раздела требуется фильтровать по типу, разверните
выпадающий список Все файлы и выберите тип файлов, который следует отображать
в разделе.
Затем выделите файл, который требуется скачать из облака.
В поле Путь укажите папку для сохранения данного файла.
Если после скачивания файл требуется открыть, поставьте флажок Открыть после.
Нажмите кнопку ОК.
Рисунок 95 – Проводник
Если для скачивания выбрана папка, то она загружается в виде архива.
Распакуйте архив с помощью установленной на компьютере программы-архиватора.

© ООО «НОВЫЕ ОБЛАЧНЫЕ ТЕХНОЛОГИИ», 2013–2019 109
Если для скачивания выбран файл, который еще не загружен в облачное хранилище
полностью, на экране отображается диалоговое окно с индикатором загрузки.
Нажмите в данном окне кнопку Скопировать как есть, если выбранный файл следует
скачать с неполным контентом, или кнопку Отменить, чтобы отменить загрузку файла.
3.1.2.15.7 Удаление файла
Удалить файл из облачного хранилища может только автор или владелец
данного файла.
Автор – это пользователь, который создал данный файл. Если автор создал файл
в своей папке, то он является одновременно владельцем файла. Если автор создал файл
в папке, которую создал другой пользователь, то он является только автором и
не является владельцем файла. В последнем случае владельцем файла является автор папки,
в которой находится созданный файл.
Чтобы удалить файл, выберите пункт командного меню Файл > Открыть в облаке
или Файл > Работа в облаке > Скачать.
В проводнике облачного хранилища щелкните по файлу правой кнопкой мыши и
выполните команду контекстного меню Удалить (см. Рисунок 96).
После удаления файл перемещается в раздел Корзина.
Если файл находится в папке, созданной другим пользователем, то он перемещается
в раздел Корзина владельца данной папки. У автора в разделе Корзина данный файл
не отображается.
Рисунок 96 – Команда Удалить

© ООО «НОВЫЕ ОБЛАЧНЫЕ ТЕХНОЛОГИИ», 2013–2019 110
Если требуется окончательно удалить файл из облачного хранилища,
в проводнике облачного хранилища выберите раздел Корзина (см. Рисунок 97).
В списке файлов раздела щелкните по файлу правой кнопкой мыши и выполните
команду контекстного меню Удалить безвозвратно.
Рисунок 97 – Удаление файла из Корзины
3.1.2.15.8 Восстановление файла
Если требуется восстановить файл или папку из Корзины, перейдите
в раздел Корзина (см. Рисунок 97), щелкните правой кнопкой мыши
по требуемому файлу/папке и выполните команду контекстного меню Восстановить.
Если в Корзине содержится папка, то можно восстановить как всю папку с файлами,
так и отдельные файлы, которые содержатся в данной папке.
В обоих случаях восстановление выполняется в исходное местоположение папки.

© ООО «НОВЫЕ ОБЛАЧНЫЕ ТЕХНОЛОГИИ», 2013–2019 111
3.1.2.15.9 Настройка общего доступа к файлу
Пользователь может предоставить другим пользователям доступ к XODT-файлам,
которые он создал в облачном хранилище. Доступ предоставляется
для совместного просмотра и/или редактирования файлов.
Чтобы настроить общий доступ к какому-либо файлу, откройте его в облаке
(см. раздел 3.1.2.15.2).
Затем выберите пункт командного меню Общий доступ > Настроить доступ.
В открывшемся окне укажите пользователей, которым требуется предоставить
доступ к файлу, одним из следующих способов (см. Рисунок 98, цифра 1):
‒ вручную введите имя или адрес электронной почты для каждого пользователя;
‒ нажмите кнопку Выбрать контакты и в адресной книге отметьте
флажками контакты требуемых пользователей.
Рисунок 98 – Окно настройки общего доступа к файлу

© ООО «НОВЫЕ ОБЛАЧНЫЕ ТЕХНОЛОГИИ», 2013–2019 112
Укажите уровень доступа для выбранных пользователей слева от адресной книги
(см. Рисунок 98, цифра 2):
‒ Просмотр – предоставить пользователям возможность просматривать
документ;
‒ Редактирование – предоставить пользователям возможность просматривать
и редактировать документ;
‒ Отказано в доступе – блокировать пользователям доступ к документу.
Если всем пользователям требуется отправить уведомление по электронной почте
об изменении прав на доступ к файлу, поставьте флажок Уведомить письмом.
Флаговая кнопка Уведомить письмом недоступна в следующих случаях:
‒ адрес электронной почты участника является недействительным;
‒ права на доступ к файлу изменены;
‒ доступ к файлу запрещен;
‒ права предоставлены группе людей, а не отдельным участникам.
Нажмите кнопку Добавить.
Выбранные контакты добавятся к списку пользователей, которые имеют доступ
к файлу (см. Рисунок 98, цифра 3).
Нажмите кнопку Готово.
Если требуется изменить права пользователей на доступ к файлу, повторно
откройте окно, представленное на рисунке 98. Выберите требуемый
уровень доступа для отдельных участников с помощью выпадающих списков напротив
их имен (см. Рисунок 98, цифра 4).
Если какого-либо пользователя требуется лишить доступа к файлу, удалите его
из списка. Для этого нажмите напротив его имени кнопку Удалить право доступа .

© ООО «НОВЫЕ ОБЛАЧНЫЕ ТЕХНОЛОГИИ», 2013–2019 113
3.1.2.15.10 Отказ от доступа к файлу
Пользователи облачного хранилища могут предоставлять доступ к созданным файлам
другим пользователям (см. раздел 3.1.2.15.9).
После предоставления доступа файл автоматически отображается
у других пользователей в разделе облачного хранилища Доступные мне.
Если пользователь отказывается от доступа, то файл удаляется из списка доступных файлов.
Чтобы отказаться от доступа к какому-либо файлу, выберите пункт
командного меню Файл > Открыть в облаке.
В проводнике облачного хранилища выберите раздел Доступные мне
(см. Рисунок 99). В списке файлов раздела выделите требуемый файл правой кнопкой мыши
и выполните команду контекстного меню Отказаться от доступа16.
Рисунок 99 – Отказ от доступа
16 Данная функция работает только для случаев, когда права не являются
унаследованными.

© ООО «НОВЫЕ ОБЛАЧНЫЕ ТЕХНОЛОГИИ», 2013–2019 114
3.1.2.15.11 Выход из облака
Перед выходом из облачного хранилища рекомендуется закрыть все файлы,
открытые в облаке.
Чтобы выйти из облака, выберите пункт командного меню
Файл > Работа в облаке > Вход в облако.
В окне Вход (см. Рисунок 99) нажмите кнопку Выйти.
Рисунок 100 – Окно Вход

© ООО «НОВЫЕ ОБЛАЧНЫЕ ТЕХНОЛОГИИ», 2013–2019 115
3.1.2.16 Поиск и замена в документе
Чтобы открыть панель поиска (см. Рисунок 101), выполните
одно из следующих действий:
1. Выберите пункт командного меню Правка > Поиск.
2. На боковой панели нажмите кнопку .
3. Нажмите комбинацию клавиш Ctrl+F.
Рисунок 101 – Панель поиска

© ООО «НОВЫЕ ОБЛАЧНЫЕ ТЕХНОЛОГИИ», 2013–2019 116
Панель поиска содержит следующие инструменты:
1. Найти – поле для ввода искомого фрагмента текста;
2. Заменить на – поле для ввода текста замены;
3. кнопки для переключения по всем найденным вхождениям
заданного фрагмента текста в документе;
4. Заменить – кнопка для замены конкретного вхождения
заданного фрагмента текста на вариант, указанный в поле замены;
5. Заменить все – кнопка для замены всех вхождений заданного фрагмента текста
на вариант, указанный в поле замены;
6. Параметры поиска – выпадающий список для указания месторасположения
объекта поиска: Весь документ, Без учета колонтитулов;
7. флажок С учетом регистра;
8. флажок Только слова целиком;
9. флажок Заменять с учетом регистра.
3.1.2.17 Проверка правописания
Приложение МойОфис Текст может автоматически проверять английский и
русский тексты на наличие орфографических и грамматических ошибок.

© ООО «НОВЫЕ ОБЛАЧНЫЕ ТЕХНОЛОГИИ», 2013–2019 117
3.1.2.17.1 Проверка орфографии
Чтобы отключить или включить проверку орфографии, выберите пункт
командного меню Инструменты > Правописание > Проверка орфографии.
Принципы проверки орфографии:
‒ Словарь проверки орфографии выбирается автоматически по языку первого
слова в абзаце.
‒ Отсутствующие в выбранном словаре слова подчеркиваются
красной волнистой линией.
‒ Проверка правописания для каждого отдельного слова инициируется
при открытии документа, после нажатия пробела, клавиши Enter или
ввода другого управляющего символа, при вставке текста,
а также тогда, когда становится доступным новое содержимое в файле
при совместной работе над ним.
‒ Внесение изменений в текст запускает проверку орфографии во всем абзаце.
‒ Слова на языках, отличающихся от языка первого слова в абзаце, помечаются
как содержащие ошибку и подчеркиваются красной волнистой линией.
Если в слове найдена ошибка, приложение предлагает варианты
правильного написания данного слова. Существуют два способа, как можно увидеть
эти варианты (см. Рисунок 102) и при необходимости выбрать нужный вариант исправления:
‒ поместите курсор мыши на слово, которое подчеркнуто
красной волнистой линией, и щелкните по нему правой клавишей мыши;
‒ выделите слово, которое подчеркнуто красной волнистой линией, и щелкните
по нему правой клавишей мыши.
В обоих случаях отобразится контекстное меню с вариантами исправления,
а также списком дополнительных опций, которые будут отличаться для первого и
второго случая соответственно. Выберите необходимый, щелкнув по нему мышью.
Если для выделенного слова отсутствуют варианты правильного написания,
в контекстном меню отобразится команда Нет предложений.

© ООО «НОВЫЕ ОБЛАЧНЫЕ ТЕХНОЛОГИИ», 2013–2019 118
Рисунок 102 – Проверка правописания
Чтобы избежать подчеркивания слов, распознанных приложением
как орфографически неверные, используйте команду Пропустить.
Для этого выполните следующие действия:
1. Поместите курсор мыши или выделите слово, которое подчеркнуто
красной волнистой линией.
2. Щелкните по нему правой клавишей мыши и выполните команду
контекстного меню Пропустить.
При выполнении данной команды подчеркивание слова красной линией пропадает.
Если слово встречается в документе несколько раз, то изменения применяются
для всех повторений с учетом регистра. Такие изменения сохраняются в рамках
одной сессии работы с документом. При повторном открытии документа снова запускается
проверка правописания.
В случае ошибочного применения команды вернитесь к предыдущему состоянию
при помощи команды Проверить правописание. Для этого выполните
следующие действия:
1. Поместите курсор мыши или выделите слово.
2. Щелкните по нему правой клавишей мыши и выполните команду контекстного
меню Проверить правописание.
Включение и отключение режима проверки правописания применяется только к
текущему документу и не влияет на другие открытые документы.

© ООО «НОВЫЕ ОБЛАЧНЫЕ ТЕХНОЛОГИИ», 2013–2019 119
3.1.2.17.2 Проверка грамматики
Чтобы отключить или включить проверку грамматики, выберите пункт
командного меню Инструменты > Правописание > Проверка грамматики.
Принципы проверки грамматики:
‒ Язык проверки грамматики выбирается автоматически по первой букве абзаца.
‒ Проверка грамматики запускается после нажатия пробела или клавиши Enter
при условии, что предложение завершено.
‒ Предложение с грамматической ошибкой подчеркивается
синей волнистой линией.
3.1.2.17.3 Настраиваемый словарь
Чтобы избежать подчеркивания отдельных слов в тексте
(например, имен собственных, аббревиатур, специальных терминов и т.д.),
можно внести их в настраиваемый словарь.
Слова, внесенные в настраиваемый словарь, автоматически добавляются
в словарь проверки орфографии с учетом регистра и воспринимаются приложением
как орфографически верные.
В словарь можно добавлять только отдельные слова. Добавление словосочетаний
не допускается.
Перед началом работы со словарем убедитесь, что в приложении включена
проверка орфографии (см. раздел 3.1.2.17.1).

© ООО «НОВЫЕ ОБЛАЧНЫЕ ТЕХНОЛОГИИ», 2013–2019 120
3.1.2.17.3.1 Добавление слов в словарь
Чтобы добавить слово в настраиваемый словарь прямо из текста, выполните
следующие действия:
1. Поместите курсор мыши на слово, которое необходимо добавить
в настраиваемый словарь, и щелкните по нему правой клавишей мыши.
2. Выполните команду контекстного меню Добавить в словарь.
Чтобы добавить новые слова непосредственно через сам словарь, выполните
следующие действия:
1. Выберите пункт командного меню Инструменты > Настраиваемый словарь.
2. В окне Настраиваемый словарь (см. Рисунок 103) введите слово,
которое необходимо добавить в словарь, и нажмите кнопку .
3. Нажмите кнопку Готово, чтобы завершить редактирование словаря и
закрыть окно.
Рисунок 103 – Окно Настраиваемый словарь

© ООО «НОВЫЕ ОБЛАЧНЫЕ ТЕХНОЛОГИИ», 2013–2019 121
3.1.2.17.3.2 Подключение сторонних словарей
Чтобы расширить запас слов, доступный в текстовом редакторе, можно подключить
сторонние словари в формате DIC. Для этого в диалоговом окне Настраиваемый словарь
(см. Рисунок 78) нажмите кнопку Подключить, в открывшемся системном окне выберите
файл с расширением *.dic и нажмите кнопку Открыть.
По завершении содержимое файла отобразится в настраиваемом словаре.
3.1.2.17.3.3 Удаление слов из словаря
Ранее добавленное слово можно удалить из настраиваемого словаря.
Чтобы удалить слово с помощью инструментов окна Настраиваемый словарь,
выполните следующие действия:
1. Выберите пункт командного меню Инструменты > Настраиваемый словарь.
2. В окне Настраиваемый словарь наведите курсор мыши на слово,
которое необходимо удалить из словаря, и нажмите кнопку Удалить
(см. Рисунок 104).
3. Нажмите кнопку Готово, чтобы завершить редактирование словаря
и закрыть окно.
Рисунок 104 – Удаление слова из словаря

© ООО «НОВЫЕ ОБЛАЧНЫЕ ТЕХНОЛОГИИ», 2013–2019 122
Чтобы удалить слово без перехода в окно настраиваемого словаря, щелкните
по данному слову правой клавишей мыши непосредственно в тексте и выполните
команду контекстного меню Удалить из словаря.
3.1.2.18 Режим презентации
Режим презентации (см Рисунок 105) позволяет использовать весь экран компьютера
для просмотра документа. Чтобы перейти в данный режим, выберите пункт
командного меню Вид > Режим презентации.
Рисунок 105 – Режим презентации
Для навигации по страницам документа в данном режиме используются
следующие клавиши клавиатуры:
‒ Стрелка вправо или Пробел – переход к следующей странице;
‒ Стрелка влево – переход к предыдущей странице.
Для выхода из режима презентации предназначена клавиша Esc.

© ООО «НОВЫЕ ОБЛАЧНЫЕ ТЕХНОЛОГИИ», 2013–2019 123
3.2 МойОфис Таблицы
Редактирование электронных таблиц осуществляется при помощи командного меню,
панели инструментов и панели формул. Некоторые действия с документом
могут быть выполнены при помощи общепринятых и специальных сочетаний клавиш
(подробнее см. в разделе Приложение 2. Сочетания клавиш).
3.2.1 Интерфейс приложения
В главном окне приложения МойОфис Таблица содержатся (см. Рисунок 106):
Рисунок 106 – Главное окно приложения МойОфис Таблица

© ООО «НОВЫЕ ОБЛАЧНЫЕ ТЕХНОЛОГИИ», 2013–2019 124
1. Командное меню.
2. Панель быстрого доступа.
3. Панель инструментов.
4. Строка формул.
5. Рабочая область.
6. Боковая панель.
7. Вкладки листов.
8. Строка состояния.
3.2.1.1 Командное меню
Командное меню редактора электронных таблиц содержит следующие подменю:
1. Файл.
2. Правка.
3. Вставка.
4. Формат.
5. Таблица.
6. Данные.
7. Инструменты.
8. Вид.
9. Общий доступ.
10. Справка.

© ООО «НОВЫЕ ОБЛАЧНЫЕ ТЕХНОЛОГИИ», 2013–2019 125
3.2.1.1.1 Меню «Файл»
Меню Файл содержит следующие команды (см. Рисунок 107):
Рисунок 107 – Меню Файл
1. Создать – создать новый документ.
2. Создать по шаблону – создать новый документ на основании ранее
сохраненного шаблона (формат XOTS) из выбранного файла, находящегося на
стационарном или съемном носителе, подключенном к компьютеру пользователя.
3. Открыть – открыть существующий документ посредством указания
его местонахождения на стационарном или съемном носителе, подключенном
к компьютеру пользователя.
4. Открыть в облаке17 – открыть документ из облака (см. раздел 3.2.2.8).
17 Работа в облаке и совместное редактирование доступны при наличии серверной
части МойОфис Профессиональный.

© ООО «НОВЫЕ ОБЛАЧНЫЕ ТЕХНОЛОГИИ», 2013–2019 126
5. Открыть в – открыть существующий документ в другом редакторе
электронных таблиц. Список доступных текстовых редакторов создается вручную
с помощью файла конфигурации OpenWithList.ini (подробнее см. в разделе 2.5
документа «МойОфис Стандартный. Документы. Руководство по установке»).
Команда Открыть в не отображается, если конфигурационный файл
не содержит данных или содержит некорректные данные.
6. Недавние документы – открыть и/или очистить список последних документов.
7. Работа в облаке18 (см. раздел 3.2.2.8):
‒ Вход в облако – авторизоваться в облаке;
‒ Скачать – сохранить на компьютер пользователя файлы из облака;
‒ Загрузка файла – загрузить файл с компьютера пользователя в облако.
8. Сохранить19 – сохранить документ с существующим именем и расширением
в директории, предусмотренной по умолчанию.
9. Сохранить как – сохранить документ с возможностью назначения нового имени,
расширения и пути сохранения.
10. Экспорт – экспортировать документ в поддерживаемом ПО МойОфис формате
(PDF, PDF/A-1, CSV) с возможностью назначения нового имени и пути экспорта.
11. Сохранить шаблон – сохранить текущий документ как шаблон (формат XOTS)
для создания последующих документов.
12. Задать пароль – установить пароль для ограничения доступа к документу.
Управление паролем осуществляется аналогично порядку, описанному
для текстового редактора (см. раздел 3.1.2.14).
13. Настройка страницы и печати – распечатать документ (см. раздел 3.2.2.12).
18 Работа в облаке и совместное редактирование доступны при наличии
серверной части МойОфис Профессиональный. 19 Команды Сохранить и Сохранить как недоступны в облачных файлах,
поскольку в этом случае сохранение происходит автоматически.

© ООО «НОВЫЕ ОБЛАЧНЫЕ ТЕХНОЛОГИИ», 2013–2019 127
3.2.1.1.2 Меню «Правка»
Меню Правка содержит следующие команды (см. Рисунок 108):
Рисунок 108 – Меню Правка
1. Отменить – отменить последнее действие, произведенное с документом.
2. Повторить – вернуть результат отмененного действия с документом.
3. Вырезать – поместить в буфер обмена операционной системы
выделенное содержимое таблицы с его удалением из документа.
4. Копировать – поместить в буфер обмена операционной системы
выделенное содержимое таблицы без его удаления из документа.
5. Вставить – вставить содержимое буфера обмена операционной системы
в указанное положением курсора место документа.
6. Вставить значение – вставить итоговое значение формулы в конечную ячейку
без самой формулы.
7. Копировать форматирование – копировать в буфер обмена
операционной системы форматирование выделенного фрагмента текста.
8. Применить форматирование – применить содержащееся в буфере обмена
операционной системы форматирование к указанному фрагменту текста.
9. Выделить все – выделить содержимое всего документа.
10. Поиск – выполнить поиск указанного фрагмента текста по всему документу
(см. раздел 3.2.2.6).

© ООО «НОВЫЕ ОБЛАЧНЫЕ ТЕХНОЛОГИИ», 2013–2019 128
3.2.1.1.3 Меню «Вставка»
Меню Вставка содержит следующие команды (см. Рисунок 109):
Рисунок 109 – Меню Вставка
1. Лист – вставить в документ новый лист.
2. Изображение – вставить изображение (подробнее см. раздел 3.2.2.1.3).
3. Диаграмма – вставить диаграмму (подробнее см. раздел 3.2.2.4).
4. Формулы – вставить формулу.
5. Ссылка – вставить гиперссылку.
6. Дата – вставить текущую дату.
7. Время – вставить текущее время.
8. Создать заметку – вставить рукописное примечание к выделенным ячейкам.
3.2.1.1.4 Меню «Формат»
Меню Формат содержит следующие команды (см. Рисунок 110):
Рисунок 110 – Меню Формат

© ООО «НОВЫЕ ОБЛАЧНЫЕ ТЕХНОЛОГИИ», 2013–2019 129
1. Шрифты – выбрать тип шрифта для содержимого выделенной ячейки таблицы.
При выборе данной команды открывается подменю со следующими командами
(см. Рисунок 111):
Рисунок 111 – Подменю Шрифты
‒ Полужирный – изменить тип начертания содержимого выделенной ячейки
на полужирный;
‒ Курсив – изменить тип начертания содержимого выделенной ячейки
на курсив;
‒ Подчеркнутый – изменить тип начертания содержимого выделенной ячейки
на подчеркнутый;
‒ Уменьшить размер шрифта – уменьшить размер шрифта на один пункт;
‒ Увеличить размер шрифта – увеличить размер шрифта на один пункт;
‒ Зачеркнутый – изменить тип начертания содержимого выделенной ячейки
на зачеркнутый;
‒ Надстрочный знак – оформить выбранный фрагмент текста
в виде надстрочных знаков;
‒ Подстрочный знак – оформить выбранный фрагмент текста
в виде подстрочных знаков;

© ООО «НОВЫЕ ОБЛАЧНЫЕ ТЕХНОЛОГИИ», 2013–2019 130
‒ Все прописные – преобразовать все строчные буквы выделенного
фрагмента текста в ПРОПИСНЫЕ;
‒ Межсимвольный интервал – выбрать тип интервала между
символами текста: уплотненный, обычный, разреженный.
2. Выравнивание – выровнять выделенный фрагмент текста. При выборе
данной команды открывается подменю со следующими командами
(см. Рисунок 112):
Рисунок 112 – Подменю Выравнивание
‒ Выровнять текст по левому краю – выровнять содержимое
выделенной ячейки по левому краю ячейки;
‒ По центру – выровнять содержимое выделенной ячейки по центру ячейки;
‒ Выровнять текст по правому краю – выровнять содержимое
выделенной ячейки по правому краю ячейки;
‒ Выровнять текст по ширине – выровнять содержимое выделенной ячейки
по ширине ячейки;
‒ По верхнему краю – выровнять содержимое выделенной ячейки
по верхнему краю ячейки;
‒ Выровнять текст по центру – выровнять содержимое выделенной ячейки
по центру ячейки;
‒ По нижнему краю – выровнять содержимое выделенной ячейки
по нижнему краю ячейки.

© ООО «НОВЫЕ ОБЛАЧНЫЕ ТЕХНОЛОГИИ», 2013–2019 131
3.2.1.1.5 Меню «Таблица»
Меню Таблица содержит следующие команды (см. Рисунок 113):
Рисунок 113 – Меню Таблица
1. Вставить строку выше – вставить новую строку над выделенной
строкой таблицы.
2. Вставить строку ниже – вставить новую строку под выделенной
строкой таблицы.
3. Вставить столбец слева – вставить новый столбец слева от выделенного
столбца таблицы.
4. Вставить столбец справа – вставить новый столбец справа от выделенного
столбца таблицы.
5. Удалить строку – удалить выделенную строку таблицы.
6. Удалить столбец – удалить выделенный столбец таблицы.
7. Скрыть строку – отключить отображение выделенной строки,
при этом данная строка не удаляется, и ее отображение можно включить вновь.

© ООО «НОВЫЕ ОБЛАЧНЫЕ ТЕХНОЛОГИИ», 2013–2019 132
8. Показать строку – включить отображение ранее скрытой строки.
9. Скрыть столбец – отключить отображение выделенного столбца,
при этом данный столбец не удаляется, и его отображение можно включить вновь.
10. Показать столбец – включить отображение ранее скрытого столбца.
11. Объединить ячейки – объединить выделенные ячейки в одну.
12. Разъединить ячейки – разделить выделенную ячейку на несколько
в соответствии с указанными параметрами.
13. Перенос по словам – включить/отключить функции переноса текста по словам
внутри выделенной ячейки или группы ячеек.
14. Закрепить выбранные строки и столбцы – установить/снять закрепление
выделенных областей (см. раздел 3.2.2.1.2):
‒ Закрепить по горизонтали – закрепить выбранные строки;
‒ Закрепить по вертикали – закрепить выбранные столбцы;
‒ Снять все закрепления – отменить закрепление всех столбцов и строк.
3.2.1.1.6 Меню «Данные»
Меню Данные (см. Рисунок 114) содержит команду Группировка,
при выборе которой открывается подменю со следующими командами:
1. Группировать строки – создать группу из строк.
2. Группировать столбцы – создать группу из столбцов.
3. Очистить группировку.
Подробнее см. в разделе 3.2.2.1.3.
Рисунок 114 – Меню Данные

© ООО «НОВЫЕ ОБЛАЧНЫЕ ТЕХНОЛОГИИ», 2013–2019 133
3.2.1.1.7 Меню «Инструменты»
Меню Инструменты содержит следующие команды (см. Рисунок 115):
Рисунок 115 – Меню Инструменты
1. Правописание – включить проверку орфографии и/или грамматики.
Проверка правописания и грамматики в табличном редакторе осуществляется
аналогично порядку, описанному для текстового редактора (см. раздел 3.1.2.17).
2. Настраиваемый словарь – открыть настраиваемый словарь. Работа со словарем
в табличном редакторе аналогична работе со словарем в текстовом редакторе
(см. раздел 3.1.2.17.3).
3. Редактирование макроса – открыть окно работы с макрокомандами.
Работа с макрокомандами в табличном редакторе аналогична работе
с макрокомандами в текстовом редакторе (см. раздел 3.1.2.10).

© ООО «НОВЫЕ ОБЛАЧНЫЕ ТЕХНОЛОГИИ», 2013–2019 134
3.2.1.1.8 Меню «Вид»
Меню Вид содержит следующие команды (см. Рисунок 116):
Рисунок 116 – Меню Вид
1. Масштаб – настроить масштаб документа.
2. R1C1 – включить/выключить отображение таблиц в стиле ссылок R1C1.
3.2.1.1.9 Меню «Общий доступ»
Меню Общий доступ содержит следующие команды (см. Рисунок 117):
1. Настроить доступ20 – настроить доступ к файлам в облаке (см. раздел 3.2.2.8).
2. Отправить по почте – открыть почтовую программу, сформировать новое письмо
и прикрепить к нему текущий документ.
Рисунок 117 – Меню Общий доступ
20 Работа в облаке и совместное редактирование доступны при наличии
серверной части МойОфис Профессиональный.

© ООО «НОВЫЕ ОБЛАЧНЫЕ ТЕХНОЛОГИИ», 2013–2019 135
3.2.1.1.10 Меню «Справка»
Меню Справка содержит следующие команды (см. Рисунок 118):
Рисунок 118 – Меню Справка
1. Справка – открыть справочные материалы по работе с табличным редактором.
2. О программе – открыть окно информации о программе (см. Рисунок 119).
Рисунок 119 – Информация о программе

© ООО «НОВЫЕ ОБЛАЧНЫЕ ТЕХНОЛОГИИ», 2013–2019 136
3. Демонстрация новых возможностей – открыть окно демонстрации
новых возможностей текущей версии приложения (см. Рисунок 120).
Рисунок 120 – Демонстрация новых возможностей
4. Проверить наличие обновлений – проверить наличие обновлений ПО МойОфис
(см. Рисунок 121).
Рисунок 121 – Обновления программы

© ООО «НОВЫЕ ОБЛАЧНЫЕ ТЕХНОЛОГИИ», 2013–2019 137
3.2.1.2 Панель быстрого доступа
На панели быстрого доступа расположены следующие кнопки (см. Рисунок 122):
Рисунок 122 – Панель быстрого доступа
1. Отменить – отменить последнее действие.
2. Повторить – вернуть результат последнего отмененного действия.
3. Масштаб – выбрать значение масштаба страницы из раскрывающегося списка.
4. Сохранить – сохранить документ.
5. Печать – быстрая печать текущего документа.
6. Копировать форматирование – копировать форматирование
выделенных ячеек и применить скопированное форматирование к другим ячейкам.
3.2.1.3 Панель инструментов
Панель инструментов состоит из четырех контекстных вкладок:
‒ Текст – отображается всегда, содержит инструменты форматирования текста.
‒ Ячейка – отображается всегда, содержит инструменты для работы
с ячейками, строками и столбцами.
‒ Изображение – отображается, если в документе выделен рисунок.
Содержит инструменты для работы с рисунками.
‒ Диаграмма – отображается, если в документе выделена диаграмма.
Содержит инструменты для работы с диаграммами.

© ООО «НОВЫЕ ОБЛАЧНЫЕ ТЕХНОЛОГИИ», 2013–2019 138
3.2.1.3.1 Контекстная вкладка «Текст»
Контекстная вкладка Текст содержит следующие кнопки
(см. Рисунок 123, слева направо):
Рисунок 123 – Контекстная вкладка Текст
1. (Шрифт) – форматировать выделенный фрагмент текста
в соответствии с указанным видом шрифта.
2. (Размер шрифта) – форматировать выделенный фрагмент текста
в соответствии с указанным размером шрифта.
3. (Уменьшить размер шрифта) – уменьшить размер шрифта
выделенного фрагмента текста на один пункт.
4. (Увеличить размер шрифта) – увеличить размер шрифта
выделенного фрагмента текста на один пункт.
5. (Полужирный) – изменить тип начертания выделенного фрагмента текста
на полужирный.
6. (Курсив) – изменить тип начертания выделенного фрагмента текста на курсив.
7. (Подчеркнутый) – изменить тип начертания выделенного фрагмента текста
на подчеркнутый.
8. (Другие возможности форматирования) (см. Рисунок 124) – при нажатии
на данную кнопку разворачивается подменю, которое содержит
следующие команды:
‒ (Все прописные) – преобразовать все строчные буквы
выделенного фрагмента текста в ПРОПИСНЫЕ;
‒ (Зачеркнутый) – изменить тип начертания выделенного фрагмента текста
на зачеркнутый;
‒ (Подстрочный знак) – оформить выбранный фрагмент текста
в виде подстрочных знаков;
‒ (Надстрочный знак) – оформить выбранный фрагмент текста
в виде надстрочных знаков;

© ООО «НОВЫЕ ОБЛАЧНЫЕ ТЕХНОЛОГИИ», 2013–2019 139
‒ (Уплотненный) – установить уплотненный интервал между символами
в выбранном фрагменте текста;
‒ (Обычный) – установить обычный интервал между символами
в выбранном фрагменте текста;
‒ (Разреженный) – установить разреженный интервал между символами
в выбранном фрагменте текста.
Рисунок 124 – Другие возможности форматирования
9. (Цвет текста) – форматировать выделенный фрагмент текста в соответствии
с выбранным цветом шрифта (см. Рисунок 125).
Рисунок 125 – Цвета текста

© ООО «НОВЫЕ ОБЛАЧНЫЕ ТЕХНОЛОГИИ», 2013–2019 140
10. (Цвет выделения текста) – выделить фрагмент текста выбранным цветом
(по типу маркера) (см. Рисунок 126).
Рисунок 126 – Цвет выделения текста
11. (Выровнять текст по левому краю) – выровнять текст по левому краю ячейки
(см. Рисунок 81).
12. (По центру) – выровнять текст по центру ячейки.
13. (Выровнять текст по правому краю) – выровнять текст
по правому краю ячейки.
14. (Выровнять текст по ширине) – выровнять текст по ширине ячейки.
15. (По верхнему краю) – выровнять текст по верхнему краю ячейки.
16. (Выровнять текст по центру) – выровнять текст по середине ячейки.
17. (По нижнему краю) – выровнять текст по нижнему краю ячейки.
18. (Перенос по словам) – расположить текст в выделенной ячейке
по ширине столбца.
19. (Вставить ссылку) – добавить гиперссылку внутри выделенной ячейки.

© ООО «НОВЫЕ ОБЛАЧНЫЕ ТЕХНОЛОГИИ», 2013–2019 141
3.2.1.3.2 Контекстная вкладка «Ячейка»
Контекстная вкладка Ячейка содержит следующие кнопки
(см. Рисунок 127, слева направо):
Рисунок 127 – Контекстная вкладка Ячейка
1. (Денежный формат) – отобразить содержимое выделенных ячеек
в денежном формате.
2. (Процентный формат) – отобразить содержимое выделенных ячеек
в процентном формате.
3. (Формат ячейки) – выбрать формат для выделенных ячеек.
4. (Увеличить разрядность) – увеличить количество отображаемых разрядов
справа от запятой в числах, находящихся в выделенных ячейках
и выраженных в виде десятичной дроби.
5. (Уменьшить разрядность) – сократить количество отображаемых разрядов
справа от запятой в числах, находящихся в выделенных ячейках
и выраженных в виде десятичной дроби.
6. (Цвет заливки) – выбрать цвет заполнения выделенной ячейки
(см. Рисунок 128).
Рисунок 128 –Цвет заливки

© ООО «НОВЫЕ ОБЛАЧНЫЕ ТЕХНОЛОГИИ», 2013–2019 142
7. (Границы ячейки) – форматировать тип линии21 границ ячеек
(см. Рисунок 129):
Рисунок 129 – Границы ячейки
‒ Тип границы;
‒ Вид линии;
‒ Цвет границы.
8. (Объединить ячейки) – объединить выделенные ячейки в одну.
Если требуется разделить ранее объединенные ячейки, следует выбрать
объединенную ячейку и повторно нажать на кнопку Объединить ячейки.
9. (Вставить столбец слева) – вставить новый столбец слева от выделенного.
10. (Вставить столбец справа) – вставить новый столбец справа от выделенного.
11. (Вставить строку выше) – вставить новую строку над выделенной.
12. (Вставить строку ниже) – вставить новую строку под выделенной.
13. (Удалить столбец) – удалить выделенный столбец.
14. (Удалить строку) – удалить выделенную строку.
15. (Сортировка и фильтр) – описание кнопки см. в разделе 3.2.2.2.
21 Формат XLSX не поддерживает возможность применения различных типов линий и
цветов для диагональных границ; при экспорте в данный формат будет выполнено
преобразование в восходящую диагональную границу.

© ООО «НОВЫЕ ОБЛАЧНЫЕ ТЕХНОЛОГИИ», 2013–2019 143
16. (Закрепить выбранные строки и столбцы) – установить/снять закрепление
выделенных строк или столбцов (см. раздел 3.2.2.1.2). При нажатии
на стрелку справа от данной кнопки открывается подменю, которое содержит
следующие команды (см. Рисунок 130):
Рисунок 130 – Управление закрепленными элементами
‒ Закрепить по горизонтали – закрепить выбранные строки;
‒ Закрепить по вертикали – закрепить выбранные столбцы;
‒ Закрепить выбранные строки и столбцы;
‒ Закрепить область;
‒ Снять все закрепления – отменить закрепление всех строк и столбцов.

© ООО «НОВЫЕ ОБЛАЧНЫЕ ТЕХНОЛОГИИ», 2013–2019 144
17. (Группировать) – группировать выбранные строки или столбцы
(см. раздел 3.2.2.1.3). При нажатии на стрелку справа от данной кнопки
открывается подменю, которое содержит следующие команды (см. Рисунок 131):
‒ Группировать строки – группировать выделенные строки;
‒ Группировать столбцы – группировать выделенные столбцы.
18. (Очистить группировку) – отменить группировку всех столбцов и строк.
Рисунок 131 – Группировка
3.2.1.3.3 Контекстная вкладка «Изображение»
При выделении рисунка, добавленного в документ, в области контекстных вкладок
отображается вкладка Изображение (см. Рисунок 132).
В данной вкладке расположена кнопка Удалить изображение .
Рисунок 132 – Контекстная вкладка Изображение
Подробное описание работы с рисунками см. в разделе 3.2.2.3.

© ООО «НОВЫЕ ОБЛАЧНЫЕ ТЕХНОЛОГИИ», 2013–2019 145
3.2.1.3.4 Контекстная вкладка «Диаграмма»
При выделении диаграммы, вставленной в документ, в области контекстных вкладок
отображается вкладка Диаграмма, которая содержит следующие кнопки
(см. Рисунок 133, слева направо):
Рисунок 133 – Контекстная вкладка Диаграмма
1. (Гистограмма) – выбрать тип создаваемой гистограммы (см. Рисунок 134):
‒ Гистограмма с группировкой;
‒ Гистограмма с накоплением;
‒ Нормированная гистограмма с накоплением.
Рисунок 134 – Гистограмма

© ООО «НОВЫЕ ОБЛАЧНЫЕ ТЕХНОЛОГИИ», 2013–2019 146
2. (Линейчатая диаграмма) – выбрать тип создаваемой линейчатой диаграммы
(см. Рисунок 135):
‒ Линейчатая диаграмма с группировкой;
‒ Линейчатая диаграмма с накоплением;
‒ Нормированная линейчатая диаграмма с накоплением.
Рисунок 135 – Линейчатая диаграмма
3. (Круговая диаграмма) – создать круговую диаграмму.
4. (Диаграмма с областями) – выбрать тип создаваемой диаграммы с областями
(см. Рисунок 136):
‒ Диаграмма с областями;
‒ Диаграмма с областями и накоплением;
‒ Нормированная диаграмма с областями и накоплением.
Рисунок 136 – Диаграмма с областями

© ООО «НОВЫЕ ОБЛАЧНЫЕ ТЕХНОЛОГИИ», 2013–2019 147
5. (График) – выбрать тип создаваемого графика (см. Рисунок 137):
‒ График;
‒ График с накоплением;
‒ Нормированный график с накоплением;
‒ График с маркерами;
‒ График с накоплением и маркерами;
‒ Нормированный график с накоплением и маркерами.
Рисунок 137 – График
6. (Удалить диаграмму) – удалить выбранную диаграмму.
7. (Настройки диаграммы) – открыть окно настроек выбранной диаграммы.
Подробнее о работе с диаграммами см. в разделе 3.2.2.4.

© ООО «НОВЫЕ ОБЛАЧНЫЕ ТЕХНОЛОГИИ», 2013–2019 148
3.2.1.4 Строка формул
В строке формул отображается истинное содержимое выделенной ячейки.
Например, в ячейке А1 (см. Рисунок 138) отображается число 1 и содержится число 1;
в ячейке А2 отображается число 2 и содержится число 2; в ячейке А3 отображается число 3,
но содержится формула, результатом вычисления которой является число 3.
Рисунок 138 – Строка формул
Для того чтобы ввести в ячейку формулу, необходимо в выбранной ячейке установить
знак «=», ввести первые буквы формулы и выбрать ее из раскрывающегося списка
(см. Рисунок 139).
Рисунок 139 – Выбор формулы (1)

© ООО «НОВЫЕ ОБЛАЧНЫЕ ТЕХНОЛОГИИ», 2013–2019 149
Кроме того, необходимую формулу можно ввести непосредственно в строку формул.
Для этого выделите ячейку, в которой должна содержаться формула, установите курсор
в строку формул, введите знак «=» и первые буквы названия формулы, после чего
выберите ее из раскрывающегося списка (см. Рисунок 140). Когда в формулу будут введены
требуемые данные, нажмите на кнопку для ввода формулы в ячейку
(или на кнопку для удаления формулы (см. Рисунок 141)).
Рисунок 140 – Выбор формулы (2)
Рисунок 141 – Выбор формулы (3)
Если требуется заменить часть формулы числовым значением ее результата,
выделите подлежащую замене часть формулы и нажмите на клавишу F9 на клавиатуре.
При выделении части формулы отображается подсказка с числовым значением
для вставки.
Перечень основных формул (англоязычный вариант) и их описание
см. в разделе «Приложение 2. Сочетания клавиш».

© ООО «НОВЫЕ ОБЛАЧНЫЕ ТЕХНОЛОГИИ», 2013–2019 150
3.2.1.5 Боковая панель
На боковой панели расположены (см. Рисунок 142):
‒ кнопка , при нажатии на которую открывается панель поиска и
замены данных в документе (см. раздел 3.2.2.6);
‒ список рецензентов – отображается, если документ открыт
из облачного хранилища (см. раздел 3.2.2.8).
Рисунок 142 – Боковая панель

© ООО «НОВЫЕ ОБЛАЧНЫЕ ТЕХНОЛОГИИ», 2013–2019 151
3.2.1.6 Контекстное меню ячейки
Контекстное меню ячейки вызывается щелчком правой кнопки мыши по ячейке и
содержит следующие команды (см. Рисунок 143):
1. Вырезать – вырезать текст ячейки.
2. Копировать – копировать текст ячейки.
3. Вставить – вставить вырезанный или скопированный текст.
4. Вставить значение – вставить вырезанное или скопированное значение ячейки.
5. Вставить ссылку – вставить гиперссылку.
6. Вставить строку выше, ниже – добавить строку соответственно выше или ниже
выбранной ячейки.
7. Вставить столбец слева, справа – добавить столбец соответственно слева или
справа выбранной ячейки.
8. Удалить строку.
9. Удалить столбец.
10. Печать выделенной области – печать выбранного диапазона ячеек.
11. Создать заметку – добавить рукописное примечание к выбранной ячейке.
Рисунок 143 – Контекстное меню ячейки

© ООО «НОВЫЕ ОБЛАЧНЫЕ ТЕХНОЛОГИИ», 2013–2019 152
3.2.2 Работа в табличном редакторе
3.2.2.1 Столбцы и строки
3.2.2.1.1 Изменить размер столбца или строки
По умолчанию при создании документа все столбцы и строки имеют
одинаковый размер. В процессе работы можно менять ширину столбцов и высоту строк
как вручную, так и автоматически.
Чтобы изменить размер столбца или строки вручную, выполните
следующие действия:
1. Наведите курсор на правую границу заголовка столбца или на нижнюю границу
заголовка строки так, чтобы курсор принял вид двунаправленной стрелки.
2. Зажав левую кнопку мыши, переместите границу на нужную отметку.
3. Отпустите левую кнопку мыши, чтобы зафиксировать выбранное значение.
Чтобы автоматически подобрать ширину столбца по содержимому ячейки
с наибольшим количеством данных, выполните одно из следующих действий:
‒ Наведите курсор мыши на правую границу заголовка столбца так, чтобы
курсор принял вид двунаправленной стрелки, и дважды щелкните мышью.
‒ Щелкните правой кнопкой мыши по заголовку столбца и выполните команду
контекстного меню Выровнять по ширине содержимого (см. Рисунок 144).
Рисунок 144 – Команда Выровнять по ширине содержимого

© ООО «НОВЫЕ ОБЛАЧНЫЕ ТЕХНОЛОГИИ», 2013–2019 153
Чтобы автоматически подобрать высоту строки по содержимому ячейки
с наибольшим количеством данных, выполните одно из следующих действий:
‒ Наведите курсор мыши на нижнюю границу заголовка строки так, чтобы
курсор принял вид двунаправленной стрелки, и дважды щелкните мышью.
‒ Щелкните правой кнопкой мыши по заголовку строки и выполните команду
контекстного меню Выровнять по высоте содержимого (см. Рисунок 145).
Рисунок 145 – Команда Выровнять по высоте содержимого
Чтобы автоматически подобрать ширину/высоту нескольких столбцов/строк,
выполните следующие действия:
1. Выделите требуемые столбцы/строки.
2. Выполните автоподбор ширины/высоты одним из следующих способов:
‒ Наведите курсор мыши на границу между двумя любыми заголовками
столбцов/строк в выделенном диапазоне так, чтобы курсор принял вид
двунаправленной стрелки. Дважды щелкните мышью.
‒ Щелкните правой кнопкой мыши по заголовку любого столбца/строки
в выделенном диапазоне и выполните команду контекстного меню
Выровнять по ширине содержимого или Выровнять по высоте
содержимого.
Для каждого столбца/строки в выделенном диапазоне подберется ширина/высота
по содержимому ячейки с наибольшим количеством данных.

© ООО «НОВЫЕ ОБЛАЧНЫЕ ТЕХНОЛОГИИ», 2013–2019 154
3.2.2.1.2 Закрепить столбцы или строки
При работе в табличном редакторе можно закреплять любые диапазоны столбцов и
строк так, чтобы при перемещении по листу они всегда были видны. Это удобно, если работа
осуществляется с большими объемами данных, и пользователь часто прокручивает окно.
Закрепить22 диапазоны столбцов или строк можно одним из следующих способов:
1. С помощью командного меню. Для этого:
‒ Выделите диапазон ячеек или ячейку из диапазона,
который необходимо закрепить.
‒ Выберите пункт командного меню Таблица > Закрепить выбранные строки
и столбцы.
‒ В открывшемся подменю выберите пункт Закрепить по горизонтали,
чтобы закрепить строки, или пункт Закрепить по вертикали,
чтобы закрепить столбцы.
2. С помощью контекстного меню. Для этого:
‒ Выделите диапазон ячеек или ячейку из диапазона,
который необходимо закрепить.
‒ Щелкните по заголовку необходимого элемента правой кнопкой мыши и
выполните команду контекстного меню
Закрепить выбранные строки и столбцы.
3. С помощью кнопки Закрепить выбранные строки и столбцы . Для этого:
‒ Выделите диапазон ячеек или ячейку из диапазона,
который необходимо закрепить.
‒ В контекстной вкладке Ячейка нажмите кнопку Закрепить выбранные
строки и столбцы или нажмите на стрелку рядом с данной кнопкой
и в выпадающем списке выберите необходимое действие:
• Закрепить по горизонтали, чтобы закрепить строки;
• Закрепить по вертикали, чтобы закрепить столбцы;
• Закрепить выбранные строки и столбцы;
• Закрепить область.
22 Если закрепить новые столбцы или строки при наличии уже закрепленных,
предыдущая настройка для идентичного элемента перестанет действовать.

© ООО «НОВЫЕ ОБЛАЧНЫЕ ТЕХНОЛОГИИ», 2013–2019 155
Выбранные ячейки или столбцы всегда будут отображаться при прокрутке листа
либо вниз, либо вправо (см. Рисунок 146).
Рисунок 146 – Закрепленная область
Если требуется снять закрепление всех столбцов и строк в документе, выполните
одно из следующих действий:
‒ Выберите пункт командного меню Таблица > Закрепить выбранные строки
и столбцы > Снять все закрепления.
‒ В контекстной вкладке Ячейка нажмите на стрелку рядом с кнопкой
Закрепить выбранные строки и столбцы и в выпадающем списке
выберите пункт Снять все закрепления.
3.2.2.1.3 Группировать строки или столбцы
Данные можно группировать таким образом, чтобы создать одну или несколько групп
из строк и/или столбцов. Это может быть удобным для анализа и отображения данных
больших объемов.
Для выполнения группировки данных выделите строки/столбцы,
которые необходимо сгруппировать, и выполните одно из следующих действий:
1. Выберите пункт командного меню Данные > Группировка >
Группировать строки / Группировать столбцы.
2. В контекстной вкладке Ячейка нажмите кнопку Группировать .
3. В контекстной вкладке Ячейка нажмите на стрелку рядом
с кнопкой Группировать и выберите пункт Группировать строки или
Группировать столбцы.
4. Выберите команду Группировать строки или Группировать столбцы
в контекстном меню, которое отображается при нажатии правой кнопкой мыши
в заголовке выделенных строк/столбцов.

© ООО «НОВЫЕ ОБЛАЧНЫЕ ТЕХНОЛОГИИ», 2013–2019 156
Если выделен диапазон ячеек, а не исключительно строки/столбцы, то при нажатии
на кнопку Группировать открывается окно Группировка (см. Рисунок 147),
в котором необходимо выбрать элементы для группировки.
Итоговой строкой каждой группы является самая нижняя строка группы.
Итоговым столбцом группы является крайний правый столбец этой группы.
Заголовок итоговой строки и итогового столбца окрашен серым цветом.
Можно создать до 7 уровней групп.
Рисунок 147 – Окно Группировка
При необходимости можно отобразить или скрыть данные в группах.
Для этого используйте символы структуры: или .
Чтобы очистить группировку, выполните следующие действия:
1. Выделите диапазон ячеек, для которого необходимо очистить группировку.
2. В контекстной вкладке Ячейка нажмите на кнопку Очистить группировку
или выберите пункт командного меню Данные > Группировка >
Очистить группировку.
При отправке листа на печать сгруппированные данные печатаются в том виде,
в котором отображаются на данный момент.

© ООО «НОВЫЕ ОБЛАЧНЫЕ ТЕХНОЛОГИИ», 2013–2019 157
3.2.2.2 Фильтрация и сортировка
3.2.2.2.1 Определение диапазона фильтрации и сортировки
Диапазон фильтрации и сортировки данных можно определить вручную
или автоматически.
Приложение может определять диапазон фильтрации и сортировки,
если в соседних ячейках от выделенной есть данные. Данные в соседних ячейках могут быть
любых форматов.
Чтобы указать диапазон фильтрации и сортировки вручную, выделите его23
и в контекстной вкладке Ячейка нажмите кнопку Сортировка и фильтр .
Для автоопределения диапазона выделите пустую ячейку, граничащую с ним,
и в контекстной вкладке Ячейка нажмите кнопку Сортировка и фильтр .
Активный диапазон фильтрации и сортировки выглядит на листе следующим образом
(см. Рисунок 148):
‒ заголовки столбцов и строк выделены зеленым цветом;
‒ вокруг диапазона появляется рамка зеленого цвета.
Верхняя строка диапазона, отмеченная , не участвует в процессе фильтрации
и сортировки.
23 Диапазон не может состоять из одной строки.

© ООО «НОВЫЕ ОБЛАЧНЫЕ ТЕХНОЛОГИИ», 2013–2019 158
3.2.2.2.2 Фильтрация
Используя фильтрацию, можно скрывать или отображать выбранные ячейки
в столбце. Для каждого из столбцов можно использовать разные фильтры.
Чтобы отфильтровать данные, выполните следующие действия:
1. Нажмите на кнопку в верхней ячейке столбца,
который необходимо отфильтровать (см. Рисунок 148).
2. В открывшемся окне настройки поставьте флажки напротив тех значений,
которые требуется отображать в столбце.
3. Нажмите кнопку ОК, чтобы применить фильтр, или Отмена,
чтобы отменить выбор и закрыть окно настройки.
Чтобы быстро выбрать все пункты диапазона или отменить их выбор,
используйте опции Выбрать все и Очистить все соответственно.
Рисунок 148 – Сортировка и фильтрация

© ООО «НОВЫЕ ОБЛАЧНЫЕ ТЕХНОЛОГИИ», 2013–2019 159
3.2.2.2.3 Сортировка
При сортировке выбранные значения располагаются в столбце по возрастанию
или по убыванию. Для каждого из столбцов можно указать разные режимы сортировки.
Чтобы отсортировать данные в столбце, выполните следующие действия:
1. Нажмите на кнопку в верхней ячейке столбца,
который необходимо отсортировать.
2. В открывшемся окне настройки (см. Рисунок 148) выберите одну из опций:
3. По возрастанию, чтобы отсортировать данные по возрастанию значений;
4. По убыванию, чтобы отсортировать данные по убыванию значений.
3.2.2.3 Изображения
В документ можно добавлять изображения с компьютера, из браузера Google Chrome,
другого табличного или текстового редактора. Поддерживается работа с изображениями
в форматах PNG, BMP, JPG, JPEG, JPE, GIF и TIFF.
Чтобы вставить в документ изображение с компьютера, выполните
следующие действия:
1. Выделите то место в документе, куда необходимо вставить изображение.
2. Выберите пункт командного меню Вставка > Изображение.
3. В открывшемся системном окне выберите изображение,
которое необходимо вставить.
4. Нажмите кнопку Открыть.
Чтобы вставить изображение из браузера или другого редактора,
выполните следующие действия:
1. Скопируйте изображение из источника.
2. Выделите то место в документе, куда необходимо вставить изображение.
3. Вставьте изображение одним из следующих способов:
‒ Выберите пункт командного меню Правка > Вставить.
‒ Щелчком правой кнопки мыши вызовите контекстное меню
и выполните команду Вставить.
‒ Нажмите комбинацию клавиш Ctrl+V.

© ООО «НОВЫЕ ОБЛАЧНЫЕ ТЕХНОЛОГИИ», 2013–2019 160
Чтобы изменить размер вставленного изображения, перетащите
его контрольные маркеры в нужном направлении (см. Рисунок 149):
‒ для регулирования высоты изображения используйте верхний и
нижний маркеры;
‒ для регулирования ширины изображения используйте правый и
левый маркеры;
‒ для пропорционального изменения высоты и ширины рисунка используйте
угловые маркеры.
Минимально допустимый размер изображения после изменения – 6 х 6 pt.
Рисунок 149 – Контрольные маркеры
Перемещение изображений в документе осуществляется с помощью
команд Копировать / Вырезать и Вставить, а также перетаскиванием мышью.

© ООО «НОВЫЕ ОБЛАЧНЫЕ ТЕХНОЛОГИИ», 2013–2019 161
Если требуется удалить изображение, выделите его и выполните
одно из следующих действий:
‒ В контекстной вкладке Изображение нажмите
кнопку Удалить изображение (см. Рисунок 150).
‒ Щелкните по изображению правой кнопкой мыши и выполните
команду контекстного меню Удалить изображение.
‒ Нажмите на клавишу Delete или Backspace на клавиатуре.
Рисунок 150 – Кнопка Удалить изображение

© ООО «НОВЫЕ ОБЛАЧНЫЕ ТЕХНОЛОГИИ», 2013–2019 162
3.2.2.4 Графики и диаграммы
Табличный редактор предоставляет возможность создания и редактирования
графиков и диаграмм следующих типов:
‒ Гистограмма;
‒ Линейчатая;
‒ График;
‒ Круговая;
‒ С областями.
Текущая версия приложения позволяет также отображать и вставлять в документ
стековые диаграммы.
Чтобы создать диаграмму, выделите диапазон, по данным которого
необходимо построить диаграмму.
Затем выберите пункт командного меню Вставка > Диаграмма
и в отобразившемся подменю укажите тип требуемой диаграммы (см. Рисунок 151).
Рисунок 151 – Командное меню

© ООО «НОВЫЕ ОБЛАЧНЫЕ ТЕХНОЛОГИИ», 2013–2019 163
Диаграмма сформируется автоматически (см. Рисунок 152).
Диаграмма строится по центру видимой области таблицы. Данные, используемые
для построения, подсвечиваются на листе цветами, которые соответствуют
рядам данных диаграммы.
Рисунок 152 – График
Есть возможность изменять диапазон, который использовался
для построения первоначальной диаграммы. При этом диаграмма будет перестроена
в соответствии с новыми границами диапазона.
Чтобы изменить диапазон, выполните следующие действия:
1. Выделите диаграмму, диапазон которой необходимо изменить.
2. Зажав левую кнопку мыши, передвиньте угловой маркер диапазона.
3. Отпустите левую кнопку мыши, чтобы зафиксировать границы нового диапазона.
Также возможно внести коррективы в значения ячеек, использованных
для построения диаграммы. Графическое изображение (график/диаграмма) будут изменены
автоматически в соответствии с изменениями, внесенными в легенду.

© ООО «НОВЫЕ ОБЛАЧНЫЕ ТЕХНОЛОГИИ», 2013–2019 164
Для перемещения диаграммы на листе щелкните по ней левой кнопкой мыши
и перетяните на нужную позицию, затем отпустите кнопку мыши.
Для изменения размера диаграммы щелкните по ней левой кнопкой мыши
и перетащите контрольный маркер в нужном направлении (см. Рисунок 153).
Для регулирования высоты диаграммы используйте верхний и нижний маркеры.
Для регулирования ширины диаграммы используйте правый и левый маркеры.
Для пропорционального изменения высоты и ширины диаграммы используйте
угловые маркеры.
Рисунок 153 – Изменение размера диаграммы

© ООО «НОВЫЕ ОБЛАЧНЫЕ ТЕХНОЛОГИИ», 2013–2019 165
Чтобы перейти к настройкам диаграммы, выполните следующие действия:
1. Выделите диаграмму.
2. Откройте окно Настройки диаграммы одним из следующих способов:
‒ В контекстной вкладке Диаграмма нажмите
на кнопку (Настройки диаграммы) (см. Рисунок 154).
‒ Щелчком правой клавиши мыши по диаграмме вызовите контекстное меню
и выполните команду Настройки диаграммы.
Рисунок 154 – Переход к настройкам диаграммы

© ООО «НОВЫЕ ОБЛАЧНЫЕ ТЕХНОЛОГИИ», 2013–2019 166
Откроется окно Настройки диаграммы, которое содержит следующие инструменты
(см. Рисунок 155):
‒ Диапазон – изменить диапазон данных, формирующих диаграмму;
‒ Название – указать название, отображаемое на диаграмме;
‒ Задайте серии – указать способ размещения исходных данных диаграммы
(по столбцам, по строкам);
‒ Подписи – указать способ размещения подписей шкалы диаграммы
(в первой строке, в первом столбце).
Рисунок 155 – Окно Настройки диаграммы

© ООО «НОВЫЕ ОБЛАЧНЫЕ ТЕХНОЛОГИИ», 2013–2019 167
3.2.2.5 Листы
По умолчанию новый документ содержит один лист.
При необходимости пользователь может добавить в документ требуемое количество
новых листов вручную. Для добавления нового листа в командном меню следует выбрать
пункт Вставка > Лист или на панели вкладок листов нажать на кнопку (см. Рисунок 156).
Навигация по листам в документе осуществляется путем переключения
вкладок листов или с помощью кнопок «<» (предыдущий лист) и «>» (следующий лист).
Изменение порядка расположения листов осуществляется
перетаскиванием листов мышью.
Рисунок 156 – Панель вкладок листов

© ООО «НОВЫЕ ОБЛАЧНЫЕ ТЕХНОЛОГИИ», 2013–2019 168
При щелчке правой кнопкой мыши по вкладке выбранного листа открывается
контекстное меню, которое содержит следующие команды (см. Рисунок 157):
‒ Переименовать – изменить наименование выбранного листа.
Имя листа должно удовлетворять следующим требованиям:
‒ содержать от 1 до 31 символа;
‒ не включать символы: «:», «\», «/», «?», «*», «[», «]»;
‒ не содержать «'» в начале или конце имени;
‒ не дублировать имя существующего листа.
‒ Создать копию – создать копию выбранного листа.
‒ Скрыть – скрыть выбранный лист.
‒ Показать все – отобразить все ранее скрытые листы.
‒ Удалить – удалить выбранный лист.
Рисунок 157 – Контекстное меню

© ООО «НОВЫЕ ОБЛАЧНЫЕ ТЕХНОЛОГИИ», 2013–2019 169
3.2.2.6 Поиск в документе
Чтобы открыть панель поиска, выполните одно из следующих действий:
1. Выберите пункт командного меню Правка > Поиск.
2. На боковой панели нажмите кнопку (см. Рисунок 158).
3. Нажмите комбинацию клавиш Ctrl+F.
Рисунок 158 – Панель поиска
Панель поиска представлена следующими элементами:
‒ Найти – поле для ввода искомого фрагмента текста;
‒ Заменить на – поле для ввода текста замены;
‒ кнопки в виде стрелок для переключения по всем найденным вхождениям
заданного фрагмента текста в документе;
‒ кнопки Заменить (для замены конкретного вхождения заданного
фрагмента текста на вариант, указанный в поле замены) и Заменить все
(для замены всех вхождений заданного фрагмента текста на вариант,
указанный в поле замены);

© ООО «НОВЫЕ ОБЛАЧНЫЕ ТЕХНОЛОГИИ», 2013–2019 170
‒ Параметры поиска – для:
‒ указания месторасположения объекта поиска – выбор фильтра
из раскрывающегося списка (Текущий лист, Все листы);
‒ указания характеристик объекта поиска – выбор фильтра
из раскрывающегося списка (Значения, Значения и формулы, Формулы);
4. флажок С учетом регистра;
5. флажок Только слова целиком;
6. флажок Заменять с учетом регистра.
3.2.2.7 Функции
Для работы с функциями нажмите на кнопку , которая расположена
на боковой панели (см. Рисунок 159).
Рисунок 159 – Панель работы с функциями

© ООО «НОВЫЕ ОБЛАЧНЫЕ ТЕХНОЛОГИИ», 2013–2019 171
Панель работы с функциями представлена следующими элементами:
1. Поле для ввода наименования искомой функции.
2. Панель перечня доступных функций.
3. Кнопка Вставить для вставки выбранной функции в выбранную ячейку.
4. Панель описания выбранной функции.
3.2.2.8 Работа в облаке
Работа в облаке24 с табличными документами осуществляется аналогично работе
в облаке с текстовыми документами (см. раздел 3.1.2.15).
3.2.2.9 Макрокоманды
Работа с макрокомандами в табличном редакторе осуществляется аналогично работе
с макрокомандами в текстовом редакторе (см. раздел 3.1.2.10).
В табличном редакторе макрокоманды, как правило, используются
для решения следующих задач:
‒ добавление формулы в ячейку;
‒ добавление текста в ячейку;
‒ поиск и замена по тексту;
‒ удаление текста.
3.2.2.10 Защита паролем
Защита документа паролем в табличном редакторе осуществляется аналогично
защите документа паролем в текстовом редакторе (см. раздел 3.1.2.14).
В настоящее время при работе с табличным редактором действуют
следующие ограничения:
‒ пароль можно установить только для документов
в формате XLSX, ODS, XODS;
‒ работа в облаке с документами, которые имеют формат XODS
и защищены паролем, не поддерживается;
‒ защита документа паролем недоступна в ОС Linux.
24 Работа в облаке и совместное редактирование доступны при наличии
серверной части МойОфис Профессиональный.

© ООО «НОВЫЕ ОБЛАЧНЫЕ ТЕХНОЛОГИИ», 2013–2019 172
3.2.2.11 Импорт данных
При открытии файлов в форматах CSV, TSV, SCSV, TXT25 доступна
настройка кодировки набора символов, выбор одного или нескольких разделителей и
настройка ограничителя строк (см. Рисунок 160).
Рисунок 160 – Настройка открытия файлов,
содержащих значения, разделенные запятыми
25 Для файлов указанных форматов не предусмотрен предпросмотр.
Формулы импортируются как строки.

© ООО «НОВЫЕ ОБЛАЧНЫЕ ТЕХНОЛОГИИ», 2013–2019 173
3.2.2.12 Печать документа
Чтобы распечатать документ, в командном меню выберите
пункт Файл > Настройка страницы и печати или нажмите на клавиатуре
сочетание клавиш Ctrl+P.
Откроется окно Настройка страницы и печати (см. Рисунок 161), которое содержит:
‒ область настроек печати,
‒ область предпросмотра документа.
Рисунок 161 – Окно Настройка страницы и печати

© ООО «НОВЫЕ ОБЛАЧНЫЕ ТЕХНОЛОГИИ», 2013–2019 174
3.2.2.12.1 Настройки печати
В области настроек печати можно указать следующие параметры печати:
‒ Принтер – принтер для печати документа.
‒ Свойства принтера – кнопка доступна только в ОС Windows.
При нажатии открывается окно свойств принтера. Вид и состав
параметров окна зависит от модели принтера, выбранного в поле выше.
Параметры, указанные в окне свойств принтера, автоматически переносятся
в соответствующие поля области настроек печати26.
‒ Печать в оттенках серого – печать цветного текста и изображений,
которые содержатся в документе, в оттенках серого цвета.
‒ Копии – число печатаемых экземпляров документа.
‒ Комплектовать / Не комплектовать – поле доступно,
если количество печатаемых экземпляров превышает 1.
Определяет порядок группировки страниц во время печати:
‒ Комплектовать – группировать по копиям (1,2,3 1,2,3 1,2,3);
‒ Не комплектовать – группировать по номерам страниц (1,1,1 2,2,2 3,3,3).
‒ Область печати документа:
‒ Текущий лист – печать листа, который отображается на экране
в настоящий момент.
‒ Выделенный фрагмент – печать фрагмента, выбранного в документе.
‒ Диапазон – поле доступно при условии, что в поле Область печати
выбран Текущий лист и в группе инструментов Масштаб выбрано
значение Пользовательский. Содержит пункты:
‒ Все страницы – печать всех страниц текущего листа.
‒ Нечетные страницы, Четные страницы – пункты предназначены
для двусторонней печати документа вручную на принтере,
который не поддерживает этот тип печати в автоматическом режиме.
Для печати сначала нужно выбрать нечетные страницы, затем перевернуть
стопку листов обратной стороной и выбрать печать четных страниц.
26 Настройки печати, которые не поддерживаются принтером, недоступны
в окне Настройка страницы и печати.

© ООО «НОВЫЕ ОБЛАЧНЫЕ ТЕХНОЛОГИИ», 2013–2019 175
‒ Двусторонняя печать:
‒ Выкл. – односторонняя печать;
‒ Переплет по длинному краю – двусторонняя печать,
страницы переворачиваются относительно длинного края;
‒ Переплет по короткому краю – двусторонняя печать,
страницы переворачиваются относительно короткого края.
‒ Масштаб – состав настроек в данной группе зависит от значения,
выбранного в поле Область печати.
‒ Если в поле Область печати выбран Текущий лист,
то группа Масштаб содержит следующие настройки:
• По разрывам страниц – автоматически разместить содержимое
текущего листа на одной печатной странице.
• Пользовательский – вручную изменить масштаб листа
относительно печатной страницы. Масштаб указывается в процентах.
‒ Если в поле Область печати выбран Выделенный фрагмент,
то в группе отображается поле Масштаб, которое содержит
следующие значения:
• Фактический размер;
• По размеру страницы – поместить распечатку выделенного фрагмента
на одну страницу;
• По ширине страницы – вписать все столбцы выделенного фрагмента
в одну страницу;
• По высоте страницы – вписать все строки выделенного фрагмента
в одну страницу.
Нажмите кнопку Печать, чтобы распечатать документ, или Отмена,
чтобы закрыть окно.

© ООО «НОВЫЕ ОБЛАЧНЫЕ ТЕХНОЛОГИИ», 2013–2019 176
3.2.2.12.2 Настройки страницы
В области настроек печати можно указать следующие параметры страницы
(см. Рисунок 162):
‒ Ориентация – книжная (вертикальная) или альбомная (горизонтальная)
ориентация страницы.
‒ Размер бумаги – размер бумаги, используемой при печати.
‒ Верхнее поле, Нижнее поле, Левое поле, Правое поле – расстояние
между краями страницы и содержимым документа.
Параметры страниц, указанные для текущего листа, можно сохранить
для последующих сеансов печати. Чтобы сохранить настройки и закрыть окно, нажмите
кнопку Сохранить. Чтобы распечатать документ и сохранить настройки, нажмите
кнопку Печать.
Параметры страниц, указанные для печати выбранного фрагмента,
применяются только во время текущего сеанса. Сохранение данных настроек недоступно.
Рисунок 162 – Настройки страницы

© ООО «НОВЫЕ ОБЛАЧНЫЕ ТЕХНОЛОГИИ», 2013–2019 177
3.2.2.12.3 Предпросмотр документа
В области предпросмотра содержатся следующие кнопки:
‒ и – уменьшение и увеличение масштаба страницы;
‒ Вписать – быстрая установка масштаба страницы по умолчанию (100%);
‒ и – перемещение вперед и назад по содержимому документа.
Масштаб, установленный в области предпросмотра,
не влияет на границы печати документа. Инструменты изменения масштаба предназначены
только для его детального просмотра.

© ООО «НОВЫЕ ОБЛАЧНЫЕ ТЕХНОЛОГИИ», 2013–2019 178
3.3 МойОфис Презентация
3.3.1 Интерфейс приложения
Главное окно приложения МойОфис Презентация содержит:
‒ область отображения слайдов (см. Рисунок 163, цифра 1);
‒ панель навигации по слайдам (см. Рисунок 163, цифра 2) – отображается
при наведении курсора мыши на левую границу главного окна приложения;
‒ панель инструментов (см. Рисунок 164) – отображается при наведении
курсора мыши на нижнюю границу главного окна приложения.
Рисунок 163 – Главное окно приложения МойОфис Презентация

© ООО «НОВЫЕ ОБЛАЧНЫЕ ТЕХНОЛОГИИ», 2013–2019 179
Рисунок 164 – Панель инструментов

© ООО «НОВЫЕ ОБЛАЧНЫЕ ТЕХНОЛОГИИ», 2013–2019 180
3.3.2 Работа в приложении
Для просмотра и/или демонстрации презентации откройте
приложение МойОфис Презентация.
В окне приложения нажмите кнопку Открыть (см. Рисунок 165)
и в стандартном системном окне укажите путь к требуемому файлу презентации.
Рисунок 165 – Запуск демонстрации презентации

© ООО «НОВЫЕ ОБЛАЧНЫЕ ТЕХНОЛОГИИ», 2013–2019 181
В качестве стартового открывается окно с подсказками по работе с презентацией
(см. Рисунок 166). Нажмите в данном окне на кнопку Начать работу.
Рисунок 166 – Стартовое окно презентации
Презентация откроется в полноэкранном режиме.
Если требуется выйти из полноэкранного режима, выполните
одно из следующих действий:
‒ подведите курсор мыши к нижнему краю главного окна приложения и
на панели инструментов нажмите кнопку ;
‒ нажмите клавишу Esc на клавиатуре.

© ООО «НОВЫЕ ОБЛАЧНЫЕ ТЕХНОЛОГИИ», 2013–2019 182
Для навигации по слайдам подведите курсор к левому краю
главного окна приложения. На всплывающей панели навигации выберите слайд для перехода
(см. Рисунок 167).
Рисунок 167 – Панель навигации по слайдам
Переключаться между слайдами презентации можно при помощи:
‒ кнопок панели инструментов Предыдущий и Следующий
(см. Рисунок 168);
‒ клавиш клавиатуры:
‒ Стрелка влево (предыдущий слайд) и Стрелка вправо (следующий слайд);
‒ PageUp (предыдущий слайд) и PageDown (следующий слайд);
‒ BackSpace (предыдущий слайд) и Пробел (следующий слайд);
‒ однократного нажатия левой клавиши мыши (следующий слайд).

© ООО «НОВЫЕ ОБЛАЧНЫЕ ТЕХНОЛОГИИ», 2013–2019 183
Управление демонстрацией презентации осуществляется при помощи
панели инструментов (см. Рисунок 168), которая отображается при подведении курсора
к нижнему краю главного окна приложения.
Рисунок 168 – Панель инструментов
На панели управления расположены следующие кнопки:
Предыдущий – вернуться к предыдущему слайду;
Следующий – перейти к следующему слайду;
Полноэкранный режим – включить/отключить полноэкранный режим;
Указка вкл./выкл. – включить/отключить режим имитации лазерной указки;
Открыть – открыть новую презентацию;
Сохранить как –сохранить презентацию на указанном носителе
с возможностью переименования презентации;
Печать – распечатать презентацию;
Поддержка – связаться со службой поддержки.

© ООО «НОВЫЕ ОБЛАЧНЫЕ ТЕХНОЛОГИИ», 2013–2019 184
3.3.2.1 Печать презентации
Чтобы распечатать презентацию, на панели инструментов нажмите
кнопку Печать (см. Рисунок 168) или на клавиатуре нажмите сочетание клавиш Ctrl+P.
Откроется окно Настройка страницы и печати (см. Рисунок 169), которое содержит:
‒ область настроек печати,
‒ область предпросмотра презентации.
Рисунок 169 – Окно Настройка страницы и печати

© ООО «НОВЫЕ ОБЛАЧНЫЕ ТЕХНОЛОГИИ», 2013–2019 185
В области настроек печати можно указать следующие параметры печати:
‒ Принтер – принтер для печати документа.
‒ Свойства принтера – кнопка доступна только в ОС Windows.
При нажатии открывается окно свойств принтера. Вид и состав параметров
окна зависит от модели принтера, выбранного в поле выше.
Параметры, указанные в окне свойств принтера, автоматически переносятся
в соответствующие поля области настроек печати.
‒ Печать в оттенках серого – печать цветного текста и изображений,
которые содержатся в документе, в оттенках серого цвета.
‒ Копии – число печатаемых экземпляров документа.
‒ Комплектовать / Не комплектовать – поле доступно,
если количество печатаемых экземпляров превышает 1.
Определяет порядок группировки страниц во время печати:
‒ Комплектовать – группировать по копиям (1,2,3 1,2,3 1,2,3);
‒ Не комплектовать – группировать по номерам страниц (1,1,1 2,2,2 3,3,3).
‒ Двусторонняя печать:
‒ Выкл. – односторонняя печать;
‒ Переплет по длинному краю – двусторонняя печать,
страницы переворачиваются относительно длинного края;
‒ Переплет по короткому краю – двусторонняя печать,
страницы переворачиваются относительно короткого края.
В области предпросмотра содержатся следующие кнопки:
‒ и – уменьшение и увеличение масштаба страницы;
‒ Вписать – быстрая установка масштаба страницы по умолчанию (100%);
‒ и – перемещение вперед и назад по содержимому документа.
Масштаб, установленный в области предпросмотра, не влияет на границы
печати презентации. Инструменты изменения масштаба предназначены
только для детального просмотра содержания документа.
Чтобы распечатать документ с указанными параметрами, нажмите кнопку Печать.
Чтобы закрыть окно, не распечатывая документ, нажмите кнопку Отмена.

© ООО «НОВЫЕ ОБЛАЧНЫЕ ТЕХНОЛОГИИ», 2013–2019 186
ПРИЛОЖЕНИЕ 1. ПЕРЕЧЕНЬ ФОРМУЛ И ИХ ОПИСАНИЕ
Формула Описание
ABS(value) Возвращает модуль (абсолютную величину) числа
ACOS(value) Возвращает арккосинус числа
ACOSH(value) Возвращает гиперболический арккосинус числа
ACOT(value) Возвращает главное значение арккотангенса числа
ADDRESS(row, column,
[absolute_relative_mode],
[use_a1_notation], [sheet])
Возвращает адрес ячейки на листе по номеру строки и
столбца
AND(logical_expression1,
[logical_expression2, ...])
Возвращает значение ИСТИНА,
если в результате вычисления всех аргументов получается
значение ИСТИНА;
возвращает значение ЛОЖЬ,
если в результате вычисления хотя бы одного из аргументов
получается значение ЛОЖЬ
AREAS(reference)
Возвращает количество областей в ссылке или массиве.
Область — это интервал смежных ячеек или
отдельная ячейка
ASC (string)
Конвертирует текст в формате DBCS
(набор двухбайтовых символов) или в текст
в формате SBCS (набор однобайтовых символов)
ASIN(value) Возвращает арксинус числа
ATAN(value) Возвращает арктангенс числа
ATAN2(x, y)
Возвращает арктангенс для заданных координат x и y (угол
между осью x и линией, проведенной из начала координат
(0, 0) в точку с координатами (x, y). Результат определяется
в радианах
ATANH(value) Возвращает гиперболический арктангенс числа
AVERAGE(value1, [value2, ...]) Возвращает среднее значение чисел в наборе данных
CELL(info_type, [reference]) Возвращает запрашиваемую информацию о ячейке
CHOOSE(index, choice1, [choice2, ...]) Возвращает значение из указанного набора значений на
основании указанного индекса
CLEAN(text) Удаляет все непечатаемые знаки из текста
CODE(string) Возвращает числовой код первого знака
в текстовой строке
COLUMN([cell_reference]) Возвращает номер столбца указанной ячейки
COLUMNS(range) Возвращает количество столбцов в массиве или ссылке
COMPLEX(real_number,
imaginary_number, [suffix])
Создает комплексное число на основании указанных
действительной и мнимой частей
CONCATENATE(string1, [string2, ...]) Объединяет указанные текстовые строки в одну
JIS(string) Конвертирует текст в формате ASCII в текст
в формате DBCS

© ООО «НОВЫЕ ОБЛАЧНЫЕ ТЕХНОЛОГИИ», 2013–2019 187
Формула Описание
DBCS(string) Конвертирует текст в формате DBCS в текст
в формате ASCII
COSH(value) Возвращает гиперболический косинус числа
COTH(angle) Возвращает гиперболический котангенс угла
COUNT(value1, [value2, ...]) Возвращает количество ячеек, содержащих числа, и
количество чисел в списке аргументов
COUNTA(value1, [value2], …) Возвращает количество заполненных любым типом
информации ячеек в указанном диапазоне
COUNTBLANK(range) Возвращает количество пустых ячеек
в указанном диапазоне
COUNTIF(range, criterion) Возвращает количество ячеек в диапазоне,
которые соответствуют указанному критерию
COUNTIFS(criteria_range1, criterion1,
[criteria_range2, criterion2, ...])
Возвращает количество ячеек в диапазоне,
которые соответствуют всем указанным критериям
COUPPCD(settlement, maturity,
frequency, [day_count_convention])
Возвращает число, представляющее дату
предыдущего купона до даты соглашения
CSC(angle) Возвращает косеканс угла
CSCH(angle) Возвращает гиперболический косеканс угла
DATE(year, month, day) Преобразует заданные в числовом формате значения года,
месяца и дня в числовое значение даты
DATEVALUE(date_string) Преобразует дату, которая хранится в виде текста в
распознаваемом формате, в числовое значение даты
DAY(date) Возвращает день заданной даты в числовом формате
DEGREES(angle) Преобразует заданное в радианах значение угла
в градусы
DOLLARDE(fractional_price, unit)
Преобразует значение цены,
представленное в виде целой и дробной части,
в значение, выраженное десятичным числом
DOLLARFR(decimal_price, unit)
Преобразует значение цены,
представленное в виде десятичного числа,
в значение, выраженное целой и дробной частями
DSUM(database, field, criteria)
Возвращает сумму чисел в поле (столбце) записей списка
или базы данных, которые удовлетворяют заданным
условиям
EDATE(start_date, months)
Возвращает числовое значение даты, отстоящей
на заданное количество месяцев вперед или назад
от заданной даты
EOMONTH(start_date, months)
Возвращает порядковый номер последнего дня месяца,
отстоящего на указанное количество месяцев от заданной
даты
EXACT(string1, string2)
Сравнивает две строки текста и возвращает значение
ИСТИНА, если они в точности совпадают, и
ЛОЖЬ — в противном случае

© ООО «НОВЫЕ ОБЛАЧНЫЕ ТЕХНОЛОГИИ», 2013–2019 188
Формула Описание
EXP(exponent) Возвращает значение числа Эйлера («e»),
возведенное в заданную степень
F.DIST(x, freedom_degrees1,
freedom_degrees2, cumulative)
Возвращает F-распределение вероятности для двух наборов
данных
F.DIST.RT(x, freedom_degrees1,
freedom_degrees2)
Возвращает правый хвост F-распределения вероятности для
двух наборов данных
FACT(value) Возвращает факториал числа
FACTDOUBLE(value) Возвращает двойной факториал числа
FALSE() Возвращает логическое значение ЛОЖЬ
FIND(search_for, text_to_search,
[starting_at])
Возвращает позицию, на которой искомая строка впервые
встречается в тексте;
поиск чувствителен к регистру
FISHER(value) Возвращает преобразование Фишера
для заданного аргумента.
HLOOKUP(search_key, range, index,
[match_type])
Выполняет поиск значения в первой строке таблицы или
массива значений и возвращает значение, находящееся в том
же столбце в заданной строке таблицы или массива
HOUR(time) Возвращает час, соответствующий
заданному значению времени
HYPERLINK(url, [link_label]) Создает гиперссылку в ячейке
IF(logical_expression, value_if_true,
[value_if_false])
Возвращает одно значение, если указанное условие дает в
результате значение ИСТИНА, и другое значение, если
условие дает в результате значение ЛОЖЬ
IFERROR(value, value_if_error)
Возвращает первый аргумент,
если вычисление не вызывает ошибку;
в противном случае возвращает второй аргумент
IFNA(value, value_if_na)
Возвращает первый аргумент,
если вычисление не равно #N/A;
в противном случае возвращает второй аргумент
IMABS(complex_number) Возвращает абсолютное значение комплексного числа
INDEX(reference, [row], [column]) Возвращает значение ячейки, находящейся на пересечении
указанных строки и столбца
INDIRECT(cell_reference_as_string,
[is_A1_notation])
Возвращает содержание ссылки (ячейки или строки)
INFO(info_type)
Возвращает запрошенную информацию
на основании данных операционной системы пользователя и
среды обработки данных
INT(value) Округляет число до ближайшего меньшего целого
IRR(cashflow_amounts, [rate_guess])
Возвращает внутреннюю ставку доходности
для ряда потоков денежных средств,
представленных их численными значениями
ISBLANK(value) Возвращает значение TRUE,
если указанная ячейка пуста

© ООО «НОВЫЕ ОБЛАЧНЫЕ ТЕХНОЛОГИИ», 2013–2019 189
Формула Описание
ISERR(value) Проверяет, является ли значение выражения ошибкой (кроме
#N/A)
ISERROR(value) Проверяет, является ли значение выражения ошибкой,
и возвращает значение TRUE при любой ошибке
ISEVEN(value) Возвращает значение ИСТИНА, если число четное,
и значение ЛОЖЬ, если число нечетное
ISLOGICAL(value)
Проверяет, является ли значение выражения логическим
(истинным или ложным), и возвращает значение TRUE при
положительном значении проверки
ISNA(value)
Проверяет, является ли значение выражения
ошибкой #N/A, и возвращает значение TRUE
при положительном значении проверки
ISNUMBER(value) Проверяет, является ли значение выражения числом
ISODD(value) Возвращает значение ИСТИНА, если число нечетное,
и значение ЛОЖЬ, если число четное
ISOWEEKNUM(date) Возвращает ISO номер недели (от 1 до 54)
для указанной даты
ISREF(value) Проверяет, является ли значение выражения
валидной гиперссылкой
ISTEXT(value) Проверяет, является ли значение выражения текстовым
LARGE(data, n) Возвращает «n»-ое по величине значение из множества
данных
LEFT(string, [number_of_characters]) Возвращает указанное количество первых
символов текстовой строки
LEN(text) Возвращает число символов в текстовой строке
LINEST(known_data_y, [known_data_x],
[calculate_b], [stats])
Рассчитывает статистику для ряда
с применением метода наименьших квадратов,
чтобы вычислить прямую линию,
которая наилучшим образом аппроксимирует имеющиеся
данные
LN(value) Возвращает натуральный логарифм числа
LOG(value, base) Возвращает логарифм числа по заданному основанию
LOG10(value) Возвращает логарифм числа по основанию 10
LOOKUP(search_key, search_range,
[result_range]) (1)
LOOKUP(search_key, search_result_array)
(2)
Позволяет определить одну строку или столбец
как основу и найти значение, находящееся в той же позиции
в другой строке или столбце.
Функция позволяет осуществлять поиск в одной строке или
одном столбце, либо в нескольких.
Функцию можно использовать двумя способами:
в векторной форме (1) и в форме массива (2)
LOWER(text)
Конвертирует все символы указанной строки,
отформатированные в верхнем регистре,
в нижний регистр

© ООО «НОВЫЕ ОБЛАЧНЫЕ ТЕХНОЛОГИИ», 2013–2019 190
Формула Описание
MATCH(search_key, range, [search_type])
Выполняет поиск указанного элемента
в диапазоне ячеек и возвращает относительную позицию
(индекс) этого элемента в диапазоне
MAX(value1, [value2, ...]) Возвращает максимальное значение
в списке аргументов
MID(string, starting_at, extract_length) Возвращает сегмент текстовой строки,
начиная с указанной позиции
MIN(value1, [value2, ...]) Возвращает минимальное значение в списке аргументов
MINUTE(time) Возвращает минуты для заданного времени
MONTH(date) Возвращает месяц для заданной даты
NA() Возвращает ошибку #N/A (value not available)
NORM.DIST(x, mean, standard_deviation,
cumulative)
Возвращает нормальную функцию распределения для
указанного среднего и стандартного отклонения
NOW() Возвращает текущую дату и время в числовом формате
NPV(discount, cashflow1,
[cashflow2, ...])
Возвращает величину чистой приведенной стоимости
инвестиции, используя ставку дисконтирования, а также
последовательность периодических денежных потоков
OFFSET(cell_reference, offset_rows,
offset_columns, [height], [width])
Возвращает ссылку на ячейку или диапазон,
отстоящий от ячейки или диапазона ячеек
на заданное число строк и столбцов
OR(logical_expression1,
[logical_expression2, ...])
Возвращает значение ИСТИНА, если хотя бы один из
аргументов имеет значение ИСТИНА,
или ЛОЖЬ, если все аргументы имеют значение ЛОЖЬ
PI() Возвращает число 3,14159265358979 – математическую
константу π («пи»), округленную до 14 знаков
PMT(rate, number_of_payments,
present_value, [future_value],
[end_or_beginning])
Возвращает сумму периодического платежа
для аннуитета на основе постоянства сумм платежей
и постоянства процентной ставки
POWER(base, exponent) Возвращает результат возведения числа в степень
PROPER(text_to_capitalize) Форматирует в верхний регистр первую букву
каждого слова в указанной строке
PRODUCT(factor1, [factor2, ...]) Перемножает все числа, переданные как аргументы, и
возвращает произведение
PV(rate, number_of_periods,
payment_per_period, [future_value],
[end_or_beginning])
Возвращает приведенную (к текущему моменту)
стоимость инвестиции на основании постоянных платежей и
процентной ставки.
QUOTIENT(dividend, divisor) Возвращает результат деления без остатка
RAND() Возвращает случайное вещественное число,
которое больше 0 и меньше 1

© ООО «НОВЫЕ ОБЛАЧНЫЕ ТЕХНОЛОГИИ», 2013–2019 191
Формула Описание
RANK.EQ(value, data, [is_ascending])
Сортирует числовые значения
в восходящем или нисходящем порядке
и возвращает ранг указанного числа.
Если несколько значений имеют одинаковый ранг,
возвращается ранг первого значения
RIGHT(string, [number_of_characters]) Возвращает указанное число последних символов текстовой
строки
ROUND(value, places) Округляет число до указанного количества
дробных разрядов
ROUNDDOWN(value, places) Округляет число до ближайшего меньшего
по модулю значения
ROUNDUP(value, places) Округляет число до ближайшего большего
по модулю значения
ROW([cell_reference]) Возвращает номер строки указанной ячейки
ROWS(range) Возвращает количество строк в массиве
SEARCH(search_for, text_to_search,
[starting_at])
Возвращает позицию, на которой
искомая строка впервые встречается в тексте;
поиск нечувствителен к регистру
SEC(angle) Возвращает секанс угла
SECH(angle) Возвращает гиперболический секанс угла
SINH(value) Возвращает гиперболический синус числа
SMALL(data, n)
Сортирует указанный набор данных
в восходящем порядке и возвращает
«n»-ое наименьшее значение в множестве данных
SQRT(value) Возвращает положительное значение квадратного корня
положительного числа
SQRTPI(value) Возвращает квадратный корень из значения выражения
(указанное число * π («пи»))
STDEV.S(value1, [value2, ...]) Оценивает стандартное отклонение по выборке
SUBSTITUTE(text_to_search, search_for,
replace_with, [occurrence_number])
Заменяет указанный текст на заданный
в текстовой строке
SUM(value1, [value2, ...]) Вычисляет сумму всех чисел,
указанных в качестве аргументов
SUMIF(range, criterion, [sum_range]) Суммирует значения диапазона,
соответствующие указанному критерию
SUMIFS(sum_range, criteria_range1,
criterion1, [criteria_range2,
criterion2, ...])
Суммирует значения диапазона,
соответствующие нескольким указанным критериям
SUMPRODUCT(array1, [array2, ...]) Перемножает элементы заданных массивов и возвращает
сумму произведений
SUMSQ(value1, [value2, ...]) Возвращает сумму квадратов указанных значений

© ООО «НОВЫЕ ОБЛАЧНЫЕ ТЕХНОЛОГИИ», 2013–2019 192
Формула Описание
SWITCH(expression, value1, result1,
[value2, result2, ...], [default])
Вычисляет значение на основе списка значений и возвращает
результат, соответствующий
первому совпадающему значению
TANH(value) Возвращает гиперболический тангенс числа
TEXT(value, format) Конвертирует числовое значение в текст
согласно указанному формату
TODAY() Возвращает текущую дату
TRIM(text) Удаляет из текста начальные и конечные пробелы
TRUE() Возвращает логическое значение ИСТИНА
UNICODE(string) Возвращает число (кодовую страницу),
которое соответствует первому символу текста
UPPER(text)
Конвертирует все символы указанной строки,
отформатированные в нижнем регистре,
в верхний регистр
VAR(value1, [value2, ...]) Вычисляет дисперсию по выборке
VARA(value1, [value2, ...]) Вычисляет дисперсию по выборке.
Текстовые значения приравниваются к 0
VARPA(value1, [value2, ...]) Вычисляет дисперсию по выборке.
Логические значения и текст также рассматриваются
VLOOKUP(search_key, range, col_index,
[match_type])
Выполняет поиск указанного значения
в первом столбце диапазона ячеек
и возвращает значение из любой ячейки
в той же строке диапазона
YEAR(date) Возвращает год, соответствующий заданной дате

© ООО «НОВЫЕ ОБЛАЧНЫЕ ТЕХНОЛОГИИ», 2013–2019 193
ПРИЛОЖЕНИЕ 2. СОЧЕТАНИЯ КЛАВИШ
Сочетание клавиш Действие
Приложение МойОфис Текст
Ctrl+N Создать файл
Ctrl+O Открыть файл
Ctrl+Shift+O Открыть файл в облаке
Ctrl+A Выделить все
Ctrl+X Вырезать
Ctrl+C Копировать
Ctrl+V Вставить
Ctrl+S Сохранить
Ctrl+Z Отменить последнее выполненное действие
Ctrl+Y Повторить результат отмененного действия
Ctrl+Shift+C Копировать форматирование
Ctrl+Shift+V Вставить форматирование
Ctrl+Space Очистить форматирование
Ctrl+F Открыть панель поиска
Ctrl+Shift+Z Открыть расширенный буфер обмена
Ctrl+Shift+P Открыть окно Параметры страницы
Ctrl+P Открыть окно Настройка страницы и печати
Alt+P Открыть окно Нумерация страниц
Ctrl+Enter Вставить разрыв страницы
Ctrl+Alt+F Вставить сноску
Ctrl+K Вставить ссылку
Ctrl+0 Установить фактический масштаб страницы (100%)
F1 Открыть справку приложения
Alt+F Закрыть приложение
Шрифты
Ctrl+B Полужирный
Ctrl+I Курсив
Ctrl+U Подчеркнутый
Ctrl+Shift+S Зачеркнутый
Ctrl+Shift+= Надстрочный знак
Ctrl+= Подстрочный знак
Ctrl+Shift+A Все прописные
Выравнивание текста
Ctrl+L Выровнять текст по левому краю

© ООО «НОВЫЕ ОБЛАЧНЫЕ ТЕХНОЛОГИИ», 2013–2019 194
Сочетание клавиш Действие
Ctrl+E Выровнять текст по центру
Ctrl+R Выровнять текст по правому краю
Ctrl+J Выровнять текст по ширине страницы
Таблица
Alt+A Вставить строку выше
Alt+B Вставить строку ниже
Alt+L Вставить столбец слева
Alt+R Вставить столбец справа
Ctrl+Alt+R Удалить строку
Ctrl+Alt+U Удалить столбец
Alt+Shift+T Удалить таблицу
Ctrl+Alt+M Объединить ячейки
Alt+Shift+M Разъединить ячейки
Приложение МойОфис Таблица
Ctrl+N Создать файл
Ctrl+O Открыть файл
Ctrl+Shift+O Открыть файл в облаке
Ctrl+A Выделить все
Ctrl+X Вырезать
Ctrl+C Копировать
Ctrl+V Вставить
Ctrl+Alt+V Вставить значение
Ctrl+S Сохранить
Ctrl+Z Отменить последнее выполненное действие
Ctrl+Y Повторить результат отмененного действия
Ctrl+Shift+C Копировать форматирование
Ctrl+Shift+V Применить форматирование
Ctrl+F Открыть панель поиска
Ctrl+Shift+Z Открыть расширенный буфер обмена
Ctrl+P Открыть окно Настройка страницы и печати
Ctrl+K Вставить ссылку
Ctrl+0 Установить фактический масштаб страницы (100%)
F1 Открыть справку приложения
Alt+F Закрыть приложение

© ООО «НОВЫЕ ОБЛАЧНЫЕ ТЕХНОЛОГИИ», 2013–2019 195
Сочетание клавиш Действие
Шрифты
Ctrl+B Полужирный
Ctrl+I Курсив
Ctrl+U Подчеркнутый
Ctrl+Shift+S Зачеркнутый
Ctrl+Shift+= Надстрочный знак
Ctrl+= Подстрочный знак
Ctrl+Shift+A Все прописные
Выравнивание текста
Ctrl+L Выровнять текст по левому краю
Ctrl+E Выровнять текст по центру
Ctrl+R Выровнять текст по правому краю
Ctrl+J Выровнять текст по ширине страницы
Таблица
Alt+A Вставить строку выше
Alt+B Вставить строку ниже
Alt+L Вставить столбец слева
Alt+R Вставить столбец справа
Ctrl+Alt+M Объединить ячейки
Alt+Shift+M Разъединить ячейки
Приложение МойОфис Презентация
Ctrl+O Открыть файл
Ctrl+S Сохранить как
Пробел, Стрелка вправо или PageDown Переход к следующему слайду
BackSpace, Стрелка влево или PageUp Переход к предыдущему слайду
Home Переход к первому слайду
Esc Выход из полноэкранного режима
Ctrl+P Открыть окно Настройка страницы и печати
Alt+F Закрыть приложение