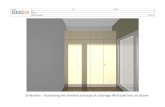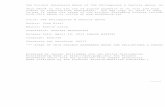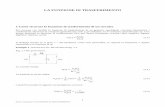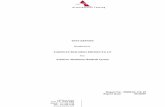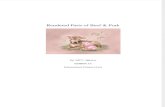obserVeR - CAD Projekt K&A · obserVeR – operation manual 6 After the project has been rendered...
Transcript of obserVeR - CAD Projekt K&A · obserVeR – operation manual 6 After the project has been rendered...



obserVeR – operation manual
3
Table of content
1. Introduction .............................................................................................................................. 5
2. Preparation and export Project to VR....................................................................................... 5
3. Starting work with the obserVeR .............................................................................................. 7
4. Preparing the HTC VIVE set....................................................................................................... 8
4.1. Description of the elements of set .................................................................................... 8 4.2. Installation of the VIVE software ....................................................................................... 9 4.3. Hardware requirements for VR ......................................................................................... 9 4.4. Preparation and calibration of space .............................................................................. 10
5. Moving in the project in virtual reality ................................................................................... 10
5.1. Moving in the HTC VIVE goggles ...................................................................................... 10 5.2. Moving on the computer screen (without connected goggles) ...................................... 11
5.2.1. Moving in "walk" mode ........................................................................................... 11 5.2.2. Moving in the "free camera" mode ......................................................................... 11
5.3. ObserVeR application menu ............................................................................................ 12 6. Sharing applications and projects ........................................................................................... 13
7. Installation of the obserVeR application on the computers of your clients ........................... 13
7.1. Installation using the link with the installer .................................................................... 14 7.2. Installation using a package with an installer and an example project ........................... 16
8. Changing the language version ............................................................................................... 17


obserVeR – operation manual
5
1. Introduction Thanks to the obserVeR application, users of our CAD Decor and CAD Kitchens programs with an additional Render PRO module and CAD Decor PRO program have the possibility to export visualizations of projects made in these programs to virtual reality and present them on computer screens or in special HTC VIVE goggles enabling the view in the full 360° range. A person using goggles can easily walk around the project and look around. The spectator in the virtual reality presented on the computer screen has two ways to move. Detailed information can be found in point 5.
Fig. 1. Goggles HTC VIVE
The obserVeR application can be made available to customers so that they can see the results of your work in an attractive way. Together with the installer, sent in a special link or downloaded from our website, you must provide them self-created CPV files, i.e. visualizations rendered using the Radiosity method, and then exported to VR. Procedures for creating CPV files and sharing obserVeR to your customer are described in points 2 and 4.
2. Preparation and export Project to VR To create CPV files to be presented in VR, when you consider a project to be completed, it must be rendered using the Radiosity method. To do this, go to the visualization and open the "Render" tab (Fig. 2). The calculation process starts by selecting the "START" button. Before that, it is worth making sure that the option "Diagnostics and repair of the scene" (Fig. 2) has been selected, which protects against the occurrence of so-called inverted surfaces, causing incorrect lighting distribution (example of such surfaces - Fig. 5). To check if the inverted surfaces are in the project, go to the "Scene settings" tab in the right menu and use the "Show inverted surfaces" function in the "Diagnostics" panel (Fig. 3). To achieve the most optimal effects, wait until the Radiosity calculations are completed (the "STOP" button will then be active (Figure 2). It may also be useful to do Ray tracing calculations, but remember that reflections in mirrors and surfaces reflectors are in the obserVeR, presented in a simplified form, not entirely consistent with the principles of optics (this is to keep the low hardware requirements of the application.) It is also worth remembering that the distribution of light in the obserVeR differs from the appearance of the scene after taking Radiosity calculations in visualization CAD programs and sometimes you need to adjust lighting to achieve optimal effects in virtual reality. After rendering the scene, set the camera AT the point where you want to start a virtual walk. Avoid setting the camera near objects (e.g. furniture), becouse in wal king mode the camera responds to obstacles and stop, which could confuse the viewer at the beginning of the walk. It is also worth remembering that after starting the obserVeR the camera is automatically set at a height of about 170 cm (that is, the eye height of the average viewer in the real world), so it is best to set it in the rendered stage on this level to ensure that there is no obstacle in the place and the view of the room is attractive. Camera settings in the right menu of CAD Decor PRO, CAD Kitchens and CAD Decor visualization (objective angle, rotation, speed) do not affect the camera behavior in VR projects.

obserVeR – operation manual
6
After the project has been rendered and the camera set correctly, you can export the project to VR. To do this, go to the "Presentation" tab in the left menu and select the "Export project" button in the "obserVeR" panel (Fig. 4). Next, enter the name and location of the record for the exported CPV file (Fig. 6).
Fig. 2 – Radiosity render options
Fig. 3 – scene diagnostics
Fig. 4 – export to VR
Fig. 5 – ex ample of objects with inverted surfa ces – visible illuminati on distribution

obserVeR – operation manual
7
Fig. 6 - entering the project name and indicating the location for saving the CPV file
3. Starting work with the obserVeR ObserVeR application can be run in several ways:
▪ double clicking on the icon on the desktop ; ▪ starting application from the Start menu; ▪ by running the file obserVeR.exe in the main program location (CAD Decor PRO, CAD Decor or
CAD Kitchens) (Fig. 7); ▪ double clicking on the CPV file.
Fig. 7 – obserVeR application on disk - in the place of CAD Decor installation
After starting obserVeR, the main program window will be displayed (Fig. 8 presents a view without connected HTC VIVE goggles - if they are connected, the "walk" and "free camera" options
Note! If you use the HTC VIVE goggles, please ensure that the glasses are properly placed on the head. Fit the fastening straps so that the goggles rest firmly and comfortably. Otherwise, the image may be blurred.

obserVeR – operation manual
8
disappear from the upper application menu, because only the walking mode is available in goggle mode). To start the walk, select the "Load file" option from the top menu. The "Open file" window will open, in which you should indicate the project by left-clicking the mouse and confirm the selection with the "Open" button (Fig.9).
Fig. 9 - main window of the obserVeR program in the view without connected HTC VIVE goggles
Fig. 9 – loading file into obserVeR application
4. Preparing the HTC VIVE set 4.1. Description of the elements of set
The HTC Vive set includes: ▪ goggles, which the viewer puts on his head (they should be adjusted using the fastening straps,
and if necessary you can also use the knob adjusting the distance between pupils and knobs adjusting the distance of the lenses from the eyes);

obserVeR – operation manual
9
4.2. Installation of the VIVE software
To use the HTC VIVE goggles you must download the necessary software from the manufacturer's website https://www.VIVE.com/us/setup/VIVE/ and create an HTC | VIVE account (this is one of the installation steps). The VIVE installer also checks if your computer is adapted for VR - if not, you will be informed. (Fig. 11).
Fig. 11 – the message that the computer is not ready for use VR, displayed by the VIVE installer
4.3. Hardware requirements for VR
To be sure that your computer is ready for VR, it is worth ensuring compliance with our requirements for the Professional Rendering Module, which are as follows: ▪ processor: quad-core 3 GHz, 3 MB Cache; ▪ RAM memory: 16 GB; ▪ graphics card or (according to the list presented in the table below); ▪ example of optimal configuration: Windows 10 - 64-bit, RAM memory: 16 GB, Intel Core
processor i5 7500, NVIDIA GeForce card (see table below).
▪ controllers that the viewer holds in his hands (one is enough to walk around the project) (Fig.10);
▪ docking station (Link Box), which is connected by HDMI and USB cables with a computer and to which the goggles cables are then plugged in (the station must be connected to the power supply);
▪ two base stations (locators), i.e. viewer position recorders that analyze the location of goggles and controllers.
Fig. 10 - virtual walk
in the HTC VIVE goggles

obserVeR – operation manual
10
For desktop computers For notebooks
NVIDIA GeForce GTX 980, 1060 6GB, 1660, 1660Ti, 980Ti, RTX 2060, 1070, RTX 2070, 1070Ti, 1080, 1080Ti, RTX 2080, 2080Ti
NVIDIA GeForce GTX 980m 8GB, 1060 Max-q 6GB, 1060 6GB, 1660, 1660 Ti, RTX 2060, 1070 Max-q, RTX 2070 Max-q, 1070, RTX 2070, 1080 Max-q, RTX 2070 Max-q, 1080, RTX 2080 Max-q, 2080
NVIDIA GeForce GTX 1050Ti 4GB, 780, 780Ti, 970, 1060 3GB
NVIDIA GeForce GTX 970m, 1050Ti 4GB, 980m 4GB, 1060 3GB
NVIDIA GeForce GTX 760, 950, 1050, 770
NVIDIA GeForce GTX 960m, 775m, 870m, 780m, 965m, 1050, 880m
4.4. Preparation and calibration of space
To be able to comfortably use the HTC VIVE goggles, you need to provide enough space and prepare it: remove all obstacles and make sure that there are electrical sockets available nearby to connect the docking station and base stations. Base stations should be placed opposite each other (e.g. in opposite corners of the room), at a distance of not more than 5 meters and at a height of about 2 meters (above the viewer's head, e.g. on shelves or racks). The area of goggles use should be visible from both locators and they must be mutually detectable. A detailed description of the correct installation of base stations can be found on the website: https://support.steampowered.com/steamvr/HTC_VIVE/.
Before you start a virtual walk, you need to calibrate the space. Depending on how large the area you have, you can use the room mode (e.g. 3 x 4 meters) or point (e.g. 1 x 1,5 meters). In the first case, you will be able to walk around the defined area - until you see a blue grid, indicating its border (e.g. wall), and in the second - move a few steps within a radius around the indicated point (the border will be marked by a blue circle on the floor) . Detailed instructions on the calibration procedure will be displayed on your computer screen after you connect HTC VIVE.
5. Moving in the project in virtual reality Moving in the obserVeR application varies depending on whether you are using HTC VIVE goggles or watching VR projects on your computer screen. In the first case, you are taken to an alternative world in which all proportions are presented in a scale of 1: 1, so the arrangement of space in 100% corresponds to that of the real world. In this space you can move around freely, experiencing the ergonomics and appearance of the designed interior. You can look at every corner, assess the aesthetics and convenience of the solutions used. In the second case, by watching VR projects on the computer screen, you have two modes to choose from: "walk" and "free camera", and the mouse and keyboard are used to move. All ways of moving are described in points 5.1. and 5.2.
5.1. Moving in the HTC VIVE goggles
Using goggles, you have only one way to move, called a "free" virtual walk around the whole project (also when it consists of several rooms). The camera is located exactly at the eye level of the viewer and mimics the real movements of the person in the real world (walking, all changes in body position, shaking his head, etc.). Moving can also be done using a controller that the viewer holds in the hand - it allows you to teleport to other places in the room. Controlling the controller consists of aiming at the appropriate points in the project (when they are displayed, green circles are

obserVeR – operation manual
11
displayed) and using the buttons placed on the controller (after aiming at the teleport the corresponding button will be highlighted on the controller preview). You should not teleport yourself into an unknown space (e.g. behind a wall), because it threatens to move outside of the project (if this happens, you can use the function "reset the view" to get back to the starting point). During a virtual walk in the goggles it is not possible to walk up the stairs in the project - to get to another floor or mezzanine, you need to use the teleport function, previously aiming at the place where you want to find. However, it is possible to penetrate through closed doors, walls and other obstacles, but the most favorable situation is when there is a wide door between the rooms and you can check what is behind them before going through them - there is no risk of hitting the object (e.g. wardrobes or walls), or going beyond the project, which may be associated with confusion in the viewer.
5.2. Moving on the computer screen (without connected goggles)
In the version without the HTC VIVE goggles, there are two modes of movement: "walk" and "free camera", and moves using the mouse buttons and the arrow keys on the keyboard.
5.2.1. Moving in "walk" mode
The "walk" mode is the default, it is set automatically after starting the application. A walk around the project on a computer screen starts at 170 cm above the floor, in the place where the camera was set when the CPV file was exported (this is the average eye height of the viewer in the real world). Movement is on the same level in the front, back and sides (using the arrows on the keyboard ←↑↓→), always at the same speed. It is not possible to move the camera up or down. There is collision control in walking mode and it is therefore not possible to walk through furniture, walls, closed doors or any other objects (as in real life However, if the project has an open door, the user can go to the next room (but the door must be wide open). In walking mode, you can go up and go down the stairs - to do this, set the camera at the beginning of the stairs or the top of the stairs and use the ↑ arrow on the keyboard to move forward. You can use the left mouse button to look around in all directions (in the 360 ° range, also up and to the side). You can use the keyboard arrows (e.g. to move forward) and the left mouse button (turning the camera in any direction, as if the walking figure was looking around).
5.2.2. Moving in the "free camera" mode
When watching VR projects on your computer, you can switch from walk to "free camera" mode and back again at any time. At the moment of changing the mode, the camera can move to a different height (after returning to the walk it will return to the level of 170 cm). Free camera mode allows penetration through walls, ceilings, floors and all other objects in the project and unrestricted movement of the camera up and down. Moving vertically can occur in two ways: - stepwise, using the right mouse button: press the button, hold it down and move the mouse
forward (the camera will rise higher) or back (the camera will lower); - smoothly, aiming the camera up or down using the left mouse button and at the same time using the
arrow ↑ or ↓ - in this case the camera goes in the direction in which it is directed.
Note! In case of getting out of the room and problems back, the "reset view" function may be helpful, which restores the camera to the start position.

obserVeR – operation manual
12
Przycisk Tryb Opis ruchu w obserVeRze na ekranie komputera
Left mouse button
- walk
- free camera
- turning in all directions (looking around);
Right
mouse button
- free camera - moving the camera up and down (it is necessary to hold the button and move the mouse forward or backward);
Arrows on the keyboard
- walk
- free camera
moving from side to side (right / left arrows: ← →) and forwards and backwards (up / down arrows: ↑ ↓).
5.3. ObserVeR application menu
The functionality of the functions in the obserVeR application changes depending on whether VR designs are presented on the computer screen or via the HTC VIVE goggles (the options for changing the movement mode disappears then).
The table below presents a summary of all options and information on their availability and use.
Opcja Dostępność Opis
- with goggles
- without goggles
- allows you to select the CPV file to be presented (information on creating CPV files can be found in point 2);
- without goggles
- the camera moves on a constant height of 170 cm above the floor;
- moving occurs using the mouse and keyboard (according to the rules described in the table in point 5.2.);
- you can not penetrate walls and closed doors;
- you can move between rooms if you have an open door and walk up the stairs.
- without goggles
- in this mode, the camera can move to any height, e.g. to another floor;
- you can go through ceilings, floors, walls, furniture, closed doors and other objects.
- with goggles
- without goggles
- the function is helpful when the camera is outside the project or inside the object (e.g. walls) and the user will not be able to return to the sightseeing;
- moves the camera to the project (to the starting point);
- with goggles
- without goggles
- displays camera control tips and an icon that opens the operation manual (Fig. 12);
- with goggles
- without goggles
- this icon appears when the program's help is displayed;
- after selecting it, the user is transferred to the operation manual, which opens in the web browser (Internet access is required);
- with goggles
- without goggles
- in the upper right corner of the screen you can expand the list of available language versions;
- the application language can be changed at any time.
- with goggles
- without goggles
- after clicking on this icon information about the latest available version of obserVeR will be displayed (it can be downloaded or canceled by clicking on the "skip" button);
- this icon will not be available if obserVeR has been installed using the CAD Decor, CAD Kitchens or CAD Decor PRO updater.

obserVeR – operation manual
13
Fig. 12 – obserVeR application help - the icon that opens the operation manual is visible in the upper left corner
6. Sharing applications and projects To provide your customers the obserVeR application and your projects, please send them the following link to the installer: https://cadprojekt.com.pl/zasoby/inne/obserVeR_Installer.exe and self-created CPV files with VR projects. CPV files can be placed on any server for file exchange, e.g. on: Dropbox (https://www.dropbox.com/), Google Disk (https://www.google.com/drive/), Microsoft OneDrive (https://onedrive.live.com/about/pl-pl/).
A link to the ZIP package containing the obserVeR installer and an example project is also available for download on our website: https://cadprojekt.com.pl/aktualizacja-aplikacja-observer-wirtualny-swiat/.
The client should install the obserVeR application in the way described in point 7, and then load the received CPV files into it. He can immediately visit the room on the computer screen, and after connecting the HTC VIVE goggles, also take a virtual walk in it.
7. Installation of the obserVeR application on the computers of your clients
Your customers can install obserVeR using the installer's package from your link or from a package and an example project downloaded from our site. In points 8.1 and 8.2, we describe the installation process in both of these cases.
Note! The obserVeR application and yours projects are made available to clients on your own. We do not offer support in this area.

obserVeR – operation manual
14
7.1. Installation using the link with the installer
In a situation where your customers received a link with the installer, after clicking on it, they can indicate the place of saving the installer (Fig. 13).
Fig. 13 – indication of the location of the installer downloaded from the link
To run the downloaded file obserVeR_installer.exe, you have to double-click it with the left mouse button. The installer welcome screen appears (Fig. 14). After clicking the "Next" button, the window with the license agreement will be displayed (Fig. 15).
Fig. 14 – installer startup screen

obserVeR – operation manual
15
Fig. 15 – acceptance of the license agreement is required
After reading the agreement and confirming it, select the "Next" button. In the next step you can indicate the place where the obserVeR application should be installed, after selecting the "Browse" button (Fig. 16). Then select the "Install" button and wait a few to several seconds when the program will load. The process will be visible on the progress bar (Fig. 17). After the installation is finished, the final window will be displayed, which should be closed with the "Close" button (Fig. 18).
Fig. 16 – selection the application save location
Note! The installation can be stopped at any time, however, in this case the obserVeR application will not be installed.

obserVeR – operation manual
16
Fig. 17 – the installation progress can be followed on the strip, it lasts from a few to several seconds
Fig. 18 – screen informing about the successful finishing of the installation
7.2. Installation using a package with an installer and an example project
After downloading the ZIP package with the installer and an example project from our website (to find it, just enter the password: obserVeR), it goes automatically to the folder "Downloaded".
Fig. 19 – downloading the package with the installer from our website

obserVeR – operation manual
17
The installation process is analogous to the procedure described in point 8.1 (installation using the installer from the link), with the difference that it is also necessary to unpack the ZIP package before starting the installation (Fig. 20).
Fig. 20 – unpacking files from the package
8. Changing the language version The obserVeR application is available in seven language versions: Polish, English, Spanish, Czech, Hungarian, Slovak and Russian. You can change the language at any time by selecting it from the drop down list in the upper right corner of the application window (Fig. 21).
Fig. 21 – language selection