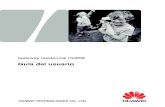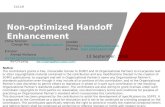O RUNNING - download-c1.huawei.com
Transcript of O RUNNING - download-c1.huawei.com

GET YOUR MODEM
UP AND RUNNING
LET’S GO
HG531s V1 MODEM USER GUIDE
GET YOUR MODEM
UP AND RUNNING
LET’S GO
HG531s V1 MODEM USER GUIDE
SPA0959 HG531s QSG v1.indd 1 28/05/15 9:14 am

SPA0959 HG531s QSG v1.indd 2 28/05/15 9:14 am

Preparation 2
Connect it together 4
Connect to the internet 6
Troubleshooting 8
Useful information 10
CONTENTS
1
2
3
4
5
SPA0959 HG531s QSG v1.indd 1 28/05/15 9:14 am

2
1.1 WHERE TO PUT YOUR MODEM
• Place the modem on a flat surface and ensure the modem is not covered by anything and has adequate ventilation at all times.
• Always keep the back of your modem out of public view as the sticker on the back of the modem has your WiFi network and password details.
1.2 OPTIMISE YOUR WiFi SIGNAL
• WiFi signal strength and range is dependent on physical and environmental factors outside of Spark’s control. The following tips will help you optimise your WiFi signal:
Tips on modem placement:
1. PREPARATION
• Dense obstacles such as walls, floors, ceilings, hot water cylinders, aquariums etc. limit WiFi performance and range.
• Do not place the modem near electronic devices such as microwave ovens, cordless phones or wireless transmitters like baby or room monitors.
MULTI STORY
SINGLE STORY
SPA0959 HG531s QSG v1.indd 2 28/05/15 9:14 am

3
1 x Spark HG531s V1 Modem
1 x ADSL Cable (Grey)
1 x LAN Ethernet Cable (Yellow)
1 x ADSL line fi lter
1 x Power Supply
1 x User Guide
1 x Safety Information
GET YOUR MODEM
UP AND RUNNING
LET’S GO
GET YOUR MODEM
UP AND RUNNING
LET’S GO
HG531s V1 MODEM USER GUIDE
1.3 EQUIPMENT CHECK
Let’s check everything is here. You should have:
• Do not place the modem in an enclosed space such as a cupboard, under or behind a desk or large item of furniture.
• Where possible place your modem up high for better WiFi performance.
• If you have WiFi coverage issues, you can opt to purchase products such as WiFi range extenders.
SPA0959 HG531s QSG v1.indd 3 28/05/15 9:14 am

4
2. CONNECT IT TOGETHER
Download Spark Broadband Assist to your computer, a free tool to help set up and manage your modem and your Yahoo! Mail.
See page 6 for more information
Want to connect your mobile/tablet/WiFi device to your modem? See page 7 for more information
On/OffOn/Off
Look for this symbol on your computer.
Power Supply
Yellow
Want to connect your mobile/tablet/WiFi device to your modem?
7
First, connect it all together. Then, wait 5 minutes for all the connections to be established. You can read the next pages while you wait.
SPA0959 HG531s QSG v1.indd 4 28/05/15 9:14 am

5
USE A FILTER
ADSL fi lters are required for every phone socket in use, including phone lines, faxes or digital TV decoders. Filters remove interference on your phone lines and improve your broadband service (even if you don’t have a home phone plugged in). Use the ADSL fi lter supplied with this modem when setting up as old fi lters can cause speed and stability problems. Don’t use telephone extension cables with the modem as these cause speed and stability problems.
If you use 4 or more phone sockets in your home, or have a monitored security or medical alarm, Spark recommends you have an ADSL Splitter installed by a technician.
Want to connect your mobile/tablet/WiFi device to your modem? See page 7 for more information
Grey
Want to connect your mobile/tablet/WiFi device to your modem?
7
First, connect it all together. Then, wait 5 minutes for all the connections to be established. You can read the next pages while you wait.
SPA0959 HG531s QSG v1.indd 5 28/05/15 9:14 am

6
Wait 5 minutes after plugging it all together then check the lights.
3.1 WHAT DO THE LIGHTS MEAN?
Internet light should be GREEN and blinking, WLAN light should be GREEN and steady or blinking. ADSL and Power and a LAN light (if using yellow LAN port) should be GREEN and steady.
If the lights don’t look like this, and you have waited 5 minutes since plugging it all together, look at ‘Troubleshooting’ on page 8.
Once the lights are displaying correctly, open a web browser (such as Internet Explorer, Firefox, Safari or Chrome) and go to spark.co.nz/broadbandsetup or any other web page to test your connection.
3.2 WHY USE SPARK BROADBAND ASSIST?
Spark Broadband Assist is a free tool you can download from spark.co.nz/broadbandsetup for your computer that lets you:
• Set up your home WiFi
• Help troubleshoot your internet connection
• Change your WiFi name & password to make it more secure or easier to remember
• Change your WiFi channel which may help WiFi performance
• Help link your Yahoo! Mail to the email on your computer
Broadband Assist currently works on your computer or Mac with the following operating systems (Windows Vista, Windows 7, Windows 8, OS X Mountain Lion, OS X Yosemite). It is up to 20MB to download and will count towards your monthly data allowance.
Broadband Assist also gives you access to free Premium services such as:
Check out spark.co.nz/myspark/myinternet/premiumservices/ for more information.
3. CONNECT TO THE INTERNET
Power ADSL Internet WLAN WPS LAN1 LAN2 LAN3 LAN4 USB
SPA0959 HG531s QSG v1.indd 6 28/05/15 9:14 am

7
1. Go to ‘Settings’ and turn on WiFi on your device.
2. Select the WiFi network that matches the sticker on the back of your modem.
3. Enter the password.
TIP: If you select the ‘remember me’ or ‘connect automatically’ option, your device will automatically connect to this WiFi network when you’re in range.
3.4 HOW TO CONNECT USING WPS
You can also connect to WiFi using WPS (WiFi Protected Setup) enabled devices. Check out the instructions for your modem at spark.co.nz/help.
3.3 HOW TO CONNECT A MOBILE, TABLET OR OTHER WiFi CAPABLE DEVICE
After you make sure you can connect to the internet via your modem (see previous page), then you can connect your other devices via WiFi.
SPARK – ABC123Secured with WPA/WPA2 (WPS available)
SSID . SPARK-ABC123WLAN Key : a1b2c3d4
SPARK – ABC123
a1b2c3d4Password
Security
Signal strength
Show password
Cancel Connect
Show advanced options
SPARK – ABC123
SPA0959 HG531s QSG v1.indd 7 28/05/15 9:14 am

8
4. TROUBLESHOOTING
PROBLEM POSSIBLE REASONS HOW TO FIX
ADSL light is blinking No connection from your modem to your phone line.There could be a problem with the broadband equipment or your line.
Check the modem and phone line are connected.Turn the modem off for 30 seconds then on again (and wait 5 minutes for connection to establish).If you have a landline, check that it is working. If not you may have a line fault and need to contact Spark.
Internet light is off or I can’t browse the internet
There is no access from your modem to the internet – this could be because:• Provisioning of your
service may not have been completed.
• There is a problem with the broadband network.• Incorrect password on your modem.• There is a problem with your account.
Check the date Spark has advised that your service will be connected.Check you have waited 5 minutes since plugging it all together.Turn the modem off for 30 seconds then on again (and wait 5 minutes for connection to establish).Check you have correctly input your modem password, including upper or lower case letters.
I can’t fi nd the WiFi network name on my mobile or tabletThe WLAN light on my modem is off
The modem WiFi is turned off. To turn WiFi on, press the WLAN button on the side of the modem for 2-3 seconds (until the light comes on).
My connection or WiFi was working but it keeps dropping
There could be a problem with your line. There could be a problem with the WiFi drivers on the device you are using. (e.g. computer or laptop).
Turn the modem off for 30 seconds and then on again (and wait 5 minutes for the connection to establish).Check your device manufacturer’s website for any updates to WiFi drivers.
My WiFi is slow Many factors can affect WiFi performance – such as:• Speed of internet connection.• Number and specifi cations
of WiFi devices connected.• Your home layout.• Location of modem.• Interference from
other devices.
Check out spark.co.nz/wifi athome for more information on WiFi performance and how to improve it.
If you’ve tried these fi xes and the problem persists visit spark.co.nz/help or call Spark on 0800 225 598
To turn WiFi on, press
the side of the modem
SPA0959 HG531s QSG v1.indd 8 28/05/15 9:14 am

9
INDICATOR EXPECTED STATE DESCRIPTION
Power Steady green Power is on.
ADSL Blinking green ADSL connection is being activated.
Steady green ADSL connection has been set up & activated.
Internet Blinking green Modem is connected to the internet, and data is being transmitted.
Steady green Modem is connected to the internet, but no data is being transmitted.
Off Modem is not connected to the internet (or is in bridge mode – see Troubleshooting or user guides for more info on bridge mode).
WLAN Blinking green WiFi network is set up, and data is being transmitted.
Steady green WiFi network is set up, but data is not being transmitted.
WPS Blinking green Modem is trying to connect to a WiFi device. When WPS button is pressed, WPS light will blink for up to 2 minutes.
Steady green Modem is connected to a WiFi device using WPS (light will stay on for up to 5 minutes).
LAN 1 – LAN 4
Blinking green A LAN port (yellow ports on back of modem) is connected to a Ethernet device (e.g. Computer) with a network cable (yellow cable), and data is being transmitted.
Steady green A LAN port (yellow ports on back of modem) is connected to a Ethernet device (e.g. Computer) with a network cable (yellow cable), and no data is being transmitted.
USB Blinking green Modem is connected to a USB device, and data is being transmitted.
Steady green Modem is connected to a USB device, but no data is being transmitted.
WHAT THE LIGHTS MEAN
SPA0959 HG531s QSG v1.indd 9 28/05/15 9:14 am

10
INCREASE YOUR MODEM SECURITY BY CHANGING WiFi NAME & PASSWORD
You can download Spark Broadband Assist to help do this or log into your modem.
HOW TO LOG INTO YOUR MODEM TO CHECK OR CHANGE SETTINGS
Enter 192.168.1.254 into a browser on your computer/mobile/tablet. Enter the default modem settings to log in as the administrator: The default username = admin | The default password = admin
To protect against unauthorised access, change your default password after the first login.
TIP: You can use the menu options to change other modem settings.
CHANGE YOUR WIFI NAME AND PASSWORD
1. Select Basic, then WiFi. 2. Enter the name for your WiFi network in the SSID box. 3. Enter your password in the WPA pre-shared key box.
Remember: if you factory reset the modem, these settings will revert to what’s on the label on the back of the modem.
4. Then select Submit at the bottom of the page.
5. USEFUL INFORMATION
SPA0959 HG531s QSG v1.indd 10 28/05/15 9:14 am

11
CHANGE YOUR PASSWORD TO LOG INTO YOUR MODEM
Click on Maintenance from the menu on the left hand side, then Account.Insert your new password, and click Submit to save these settings. Remember: if you factory reset the modem, these settings will revert to:
Username: admin | Password: admin
HOW TO FACTORY RESET YOUR MODEM
WARNING! A factory reset restores the modem to the default settings – all remembered WiFi connections and any user customisations such as your own WiFi name and password are erased.
Most users should only perform a factory reset when you are directed to by Spark.
To factory reset your modem, do the following:
1. While the modem is turned on, insert a paper clip into the reset hole on the side, press down for 8 to 10 seconds until all the modem lights turn off, then release.
2. The modem will reset and then restart. This can take up to 5 minutes for the connection to establish.
3. After a factory reset, you must manually reconnect each WiFi device and re-do any customisations.
SPA0959 HG531s QSG v1.indd 11 28/05/15 9:14 am



SPA
0959
_05/
15 9
6723
837_
02
SPA0959 HG531s QSG v1.indd 12 28/05/15 9:14 am