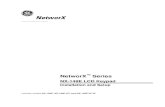NX Installation Guide for Windows - samcefstudent.ltas.ulg...
Transcript of NX Installation Guide for Windows - samcefstudent.ltas.ulg...
1
NX Installation Guide for Windows July 2016
Release 11.0
Introduction ....................................................................................................................................... 3
Conventions .............................................................................................................................................. 3
Basic Windows Techniques ....................................................................................................................... 3
DVD Contents ............................................................................................................................................ 3
Supported Workstations ........................................................................................................................... 4
Licensing NX .............................................................................................................................................. 4
Overview of the Installation Process ........................................................................................................ 4
Preparing for the Installation ............................................................................................................. 4
Licensing Configuration Decisions ............................................................................................................ 4
Java Runtime Environment ....................................................................................................................... 5
Check File System ...................................................................................................................................... 5
Check Disk Space ....................................................................................................................................... 5
Set Up TCP/IP Network Services ............................................................................................................... 5
Hardware Security Device ......................................................................................................................... 6
Installing NX 11.0 ...................................................................................................................................... 6
Installation Steps ....................................................................................................................................... 6
Using the Maintenance Options ............................................................................................................... 8
Running NX 11.0 ................................................................................................................................ 9
Check System Virtual Memory .................................................................................................................. 9
Java Runtime Environment ....................................................................................................................... 9
Running NX 11.0 from the Start Menu ..................................................................................................... 9
Running NX 11.0 by Double-Clicking ......................................................................................................... 9
Running Multiple Versions of NX ............................................................................................................ 10
Automatic Installation of NX 11.0 ..................................................................................................... 10
Additional Topics ............................................................................................................................. 12
Uninstalling NX 11.0 ................................................................................................................................ 12
Changes ................................................................................................................................................... 12
2
Troubleshooting .............................................................................................................................. 13
Windows Diagnostic Tools ...................................................................................................................... 13
Creating Install Log Files.......................................................................................................................... 14
NX 11.0 Won't Start ................................................................................................................................ 14
NX Startup Very Slow .............................................................................................................................. 18
Proprietary & Restricted Rights Notice ............................................................................................. 18
3
Introduction
This document explains the installation and running of NX 11.0 on supported 64-bit Windows 7, 8 and Windows 10 workstations. NX 11.0 is not supported on any Windows 32-bit platform.
Conventions
All references to "Windows" in this manual refer to 64-bit versions of Windows 7, 8 and 10.
Our company name is “Siemens PLM Software”, however, some program names, folder names and some product kit names may still retain the old UGS company name.
All references to “SPLM Licensing” in this manual refer to Siemens PLM Software SPLM Licensing.
Windows menu items and commands will be written in bold letters.
When presenting a series of choices from a Windows pull-down menu, an arrow →will be used to represent the series of submenus, (e.g., Start→All Programs→Accessories→Windows Explorer). If you do not have the Symbol font installed, or you browse this document on a non-Windows computer, you may see the registered trademark symbol (®) in place of the arrows.
Basic Windows Techniques
This document may require you to use some basic Windows techniques to perform certain actions. For example, you may need to use Windows Explorer to browse disks and folders, or you may need to use the tools in the Control Panel to check or change some system settings. You can reach the Control Panel folder either via your Computer icon, or through Start→Control Panel. Finally, you may need to use the Windows Task Manager to check that certain programs are running properly. You can display the Task Manager by right clicking in an unoccupied area of the Taskbar and then choosing Task Manager. If you are not familiar with these techniques, please consult your Windows documentation or Help.
DVD Contents
NX 11.0 software is provided on DVD media. Typically, you will run the installation from the DVD, which may be in a local DVD drive or mapped somewhere on your network. Alternatively, you may copy the contents of the DVD to a hard disk, and run the installation from there. The hard disk may be attached to your own computer, or it could be a network mapped drive.
The DVD contains the following main items:
README File Gives a brief description of the contents of the media, an official title and version, and any special instructions.
nx110 This is the main NX 11.0 "BASE & OPTIONS" kit, which contains the installation program, optional products and Translators.
SPLMLicenseServer_v8.2.0_win64_setup
This is the Licensing installation kit used for NX 11.0. This is a separate kit which includes a separate installation and its own version numbering. It is only required if installing a license server on your local machine.
Docs Folder Contains installation guides, Release Notes and Fixed PR information.
Note:
NX Documentation is provided on separate media.
4
Supported Workstations
The NX 11.0 supported workstations are not listed in this installation manual; the information is frequently outdated by new vendor offerings and support certifications. For information on NX 11.0 supported workstations, consult the Certification link on the Customer Support (GTAC) Web site: http://www.siemens.com/gtac
Licensing NX NX can be licensed in one of two ways:
1. NX can communicate with a license server which has had the SPLM Licensing software installed on it. The license server is installed separately by the SPLMLicenseServer kit; it is not part of the main NX installation. It is only required on license server nodes.
Note: The current SPLM Licensing daemons support NX versions 5.0 thru 10.0 but they are not backward compatible with NX 4.0. For NX 4.0 and prior releases you will require the old license daemons supplied in NX 4.0. You may run both the old and new servers at the same time.
2. NX can acquire licensing information directly from a special node locked license file called a “Standalone Node-Locked License”. In this scenario, no license server is needed, but this does require access to a file that is encoded either to your machine’s Ethernet address or a hardware key (a.k.a dongle device). In this case it is not necessary to install the SPLM Licensing product.
Overview of the Installation Process
The basic steps for installing NX 11.0 are as follows:
1. Log onto your workstation with an Administrator account.
2. Perform pre-installation checks of your Windows system.
3. Install SPLM Licensing if necessary. {Only required on license server(s)}
4. Install NX 11.0.
The details of this process are described in subsequent sections. If difficulties arise refer to the Troubleshooting Section at the end of this guide.
Preparing for the Installation
Licensing Configuration Decisions
Use the following criteria to help decide if you need to install the SPLM Licensing product on your local machine.
The SPLM Licensing installation is needed for the following configurations:
The local machine will be a license server on your network. It will provide (serve) licenses to itself or other machines on your network.
The local machine is a standalone machine (such as a laptop) that cannot receive licenses from another machine on your network and must serve its own licenses.
5
The SPLM Licensing installation is not needed for the following configurations:
The local machine receives licenses from another machine on your network (i.e. another machine is the server and the local machine is a license client).
The local machine will use “Standalone Licensing” in which NX will acquire licenses directly from a special “Standalone Node-Locked License” file.
Caution: The “Standalone Node-Locked License” file is a special type of license file that is node locked to your machine or a dongle. It is not the same type of file used by License Servers. A server license file cannot be used for Standalone Licensing.
The license server can be installed with the separate SPLM Licensing installation that is provided on this media. One license server can serve licenses to many workstations running NX. The Standalone Node-Locked License file will only provide licenses to your local machine running NX.
NX 11.0 uses the SPLM_LICENSE_SERVER environment variable. NX versions 5.0 thru 8.5, all use the UGS_LICENSE_SERVER environment variable. NX 4.0 and earlier versions use UGII_LICENSE_FILE variable. All three variables may exist on systems running concurrent versions. The default TCP socket for SPLM_LICENSE_SERVER and UGS_LICENSE_SERVER is 28000, instead of 27000 as previously used in NX 4.0 and earlier releases.
For further information on the licensing installation see the guide Installing Siemens PLM License Server provided on this media.
For further information about specific SPLM Licensing configuration options, please consult the Siemens PLM Licensing User Guide.
Java Runtime Environment
This Java Runtime Environment for NX is a system prerequisite that must be downloaded and
installed from the Java website: http://www.java.com prior to running NX. {See also Release
Notes}.
Check File System
Window NTFS file system is required for NX and all related products. NX will not work correctly on an old FAT file system. Please consult your Windows documentation or Help for questions on file systems and disk partitions
Check Disk Space
A complete installation of every module of NX 11.0 requires approximately 14.5 GB of free space on your disk. When you run the installation program, it will provide an accurate estimate of the space required and check that you have the required amount of free space on the target disk.
If you wish to check that there is enough free space on the target disk before starting the installation, run Windows Explorer and right-click on the disk letter that you wish to use and select Properties.
Set Up TCP/IP Network Services
TCP/IP services must be set up and configured for your system. To check this, click on Start→ Control Panel→Network and Sharing Center→Change Adapter Settings→Right-click Local Area Connection→Properties. TCP/IP should be displayed as one of the installed protocols.
6
NX uses the TCP/IP network protocol to communicate with the license server. Even if the Siemens PLM
License Server is running on the same computer, TCP/IP is still used.
If your computer does not have an Ethernet Card configured, you must install the Microsoft Loopback Adapter, which is a "virtual" network adapter that will allow your computer to "talk to itself" via TCP/IP.
You may use the ping utility to check that your TCP/IP connection is operational. On the computer where you will be running NX, open a Command Prompt window, and type
ping <hostname>
where <hostname> is the name of the computer you will be using as your License Server. If the network connection is working correctly, several lines of diagnostic output will be displayed, indicating the time required to transmit packets of data.
If the network connection is not working, you will receive an error message. You must be able to ping your License Server (and vice versa) in order to run NX. For help with the ping utility, please consult your Windows documentation or Help.
Hardware Security Device
Individual features of a license file may be node locked to an Ethernet card’s physical address or to a hardware security device, also known as a hardware key or dongle. If individual licenses are node locked to a hardware key, you must attach the hardware key to the parallel port or USB port of the workstation using those license features. The Sentinel device driver that communicates with the hardware key must also be installed on the workstation.
On a node-locked SPLM Licensing client or a Standalone Licensing workstation, the Sentinel driver must be manually installed. To check the status of the Sentinel driver, see the section titled Security Device Not Installed.
Note: The Sentinel driver installation file can be found on the NX Client in the following (default) installation path:
C:\Program Files\Siemens\NX 11.0\UGFLEXLM\sentinel_installer.exe
Installing NX 11.0
Please complete all of the pre-installation procedures from the previous sections before starting the installation.
Installation Steps
Please use the following instructions to perform the installation:
1. Log onto your workstation, using an account with Administrator privileges.
2. Place the NX 11.0 DVD into the DVD drive on your system. When the DVD mounts, it will automatically run the launch program and present the launch screen.
If this "autorun" feature is turned off for your DVD drive, follow the next two steps to start the launch program.
In Windows Explorer click on the icon for your DVD drive.
Double click on the program launch.exe in the top level folder.
7
3. Select Install NX from the media Launch screen (if available). {A media launch screen may not be available, or may be disabled on your system}
OR
Using Windows Explorer, navigate directly to the nx110 folder on the DVD drive, and double click on
setup.exe to start the setup program.
4. At the Welcome dialog, click Next to continue. Clicking on the Cancel button at anytime during the installation will discontinue (and roll back) the installation.
5. Installation Type - Select the desired installation type: Typical, Custom or Configure a Mapped Drive. These options are defined as follows:
Typical: All NX 11.0 products will be installed. Registry entries, shortcuts, and system files will be configured for NX 11.0.
Custom
By default, only the main NX Platform kit is selected for this type of installation. You will be able to select additional products that you wish to install. Registry entries, shortcuts and system files will be configured for the selected products.
Mapped Drive
Use this option to configure NX 11.0 to run from a mapped drive location where it was previously installed on a file server. This allows you to run a “shared” copy of NX 11.0 located on another machine.
Note: This option is not designed to fix a previous installation of the product. Use the “Repair” or “Modify” options to fix or change a local installation. These options will become available if the installation is run after NX 11.0 has already been installed. See the section Using the Maintenance Options for more information.
6. Destination directory - Enter the destination directory path or accept the default directory path provided. The installation will create the directory if it does not exist. Click the Change button to change the destination location.
7. Runtime language - Select the runtime language. In the language selection screen you may choose the language to be used by NX at runtime, to present menus and text. This selection will set the UGII_LANG environment variable which may be easily changed at a later time or set differently for different users.
8
8. License server(s) - Enter the name of a license server, a list of license servers or a path to a single “Standalone Node-Locked License” file. The installation will only support (1) of these options.
Server name(s) are machine(s) that supply licensing information for running NX. This may or may not include the hostname of your local node (the computer running this installation). The hostname(s) of the license server(s) should be entered in the form "<port>@<hostname>" (where <port> is the TCP port on which the Siemens PLM License Server service runs on the license server; usually this will be 28000).
License file is a path to a single “Standalone Node-Locked License” file that NX will read to acquire license information. A “Standalone Node-Locked License” file is a special license file that is node locked to your hardware or hardware key. It is not the same type of file used by License Servers. The installation dialog provides a “Browse” button to allow users to navigate to their license file.
The answer to this dialog will be used to set the SPLM_LICENSE_SERVER environment variable on your system. This environment variable may be changed at any time by the Administrator. Consult the Siemens PLM Licensing User Guide for information on more advanced settings such as redundant servers.
9. Confirmation - The final dialog is the Setup Confirmation screen. Verify your installation selections before proceeding to the file copy sequence. To change any settings, use the Back button to navigate back to the appropriate installation dialog.
Upon the completion of the file copy process, the installation procedure will configure NX 11.0 to run on this machine. At the conclusion of the installation, NX 11.0 will be ready to run and selectable from the Start Menu.
Using the Maintenance Options
After completing an installation, any subsequent executions of setup.exe will present the ‘Maintenance’ screen. This prompt will offer the option to ‘Repair’, ‘Modify’ or ‘Remove’ the installation of the product.
The Repair option will attempt to reinstall or correct any files that do not match the original installation.
Note: This option compares checksums for thousands of NX files so it takes a very long time to complete.
The Modify option will allow the installer to add or remove installed features (a.k.a kits) of the NX 11.0 release. For example if you wish to add a product that was not previously installed, use the modify option to add the product.
Note: This option will also uninstall products that are not selected. Any previously installed products you do not wish to remove must all be re-selected for installation. If they are already installed, they will not be reinstalled. However, if they are not selected, they will be uninstalled.
The Remove option will uninstall the product completely.
9
Running NX 11.0
Check System Virtual Memory
To set the system virtual memory (paging file size), select Start→Control Panel→System→ Advanced system settings→Advanced tab, click on Performance Settings button→Advanced tab. Under the area labeled Virtual Memory, virtual memory size is displayed. Click the Change... button to make modifications to disk and memory size selections. In the Virtual Memory dialog, highlight the disk drive and verify that the drive you selected has enough disk space.
Set the initial sizes to the recommended values: We recommend setting initial size and maximum size to the same value.
Initial Size (MB): 6144 is the minimum required, but users with large Assemblies may need much more.
Click the Set button. Click OK from the Performance Options window. This will bring up the System Properties window.
Click OK. Restart your system to allow all changes to take effect.
Note: Virtual memory (paging file size) can be spread across several disks. Input/Output performance may be improved using this method.
Java Runtime Environment
A Java Runtime Environment is not supplied with NX. It is a system prerequisite that must be downloaded and installed from the Java website: http://www.java.com prior to running NX. {See also Release Notes}.
Running NX 11.0 from the Start Menu
The NX 11.0 installation program creates a new item in the Programs section of your Start Menu:
To run NX 11.0, choose:
Start→All Programs→Siemens NX 11.0→NX 11.0
The NX splash screen will appear, followed by the NX 11.0 window. Startup should take somewhere between a few seconds and a couple of minutes, depending on the speed of your computer and your network. If it takes longer than this, you should consult Troubleshooting to try to diagnose the problem.
Running NX 11.0 by Double-Clicking
You can also run NX 11.0 by double-clicking on an NX 11.0 part (.prt) file.
The NX 11.0 installation option will establish a filename association between part files and NX 11.0. Double-clicking a .prt file should work correctly unless the association has been changed by other applications or removed by an uninstallation of (another version of) NX. The cleanest and fastest way to reestablish this filename association is to:
1. Uninstall desired version of NX
2. Reinstall desired Base NX
3. Reinstall the (latest) Maintenance Release for NX
10
Running Multiple Versions of NX
To provide the ability to run several versions of NX on a single system, do the following:
1. Install all of the desired NX versions on the system, using instructions in the Installation Guide for the appropriate version. The install procedures will create a different entry on your Start Menu for each version. You should install multiple versions in the order of oldest to latest. For instance; install the oldest Base & Options, then any Maintenance Release (a.k.a. MR) for that base release. Then install the next higher version in that order, finally ending with the latest release or last MR.
2. If you are running multiple versions of NX, which include versions prior to NX 5.0, you will require both the NX 4.0 and the NX 11.0 versions of the license file and service. The license file and service installed with NX 11.0 support 5.0 thru 10.0, but they are not backward compatible with NX 4.0 and earlier versions.
Note: To run NX 4.0 or earlier, you must continue to run the NX 4.0 (uglmd) service.
Automatic Installation of NX 11.0
The installation of NX 11.0 can also be accomplished by an automatic, unattended install. This feature may aid those System Administrators with a large number of site installations.
Caution: Use of this type of installation is intended for experienced installers only.
The unattended installation is controlled by the Windows system component, msiexec.exe. In order to install silently you must pass switches and NX specific configurable properties to msiexec.exe on the command line. The msiexec.exe program has several command line switches. For full documentation on these switches, see the Microsoft help documentation “Help and Support” for msiexec.
A few of the commonly used command line switches are:
/h – msiexec help, will list available switches.
/q – specifies the UI level. /qn+ specifies no dialogs except for the ending “install done” dialog {recommended}. /qn specifies a silent installation with no dialogs. If this option is used there is no indication when the install completes, you must use the Task manager to monitor the “msiexec.exe”.
/L – specifies a logfile to be created, and the level of the messages to be written to the logfile {e.g. msiexec /L*v “logfile”}. This example gives the most verbose log file; see msiexec switches for various log switch options.
/i - specifies the msi file use for installation {e.g., msiexec.exe /i “Siemens NX 11.0.msi”}.
/x- specifies the msi file use for uninstallation {e.g., msiexec.exe /x “Siemens NX 11.0.msi”}.
The configurable properties for the NX install are:
SETUPTYPE This property must be set to typical, custom or mapped. The value set for SETUPTYPE should be consistent with the ADDLOCAL property, so if you specify ADDLOCAL=“all”, you should specify SETUPTYPE=typical. If you specify ADDLOCAL=“MAPPED_DRIVE” you should specify SETUPTYPE=mapped. The default value for this property is typical.
11
LICENSESERVER This property sets the value of the NX license server. It will default to the value of the SPLM_LICENSE_SERVER environment variable (if it is set from a previous installation) or 28000@<localhost> where <localhost> is your workstation name.
LANGUAGE This property sets the value of the user interface language for NX. Valid choices are german, french, spanish, english, italian, japanese, korean, russian, simpl_chinese, trad_chinese, braz_portuguese, czech, hungarian and polish. The default value of this property is english.
INSTALLDIR This property sets the directory where NX will be installed. If not specified this will default to “C:\Program Files\Siemens\NX 11.0”.
ADDLOCAL This property selects the features to be installed. Using ADDLOCAL=all will install all the features, and so is the same as a typical installation. Using ADDLOCAL=MAPPED_DRIVE is the same as selecting a mapped drive install.
If you are doing a mapped drive install, then select ADDLOCAL=MAPPED_DRIVE. If you are doing a custom or typical installation then you must specify ADDLOCAL=all or include NX_PLATFORM as one of the installed features. If ADDLOCAL is not specified on the command, it is the same as ADDLOCAL=NX_PLATFORM
The remaining selectable features for a custom install are:
AUTOMATION_DESIGNER DIAGRAMMING DRAFTING
FIXTURE_PLANNER LINE_DESIGNER MECHATRONICS
TRANSLATORS NXNASTRAN SIMULATION
AUTOMOTIVE MANUFACTURING ROUTING
PROGRAMMING_TOOLS SHIP_BUILDING STUDIO_RENDER
TOOLING_DESIGN VALIDATION INSTALL
The following are examples of silent installations of NX 11.0.
Caution: The msiexec.exe examples below may appear on multiple lines because of document formatting but they must be entered on your computer as one line. Arguments with embedded spaces must be quoted.
This first example installs NX 11.0 silently, using a mapped drive installation, selecting the runtime language to be French, and using the previously installed version in F:\Program Files\Siemens\NX 11.0. No dialogs are displayed.
msiexec.exe /qn /i "Siemens NX 11.0.msi" ADDLOCAL=MAPPED_DRIVE SETUPTYPE=mapped LANGUAGE=french INSTALLDIR="F:\Program Files\Siemens\NX 11.0"
This next example installs NX 11.0 silently, using a custom installation and selecting three features to be installed. The installation is done to E:\Program Files\Siemens\NX 11.0, the runtime language is defaulted to English, and the license server is specifically set to 28000@xyz. No dialogs are displayed.
msiexec.exe /qn /i "Siemens NX 11.0.msi" ADDLOCAL="NX_PLATFORM,TRANSLATORS,DRAFTING" SETUPTYPE=custom INSTALLDIR="E:\Program Files\Siemens\NX 11.0" LICENSESERVER=28000@xyz
12
This last example installs NX 11.0 silently, using a typical installation. The installation is done to
E:\Program Files\Siemens\NX 11.0, the runtime language is defaulted to English, and the license server is specifically set to 28000@xyz. In addition a verbose (*v) log file is generated to c:\temp\install.log. The “/qn+” switch will cause an ending message dialog to appear.
msiexec.exe /qn+ /L*v c:\temp\install.log /i "Siemens NX 11.0.msi" ADDLOCAL=all INSTALLDIR="E:\Program Files\Siemens\NX 11.0" LICENSESERVER=28000@xyz
Additional Topics
Uninstalling NX 11.0
To remove the NX 11.0 product:
1. Log onto your workstation with an Administrator account.
2. Select Start→Control Panel→Programs and Features
3. Select Siemens NX 11.0 and then click the Uninstall option.
Other Uninstall Considerations You may also re-run the NX 11.0 setup program which will offer the option to Remove the installation
(i.e. uninstall).
You may also use the msiexec install option “/x” to uninstall NX 11.0 {e.g., msiexec.exe /x “Siemens NX11.0.msi”}
There is no separate “uninstall” program or uninstall shortcut for NX 11.0.
It is not necessary to reboot after uninstalling NX 11.0.
The Siemens PLM License Server service supplied by the installation of the SPLM Licensing kit or from a remote server will not be removed by uninstalling NX 11.0.
Changes
This topic provides an overview of significant changes in the installation kits for this release.
Kit Consolidation
To simplify kit selection at installation time, many kits have been combined into larger selectable groups in the “Custom” installation selection menu. At the conclusion of the installation the folder structure will be similar to previous NX versions. For example, a single “Translators” kit selection now includes all the translators that were previously selectable in prior NX installation.
Obsoleted Kits none
New Kits AUTOMATION_DESIGNER
DIAGRAMMING
FIXTURE_PLANNER
TRANSLATORS {ACIS and Step242 translator}
SIMULATION
13
Renamed Kits
NXDIAGRAM to DIAGRAMCORE
UGII_ROOT_DIR obsoleted
In NX 11, the %UGII_ROOT_DIR% environment variable has been retired.
To find executables and libraries, a central runtime directory called NXBIN is now used.
NXBIN directory
The NXBIN directory, is created on all platforms at the %UGII_BASE_DIR%\nxbin location during the NX installation. Executables and libraries from the user selected installed kits are consolidated into the NXBIN directory during the installation.
Configuration and script files that used to be found under %UGII_ROOT_DIR% will now be in %UGII_BASE_DIR%\ugii. Executables, libraries and jar files that used to be found under %UGII_ROOT_DIR% will now be in %UGII_BASE_DIR%\nxbin
While the NX installation no longer sets the UGII_ROOT_DIR variable, the definition on the system will remain to support earlier releases. If your code or scripts rely on %UGII_ROOT_DIR%, modify them to ensure they work in NX 11.
Troubleshooting
Windows Diagnostic Tools
Windows provides a variety of tools that you can use to understand how your computer is working and diagnose problems. Some examples are:
Windows System Info Can be found via Start→All Programs→Accessories→System Tools→System Information. It provides information about your system, and allows you to print this information, or save it in a file. You can also run Windows Diagnostics by typing msinfo32 in a Command Prompt window.
Event Viewer Provides you with a log showing various low-level events that have occurred while your system has been running. Again, you can typically access this utility via Start→Control Panel→Administrative Tools.
System Properties The System Properties item in Control Panel lets you check and modify the values of environment variables that affect the behavior of your system. Variables are located under Start→Control Panel→ System→Advanced system settings→Advanced tab→Environment Variables.
Net Commands Windows provides a wide variety of commands for diagnosing networking problems, which can affect the system’s ability to communicate with the SPLM Licensing daemons. For more information, you might start by looking up the ping and netstat utilities in Windows Help, or type net help in a Command Prompt window.
If you need help with any of these tools, please consult your Windows documentation or Help.
14
Creating Install Log Files
If the installation does not complete successfully, error logs of the installation may provide helpful information. In a command prompt window enter:
setup.exe /v“/L*v c:\LogFile2.txt” {where LogFile2 is the full path to your log file. Note: there is no space after the “/v” switch. This example shows using “setup.exe” to start the log. Setup actually passes these switches to msiexec.exe}
Note: The msiexec.exe program supports many levels of log file information from terse start/stop messages to the very verbose log example shown above. See “Help and Support” on msiexec for information on the levels of logging available.
NX 11.0 Won't Start
If NX 11.0 fails to start, a window will display the reason for the failure.
Can't Connect to License Server
Check that the SPLM Licensing license server is available. Open a Command Prompt window, change to the %UGII_BASE_DIR%\UGFLEXLM directory and enter the command:
lmutil lmstat –c 28000@<hostname> {where 28000 is the port number and <hostname> is the hostname of the SPLM license server}
For example:
cd /d c:\Program Files\Siemens\NX 11.0\UGFLEXLM {default location}
lmutil lmstat -c 28000@<hostname> {where 28000 is the port number and <hostname> is the hostname of the SPLM license server}
Diagnostic messages will appear telling you some possible sources of your problem.
No Licenses Available
Using the Licensing Tool to Select Bundles
Note: Prior to NX 9.0, License Options was used to set persistent or default bundle selections via the UGS_LICENSE_BUNDLE variable that it created. As of NX 9.0, Licensing Tool does not create a variable but instead, stores the bundle selections in the Registry.
All licenses for module "gateway" are already in use or no bundles have been selected. Your license file may contain Suite Packages, otherwise known as Bundles and Portfolio Bundles. To use a bundle, it must be preset prior to running NX. If bundles are preselected, the application will attempt to check out a bundled feature before trying to check out the floating feature.
Licensing Tool is an interactive user interface that aids in setting persistent or default bundle selections in the user accessible registry entry:
HKEY_CURRENT_USER\Software\Siemens_PLM_Software\Common_Licensing\NX_BUNDLES
To set the bundle(s) in the registry:
Click on Start→All Programs→Siemens NX 11.0→Licensing Tools→Licensing Tool
15
Caution: Customers using Bundle/Portfolio licenses must either set the bundle selection(s) via the 'UGS_LICENSE_BUNDLE' variable or the ‘NX_BUNDLES’ registry entry with the package name(s) of the bundle(s) before attempting to run NX. Licensing Tool honors the bundle selections set by the variable but once Licensing Tool is used to apply a bundle, the UGS_LICENSE_BUNDLE variable is no longer honored nor effective. If the ‘NX_BUNDLES’ registry entry exists (even if the value is ‘blank’), it would have to be deleted in order to make the bundle selections effective for the UGS_LICENSE_BUNDLE variable if set.
Consult the Siemens PLM Licensing User Guide for further information regarding Bundles, crossover licensing, automatic bundle consolidation and automating the selection of NX 11.0 Bundle(s)/Portfolio(s).
Checking the NX 11.0 License Server Service {on the server}
Check that the Siemens PLM License Server service is running, either using Task Manager or Control Panel→Administrative Tools→Services. In Task Manager, you should see entries for lmgrd.exe and ugslmd.exe. Using Control Panel→Administrative Tools→Services, you should see Siemens PLM License Server with a status of "Started".
If the service is present, but not running, you should start it manually. Control Panel→Administrative Tools→Services. Right-click the service name "Siemens PLM License Server", and click Start.
If the Siemens PLM License Server service is unable to start, there may be other problems. Choose Start→All Programs→Siemens PLM License Server→lmtools. In the Service/License File section, select "Configuration using Services". Click on the "Config Services" tab. The "Siemens PLM License Server" service should appear in the Service Name field. Verify that all "path to" entries are valid.
These entries displayed on the lmtools screen should not be blank. If these entries are blank, enter the correct service name as shown above. Use the browse button to search the drive for the location of the installed license program (lmgrd.exe). Browse for the correct license file. The default location for the Debug Log File should be set to c:\Program Files\Siemens\PLMLicenseServer\splm_ugslmd.log, provided that the directory path is where you installed SPLM Licensing. Use the browse button to update this field. Make sure the two checkboxes, “Start Server at Power Up” and “Use Services”, are both checked (after checking “Use Services”, “Start Server at Power Up” will become available). Click the “Save Service” button.
To start the license service from lmtools, open the Start/Stop/Reread tab. Click the Start button.
Note: The graphically-oriented license administration utility lmtools is also available on the SPLM Licensing client if installed. For example:
Click on Start→All Programs→Siemens NX 11.0→Licensing Tools→Lmtools
The utility lmutil is a command line license administration tool similar to the graphically-oriented LMTOOLS utility. Open a Command Prompt window to use this utility and change directory to the appropriate FLEXlm directory. Run the command
lmutil lmstat -c 28000@<hostname> –a {where 28000 is the port number and <hostname> is the hostname of the SPLM license server}
from the server machine to verify that the vendor daemon is alive. Run the same command from a client machine to verify the connection across the network from client to vendor daemon. Other information may be extracted using different switches or options; these are documented in the Flexera Software
16
FlexNet Publisher License Administration Guide.
For example:
cd /d c:\Program Files\Siemens\NX 11.0\UGFLEXLM {on a client}
cd /d c:\Program Files\Siemens\PLMLicenseServer {on a server}
lmutil lmstat -c 28000@<hostname> –a {where 28000 is the default port number and <hostname> is the hostname of the SPLM license server}
Diagnostic messages will appear telling you some possible sources of your problem.
Some typical responses are:
License File Could Not Be Read
If you are receiving your license data file via e-mail, you need to save it in text format. Some users using MSWord as their reader may receive garbage in the license file (e.g. License_Ugslmd.txt) when it is received in mail.
See splm_ugslmd.log When the SPLM License Server service is started, the log file splm_ugslmd.log is created. The log file can give you the best information on the state of the license server. This file can be opened with the Notepad editor, and it will give some indication as to what went wrong. Errors may be a result of a corrupted license file, the lmhostid not matching the license file, or networking problems involving TCP/IP or DNS configuration. Use the instructions given earlier to check that there is a working TCP/IP network connection to your SPLM License Server. This file is located by default at: c:\Program Files\Siemens\PLMLicenseServer\splm_ugslmd.log This can only be performed from the license server.
Security Device Not Installed
If the Hardware Key is not installed properly or if the Sentinel System Driver is not installed and started, when a node-locked feature is attempted to be checked out, an error message similar to the following will be displayed:
FLEXnet Licensing error: -9
Invalid host
The hostid of this system does not match the hostid
specified in the license file.
Feature: gateway
Hostid: UG_HWKEY_ID=13625
License path: 28000@server1
FLEXnet Licensing error: -9,333
17
In addition, the debug log (splm_ugslmd.log) will contain errors like the following:
DENIED: “gateway” fred@barney (INVALID error code (-9999,333)
DENIED: “gateway” fred@barney (Invalid host. (-9,333)
In these cases, check the following:
Make sure the Hardware Key is plugged in securely.
Make sure that the Siemens PLM Software license file has the same number in the UG_HWKEY_ID field that is printed on the Hardware Key itself.
Check the status of the Sentinel driver:
For a Parallel Port hardware key, make sure that the “Sentinel” Windows device driver appears in Device Manager and is in its Started state
Control Panel→System→Hardware→Device Manager→View→Show Hidden Devices→Non-plug and
Play Drivers→Sentinel (double-click)
For a USB hardware key, make sure that Device Manager shows an entry for Rainbow USB SuperPro key.
Control Panel→Device Manager→Universal Serial Bus Controllers→Rainbow USB SuperPro
If the Sentinel driver is missing, manually install it:
On the license server, the Sentinel driver installation file can be found in the following (default) installation path:
C:\Program Files\Siemens\PLMLicenseServer\Hardware_Key\ Sentinel System Driver Installer 7.5.7.exe
On the NX client, the Sentinel driver installation file can be found in the following (default) installation path:
C:\Program Files\Siemens\NX 11.0\UGFLEXLM\ sentinel_installer.exe
Error Handling Failed – NX Initialization error
This error may occur due to several reasons:
Check that the real hostname of the license server is on the SERVER line of the license file. The license file is electronically provided by Siemens PLM Software with 'YourHostname' or 'this_host' on the SERVER line as a placeholder for the real hostname of the license server. The SPLM Licensing installation will edit the license file to automatically change "YourHostname" or "this_host" keyword to the actual hostname of the license server. However, this field must be edited manually for any subsequent updates of the license file and for redundant server configurations (i.e. license files containing 3 SERVER lines).
Check that the SPLM_LICENSE_SERVER environment variable is set to a valid Standalone Node-Locked License file or '<port>@<hostname>', where the port and hostname come from the SERVER line in the license file. The SPLM_LICENSE_SERVER variable is normally set during the installation of NX but can be manually set using the Control Panel→System→Advanced system settings→Advanced tab→Environment Variables... button user interface.
18
This error may also be caused by selecting too few colors in Control Panel→Display→Settings tab. NX 11.0 will not run if the color palette is only set to 256 colors or if the resolution is below 1024x768.
Check the NX syslog file in your TEMP directory for other possible errors.
NX Startup Very Slow
Slow startup of NX 11.0 can be caused by a slow network connection between the client(s) and license server. If NX 11.0 and the SPLM License Server are running on the same computer, then slow startup may also be a result of a missing entry in your hosts file.
To correct this, find the “hosts” file in your Windows folder and edit it to add a new entry that consists of
an IP address (of the form xxx.xxx.xxx.xxx) and the computer’s hostname. For example: 198.168.0.1
mycomputer.
The hosts file is located at:
C:\WINDOWS\system32\drivers\etc\hosts
Proprietary & Restricted Rights Notice
This software and related documentation are proprietary to Siemens Product Lifecycle Management Software Inc.
© 2016 Siemens Product Lifecycle Management Software Inc. All Rights Reserved.
Siemens and the Siemens logo are registered trademarks of Siemens AG. NX is a trademark or registered
trademark of Siemens Product Lifecycle Management Software Inc. or its subsidiaries in the United States and
in other countries. All other trademarks, registered trademarks or service marks belong to their respective
holder



















![NX Installation Guide for Windows · Siemens\NX\[kits] – this is the installed location of the parallel NX on the system System64 – contains files which would be installed to](https://static.fdocuments.net/doc/165x107/5e88bf37207b5332c2434c6c/nx-installation-guide-for-windows-siemensnxkits-a-this-is-the-installed-location.jpg)




![Self Order Software NX - DNP · PDF file... 5 Windows 7 ... 1-1Self Order Software NX NX standard version OS Windows XP ... Press [Finish] button to complete the installation. Windows](https://static.fdocuments.net/doc/165x107/5aa2c0047f8b9a436d8d575f/self-order-software-nx-dnp-5-windows-7-1-1self-order-software-nx-nx.jpg)