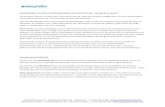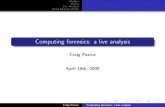Waves Nx for Windows and Mac - User Guide · PDF fileNx App for Windows and Mac User Guide ......
Transcript of Waves Nx for Windows and Mac - User Guide · PDF fileNx App for Windows and Mac User Guide ......

WAVES
Nx App for Windows and Mac
User Guide
3D AUDIO ON ANY HEADPHONES

www.waves.com www.maxx.com
- 2 -
Contents
1. About Waves Nx .................................................................................................................................... 3
Quick Nx Facts ................................................................................................................................................. 3
Nx for Movies, Games, Music .......................................................................................................................... 3
2. Nx for Mac and Windows ...................................................................................................................... 4
2.1 Nx for Mac and Windows – Quick-Start Guide ......................................................................................... 4
2.2 Nx for Mac and Windows – Installation ................................................................................................... 5
2.3 Nx for Mac and Windows – Controls and Settings ................................................................................... 6
3. Head Tracking ..................................................................................................................................... 10
3.1 Tips for Optimal Performance When Using the Camera ........................................................................ 10
3.2 Using the Nx Head Tracker ..................................................................................................................... 10
3.3 Advantages of the Nx Head Tracker vs. the Camera .............................................................................. 13

www.waves.com www.maxx.com
- 3 -
1. About Waves Nx
Waves Nx is an application that delivers immersive 3D audio on any headphones. Nx combines the world’s
highest-quality 3D audio algorithms with state-of-the-art head tracking to deliver realistic 3D sound that
recreates the way you hear sound in the world around you.
Waves Nx also lets you hear cinema-quality 5.1 and 7.1 surround sound on your regular stereo headphones.
With Nx, any ordinary set of headphones is transformed into a high-quality surround sound system.
Waves Nx is created by Waves Audio, the world-leading developer of digital audio processing solutions and
winner of a Technical Grammy® Award. Waves audio software is regularly used in the creation of chart-topping
songs and albums, top-grossing movies and best-selling games.
Quick Nx Facts
ALL HEADPHONES – Nx delivers high-quality 3D audio on any set of headphones
ALL CONTENT – Nx delivers transforms any content – movies, games, music, even voice conversations – into 3D audio
5.1/7.1 SURROUND ON HEADPHONES – Nx lets you hear cinema-quality 5.1 and 7.1 surround sound on your regular stereo headphones
ACCURATE HEAD TRACKING – Nx tracks your head movements for a fully realistic 3D audio effect, using your computer’s camera or the dedicated Nx Head Tracker Bluetooth device
Nx for Movies, Games, Music Waves Nx lets you experience movies, games and music in immersive 3D audio on your laptop, desktop or
mobile, using any set of headphones.
One of the coolest features of Nx is that it lets you turn any ordinary headphones into a surround sound
system. With Nx, you can experience any 5.1 or 7.1 content on your regular stereo headphones.
Nx for movies: Turn the headphones you already own into a state-of-the-art movie theater system with high-quality surround sound.
Nx for games: Immerse yourself completely in games and VR scenarios and become a more responsive gamer.
Nx for music: Listen to your favorite songs in 3D audio as if the band is playing in the same room with you – hear the music detailed and alive like never before.
For more information on Waves Nx products and 3D audio technology, visit www.waves.com/nx
Support for movies and games is now available on Mac and Windows. The mobile apps currently support music only.

www.waves.com www.maxx.com
- 4 -
2. Nx for Mac and Windows
2.1 Nx for Mac and Windows – Quick-Start Guide
1. Install the Waves Nx application on your computer. Restart your computer if prompted.
2. Nx should open automatically once installation is complete. You can also run it from the desktop shortcut
(Windows) or from your Dock (OSX).
3. Click the Settings icon and verify that your headphones are connected to the selected output device.
4. Head tracking:
(a) If you are using your computer camera for head tracking:
- Play audio or video content.
- Click the Camera icon. Verify that your face is fully detected in the video preview window.
- Move your head and verify that your movements are mirrored by the 3D head model.
(b) If you are using the Nx Head Tracker device for head tracking:
- Attach the Nx Head Tracker to the top-center of the headphone arc, with the L/R icons matching
the L and R sides of your headphones.
- In the Nx app, click on the Settings icon and choose “Nx Tracker.”
- Click the button on your Nx Head Tracker device. The Nx application and the Nx Head Tracker are
now paired, and the head model should turn blue.
- Move your head around and verify that your movements are mirrored by the 3D head model.
- Play audio/video content.
5. Click the Sweet Spot control to set your current head position as the center position. The virtual speakers
will remain symmetrically fixed in front of you (stereo) or around you (surround).
6. Turn Nx on or off using the button at the top right of the Nx window. For quick on/off access while the Nx
window is hidden, right-click the Nx tray icon (Windows) or menu bar (OS X).
Optional:
1. Listen to the three different presets; choose the one you like best.
2. For optimal experience, click on the Settings icon and enter your head measurements in the
personalization section. Click on the ‘?’ button for instructions on how to measure your head.

www.waves.com www.maxx.com
- 5 -
2.2 Nx for Mac and Windows – Installation
Mac OS X
1. Double-click on WavesNx.dmg to extract the installer.
2. Launch WavesNx.pkg to run the installer.
3. Agree to the user agreement and complete the installation.
4. Restart the computer at when installation is finished.
5. Upon restart, the Nx application should launch automatically.
To uninstall:
1. Run the uninstaller app located at: Applications/WavesNx/Uninstall WavesNx
2. Restart your computer.
Windows 1. Run the installer .exe file and click through the installation steps. Restart the computer if prompted to do
so.
2. Select “Nx Headphones” as the default playback device:
(a) Right-click on the Windows speaker icon (bottom-right corner of the task bar)
(b) Choose “Playback Devices.”
(c) Click on “Nx Headphones.”
(d) Click “Set Default.”
3. Launch WavesNx from the desktop shortcut and play the source audio.
4. Click the “Settings” icon (top-left corner of the WavesNx interface). Check that the audio output device is
selected in the drop-down menu.
To uninstall:
1. Open Programs and Features.
2. Double-click on WavesNx to remove the application.
Notes
1. When the virtual driver is installed, it will automatically be selected as the default playback device.
2. The virtual driver’s name is “Nx Headphones.”
3. In order for the Nx effect to work, “Nx Headphones” must be selected as the system’s default audio
playback device. If this is not the case, please proceed as follows: Go to Apple logo > System Preferences
> Sound > output > Select Nx Headphones

www.waves.com www.maxx.com
- 6 -
2.3 Nx for Mac and Windows – Controls and Settings Most Waves Nx controls are on the Main Window. System and personalization settings are configured in the
Settings menu, which is accessed with the Settings button on the upper left.
Main Window
1 On/Off
Turns Nx on/off.
2 Sweet Spot
Establishes your currently detected head position as the center position. .
The virtual speakers will remain symmetrically fixed in front of you
(stereo) or around you (surround).
3 Camera Preview
Opens a video preview box that shows the computer camera view. This
provides a quick review of the head positioning in front of the camera.
6
3
5
4
2
1

www.waves.com www.maxx.com
- 7 -
4 Head model
Displays head position as tracked by the Nx Head Tracker device or your
computer camera.
The color of the head model indicates the current quality of head
tracking.
Blue: Tracking rate is satisfactory.
Gray: Tracking rate is too low, less than 20 frames per second. (If
you are using your computer’s camera for head tracking, this is
usually due to poor lighting conditions).
See the final section of this guide (p. 10 below for details instructions on
how to improve head tracking performance).
5 Presets
Three presets are available, letting you control the level of the Nx effect:
Voice: Minimum effect, most suitable for voice conversations.
Multimedia: Medium effect, suitable for most content including
music, movies, games.
Movie Theater: Maximum effect, most suitable for movies and
games when you want to experience the Nx effect maximally.
Click on the Presets button to switch between the presets.
6 Settings Menu
Press this button to access the Nx settings window.

www.waves.com www.maxx.com
- 8 -
Settings Window
Camera
Sets which camera Nx uses for head tracking.
Output Devices
Sets which audio playback device the Nx audio is sent to. Connect your
headphones to the physical output of this device.
Buffer Size
Determines the amount of time (in samples) allotted to audio processing. A
smaller value provides quicker response times and lower latency.
However, when buffer size is set too low, CPU-related drops or clicks may occur. In such cases, you may want
to increase the buffer size.

www.waves.com www.maxx.com
- 9 -
Personalization
Use the Personalization section to enter information about your
head dimensions: your head circumference and the distance
between your ears (“Inter-Aural Arc”). Entering these measurements
will result in optimal Nx experience.
Default settings are based on average adult head size, but since head
sizes vary between individuals, it’s advised to adjust the settings to
your personal dimensions.
Measurement Ranges
Circumference: 35–75 cm (14.8–29.5 inches), Default: 55 cm / 21.6 in
Inter-Aural Arc: 15–40 cm (6.9–15.75 inches), Default: 25 cm / 9.8 in
How to Measure Your Head: Use a measuring tape to measure the full circumference of your head, over the
back of the head, just above the ears, and over the eyebrows. Enter this
measurement in the Circumference box (in either centimeters or inches).
Next, measure the semi-circumference from ear to ear (from one ear canal
entrance to the other, around the back of the head. Enter this measurement in
the Inter-Aural Arc box.

www.waves.com www.maxx.com
- 10 -
3. Head Tracking
Head tracking greatly enhances the 3D audio experience. By tracking your head movements and adjusting the
audio to the direction and orientation of your head, Nx reconstructs more realistically the three-dimensional
audio experience of sounds coming at you from external sources in the real world.
Head tracking can be done in two ways: using your computer’s camera, or using the Nx Head Tracker.
3.1 Tips for Optimal Performance When Using the Camera
If you are using the Nx Head Tracker device, you should have no issues with head tracking performance.
If you are using the computer’s camera for head tracking, the head tracking rate may become low under
certain conditions. If the head tracking rate is too low to maintain proper orientation, the head model on the
main Nx window will be displayed in gray. To increase the head tracking rate, try these solutions:
Improve lighting conditions.
Click on the Camera Preview button.
Make sure that your face is well-lit and not shadowed. You may need to tilt the camera up a bit to increase
light exposure to the face.
If the Nx application regularly loses track of your head:
Click on the Camera Preview button.
Position the camera closer and straight in front of you.
Remove sunglasses, hat, or anything covering your face.
Improve lighting conditions.
Don’t go beyond +/-30 degrees off the center axis.
Make sure you’re within 1.2 meters/ four (4) feet from the camera.
3.2 Using the Nx Head Tracker
Attaching After you insert a standard AAA battery into the Nx Head Tracker, position the
device at the top-center of the headphone arc, with the Nx logo facing forwards
(battery in the back). The Nx Head Tracker will not track your head movements
properly if you place it off-center or facing backwards.
Wrap the strap around the headphone arc and attach it to the hook on the other
side. The strap can be disconnected at both ends for replacement: any standard
rubber band can be used if needed.

www.waves.com www.maxx.com
- 11 -
Button Functions A short press (under two seconds) in any state will place the unit in advertising mode. In
this mode, the device can be detected and paired with your computer.
A long press (over two seconds) will place the unit in sleep mode and disconnect it.
Battery The device works with any standard AAA battery, providing approximately 40 hours of
work. Replace the battery through the bottom hatch. The device will go to sleep
automatically after a period of time if it is not connected or not moving. In sleep mode,
the battery life can last for months.
LED Indications
Nx Head Tracker System Requirements
OS X: OS X 10.9.5d–10.11.5
Windows: Windows 8.1 64-bit
Windows 10 64-bit
Please Note: Windows 7 is not supported (no BLE support).
Bluetooth compatibility:
Bluetooth 4.0 or higher, with BLE (Bluetooth Low Energy) compatibility.
Please Note: Not all Bluetooth systems have BLE. If you do not have BLE, you can use a BT 4.0 USB (dongle)
adapter. Suggested adapters:
IOGEAR GBU521 Bluetooth 4.0 USB Micro Adapter
Plugable USB Bluetooth 4.0 Low Energy Micro Adapter
These adapters have been proven to work with the Nx Head Tracker on both Mac and Windows, although they
do not officially declare support for Mac.
Sleep LED off
Advertising Blinks blue
Connecting Solid blue
Connected Blinks blue every 15 seconds
Low Battery Red instead of blue
Identifying Blinks white
Updating Blinks green

www.waves.com www.maxx.com
- 12 -
Pairing the Nx Head Tracker with the Waves Nx App
Basic instructions and guidelines (Windows and OS X):
1. Open the Waves Nx app, click on the Settings icon and choose Nx Tracker. 2. Press the button on top of your Nx Head Tracker. 3. The Head Tracker should now connect to Waves Nx and the head model should turn blue. 4. Move your head around, and watch the head model in the app window move in sync with your
movements. 5. Position yourself in front of the computer, and press the Sweet Spot. This will now be your center
position. 6. Play a song, watch a movie, or play a game with Nx on. 7. Take a few minutes to let your ears adjust to the effect. 8. To get the most out of Nx, it is highly recommended that you set the values in the Personalization
section to your own individual head measurements. For detailed information on how to do this and why, read below. If you choose not to enter your personal head measurements, it is recommended that you stick with the default values, which are the average for the human population. Radical departures from the recommended values will seriously distort the effect.
Disconnecting the Nx Head Tracker
To preserve battery, your Nx Head Tracker will automatically shut down after standing still for 10 minutes. You
can also turn it off by holding the button for more than 2 seconds
Important – before attempting to pair the Nx Head Tracker:
OS X Bluetooth has to be turned on for Head Tracker functionality. If Bluetooth is off, go to System Preferences >
Bluetooth and click on ‘Turn Bluetooth On’.
Windows In order for the Head Tracker to connect with the Waves Nx app, you must first pair the device through
Windows Bluetooth Devices settings.
1. Open the Bluetooth Devices Settings menu via Start menu > Settings > Devices > Bluetooth 2. Press the button on top of your Nx Head Tracker 3. You should now see a device named: ‘Nx Tracker Ready to pair’. 4. Click on it and select ‘Pair’
Note: This process has to be done only before the initial connection to your computer. If you disconnect the
Nx Tracker device from the Bluetooth settings menu you will need to pair it again.

www.waves.com www.maxx.com
- 13 -
3.3 Advantages of the Nx Head Tracker vs. the Camera
The Nx Head Tracker is faster and more accurate, providing a much smoother tracking experience than a computer camera.
With a webcam, you are limited to using Nx on a stationary device, for example a desktop computer, and you must be facing the camera at all times. With the Nx Head Tracker you can track your head movements while you are moving around, for example using a mobile device.
A webcam can track your head movements in ±30 degrees only. The Nx Head Tracker can track them in full 360 degrees.
With a webcam, only one user can use Nx software at a time; with the Nx Head Tracker, several users (each with his or her own Nx Head Tracker device) can experience Nx simultaneously on the same audio source.
CPU consumption is lower when using the Nx Head Tracker when compared to using the webcam.
Battery consumption is lighter when using the Nx Head Tracker.
Here’s a more detailed comparison:
Nx Head Tracker Webcam
For Use with Both stationary and mobile devices Stationary devices only (desktop or laptop)
CPU Consumption Low High
Tracking Angle 360° (full sphere) 60° (+/-30°)
Tracking Speed (Refresh Rate)
50 frames per second (fps) Up to 30 fps in good lighting conditions
Lighting Does not require lighting Sensitive to lighting conditions
Distance from Your Device
Approx. 10-20 feet, depending on Bluetooth range
3-6 feet, depending on lens field-of-view angle
Tracking Orientation and Position
3 degrees of freedom: orientation only (yaw/pitch/roll)
6 degrees of freedom: orientation (yaw/pitch/roll) + position (XYZ)