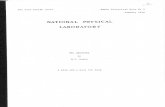Npl Wireless Printing
-
Upload
nplslides -
Category
Technology
-
view
3.831 -
download
1
Transcript of Npl Wireless Printing

Using Nashville Public Library’sWireless Printing
Using Nashville Public Library’sWireless Printing
Workswith
Windows
Workswith
Windows

• When you log on to Nashville Public Library’s wireless network, you will arrive at our Wireless Start Page. You may wish to bookmark this page so you can return later.
• The wireless printing utility is located near the top of the left column. It also resides at the bottom of the
library’s home page at www.library.nashville.org.• Click Start the auto-installer.

• The installer will appear
on your PC screen.
Click Run to begin.
• The print utility will work with Windows XP and Vista. It will not work on a Mac or on a PC running linux or Ubuntu. Messages may vary slightly depending on
operating system.
• The application (.exe)
file will begin to run.

• Firefox users: Click Save to have the client launcher download to your desktop.
• Launch it by double-
clicking its icon, either
on your desktop or in
your downloads folder.
Click OK to run.

• Depending on your browser’s security settings, you may receive a security warning.
Click Run.
• Accept the Envisionware
Software License Agreement.

• If you are using a firewall, you may receive another security alert.
• Click Unblock .
• The LPT icon will reside in your task bar. Do not delete or close it. You are now ready to print.
• You will be able to print wirelessly until you shut down your PC. Then the application will disappear from your task bar and your PC.

• Use your PC’s or browser’s regular print commands to print the pages you want.
• If you are printing a document from your computer, you will see a standard print dialog box. You may choose b/w or color.
• Web page printing skips this step and goes directly to a b/w printer.

• You will need to choose a User ID name so that you can collect your print job. This can be any name you choose.
• Then you will learn the cost of the print job.
• Click Okay or Cancel.

• Next, go to a Print Release station.
• There, you will see a PC on which to enter your ID to claim your print job,
and a payment machine.
Thank you for using wireless printing!