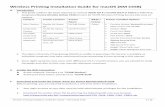Wireless Printing Installation Guide for macOS (KM ... - OUHK
Transcript of Wireless Printing Installation Guide for macOS (KM ... - OUHK

Wireless Printing Installation Guide for macOS – KM bizhub 658e 1 / 12
Wireless Printing Installation Guide for macOS (KM BH658e)
A. Introduction
1. This guide outlines the steps required to connect Apple OS X / macOS (10.9 or later) to following
designated Konica Minolta bizhub 658e printers for OUHK Wireless Printing service (Service) on
campus.
Campus Printer Location Printer
Name
B&W /
Colour
Printer Installed Options
Main
Campus
At the rear of corridor,
Block C, 9/F
C09A-BW B&W Paper source unit: PC-415
Finisher: None
Punch Unit: None
Z-Fold Unit: None
Post Inserter: None
Security Document Setting: Do
Not Release Security Print
Tick Hard Disk
Tick Secure Print Only
Untick "Allow Public User"
Untick "Paper Settings for Each
Tray"
At the rear of corridor,
Block C, 8/F
C08A-BW
At the rear of corridor,
Block C, 7/F
C07A-BW
At the rear of corridor,
Block C, 6/F
C06A-BW
At the rear of corridor,
Block C, 5/F
C05A-BW
Opening Learning
Corner,
Block B, -1/F
BLGA-BW
Stanley Ho Library,
2/F
Lib-SH3
Jockey
Club
Campus
Near Stair ST1,
Block D, 8/F
D08A-BW
Ho Sik Yee Library,
5/F
Lib-HSY1
Lib-HSY3
Institute
of
Healthcare
Lift Lobby, 4/F F04A-BW
Lift Lobby, 3/F F03A-BW
Lift Lobby, 2/F F02A-BW
2. The OUHK is unable to guarantee this Service is available as individual portable computer may
have restrictions/issues preventing it from printing in this manner.
3. Since slight variations may occur with difference OS X / macOS versions, you are advised to study
this guide and refer to their user manuals whenever necessary.

Wireless Printing Installation Guide for macOS – KM bizhub 658e 2 / 12
B. Conect to OUHK campus WiFi network
Active students: Connect it to “OUHK-Student”.
Active part-time tutors: Connect it to “OUHK-Staff”
C. Download and install the printer driver for Konica Minolta bizhub 658e (one-time process)
Before printing, you are required to perform a one-time driver installation
1. Your login account at your Mac must be with administrator privileges for the installation.
2. Download the printer driver file by entering the following URL into your browser:
http://www.ouhk.edu.hk/~ituwww/wlan/wprint/958_658e_558_368_367_109.zip
3. Double-click on the downloaded file, then double-click on the .pkg file inside and follow the
prompts to install printer driver which is for Konica Minolta 958/658e/558/368/367 Series.
4. Follow the installer, click “Continue”
5. Click “Continue”

Wireless Printing Installation Guide for macOS – KM bizhub 658e 3 / 12
6. Click “Continue”
7. Click “Agree”
8. Select the location to install, and then click “Install”
9. If prompted, enter your Mac’s administrator username and password. If you are the only
person using the Mac, it is the username and password you use to log in to the Mac. Then, click
Install Software to begin the installation.

Wireless Printing Installation Guide for macOS – KM bizhub 658e 4 / 12
10. The driver installation is in progress.
11. Click “Close” to continue
D. Set up the printer on your Mac
1. Click the System Preferences icon in the Dock (the bar of icons that sits at the bottom or
side of your screen), or;
Choose Apple menu at the top-left of the screen (click the Apple logo) > System Preferences.
2. In System Preferences, click “Printers & Scanners”

Wireless Printing Installation Guide for macOS – KM bizhub 658e 5 / 12
3. Click “+” to add a printer
Note: You may need to enter your administrator username and password of your Mac.
4. Position the mouse cursor in the empty space to the right of the Windows icon, and right click (on
a trackpad, use a two-finger tap). Then, select "Customize Toolbar…".

Wireless Printing Installation Guide for macOS – KM bizhub 658e 6 / 12
5. Drag the “Advanced” icon to the toolbar as shown.
When the “Advanced” icon appears at the toolbar, click “Done” to continue.
6. Click the new added “Advanced” icon to begin add the printer. Click and select options from list
Type: Windows printer via spoolss
Device: Another Device
URL: smb://{name of printer server}/{name of printer}
Name: {name of printer}
Location: {the location of printer}
Names of printer servers for individual campus
Main Campus: wifiprint-hmt.studentdmn.ouhk.edu.hk
Jockey Club Campus: wifiprint-oujc.studentdmn.ouhk.edu.hk
The OUHK Jockey Club Institute of Healthcare: wifiprint-ioh.studentdmn.ouhk.edu.hk
In the example below, printer “C08A-BW” at Main Campus is going to be added.

Wireless Printing Installation Guide for macOS – KM bizhub 658e 7 / 12
7. At “Use:”, click dropdown button and then select “Select Software…” as shown below:

Wireless Printing Installation Guide for macOS – KM bizhub 658e 8 / 12
8. Select the entry name “KONICA MINOLTA 658e PS”, and then click “OK” to continue.
9. Click “Add” to add the printer
10. Select the features:
Paper source unit: PC-415
Finisher: None
Punch Unit: None
Z-Fold Unit: None
Post Inserter: None
Security Document Setting: Do Not Release Security Print
Tick Hard Disk

Wireless Printing Installation Guide for macOS – KM bizhub 658e 9 / 12
Tick Secure Print Only
Scroll down to the bottom:
Untick “Allow Public User”
Untick “Paper Settings for Each Tray”
Click “OK” to continue.

Wireless Printing Installation Guide for macOS – KM bizhub 658e 10 / 12
11. The printer now appears in the Printers & Scanners panel and is ready to use.
E. Print Your document
1. Make sure you have connected to WiFi network “OUHK-Student” or “OUHK-Staff”. To print a
document at application, Click “File” -> “Print”
2. Select your desired printer (“C08A-BW” is selected in below example) and click Print to print it
out.
The default settings will print the document on double-sided paper.

Wireless Printing Installation Guide for macOS – KM bizhub 658e 11 / 12
3. When prompt, input your self-defined Secure Print ID and Password for retrieving your
document at the printer.
Click “OK” to continue.
Note:
a) The set of self-defined Secure Print ID and Password is not related to your OUHK username
and password.
b) Do not use “convenient” Secure Print ID and Password for your print job, e.g. 1111 or 1234
etc., to minimize the chance of your document to be viewed by others.
c) Due to the constraints of operating system and application, some versions of applications,
e.g. Pages, Numbers, Keynotes, Preview and Safari, do not ask to input self-defined ID and
password when submit a print job, therefore the print job is deleted by printer automatically
and unable to be retrieved for printing. However, it works normally when using most non-
macOS native applications such as Microsoft Office suite (Word, Excel, PowerPoint, Outlook),
Adobe Acrobat Reader DC, Mozilla Firefox and so on. The workaround solution is to create
a PDF version of the file by using the application's build-in function "save as PDF", and then
use the free Adobe Acrobat Reader DC to open and print the PDF file. For details, refer web
page Section 7 “Any tips or hints for printing?” about “Download and install Acrobat Reader
DC”, “Save a document as a PDF on Mac” and “Print from Adobe Acrobat on macOS (PDF)”.
4. At you first time sending document to the printer, you should be prompted to authenticate with
your OUHK account credentials.
a) enter your OUHK username (sXXXXXXX for student or tXXXXXX for part-time tutor) and your
single password, i.e. the same set to login your MyOUHK.,
b) tick the “Remember this password in my keychain” checkbox if you do not want to enter the
password next time;
c) click “OK” to continue.
Noted: The username field must be input in the format studentdmn\{username}, where
studentdmn is domain name, and the username is same as your username to login MyOUHK.

Wireless Printing Installation Guide for macOS – KM bizhub 658e 12 / 12
At below example, the username is “s1234567”.
5. After submitted print job, a Konica Minolta printer icon will appear at the Dock
with a number to indicate the how many print jobs in print queue. The printer
icon will disappear once the job was received by your selected printer.
6. Go to your selected printer, insert your octopus Card into the Octopus Payment Machine at
printer, and then follow the guides posted near printer to print your document out.
For enquiries or assistance, please call 2768 6524 or send email to [email protected]
如需諮詢或協助,請致電 2768 6524 或發送電郵至 [email protected]