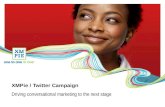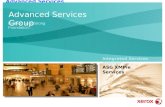· Notices © 2017 XMPie®, A Xerox Company. All rights reserved. U.S. Patents 6948115, 7406194,...
Transcript of · Notices © 2017 XMPie®, A Xerox Company. All rights reserved. U.S. Patents 6948115, 7406194,...

PersonalEffect® SystemInstallation Guide
Version 9.0

Notices© 2017 XMPie®, A Xerox Company. All rights reserved.
U.S. Patents 6948115, 7406194, 7548338, 7757169 and pending patents. JP Patent 4406364B and pending patents.
PersonalEffect® System Installation Guide Version 9.0, Document Revision: 1.0, February 2017
For information, contact XMPie Inc. 485 Lexington Avenue 10th. Floor New York, NY 10017
More information can be found at www.xmpie.com
XMPie provides this publication "as is" without warranty of any kind, either express or implied. This publication may contain technical inaccuracies or typographical errors. While every precaution has been taken in the preparation of this document, the publisher and author assume no responsibility for errors or omissions. Nor is any liability assumed for damages resulting from the use of the information contained herein. Changes are periodically made to the information herein; these changes will be incorporated in new editions of the publication. XMPie may make improvements and/or changes in the product(s) and/or the program(s) described in this publication at any time.
XMPie, the XMPIE logo, PersonalEffect, uChart, uCreate, uMerge, uDirect, uEdit, uImage, uPlan, uProduce, uStore, StoreFlow, TransMedia, Circle, ADOR, XLIM, RURL, eMedia Cloud, XMPL, OpenXM and the slogan "one to one in one" are trademarks or registered trademarks of XMPie, A Xerox Company, and may not be used without permission. No part of these materials may be used or reproduced in any form, or by any means, without the express written consent of XMPie. To request permission to use these materials, please contact [email protected].
XEROX® and XEROX FreeFlow®, FreeFlow Output Manager® and FreeFlow Process Manager® are trademarks of Xerox Corporation in the United States and/or other countries.
Adobe Acrobat, Adobe Dreamweaver, Adobe Illustrator, Adobe InDesign, Adobe Photoshop and Adobe After Effects are trademarks of Adobe Systems Incorporated.
SQL Server 2014, SQL Server 2012, SQL Server 2008, SQL Server 2008 R2, Windows Server 2012, Windows Server 2012 R2, Windows Server 2008, Windows XP, Windows Vista, Windows 7, Windows 8, Windows 10, Microsoft Office, Microsoft Excel and Microsoft Access are trademarks or registered trademarks of Microsoft Corporation.
Mac OS is a trademark of Apple Computer, Inc.
ComponentArt is a trademark of ComponentArt Inc.
Other trademarks and service marks are the property of their respective owners.

ii
Contents
Preface . . . . . . . . . . . . . . . . . . . . . . . . . . . . . . . . . . . . . . . . . . . . . . . . . . . . . . . . . . . . . . . . . . . . . . . . .x
Audience. . . . . . . . . . . . . . . . . . . . . . . . . . . . . . . . . . . . . . . . . . . . . . . . . . . . . . . . . . . . . . . . . . . . . . . . . . . . . . . . . . . . . . . . . . . x
Document Conventions . . . . . . . . . . . . . . . . . . . . . . . . . . . . . . . . . . . . . . . . . . . . . . . . . . . . . . . . . . . . . . . . . . . . . . . . . . . x
Screen Captures & Instructions . . . . . . . . . . . . . . . . . . . . . . . . . . . . . . . . . . . . . . . . . . . . . . . . . . . . . . . . . . . . . . . . . . xi
About XMPie . . . . . . . . . . . . . . . . . . . . . . . . . . . . . . . . . . . . . . . . . . . . . . . . . . . . . . . . . . . . . . . . . . . . . . . . . . . . . . . . . . . . . xi
Chapter 1: PersonalEffect Configurations . . . . . . . . . . . . . . . . . . . . . . . . . . . . . . . . . . . . .1
uProduce Server. . . . . . . . . . . . . . . . . . . . . . . . . . . . . . . . . . . . . . . . . . . . . . . . . . . . . . . . . . . . . . . . . . . . . . . . . . . . . . . . . . .1
System Configuration . . . . . . . . . . . . . . . . . . . . . . . . . . . . . . . . . . . . . . . . . . . . . . . . . . . . . . . . . . . . . . . . . . . . . . . . .2
XMPie Turn-Key Systems . . . . . . . . . . . . . . . . . . . . . . . . . . . . . . . . . . . . . . . . . . . . . . . . . . . . . . . . . . . . . . . .2
XMPie Enterprise Platforms. . . . . . . . . . . . . . . . . . . . . . . . . . . . . . . . . . . . . . . . . . . . . . . . . . . . . . . . . . . . . .4
Installation Overview . . . . . . . . . . . . . . . . . . . . . . . . . . . . . . . . . . . . . . . . . . . . . . . . . . . . . . . . . . . . . . . . . . . . . . . . . . . . .6
Pre-installation Checklist . . . . . . . . . . . . . . . . . . . . . . . . . . . . . . . . . . . . . . . . . . . . . . . . . . . . . . . . . . . . . . . . . . . . .7
Hardware and Software Requirements . . . . . . . . . . . . . . . . . . . . . . . . . . . . . . . . . . . . . . . . . . . . . . . . . . . . . . .8
uProduce Server (Turn-key Systems) . . . . . . . . . . . . . . . . . . . . . . . . . . . . . . . . . . . . . . . . . . . . . . . . . . . .8
uProduce Director (Enterprise Platforms) . . . . . . . . . . . . . . . . . . . . . . . . . . . . . . . . . . . . . . . . . . . . . . .9
uProduce Extension Server. . . . . . . . . . . . . . . . . . . . . . . . . . . . . . . . . . . . . . . . . . . . . . . . . . . . . . . . . . . . . 10
uImage Processing Unit (UPU) . . . . . . . . . . . . . . . . . . . . . . . . . . . . . . . . . . . . . . . . . . . . . . . . . . . . . . . . . 11
Performance Considerations . . . . . . . . . . . . . . . . . . . . . . . . . . . . . . . . . . . . . . . . . . . . . . . . . . . . . . . . . . . 11
Chapter 2: Preparing the uProduce Environment. . . . . . . . . . . . . . . . . . . . . . . . . . . . 12
Checking Server Settings . . . . . . . . . . . . . . . . . . . . . . . . . . . . . . . . . . . . . . . . . . . . . . . . . . . . . . . . . . . . . . . . . . . . . . . . 13
Server Name Limitations. . . . . . . . . . . . . . . . . . . . . . . . . . . . . . . . . . . . . . . . . . . . . . . . . . . . . . . . . . . . . . . . . . . . 13
Checking the Name of the Computer . . . . . . . . . . . . . . . . . . . . . . . . . . . . . . . . . . . . . . . . . . . . . . . . . . . . . . . 13
Disabling Error Reporting . . . . . . . . . . . . . . . . . . . . . . . . . . . . . . . . . . . . . . . . . . . . . . . . . . . . . . . . . . . . . . . . . . . . . . . 14

iii
Enabling Remote Desktop Connection. . . . . . . . . . . . . . . . . . . . . . . . . . . . . . . . . . . . . . . . . . . . . . . . . . . . . . . . . . 16
Installing Windows Components . . . . . . . . . . . . . . . . . . . . . . . . . . . . . . . . . . . . . . . . . . . . . . . . . . . . . . . . . . . . . . . . 17
Windows Server 2012 . . . . . . . . . . . . . . . . . . . . . . . . . . . . . . . . . . . . . . . . . . . . . . . . . . . . . . . . . . . . . . . . . . . . . . 17
Installing IIS, MSMQ and Storage Services on Windows Server 2012 . . . . . . . . . . . . . . . . . 17
Windows Server 2008 R2. . . . . . . . . . . . . . . . . . . . . . . . . . . . . . . . . . . . . . . . . . . . . . . . . . . . . . . . . . . . . . . . . . . 26
Installing Internet Information Services (IIS) . . . . . . . . . . . . . . . . . . . . . . . . . . . . . . . . . . . . . . . . . . . 26
Installing Microsoft Message Queuing (MSMQ) and .Net Framework Features. . . . . . . 31
Installing File Services . . . . . . . . . . . . . . . . . . . . . . . . . . . . . . . . . . . . . . . . . . . . . . . . . . . . . . . . . . . . . . . . . . 33
Installing Service Packs and Hot Fixes . . . . . . . . . . . . . . . . . . . . . . . . . . . . . . . . . . . . . . . . . . . . . . . . . . . . . . . . . . 36
Installing Adobe InDesign Server (AIS) . . . . . . . . . . . . . . . . . . . . . . . . . . . . . . . . . . . . . . . . . . . . . . . . . . . . . . . . . . 37
Installing Adobe InDesign Server on an Online Computer . . . . . . . . . . . . . . . . . . . . . . . . . . . . . . . . . 38
Installing Adobe InDesign Server on an Offline Computer . . . . . . . . . . . . . . . . . . . . . . . . . . . . . . . . . 39
Activating/Serializing Adobe InDesign Server on an Offline Computer . . . . . . . . . . . . . . . 40
Setting Up Windows Interactive Services Detection Service. . . . . . . . . . . . . . . . . . . . . . . . . . . . . . . 42
Desktop (Windows 8, 10). . . . . . . . . . . . . . . . . . . . . . . . . . . . . . . . . . . . . . . . . . . . . . . . . . . . . . . . . . . . . . . 42
Windows Server 2008 R2 . . . . . . . . . . . . . . . . . . . . . . . . . . . . . . . . . . . . . . . . . . . . . . . . . . . . . . . . . . . . . . 43
Windows Server 2012 . . . . . . . . . . . . . . . . . . . . . . . . . . . . . . . . . . . . . . . . . . . . . . . . . . . . . . . . . . . . . . . . . . 43
Installing Adobe Photoshop/Illustrator . . . . . . . . . . . . . . . . . . . . . . . . . . . . . . . . . . . . . . . . . . . . . . . . . . . . . . . . . 44
Installing Adobe Photoshop/Illustrator for CC-2017. . . . . . . . . . . . . . . . . . . . . . . . . . . . . . . . . . . . . . . 45
Updating Adobe CC-2017 Suite. . . . . . . . . . . . . . . . . . . . . . . . . . . . . . . . . . . . . . . . . . . . . . . . . . . . . . . . . . . . . . . . . 45
Adobe Updater Configuration . . . . . . . . . . . . . . . . . . . . . . . . . . . . . . . . . . . . . . . . . . . . . . . . . . . . . . . . . . . . . . 46
Installing the SQL Server . . . . . . . . . . . . . . . . . . . . . . . . . . . . . . . . . . . . . . . . . . . . . . . . . . . . . . . . . . . . . . . . . . . . . . . . 49
Creating a Login in SQL Server for Windows Authentication . . . . . . . . . . . . . . . . . . . . . . . . . . . . . . 49
Overview . . . . . . . . . . . . . . . . . . . . . . . . . . . . . . . . . . . . . . . . . . . . . . . . . . . . . . . . . . . . . . . . . . . . . . . . . . . . . . . 49
Create an SQL Server Login Using SQL Server Management Studio. . . . . . . . . . . . . . . . . . . 50
Chapter 3: Installing uProduce . . . . . . . . . . . . . . . . . . . . . . . . . . . . . . . . . . . . . . . . . . . . . . . 52
Overview XMPie PersonalEffect Configurations . . . . . . . . . . . . . . . . . . . . . . . . . . . . . . . . . . . . . . . . . . . . . . . 52

iv
Installing the uProduce Server and Additional Servers . . . . . . . . . . . . . . . . . . . . . . . . . . . . . . . . . . . . . . . . . 53
Adding XMPie Licenses in the uProduce License Manager . . . . . . . . . . . . . . . . . . . . . . . . . . . . . . . . . . . . . 64
Installing uProduce Extensions and uImage Processing Unit . . . . . . . . . . . . . . . . . . . . . . . . . . . . . . . . . . . 67
Pre-installation Checklist . . . . . . . . . . . . . . . . . . . . . . . . . . . . . . . . . . . . . . . . . . . . . . . . . . . . . . . . . . . . . . . . . . . 67
uProduce Extension and uImage Processing Unit Installation. . . . . . . . . . . . . . . . . . . . . . . . . . . . . . 67
uProduce Marketing Console . . . . . . . . . . . . . . . . . . . . . . . . . . . . . . . . . . . . . . . . . . . . . . . . . . . . . . . . . . . . . . . . . . . 69
Setting up the IIS Log Folder . . . . . . . . . . . . . . . . . . . . . . . . . . . . . . . . . . . . . . . . . . . . . . . . . . . . . . . . . . . . . . . . . . . . 69
Upgrading uProduce . . . . . . . . . . . . . . . . . . . . . . . . . . . . . . . . . . . . . . . . . . . . . . . . . . . . . . . . . . . . . . . . . . . . . . . . . . . . 71
Upgrade Prerequisites . . . . . . . . . . . . . . . . . . . . . . . . . . . . . . . . . . . . . . . . . . . . . . . . . . . . . . . . . . . . . . . . . . . . . . 71
Upgrading from Earlier Versions. . . . . . . . . . . . . . . . . . . . . . . . . . . . . . . . . . . . . . . . . . . . . . . . . . . . . . . . . . . . 72
Repairing a uProduce Installation . . . . . . . . . . . . . . . . . . . . . . . . . . . . . . . . . . . . . . . . . . . . . . . . . . . . . . . . . . . . . . . 73
Uninstalling uProduce . . . . . . . . . . . . . . . . . . . . . . . . . . . . . . . . . . . . . . . . . . . . . . . . . . . . . . . . . . . . . . . . . . . . . . . . . . . 75
Chapter 4: Installing Circle Agent . . . . . . . . . . . . . . . . . . . . . . . . . . . . . . . . . . . . . . . . . . . . 76
Overview . . . . . . . . . . . . . . . . . . . . . . . . . . . . . . . . . . . . . . . . . . . . . . . . . . . . . . . . . . . . . . . . . . . . . . . . . . . . . . . . . . . . . . . . 76
Installing the Circle Agent . . . . . . . . . . . . . . . . . . . . . . . . . . . . . . . . . . . . . . . . . . . . . . . . . . . . . . . . . . . . . . . . . . . . . . . 77
Initial Agent Setup - Creating the Circle Connection. . . . . . . . . . . . . . . . . . . . . . . . . . . . . . . . . . . . . . . . . . . . 78
Configuring Proxy Settings . . . . . . . . . . . . . . . . . . . . . . . . . . . . . . . . . . . . . . . . . . . . . . . . . . . . . . . . . . . . . . . . . 79
Setting up uProduce System Details . . . . . . . . . . . . . . . . . . . . . . . . . . . . . . . . . . . . . . . . . . . . . . . . . . . . . . . . 80
Setting up Circle Account Access Permissions. . . . . . . . . . . . . . . . . . . . . . . . . . . . . . . . . . . . . . . . . . . . . . 81
Testing and Saving your Settings . . . . . . . . . . . . . . . . . . . . . . . . . . . . . . . . . . . . . . . . . . . . . . . . . . . . . . . . . . . 83
Subsequent Agent Setup - Using the Existing Circle Connection . . . . . . . . . . . . . . . . . . . . . . . . . . . . . . . 85
Enabling Cloud Tracking. . . . . . . . . . . . . . . . . . . . . . . . . . . . . . . . . . . . . . . . . . . . . . . . . . . . . . . . . . . . . . . . . . . . . . . . . 86
Chapter 5: Installing XMPL Server . . . . . . . . . . . . . . . . . . . . . . . . . . . . . . . . . . . . . . . . . . . 87
Overview . . . . . . . . . . . . . . . . . . . . . . . . . . . . . . . . . . . . . . . . . . . . . . . . . . . . . . . . . . . . . . . . . . . . . . . . . . . . . . . . . . . . . . . . 87

v
Pre-installation Checklist . . . . . . . . . . . . . . . . . . . . . . . . . . . . . . . . . . . . . . . . . . . . . . . . . . . . . . . . . . . . . . . . . . . . . . . 87
Installing XMPL Server . . . . . . . . . . . . . . . . . . . . . . . . . . . . . . . . . . . . . . . . . . . . . . . . . . . . . . . . . . . . . . . . . . . . . . . . . . 88
XMPL Fault Tolerance. . . . . . . . . . . . . . . . . . . . . . . . . . . . . . . . . . . . . . . . . . . . . . . . . . . . . . . . . . . . . . . . . . . . . . . . . . . 95
Repairing or Modifying an XMPL Server Installation . . . . . . . . . . . . . . . . . . . . . . . . . . . . . . . . . . . . . . . . . . . 96
Upgrading the XMPL . . . . . . . . . . . . . . . . . . . . . . . . . . . . . . . . . . . . . . . . . . . . . . . . . . . . . . . . . . . . . . . . . . . . . . . . . . . . 97
Chapter 6: Installing RURL Wizard. . . . . . . . . . . . . . . . . . . . . . . . . . . . . . . . . . . . . . . . . . . 98
Overview . . . . . . . . . . . . . . . . . . . . . . . . . . . . . . . . . . . . . . . . . . . . . . . . . . . . . . . . . . . . . . . . . . . . . . . . . . . . . . . . . . . . . . . . 98
Pre-installation Checklist . . . . . . . . . . . . . . . . . . . . . . . . . . . . . . . . . . . . . . . . . . . . . . . . . . . . . . . . . . . . . . . . . . . . . . . 98
Installing RURL Wizard. . . . . . . . . . . . . . . . . . . . . . . . . . . . . . . . . . . . . . . . . . . . . . . . . . . . . . . . . . . . . . . . . . . . . . . . . . 99
Repairing a RURL Wizard Installation . . . . . . . . . . . . . . . . . . . . . . . . . . . . . . . . . . . . . . . . . . . . . . . . . . . . . . . . . . 107
Upgrading the RURL Wizard . . . . . . . . . . . . . . . . . . . . . . . . . . . . . . . . . . . . . . . . . . . . . . . . . . . . . . . . . . . . . . . . . . . 109
Chapter 7: Using Helicon ISAPI_Rewrite for Friendly URLs and Setting Up a Proxy Server . . . . . . . . . . . . . . . . . . . . . . . . . . . . . . . . . . . . . . . . . . . . . . . . . . . . . . . . . . . 111
Introduction to ISAPI_Rewrite . . . . . . . . . . . . . . . . . . . . . . . . . . . . . . . . . . . . . . . . . . . . . . . . . . . . . . . . . . . . . . . . . 111
Setting Up Secure Access through a Proxy Server . . . . . . . . . . . . . . . . . . . . . . . . . . . . . . . . . . . . . . . . . . . . . 112
Firewall Setup . . . . . . . . . . . . . . . . . . . . . . . . . . . . . . . . . . . . . . . . . . . . . . . . . . . . . . . . . . . . . . . . . . . . . . . . . . . . . . . . . . 114
Helicon ISAPI_Rewrite Installation. . . . . . . . . . . . . . . . . . . . . . . . . . . . . . . . . . . . . . . . . . . . . . . . . . . . . . . . . . . . . 114
ISAPI_Rewrite License Keys . . . . . . . . . . . . . . . . . . . . . . . . . . . . . . . . . . . . . . . . . . . . . . . . . . . . . . . . . . . . . . . 114
Installing ISAPI_Rewrite on a Proxy Server . . . . . . . . . . . . . . . . . . . . . . . . . . . . . . . . . . . . . . . . . . . . . . . . 115
Setting up a Proxy Server on a uProduce server . . . . . . . . . . . . . . . . . . . . . . . . . . . . . . . . . . . . . . . . . . . 115
ISAPI_Rewrite Installation and Update . . . . . . . . . . . . . . . . . . . . . . . . . . . . . . . . . . . . . . . . . . . . . . . . . . . . 116
Installing the ISAPI_Rewrite on a Proxy Server . . . . . . . . . . . . . . . . . . . . . . . . . . . . . . . . . . . . . . .116
Updating the Proxy Server with Friendly URL Settings . . . . . . . . . . . . . . . . . . . . . . . . . . . . . . . 119

vi
Chapter 8: Testing and Troubleshooting . . . . . . . . . . . . . . . . . . . . . . . . . . . . . . . . . . . . 122
Testing your Installation. . . . . . . . . . . . . . . . . . . . . . . . . . . . . . . . . . . . . . . . . . . . . . . . . . . . . . . . . . . . . . . . . . . . . . . . 122
uProduce Interface . . . . . . . . . . . . . . . . . . . . . . . . . . . . . . . . . . . . . . . . . . . . . . . . . . . . . . . . . . . . . . . . . . . . . . . . 122
Logging in as Administrator . . . . . . . . . . . . . . . . . . . . . . . . . . . . . . . . . . . . . . . . . . . . . . . . . . . . . . . . . . . . . . . . 123
Creating a New Account . . . . . . . . . . . . . . . . . . . . . . . . . . . . . . . . . . . . . . . . . . . . . . . . . . . . . . . . . . . . . . . . . . . 126
Uploading a Campaign . . . . . . . . . . . . . . . . . . . . . . . . . . . . . . . . . . . . . . . . . . . . . . . . . . . . . . . . . . . . . . . . . . . . .128
Proofing Documents . . . . . . . . . . . . . . . . . . . . . . . . . . . . . . . . . . . . . . . . . . . . . . . . . . . . . . . . . . . . . . . . . . . . . . . 129
Appendix A: Installing an FTP Server on an IIS Web Server to Support XMPie PersonalEffect 1G & 2G . . . . . . . . . . . . . . . . . . . . . . . . . . . . . . . . . . . . . . . . . . . . . 134
Installing an FTP Server on an Existing IIS Web Server . . . . . . . . . . . . . . . . . . . . . . . . . . . . . . . . . . . . . . . . 135
Creating a New Local User Account on a Windows Server using the Windows Interface . . . . . 135
Removing the Newly Created Users from the Users Group . . . . . . . . . . . . . . . . . . . . . . . . . . . . . . . 136
Adding an FTP Site . . . . . . . . . . . . . . . . . . . . . . . . . . . . . . . . . . . . . . . . . . . . . . . . . . . . . . . . . . . . . . . . . . . . . . . . . . . . . 136
Configuring FTP User Isolation. . . . . . . . . . . . . . . . . . . . . . . . . . . . . . . . . . . . . . . . . . . . . . . . . . . . . . . . . . . . . . . . .137
Adding the XMPL Application (Virtual Folder) to the Root FTP Site. . . . . . . . . . . . . . . . . . . . . . . 137
Adding an Allow Authorization Rule for an <rurl-username> User . . . . . . . . . . . . . . . . . . . . . . . . . . . . 138
Adding an Allow Authorization Rule for an <xmpl-username> User . . . . . . . . . . . . . . . . . . . . . . . . . . . 138
Fine Tuning for FTP Authorization Rules. . . . . . . . . . . . . . . . . . . . . . . . . . . . . . . . . . . . . . . . . . . . . . . . . . . . . . . 139
Enabling FTP Passive Mode on IIS for Servers Running on Top of Amazon EC2 . . . . . . . . . . . . . . . 140

List of Figures vi
List of Figures
Figure 1: Sample configuration of the XMPie PE Transmedia (Turn-Key system) . . . . . . . . . . . . . . . . . . . . . . 3
Figure 2: Sample configuration of the XMPie PE Enterprise Cross Media (Enterprise Platform) . . . . . . . 5
Figure 3: Windows Server 2012: Server Manager>Local Server>Properties screen . . . . . . . . . . . . . . . . . .15
Figure 4: Error Reporting dialog box in Windows Server 2008 R2 . . . . . . . . . . . . . . . . . . . . . . . . . . . . . . . . . . . . .16
Figure 5: Windows 2012 Server Manager Dashboard . . . . . . . . . . . . . . . . . . . . . . . . . . . . . . . . . . . . . . . . . . . . . . . . .18
Figure 6: Selecting a server . . . . . . . . . . . . . . . . . . . . . . . . . . . . . . . . . . . . . . . . . . . . . . . . . . . . . . . . . . . . . . . . . . . . . . . . . . . . .19
Figure 7: Selecting File and Storage Services. . . . . . . . . . . . . . . . . . . . . . . . . . . . . . . . . . . . . . . . . . . . . . . . . . . . . . . . . . .20
Figure 8: Selecting Web Server IIS . . . . . . . . . . . . . . . . . . . . . . . . . . . . . . . . . . . . . . . . . . . . . . . . . . . . . . . . . . . . . . . . . . . . .20
Figure 9: Web Server (IIS) Add Features dialog box . . . . . . . . . . . . . . . . . . . . . . . . . . . . . . . . . . . . . . . . . . . . . . . . . . . .21
Figure 10: Selecting Features . . . . . . . . . . . . . . . . . . . . . . . . . . . . . . . . . . . . . . . . . . . . . . . . . . . . . . . . . . . . . . . . . . . . . . . . . . . .21
Figure 11: Selecting HTTP Activation. . . . . . . . . . . . . . . . . . . . . . . . . . . . . . . . . . . . . . . . . . . . . . . . . . . . . . . . . . . . . . . . . . . .22
Figure 12: Windows Process Activation Service Installation . . . . . . . . . . . . . . . . . . . . . . . . . . . . . . . . . . . . . . . . . . . .22
Figure 13: Selecting the Message Queuing Services. . . . . . . . . . . . . . . . . . . . . . . . . . . . . . . . . . . . . . . . . . . . . . . . . . . . .23
Figure 14: Selecting Management Tools options . . . . . . . . . . . . . . . . . . . . . . . . . . . . . . . . . . . . . . . . . . . . . . . . . . . . . . . .25
Figure 15: Installation progress screen . . . . . . . . . . . . . . . . . . . . . . . . . . . . . . . . . . . . . . . . . . . . . . . . . . . . . . . . . . . . . . . . . .26
Figure 16: Add Roles Wizard: Select Web Server (IIS) Role . . . . . . . . . . . . . . . . . . . . . . . . . . . . . . . . . . . . . . . . . . . . .27
Figure 17: Add Roles Wizard: Add Role Services Required for ASP.NET . . . . . . . . . . . . . . . . . . . . . . . . . . . . . . . .28
Figure 18: Add Roles Wizard: Select Web Server (IIS) Services . . . . . . . . . . . . . . . . . . . . . . . . . . . . . . . . . . . . . . . . .29
Figure 19: Add Roles Wizard: Select Web Server (IIS) Services (cont.) . . . . . . . . . . . . . . . . . . . . . . . . . . . . . . . . . .30
Figure 20: Add Roles Wizard: Web Server (IIS) Installation Results . . . . . . . . . . . . . . . . . . . . . . . . . . . . . . . . . . . . .31
Figure 21: Add Features Wizard: Selected features . . . . . . . . . . . . . . . . . . . . . . . . . . . . . . . . . . . . . . . . . . . . . . . . . . . . .32
Figure 22: Add Features Wizard: Message Queuing Server Installation Results . . . . . . . . . . . . . . . . . . . . . . . .33
Figure 23: Add Roles Wizard: Select File Services Role. . . . . . . . . . . . . . . . . . . . . . . . . . . . . . . . . . . . . . . . . . . . . . . . . .34
Figure 24: Add Roles Wizard: Select Role Services . . . . . . . . . . . . . . . . . . . . . . . . . . . . . . . . . . . . . . . . . . . . . . . . . . . . . .35
Figure 25: Add Roles Wizard: Select File Services . . . . . . . . . . . . . . . . . . . . . . . . . . . . . . . . . . . . . . . . . . . . . . . . . . . . . . .36
Figure 26: Adobe InDesign Server Installation: Computer offline window . . . . . . . . . . . . . . . . . . . . . . . . . . . . . .40

List of Figures vii
Figure 27: Edit DWORD Value dialog box . . . . . . . . . . . . . . . . . . . . . . . . . . . . . . . . . . . . . . . . . . . . . . . . . . . . . . . . . . . . . . .42
Figure 28: Edit DWORD Value dialog box . . . . . . . . . . . . . . . . . . . . . . . . . . . . . . . . . . . . . . . . . . . . . . . . . . . . . . . . . . . . . . .44
Figure 29: Adobe Application Manager: Opt-In message. . . . . . . . . . . . . . . . . . . . . . . . . . . . . . . . . . . . . . . . . . . . . . . .46
Figure 30: Adobe Application Manager: Updates dialog box . . . . . . . . . . . . . . . . . . . . . . . . . . . . . . . . . . . . . . . . . . . .47
Figure 31: Adobe Application Manager: Preferences dialog box . . . . . . . . . . . . . . . . . . . . . . . . . . . . . . . . . . . . . . . .48
Figure 32: uProduce Server Installer: User Access Control Message . . . . . . . . . . . . . . . . . . . . . . . . . . . . . . . . . . .54
Figure 33: uProduce Server Installer: Welcome screen . . . . . . . . . . . . . . . . . . . . . . . . . . . . . . . . . . . . . . . . . . . . . . . . .54
Figure 34: uProduce Server Installer: Customer Information screen. . . . . . . . . . . . . . . . . . . . . . . . . . . . . . . . . . . .55
Figure 35: uProduce Server Installer: uImage Installation screen . . . . . . . . . . . . . . . . . . . . . . . . . . . . . . . . . . . . . . .56
Figure 36: uProduce Server Installer: Choose Destination Location screen . . . . . . . . . . . . . . . . . . . . . . . . . . . .57
Figure 37: uProduce Server Installer: Database Server Login screen . . . . . . . . . . . . . . . . . . . . . . . . . . . . . . . . . . .58
Figure 38: uProduce Server Installer: Browse -- Database Server dialog . . . . . . . . . . . . . . . . . . . . . . . . . . . . . . .59
Figure 39: uProduce Server Installer: Logon Information screen. . . . . . . . . . . . . . . . . . . . . . . . . . . . . . . . . . . . . . . .60
Figure 40: uProduce server installer Browse Users dialog box . . . . . . . . . . . . . . . . . . . . . . . . . . . . . . . . . . . . . . . . . .61
Figure 41: Creating a New User Account . . . . . . . . . . . . . . . . . . . . . . . . . . . . . . . . . . . . . . . . . . . . . . . . . . . . . . . . . . . . . . . .62
Figure 42: uProduce Server Installer: Ready to Install the Program screen . . . . . . . . . . . . . . . . . . . . . . . . . . . . .62
Figure 43: uProduce Server Installer: InstallShield Wizard Complete screen . . . . . . . . . . . . . . . . . . . . . . . . . . .63
Figure 44: uProduce License Manager. . . . . . . . . . . . . . . . . . . . . . . . . . . . . . . . . . . . . . . . . . . . . . . . . . . . . . . . . . . . . . . . . . .65
Figure 45: XMPie License Key Activation Page – Automatically filled. . . . . . . . . . . . . . . . . . . . . . . . . . . . . . . . . . .66
Figure 46: uProduce Server Installer: Customer Information screen. . . . . . . . . . . . . . . . . . . . . . . . . . . . . . . . . . . .68
Figure 47: Internet Information Services Management window . . . . . . . . . . . . . . . . . . . . . . . . . . . . . . . . . . . . . . . .70
Figure 48: IIS Manage- Logging page . . . . . . . . . . . . . . . . . . . . . . . . . . . . . . . . . . . . . . . . . . . . . . . . . . . . . . . . . . . . . . . . . . . .71
Figure 49: uProduce Server Installer: Tracking Database Migration window . . . . . . . . . . . . . . . . . . . . . . . . . . .73
Figure 50: uProduce Server Installer: Repair Installation screen . . . . . . . . . . . . . . . . . . . . . . . . . . . . . . . . . . . . . . . .74
Figure 51: XMPie Circle Agent Settings window . . . . . . . . . . . . . . . . . . . . . . . . . . . . . . . . . . . . . . . . . . . . . . . . . . . . . . . .78
Figure 52: XMPie Circle Agent Settings window - Proxy Settings area. . . . . . . . . . . . . . . . . . . . . . . . . . . . . . . . . .79
Figure 53: XMPie Circle Agent Settings window . . . . . . . . . . . . . . . . . . . . . . . . . . . . . . . . . . . . . . . . . . . . . . . . . . . . . . . .80
Figure 54: XMPie Circle Agent Settings window - Access Permission area . . . . . . . . . . . . . . . . . . . . . . . . . . . . .81
Figure 55: Add Circle Accounts window . . . . . . . . . . . . . . . . . . . . . . . . . . . . . . . . . . . . . . . . . . . . . . . . . . . . . . . . . . . . . . . . .81

List of Figures viii
Figure 56: Add Circle Accounts window - Account Selection. . . . . . . . . . . . . . . . . . . . . . . . . . . . . . . . . . . . . . . . . . . .82
Figure 57: Test Settings window . . . . . . . . . . . . . . . . . . . . . . . . . . . . . . . . . . . . . . . . . . . . . . . . . . . . . . . . . . . . . . . . . . . . . . . . .83
Figure 58: Cloud Tracking window. . . . . . . . . . . . . . . . . . . . . . . . . . . . . . . . . . . . . . . . . . . . . . . . . . . . . . . . . . . . . . . . . . . . . . .84
Figure 59: Circle User Validation window . . . . . . . . . . . . . . . . . . . . . . . . . . . . . . . . . . . . . . . . . . . . . . . . . . . . . . . . . . . . . . .85
Figure 60: Enabling Cloud Tracking. . . . . . . . . . . . . . . . . . . . . . . . . . . . . . . . . . . . . . . . . . . . . . . . . . . . . . . . . . . . . . . . . . . . . .86
Figure 61: XMPie Circle Agent Settings - Access Permission area . . . . . . . . . . . . . . . . . . . . . . . . . . . . . . . . . . . . . .89
Figure 62: XMPL Server Installer: uProduce System screen. . . . . . . . . . . . . . . . . . . . . . . . . . . . . . . . . . . . . . . . . . . . .90
Figure 63: XMPL Server Installer: XMPL Server Internet Address . . . . . . . . . . . . . . . . . . . . . . . . . . . . . . . . . . . . . .91
Figure 64: XMPL Server Installer: Logon Information screen . . . . . . . . . . . . . . . . . . . . . . . . . . . . . . . . . . . . . . . . . . .92
Figure 65: XMPL Server installer Browse Users Dialog box . . . . . . . . . . . . . . . . . . . . . . . . . . . . . . . . . . . . . . . . . . . . .93
Figure 66: Creating a New User Account . . . . . . . . . . . . . . . . . . . . . . . . . . . . . . . . . . . . . . . . . . . . . . . . . . . . . . . . . . . . . . . .93
Figure 67: XMPL Server Installer: Loopback IP Address Definition . . . . . . . . . . . . . . . . . . . . . . . . . . . . . . . . . . . . .94
Figure 68: RURL Server Installer: User Access Control Message. . . . . . . . . . . . . . . . . . . . . . . . . . . . . . . . . . . . . . . .99
Figure 69: RURL Wizard Installer: Customer Information screen . . . . . . . . . . . . . . . . . . . . . . . . . . . . . . . . . . . . . 100
Figure 70: RURL Wizard Installer: Choose Destination Location screen . . . . . . . . . . . . . . . . . . . . . . . . . . . . . . 101
Figure 71: RURL Wizard Installer: uProduce Web Services Server screen . . . . . . . . . . . . . . . . . . . . . . . . . . . . 102
Figure 72: RURL Wizard Installer: Logon Information screen . . . . . . . . . . . . . . . . . . . . . . . . . . . . . . . . . . . . . . . . . 103
Figure 73: RURL Wizard installer Browse Users Dialog box. . . . . . . . . . . . . . . . . . . . . . . . . . . . . . . . . . . . . . . . . . . 104
Figure 74: Creating a New User Account . . . . . . . . . . . . . . . . . . . . . . . . . . . . . . . . . . . . . . . . . . . . . . . . . . . . . . . . . . . . . . 104
Figure 75: RURL Wizard Installer: Loopback IP Address Definition . . . . . . . . . . . . . . . . . . . . . . . . . . . . . . . . . . . 105
Figure 76: RURL Wizard Installer: Ready to Install the Program screen . . . . . . . . . . . . . . . . . . . . . . . . . . . . . . 106
Figure 77: RURL Wizard Installer: Ready to Install the Program screen . . . . . . . . . . . . . . . . . . . . . . . . . . . . . . 107
Figure 78: RURL Wizard Installer: Repair Installation screen . . . . . . . . . . . . . . . . . . . . . . . . . . . . . . . . . . . . . . . . . 108
Figure 79: RURL Wizard Installer: Upgrade Installation screen . . . . . . . . . . . . . . . . . . . . . . . . . . . . . . . . . . . . . . . 109
Figure 80: RURL Wizard Installer: Update Complete screen . . . . . . . . . . . . . . . . . . . . . . . . . . . . . . . . . . . . . . . . . . 110
Figure 81: PersonalEffect Transmedia Pro . . . . . . . . . . . . . . . . . . . . . . . . . . . . . . . . . . . . . . . . . . . . . . . . . . . . . . . . . . . . 113
Figure 82: uProduce for Administrators - Settings, RURL Proxy Utilities page. . . . . . . . . . . . . . . . . . . . . . . . 117
Figure 83: uProduce Proxy MSI Installer Security Warning . . . . . . . . . . . . . . . . . . . . . . . . . . . . . . . . . . . . . . . . . . . 117
Figure 84: uProduce Proxy Internet Explorer - Security dialog box . . . . . . . . . . . . . . . . . . . . . . . . . . . . . . . . . . . 118

List of Figures ix
Figure 85: uProduce Proxy - ISAPI Rewrite Setup . . . . . . . . . . . . . . . . . . . . . . . . . . . . . . . . . . . . . . . . . . . . . . . . . . . . . 118
Figure 86: Enable ISAPI_Rewrite dialog . . . . . . . . . . . . . . . . . . . . . . . . . . . . . . . . . . . . . . . . . . . . . . . . . . . . . . . . . . . . . . . 119
Figure 87: uProduce Proxy - ISAPI Rewrite Setup . . . . . . . . . . . . . . . . . . . . . . . . . . . . . . . . . . . . . . . . . . . . . . . . . . . . . 120
Figure 88: uProduce Proxy VP Script File Security Warning . . . . . . . . . . . . . . . . . . . . . . . . . . . . . . . . . . . . . . . . . . 121
Figure 89: uProduce Proxy Update Confirmation dialog box. . . . . . . . . . . . . . . . . . . . . . . . . . . . . . . . . . . . . . . . . . 121
Figure 90: Log in to uProduce . . . . . . . . . . . . . . . . . . . . . . . . . . . . . . . . . . . . . . . . . . . . . . . . . . . . . . . . . . . . . . . . . . . . . . . . . . 124
Figure 91: New User . . . . . . . . . . . . . . . . . . . . . . . . . . . . . . . . . . . . . . . . . . . . . . . . . . . . . . . . . . . . . . . . . . . . . . . . . . . . . . . . . . . 125
Figure 92: New Account . . . . . . . . . . . . . . . . . . . . . . . . . . . . . . . . . . . . . . . . . . . . . . . . . . . . . . . . . . . . . . . . . . . . . . . . . . . . . . . 127
Figure 93: Proofing Documents in uProduce . . . . . . . . . . . . . . . . . . . . . . . . . . . . . . . . . . . . . . . . . . . . . . . . . . . . . . . . . . 130
Figure 94: uProduce Document status of proof process. . . . . . . . . . . . . . . . . . . . . . . . . . . . . . . . . . . . . . . . . . . . . . . 133
Figure 95: uProduce Document link to view final proof result . . . . . . . . . . . . . . . . . . . . . . . . . . . . . . . . . . . . . . . . 133

Preface x
Preface
Welcome to PersonalEffect® —XMPie®’s revolutionary software solution for creating fully personalized, one-to-one variable data print and cross-media communications. With PersonalEffect you can build highly creative and personalized documents for publishing in a variety formats including print, email and Web.
The PersonalEffect foundation consists of four integrated applications: uPlan™, uCreate™, uProduce™ and Circle™. Other solution-specific modules can be added to this core application suite, to match specific applications, such as web-based e-commerce, personalized imaging, promotional transactional etc.
This guide explains how to install the uProduce production server and other PersonalEffect components.
AudienceThis guide is intended for administrators who need to install the PersonalEffect System. The administrators are expected to have basic knowledge of system administration tasks, competency in computer skills, software installations and have a basic knowledge of networking.
Document ConventionsThis document uses the following typographical conventions:
• A backslash (\) is used to separate directories in a path.
• Bold font is used to indicate on-screen interaction elements, including window captions, buttons, fields, checkboxes, selection lists, and so forth.
• The courier font is used for sample code and code listings.

Preface xi
Screen Captures & InstructionsAlthough every attempt has been made to present up-to-date information, some windows displayed in this guide may have already undergone slight modifications.
In addition, you may find differences between the instructions and windows presented here for different versions of the Windows Server. This guide provides version-specific instructions for Windows Server 2008 R2 Standard Edition and Windows Server 2012 Standard Edition.
About XMPieXMPie®, A Xerox Company, is a leading provider of solutions for Individualized Communications Management (ICM), offering software solutions for Web-to-print, variable data print and personalized cross-media communications. We uniquely enable enterprises to leverage customer information to efficiently and effectively deliver 1:1 multichannel campaigns that drive increased response and conversion rates. Our unique use of Adobe® Creative Suite together with our own personalization technology is one of key foundations of the XMPie solution set for producing powerfully engaging and creatively-impactful communications.

Chapter 1
PersonalEffect Configurations
uProduce ServeruProduce is the main component of the PersonalEffect configurations. uProduce is a production server and campaign dashboard application, driven by a browser-based interface.
The tasks users can perform using the uProduce Server(s) include:
• Defining the real database(s) and Assets that will be used to generate personalized Documents
• Managing the personalized Document’s production to various mediaformats
• Actual generation of target media file formats for rendering personalized Documents
uProduce is also responsible for Campaign management and enables users to manage Accounts, Campaigns included in the Accounts, and users who are authorized to access those Campaigns and Accounts.
Various team members can use uProduce to upload or download the various Campaign files. Therefore, any modifications to the various Campaign components are done using a process that checks-in and checks-out the different files, to ensure a secure and streamlined process.
uProduce can run several production jobs simultaneously. To run several production jobs in parallel, make sure that your system meets the minimum system requirements. See Hardware and Software Requirements on page 8.

Chapter 1: PersonalEffect Configurations 2
System ConfigurationPersonalEffect is available in two types of configuration:
• XMPie Turn-Key Systems --see below
• XMPie Enterprise Platforms -- see XMPie Enterprise Platforms on page 4.
PersonalEffect systems are independent environments (see Figure 1 and Figure 2), and can be easily connected to any existing network.
XMPie Turn-Key SystemsA basic XMPie Turn-Key system includes the following components:
• A single uProduce Server that cannot be extended with any Extension servers.
• uImage Processing Unit (optional) -- a dedicated uImage computer used forprocessing personalized image generation in Photoshop and Illustrator. The uImage Processing Units are add-ons used to offload computing demands from uProduce Server, related to Photoshop and Illustrator.
• Local workstations -- at least one workstation is required. These workstations are used for XMPie authoring tools such as uPlan and uCreate and for proofing.
Figure 1 shows a sample configuration of the XMPie Turn-Key system.

Chapter 1: PersonalEffect Configurations 3
Figure 1: Sample configuration of the XMPie PE Transmedia (Turn-Key system)

Chapter 1: PersonalEffect Configurations 4
XMPie Enterprise PlatformsThe XMPie Enterprise Platforms include at least two uProduce servers: one Director and one Extension.
Following is a list of the main components of the XMPie Enterprise Platform:
• uProduce Director – the uProduce primary server that manages the production environment.
• Extension Server – an additional uProduce Server for print and email batch production. Extension Servers offload intensive computing demands from uProduce Director, increase system capacity and improve production performance.
• uImage Processing Unit (optional) - a dedicated uImage computer used for processing personalized image generation in Photoshop and Illustrator. The uImage Processing Units are add-ons used to offload computing demands related to Photoshop and Illustrator processing from the uProduce Server.
• Local workstations – at least one workstation is required. These workstations are used for XMPie authoring tools such as uPlan and uCreate and for proofing.
Figure 2 shows a sample XMPie Enterprise Platform configuration.

Chapter 1: PersonalEffect Configurations 5
Figure 2: Sample configuration of the XMPie PE Enterprise Cross Media (Enterprise Platform)

Chapter 1: PersonalEffect Configurations 6
Installation OverviewInstalling the XMPie Server environment includes several stages:
1. Installing the required Windows operating system components, mainly:
• Microsoft Internet Information Services (IIS)
• Microsoft Message Queuing (MSMQ)
For details, see Chapter 2: Preparing the uProduce Environment on page 12.
2. Installing the required software on the uProduce Server or uProduce Director and Extension Servers, as well as any additional Extension Servers or add-ons. For details, see Chapter 3: Installing uProduce on page 52.
3. Installing the Circle Agent (2G only). For details, see Chapter 4: Installing Circle Agent on page 76.
4. Installing the XMPL Server (2G only). For details, see Chapter 5: Installing XMPL Server on page 87.
5. Installing the RURL wizard (1G only). For details, see Chapter 6: Installing RURL Wizard on page 98.
6. Installing Helicon ISAPI_Rewrite. For information on using Helicon ISAPI_Rewrite for friendly URLs and on setting up your system to act as a Proxy Server, see Chapter 7: Using Helicon ISAPI_Rewrite for Friendly URLs and Setting Up a Proxy Server on page 111.
7. Making sure that uProduce is properly installed and running. For details, see Chapter 8: Testing and Troubleshooting on page 122.

Chapter 1: PersonalEffect Configurations 7
Pre-installation ChecklistBefore you begin the installation, make sure that you have the following:
• Link to the download site provided by your XMPie Support representative
• Adobe InDesign Server (AIS) installation package
• Adobe ID for Adobe Creative Cloud membership (for Adobe Photoshop/Illustrator) in case of uImage Server installation
• License keys:
• XMPie License Keys
• Adobe License Key
• Helicon License Key
• Supported operating systems:
• Windows Server 2012 or 2012 R2 Standard Edition
• Windows Server 2008 R2 Standard Edition with Service Pack 1
• Supported SQL servers:
• SQL Server 2014 Express Edition with Service Pack 2.
• SQL Server 2012 Express Edition with Service Pack 3
• SQL Server 2008 R2 Express Edition with Service Pack 3
The installation instructions can be found at:
http://www.xmpie.com/docreferences.
• A working local area network
• uProduce administrative user name (for example, an existing Domain user or Local user, to be used by the uProduce installer)
The Windows operating system must be genuine and activated before you start the installation process

Chapter 1: PersonalEffect Configurations 8
Hardware and Software RequirementsThe following sections details the hardware and software requirements for the main components in an XMPie PersonalEffect configuration.
uProduce Server (Turn-key Systems) The uProduce Server for Turn-key Systems has the following hardware and software requirements:
* All machines on which PersonalEffect System is installed must run on the same operating system (Windows Server 2008 R2, Windows Server 2012 or Windows Server 2012 R2). A combination of different operating systems is not supported.
Processor Two physical Quad-Core Intel Xeon**
Memory 20 GB RAM or more**
Disk Storage
Two hard drives in RAID 1 (mirroring) configuration with two partitions:
Partition C: Operating system (~80 GB)
Partition D: (~420 GB) For XMPie applications and job storage
Network Gigabit Ethernet adapter
Operating System*
• Windows Server 2012 or 2012 R2 Standard Edition
• Windows Server 2008 R2 Standard Edition or later with Service Pack 1
SQL Server
• Microsoft SQL Server 2014 Express Edition with SP2
• Microsoft SQL Server 2012 Express Edition with SP3
• Microsoft SQL Server 2008 R2 Express Edition with SP3
Adobe Software
• Adobe InDesign Server CC-2017
• Adobe Photoshop CC-2017, if uImage is used
• Adobe Illustrator CC-2017, if uImage is used

Chapter 1: PersonalEffect Configurations 9
** Each composition instance requires 4 GB RAM and 1 CPU Core. Due to operating system and hardware limitations, the maximum number of composition instances per server is 16.
uProduce Director (Enterprise Platforms)The uProduce Director Server has the following hardware and software requirements:
* All machines on which PersonalEffect System is installed must run on the same operating system (Windows Server 2008 R2, Windows Server 2012 or Windows Server 2012 R2). A combination of different operating systems is not supported.
** Each composition instance requires 4 GB RAM and 1 CPU Core. Due to operating system and hardware limitations, the maximum number of composition instances per server is 16.
Processor Two physical Quad-Core Intel Xeon**
Memory 12 GB RAM or more**
Disk Storage
Two hard drives in RAID 1 (mirroring) configuration, 500 GB each, with two partitions:
• Partition C: operating system (~80 GB)
• Partition D: (~420 GB)
Network Gigabit Ethernet adapter
Operating System*
• Windows Server 2012 or 2012 R2 Standard Edition
• Windows Server 2008 R2 Standard Edition or later with Service Pack 1
SQL Server
• Microsoft SQL Server 2014 Express Edition with SP2
• Microsoft SQL Server 2012 Express Edition with SP3
• Microsoft SQL Server 2008 R2 Express Edition with SP3

Chapter 1: PersonalEffect Configurations 10
uProduce Extension ServerThe following hardware and software requirements are relevant to a uProduce Extension Server.
* All machines on which PersonalEffect System is installed must run on the same operating system (Windows Server 2008 R2, Windows Server 2012 or Windows Server 2012 R2). A combination of different operating systems is not supported.
** Each composition instance requires 4 GB RAM and 1 CPU Core. Due to operating system and hardware limitations, the maximum number of composition instances per server is 16.
Processor Two physical Quad-Core Intel Xeon**
Memory 32 GB RAM or more**
Disk Storage
2 Hard Drives in RAID 0 (striping) configuration, 500 GB each, with two partitions:
• Partition C: Operating system (~80 GB)
• Partition D: (~420 GB)
Network Gigabit Ethernet adapter
Operating System*
• Windows Server 2012 or 2012 R2 Standard Edition
• Windows Server 2008 R2 Standard Edition SP1 or later
Adobe Software
• Adobe InDesign Server CC-2017
• Adobe Photoshop CC-2017, if uImage is used
• Adobe Illustrator CC-2017, if uImage is used

Chapter 1: PersonalEffect Configurations 11
uImage Processing Unit (UPU)The uImage Processing Unit has the following hardware and software requirements:
Performance ConsiderationsTo improve the performance of the uProduce Server as well as the Extension Server or uImage Processing Unit, install each component on a dedicated computer. No other software application should be installed on these servers.
Installing and running antivirus software on these computers might affect their performance and may require specific settings, in order to reduce performance degradation to a minimum.
For more information see TechNote-0031-Excluding Folders from Antivirus Scanning on PersonalEffect Servers.pdf
Similarly, install XMPie desktop applications such as uPlan and uCreate on dedicated computers and not on the same computer as the uProduce Server.
Processor Intel Core 2 Duo or later
Memory 4 GB RAM or more
Disk Storage 250 GB
Network Gigabit Ethernet adapter
Operating System
• Windows 8 or 8.1 Pro Edition
• Windows 10 Pro Edition and higher
• Windows Server 2012 or 2012 R2 Standard Edition
• Windows Server 2008 R2 Standard Edition SP1 or later
• Windows 7 Professional Edition, 32 or 64-bit, with Service Pack 1 and all hot fixes and critical updates from Microsoft installed.
Adobe Software• Adobe Photoshop CC-2017, if uImage is used
• Adobe Illustrator CC-2017, if uImage is used

Chapter 2
Preparing the uProduce EnvironmentThis chapter explains how to configure the IIS and MSMQ components of the Windows operating system and how to install the required Adobe software. In addition, this section guides you through verifying additional server settings and prerequisites that are essential for the proper functioning of the uProduce server.
Before installing the uProduce software, verify the following:
• All computers on which you intend to install the uProduce software are NOT a Domain Controller.
• Avoid using the NTFS file compression on the uProduce Server (especially if the SQL Server is installed on the same computer).
• All computers have either the Windows Server 2008 R2 Standard Editionwith Service Pack 1 operating system or the Windows Server 2012 operating system.
• The uProduce Server includes Internet Information Services (IIS) andMessage Queuing (MSMQ) and .Net Framwork, if the SQL Server is installed on the same computer as uProduce.
• The uProduce Extension Server and uImage Processing Unit include the MSMQ component.
This chapter includes the following sections:
• Checking Server Settings on page 13
• Disabling Error Reporting on page 14
• Enabling Remote Desktop Connection on page 16
• Installing Windows Components on page 17
• Installing Service Packs and Hot Fixes on page 36
• Installing Adobe InDesign Server (AIS) on page 37
• Installing Adobe Photoshop/Illustrator on page 44
• Updating Adobe CC-2017 Suite on page 45

Chapter 2: Preparing the uProduce Environment 13
• Installing the SQL Server on page 49
Checking Server Settings This section offers important details regarding uProduce, Director and Extension Server name limitations. You are required to verify these settings to ensure proper functionality of the uProduce Server.
Server Name LimitationsThe computer on which you install uProduce must have a host name that includes only alphanumeric characters, dots ("."), or dashes ("-"). In addition, it must not exceed 15 characters.
NOTE: Do not install uProduce on a computer whose name contains any characters other than dot ("."), dash ("-"), or English letters and numbers.
Checking the Name of the ComputerTo check the name of the computer that you are using:
1. Go to Control Panel>System.The Control Panel System window is displayed.
2. Under View basic information about your computer>Computer name, domain and workgroup settings section, click Change… The User Account Control window is displayed.
3. Click Continue. The System Properties>Computer Name tab is displayed.
4. Check the Full computer name, to make sure it includes only alphanumeric characters, dots ("."), or dashes ("-"), and does not exceed 15 characters.
5. To edit the computer name (if necessary) click Change.The Computer Name/Domain Changes window opens.
6. Under Computer Name, type the new name.
7. Click OK to close the Computer Name/Domain Changes window. An information message window is displayed announcing that you have to restart your computer.
8. Click OK.

Chapter 2: Preparing the uProduce Environment 14
9. Click Close, to close the System Properties window. A message window is displayed asking you to restart your computer.
10. Click Restart Now to force the changes to take effect.
Disabling Error ReportingWindows Server environments include automatic error reporting settings that might disrupt the proper functioning of the uProduce software, and therefore should be disabled.
To disable Error Reporting on your server:
1. Start Windows and open the Server Manager.
2. Do one of the following:
• On Windows Server 2008 R2:
i. Expand the Resources and Support area, if it is not already open.
ii. Select Turn Windows Error Reporting. The Windows Error Reporting Configuration dialog box is displayed (Figure 4).
• On Windows Server 2012:
i. Open the Local Server>Properties screen:

Chapter 2: Preparing the uProduce Environment 15
ii. Next to Windows Error Reporting, click On.The Windows Error Reporting Configuration dialog box is displayed.
3. Select the I don’t want to participate, and don’t ask me again option. Thisoption disables Windows Error Reporting, and prevents it from prompting you to send information about application failures to Microsoft.
Figure 3: Windows Server 2012: Server Manager>Local Server>Properties screen

Chapter 2: Preparing the uProduce Environment 16
4. Click OK to save your changes.
5. Close the Server Manager.
Enabling Remote Desktop Connection Remote Desktop enables the remote management of the Windows Server machine on which the uProduce Server is to be installed. This feature does not require a license, and allows a maximum of two remote connections. The remote management is typically intended for support purposes.
NOTE: Remote Desktop is required on all XMPie servers.
To enable Remote Desktop Connection:
1. Go to the Control Panel>System. The Control Panel System window is displayed.
2. Under Tasks section, click Remote Settings.
3. Click Continue. The Remote tab in the System Properties dialog box is displayed.
Figure 4: Error Reporting dialog box in Windows Server 2008 R2

Chapter 2: Preparing the uProduce Environment 17
4. Do one of the following:
• On Windows 2008: In the Remote Desktop section, select the Allow connections from computers running any version of Remote Desktop (less secure) option.
• On Windows 2012: In the Remote Desktop section, select the Allow connections only from computers running Remote Desktop with Network Level Authentication (recommended) option.
5. To save your settings and close the System Properties dialog box, click OK.
6. Close the Control Panel>System window.
Installing Windows Components The procedures to install Internet Information Services (IIS), Microsoft Message Queuing (MSMQ) and Storage/File Services are slightly different on Windows Server 2008 R2 and Windows Server 2012. The following sections describe the procedures on both operating systems.
NOTE: Internet Information Services (IIS) is required only on the uProduce Server and uProduce Director Server.
NOTE: When duplicating a Windows server the MSMQ ID does not change. This causes jobs to stall in waiting or running phases in uProduce. Consequently, once a machine with uProduce is duplicated, the installer should run again in repair mode resulting in a new MSMQ ID.
Windows Server 2012On Windows Server 2012, you install the Internet Information Services (IIS), Microsoft Message Queuing (MSMQ) and Storage Services in a single procedure.
Installing IIS, MSMQ and Storage Services on Windows Server 2012
The IIS component should be installed on the uProduce Server and/or uProduce Director Server.

Chapter 2: Preparing the uProduce Environment 18
The MSMQ component should be installed on every uProduce Server (uProduce, Director, Extension or uImage Processing Unit).The MSMQ component should be installed on every uProduce Server (uProduce, Director, Extension or uImage Processing Unit).
To install IIS, MSMQ and Storage Services on Windows Server 2012:
1. Open the Server Manager.
2. In the Manage menu, select Add Roles and Features.
3. In the Before You Begin screen, click Next.
4. On the Installation Type tab, select the Role-based or feature-based installation option and then click Next:.
5. On the Server Selection tab, select the required server and then click Next. Note that Local is selected by default. In the example below (Figure 6), the server Sandy1 is selected.
Figure 5: Windows 2012 Server Manager Dashboard

Chapter 2: Preparing the uProduce Environment 19
6. In the Select server roles screen, in the Roles list, select File And Storage Services>Storage Services.
NOTE: This component may already be installed on the server.
Figure 6: Selecting a server

Chapter 2: Preparing the uProduce Environment 20
7. Scroll down the list and select Web Server (IIS).
NOTE: The Windows Server Update Services should not be installed. Make sure that this checkbox is unchecked before clicking Next.
Figure 7: Selecting File and Storage Services
Figure 8: Selecting Web Server IIS

Chapter 2: Preparing the uProduce Environment 21
8. If a dialog box asking to add the Web Server (IIS) Management Tools feature is displayed, click Add Features.
9. Click Next.
10. In the Select features screen, in the Features list, select the following options:
• .Net Framework 3.5 Features
• HTTP Activation under .Net Framework 4.5 Features>WCF Services.
Figure 9: Web Server (IIS) Add Features dialog box
Figure 10: Selecting Features

Chapter 2: Preparing the uProduce Environment 22
Once you select the HTTP Activation, you are required to confirm the installation of Windows Process Activation Service:
Figure 11: Selecting HTTP Activation
Figure 12: Windows Process Activation Service Installation

Chapter 2: Preparing the uProduce Environment 23
Click Add Features to proceed.
• Message Queuing Server, under Message Queuing>Message Queuing Services.
11. Click Next.
12. In the Web Server Role (IIS) screen, click Next.
13. In the Role Services list, make sure that the following options are selected:
a. Under Common HTTP features, select:
• Default Document
• Directory Browsing
• HTTP Errors
• Static Content
b. Under Health and Diagnostics, select:
• HTTP Logging
• Custom Logging
• Logging Tools
c. Under Performance, select:
• Static Content Compression
Figure 13: Selecting the Message Queuing Services

Chapter 2: Preparing the uProduce Environment 24
d. Under Security, select:
• Request Filtering
• Basic Authentication
• IIS Client Certificate Mapping Authentication
• Windows Authentication
e. Under Application Development, select:
• .Net Extensibility 3.5
If a dialog box asking to add features that are required for .NET Extensibility 3.5 is displayed, click Add Features.
• .Net Extensibility 4.5
• ASP
If a dialog box asking to add features that are required for ASP is displayed, click Add Features.
• ASP.NET 3.5
If a dialog box asking to add features that are required for ASP .NET 3.5 is displayed, click Add Features.
• ASP.NET 4.5
Under Management Tools, select all available options including the sub-options under IIS 6 Management Compatibility.
14. Click Next.

Chapter 2: Preparing the uProduce Environment 25
15. In the Confirm installation selections screen, click Install. The installation progress screen is displayed. It includes a summary of the installation settings and a progress bar.
Figure 14: Selecting Management Tools options

Chapter 2: Preparing the uProduce Environment 26
16. When the installation process is completed, click Close to exit the Add Roles and Features Wizard.
Windows Server 2008 R2
This section includes the following procedures:
• Installing Internet Information Services, see below.
• Installing Microsoft Message Queuing and .Net Framework Features, see Installing Microsoft Message Queuing (MSMQ) and .Net Framework Features on page 31.
• Installing File Services, see Installing File Services on page 33.
Installing Internet Information Services (IIS)You need to install the IIS component on the uProduce Server and Director Server.
To install IIS on Windows Server 2008 R2:
1. Open the Server Manager by clicking Start, pointing to Administrative Tools, and then clicking Server Manager.
2. Point to and click Roles in the left pane.
Figure 15: Installation progress screen

Chapter 2: Preparing the uProduce Environment 27
3. Click Add Roles. The Add Roles Wizard appears.
4. Click Next. The Select Server Roles page appears.
5. Click the Web Server (IIS) checkbox and click Next.
6. Click Next until you reach Select Role Services page.
7. Scroll down the list, and make sure the following components are selected:
• Under Common HTTP features select all components (Figure 18).
• Under Application Development (Figure 18)
• ASP.NET. A dialog box may be displayed asking you to add role services required for ASP.NET. Click Add Required Role Services (Figure 17):
Figure 16: Add Roles Wizard: Select Web Server (IIS) Role

Chapter 2: Preparing the uProduce Environment 28
• .NET Extensibility (selected automatically, once ASP.NET service is selected)
• ASP
• ISAPI Extensions (selected automatically, once ASP.NET service is selected)
• ISAPI Filters (selected automatically, once ASP.NET service is selected)
• Under Security (Figure 19):
• Basic Authentication
• Windows Authentication
• Client Certificate Mapping Authentication
• IIS Client Certificate Mapping Authentication
• Request Filtering
Figure 17: Add Roles Wizard: Add Role Services Required for ASP.NET

Chapter 2: Preparing the uProduce Environment 29
• Under Performance, select Static Content Compression (Figure 19).
• Under Management Tools select all options (Figure 19).
Figure 18: Add Roles Wizard: Select Web Server (IIS) Services

Chapter 2: Preparing the uProduce Environment 30
8. Click Next until you reach the Confirmation page and then click Install. The installation summary and status is displayed in the Installation Results page of the Add Roles Wizard.
Figure 19: Add Roles Wizard: Select Web Server (IIS) Services (cont.)

Chapter 2: Preparing the uProduce Environment 31
Installing Microsoft Message Queuing (MSMQ) and .Net Framework Features
The MSMQ component should be installed on every uProduce Server (uProduce, Director, Extension or uImage Processing Unit).
If the SQL Server is installed on the uProduce Server, you also need to install the .Net Framework Features.
To install MSMQ and .Net Framework Features on Windows Server 2008 R2:
1. Open the Server Manager by clicking Start, pointing to Administrative Tools, and then clicking Server Manager.
2. Point to and click Features in the left pane.
Figure 20: Add Roles Wizard: Web Server (IIS) Installation Results

Chapter 2: Preparing the uProduce Environment 32
3. Click Add Features. The Add Features Wizard appears.
4. In the Select Features dialog box, select the following options:
• Under .Net Framework 3.5.1 Features, select .Net Framework 3.5.1 checkbox
• Under Message Queuing>Message Queuing Services select Message Queuing Server
5. Click Next.
6. In the Confirmation page, click Install. The installation summary and status is displayed in the Installation Results page of the Add Features Wizard.
Figure 21: Add Features Wizard: Selected features

Chapter 2: Preparing the uProduce Environment 33
Installing File ServicesYou need to install the File Services component on the uProduce Server and Director Server.
To install File Services on Windows Server 2008 R2:
1. Open the Server Manager by clicking Start, pointing to Administrative Tools, and then clicking Server Manager.
2. Point to and click Roles in the left pane.
3. Click Add Roles. The Add Roles Wizard appears.
4. Click Next. The Select Server Roles page appears.
Figure 22: Add Features Wizard: Message Queuing Server Installation Results

Chapter 2: Preparing the uProduce Environment 34
5. Select the File Services checkbox and click Next.
6. Click Next until you reach Select Server Roles page.
7. Select the File Server component only.
NOTE: By default, the Indexing service is not installed on Windows Server 2008 R2. Make sure that the Indexing Service checkbox is not selected.
Figure 23: Add Roles Wizard: Select File Services Role

Chapter 2: Preparing the uProduce Environment 35
8. Click Next until you reach the Confirmation page and then click Install. The installation summary is displayed in the Installation Results page.
Figure 24: Add Roles Wizard: Select Role Services

Chapter 2: Preparing the uProduce Environment 36
Installing Service Packs and Hot FixesBefore you continue with the remainder of the installation, you should ensure that you have the necessary Service Pack and hot fixes for the Windows Server operating system.
To install the Windows Server 2008 R2 Service Pack 1:
• Go to http://www.xmpie.com/docreferences, to get Windows Server 2008 Service Pack 1.
Figure 25: Add Roles Wizard: Select File Services

Chapter 2: Preparing the uProduce Environment 37
To install the latest hot fixes:
1. Go to http://www.xmpie.com/docreferences and click Microsoft Windows Update.
2. Scan for critical updates.
3. Follow the instructions on how to install critical updates.
Installing Adobe InDesign Server (AIS) In XMPie Turn-key systems, Adobe InDesign Server is installed on the uProduce Server.
In XMPie Enterprise platforms, Adobe InDesign Server is installed on the Extension
server.
NOTE: Do not install AIS on a uProduce Extension eMedia server.
This section describes how to install and activate the Adobe InDesign Server software. Adobe InDesign Server will work properly only after you register and activate it via the internet. However, if your computer is not online or cannot be connected to the internet, you can use the Adobe Provisioning Toolkit Enterprise Edition to activate Adobe software.
This section covers the required procedures to install Adobe InDesign Server on both online and offline computers. It includes the following parts:
• Installing Adobe InDesign Server on an Online Computer
• Installing Adobe InDesign Server on an Offline Computer
In case uImage server resides on the same production server where Adobe InDesign is intended to be installed, you must use the same Adobe ID for both Adobe products.

Chapter 2: Preparing the uProduce Environment 38
Installing Adobe InDesign Server on an Online Computer
The following procedure describes how to install and activate Adobe InDesign CC-2017 Server on a computer that is connected to the internet.
Prerequisites
To perform the following procedure, you will need:
• The Adobe InDesign Server installation files located in the Adobe InDesign Server folder that you downloaded from the XMPie download site provided by your Support representative
• The Adobe InDesign Server license key (serial number) provided by XMPie
• XMPie Adobe ID credentials
To install and activate Adobe InDesign Server on an online computer:
1. Locate the Adobe InDesign Server Installation folder and double-click the file Set-up.exe. When the progress Adobe Installer bar fills up, the Welcome window is displayed.
2. On the Welcome window, click Install. The Adobe Software License Agreement window is displayed.
3. Click Accept. The Serial Number window is displayed.
4. In the Serial Number window, enter your Adobe InDesign Server license key.
5. Click Next. After your serial number is validated, the Sign In Required window is displayed.
NOTE: he Adobe InDesign Server needs to be activated before it can be used. If the computer is online, activation is performed automatically via the internet. If the computer running Adobe InDesign Server is not connected to the internet, see the procedure Installing Adobe InDesign Server on an Offline Computer.
6. In the Sign In Required window, click Sign in now.
7. In the Sign In window, enter the XMPie Adobe ID credentials, and then click Sign In.
8. In the Options window, click Install. The installation process starts.

Chapter 2: Preparing the uProduce Environment 39
9. In the Installation Complete window, click Close.
Adobe InDesign Server is installed and activated on the computer.
NOTE: The order of the above steps and the screens may differ depending on the Adobe version you are installing.
NOTE: Repeat the above procedure on every Extension Server where Adobe InDesign server is installed.
Installing Adobe InDesign Server on an Offline Computer
Prerequisites
To perform the following procedure, you will need:
• The Adobe InDesign Server installation files located in the Adobe InDesign Server folder that you downloaded from the XMPie download site provided by your Support representative
• The Adobe InDesign Server license key provided by XMPie
• XMPie Adobe ID credentials
To install Adobe InDesign Server on an offline computer:
1. Locate the Adobe InDesign Server Installation folder and double-click the file Set-up.exe. When the progress Adobe Installer bar fills up, the Welcome window is displayed.
2. On the Welcome window, click Install. The Adobe Software License Agreement window is displayed.
3. Click Accept. The Serial Number window is displayed.
4. In the Serial Number window, enter your Adobe InDesign Server license key.
5. Click Next. Because there is no internet connection, the serial number cannot be validated. You are redirected to the Please connect to the Internet and retry window.
6. In the Please connect to the Internet and retry window, click Connect Later.

Chapter 2: Preparing the uProduce Environment 40
7. In the Options window, click Install.
8. In the Installation Complete window, click Close.
Activating/Serializing Adobe InDesign Server on an Offline Computer
If the computer is offline or internet connection is not available, you will not be able to activate/serialize Adobe InDesign Server during installation.
To activate/serialize Adobe InDesign Server on an offline computer, use Adobe Provisioning Toolkit Enterprise Edition (APTEE).
Activating/Serializing your Adobe InDesign Server License Using APTEE
Prerequisites
To perform the following procedure, you need:
Figure 26: Adobe InDesign Server Installation: Computer offline window

Chapter 2: Preparing the uProduce Environment 41
• Adobe Provisioning Toolkit Enterprise Edition (APTEE), which can be downloaded from Creative Suite Enterprise Deployment page.
• Adobe InDesign Server license key (serial number), provided by XMPie.
• An additional computer connected to the internet.
The following steps are involved in activating Adobe InDesign CC-2017 Server on an offline machine:
1. The user creates a prov.xml file containing the relevant provisioning information. The user must be connected to the internet on a different computer to generate this file.
2. Using the generated prov.xml file, the user serializes and activates Adobe InDesign Server using the serialization command.
Generating prov.xml
To generate the prov.xml file for Adobe InDesign CC-2017 Server, run the following command as admin. Ensure that the machine on which you are running this command is connected to the internet.
For Adobe InDesign Server CC-2017: adobe_prtk.exe --tool=VolumeSerialize --generate --serial={serial number} --leid=V7{}InDesignServer-12-Win-GM --provfilepath={absolute path where you have write access, or leave blank to write to the directory that contains adobe_prtk}
NOTE: The command is case sensitive. Replace {serialNumber} with the Adobe InDesign server serial number.
Once this command is successfully completed and you get ‘Return Code = 0', an XML file called ‘prov.xml’ will be generated in the path you specified. This prov.xml then needs to be copied (at the path of your choice) on the computer(s) where you will be running the Adobe InDesign CC-2017 Server.
Activating/Serializing Adobe InDesign Server
Once prov.xml is copied on the offline comuter running Adobe InDesign Server, run the command below in order to serialize it:
adobe_prtk.exe --tool=VolumeSerialize --provfile={absolute path of the prov.xml file on the target machine}
Once this is successfully completed and you get Return Code = 0, Adobe InDesign CC-2017 Server is now activated on the offline computer.

Chapter 2: Preparing the uProduce Environment 42
NOTE: Repeat the above procedure on every Extension Server where Adobe InDesign server is installed.
Setting Up Windows Interactive Services Detection Service
You must turn the Startup Type of the Windows Interactive Services Detection Service to “Automatic” on every computer with Adobe Photoshop or Illustrator.
Desktop (Windows 8, 10)
To set the Interactive Services Detection service startup type to automatic:
1. Open the Run dialog box. Keyboard shortcut: Press the Windows key+r.
2. In the Run dialog box, type regedit.
3. In the Registry Editor window, navigate to HKEY_LOCAL_MACHINE\SYSTEM\CurrentControlSet\Control\Windows
4. Double-click NoInteractiveServices. The Edit DWORD Value dialog box is displayed.
5. In the Edit DWORD Value dialog box, in the Value data box, type 0.
6. Click OK.
The following procedure must be performed on every computer where uImage is installed.
Figure 27: Edit DWORD Value dialog box

Chapter 2: Preparing the uProduce Environment 43
7. Close the Registry Editor window.
8. From the Control Panel, select Administrative Tool>Services.
9. Right-click Interactive Services Detection and select Properties.
10. In the Interactive Services Detection Properties dialog box, in the Startup Type list, select Automatic.
11. To start the service, click Start.
12. After the service has been started, click OK to close the Interactive Services Detection Properties dialog box.
13. Quit the Services manager.
Windows Server 2008 R2
To set the Interactive Services Detection service startup type to automatic:
1. Select Start>All Programs>Administrative Tool>Services.
2. Right-click Interactive Services Detection and select Properties.
3. In the Interactive Services Detection Properties dialog box, in the Startup Type list, select Automatic.
4. To start the service, click Start.
5. After the service has been started, click OK to close the Interactive Services Detection Properties dialog box.
6. Quit the Services manager.
Windows Server 2012
To set the Interactive Services Detection service startup type to automatic:
1. Open the Run dialog box. Keyboard shortcut: Press the Windows key+r.
1. In the Run dialog box, type regedit.
2. In the Registry Editor window, navigate to HKEY_LOCAL_MACHINE\SYSTEM\CurrentControlSet\Control\Windows
3. Double-click NoInteractiveServices. The Edit DWORD Value dialog box is displayed.

Chapter 2: Preparing the uProduce Environment 44
4. In the Edit DWORD Value dialog box, in the Value data box, type 0.
5. Click OK.
6. Close the Registry Editor window.
7. To open the Services administrative tool, go to Control Panel>Administrative Tool>Services.
8. Right-click Interactive Services Detection and select Properties.
9. In the Interactive Services Detection Properties dialog box, in the Startup Type list, select Automatic.
10. To start the service, click Start.
11. After the service has been started, click OK to close the Interactive Services Detection Properties dialog box.
12. Quit the Services manager.
Installing Adobe Photoshop/IllustratorIn XMPie Turn-key systems, Adobe Photoshop or Illustrator are installed on the uProduce Server or on the uImage Processing Unit.
In XMPie Enterprise Platforms, Adobe Photoshop/Illustrator is installed on the
Extension Server and on the uImage Processing Unit (if exists).
NOTE: Do not install Adobe Photoshop/Illustrator on a uProduce Extension eMedia Server.
Figure 28: Edit DWORD Value dialog box

Chapter 2: Preparing the uProduce Environment 45
This section describes how to install and activate the Adobe Photoshop and Illustrator CC-2017 software. Adobe Photoshop and/or Illustrator CC-2017 software will not work properly if you do not register and activate it via the internet.
Installing Adobe Photoshop/Illustrator for CC-2017Installation of Adobe CC-2017 involves installation of the Adobe Creative Cloud application. Adobe Creative Cloud allows you to download, install and update Adobe applications.
To download and install Adobe applications, go to https://www.adobe.com/creativecloud/catalog/desktop.html and follow the on-screen instructions.
Updating Adobe CC-2017 SuiteThis section describes how to configure the Adobe Updater on the uProduce Server, uProduce Extension and uImage Processing Unit.
Due to Adobe requirements, you must have an active internet connection during download, installation and operation of the application. In addition, you must have an Adobe Creative Cloud membership.
After the installation of Photoshop CC-2017 is complete, you must make the following changes in Photoshop:
• Go to Edit > Preferences > General.
• In the Options area you will see two columns of checkboxes. Clear all
checkboxes that appear in the left column.
• Once finished, close Photoshop.

Chapter 2: Preparing the uProduce Environment 46
Adobe Updater ConfigurationAdobe Updater downloads files from the internet while the software is running and may interfere with the uImage server normal operation. To avoid such interferences, you need to configure the Adobe Updater so that it does not
interfere with the uImage server operation.
NOTE: The following procedure is relevant for Adobe Photoshop and Adobe Illustrator products that are installed on the uProduce Server/Extension or on the uImage Processing Unit.
To configure Adobe Updater:
1. Start Adobe Photoshop or Adobe Illustrator immediately after you complete the installation and activation procedures.
2. To open Adobe Updater, from the Help menu select Updates.
3. If you get the Opt-In message from the Adobe Application Manager, click No.
4. In the Adobe Application Manager Updates dialog box, click Update.
Figure 29: Adobe Application Manager: Opt-In message

Chapter 2: Preparing the uProduce Environment 47
5. After all updates are successfully installed, click Preferences. The Adobe Application Manager Preferences window is displayed.
6. Under Only show updates for the following products, clear all the checkboxes next to the product names (Figure 31).
7. On the right pane, clear the checkbox next to Notify me of new updates in the menu bar (Figure 31).
Figure 30: Adobe Application Manager: Updates dialog box

Chapter 2: Preparing the uProduce Environment 48
8. Click OK.
9. Close the Adobe Application Manager.
10. Exit Adobe Photoshop or Adobe Illustrator.
NOTE: Remember to repeat the above procedure on every computer that serves. as a uImage Processing Unit
Figure 31: Adobe Application Manager: Preferences dialog box
Make sure that you set up Adobe update preferences for all uProduce active users.

Chapter 2: Preparing the uProduce Environment 49
Installing the SQL Server uProduce Server comes by default with SQL Server Express Edition with Advanced services.
Note that there is a 10 GB limit for the SQL Server Express Edition database.
Creating a Login in SQL Server for Windows Authentication
This section describes how to create a login in SQL Server by using SQL Server Management Studio. A login is the identity of the person or process that is connecting to an instance of SQL Server.
OverviewDue to security principles, SQL Server authentication might not be permitted by certain organizations. In such scenarios, Windows Authentication is mandatory.
In order to connect to SQL Server, prior to the installation of XMPie server products (uProduce, uStore), you must create a login based on a Windows principles (such as a domain user account or a Windows local user account).
Prerequisites
Before creating SQL Server logins, make sure you have prepared two Windows account users (either a domain user account or a Windows local user account). Work with your network administrator to ensure that these accounts are ready to use.
• XMPie-Installer-User - this account will be used by XMPie server applications for connecting to the SQL Server database and for the installation process only.
• XMPie-Application-User (Service User) – this account will be used by XMPie server applications and all internal activities will be performed through this account.
The SQL installation for uProduce has custom settings that need to be implemented. Refer to the installation documents for SQL Server at http://www.xmpie.com/docreferences.
This procedure is relevant only if you intend to choose Windows Authentication during the installation of XMPie Server products.

Chapter 2: Preparing the uProduce Environment 50
Despite security concerns, you can alternatively use a single user both for the installation process and XMPie application internal activities.
Create an SQL Server Login Using SQL Server Management Studio
1. On the taskbar, click Start, point to All Programs, point to Microsoft SQL Server 2014, and then click SQL Server 2014 Management Studio. The Connect to Server window is displayed.
2. Log in to the SQL Server Management Studio with the corresponding credentials.
3. In Object Explorer, expand the folder of the server instance in which you want to create the new login.
4. Right-click the Security folder, point to New, and select Login….
5. In the Login – New dialog box, on the General page, enter the name of the Install-User in the Login name box. Alternately, click Search… to open the Select User or Group dialog box.
If you click Search…:
a. Under Select this object type, click Object Types… to open the Object Types dialog box and select any or all of the following: Built-in security principals, Groups and Users. Built-in security principals and Users are selected by default. When finished, click OK.
b. Under From this location, click Locations… to open the Locations dialog box and select one of the available server locations. When finished, click OK.
c. Under Enter the object name to select (examples), enter the XMPIE-Installer-User that you want to find.
d. Click Advanced… for more advanced search options.
e. Click OK.
6. To create a login based on a Windows principal, select Windows authentication. This is the default selection.
7. From the Default database list, select a default database for the login. Master is the default for this option.
8. From the Default language list, select a default language for the login.
9. Go to the Server Roles page, select the dbcreator check box. The public server role is already selected by default. If not, make sure to select it as well.

Chapter 2: Preparing the uProduce Environment 51
10. Click OK to close the Login – New dialog box.
11. Repeat steps 3-8 in order to create the XMPie-Application-User. Note that for this user, only the public role is sufficient.
You may now proceed with XMPie Server application installation.
From this point on, the instructions in this guide assume that you have completed the SQL Server installation.

Chapter 3
Installing uProduceThis chapter covers the following procedures:
• Overview XMPie PersonalEffect Configurations, see below
• Installing the uProduce Server and Additional Servers on page 53
• Adding XMPie Licenses in the uProduce License Manager on page 64
• Installing uProduce Extensions and uImage Processing Unit on page 67
• uProduce Marketing Console on page 69
• Setting up the IIS Log Folder on page 69
• Upgrading uProduce on page 71
• Repairing a uProduce Installation on page 73
• Uninstalling uProduce on page 75
NOTE: XMPie PersonalEffect does not support installation on computer systems that utilize Federal Information Processing Standards (FIPS). For more information on Federal Information Processing standards and guidelines, refer to the National Institute of Technology and Standards (NIST) web site at: http://www.nist.gov/itl/fipsinfo.cfm
Overview XMPie PersonalEffect Configurations
There are two types of XMPie PersonalEffect configurations:
• XMPie Turn-Key Systems: All components of uProduce are installed on one server.
• XMPie Enterprise Platforms: Includes at least two servers: uProduce Director and uProduce Extension Server, with at least one workstation, used for XMPie authoring tools such as uPlan and uCreate and for proofing.

Chapter 3: Installing uProduce 53
This configuration involves several installation stages. First you install the uProduce Director Server and then the uProduce Extension Servers.
Both configurations may include a uImage Processing Unit on a dedicated uImage computer used for processing personalized image generation in Photoshop and Illustrator.
For more details, see the chapter PersonalEffect Configurations on page 1.
Installing the uProduce Server and Additional Servers
This section guides you through the installation procedures of the following uProduce components:
The procedure described below is applicable to the following XMPie components:
• uProduce Server
• uProduce Director
• uProduce Extension Server
• uImage Processing Unit
To select your type of installation, enter the appropriate license key when prompted, as shown in Figure 34 on page 55.
To perform this procedure, you will need:
• The file XMPie uProduce Server Installer.exe that you downloaded from the XMPie download site provided by the Support representative.
To install the uProduce software:
1. To start the installation process, locate the uProduce Installation folder and double-click the XMPie uProduce Server Installer.exe file. Depending on your computer’s security settings, you might get the following message right after clicking the installation file.

Chapter 3: Installing uProduce 54
2. Click Allow to proceed with the installation. The Welcome to the InstallShield Wizard for XMPie uProduce Server screen is displayed:
Figure 32: uProduce Server Installer: User Access Control Message
Figure 33: uProduce Server Installer: Welcome screen

Chapter 3: Installing uProduce 55
3. Click Next to begin the installation. The License Agreement screen is displayed.
NOTE: You can click Cancel at any time during the installation to exit the uProduce Server Setup installer.
4. Read the license agreement carefully. Select I accept the terms of the license agreement to accept its terms and then click Next to continue. If you select I do not accept the terms of the license agreement, you will not be able to continue the installation process. The Customer Information screen is displayed:
5. Enter your information under: User Name, Company Name and the License Key for the uProduce installation or the uImage Processing Unit installation, as provided by XMPie.
6. Click Next.
7. If Adobe Photoshop is installed on your server, the uProduce installer will automatically install the uImage component on the same server. If you do
Figure 34: uProduce Server Installer: Customer Information screen

Chapter 3: Installing uProduce 56
not intend to install uImage on this server, make sure to uninstall Adobe Photoshop prior to the uProduce installation.
If Adobe Photoshop is not installed on your server, the uImage screen is displayed asking you if you want to run uImage installation.
• If you want to install uImage on that server, make sure that you first install the English version of the Adobe Photoshop software, then continue the installation of uProduce and select Yes in the uImage screen. If Adobe Photoshop is not installed and you select Yes, the installation process will be blocked.
• If you do not want to install uImage on that server, click No and proceed with the installation process.
8. Click Next to continue.
The Choose Destination Location screen is displayed.
Figure 35: uProduce Server Installer: uImage Installation screen

Chapter 3: Installing uProduce 57
By default, the installation destination is set to the root of the largest disk (or partition) available on your system.
9. In the Choose Destination Location screen, do one of the following:
a. To install uProduce in the default destination, click Next.
b. To install uProduce in a different location on the same computer, click Change.
c. To install uProduce File System on a remote location such as an external storage or file server:
i. First, select the Install uProduce File System to separate location checkbox, and then click the new Change button that appears.
ii. Browse to the remote location or type its path using the UNC syntax. For example, \\<server name>\<remote_shared_folder>.
Make sure that the shared folder is created prior to the uProduce installation and that its sharing permissions are set to allow full access for a
Figure 36: uProduce Server Installer: Choose Destination Location screen

Chapter 3: Installing uProduce 58
uProduce user. The same user has to be defined during the installation process in the Logon Information screen of the uProduce Installation Wizard (see Figure 39).
The Database Server Login screen is displayed:
The Database Server Login screen enables you to connect to local or remote database servers.
• If you want to connect to a local database (for example, the database is located on the uProduce server computer), leave the default database unchanged ((local)\XMPIE).
• If you want to connect to a remote database server, click Browse to select a database server from your local network. When you click Browse, the installer searches your network for computers that have an SQL Server database installed.
It is highly recommended that you install uProduce on a different partition from the operating system partition.
Figure 37: uProduce Server Installer: Database Server Login screen

Chapter 3: Installing uProduce 59
The resulting list is displayed in the Browse - Database Server dialog.
NOTE: You must select the remote database from the list in the Browse - Database Server dialog rather than typing it in the Database Server field.
10. Select the database, to which you want to connect, and click OK. The name of the database server is displayed in the Database Server field (Figure 37 on page 58).
11. Add \XMPIE after the name of the database server you selected to connect to the uProduce database. If you selected a local database, the \XMPIE addition is added automatically so you do not have to add it again.
12. Select whether to connect using the SQL Server Authentication (SQL Server Authentication using Login ID and Password) or using Windows Authentication.
13. If you selected SQL Server Authentication using Login ID and Password, enter the Login ID: sa and the Password: xmpiesa to connect to the uProduce database. Click Next to continue.
The installer checks the connection to the database server and verifies the Login ID and Password you provided to connect to the uProduce database.
Figure 38: uProduce Server Installer: Browse -- Database Server dialog
If you select Window Authentication when connecting to a remote database, you must be familiar with the login information. You must also make sure you completed the procedure of creating a login in SQL Server for Windows Authentication, described in Installing the SQL Server on page 49.

Chapter 3: Installing uProduce 60
14. If you selected Windows Authentication, the logged in Windows account will be used during the installation process.
15. Click Next.
uProduce Server uses the Windows user account to run its internal services.
This user account is set up differently, depending on whether uProduce is installed as part of a Workgroup or as part of a Domain.
• When the uProduce Server is part of a Workgroup, the installer will ask for the User name and Password. In the Domain field, the name of the local computer will be automatically selected.
• When the uProduce Server is part of a Domain, the installer will ask for the User name, Password and Domain name. In the Domain field, make sure you choose the domain name and not the local computer.
Figure 39: uProduce Server Installer: Logon Information screen

Chapter 3: Installing uProduce 61
NOTE: When the uProduce Server is part of a Domain, it is mandatory to add the Domain user, that will be authorized to run uProduce services, to the local Administrators group prior to specifying the user account for uProduce in the Logon Information screen.
16. Specify the user account for uProduce:
• In the Logon Information window, click Browse to select a user from the users that already exist on the computer to which you connect (local or remote). The Browse Users dialog is displayed (Figure 40).
Select the user you want to use from the list and then click OK.
-OR-
Click New User to create a new local user account (Figure 39). The Create Local User dialog box opens.
• Enter the user information in the User Name, Password and Confirm password fields:
Figure 40: uProduce server installer Browse Users dialog box

Chapter 3: Installing uProduce 62
The installer creates a new Windows user with the name and password you provided, and adds it to the local Administrators group.
17. Click Next when you finish setting up the uProduce user account. The Ready to Install the Program screen is displayed.
18. Click Install to begin the uProduce installation. The uProduce Server Setup begins copying files onto the host computer.
Figure 41: Creating a New User Account
Figure 42: uProduce Server Installer: Ready to Install the Program screen

Chapter 3: Installing uProduce 63
When the process is completed, the InstallShield Wizard Complete screen is displayed.
19. Select Yes, I want to restart my computer now and then click Finish to restart your server.
20. In order for the tasks to run without limits of any conditions, from your Control Panel, open the Task Scheduler.
• On the left panel select Task Scheduler Library.
• Right-click each of the XMPie tasks (beginning with “XMP”), select Properties > Conditions tab.
• Ensure the condition Start the task only if the computer is on AC power is removed.
21. You can now:
• Proceed to add licenses for your uProduce Server add-ons using the uProduce License Manager, see: Adding XMPie Licenses in the uProduce License Manager on page 64.
Figure 43: uProduce Server Installer: InstallShield Wizard Complete screen

Chapter 3: Installing uProduce 64
• Begin creating additional Accounts and users, as described in Testing and Troubleshooting on page 122.
• You can repair errors in the installation procedure, such as missing or corrupt files, using the uProduce System Repair mechanism, see: Repairing a uProduce Installation on page 73.
Adding XMPie Licenses in the uProduce License Manager
The License Manager enables you to add separate licenses for the following uProduce add-ons:
• Volume packs for a specific amount of production units, or a full license for an unlimited number of production units.
• Other XMPie add-ons and software: uImage Production licenses, uProduce Extension Server, PE Analytics, MI (Multi-Instance) Production licenses and uChart.
You are required to enter the XMPie License Keys in the License Manager on the uProduce Server after installing the uProduce software, as well as any time you wish to add one of the above add-ons and software.
The following procedure describes the steps required for adding licenses using the License Manager.
NOTE: In order to retrieve the Activation Key, an internet connection is required.
To add XMPie Licenses and Activation Keys:
1. Open your Web browser and go to the uProduce webpage: http://<machinename>/xmpiedashboard. Replace “machinename” with the name or IP Address of the server on which uProduce Server is installed.
2. Log in to uProduce with the default Administrator credentials:
• Username: admin
• Password: admin
3. After you logged into the uProduce Dashboard, go to Settings>License Manager.

Chapter 3: Installing uProduce 65
4. Type in (or copy) the appropriate XMPie License Key into the License Key field.
5. Go to the XMPie activation site by clicking the http://il.xmpie.com/activation link. The Machine ID and the License are automatically entered on the XMPie License Key Activation Site page.
Figure 44: uProduce License Manager

Chapter 3: Installing uProduce 66
If your server does not have an active internet connection, open the internet browser on another computer, that has an internet connection, and go to http://il.xmpie.com/activation. Type, or paste in, the Machine ID in the top field and the License Key in the License Key field.
6. Click Get Activation Key. The new Activation Key is displayed in your browser.
7. Copy the Activation Key and paste it into the Activation Key field of the License Manager screen in uProduce. You should now have all the information required by the License Manager.
8. Click Install to proceed. The license is installed, and a message is displayed, indicating that the operation has been completed successfully.
To add more licenses, repeat the above procedure.
Figure 45: XMPie License Key Activation Page – Automatically filled

Chapter 3: Installing uProduce 67
Installing uProduce Extensions and uImage Processing Unit
uProduce Extension Servers enable you to extend your processing capabilities thus offload some of the production tasks to a separate server, whether uProduce Extension Server or uImage Processing Unit. Using Extension servers enables you to free up the resources in the uProduce Director and maximize overall performance.
The following procedure guides you through the process of installing the uProduce Extension Server and the uImage Processing Unit.
Pre-installation ChecklistMake sure you have the following components and software installed:
• Microsoft Message Queuing (MSMQ), see Installing Microsoft Message Queuing (MSMQ) and .Net Framework Features on page 31.
• Adobe InDesign Server on any uProduce Extension Server, see Installing Adobe InDesign Server (AIS) on page 37.
• Adobe Photoshop and Illustrator on any uImage Processing Unit, see Installing Adobe Photoshop/Illustrator on page 44.
uProduce Extension and uImage Processing Unit Installation
To perform this procedure, you will need:
• The file XMPie uProduce Server Installer.exe that you downloaded from the XMPie download site provided by the Support representative.
• The same administrative user name and password that you used during the uProduce Director installation.
To install the uProduce Extension Server and/or the uImage Processing Unit:
1. Log on to the server on which you want to install the uProduce Extension Server. When you log on, make sure to use the same administrative user name and password you defined during the installation of the uProduce

Chapter 3: Installing uProduce 68
Director. See Installing the uProduce Server and Additional Servers on page 53.
2. To start the installation, locate the uProduce Installation folder and double-click the XMPie uProduce Server Installer.exe file.
3. Follow the installation procedure as described in Installing the uProduce Server and Additional Servers on page 53.
When the Customer Information screen is displayed (Figure 46), enter the User Name, Company Name and uProduce Extension Server or the uImage Processing Unit License Key, as provided by XMPie, in the License Key field.
NOTE: The license for uImage Processing Unit is dedicated exclusively for uImage production jobs.
The installation process will continue similar to the uProduce installation process.
Figure 46: uProduce Server Installer: Customer Information screen

Chapter 3: Installing uProduce 69
NOTE: The Adobe software (Photoshop and Illustrator) installed on the uImage Processing Unit is very resource intensive. Although the uImage Processing Unit can run on desktop operating systems such as Windows XP and Windows 7, it requires a dedicated computer. Do not install any additional software on the uImage Processing Unit computer.
uProduce Marketing ConsoleuProduce Marketing Console is one of the components of the PE Analytics solution. PE Analytics is a powerful and integrated solution for real-time tracking, analyzing and refining of variable data print and cross-media Campaigns.
For detailed information on installing the uProduce Marketing Console, refer to the uProduce Marketing Console Administrator’s Guide.
Setting up the IIS Log FolderOn the Windows Server 2008 R2/2012 operating system, IIS Logging is automatically enabled.
The log folder resides on the uProduce Server and is set by default to the following path: <SystemDrive>\inetpub\logs\LogFiles. It is advisable that you save the log files in a drive that does not contain the operating system. A recommended location for the IIS log files would be the XMPie installation folder.
To change the IIS log folder location:
1. In the XMPie installation folder, create a new folder and name it IISLogs.
2. Open the Internet Information Services (IIS) Manager by going to the Control Panel, pointing to Administrative Tools, and then clicking Internet Information Services (IIS) Manager.
3. Click Continue.
4. In the Internet Information Services (IIS) Manager Window, expand the Sites folder.

Chapter 3: Installing uProduce 70
The Default Web Site root is displayed.
5. Double-click Logging in the Features page. The Logging page is displayed:
Figure 47: Internet Information Services Management window

Chapter 3: Installing uProduce 71
6. In the Directory field, set the new Log File Directory path to the IIS Logs folder you have created in step 1 above (for example, D:\XMPie\IISLogs).
7. Click Apply in the Actions pane on the left, and then close the Internet Information Services (IIS) Manager window.
Upgrading uProduceTo upgrade uProduce from version 5.x.x to 8.x, follow the instructions below.
Upgrade PrerequisitesBefore upgrading uProduce to a new version, make sure you do the following:
1. Back up the entire XMPie folder using Windows backup tool (or any other backup utility).
2. Backup all XMPie databases before beginning an upgrade.
Figure 48: IIS Manage- Logging page

Chapter 3: Installing uProduce 72
3. To install the most recent version of Adobe products:
a. Completely remove the currently installed Adobe products from the uProduce Server, uProduce Extension Server and any additional uImage Processing Units (if exist).
b. Install the latest Adobe products on the uProduce Server, uProduce Extension Server (see Installing Adobe InDesign Server (AIS) on page 37) and any additional uImage Processing Units (if exist).
Upgrading from Earlier Versions
To upgrade uProduce from an earlier version to the latest, you must run the uProduce installer. If the previous version does not have a Tracking Database that holds data, the procedure is fully automatic and requires no user intervention. However, if the Tracking Database of the earlier version exists with data, an additional step is required. During this step, the Tracking Database will be migrated to a new form, in order to ensure compatibility with uProduce Marketing Console.
To upgrade uProduce:
1. To run the uProduce installer, double-click the XMPie uProduce Server Installer.exe file.
The Welcome screen is displayed:
2. Click Next to begin the upgrade.
a. If the Tracking Database of the earlier version does not hold data, the installer will automatically upgrade uProduce. No further steps are required (please ignore steps 3 and 4 below).
b. If the Tracking Database of the earlier version holds data, the Migration screen is displayed:
Before upgrading uProduce Server to the latest version, make sure to consult the XMPie Support team.

Chapter 3: Installing uProduce 73
3. Verify that you backed up all uProduce databases and then, select the I confirm that all uProduce databases have been backed up checkbox. In case of an installation failure, this would enable you to perform a system rollback or downgrade. The checkbox must be selected for the Next button to be enabled, and for the installation to continue.
4. Click Next to continue with the database migration. The migration process may take several hours depending on the size of the Tracking Database. Once migration is finished, your upgrade process is completed.
Repairing a uProduce InstallationuProduce System Repair enables you to repair your uProduce installation by re-installing the uProduce components without affecting your stored Campaigns or any other data on your uProduce server. It is highly advisable to back up your data by:
Figure 49: uProduce Server Installer: Tracking Database Migration window

Chapter 3: Installing uProduce 74
• Backing up your XMPie folder using Windows Backup tool or any other backup utility.
• Saving the Campaigns you want to back up as CPKG files. Refer to XMPie’s uProduce User Guide, for instructions on how to save and back up Campaigns.
To repair your uProduce installation:
You must log in to the computer on which uProduce is installed as the user who first installed uProduce.
1. Go to Control Panel>Program and Features.
2. Locate the XMPie uProduce Server program and click Change.
3. Select Repair and click Next. Follow the installation procedure as described in Installing the uProduce Server and Additional Servers on page 53.
NOTE: If you need to modify the installation settings, such as user name or database server login, choose Modify. You cannot change the installation folder on which uProduce is installed.
Figure 50: uProduce Server Installer: Repair Installation screen

Chapter 3: Installing uProduce 75
Uninstalling uProduceUninstalling is necessary only if you are upgrading from versions earlier than uProduce version 5.0. You must first uninstall the old software. You will need to repeat this process on every Server that runs uProduce.
NOTE: The uProduce software is first uninstalled from all Extension Servers, and only then it is uninstalled from the uProduce Director. Uninstalling uProduce will not delete your uProduce users or data that you created during installation.
To uninstall uProduce software:
1. Begin by logging into the uProduce Extension Server, if one exists. Otherwise, begin with the uProduce Director.
2. Go to Control Panel>Programs and Features and select XMPie uProduce Server Program.
3. Click Uninstall.
The Uninstall utility prepares to remove the software.
4. Click Yes, when you are prompted to confirm removal of the XMPie uProduce Server.
The uninstall utility begins removing the uProduce Server software.
5. Click OK to close the Uninstall screen.
6. Repeat this procedure on all additional uProduce Extension Servers, and finally on the uProduce Server.
Restart the server to ensure your changes are enacted

Chapter 4
Installing Circle Agent
OverviewThe Circle agent connects Circle to the uProduce system.
Circle is a SaaS solution for managing campaigns, from planning touchpoints in a digital storyboard, to setting up production and automation, through to monitoring and tracking.
uProduce is a production server system responsible for generating and managing production of personalized documents in a range of media formats.
Installing the Circle agent enables uProduce to perform its production tasks according to the parameters defined in Circle.
The administrator is responsible for:
• Installing the Circle agent
• Configuring the Circle agent
NOTE: The computer from which you are operating Circle must be connected to the same LAN as the uProduce system.

Chapter 4: Installing Circle Agent 77
Installing the Circle AgentThe Circle agent is a component of the uProduce system. It must be installed on each uProduce Director.
To install the Circle agent:
1. Double-click the XMCircleAgentInstaller.exe file. The Preparing to Install window is displayed.
When the Installation Wizard is ready, the Circle agent Welcome window is displayed.
2. Click Next. The Ready to Install the Program window is displayed.
3. Click Install.
When the installation has completed, the InstallShield Wizard Completed window is displayed.
4. Click Finish to complete the installation.
The Circle icon is added to the system tray of the server.
After the Circle agent installation has completed, you need to configure the connection between Circle and uProduce.
Configuring the agent setting connects the uProduce system to Circle. There is always a single Circle connection per uProduce system. The initial agent setup establishes the Circle connection. Any subsequent agent installations in the uProduce system (e.g., in a fault-tolerance configuration) uses the existing Circle connection.

Chapter 4: Installing Circle Agent 78
Initial Agent Setup - Creating the Circle Connection
The first time the agent is installed and set up, the Circle connection is created.
Agent setup is performed in the XMPie Circle Agent Settings window, which is automatically displayed when completing the Circle agent installation.
NOTE: You can also access the XMPie Circle Agent Settings window by clicking the Circle icon in the system tray and selecting XMPie Circle Agent Settings from the Options menu.
The procedure contains four parts:
• Configuring Proxy Settings on page 79
• Setting up uProduce System Details on page 80
• Setting up Circle Account Access Permissions on page 81
• Testing and Saving your Settings on page 83
Figure 51: XMPie Circle Agent Settings window

Chapter 4: Installing Circle Agent 79
Configuring Proxy Settings1. In the XMPie Circle Agent Settings window, click the Show Proxy
Settings link to expand the window to display proxy settings.
The window expands to display the Proxy Settings section.
No Proxy is selected by default on a secure HTTPS connection.
2. Optionally, select Use manual proxy and define the following proxy settings:
• Proxy Address: The address of the Proxy Server behind which uProduce is located. Each proxy URL must be preceded by https://
• Port: The default port for an HTTPS connection is 443.
• User Name: The user name used to connect to the proxy server. The user name must be filled in only if the proxy server requires authentication.
• Password: The password used to connect to the proxy server. The password must be filled in only if the proxy server requires authentication.
Figure 52: XMPie Circle Agent Settings window - Proxy Settings area

Chapter 4: Installing Circle Agent 80
Setting up uProduce System DetailsIn the XMPie Circle Agent Settings window, in the uProduce System area, fill in the following parameters:
• uProduce System Name (visible in Circle): This name is visible in Circle and is used by the Circle user to select a uProduce system while adding uProduce projects.
• uProduce Dashboard URL: The full URL to the Dashboard (e.g., http://10.1.1.100/XMPieDashboard).
• Marketing Console Web Services Server: The IP address or the name of the Marketing Console Web Services server. The server name/URL must be known in the server’s LAN.
Figure 53: XMPie Circle Agent Settings window

Chapter 4: Installing Circle Agent 81
Setting up Circle Account Access Permissions1. In the XMPie Circle Agent Settings window, in the Access Permission area,
click Add to add a new Circle account.
The Add Circle Accounts window is displayed.
2. Type a Circle user name and Circle password in the relevant fields. This user must have Builder permissions to all accounts. Click Next.
The Add Circle Accounts selection window is displayed, listing all Circle accounts of the specified user.
Figure 54: XMPie Circle Agent Settings window - Access Permission area
Figure 55: Add Circle Accounts window

Chapter 4: Installing Circle Agent 82
3. Select the Circle accounts to be granted access to the uProduce server and click Finish.
The selected accounts are added to the Access Permission area in the XMPie Circle Agent Settings window.
NOTE: If you are using a Cross-Media system: For the XMPL Server Installation process (see Installing XMPL Server on page 88) you will need a designated user with Builder permissions to all the accounts listed in the Access Permission area. If at any later stage you add more accounts to the Access Permission area, make sure that your designated Circle user has access to the additional accounts. If the user does not have permissions, add the accounts and then repair the XMPL Server installation (see Repairing or Modifying an XMPL Server Installation on page 96)
Figure 56: Add Circle Accounts window - Account Selection

Chapter 4: Installing Circle Agent 83
Testing and Saving your Settings1. In the XMPie Circle Agent Settings window, click Test and Save.
The Test Settings window is displayed.
The Test Settings window details the steps and progress of the test. If all the tests that are completed successfully, Completed successfully is displayed.
The Circle Connection between the uProduce system and Circle now exists.
2. Click Save Settings.
The Cloud Tracking window is displayed.
Figure 57: Test Settings window

Chapter 4: Installing Circle Agent 84
Cloud Tracking is used to collect events tracked by uProduce and to store them in the cloud. This tracking information can later be used, e.g. when defining an event filter for Circle scheduling.
NOTE: The events stored in the cloud do not contain any Personally Identifiable Information (PPI) that can be used to distinguish or trace an individual’s identity.
3. Type your uProduce administrator name and password in the relevant fields and then click Connect.
You are now connected to the uProduce system.
4. Click Save.
Cloud tracking is now activated.
Figure 58: Cloud Tracking window

Chapter 4: Installing Circle Agent 85
Subsequent Agent Setup - Using the Existing Circle Connection
Each uProduce system has a single Circle connection. You may wish to use the existing connection when:
• Supporting a fault-tolerant configuration. The Circle agent must be installed on each uProduce Director.
• Reinstalling an agent
• Replacing a previously defined remote agent with a local agent
To set up the agent using the existing Circle Connection:
1. Install the agent on the uProduce Director (see Installing the Circle Agent).
The Circle Agent Settings window is automatically displayed.
2. On opening the Circle Agent Settings window, the system immediately checks if a connection exists for the current uProduce system. If found, the Circle User Validation window opens allowing you to use to the existing connection.
3. Specify your Circle user name and password. The Circle user must have Builder permissions.
4. Click Next. The Agent Settings fields are populated with the existing connection details.
Figure 59: Circle User Validation window

Chapter 4: Installing Circle Agent 86
5. If required, change the settings. Note that the changes affect all agents using the Circle connection.
6. Click Test and Save.
The additional agent is configured to use the existing connection.
Enabling Cloud TrackingFor Circle 2G, it is mandatory to enable Cloud Tracking.
To enable cloud tracking that was previously disabled, perform the following steps.
1. Click the Circle icon in the system tray.
2. Select Cloud Tracking in the options menu.
The Cloud Tracking window is displayed.
3. Type the uProduce administrator name and password, and select the Cloud Tracking checkbox.
4. Click Save.
Figure 60: Enabling Cloud Tracking

Chapter 5
Installing XMPL Server
OverviewXMPL Server is a server component that serves the webpage (Managed Website), resolves friendly URLs, and provides the API for webpages to read/write ADORs, add recipients, and write tracking information. XMPL Server utilizes XMPie’s 2G technology in the background.
Pre-installation ChecklistPrior to the XMPL server installation, make sure that:
1. uProduce is already installed and you know the name or the IP address of the uProduce server.
2. Internet Information Services (IIS) are installed (see Installing Windows Components on page 17).
3. TCP ports 80 and 443 are open from the Web Server on which the XMPL server will be installed (typically on the DMZ), to the uProduce server (typically on the LAN).
4. XMPL Sever must have an outbound connection via HTTPS (TCP port 443) to the following domain destinations:
• eu.xmcircle.com
• eu-west-1.queue.amazonaws.com
• swf.eu-west-1.amazonaws.com
5. When using uCreate Digital to create sites, the XMPL Server should be accessible via TCP port 21 for FTP. For instructions on how to configure the FTP, see Installing an FTP Server on an IIS Web Server to Support XMPie PersonalEffect 1G & 2G on page 134.

Chapter 5: Installing XMPL Server 88
6. You have the XMPie XMPL Server Installer.exe file that you downloaded from the XMPie download site provided by the Support representative.
7. You have prepared a Domain user with local administrative rights. If you are going to use a Local user, it can be defined during the installation process.
8. You have an active Circle subscription and Circle credentials. The Circle subscription must have Builder permissions.
9. You have an active Circle Agent installed and correctly configured on the uProduce server computer.
NOTE: A Circle user must have permissions to exactly the same subscriptions that are open to the Agent.
10. You have the Helicon License Key information.
NOTE: You are required to install the XMPL server on a dedicated server. No other software application should be installed on the server
Installing XMPL ServerTo install the XMPL server:
1. Locate the XMPie XMPL Server Installer.exe file and double-click it.
The Welcome to the InstallShield Wizard for XMPL Server screen is displayed.
2. Click Next to begin the installation.
The License Agreement screen is displayed.
3. Read the license agreement carefully. Select I accept the terms of the license agreement to accept its terms and then click Next to continue the installation. If you select I do not accept the terms of the license agreement, you will not be able to continue the installation.
4. In the Circle Credentials screen, type the user name and password of a Circle user who has Builder permissions and access to all accounts listed in the Access Permission area of the agent.

Chapter 5: Installing XMPL Server 89
5. Click Next to continue. The uProduce System screen is displayed.
Figure 61: XMPie Circle Agent Settings - Access Permission area
If the user does not have access permissions to all accounts, the XMPL Server will not function correctly in the unaccessible accounts.

Chapter 5: Installing XMPL Server 90
6. Select the following:
• From the uProduce System drop-down list, choose the uProduce system to associate with this XMPL server.
NOTE: If there are several subscriptions for this user, the list will display only the uProduce systems that are shared by all subscriptions.
• In the uProduce API Address used by XML Server box, type the IP address of the uProduce server on which the API is installed or the NLB (Network Load Balancer), if such exists.
7. Click Next to continue. The Choose Destination Location screen is displayed.
By default, the installation destination is set to the root of the largest disk (or partition) available on your system.
8. Click Next to install XMPL server in the specified location; click Change… to install to a different location.
Figure 62: XMPL Server Installer: uProduce System screen

Chapter 5: Installing XMPL Server 91
NOTE: It is highly recommended to the install XMPL server on a different partition than the operating system partition.
9. Click Next. The XMPL Server Internet Address screen is displayed:
10. Specify the Internet address (public IP address or domain) of the XMPL server or the NLB (Network Load Balancer), if such exists, that enables access from the Internet.
11. Click Next. The Logon Information screen is displayed.
Figure 63: XMPL Server Installer: XMPL Server Internet Address

Chapter 5: Installing XMPL Server 92
The user is set up differently, depending on whether the XMPL server is installed as part of a workgroup or as part of a domain.
• When the XMPL server is part of a Workgroup, the installer will ask for the User name and Password.
• When the XMPL server is part of a Domain, the installer will ask for the User name, Password and Domain name.
12. Specify the user account for XMPL server. Choose the following:
• In the Logon Information screen, click Browse to select a user from the users that already exist on the computer to which you connect (local or remote). The Browse Users dialog box is displayed.
Figure 64: XMPL Server Installer: Logon Information screen

Chapter 5: Installing XMPL Server 93
13. Select the user you want to use from the list and then click OK.
NOTE: Please make sure the selected user is a local administrator
-OR-
• Click New User to create a new local user account.
The Create Local User on the Local Machine dialog box opens.
• Enter the user information in the User Name, Password and Confirm password fields.
The installer creates a new user with the name and password you provided, and adds it to the local Administrators group.
14. Click Next when you finish setting up the XMPL server user account.
Figure 65: XMPL Server installer Browse Users Dialog box
Figure 66: Creating a New User Account

Chapter 5: Installing XMPL Server 94
In case you have more than one website defined in the IIS, the installer will verify that the loopback IP address 127.0.0.1 is mapped to the default website on which the XMPL server is going to be installed.
If the loopback IP address 127.0.0.1 is not mapped to the Default website, the Loopback IP Address Definition screen will be displayed:
15. Follow the instructions in the text box to amend the problem and then click Next for the system to verify that the problem is resolved.
NOTE: In case there are other non-XMPie Web server applications that were configured to work with sites mapped to 127.0.0.1, please discontinue the XMPL server installation by clicking Cancel and consult your System Administrator.
Proceed with the installation by clicking the Next button.
16. The Ready to Install the Program screen is displayed.
17. Click Install to begin the XMPL server installation. The XMPL server setup begins copying files onto the host computer.
Figure 67: XMPL Server Installer: Loopback IP Address Definition

Chapter 5: Installing XMPL Server 95
When the process is completed, the InstallShield Wizard Complete screen is displayed.
18. Select Yes, I want to restart my computer now and then click Finish to restart your computer.
19. After you finish the XMPL Server installation, you must register the Helicon ISAPI_Rewrite utility. For details, see Registering ISAPI_Rewrite 3.x on page 119.
NOTE: In case uCreate Digital is used for publishing websites via FTP, the local FTP server must be set to the following path: [Drive]:\XMPie\XMPieWebServer\XMPieWebSiteManagement\XMPieWebSites\<SubscriptionIDFolder>\
In case of errors during the installation procedure, such as missing or corrupt files, you can repair the installation using the XMPL server System Repair mechanism, see Repairing or Modifying an XMPL Server Installation below).
XMPL Fault ToleranceXMPL Fault Tolerance configuration is done by installing the XMPL server on two or more servers, with an NLB (Network Load Balancer), thereby scaling-out the server. Installation on each server is identical.
XMPL Fault Tolerance configuration enables the system to continue operating properly, ensuring that all sites are working at all times, as long as at least one XMPL server is up and running. This means that the system continues its intended operation rather than failing completely, when one of the XMPL servers fails. This scaled-out configuration is also a mean to cope with a larger load on the server than any one server can cope with.
The following operations - creating a website, deleting a website, creating a friendly URL, deleting a friendly URL and editing a friendly URL - are all done once from Circle, and created automatically in all XMPL servers.
If both XMPL Server and RURL Wizard have been installed, following installation you must configure an FTP server. For instructions on how to do so, see Installing an FTP Server on an IIS Web Server to Support XMPie PersonalEffect 1G & 2G on page 134.

Chapter 5: Installing XMPL Server 96
NOTE:
• You will need to update site content manually or using FTP on each of the XMPL servers.
• If one of the XMPL servers fails, and you try to create a website, you will receive an error and the operation will abort on all of the servers (workaround: fix the XMPL server or terminate it and then repeat the operation).
• If one of the XMPL servers was down for some time, and you want to start using it again, you will need to manually create all the websites on this server that were created since it was down.
• Ensure that the NLB is configured to Sticky Session.
Repairing or Modifying an XMPL Server Installation
You can repair or modify your XMPL server installation by re-installing the XMPL server components without affecting your stored web Campaigns or any other data on your web server. It is highly advisable to back up your data by backing up your XMPie directory using Windows Backup tool or any other backup utility.
To repair or modify your XMPL server installation, you must log in to the server on which XMPL server is installed as the user who first installed the XMPL server.
1. Locate the file XMPie XMPL Server Installer.exe and double-click it. The installer recognizes your previous installation and displays the Welcome screen.
2. Select Repair or Modify and click Next. Follow the installation procedure as described in Installing XMPL Server on page 88.
If you need to modify uProduce internal or external address, refer to the “Configuring the Path Locator Settings” section in the uProduce Reference manual.
If you need to modify the XMPL Server Internet Address, run the repair (steps 1-2 above), and then manually fix the XMPL Server Internet Address in the Config file of all websites.

Chapter 5: Installing XMPL Server 97
If you need to modify the uProduce API Address, run the repair (steps 1-2 above).
NOTE: You cannot change the installation folder in which XMPL server is installed.
Upgrading the XMPLThe following procedure describes how to upgrade your XMPL server.
To upgrade the XMPL server:
1. Locate the file XMPie XMPL Server Installer.exe and double-click it. The installer recognizes your previous installation and displays the Welcome screen.
2. In the Welcome screen, click Next.
3. In the Ready to Install the Program screen, click Install. The InstallshieldWizard installs all the available updates.
4. In the Update Complete screen, select Yes, I want to restart my computer now, and click Finish.

Chapter 6
Installing RURL Wizard
OverviewRURL Wizard is a web-based tool, specifically designed to simplify the process of creating personalized websites. RURL Wizard utilizes XMPie’s uCreate XM 1G technology in the background. It handles the website creation as well as creating content based on a template. This content can be later customized for your distinct needs within Dreamweaver, using uCreate XM. For more details, please refer to the e-Media User Guide.
Pre-installation ChecklistPrior to the RURL Wizard installation, please make sure that:
1. uProduce is already installed and you know the name or the IP address of the uProduce server.
2. Internet Information Services (IIS) are installed (see Installing Windows Components on page 17 ).
3. TCP ports 80 and 443 are accessible between the Web Server on which theRURL Wizard will be installed (typically on the DMZ) and the uProduce server (typically on the LAN).
4. You have the XMPie RURL Wizard Installer.exe file that you downloaded from the XMPie download site provided by the Support representative.
5. You have prepared a Domain user with local administrative rights. If you are going to use a Local user, it can be defined during the installation process (see Figure 74).

Chapter 6: Installing RURL Wizard 99
NOTE: You are required to install RURL Wizard on a dedicated server. No other software application should be installed on the RURL Wizard Server. In addition, RURL Wizard must be configured as the Default Web Site in the IIS. If any other websites are configured in the IIS, there is no guarantee for a smooth operation of the RURL Wizard application.
Installing RURL WizardTo install the RURL Wizard:
1. Locate the file the file XMPie RURL Wizard Installer.exe and double-click it. Depending on your Windows security settings, you might get the following message right after running the installation file:
2. To continue the installation, click Allow. The Welcome to the InstallShield Wizard for XMPie RURL Wizard screen is displayed.
3. Click Next to begin the installation.
NOTE: You can click Cancel at any time during the installation to exit the RURL Wizard Setup installer.
The License Agreement screen is displayed.
4. Read the license agreement carefully. Select I accept the terms of the license agreement to accept its terms and then click Next to continue the
Figure 68: RURL Server Installer: User Access Control Message

Chapter 6: Installing RURL Wizard 100
installation. If you select I do not accept the terms of the license agreement, you will not be able to continue the installation.
The Customer Information screen is displayed:
5. Enter your information under User Name and Company Name for the RURL Wizard installation.
6. Click Next to continue. The Choose Destination Location screen is displayed:
Figure 69: RURL Wizard Installer: Customer Information screen

Chapter 6: Installing RURL Wizard 101
By default, the installation destination is set to the root of the largest disk (or partition) available on your system.
7. Click Next to install RURL Wizard in the specified location; click Change… to install to a different location.
NOTE: It is highly recommended to install RURL Wizard on a different partition than the operating system partition.
8. Click Next. The uProduce Web Services Server screen is displayed:
Figure 70: RURL Wizard Installer: Choose Destination Location screen

Chapter 6: Installing RURL Wizard 102
9. Enter the name or the IP address of the uProduce Server.
NOTE: Make sure that TCP ports 80 and 443 are accessible between the Web Server where RURL Wizard is installed (typically on the DMZ) and the uProduce server (typically on the LAN).
10. Click Next. The Logon Information screen is displayed:
Figure 71: RURL Wizard Installer: uProduce Web Services Server screen

Chapter 6: Installing RURL Wizard 103
The user is set up differently, depending on whether RURL Wizard is installed as part of a workgroup or as part of a domain.
• When the RURL Wizard is part of a Workgroup, the installer will ask for the User name and Password.
• When the RURL Wizard is part of a Domain, the installer will ask for the User name, Password and Domain name.
11. Specify the user account for RURL Wizard, choose the following:
• In the Logon Information screen, click Browse to select a user from the users that already exist on the computer to which you connect (local or remote). The Browse Users dialog box is displayed:
Figure 72: RURL Wizard Installer: Logon Information screen

Chapter 6: Installing RURL Wizard 104
12. Select the user you want to use from the list and then click OK.
NOTE: Please make sure the selected user is a local administrator
-OR-
• Click New User to create a new local user account (Figure 72).
The Create Local User dialog box opens.
• Enter the user information in the User Name, Password and Confirm password fields:
The installer creates a new user with the name and password you provided, and adds it to the local Administrators group.
13. Click Next when you finish setting up the RURL Wizard user account.
In case you have more than one web site defined in the IIS, the installer will verify that the loopback IP address 127.0.0.1 is mapped to the Default Web
Figure 73: RURL Wizard installer Browse Users Dialog box
Figure 74: Creating a New User Account

Chapter 6: Installing RURL Wizard 105
Site on which the RURL Wizard is going to be installed. When the loopback IP address is mapped to the Default Web Site, the RURL Wizard will work in the superior Proxy mode: every newly created site will have a “Friendly URL” in the browser address bar instead of a full “Landing Page URL”.
If the loopback IP address 127.0.0.1 is not mapped to the Default Web Site, the Loopback IP Address Definition screen will be displayed:
14. Choose one of the following options:
• Try again
Follow the instructions in the text box to amend the problem and then click Next for the system to verify that the problem is resolved.
NOTE: In case there are other non-XMPie Web server applications that were configured to work with sites mapped to 127.0.0.1, please discontinue the RURL Wizard installation by clicking Cancel and consult your System Administrator.
• Skip
Figure 75: RURL Wizard Installer: Loopback IP Address Definition

Chapter 6: Installing RURL Wizard 106
You have the option not to go through the fix process, and work without a Proxy, namely use Redirect mode instead. With Redirect, after browsing to the page, the browser will not show the Friendly URL (as in the Proxy mode). Instead, it will convert the user typed URL to the Landing Page URL. If you prefer this option, clicking Skip will automatically create RURL Wizard sites in this Redirect mode. (For more details on the definition of Friendly or Landing Page URLs, see Ports chapter in the uProduce User Guide).
Proceed with the installation by clicking the Next button.
NOTE: If you decided to map the loopback IP address to the Default Web Site after you have already completed the RURL Wizard installation by selecting the Skip option, then, in order to be able to work in a Proxy mode, you will have to reinstall the RURL Wizard.
15. The Ready to Install the Program screen is displayed:
16. Click Install to begin the RURL Wizard installation. The RURL Wizard Setup begins copying files onto the host computer.
Figure 76: RURL Wizard Installer: Ready to Install the Program screen

Chapter 6: Installing RURL Wizard 107
When the process is completed, the InstallShield Wizard Complete screen is displayed:
17. Select Yes, I want to restart my computer now and then click Finish to restart your computer.
In case of errors during the installation procedure, such as missing or corrupt files, you can repair the installation using the RURL Wizard System Repair mechanism, see Repairing a RURL Wizard Installation, below).
Repairing a RURL Wizard InstallationRURL Wizard System Repair allows you to repair /modify your RURL Wizard installation by re-installing the RURL Wizard components without affecting your stored web Campaigns or any other data on your web server. It is highly advisable to back up your data by Backing up your XMPie directory using Windows Backup tool or any other backup utility.
Figure 77: RURL Wizard Installer: Ready to Install the Program screen

Chapter 6: Installing RURL Wizard 108
To repair your RURL Wizard installation:
You must log in to the server on which RURL Wizard is installed as the user who first installed RURL Wizard.
1. Locate the file XMPie RURL Wizard Installer.exe and double-click it. The installer recognizes your previous installation and displays the following Welcome screen.
2. Select the Repair option and click Next. Follow the installation procedure as described in Installing RURL Wizard on page 99 on page.
NOTE: If you need to modify installation settings, such as user name or uProduce address, choose Modify instead of Repair. You cannot change the installation folder in which RURL Wizard is installed.
Figure 78: RURL Wizard Installer: Repair Installation screen

Chapter 6: Installing RURL Wizard 109
Upgrading the RURL WizardThe following procedure describes how to upgrade your RURL Wizard.
To upgrade the RURL Wizard:
1. Locate the file XMPie RURL Wizard Installer.exe and double-click it. The installer recognizes your previous installation and displays the following Welcome screen.
2. In the Welcome screen, click Next.
3. In the Ready to Install the Program screen, click Install. The InstallshieldWizard installs all the available updates.
Figure 79: RURL Wizard Installer: Upgrade Installation screen

Chapter 6: Installing RURL Wizard 110
4. In the Update Complete screen, select Yes, I want to restart my computer now, and click Finish.
Figure 80: RURL Wizard Installer: Update Complete screen

Chapter 7
Using Helicon ISAPI_Rewrite for Friendly URLs and Setting Up a Proxy Server
Introduction to ISAPI_RewriteISAPI_Rewrite is a URL rewriter for Microsoft IIS. A URL rewriter translates a complex URL into a more comfortable and shorter URL. Another usage of the rewriter is to implement a proxy server.
Personalized web sites usually use friendly URLs. The usage of friendly URLs hides the complex parameters and logical structure of a URL that personalized web sites require.
uProduce provides personalized web sites through the ICP technology (for more information on ICP, please refer to the uProduce User Guide), and uses ISAPI_Rewrite for friendly URLs.
uProduce also uses ISAPI_Rewrite in the context of proxy server implementation. A proxy server is used in front of web servers to add a layer of security. All connections coming from the web to a personalized web site that was created using uProduce, are routed through the proxy server. This feature provides added security by preventing direct communication between the uProduce Server and remote computers that reside beyond the firewall.
The following sections explain how to set up ISAPI_Rewrite for proxy server and friendly URLs solution.

Chapter 7: Using Helicon ISAPI_Rewrite for Friendly URLs and Setting Up a Proxy Server 112
Setting Up Secure Access through a Proxy Server
“RURL Proxy Utils” is a uProduce feature that enables you to install ISAPI_Rewrite on a proxy server that resides in the DMZ (Demilitarized Zone) part of the Firewall.

Chapter 7: Using Helicon ISAPI_Rewrite for Friendly URLs and Setting Up a Proxy Server 113
A typical network configuration with a Firewall can be represented as follows:
Figure 81: PersonalEffect Transmedia Pro

Chapter 7: Using Helicon ISAPI_Rewrite for Friendly URLs and Setting Up a Proxy Server 114
Setting up a proxy configuration involves two stages:
1. Firewall Setup
2. Helicon ISAPI_Rewrite Installation
Firewall SetupTo allow communication into the proxy server from the web, several rules should be defined in the Firewall.
Work with your network administrator to ensure that TCP Ports 80 and 443 are accessible for HTTP/HTTPS traffic coming:
• From the web to the proxy server
• From the proxy server to the uProduce server
In some organizations, the above settings are implemented using two Firewall devices: one between the Web and the DMZ network - Front-End firewall, and another one between the DMZ network and the internal LAN – Back-End firewall. In this case, the Firewall rules must be set on both Firewalls. On the Front-End firewall, the Web client must be allowed to access into the proxy server using ports 80 and 443, and on the Back-End Firewall, the proxy server is allowed to access the uProduce Server only via ports 80 and 443.
Helicon ISAPI_Rewrite InstallationThere are two possible configurations for ISAPI_Rewrite installation:
• On a Proxy Server (see Setting Up Secure Access through a Proxy Server on page 85)
• On a uProduce Server (see Setting up a Proxy Server on a uProduce server on page 88)
ISAPI_Rewrite License Keys PersonalEffect XM is provided with the license key intended for installation of Helicon ISAPI_Rewrite 3.0.

Chapter 7: Using Helicon ISAPI_Rewrite for Friendly URLs and Setting Up a Proxy Server 115
Installing ISAPI_Rewrite on a Proxy ServerA Proxy Server is a server that acts as a mediator for requests from clients seeking resources from other servers. A Proxy Server is used to keep web servers behind it anonymous (mainly for security reasons). A Proxy Server adds a layer of security by hiding the details of the web servers from the clients. The Proxy Server is usually located in the Demilitarized Zone (DMZ), and the Web Servers can reside behind a Firewall.
In this configuration, uProduce and a Proxy Server are installed on two separate computers.
To install ISAPI_Rewrite on a Proxy Server follow the installation instructions below.
Before continuing to the explanation below, we can assume that the uProduce Server is already installed.
The following procedures should be performed on the Proxy Server:
uProduce server
• Install uProduce (see Installing uProduce on page 52)
Proxy server
• Install ISAPI_Rewrite 3.0 full version via uProduce Admin Settings section (see IISAPI_Rewrite Installation and Update on page 116).
• Create uProduce Rules by running the ISAPI_Rewrite VB script from uProduce Admin Settings section (see Updating the Proxy Server with Friendly URL Settings on page 119).
• Update the Proxy Server (see Updating the Proxy Server with Friendly URL Settings on page 119).
Setting up a Proxy Server on a uProduce serverIn this configuration, uProduce and the Proxy are installed on the same server, which is typically located in the DMZ. This configuration is NOT recommended by XMPie because it exposes the uProduce server to malicious attacks from the web.
The following procedures should be performed on the uProduce Server:
• Install uProduce (see Installing the uProduce Server and Additional Servers on page 53).

Chapter 7: Using Helicon ISAPI_Rewrite for Friendly URLs and Setting Up a Proxy Server 116
• Install ISAPI_Rewrite 3.0 full version via uProduce Admin Settings section (see ISAPI_Rewrite Installation and Update on page 116).
• Create uProduce rules by running the ISAPI_Rewrite RURL Proxy Utility Data Installer from uProduce Admin Settings section (see Updating the Proxy Server with Friendly URL Settings on page 119).
ISAPI_Rewrite Installation and UpdateThis section explains how to use the uProduce Server RURL Proxy Utilities to install and set up the Proxy Server.
Installing the ISAPI_Rewrite on a Proxy Server
To install the ISAPI_Rewrite:
1. From your Proxy Server, open a browser and go to: http://<machinename>/xmpiedashboard. Replace <machinename> with the name or IP address of the server on which uProduce is installed.
2. Log in to uProduce with the following default credentials:
• User name: admin
• Password: admin
3. Click the Settings button.
The uProduce Settings page is displayed:
The following procedure must be performed on the Proxy Server. You must be logged on to the Proxy server as “administrator” to perform the following steps. In an XMPie Enterprise platform, the ISAPI_Rewrite is installed and updated on each Proxy server.

Chapter 7: Using Helicon ISAPI_Rewrite for Friendly URLs and Setting Up a Proxy Server 117
4. Under RURL Proxy Utils, click Download RURL Proxy Utility Installer for Windows Server 32 bit or 64 bit link in step 1 according to your Web Server Windows operating system.
A File Download-Security Warning window is displayed, warning you that an isapi_rwf.msi file is about to run.
5. Click Open or Run (depends on your browser) to run the proxy installer package:
An Internet Explorer - Security Warning dialog box is displayed:
Figure 82: uProduce for Administrators - Settings, RURL Proxy Utilities page
Figure 83: uProduce Proxy MSI Installer Security Warning

Chapter 7: Using Helicon ISAPI_Rewrite for Friendly URLs and Setting Up a Proxy Server 118
6. Click Run.
The Welcome to the ISAPI_Rewrite Full Installation Wizard screen is displayed:
7. In the ISAPI_Rewrite Full Setup screen, click Next.
8. Follow the on-screen instructions; click Finish to exit the ISAPI Rewrite Full Setup installer.
Figure 84: uProduce Proxy Internet Explorer - Security dialog box
Figure 85: uProduce Proxy - ISAPI Rewrite Setup

Chapter 7: Using Helicon ISAPI_Rewrite for Friendly URLs and Setting Up a Proxy Server 119
After you finish your ISAPI_Rewrite installation, you must register ISAPI_Rewrite 3.x.
Registering ISAPI_Rewrite 3.x
1. Go to Programs >Helicon>ISAPI_Rewrite3>ISAPI_Rewrite Manager. The Helicon Manager -IIS Web Sites dialog box is displayed.
2. Click Register. The Enable ISAPI_Rewrite dialog box is displayed.
3. In the Registration Name field enter “XMPie” and in the Registration Key field enter the registration key provided with the XMPie licenses.
NOTE: The registration name must be XMPie. Otherwise, the Register button will not become active.
a. Click Accept.
b. Close the Helicon Manager -IIS Web Sites dialog box.
Updating the Proxy Server with Friendly URL SettingsThe Proxy Server update is necessary when changing the Port settings in a Campaign’s Friendly URL.
NOTE: When you manage the sites using the RURL Wizard, the Proxy Server update is performed automatically.
Make sure to install the ISAPI_Rewrite utility in the default path defined in the installer (usually, C:\Program Files\Helicon\ISAPI_Rewrite3\). Note that the partition (C:\) can be changed, while the rest of the path should be the default of the Helicon Installer.
Figure 86: Enable ISAPI_Rewrite dialog

Chapter 7: Using Helicon ISAPI_Rewrite for Friendly URLs and Setting Up a Proxy Server 120
This section explains how to update the Proxy Server settings. For further information on Port settings, refer to the section: Managing Ports in the uProduce Reference Manual.
To update the Proxy Server:
1. From the Proxy Server, open a browser and go to http://machinename/xmpiedashboard with the Admin logon credentials. Replace machinename with the name or IP address of the server on which uProduce is installed. When you are installing an XMPie Enterprise platform, you need to go to the NLB’s IP
2. Log in to uProduce with the with the default credentials:
• User Name: admin
• Password: admin
3. Click the Settings button. The uProduce Server Settings page is displayed:
4. Under RURL Proxy Utils, click the RURL Proxy Utility Data Installer download link in step 5. A File Download-Security Warning dialog box is displayed, warning you that an xmpieProxy.vbs file is about to run.
5. Click Open or Run (depends on the browser you are using) to run the script file:
The following procedure must be performed on the Proxy Server. You must be logged to your Proxy Server computer as “administrator” to perform the following steps.
Figure 87: uProduce Proxy - ISAPI Rewrite Setup

Chapter 7: Using Helicon ISAPI_Rewrite for Friendly URLs and Setting Up a Proxy Server 121
6. Click OK, on the XMPie Proxy notification dialog box:
A message is displayed informing you that the XMPie reverse - proxy was updated successfully.
Figure 88: uProduce Proxy VP Script File Security Warning
Figure 89: uProduce Proxy Update Confirmation dialog box

Chapter 8
Testing and Troubleshooting
Testing your InstallationThis chapter explains how to test uProduce, to ensure it is correctly installed on your system. This chapter provides instructions for running the Server, logging in, creating a user, creating an Account, uploading a sample Campaign package that is included as part of your installation software, and proofing the Documents used for the Campaign.
uProduce InterfaceThe uProduce interface is a Web-based environment with a hierarchical structure. The Accounts are at the highest level, followed by the Campaigns. Each Campaign in turn, contains its Design, Logic, and production resources.
When you log in to uProduce, a list of Accounts appears on the first page.
Regular users can click the following buttons or links to access various tasks:
Displays all Accounts to which you have access, for the current customer.
Displays the most recent Campaign opened.
Displays a list of production jobs.

Chapter 8: Testing and Troubleshooting 123
For non-administrator users, the buttons listed above appear on every uProduce page. In addition, each page displays buttons that enable you to carry out actions related to that page.
Administrators can use the following additional buttons to manage users and production units:
NOTE: The Accounts and Campaign buttons are not available on the dashboard when logging in as administrator.
Logging in as AdministratorThe uProduce installation procedure creates a default uProduce administrator user. You will need to log into the uProduce software as administrator to begin creating other users and Accounts.
Enables you to define commercial printer settings, FTP site,
and network path for production.
Logout Logs off the current user.
Help Displays the online help.
Displays all uProduce users and enables you to create
new users or modify existing users.
Displays the current balance of production units.

Chapter 8: Testing and Troubleshooting 124
To log in as administrator and create a new user:
1. Open your Web browser and go to the uProduce webpage: http://machinename/xmpiedashboard. Replace “machinename” with the name or IP Address of the server on which uProduce is installed.
NOTE: If you are accessing the uProduce Dashboard locally from the uProduce Server and if Internet Explorer Enhanced Security Configuration is enabled on your server, for the proper functioning of the uProduce Dashboard you must add the following web pages to the Trusted Sites zone in Internet Explorer: localhost, <machinename>, <Server IP Address>, about:blank.
The uProduce Dashboard Log In page is displayed:
2. Enter your login credentials in the User Name and Password fields. When you log in for the first time, use the following credentials:
• User Name: admin
• Password: admin
NOTE: Make sure that you change your credentials after your first login.
3. Click Log In. The Accounts page is displayed. If this is the first time you are logging into the system, the Accounts list will be empty.
4. Click the Users icon on the uProduce Navigation Bar. The Users page is displayed. If this is the first time you are logging into the system, the Users list will be empty.
5. Click New. The New User page is displayed, showing asterisks (*) next to mandatory fields:
Figure 90: Log in to uProduce

Chapter 8: Testing and Troubleshooting 125
6. Fill in the following required information (other settings are optional):
Figure 91: New User
Item Description
Login Information
Login name Name the user will use to log in.
Password User’s password.
Confirm Password
Re-enter the password for confirmation.

Chapter 8: Testing and Troubleshooting 126
7. Enter the optional information as necessary. If you have already defined Accounts, you can choose on which Accounts this user will be able to work, by selecting these Accounts in the Can View Accounts section.
8. Click Save to save the user information.
9. Click Logout on the toolbar to log out as the administrator user.
The following section explains how to log in as the new user you have just created and open a new account.
Creating a New AccountAccounts consist of one or more Campaigns, which in turn contain the resources required for producing Documents. Any user can open a new Account. An Account consists of the Account name and a short description of the Accounts (optional).
To create a new account:
1. Log in as the new user, using the user name and password you defined in the previous section. The empty list of Accounts is displayed.
2. In the Accounts page, click New. The New Account page is displayed:
User Information
(required fields)
First Name First name of the new user.
Last Name Last name of the new user.
Email Email address of the new user.

Chapter 8: Testing and Troubleshooting 127
3. Fill in the following information:
4. Click Save. The new Account is displayed in the list of Accounts.
Figure 92: New Account
Item Description
Name Name of the new Account.
Comments Short description of the Account (optional).
Share with List of users who can be selected to share this Account.
Email Settings Email Settings such as the default Email
Delivery Provider and Opt-out placeholders
(such as Physical Address and Unsubscribe
URL).

Chapter 8: Testing and Troubleshooting 128
Uploading a CampaignA Campaign package file offers you an easy method to upload or download all the components of a single Campaign, using a single action. The Campaign package file has the extension: .cpkg, includes the Campaign’s Plan file, and may include Data Sources, asset sources, fonts, and Documents associated with the Campaign. Your uProduce installation CD contains a file called Sample.cpkg under the Verification Campaign folder, which you can upload to uProduce and continue testing the system.
To upload a Campaign package file and create a new Campaign with prepared components:
1. From the Accounts List, click the new Account you created in the previous section. The empty list of Campaigns is displayed.
2. Click Upload to display the Upload Campaign window.
3. Fill in the following information:
4. If you want to create a Campaign that would be suitable for the web use, select the Adapt this Campaign for the Web checkbox.
When the Adapt this Campaign for the Web checkbox is selected, the Web Campaign Wizard is shown after the upload completes. The wizard must be completed in order to start using the Campaign.
When the Adapt this Campaign for the Web checkbox is not selected, the adaptation will not be performed, but note that you may perform this action at any other stage. (see “Adapting Campaigns for the Web” section in uProduce User’s Guide).
Item Description
New Campaign Name Name of the new Campaign.
Package File The path to the Campaign’s package files
(Sample.cpkg). You can also click Browse to search for the
file from the Installation CD under the
Verification Campaign directory.

Chapter 8: Testing and Troubleshooting 129
5. Click Save to upload the package. A progress indicator is displayed. This may take a few minutes, depending on the size of the package components.
6. At the end of the process, make sure the various components in the package are placed in their correct locations on the Campaign tree. The Campaign List page displays the newly created Campaign.
Proofing Documents The uProduce proof feature enables users to check the final product and preview the outcome of production Documents. You will use the proof feature to make sure uProduce is installed correctly and is capable of preparing Documents for production.
The proof process opens a new browser window with a list of links to the Documents. For print Documents, the link is to *.PDF or *.JPG files. For Web-based Documents, the links are to a series of *.HTML files.
To proof the test Campaign’s Documents:
1. In the Campaign page, go to the Documents pane, and double-click the InDesign Document. The selected Document’s details are displayed.
2. Click Proof. The Proof Document page is displayed, enabling you to create proof job:

Chapter 8: Testing and Troubleshooting 130
3. Fill in the following information:
Figure 93: Proofing Documents in uProduce
Item Description
Proof Format Select either PDF or JPG for the format of
the proof file.

Chapter 8: Testing and Troubleshooting 131
JPEG Resolution If you set the Proof Format to JPG, you can
control its resolution. Choose one of the
following options:
• Smaller image (72 DPI) — this is the default option, useful for web productions.
• Larger image (300 DPI) — useful for Print productions.
• Custom DPI — enter the DPI value that suits your specific needs (for example, enter 144 to create large thumbnails).
Recipients
Copy from Port Connect to an Interactive Content Port (ICP)
and use it as a Data Source. For details on
creating Ports in uProduce, see Chapter 8:
Working with Ports in uProduce User’s
Guide.
Recipients Data Source Select the Data Source that includes the
recipients’ information, from which you want
to generate a proof.
Table (No. Of recipient) Select the table that includes the recipients’
information.
Plan Filter Select All Recipients filter or choose one of
the filters you created in uPlan.
Query Manually enter a query.
Additional Data Sources
Select the Data Source you want to use for
each Data Source schema defined in your
Plan (if any).
Range Select the records range.
All Produce a proof using all the records.
From Enter a range of records for which you will
create a proof. A maximum of 50 records will
be processed.

Chapter 8: Testing and Troubleshooting 132
4. Click Submit. A new page displays the status of the job:
Production and Deployment
Job Priority Proof jobs are submitted to the “Rush job”
queue and take precedence over Process
jobs which do no have the Immediate
priority.
When submitting a Proof job, you can
determine its priority in the “Rush job”
queue. Priority controls the order of the job
in the waiting queue.
Choose between four priority options:
• Low — submit the job with a low priority. The job will be submitted to the lowest level of the waiting queue.
• Normal — submit the job with a normal priority (the default option for Process jobs). The job will be placed among other normal jobs in the waiting queue.
• High — submit the job with a high priority. The job will be placed at the top area of the waiting queue.
• Immediate — The job will be processed immediately. If all production instances are busy, one of the currently running jobs will be paused in favor of processing the "Immediate" job. If all instances are currently handling "Immediate" jobs, the job will be placed at the top of the waiting queue until one of the instances becomes available.

Chapter 8: Testing and Troubleshooting 133
A sign next to the Recent Job field indicates that messages have been produced relating to the job. Click this sign to view the messages.
5. If the process of preparing the proof files is successful, the sign is
displayed next to the Recent Job field. Click the sign to display the Job Results page with a link to the proof file.
6. Under Job Results: click the link to the file to view:
7. You can repeat steps 2 through 6 for the HTML Document in the test Campaign components.
Figure 94: uProduce Document status of proof process
Figure 95: uProduce Document link to view final proof result
Link to Final File

Appendix A
Installing an FTP Server on an IIS Web Server to Support XMPie PersonalEffect 1G & 2G
This appendix describes how to install and configure an FTP Server on top of Microsoft Internet Information Server (IIS), to support XMPie PersonalEffect 1st and 2nd generations.
The instructions in this appendix assume that you have completed the XMPie RURLWizard and XMPL Server installations.
Installation and configuration of an FTP Server on top of Microsoft Internet Information Server (IIS) involves the following procedures:
• Installing an FTP Server on an Existing IIS Web Server
• Creating a New Local User Account on a Windows Server using the Windows Interface
• Adding an FTP Site
• Configuring FTP User Isolation
• Adding an Allow Authorization Rule for an <rurl-username> User
• Adding an Allow Authorization Rule for an <xmpl-username> User
• Fine Tuning for FTP Authorization Rules
• Enabling FTP Passive Mode on IIS for Servers Running on Top of Amazon EC2

Chapter A: Installing an FTP Server on an IIS Web Server to Support XMPie PersonalEffect 1G & 2G 135
Installing an FTP Server on an Existing IIS Web Server
1. Open the Server Manager from the task bar.
2. On the Server Manager Dashboard, click Add roles and features.
3. If the Before you begin page of Add Roles and Features Wizard is displayed, click Next.
4. On the Select installation type page, select Role-based or feature-based installation, and click Next.
5. On the Select destination server page, select Select a server from the server pool, select your server from the Server Pool list, and then click Next.
6. On the Select server roles page, expand the Web Server (IIS) node, and then expand the FTP Server node.
7. Select the FTP Server and FTP Service checkboxes, and then click Next.
8. On the Select features page, click Next.
9. On the Confirm installation selections page, click Install.
10. Once the installation is over, click Close.
Creating a New Local User Account on a Windows Server using the Windows Interface
1. Open Computer Management.
2. In the console tree, expand Local Users and Groups, and click Users.
3. From the Action menu, click New User.
4. Type the appropriate information in the dialog box:• Username: <rurl-username>
• Password: <anypassword>
5. Select or clear the checkboxes as follows:
• Clear User Must change password
• Select User cannot change password

Chapter A: Installing an FTP Server on an IIS Web Server to Support XMPie PersonalEffect 1G & 2G 136
• Select Password never expired
6. Click Create.
7. Repeat steps 3-6 for a second Windows username: <xmpl-username>
8. Click Close.
Removing the Newly Created Users from the Users Group
1. In the console tree, expand Local Users and Groups, and click Groups.
2. Locate the Users group and open it.
3. Mark both users (<rurl-username>, <xmpl-username>) and click Remove.
4. Click OK to close the Users Properties window.
Adding an FTP SiteOnce the FTP service is installed on the IIS web server, you can add one or more FTP sites.
To add an FTP site:
1. Open the IIS manager.
2. On the Connections pane, expand the server node and click the Sites node.
3. On the Actions pane, click Add FTP Site to open the Add FTP Site wizard.
4. On the Site Information page, in the FTP site name box, type a unique friendly name for the FTP site: XMPL-FTP
5. In the Physical path box, type: X:\XMPie\XMPieWebSites\GeneratedSites
NOTE: X drive represents the drive where XMPie RurlWizard server application was installed.
6. Click Next to open the Binding and SSL Settings page.
7. Under Binding, in the IP Address list, select or type an IP address if you do not want the IP address to remain All Unassigned.
8. In the Port box, leave the default value.
9. Select to Start FTP site automatically.

Chapter A: Installing an FTP Server on an IIS Web Server to Support XMPie PersonalEffect 1G & 2G 137
10. Select – No SSL and click Next to open the Authentication and Authorization Information page.
11. Under Authentication, select the Basic authentication method only.
12. Click Finish.
Configuring FTP User Isolation1. Open the IIS Manager.
2. In the Connections pane, expand the server node, expand Sites and then click the XMPL-FTP site.
3. In Features View, double-click FTP User Isolation.
4. Select User name directory.
5. In the Actions pane, click Apply.
Adding the XMPL Application (Virtual Folder) to the Root FTP Site
1. Open IIS Manager.
2. In the Connections pane, expand the server node, expand Sites and then click the XMPL-FTP site you want to add an application.
3. In the Actions pane, click View Applications, and then click Add Application.
4. In the Add Application dialog box, enter the following information:
• Alias: <xmpl-username>
Important: You must define the Application alias name to be identical to the <xmpl-username> you previously created.
• Physical Path: X:\XMPie\XMPieWebServer\XMPieWebSiteManagement\XMPieWebSites\{Subscription-ID}
Note that the X drive represents the drive where the XMPie XMPL server application was installed.
5. Click Connect as, choose Specific user and click Set. Type in the username <xmpl-username> and the corresponding password (twice), and click OK.
You can test the Connect as feature by clicking the Test Settings… button.

Chapter A: Installing an FTP Server on an IIS Web Server to Support XMPie PersonalEffect 1G & 2G 138
6. Click OK to close the Add Application wizard.
Adding an Allow Authorization Rule for an <rurl-username> User
1. Click the root XMPL-FTP Site.
2. In Features View, double-click FTP Authorization Rules.
3. On the FTP Authorization Rules page, click Add allow rule in the Actions pane.
4. In the Add Allow Authorization Rule dialog box, select the following type of access:
• Specified users: type in <rurl-username> as the username
• Under Permissions, select Read and Write to enable read and write access.
5. Click OK to close the Add Allow Authorization Rule dialog box.
Adding an Allow Authorization Rule for an <xmpl-username> User
1. Click the root XMPL-FTP site.
2. In Features View, double-click FTP Authorization Rules.
3. On the FTP Authorization Rules page, click Add allow rule in the Actions pane.
4. In the Add Allow Authorization Rule dialog box, select the following type of access:
• Specified users: type in <xmpl-username> as the username.
• Under Permissions, select Read to enable read access.
5. Click OK to close the Add Allow Authorization Rule dialog box.

Chapter A: Installing an FTP Server on an IIS Web Server to Support XMPie PersonalEffect 1G & 2G 139
Fine Tuning for FTP Authorization RulesIn order to distinguish between the two users, (<rurl-username> and <xmpl-username>), and preserve a maximum isolation for security, follow the instructions below.
All sub-folders related to PE 1G under the root XMPL-FTP site must not allow access to the <xmpl-username> user
1. In the Connections pane, click the root XMPL-FTP site.
2. Expand the XMPL-FTP site and click the DeployedSite folder.
3. In Features View, double-click FTP Authorization Rules.
4. Click the allow rule for <xmpl-username> and select Remove in the Actions pane. Click Yes to confirm.
5. Repeat steps 3-4 for the remaining folders (TestingServer, UploadedFiles) under the XMPL-FTP site.
Edit Allow Authorization Rules for <xmpl-username> user
1. In the Connections pane, click the XMPL-FTP site.
2. Expand the XMPL-FTP site and click the <xmpl-username> application.
3. In Features View, double-click FTP Authorization Rules.
4. Click the allow rule for <rurl-username> and select Remove in the Actions pane. Click Yes to confirm.
5. Click the allow rule for <xmpl-username> and select Edit… in the Actions pane.
6. Under Permissions, select Write to enable write access.
7. Click OK to close the Add Allow Authorization Rule dialog box.

Chapter A: Installing an FTP Server on an IIS Web Server to Support XMPie PersonalEffect 1G & 2G 140
Enabling FTP Passive Mode on IIS for Servers Running on Top of Amazon EC2
Using the File Transfer Protocol (FTP) service on a server behind Amazon Web Services (AWS) infrastructure may create some challenges due to the way FTP works.
To avoid these challenges, FTP also supports a “passive” operational mode in which the client initiates the data channel connection. To better secure the server, you can restrict the port range used by the FTP service, and then create a firewall rule that allows FTP traffic only on the allowed port numbers.
The following procedure provides the steps for configuring the FTP service on Internet Information Services (IIS).
To configure the FTP service to only use a limited number of ports for passive mode FTP:
1. Open IIS Manager.
2. In the Connections pane, click the top node of your server.
3. In the details pane, double-click FTP Firewall Support.
4. Enter the range of port numbers that you want the FTP service to use. For example, 41000-41099 allows the server to support 100 passive mode data connections simultaneously.
5. Enter the external IPv4 address (Public IP address) through which the data connections arrive.
6. In the Actions pane, click Apply to save your settings.
7. From an administrative command prompt, restart the Microsoft FTP Service to make sure all the changes took effect:
net stop ftpsvc net start ftpsvc
You must also create a firewall rule on AWS environment (Security Group) to allow inbound connections on the TCP ports you configured in the previous procedure. Please work with your system/network administrator in order to allow it.

Index 141
Index
AAccount
creating 126user 61, 92, 103
Administrative UseruProduce installation 92, 103
administrator user 123antivirus 11Authentication
SQL Server 59Windows 59
Ccampaign management 1campaign package 128campaigns 126
uploading 128checklist
pre-installation 7creating
accounts 126campaign 128users 123
DDatabase server 58Destination
install to folder 56, 100Director 4documents
proofing 129
Eerror reporting
disabling 14
EULA 88, 99Extension Server 67
uProduce 67
Hhardware requirements
uProduce Director 11hot fixes 36
Iicons 122Installation
repair 73, 96, 107installation
stages 6Installation destination 56, 100installing
Extension Server 67uProduce 52
interface 122
LLocal workstations 4logging in 123Login
authentication 59
MMarketing Console 69MI 64
description 1Multi-Instance 64

Index 142
Ppackage 128performance
considerations 11Primary Table 131Processing Unit
uImage 67proof 129
Rremote management 16Repair
installation 73, 96, 107RURL Wizard 98
RURL Wizard Installation 88, 99
SSerial Number 55server name 13service packs 36Sharing
Accounts 126Solo
uProduce 2
Ttesting 122toolbar icons 122
UuImage Processing Unit 2, 4Upgrade
prerequisites 71uProduce 71
uProduceAdministrative User 92, 103buttons 123clean install 53, 88, 99database server 58
description 1Director 4Extension Server 4installing 52installing from scratch 53, 88, 99repairing installation 73, 96, 107Solo 2upgrade 71
uProduce Directorhardware 11
uProduce Marketing Console 69User
account 61, 92, 103browse for user 61, 92, 103new user 61, 93, 104specify user 61, 93, 104
userscreating 123
WWindows
service packs 36
XXLM 64XMPie Enterprise Platforms 2, 52XMPie License Manager 64XMPie Turn-Key Systems 2, 52