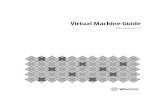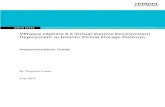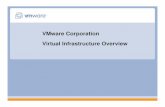Note: All screenshots are taken using Windows 7, 64 bit ... Web viewUser Guide. Virtual Lab –...
-
Upload
hoangquynh -
Category
Documents
-
view
226 -
download
3
Transcript of Note: All screenshots are taken using Windows 7, 64 bit ... Web viewUser Guide. Virtual Lab –...

User GuideNote: All screenshots are taken using Windows 7, 64 bit and Internet Explorer 9.
Virtual Lab – VMware View InstallationThe Virtual Computer Lab is powered by VMware View. The Virtual Computer Lab allows you to bring all of the functionality provided on our lab computers to your own machine. VMware View creates a virtual desktop identical to a lab computer, including software like SPSS, Arc GIS, and Photoshop. *This is available on campus only.
This guide will explain how to download and install the VMware View Client application that’s required to use the Virtual Computer Lab.
System Requirements: Windows XP, Service Pack 2 or later, Vista, or Windows 7
Before you begin:You must first confirm that you meet the system requirements above and also determine whether your operating system is 32 bit or 64 bit.
1. Right-click “Computer” on the desktop or in the Start menu.2. Choose Properties from the drop-down menu.3. Look under the “System” heading for “System type”4. *You can also hold down the ‘Windows Key’ and press the ‘Pause/Break’ button to
bring the below window up more easily.
Download and Installation1. Please visit the Virtual Computer Lab section of our website:
http://www.usfsp.edu/computing/students/virtual-computer-lab/a. Or you can manually enter: mypc2.stpete.usf.edu in your web browser.
Virtual Lab – Vmware View Installation | Created: Feb. 2013 | Updated: 8/26/14Campus Computing | [email protected] | (727)873-4357 | http://usfsp.edu/computing
1

User Guide2. Click the Install Virtual Computer Lab button:
3. Click on the View Client for Windows link
4. Depending on your System type (32 or 64 bit) select Go to Downloads (Refer to ‘Before You Begin Section on Page 1)
5. Click on the Download button
Virtual Lab – Vmware View Installation | Created: Feb. 2013 | Updated: 8/26/14Campus Computing | [email protected] | (727)873-4357 | http://usfsp.edu/computing
2

User Guide6. A pop up box will appear, click on Save File
7. Once your download has finished, open the downloaded file. A pop up box may appear, click Yes
8. Follow the instructions in the Installation Wizard
Virtual Lab – Vmware View Installation | Created: Feb. 2013 | Updated: 8/26/14Campus Computing | [email protected] | (727)873-4357 | http://usfsp.edu/computing
3

User Guide
a. Accept the Terms and click Next for the “Custom Setup”
9. In the “Default Server” box, enter: mypc2.stpete.usf.edu and click Next
Virtual Lab – Vmware View Installation | Created: Feb. 2013 | Updated: 8/26/14Campus Computing | [email protected] | (727)873-4357 | http://usfsp.edu/computing
4

User Guide
10. In the Enhanced Single Sign On Box, make sure Show in connection dialog is checked and click Next
11. Choose where you want the shortcuts to be placed and then click Install
Virtual Lab – Vmware View Installation | Created: Feb. 2013 | Updated: 8/26/14Campus Computing | [email protected] | (727)873-4357 | http://usfsp.edu/computing
5

User Guide
12. When the installer completes, click Finish then click Yes to restart your computer
Using the Virtual Lab for the First Time
1. Open the VMware View Client from the desktop or Start menu
Virtual Lab – Vmware View Installation | Created: Feb. 2013 | Updated: 8/26/14Campus Computing | [email protected] | (727)873-4357 | http://usfsp.edu/computing
6

User Guide2. When the dialog box opens, click Options to expand the box and make sure
“Autoconnect” is checked then click Connect.
3. You will be prompted to enter a username and password, Enter usfsp for both the username and password fields then, make sure the Domain is set to Lab. Click Login.
4. Select the Virtual Machine you wish you use and click Connect.
Virtual Lab – Vmware View Installation | Created: Feb. 2013 | Updated: 8/26/14Campus Computing | [email protected] | (727)873-4357 | http://usfsp.edu/computing
7

User Guide
5. The Virtual Lab desktop should now be open on your screen. You can use the toolbar at the top of the screen to switch between the virtual desktop and your regular desktop.
How to Save files from the Virtual Lab to Your ComputerVirtual Lab – Vmware View Installation | Created: Feb. 2013 | Updated: 8/26/14Campus Computing | [email protected] | (727)873-4357 | http://usfsp.edu/computing
8

User GuidePlease save your work according to the directions below:
1. When you exit your Virtual Lab Session, your work will be deleted, so please make sure to save your work accordingly.
2. You have a few different options to save your work:a. Email yourself the workb. Add files to your Google Drivec. Save to a Flash Drive:
i. Insert your flash drive into the computerii. Open your document, for this example we will look at a Word
documentiii. Within Word, click on the Menu button, select Save As, then click on
Word Document
iv. Locate your Flash Drive using the left side of the Navigation window, select the drive and press Save
Virtual Lab – Vmware View Installation | Created: Feb. 2013 | Updated: 8/26/14Campus Computing | [email protected] | (727)873-4357 | http://usfsp.edu/computing
9

User Guide
d. For Advanced Users: You can also locate to your C: Drive and navigate to your My Documents folder, or Desktop folder to save your work
e. Copy and Paste the files to your physical computer
Virtual Lab – Vmware View Installation | Created: Feb. 2013 | Updated: 8/26/14Campus Computing | [email protected] | (727)873-4357 | http://usfsp.edu/computing
10