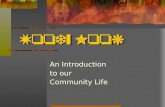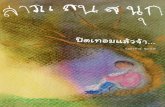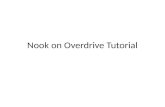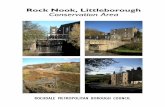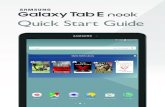Nook i pad_smartphone
-
Upload
jrobichaud01 -
Category
Education
-
view
585 -
download
0
description
Transcript of Nook i pad_smartphone

Downloading e-Books to your Barnes and Noble Nook
Maynard Public Librarywww.maynardpubliclibrary.org
Created by Jeremy Robichaud 2/8/12

First e-reader to allow public libraries to utilize
Simple Touch ($99), Nook Color ($199), and Nook Tablet ($249)
ALL Nook devices require you to download e-books to your computer first, then transfer to the Nook via a USB cable.

Go to digital.minlib.net

Scroll down. On the right hand side, you’ll find Digital Software and click on “Adobe Digital Editions.”

Click on “Get Adobe Digital Editions.”

Scroll down to “Launch Adobe Digital Editions Installer” and follow steps

Adobe Digital Editions should open up. If not, click the desktop icon for it.

Activate your Nook by plugging it into your computer while Adobe Digital Editions is open.

Adobe Digital Editions will detect your Nook and ask to activate it with your Adobe ID.

Return to digital.minlib.net and sign in using the same steps shown for Kindle.

Click on “Advanced Search.”

On the Format drop-down menu, choose Adobe EPUB eBook or Adobe PDF eBook. Both are compatible with the Nook.

Again, you can narrow your search by Subject and other fields.

Scroll through the results. Notice that each record includes the notation “Adobe EPUB” or “Adobe PDF” (blue arrow).To start the checkout process, click “add to cart” (red arrow). Make sure to click on the “add to cart” that is paired with “Adobe.”

Click on “Proceed to Checkout.”

Choose your checkout period (blue arrow), then click “Confirm Checkout” (red arrow).

Click on “Download.”

A popup box will appear. Open with “Adobe Digital Editions.”

Your ebook will automatically download to the computer, but not to the Nook. Your next step will be to transfer it to the device.

Click on the “Library View” icon on the top left.

Drag the cover of your book to the “MyNook” bookshelf. It will transfer very fast.

Safely unplug your Nook USB cable and enjoy your book!

When you are done with your Nook eBook, go into Adobe Digital Editions and right click on the cover. Then click “Return Borrowed Item.”

Frequently Asked Questions
Q: What happens when I place an item “on-hold?”
A: When the item becomes available, Overdrive will send you an e-mail with instructions on checking the item out. It will be available for 5 days after the e-mail.
Q: How many eBooks can I have checked out at a time?
A: Five

Frequently Asked QuestionsQ: Can I renew eBooks?A: No, but you can check them out again if they
are available when the checkout period ends.
Q: Can I use my Nook’s wi-fi to download directly to my device?
A: Since OverDrive uses Adobe Digital Editions for transferring the licensing of the book, unfortunately no. You must download the book to your computer first, then transfer it with a USB cable.

Still stuck?
If you have any follow-up questions or can’t seem to get past a step, please contact the Maynard Public Library Reference Department at 978-897-1010 x103 or at [email protected].
Or… you can also view this instructional video from the Wellesley Public Library. Downloading library ebooks
for your Nook using Overdrive

Downloading e-Books to your iPad/iPod Touch/iPhone,
Android, Blackberry, and other smartphones through the
Overdrive Media Console App
Maynard Public Librarywww.maynardpubliclibrary.org
Created by Jeremy Robichaud 2/8/12

A note before we begin…
Because the Overdrive Media Console App can be used for so many different types of devices including iPads, iPhones, Androids, etc., the exact screen layout you see on your device may be a bit different from what you see here, but the steps are generally about the same.

Search your “App store” for “Overdrive Media Console.”

You will need to either Register an Adobe account of login if you already have one.

Open the app and then tap on “Get Books.” On some devices you may find that this app opens to the “Get Books” page automatically.

Select “Add a Library.” You can search for Maynard by name or zip code.

You can search for Maynard by name or zip code (01754).

Tap “Login” and enter your library card number and PIN.

Click on “Search” to search for books.

Select “Open EPUB eBook” when using the Overdrive App. This will allow you to see only the books you are able to download.

You can also search by Title, Creator (author), Keyword, ISBN #, Language, Publisher, Subject, and more. For books available to download right away, click the checkbox at the bottom “Only show titles with copies available”

Once you find an e-book you’d like to download, click “Download” and it should transfer to your device.

Go into your “Library” at the bottom of the screen and you will see the list of eBooks you have downloaded. Click on a title to read, delete, or return item.

Enjoy reading your e-Book!

Frequently Asked QuestionsQ: What happens when I place an item “on-
hold?”A: When the item becomes available, Overdrive
will send you an e-mail with instructions on checking the item out. It will be available for 5 days after the e-mail.
Q: How many eBooks can I have checked out at a time?
A: Five

Frequently Asked QuestionsQ: Can I renew eBooks?A: No, but you can check them out again if they
are available when the checkout period ends.
Q: Can I download Kindle books through the Overdrive app?
A: No, but there’s an app for that! Search for and download the “Kindle App” and you’ll be able to download books to your device using similar steps. Or check out the PowerPoint we have on the Kindle App.

Still stuck?
If you have any follow-up questions or can’t seem to get past a step, please contact the Maynard Public Library Reference Department at 978-897-1010 x103 or at [email protected].
Or… you can also view these instructional videos from the Wellesley Public Library. http://www.youtube.com/watch?v=G7UbvGwUx
fw