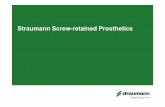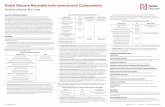Immediate placement and function with the Nobel Biocare N1 ...
NobelClinician® 3.1 Instructions for Use - Nobel Biocare€¦ · Nobel Biocare does not assume any...
Transcript of NobelClinician® 3.1 Instructions for Use - Nobel Biocare€¦ · Nobel Biocare does not assume any...

NobelClinician® 3.1Instructions for Use

Disclaimer of liability: This product is part of an overall concept and may only be used in conjunction with the associated original products according to the instructions and recommendation of Nobel Biocare. Non-recommended use of products made by third parties in conjunction with Nobel Biocare products will void any warranty or other obligation, express or implied, of Nobel Biocare. The user of Nobel Biocare products has the duty to determine whether or not any product is suitable for the particular patient and circumstances. Nobel Biocare disclaims any liability, express or implied, and shall have no responsibility for any direct, indirect, punitive or other damages, arising out of or in connection with any errors in professional judgment or practice in the use of Nobel Biocare products. The user is also obliged to study the latest developments in regard to this Nobel Biocare product and its applications regularly. In cases of doubt, the user should contact Nobel Biocare. Since the utilization of this product is under the control of the user, it is his/her responsibility to determine whether or not any product is suitable for the particular patient and circumstances. Nobel Biocare does not assume any liability whatsoever for damage arising thereof. Please note that some products described in the Instructions for Use may not be regulatory cleared, released or licensed for sale in all markets.
Instructions for clinicians: Clinicians should always obtain special training before undertaking a new treatment method. Nobel Biocare offers a wide range of courses for various levels of knowledge and experience. For more information please visit nobelbiocare.com. When using a new device/treatment method for the first time, working with a colleague who is experienced with the new device/treatment method will provide further insight and understanding. Nobel Biocare has a global network of mentors available for this purpose.
General precautions / warnings: One hundred percent implant success can never be guaranteed. With respect to pediatric patients, routine treatment is not recommended until completion of jaw bone growth is confirmed. Pre-operative hard tissue or soft tissue deficits may result in a compromised esthetic outcome or unfavorable implant angulation. It is strongly recommended that NobelGuide surgical templates and duplicate dentures are only used with appropriate Nobel Biocare implants, surgical instruments, and prosthetic components, as combining components that are not intended to be used together can lead to mechanical and/or instrumental failure, damage to tissue, or unsatisfactory esthetic results.
Prior to planning any extra-oral surgical procedure, meaning craniomaxillofacial treatment using dental implants outside the dental or zygomatic area, the user is responsible for determining whether or not an implant is intended for extra-oral use.
In addition, it is recommended that active and up-to-date antivirus and antimalware software, together with a correctly configured firewall, are installed on the computer where NobelClinician® is to be used.
Additional information: For additional information on the NobelGuide concept and the surgical procedures, please consult the 'NobelGuide Concept Manual' available at nobelbiocare.com or request the latest printed version from a Nobel Biocare representative. A digital version of the 'NobelClinician® Instructions for Use' is also available on the company website. Please consult the library in the Products & Solutions sections of nobelbiocare.com or request a printed version from a Nobel Biocare representative.
NobelClinician® performance is dependent on the operating systems used. Therefore, only use NobelClinician® with approved operating systems. More information about the approved operating systems and how to install the NobelClinician® software is provided in the 'Computer guidelines' and 'Installation guide' documents for NobelClinician®. Please request the latest digital or printed version from a Nobel Biocare representative.
Manufacturer: Nobel Biocare AB
Box 5190, 402 26 Västra Hamngatan 1, 411 17
Göteborg, Sweden Phone: +46 31 81 88 00
Fax: +46 31 16 31 52
www.nobelbiocare.com
Consult instructions for use
For Prescription Use Only. Caution: Federal (United States) law restricts this device to sale by or on the order of a licensed dentist.

3 NobelClinician® 3.1 Instructions for Use // Contents
Contents
Contents 3
Introduction 7
Intended use / indications for use 7
Contraindications 7
Start 8
Computer guidelines 8
Installing the NobelClinician® Software 8
The treatment concept 8
Open the NobelClinician® Software 8
Basic actions on patient files 8
Create a new patient file 8
Open an existing patient file 8
Open a planning scenario 8
Save a planning scenario 8
Rename or delete a planning scenario 8
Close a planning scenario 8
Close a patient file 8
User identification 9
Logging in 9
Switch users 9
Practice setup 10
Install practice setup 10
Manage accounts 10
Add users 10
Work with scans 10
Scan warnings 11
Create a new patient file 11
Software overview 12
Workspace system 13
What is a workspace? 13
Toolbar 14
Interact with the viewers 14
Manipulate objects 15
Show or hide an object 15
Manipulate a CT slice 16

4 NobelClinician® 3.1 Instructions for Use // Contents
Scroll through CT images 16
Level and window 16
Level/window on 2D 16
Level/window on 3D 16
Prepare 17
Create a 3D patient model 17
Visualization of the patient model 17
What is a transfer function? 17
How to clean up the visualization of the patient model 18
Patient mask 18
Erase bone artifacts 18
Disable mask 18
Reset Patient Mask 18
Keep the largest part 19
Diagnostic setup 19
Dental scan 19
Scan of the dental cast 19
Order a scan of the dental cast 19
Intraoral scan or other desktop scan 19
SmartFusion™ 20
Add the dental scan to the patient model 20
Initialization of SmartFusion™ 22
Initialization procedure 22
How to start the initialization wizard 22
How to define corresponding points in the wizard 23
Radiographic guide model 25
Edit the shape of the reslice curve 25
Manipulate the existing control points 25
Use tooth control points 25
Adjust the size of the cross-sectional reslice 26

5 NobelClinician® 3.1 Instructions for Use // Contents
Diagnose 27
Nerves 27
Teeth 27
Remove teeth from the model 28
Subtract all teeth simultaneously 28
Extract a single tooth 28
Measurements 28
Plan implants 29
Work with third-party implants 29
Add an implant to a plan 29
What does the yellow zone mean? 30
Tooth position 30
Tooth chart 30
Manipulate an implant 30
Change the implant orientation 30
Move an implant 31
Make implants parallel 31
Place a parallel implant 31
Place all implants in parallel 31
Abutments 31
Set the surgery type 32
Different surgery types 32
Pilot sleeve offset 33
Pilot sleeve rotation 33
Anchor pins 34
Add an anchor pin to the treatment plan 34
Correct inclination and depth of anchor pins 34
Anchor pins and radiographic guide (1G-protocol) 35
Anchor pins and dental scan (2G-protocol) 36
Inspect a treatment plan 37
Work with the snap functionality 37
Jump to another implant or anchor pin 37
Return to curve mode 37
Finalize 38
Create a surgical template 38
Inspect the surgical template 38
Edit the virtual surgical template 38
Approve a treatment plan 38

6 NobelClinician® 3.1 Instructions for Use // Contents
Orders 39
Product orders 39
Create a product order 39
Send a product order 39
Model scan orders 39
Create a model scan order 39
Generate a model scan order form 39
Work with the NobelClinician® Assistant 40
NobelClinician® warning system 41
NobelClinician® warnings 42
Template warnings 42
Clinical warnings 43
General warnings 43
Implant warnings 44
*Configurable warnings 45
Technical constraints 45
Minimal distance between guided sleeves 45
Minimal distance between sleeves and implants / sleeves and anchor pins 46
Collision between implants, anchor pins, or implants and anchor pins 46
Relation between guided sleeve and radiographic guide and/or dental scan 46
Radiographic guide 46
Scan of the dental cast 47
Relation between the guided sleeve and bone 48
Guided abutments 48
Radiographic guide was created without calibrated isovalue. 48
Reports 49
Create a report 49
Print a report 49
Scanner calibration 50
Create a new calibration set 50
Index 51

7 NobelClinician® 3.1 Instructions for Use // Introduction
Introduction
NobelClinician® is software for clinical use supporting the image-based diagnostic process and treatment planning of dental, cranio-maxillofacial, and related treatments.To support the diagnostic and treatment planning process for dental, cranio-maxillofacial, and related treatments, NobelClinician® offers volume rendering as a visualization technique for (CB)CT images of the patient. 2D image data (e.g. X-ray or photographic imaging) can be added to the patient record and visualized in NobelClinician®, to bring diagnostic image data together. Prosthetic information for partially edentulous patients can be added through a surface scan of a tooth setup. Alternatively, for edentulous and partially edentulous patients, prosthetic information can be added through a CT scan of a radiographic guide.NobelClinician® supports the NobelGuide® clinical concept for oral rehabilitation based on dental implants. It is part of the whole Guided Surgery System (“NobelGuide® concept”) for the treatment of fully and partially edentulous jaws including single unit cases. NobelClinician® users can choose to subscribe to regular training and education sessions to master the planning software and to get the best use out of it. For more information, please refer to courses available through the Nobel Biocare website at www.nobelbiocare.com.
Intended use / indications for useNobelClinician® is a software interface for the transfer and visualization of 2D and 3D image information from equipment such as a (CB)CT scanner for the purposes of supporting the diagnostic process, treatment planning and follow-up in the dental and cranio-maxillofacial regions.NobelClinician® can be used to support guided implant surgery and to provide input for design and review of dental restorative solutions. The results can be exported to be manufactured.
ContraindicationsNone identified for the NobelClinician® Software.
Warning This planning program does not automatically check all technical constraints! In some case, the surgical tempaltes may not be able to be manufactured even when no technical constraints are automatically identified through the software.
Before using the NobelClinician® Software, please read these Instructions for Use thoroughly and retain it for future reference.
Please note that the information provided in this document is intended to get you up and running in no time.
The procedures in this document are described for a Single User Setup license. For information on procedures specifically applied to a Practice Setup license, please refer to “Practice setup” on page 10.

8 NobelClinician® 3.1 Instructions for Use // Start
Start
Computer guidelinesBefore installing the NobelClinician® Software, check whether the computer meets the system requirements to allow for optimal performance. If the Computer guidelines document is not readily available, request the latest version from a local Nobel Biocare representative.
Installing the NobelClinician® SoftwareInstall the software according to the NobelClinician® Installation Guide. If this document is not readily available, request the latest version from a local Nobel Biocare representative.
The treatment conceptA treatment includes all planning scenarios concerning a patient. A new treatment can be started when creating a new patient or when working with an existing patient.
A planning scenario contains the basic patient model, dental scan, wax-up and/or radiographic guide, as well as all the products in the current scene configuration of a specific patient.
Open the NobelClinician® SoftwareTo open the NobelClinician® Software, double-click on the NobelClinician shortcut icon on the desktop. The software opens in the Office module, allowing you to log on and start working with patient files.
Basic actions on patient filesNote: Before you can start working on a patient file, you need to log in to NobelClinician®.
Create a new patient fileTo create a new patient file, click on New in the Medical Records tab on the toolbar. In the New Patient dialog, the user may choose to create a 3D patient model, order a scan of a dental cast, or enter patient information.
Open an existing patient file To open a patient file, double-click on a patient name in the list. The Medical Record dialog pops up for you to determine whether you want to go to the module to create a 3D plan, to enter patient information, or whether you want to order products or discuss a planning scenario.
Open a planning scenarioWhen a specific patient file is opened and you want to open a planning scenario for that patient, click on the NobelClinician tab in the toolbar and then click on the Open option . When the Planning Overview window appears, select the planning scenario and click on Open Scenario.
Save a planning scenarioTo save a planning scenario, use the Save option [CTRL + S] on the NobelClinician tab.
Rename or delete a planning scenarioTo rename or delete a planning scenario, use the Manage option on the NobelClinician tab. This is only possible when specific conditions are complied with.
Close a planning scenarioTo close a planning scenario, click on the NobelClinician tab in the toolbar and click on the Close Planning option . The treatment plan is closed and the Planning Overview dialog appears.
Close a patient fileTo close a patient file, click on the NobelClinician tab in the toolbar, and choose Close Patient in the menu. When the Medical Record dialog appears click on Save & Close Patient.

9 NobelClinician® 3.1 Instructions for Use // User identification
Multiple users may have access to the computer with the NobelClinician® Software. To ensure that only authorized users may login, and use NobelClinician®, proper user identification is needed. The program will apply the correct user settings and patient privacy rules.
Logging in1. Open the software.2. Select the user.3. Enter the corresponding password.4. Click on Login.
Notes: – When logging in for the first time, enter the password received in the registration e-mail. Then change the password
as requested. The password should be as secure and strong as possible and not contain evident wording. – More information on the installation and registration of the NobelClinician® Software is provided in the
NobelClinician® Installation Guide.
Switch usersIn NobelClinician®, switch between users using the Switch Account option found in the NobelClinician menu within the My Office module.
User identification

10 NobelClinician® 3.1 Instructions for Use // Practice setup
The practice setup version of the NobelClinician® Software allows for multiple installations and login for multiple users in a dental practice. It allows for central storage of patient files in a shared network folder with easy access to these files from different locations. It allows for seamless integration with NobelConnect®.
Install practice setupInstructions on how to install and register the NobelClinician® Software are provided in the NobelClinician® Installation guide. More information on the minimum system requirements are provided in the 'Computer guidelines for NobelClinician® Software' document. Please contact a Nobel Biocare representative to request a digital or printed copy of the latest version.
Manage accountsTo manage the user accounts available in a practice and to set the corresponding user permissions, open the Manage Accounts dialog via the Manage Accounts option within the NobelClinician menu. More information on how to manage accounts and user permissions is provided in the NobelClinician® help files through the software.
Add usersTo add new users, contact the local Nobel Biocare customer service or support desk.
Work with scansSets of DICOM files generated by the scanner, which we call 'scans' or 'patient scans', are listed in the My Office module under 'Scans'. By clicking the corresponding option in the menu, scans can be filtered to view all scans, new scans or failed scans. More information on scans can be found in the help files of the NobelClinician® Software.
Tip: TeamPorter™, a standalone application, monitors predefined folders on a central drive for newly generated DICOM files and converts them into scans, making them available in NobelClinician®. Whether or not TeamPorter™ is installed on the system used depends on the license type used in the practice.
Practice setup

11 NobelClinician® 3.1 Instructions for Use // Practice setup
Scan warningsIt will not be possible to load invalid DICOM sets. DICOM sets may be invalid due to one of the following reasons:
Warning
The DICOM set has less than two slices.
The DICOM set has a zero slice increment.
The DICOM set has inconsistent slice increments.
The DICOM set has no image orientation.
The DICOM set has wrong image orientation.
The DICOM set slice thickness is too large.
The DICOM set has a gantry detector tilt.
The DICOM set slice increment is too large (it is possible to use this DICOM set, but at your own clinical risk).
Create a new patient fileTo create a new patient file, double-click on the scan in the Scans list in the My Office module. Then click on Create a new Planning. The software takes you to the Create Patient wizard in the 3D Planning module. Alternatively, create a new medical record using the New icon in the toolbar. The new patient file will automatically be shared with the practice.

Software overview
The main graphical user interface components are indicated in the image below.
1 Toolbar with action groups specific to the selected module
2 Assistant
3 Workspace
4 Module bar
5 Upload Center
Click on the icons in the module bar to navigate through the different NobelClinician® modules:
Double-click on a patient in My Office to go to a specific section related to this patient. Then click on 3D planning to diagnose and plan a treatment.
14 2
3
5
Home / My Office module to manage patients and calibration sets.
3D Planning module to import DICOM files, create patient and guide models, diagnose, and plan.
Patient Info module to store patient information and manage clinical pictures in the Patient Library.
Order module to order scans of the dental cast or wax-up, or the surgical template and duplicate denture together with standardized components.
Discuss module to facilitate the communication about a treatment plan with colleagues and patients - by means of viewer files, reports and/or Communicator presentations - and to link NobelClinician® and OsseoCare™ Pro through the creation of OsseoCare™ Pro surgeries.
12 NobelClinician® 3.1 Instructions for Use // Software overview

13 NobelClinician® 3.1 Instructions for Use // Software overview
Workspace systemWhen planning in NobelClinician®, it is important to be able to view patient data in different ways. The required view depends on the information required by the user. These different ways of visualizing the data are called the workspaces.
What is a workspace?A workspace is the arrangement of 3D and 2D viewers, in conjunction with the editor panes in the side bar on the right of the screen. A workspace allows visualization and interaction with 3D objects and/or 2D image data. Switch between the different viewer layouts available in the system to view the pre-operative image data.
1 3D viewer2 2D viewer3 Side bar4 Splitter5 Collapse button
1 2 3
4 5

14 NobelClinician® 3.1 Instructions for Use // Software overview
Toolbar
At the top of the workspace, a context-specific toolbar provides access to the tools needed for certain tasks. In the Planning module, dedicated tabs appear when selecting specific objects (e.g. cross-sectional reslice, implants, etc.). These dedicated tabs – also called contextual tabs – offer alternative access to actions which are also available through the pop-up menus which appear when you right-click an object.
Interact with the viewersVarious interaction modes can be chosen to interact with 3D models. Switch between the interaction modes by clicking the icons in the Interaction toolbar, using an Interaction right-click menu, or via a combination of shortcut keys.
Interaction mode Select an object or identify an object for an action by pressing the left mouse button.
Rotation mode Rotate the 3D scene (only 3D) by dragging the mouse.
Pan mode Pan the scene by dragging the mouse.
Zoom mode Zoom in or out by dragging the mouse.
Zoom Box mode Zoom to focus on a specific area of the model by drawing a rectangular area (only in 2D).
Change between different interaction modes using the shortcuts:
Ctrl (Cmd) or middle mouse button Switch to pan mode when you are in any other mode. As long as the button is depressed, pan mode is maintained. Release the button to return to the original mode.
Alt Switch to rotation mode when you are in any other mode. As long as the button is depressed, rotation mode is maintained. Release the button to return to the original mode.
Shift Switch to zoom mode when you are in any other mode. As long as the button is depressed, zoom mode is maintained. Release the button to return to the original mode.
Tab key Toggle between interaction mode and rotation mode.

15 NobelClinician® 3.1 Instructions for Use // Software overview
Different standard views are available in the 3D viewer
Manipulate objects 1. To select an object, enter interaction mode and click on the object. In a 3D viewer, a white contour line indicates that the
object is selected. In a 2D viewer, the outline of the selected object is colored.
Note: The patient model is an exception in this case. No contour line is shown when the patient model is selected.
2. Select the cross-sectional reslice, an implant or an anchor pin and access related actions via the dedicated toolbar tab.3. Right-click on any object to see the pop-up menu with possible actions related to that object.
Show or hide an objectTo efficiently plan a patient’s treatment, it is important to only see only objects of interest during the planning stage. A single object can be hidden using the right-click menu or shortcut key H.With the Visibility Editor, the visibility of the standard objects can be toggled with a single mouse click.
Different visibility icons are available for group objects:
1 When the black Visibility icon is displayed in front of the group, all objects belonging to the group are shown.
2 When the gray Visibility icon is shown in front of the group, one or more objects in the group are hidden, while others are still shown.
3 When no icon is displayed in front of the group, all objects belonging to the group are hidden.
Click on the skull icons to go to the corresponding standard views of the model.
Front – Standard frontal view. [5]
Left – Standard left lateral view. [1]
Right – Standard right lateral view. [3]
Top to bottom – Standard cranio-caudal view. [9]
Bottom to top – Standard caudo-cranial view. [7]
1
2
3

16 NobelClinician® 3.1 Instructions for Use // Software overview
Manipulate a CT sliceScroll through CT imagesNobelClinician® is equipped with a number of tools such as the mouse scroll wheel, the slider, or the slice input field to browse through the slices.
Level and windowUse the level/window tool on both 2D and 3D viewers to change the level and window of the values used to convert the data into an image or model. Depending on the type of image (2D or 3D), the result will differ.
Level/window on 2DThe contrast of CT slices as well as panoramic views is defined by the window and level values. The level/window setting defines which gray values are displayed on the screen. A selection centered around the level value, and with a width of the window value (equally divided at both sides of the level), is displayed. The contrast of the CT slices may be modified by adjusting these settings.
The level is modified by pressing the mouse button and moving the mouse up and down. The window is updated by pressing the mouse button and moving the mouse left (narrowing) and right (widening).
Level/window on 3DWhen working in 3D view, the level/window tool is used to control the scaling or the center of the transfer function in order to redcuce the amount of noise in the patient model or to adjust the color settings. These adjustments can improve the visualization of the patient model.
Move the center of the transfer function without affecting the width of the range by pressing the mouse button and moving the mouse up or down. Press the mouse button and move the mouse left or right over the patient model to respectively widen or narrow the range of values used to generate the patient model.
For more information on how to work with the level/window functionality, please refer to the NobelClinician® help files in the software.

Prepare
Create a 3D patient modelTo create a good 3D patient model it is important to select the correct DICOM files, to set the most appropriate volume of interest, to indicate the optimal isovalue, and select the correct jaw type. The system will guide you through these steps in the Create Patient wizard.1. Enter the Create Patient wizard using one of the following actions:
– Click on the New icon in the Medical Records tab of the NobelClinician toolbar. Then click on Create a new planning.
– In the Planning module: click on the Patient icon on the Patient tab of the Planning toolbar 2. Select the appropriate set from the loaded DICOM sets, or import the correct one. Then click Next.3. Set the Volume of Interest (VOI) on the Set the volume of interest and isovalue page.4. Set an appropriate isovalue by means of the Isovalue slider and click Next.5. Adjust the scanner orientation and set the occlusal plane by means of the sliders.6. Select the jaw type you want to treat for the patient. 7. Click Finish
Visualization of the patient model Warning The clinician must be familiar with the interpretation of CT data and the way CT data are visualized by means of volume rendering.
What is a transfer function?When a patient model is created, each gray value is converted into a specific color with certain opacity to give the patient model a specific look. To achieve this a transfer function is applied which assigns RGB values and opacity to every voxel in the volume. By applying the transfer function, the 3D volume is visualized.
Transfer functions can be managed and applied to the patient model using the transfer function gallery. This gallery contains thumbnails representing the available transfer functions as well as a number of actions that can be performed on these transfer functions. A distinction is made between built-in transfer function templates, custom templates, and ‘This Patient’ transfer functions for the current patient.
17 NobelClinician® 3.1 Instructions for Use // Prepare

How to clean up the visualization of the patient modelWhen in planning mode, cleaning up artifacts and cluttering particles in the 3D scene can be done using the Patient Mask or the Erase Bone Artifacts actions.
Patient mask1. Click on the Patient Mask icon .2. In the Patient Mask action, click one of the following icons:
Now start drawing the polygon: – Click with the left mouse button. – Move the mouse and click a second time. The two clicked positions are linked with a green dotted line. – Click a third time. The linking green dotted line will change into a polygon. – Continue until you have enclosed in a polygon the part of the model that you want to cut away. – Right-click or press Enter to apply.
Erase bone artifacts1. Click on the Erase Bone Artifacts icon in the Patient Editor group on the Patient tab. The Erase Bone Artifacts
action starts. 2. Click on the Magic eraser icon or the Eraser icon in the Erase Bone Artifacts action. 3. Now click on the CT data or keep the mouse button pressed down to mark the parts to be removed from the patient
model. With the Magic eraser , the masking is removed in a small, medium or larger region around the clicked position, depending on the brush size. With the Eraser , all masking is removed in a sphere around the clicked position. The size of the sphere also depends on the brush size.
Brush size can be changed.
Note: The Erase Bone Artifacts action does not affect the original CT data. When artifacts have been removed and the patient model is edited afterwards via the Edit Patient action, the artifacts will be part of the model again. Therefore, if you need to perform both actions to obtain a better result, Nobel Biocare recommends editing the patient model first and then erasing possible noise and artifacts afterwards.
Disable maskUse the Disable Mask icon to toggle between the complete patient model and the specified selection.
Reset Patient MaskUse the Reset Patient Mask icon to show the complete patient model again as it was generated.
Click on the Cut icon to indicate the part of the volume to be removed from the model. Everything within the drawn polygon will be hidden.
Click on the Isolate icon to indicate the part of the volume you would like to show. Everything outside the drawn polygon will be hidden.
To start re-adding part of the volume that has been cut away, click on the Add icon.
18 NobelClinician® 3.1 Instructions for Use // Prepare

Keep the largest partWhen fine-tuning the model using the Patient Mask action, it is possible to isolate the largest ‘bony’ part of the model instead of cutting away all the smaller particles cluttering the view. To do so, click on the Keep largest part action in the Patient Mask or Erase Bone Artifacts actions. The smaller particles and parts with a density different from the bone density will be removed. The largest bony part remains visible.
Diagnostic setupWhen using NobelClinician®, two types of scan protocols can be followed to model the virtual diagnostic setup, depending on the clinical indications:– For small partial edentulous patient cases (preferably at least six teeth remaining), the 2G protocol without radiographic
guide can be followed (using a scan of the intraoral situation).– For edentulous patient cases and for large partial edentulous patient cases (advised when less than six teeth are remaining),
the 1G protocol with radiographic guide must be followed.To decide which protocol to use, refer to the decision table in the NobelGuide concept manual. The manual can be downloaded from the Nobel Biocare website.
Dental scan
Scan of the dental castThe dental cast is made from an impression and represents the patient’s intraoral situation. A prosthetic restoration can be constructed on the cast using a prosthetic setup or wax-up. The surface of this model can be accurately scanned (digitized) with a NobelProcera 2G System by the dental laboratory. This surface scan can be imported into the NobelClinician® Software to be aligned with the patients’ 3D model from the DICOM data.
After making the impression, log into the NobelClinician® Software, then open the patient file, and order a scan of the dental cast from the NobelProcera laboratory. Once the laboratory has uploaded the scanned file to NobelConnect, download the scan and align it with the DICOM data from the patient model via SmartFusion™.
Order a scan of the dental cast1. Open a patient file, click Order Products to go to the Order module and click on the Scan icon .2. Enter the e-mail address of the lab that will process the order.3. Indicate the jaw type (upper or lower jaw) and whether you also want to order a scan of the prosthetic setup / wax-up
(recommended for prosthetic driven planning).4. Select the intended delivery date for receiving the surface scan back and enter special instructions in a note to the dental
laboratory if necessary. Then click on Next.5. Fill out the shipping details. This includes the patient details, clinician name and address, and whether or not additional
items were sent to the lab.6. Then click on Finish. The scan order is sent to the lab, provided that the Send order after finishing option was marked.
Otherwise, click on the Send icon .
Intraoral scan or other desktop scanThe patient’s intraoral situation is represented by a surface scan made, for example, with an intraoral scanner. This surface scan can be imported into the NobelClinician® Software and aligned with the patient’s 3D model from the DICOM data by using SmartFusion™.
19 NobelClinician® 3.1 Instructions for Use // Prepare

SmartFusion™Add the dental scan to the patient modelThe acquired surface scan (uploaded by the dental lab or imported from the intraoral scanner) can be aligned with the patient model.
1. Open the treatment.2. Click on the Dental Scan icon in the Treatment Scan group on the Prosthetic tab.3. Select a dental scan or import a dental scan file. 4. When using .nxa files, the scanner that has been used to acquire the dental scan is set automatically according to the
data in the selected file. When using .stl files, set the scanner: – Click Select scanner or Change scanner, if a scanner has been selected previously. – Choose the scanner from the list. If the scanner used is not in the list, select Generic. – Click Select Scanner.
Note: Always verify which scanner is selected, especially when importing .nxa files or when different scanners might be used to acquire dental scans. When selecting a specific scanner from the list, it will be stored and used as default scanner when creating new patient models. If the generic scanner was selected, you will need to select a scanner each time when you add a dental scan to a patient model.
5. Click Next.6. If the scan range is known, the tooth range is automatically indicated. To adjust the range for the selected dental scan:
– Hover over the tooth chart along the arch. – Click on the arch - or within the colored highlighted area surrounding the arch - and hold down the mouse button. – Drag over the teeth in the tooth chart until the whole scan range is covered. Indicate a dental scan range of at least
three dental units. Release the mouse button. – Adjust the range by clicking the blue highlight areas to include or exclude a unit. To restart adjusting the scan range,
click Reset chart. Ensure to indicate a contiguous scan range.
7. Indicate the missing teeth on the tooth chart by clicking a white present tooth and turning it into a disabled missing tooth. Only teeth within the marked tooth range can be indicated as missing teeth. Include at least one remaining tooth in the scan range.
8. Click Next.9. Indicate all tooth positions according to the tips that are given in the wizard. Make sure that the Show instruction at
mouse pointer action is enabled in the preferences. When indicating a molar, click in the middle of the cusp. In the case of a canine, click in the middle of the incisor edge.
10. To redo these steps, click on Reindicate points. The set points are removed, and you can start over.11. The patient model and the dental scan are now aligned using SmartFusion™. 12. On the Check Result page of the wizard, verify whether the automatic alignment is correct. The outline of the aligned
dental scan (by default displayed in pink) must accurately correspond to the occlusal information of the teeth within the (CB)CT scan. It is the clinician’s responsibility to assure that this step is correct (see the images on the next page). If it is incorrect, initialize SmartFusion™. If the two models cannot be accurately aligned, please contact customer support.
13. If the alignment is correct, click Finish.14. The dental scan is added to the scene. If the prosthetic setup/wax-up scan was included in the order, it is added
automatically as well.
20 NobelClinician® 3.1 Instructions for Use // Prepare

1
2
1 Incorrect alignment 2 Correct alignment
Warning Improper alignment will result in an incorrect surgical template and may not be used for surgery.
21 NobelClinician® 3.1 Instructions for Use // Prepare

Initialization of SmartFusion™When the SmartFusion™ of the dental scan and patient model fails, or is not sufficiently accurate, adjust the initial position of the dental scan and restart the SmartFusion™ calculation. This is called SmartFusion™ Initialization.
Note: It is likely that SmartFusion™ will be less accurate when the patient has less than six remaining teeth.
Initialization procedureTo initialize the SmartFusion™, define at least three pairs of corresponding points, shown on the teeth of the patient model and dental scan, respectively. If the points are inaccurately placed, remove them and indicate them again. All corresponding points may be removed with a single click.For more information on how to define the corresponding points, refer to the ‘How to define corresponding points’ section below, or to the ‘Explaining the Corresponding Points wizard’ section in the NobelClinician® help files.
How to start the initialization wizard – Enter the SmartFusion™ wizard, by clicking the Initialize SmartFusion link to immediately adjust the initial position
of the dental scan in relation to the patient model.
– When SmartFusion™ is running, but the process fails, a warning message is displayed. Click Initialize Position to open the Initialization wizard. This allows you to adjust the start position of the dental scan. Then, restart SmartFusion™.
– When SmartFusion™ is running after an initialization attempt, but the process fails again, a warning message is displayed and you will be guided to the Check Result page. On this page enter the Initialization wizard by clicking on the Indicate corresponding points action (see image below).
22 NobelClinician® 3.1 Instructions for Use // Prepare

– When SmartFusion™ is running and succeeds, but the dental scan and the patient model are not correctly aligned, enter the Initialization wizard by clicking on the Indicate corresponding points action on the Check Result page of the wizard.
How to define corresponding points in the wizardInsert a point1. When entering the wizard, the Insert points action is activated.2. Click a specific position in the left pane on the teeth of the patient model.3. Click the corresponding position in the right pane on the dental scan. Repeat steps 2 and 3 until
you have defined at least three pairs of corresponding points.4. Check whether any warnings are displayed in the warnings section of the wizard. 5. When a message states that the requested number of pairs is reached, click Finish to close the
wizard. Make sure to address all warnings before closing the wizard; otherwise, you will not be able to finish.
Tip: Make sure the points you are adding are well-distributed over the complete dental arch. Avoid clustering. The larger the area covered, the more likely that the alignment will be executed correctly. Place points in at least two out of four quadrants as shown in the image below.
Remove selected pointsNote: If the options to remove points are disabled, right-click to finish the Insert points action. Now the other actions are enabled.
To remove selected points:1. Select a point in one of the viewers.2. Click the Remove selected points action .3. The selected point and its corresponding point are removed.
Remove all pointsTo remove all indicated points, click on the Remove all points action . All defined virtual points are removed.
23 NobelClinician® 3.1 Instructions for Use // Prepare

Warnings used in SmartFusion™ initialization
Dental scan manually aligned.
This option may introduce small inaccuracies. Check the dental scan alignment carefully. If incorrect, make sure the corresponding points are positioned correctly.
When the user chooses to apply manual alignment for the SmartFusion™ of the dental scan and the patient model, the system will issue a warning to double check the alignment to avoid possible inaccuracies.
One or more pairs of points are not corresponding.
The system measures the distance between the points placed on the patient model and the corresponding points indicated on the dental scan. If the distance is greater than expected, the system issues a warning and requests the user to adjust the pairs of points.
The defined points are insufficiently distributed over the dental scan.
When the system detects that the defined points are not placed in at least two out of the four quadrants, a warning is generated. The user is requested to adjust the corresponding points, or to add a pair of corresponding points, taking into account good distribution over the quadrants of the dental arch. Clustering should be avoided.
Indicate at least three corresponding points.
Not enough pairs of points have been defined to be able to finish the wizard. Place additional pairs of points until the minimum number of point pairs to be placed is reached.
24 NobelClinician® 3.1 Instructions for Use // Prepare

Radiographic guide model Based on the patient’s clinical diagnostics, a radiographic guide will be constructed from a clinically validated tooth setup, containing markers for the double scan procedure. The virtual model is constructed when the patient model is created.
To create the radiographic guide model:1. Enter the Create Guide wizard via the Guide icon .2. Select the correct DICOM data and click Next.3. Set the Volume of Interest (VOI). 4. Using the suitable calibration set, the Calibrated Isovalue is loaded. Click Next.5. Check the radiographic guide model.6. Patient model and radiographic guide are automatically aligned. 7. Check the alignment result and click Finish.
Edit the shape of the reslice curveFor the optimal reslice curve, the cross-sectional reslice should always be positioned perpendicular to the occlusal plane. When creating a new patient model, a default reslice curve is calculated based on the selected jaw type, volume of interest, and occlusal plane. The shape of this curve as well as the size of the cross-sectional reslice can be edited.
To adjust the shape of the reslice curve:1. Select the Reslice curve icon in the CT Editor group on the Patient tab.2. The Adjust Reslice Curve action is started. 3. Fine-tune the calculated curve by manipulating the existing control points or generate a new curve by placing tooth
control points.
Manipulate the existing control points 1. Click and drag the control points to manipulate the shape of the reslice curve.2. Insert a point, add an end point, or select and remove a point. 3. Choose Finish when the shape of the curve is satisfactory.
Use tooth control points 1. Click the Re-indicate curve action .2. Follow the instructions in the tooltips to place the tooth control points appropriately:
– Click the axial viewer to indicate the position of the right third molar (wisdom tooth). – Then click the axial viewer to indicate the position of the next tooth, the right canine. – Click the axial viewer to indicate the position of the canine on the left side. – Finally click the axial viewer to indicate the position of the fourth tooth, the left third molar (wisdom tooth).
Notes: – The dental numbers indicated in the tooltips differ depending on the dental notation system used. This notation can
be changed in the preferences. – If the tooth marker points are to be positioned where dentition is physically no longer present, position them where
they would/should be located.
3. These four points – the two third molars and the two canines – together with five automatically generated control points form the basis for the reslice curve.
4. Check the curve and fine-tune, if necessary.5. Choose Finish when the shape of the curve is satisfactory.
25 NobelClinician® 3.1 Instructions for Use // Prepare

Adjust the size of the cross-sectional reslice Adjust the size of the perpendicular view to see the appropriate image in the cross-sectional reslice:1. Click on the Reslice curve icon to open the Adjust Reslice Curve action.2. Drag the boundaries of the shown region in the perpendicular view up and/or down or sideways.
Note: It is possible to drag the upper or lower boundaries independently. When dragging the left or right boundary, the opposite one will move in the opposite direction and with the same distance to assure the central position of the reslice image.
26 NobelClinician® 3.1 Instructions for Use // Prepare

Diagnose
NervesTo delineate a nerve, click on the Nerve icon on the Diagnose tab and a wizard opens.1. Adjust the nerve reslice, if necessary.2. Click to indicate the construction points of the nerve.3. Right-click to stop adding points and click Finish.
The spheres are now connected with a tube-like line, indicating the nerve.To add another nerve, choose the Add New Nerve action in the Nerve Actions group. Start indicating the points of the new nerve using the process described above.
Tip: When it is difficult to visualize the nerve canal, adjust the nerve reslice. This U-shape is not linked with or related to the shape of the reslice curve.
TeethTo annotate a tooth, click on the Tooth icon on the Diagnose tab and a wizard opens.1. Select the tooth in the chart at the top to be annotated.
Note: FDI notation is used here as default. If necessary, change the dental chart notation via the general preferences.
2. Fine-tune the position of the selected tooth to adjust its central axis.3. Now click on the Magic mark fill icon or the Mark brush icon .4. Scroll through the CT slices and click or drag to mark the tooth bit by bit. All data in a specific area around the clicked
position is colored and will be added to the tooth. 5. Now click on Update 3D or use the keyboard shortcut [u]. The tooth is now shown in a 3D preview and it is added to
the patient model in the 3D viewer.6. If necessary, select a new tooth in the chart to be annotated.7. When all teeth are annotated, click Finish.
27 NobelClinician® 3.1 Instructions for Use // Diagnose

Remove teeth from the modelWhen teeth are annotated, it is possible to subtract them from the patient model, individually or simultaneously.
Subtract all teeth simultaneously1. Click the Subtract Teeth icon on the Patient tab. This icon is only enabled when teeth have been annotated. 2. If necessary, correct the patient model with the Patient Mask or Erase Bone Artifacts actions.
Note: When new tooth annotations are added or when teeth are edited after a subtraction, perform the Subtract action again to apply it to the newly added or edited teeth as well. It will not be executed automatically. Alternatively, use the Extract Tooth action.
Extract a single tooth1. Click on the annotated tooth to select it.2. Click the Extract Tooth icon in the Diagnose group on the Diagnose toolbar.
Note: This Extract Tooth icon will only be enabled after teeth are annotated.
3. The extracted tooth is colored in red.
MeasurementsSeveral measurement types are available.
Tip: If it is difficult to read the measurement text because the objects in the scene are hiding it, select it or its text to display the measurement result in the status bar.
Distance between 2 points 1. Click the Distance icon on the Diagnose tab.2. Click to indicate the first point and click again on a second position.
The measurement is now displayed.
Angle 1. Click the Angle icon on the Diagnose tab.2. Indicate the three points a, b, and c.3. The angle is visualized by means of an angle arch and the measurement value
is shown.
Gray value / HU 1. Click the HU Value icon on the Diagnose tab.2. Indicate a point to measure the HU value there.
Angle between implants or abutments 1. Select an implant and click the Implant Angle icon on the Diagnose tab.2. Select the second implant. An arched yellow line denotes the measurement
together with the value.
28 NobelClinician® 3.1 Instructions for Use // Diagnose

Plan implants
Work with third-party implantsThe NobelClinician® Software is also open to third-party implant systems (e.g. Straumann dental implants, Dentsply dental implants, Camlog dental implants, etc.). Using the Implant Products tab within the Preferences dialog, the user can indicate which implant systems to include in NobelClinician®.
Note: An Internet connection is needed to download third-party implants to the NobelClinician® Software.
Adding or removing implant systems from the NobelClinician® Software can only be done when all planning scenarios are closed. Therefore, close all patient files and go to the Preferences dialog:
1. Click on the NobelClinician tab.2. Select General Preferences.3. Click on Installed Products.4. Indicate which implant systems are to be added or removed from the software. 5. Click OK to finish.
Note: When products are used which are not available in the software, they will be replaced in the treatment plan with cylinder-shaped dummy products. The original product information, however, is stored and when the products do become available, the dummies in the treatment plan will be replaced with a more detailed representation of the products.
Caution: When warnings are triggered because of the cylinder shapes, these warnings are calculatedbased on an estimate of the product shape.
Add an implant to a planThis section explains how to virtually plan an implant. It is, however, recommended that you know and are aware of the quantitative and qualitative constraints related to planning oral implants.To add an implant to the treatment plan, follow these steps:
1. Click the Implant icon on the Plan tab.2. Click the patient model to indicate the implant shoulder point. 3. Then click the model to indicate the apex of the implant. 4. Select the proper manufacturer from the Manufacturer section on the Product Selection window. 5. Select an implant. Optionally, indicate also the surgery type, a compatible abutment, and check the tooth position.6. Then click the Select Product button to confirm.
29 NobelClinician® 3.1 Instructions for Use // Plan implants

Caution Products which are unavailable are displayed with a red warning in the Product Selection window and shown in blue in the 3D view. Ordering these products is not possible.
What does the yellow zone mean? The typical tolerance of the NobelGuide concept is within 1.5 mm. The semi-transparent yellow zone helps the user to be conscious of this aspect in relation to vital structures. The zone is a cylinder that exceeds the radius of the actual implants by 1.5 mm combined with a cone with a height of 3 mm.
It warns the user of potential risks when the yellow zone becomes visible through the outer bone surface.
Notes: – Drills may extend 1 mm longer than planned implant(s). This yellow warning zone also takes into account this
variance. – It is advised to keep at least 3 mm of vital bone in between two implant-bone interfaces and a minimal distance of
1.5 mm between a tooth and an implant to allow cellular re-colonization with proper blood supply. – The NobelGuide concept includes several clinical steps which the clinician has to take into consideration for each
individual case. Therefore, the total accuracy in each individual case has to take in account the influence of these procedures.
Tooth positionImplants get assigned to a specific tooth number. This tooth number appears in several locations in the software, such as on the Property Panel of an implant, the dedicated implant tab, the right-click menu of an implant, and in the status bar when the implant is selected.
Tooth chartUsing the tooth chart, the user may check and, if necessary, adjust the estimated tooth position an implant is assigned to. The tooth numbering convention used on this tooth chart corresponds with the setting in the general preferences.
The 'question mark position' is used for tooth positions which are unknown or unclear (e.g. when an implant is planned between two positions where already other implants are planned.
Manipulate an implantThe NobelClinician® Software provides various features to plan the optimal position of the implant.
Change the implant orientationThe orientation of an implant can be adjusted by dragging the spheres. 1. Select the implant. The spheres turn red.2. Then do one or more of the following:
– Click the upper sphere on the implant and drag to rotate, while using the apical point as a rotation point. – Click the lower sphere on the implant and drag to rotate, while the shoulder point of the implant is used as a rotation
point.
30 NobelClinician® 3.1 Instructions for Use // Plan implants

Move an implantTo physically translate the implant:1. Select an implant. The gray tube on the implant turns green. 2. Click the green tube and drag the implant to the desired position. The implant will retain its original orientation.Depth and rotation can also be changed via icons on the dedicated Implant toolbar.
Make implants parallelPlace a parallel implantTo place a single new implant in parallel with a selected implant:1. Select the implant you want to use as a base.2. Click the Parallel Implant icon . 3. Click in the 3D or 2D viewer to indicate the shoulder point of the implant.4. The new implant is placed parallel to the indicated implant.
Place all implants in parallelTo place all implants available in the plan in parallel:1. Select the implant you want to use as a base.2. Click the Parallelize All icon . 3. All implants are placed in parallel with the initially selected implant.
Note: After the Parallelize All command, carefully inspect all implant positions. If the result is clinically unacceptable, use the Undo function.
AbutmentsTo select an appropriate abutment for an implant:1. Select the implant in the scene.2. Click the Abutment icon on the Implant tab or right-click the selected implant and choose the Add Abutment option
from the shortcut menu. 3. The Product Selection window is opened, showing the compatible abutments.4. By default, ‘No Abutment’ is selected. Select an abutment, taking into account the correct dimensions.5. Then click on Select Product.
Note: These options are only available if the selected implant does not have an abutment yet. If an abutment is already present, click on the Change Product menu item or toolbar icon to display the Product Selection window.
31 NobelClinician® 3.1 Instructions for Use // Plan implants

32 NobelClinician® 3.1 Instructions for Use // Plan implants
Set the surgery typeThe clinician has different surgical options, called surgery types, how to treat the patient (freehand, using a surgical template for pilot drilling only, or using a surgical template for fully guided surgery). The surgery type can be set individually for each implant in the treatment plan. 1. Select the implant.2. Click on the Surgery Type icon on the dedicated tab on the toolbar. This icon differs in shape depending on the different
surgery types.3. Select the appropriate surgery type from the list. The available options will differ depending on the selected implant type.
Notes: – When placing a new implant, the surgery type can be set via the Surgery Type tab on the Product Selection
window.
– The surgery type can be adjusted on the Check Surgery Setup window when creating a surgical template.
Different surgery typesDepending on the products selected in the treatment plan, different surgical options are possible. The following surgery types are available:
Freehand: no surgical template (no guided sleeve) will be used to place this implant.
Fully-guided: a surgical template with a fully-guided sleeve (enabling guided drilling and guided implant insertion) will be used to transfer the planned implant position(s) into the patient’s mouth.
Pilot drilling (for NobelGuide 1.5 and 2.0 mm twist drills only): a surgical template with a pilot sleeve (guided pilot drilling only) will be used to transfer the planned implant position(s) into the patient’s mouth. After using this initial pilot drill, the surgical template is removed, the guided drilled depth is recorded by direction indicator or freehand twist drill in relation to an anatomic landmark (e.g. bone crest) and the freehand drilling procedure is initiated, followed by freehand implant insertion (all depths of freehand tools according to defined anatomical landmark after template removal). Depending on the implant diameter, a different pilot sleeve diameter can be selected.

Pilot sleeve offsetThis feature is designed for pilot drilling only. In certain clinical indications, the default distance between the planned implant (implant shoulder) and sleeve is not sufficient (e.g. implant needs to be placed deeper, knife edge ridge is going to be removed after implant placement, interference of sleeve with neighboring teeth, etc.). In these indications the sleeve at default position collides with the surface model of the dental scan and a warning is triggered for pilot sleeves. In order to create a surgical template without sleeve collisions and to keep the implant at the planned clinical position, the sleeve can be moved upwards. The default relation of guided sleeves and planned implant is reflected in the depth marks of all NobelGuide guided drills for all drill protocols. The additional distance is called ‘sleeve offset’ and is automatically recorded and added to the NobelGuide Surgical Instructions page which is shipped with the surgical template.
1. Select an implant.2. Make sure the surgery type for the selected implant is pilot drilling.3. Click on the Sleeve Offset icon which is located next to the Surgery Type icon on the dedicated Implant tab. Or right-
click the implant and select Sleeve Offset from the pop-up menu.4. Now drag the slider to reposition the sleeve in height or enter the offset height directly in the slider box.
Pilot sleeve rotationIf the sleeves are not in the correct rotational position, it is possible to adjust the rotation using sleeve rotation.
1. Right-click on the implant.2. Click, on the Sleeve Rotation option within the pop-up menu.3. Drag the slider to rotate the sleeve until the correct rotational position is set.
33 NobelClinician® 3.1 Instructions for Use // Plan implants

34 NobelClinician® 3.1 Instructions for Use // Plan implants
Anchor pinsTo establish an appropriate fixation during the start of the surgical procedure, guided anchor pins anchor the surgical template. When planning guided anchor pins, the angulation and depth are important. Typically three or four anchor pins are placed in an edentulous jaw. The anchor pins must be placed in areas with adequate cortical bone. To minimize the risk of tissue damage, bi-cortical anchorage of anchor pins must be avoided.
Notes:– Anchor pin position and orientation should allow easy installation (consider lip retraction and mouth opening) as well as
avoid critical structures like blood vessels.– To position the surgical template accurately into the patient’s mouth, a surgical index is advised to be used. The surgical
index should allow for access of drilling, and placement of the anchor pins. After anchor pin installation, the surgical index can be removed.
Add an anchor pin to the treatment planYou can position an anchor pin in a similar way to placing an implant.1. Click the Anchor Pin icon . 2. Click to indicate the anchor pin.3. Click to indicate the apex of the anchor pin.4. The anchor pin is placed.
Tip: It is more convenient to define the shoulder and apex points on an appropriate 2D reslice.
Correct inclination and depth of anchor pinsTo stabilize the surgical template for implant insertion, anchor pins can be placed at strategic positions. Their angulation and depth are crucial.
The anchor pins can also serve as lip retractors during surgery. Anchor pins spread too widely within the arch could negatively affect mouth opening. A short-shaft version of the anchor pin is available to mitigate this potentially negative effect. Nevertheless, the anchor pins should be planned so as to offer good access, and should not interfere with the implant sites.
The sleeves should be placed close to the mucosa, represented by the digitized surface model of the intraoral situation (about 0.5 to 1 mm distance from the mucosa) but should not interfere or collide with the aforementioned model when using a smart-fused surface scan.
For edentulous situations a minimum of four anchor pins is recommended. The anchor pin sleeves are positioned in the vestibulum entering extra-orally, or, in selected situations, from the opposite direction (palatally or lingually), to lock the surgical template in place from two sides.

35 NobelClinician® 3.1 Instructions for Use // Plan implants
Anchor pins and radiographic guide (1G-protocol)When using a radiographic guide, the sleeve must be connected to the radiographic guide but must not protrude the intaglio surface.
Correct
Incorrect
The sleeve of the anchor pin is not attached to the radiographic guide and will not be attached to the template.
Incorrect
The anchor pin sleeve is protruding through the radiographic guide and the template will not fit into the patient’s mouth.

36 NobelClinician® 3.1 Instructions for Use // Plan implants
Anchor pins and dental scan (2G-protocol)When using a smart-fused surface scan, the sleeve must be placed close to the mucosa (0.5 to 1 mm distance from the mucosa, represented through the surface scan) but should not protrude the smart-fused surface scan.
Correct
Incorrect
The anchor pin sleeve is protruding the dental scan (soft tissue) and the template will not fit into the patient’s mouth.
Incorrect
The anchor pin is not anchored into the bone and is not attached to the dental scan. Template material will not be added around the sleeve.
Incorrect
The anchor pin is not anchored into the bone, template material is added around the sleeve but this anchor pin will not provide any fixation during surgery.

37 NobelClinician® 3.1 Instructions for Use // Inspect a treatment plan
When you need to inspect the path of an implant or anchor pin through the bone, it is possible to view slices through the image volume along an implant or anchor pin, and parallel to that implant or anchor pin. With this feature, detailed inspections of the bony surroundings of implants and anchor pins are possible, providing that the chosen position is suitable for placing implants or anchor pins.
Work with the snap functionalityThe snap functionality of the cross-sectional reslice works in different modes:
– In implant or anchor pin mode, the cross-sectional reslice is snapped to the main axis of an implant or anchor pin and is positioned in the center of the implant or anchor pin.
– In curve mode, the cross-sectional reslice is snapped to the curve of the panoramic reslice.
To snap the cross-sectional reslice to an implant or anchor pin:
1. Click on the Snap Reslice icon in the Tools panel.2. The cross-sectional reslice is snapped to the selected implant or anchor pin and will rotate around its axis instead of
following the arch of the jaw bone. When no implant or anchor pin is selected, the reslice is snapped to the most recently selected implant or anchor pin. If no implant or anchor pin has been selected yet, the reslice is snapped to the last planned implant or anchor pin.
Tip: When selecting another implant or anchor pin, the reslice automatically snaps to the new implant or anchor pin. This functionality can be turned off within general preferences. More information on this functionality is provided in the NobelClinician® help files.
Note: When deleting the last implant in the scene, the cross- sectional reslice will automatically snap to the curve if it was snapped to the implant.
Jump to another implant or anchor pinWhen the snap functionality is in implant or anchor pin mode, move to another implant or anchor pin by using the Next action, displayed in the Snap bar in the 2D viewer.
1. In the Snap bar, click on Next.2. The cross-sectional reslice moves to the next-in-line implant or anchor pin.
Return to curve modeWhen the snap functionality is in implant or anchor pin mode, return to curve mode by clicking on the Unsnap action in the Snap bar.
1. In the Snap bar, click on Unsnap.2. The cross-sectional reslice is now snapped to the curve.
Inspect a treatment plan

38 NobelClinician® 3.1 Instructions for Use // Finalize
Finalize
Create a surgical templateThe surgical template helps you perform surgery exactly as planned. When finalizing the plan, create a virtual surgical template, which is a preview of what you will receive.To create a surgical template according to the treatment plan, do the following:1. Click the Create Template icon on the Finalize tab. A window pops up to verify the implant positions with the
selected sleeves (surgery types). If needed, modify the selected surgery type. 2. Press Next, if correct. The virtual surgical template is generated.3. Check the fit and shape of the virtual surgical template.4. Click Finish.5. The Approve planning for order dialog appears. Read it carefully. Click I have read and agree to all of the above to
confirm that you have read the messages and that everything is as it should be.6. Click Create order to order the template immediately. The system takes you to the order module, showing the planning
file and allowing you to order products. To postpone your order, click Approve later.
Inspect the surgical templateWhen finalizing a treatment plan it is critical to watch for a number of issues which might prevent the surgical template from being created correctly:1. Check the position of the anchor pins. 2. Check the angulations between implants and – when in doubt - discuss with the team whether the angulation could
negatively impact the prosthetic treatment. 3. Check the guided sleeves in relation to neighboring teeth.
– Make sure the sleeve does not touch the neighboring teeth. – Check the 3D scene to see whether the surgical template touches the neighboring teeth to determine whether or not
the template needs grinding, or modification.4. Check each implant in the perpendicular reslice as well as in the 3D scene to verify the plan. 5. Ensure there are no breaches or holes in the support structures of the surgical template that surround the sleeves of the
implants or anchor pins.6. Communicate the plan to the team to check all aspects.
Edit the virtual surgical templateNote: this is only possible for templates created from a dental cast. If the virtual template is not correctly distributed over the dental arch (extending evenly over the labial/buccal and lingual surfaces), its shape can be edited. Change the shape of the blue line in the Edit Template wizard to make the curve coincide with the dental arch. 1. Click on Edit Template in the Finalize tab.2. Click and drag the dots on the curve to change the position.3. When the position of the blue line coincides better with the dental arch, click Finish.4. The virtual surgical template is now regenerated.If the shape of the virtual template is still not optimal, repeat these steps until it is.
Note: In the US, the physical surgical template for endosseous dental implant placement is a medical device. Please contact your local regulatory agency for more information regarding the regulatory status and requirements related to manufacture of these surgical templates.
Approve a treatment planWhen a treatment is completely finalized, lock it by approving it. Please read the text in the Approve dialog carefully and agree with it to continue the approval.Its ‘approved’ status appears in the Planning status bar. An approved treatment plan cannot be changed. To disapprove and make further changes, click on the Disapprove Planning button.

Orders
Orders are divided into scan orders and product orders.
Product ordersCreate a product orderFor Nobel Biocare products a product order can be created. For non-Nobel Biocare products (e.g. third-party implants) it is not possible to create a product order.
To create a product order:1. Click the Order icon on the Finalize tab of the Planning toolbar or in the Order module toolbar.2. The list of available planning files for the current patient is displayed. In the right window pane, consult the details of the
selected planning file, choose the appropriate planning file, and click Next.
Note: Make sure the planning file to be ordered is approved . Only approved planning files can be converted into orders. A warning is displayed in the case of a not yet approved planning file.
3. After calculations, the Product List is displayed. Clear the items on the list that do not require ordering or adjust the quantity of the products to be ordered and click Next.
4. Fill out the details of the order and check the products to be ordered.5. Click Finish. The order is created and displayed in the list of created orders.
Send a product orderTo send a created product order:1. Select the created order in the list.2. Click on the Send icon in the toolbar.
Model scan ordersIn order to receive a surface scan of the dental cast and/or a diagnostic setup or wax-up, send a model scan order to the NobelProcera dental laboratory.
Create a model scan order1. In the Office module click on the New icon and then on the Order a model scan icon .2. Enter all the necessary details, any special instructions required, and click Next.3. Fill out the shipping details and click Finish.4. Now the model scan order is sent to the lab, provided that the Send order after finishing option was marked. The model
scan order is added to the order list and shown with the order number retrieved from the server.
Generate a model scan order formIt is possible to create the model scan order form, print it, and ship it together with the impression (or casted model if already available) to the NobelProcera dental laboratory.1. Select the model scan order and click on the Export icon in the toolbar.2. The model scan order form is generated and the Export Order Report dialog is opened.3. Click on Save.4. The pdf file is stored in the indicated location, the document is opened and can be printed like any other pdf document.
39 NobelClinician® 3.1 Instructions for Use // Orders

40 NobelClinician® 3.1 Instructions for Use // Work with the NobelClinician® Assistant
Work with the NobelClinician® Assistant
To open the NobelClinician® Assistant, click on the Assistant button in the top right corner of the screen. Then the NobelClinician® Assistant window is displayed. The NobelClinician® Assistant is comprised of different tabs:
– Tasks : An overview of planning and additional tasks guides you through the planning procedure.
– Warnings : Warning messages make you aware of possible issues.
– Planning overview : An overview is given of the implants, abutments, and/or anchor pins used in the treatment plan. Whether or not the radiographic guide and surgical template have been created is also indicated. The position of the planned implants is clearly indicated on the tooth chart.
– Help files : The full NobelClinician® help file is available for consultation. Browse through the different sections, search for an entry or check the index for access to specific information.

41 NobelClinician® 3.1 Instructions for Use // NobelClinician® warning system
When warnings are generated because NobelClinician® detected clinical or technical planning issues, they can be viewed in the Warnings section in the Planning Assistant.
Open the Planning Assistant and select the Warnings icon , or click on the Warnings button below the Assistant button. The Planning Assistant now shows the warnings, categorized by clinical and template warnings.
1
3
2
1 The number of current clinical and template warnings is shown in the warning type heading.
2 When the surgical template cannot be produced, the specific warnings are marked with a red notification, stating that the warnings require resolution before the surgical template can be produced.
3 Configurable warnings are accompanied by a note mentioning the set value and where this value can be changed, should anything need to be adjusted. If a configurable warning was disabled in the preferences, a caution notification is displayed, informing the user that possible issues might not be detected.
NobelClinician® warning system

42 NobelClinician® 3.1 Instructions for Use // NobelClinician® warning system
NobelClinician® warnings
Warning The planning program does not automatically check all technical constraints! In some cases, surgical templates may not be able to be manufactured even when no technical constraints are automatically identified through the software.
During planning, specific technical constraints have to be considered to ensure the correct production of the surgical template and the successful use of the produced template during surgery. NobelClinician® automatically detects the possible violation of some technical and clinical constraints. When constraints are violated, a warning message will appear in the Assistant. Click on this message to view the detailed description of the notes and warnings. In the 2D and 3D viewer, objects causing an issue are colored red or orange depending on the type of violation. The corresponding warning messages are shown in the assistant. These messages are also visible in the Approve window, the planning overview, the report, etc. Below is an overview of the possible warnings according to the type of warning.
Template warningsIn the report the template warnings are shown on the last page.
Warning Explanation
Sleeves are colliding. Some sleeves are colliding, making it impossible to produce the surgical template. Revise your treatment plan to solve this issue.Warning: The surgical template cannot be produced until this warning is resolved.
Implant and sleeve are colliding. An implant is colliding with a sleeve. This can cause issues during surgery. It is advised to revise your treatment plan.
Anchor pin and sleeve are colliding. An anchor pin is colliding with a sleeve. This can cause issues during surgery. It is advised to revise your treatment plan.
Annotated tooth and sleeve are colliding. A sleeve is colliding with an annotated tooth. Make sure this collision will not prevent the correct seating of the surgical template.
Anchor pin sleeve is too close to the dental scan. An anchor pin sleeve is planned too close to the dental scan. This can cause errors in the correct seating of the surgical template during surgery. Try to position the anchor pin sleeve so that it does not collide with the dental scan.
Pilot sleeve is too close to the dental scan. A pilot drill sleeve is positioned too close to the dental scan making it impossible to manufacture the surgical template. Revise the position of the planned implants or change the ‘sleeve offset’ to solve the issue. Warning: The surgical template cannot be produced until this warning is resolved.
Fully guided sleeve is too close to the dental scan. To manufacture the surgical template, additional resin material might be added to the template to securely affix the sleeve(s). This might require additional manual adjustment of your surgical template prior to surgery. Note: Check the surgical instructions enclosed with the surgical template where the need for manual adjustments (grinding) is communicated.

43 NobelClinician® 3.1 Instructions for Use // NobelClinician® warning system
Clinical warningsClinical warnings are subdivided into general warnings and implant warnings. Clinical warnings are shown on the implant pages of the report.
General warnings
Warning Explanation
No anchor pins are planned. It is advised to place an adequate number of anchor pins to help ensure that the surgical template is kept in the correct position for the duration of the surgery.
Anchor pins are colliding. Some anchor pins are colliding. This can cause issues during surgery. It is advised to revise your treatment plan.
Radiographic guide was not calibrated. The 3D model of the radiographic guide was created with a gray value (isovalue) as threshold, which was not calibrated for your scanner. To produce an accurately fitting surgical template it is important to follow the NobelGuide Calibration Procedure, which is described in the NobelGuide concept manual.
Treatment planned with non-installed products. The treatment plan contains products which are currently not installed on your computer. Make sure you have a working internet connection and reopen the treatment plan. If the missing products cannot be installed, please contact your local support team.Warning: The surgical template cannot be produced until this warning is resolved.
Low-quality visualization is enabled. A low-quality visualization of the 3D patient model is used in the treatment plan.
Dental scan alignment is adjusted manually. The alignment between the patient model and the dental scan has been manually adjusted. Double-check that the dental scan is correctly aligned with the (CB)CT scan, as deviations will introduce errors in the correct positioning of the implants.
SmartFusion alignment failed. The SmartFusion alignment failed and was not adjusted manually. Start the Edit Dental scan action to solve this issue. Warning: The surgical template cannot be produced until this warning is resolved.

44 NobelClinician® 3.1 Instructions for Use // NobelClinician® warning system
Implant warningsSome of the implant warnings are configurable. They can, for example, be enabled or disabled and/or the values used to trigger the warnings can be defined by the user. In the table below they bear the label ‘configurable’.
Warning The values to trigger the implant warnings must be set according to the clinical expertise and experience of the user.
Warning Explanation
Implants are colliding. Some implants are colliding. This can cause issues during surgery. It is advised to revise your treatment plan.
Implant and anchor pin are colliding. An implant is colliding with an anchor pin. This can cause issues during surgery. It is advised to revise your treatment plan.
Implant is too close to an annotated nerve.
(Configurable*)
An implant is planned too close to an annotated nerve. Make sure the implant is not impacting the nerve. Note: The minimal distance to an annotated nerve is set to […] mm. Open the General Preferences to adjust this value.
Implant is too close to an annotated tooth.
(Configurable*)
An implant is planned too close to an annotated tooth. Make sure the implant is not impacting the surrounding teeth. Note: The minimal distance to an annotated tooth is set to […] mm. Open the General Preferences to adjust this value.

45 NobelClinician® 3.1 Instructions for Use // NobelClinician® warning system
*Configurable warningsThe configurable warnings are based on a volume around the implant, (i.e. warning volume). When this volume collides with an annotated anatomical structure, a warning is issued.
The warning volume is defined based on a pre-set distance. By default, this distance is set to 1.5 mm, the minimal distance. With this minimal distance, the warning volume coincides with the yellow zone (representing a 1.5 mm distance around the implant and a 2 × 1.5 mm (3.0 mm) distance at the apex). The warning volume can be increased. As seen in the picture (for a distance of e.g. 4.0 mm) the warning volume is scaled accordingly.
Warning between implants and nervesWhen an implant is placed too close to an annotated nerve (i.e. when the warning volume collides with the visualization of the annotated nerve), a warning is issued. The affected implant is shown (if it was not visible yet) and turns orange.
Warning between implants and tooth rootsWhen an implant is placed too close to a tooth root (i.e. when the warning volume collides with the annotated tooth), a warning is issued. The implant is shown and turns orange.
Note: The minimum distance of the warning volume should be set via NobelClinician > General Preferences. The values are saved on the computer you are working on. When opening the treatment plan on a computer other than the one used when creating the plan, the warnings shown are in line with the settings of the computer currently in use. This may result in different warnings based on the computer settings. The configurable values can be adjusted in the settings and the values are shown in the warning overview when a warning is issued.
Technical constraintsA number of technical constraints which are crucial to the correct creation of the surgical template are explained. When these constraints are not taken into account, it is not guaranteed that the surgical template can be produced or that it can be used correctly.
Minimal distance between guided sleeves For the surgical template, a minimal distance between guided sleeves needs to be respected. When the distance is too small, the surgical template cannot be produced.
When the minimal space between the guided sleeves is violated, the guided sleeves will become visible automatically and will be colored in red. In this configuration, the surgical template cannot be produced.
To resolve this situation, move or tilt the implants in such a way that the space between the sleeves increases. When the distance is large enough, the guided sleeves will automatically return to their normal color.

46 NobelClinician® 3.1 Instructions for Use // NobelClinician® warning system
Minimal distance between sleeves and implants / sleeves and anchor pins When sleeves and implants or sleeves and anchor pins are positioned very close or are colliding, they will automatically become visible and turn orange. Too short a distance between a sleeve and an implant or anchor pin might be difficult during surgery to prepare an osteotomy or to place an implant or anchor pin. To solve this issue, move or tilt the implants or anchor pins in such a way that the space between them and the sleeve increases. When the distance is long enough, they will automatically return to their normal color.
Collision between implants, anchor pins, or implants and anchor pins When the implants, anchor pins, or implants and anchor pins are colliding, they automatically become visible and turn orange. The collision of these objects might cause problems during surgery.To solve this issu, move or tilt the implants or anchor pins in such a way that they are not colliding. When the distance is large enough, they will automatically return to their normal color.
Note: In some cases, the implant site is utilized for an anchor pin first. Before the implant is inserted, the anchor pin must be removed.
Relation between guided sleeve and radiographic guide and/or dental scanDuring planning, besides all clinical considerations, it is important to consider the technical constraints for the position of the guided sleeves in relation to the radiographic guide and/or the dental scan. The position of the guided sleeves needs to be verified with the radiographic guide and/or the dental scan shown.
Radiographic guide
PositionEach guided sleeve should be positioned within the radiographic guide to ensure that there is sufficient material in the surgical template to support the guided sleeve.
1 Correctly positioned2 Incorrectly positioned: the sleeve is placed too far and is not connected to the radiographic guide
1 2

47 NobelClinician® 3.1 Instructions for Use // NobelClinician® warning system
DepthIt is necessary to verify the depth of the sleeve in relation to the radiographic guide. The sleeve should not penetrate the surface facing the gingiva (intaglio surface) in order to secure the correct position of the surgical template. In order to verify the depth of the sleeve, view the position of the sleeve and fine-tune the implant depth using the Depth icon in the dedicated toolbar. Alternatively, when a pilot sleeve is chosen, consider adjusting the sleeve offset.
1 Correctly positioned2 Incorrectly positioned: the sleeve is placed too deep
Scan of the dental castVerify sleeve positions after implant planning. The following situations must be resolved:
Lateral collisionsLateral collisions are collisions with neighboring teeth, or potentially with soft tissue (surface scan of the intraoral situation). If a collision occurs, verify whether the position of the implant can be changed so that the collision warning is not triggered. If this is not possible, try to narrow the sleeve diameter or choose the pilot drilling only option. Advanced users can also consider skipping parts of the guided drilling procedure and finalize the drill protocol with the freehand protocol after removal of the surgical template. The implant is then placed freehand.
1 Incorrectly positioned: too close to or colliding with neighboring teeth or soft tissue 2 Correctly positioned: changed diameter3 Correctly positioned: changed to pilot sleeve
1 2
1
2
3

48 NobelClinician® 3.1 Instructions for Use // NobelClinician® warning system
Vertical collisionsVertical collisions are collisions with potentially soft tissue (surface scan of the intraoral situation). If a vertical collision occurs and you have chosen a pilot drilling option, consider adjusting the sleeve offset.
1 Incorrectly positioned2 Correctly positioned: sleeve offset adjusted
Relation between the guided sleeve and boneDuring planning, it is important to consider the technical constraints for the position of the guided sleeves in relation to the bone surface which might include teeth. When the guided sleeve collides with the bone surface, or the remaining teeth being part of the bone model, it might not be possible to correctly seat the surgical template during surgery. However, in some cases, this error could be acceptable. (e.g., if the sleeve collides with a tooth that will be extracted before surgery or when a sleeve collides with an artifact).
Guided abutmentsWhen guided abutments are planned to be used, ensure that the angle between the most angulated implants does not exceed 30 degrees.
Radiographic guide was created without calibrated isovalue.It is recommended to use the calibrated isovalue when creating a radiographic guide model, if a surgical template is exported to production. If the calibration set is not used, a calibration warning is issued (“The radiographic guide model was created without a calibrated isovalue”) to highlight the importance of this automated step.
1
2

49 NobelClinician® 3.1 Instructions for Use // Reports
Reports give an overview of the treatment plan. It is advised to use reports before and during surgery.
Create a reportTo create a report:1. Make sure a patient file is opened. Then click the Report icon in the Communicate group on the Finalize tab of the
Planning Module.2. The list of planning files is shown. Select the appropriate planning file and click Next. The system loads the data and
generates the report pages.3. Preview images of the report pages are displayed: an overview of the available general information on the patient,
treatment, the scanner used, the planning warnings, used products, as well as images of the surgical plan.
Note: The preview images are generated with a lower resolution than the actual pdf file.
4. Give the report an appropriate name.5. Optionally, add a note (up to 700 characters) to the report.6. Customize the report by selecting the pages to be included: deselect the pages you want to remove from the report. The
deselected pages will be displayed in gray and will not be included in the final generated report.7. If necessary, make the report anonymous.8. Click Finish to create the report or Cancel to discard the request.9. Upon confirmation, a preview is shown displaying the selected pages for the report. Scroll through the pages to check
them.
Print a reportTo print the created report, export the report and save it as a pdf file. The file can then be printed.
1. Select the report in the list of Communication Items.2. Click on Export in the Report group on the Communication tab of the toolbar.3. Browse to the location where you wish to save the report.4. Click on Save. 5. The report is saved as a pdf document. By default the report will be opened, allowing you to print the document.
For more information on report layout and on how to work with reports in general, refer to the Reports section in the NobelClinician® help files.
Reports

50 NobelClinician® 3.1 Instructions for Use // Scanner calibration
Note: This scanner calibration procedure is only needed for the creation of a radiographic guide.
To correctly and accurately transfer the treatment plan from the computer to the patient for surgery, it is important to generate a surgical template which fits as well as the radiographic guide on the surrounding soft and hard tissue. This requires an accurate 1:1 copy involving digitization by a (CB)CT scanner and the creation of a virtual radiographic guide model in the software using the scanner dependent appropriate settings. The identification of this value, the “isovalue”, can be done manually, by manual interaction, or can be determined automatically using a calibration scan from the unique NobelGuide calibration object acquired by the scanner used with the suitable settings. The NobelGuide calibration object is an object with the same radiolucent properties as the radiographic guide (PMMA) and has an accurately defined shape known to the software. Examining the reference scan (calibration scan) automatically and comparing it to the known original shape, NobelClinician® is able to automatically determine and apply the most appropriate isovalue (the “Calibrated Isovalue”) for extracting (segmenting) the correct dimensions and shape from the radiographic guide scan. The software stores all scanner specific calibration sets. For each scan of a radiographic guide, it automatically looks up a suitable calibration set out of the “known” scanners. If such a scanner is detected, the corresponding ‘Calibrated Isovalue’ is suggested and applied automatically. The isovalue editor in the radiographic guide wizard provides information about the used calibration set, the type of scanner that is used, and the calibrated isovalue.
The use of the calibrated isovalue is recommended when creating a radiographic guide model if a surgical template is exported to production. If the calibration set is not used, a calibration warning is issued (“The radiographic guide model was created without a calibrated isovalue”) to highlight the importance of this automated step. When calibration is used, the isovalue editor shows Calibrated Isovalue instead of Isovalue. When using a system generated calibration set, Suggested isovalue is displayed.
Create a new calibration setThe first time image data from a specific (CB)CT scanner and particular protocol are used, a new calibration set must be created. Once this calibration set has been developed it may be used for all patients scanned with this imaging unit. The creation of a new calibration set at least every six months or when the imaging unit has been updated, upgraded or had maintenance performed, is recommended. To create a new calibration set, click the New icon in the Calibration set group on the Scanner tab of the My Office module. The Create Calibration wizard is started. The calibration wizard leads you through the calibration procedure in three steps: 1. Load the calibration DICOM files2. Calculate Calibration Settings3. Fill out the Details and Save the Calibration Set
Scanner calibration

51 NobelClinician® 3.1 Instructions for Use // Index
Index
Symbols
1G ...................................................................................... 19
2D ................................................................................ 14, 16
2G ...................................................................................... 19
3D ...................................................................................... 16
A
Abutment .......................................................... 28, 29, 31, 48
Angle ................................................................................ 28
Account ........................................................................... 9, 10
Manage accounts ............................................................ 10
Switch account .................................................................. 9
Add volume to patient mask ............................................... 18
Alignment ............................................................................ 21
Alt ...................................................................................... 14
Anchor pin ............................................................... 34, 35, 36
Angulation ........................................................................ 34
Depth ............................................................................... 34
Apex .................................................................................... 29
Approve ............................................................................... 38
Artifacts ............................................................................... 18
Assistant ........................................................................ 12, 40
B
Bone .................................................................................... 48
C
Calibrated isovalue .............................................................. 48
Calibration ........................................................................... 50
Calibration set
Create ............................................................................... 50
Caudo-cranial ...................................................................... 15
Cmd ..................................................................................... 14
Collapse button ................................................................... 13
Collision ............................................................................... 46
Lateral .............................................................................. 47
Vertical ............................................................................. 48
Contextual tab ..................................................................... 14
Contour line ......................................................................... 15
Control points ...................................................................... 25
Corresponding points .......................................................... 23
Distribution ....................................................................... 23
Insert points for SmartFusion™ ....................................... 23
Quadrant .......................................................................... 23
Remove points SmartFusion™ ........................................ 23
Cranio-caudal ...................................................................... 15
Cross-sectional reslice ......................................................... 14
Adjust size ........................................................................ 26
CT image ............................................................................. 16
Ctrl ...................................................................................... 14
CT slice ................................................................................ 16
Curve mode ......................................................................... 37
Cut volume from patient mask ............................................ 18
D
Dental notation system ....................................................... 25
Dental scan .............................................................. 19, 24, 47
Add ................................................................................... 20
Depth ................................................................................... 34
Diagnostics .......................................................................... 25
DICOM ................................................................................. 17
E
Edentulous..................................................................... 19, 34
Partial ............................................................................... 19
Erase bone artifacts ............................................................. 18
Eraser .................................................................................. 18
Magic ............................................................................... 18
G
Guided sleeve ...................................................................... 48
H
Hounsfield unit .................................................................... 28
HU ...................................................................................... 28
I
Implant .......................................................................... 28, 30
Add ................................................................................... 29
Angle ................................................................................ 28
Apex ................................................................................. 29
Change orientation ........................................................... 30
Implant mode ................................................................... 37
Manipulate ....................................................................... 30
Move ................................................................................ 31
Parallel .............................................................................. 31
Shoulder point .................................................................. 29
Third-party ........................................................................ 29
Initialization wizard .............................................................. 22

52 NobelClinician® 3.1 Instructions for Use // Index
Initialize position .................................................................. 22
Interaction mode ................................................................. 14
Intraoral ............................................................................... 34
Isolate .................................................................................. 18
Isovalue ............................................................................... 48
J
Jump to another implant ..................................................... 37
L
Lateral collisions .................................................................. 47
Level/window ...................................................................... 16
2D ..................................................................................... 16
3D ..................................................................................... 16
Login...................................................................................... 9
M
Magic eraser ........................................................................ 18
Manage ................................................................................. 8
Manage accounts ................................................................ 10
Manipulate ........................................................................... 15
Measure
Angle ................................................................................ 28
Distance ........................................................................... 28
Gray value ........................................................................ 28
HU .................................................................................... 28
Measurements..................................................................... 28
Minimal distance ........................................................... 45, 46
Mode
Interaction ........................................................................ 14
Pan ................................................................................... 14
Rotation ............................................................................ 14
Zoom ................................................................................ 14
Zoom box ......................................................................... 14
Module bar .......................................................................... 12
Mucosa ................................................................................ 34
N
NobelClinician® Assistant .................................................... 40
O
Object
Hide .................................................................................. 15
Show ................................................................................ 15
Open .................................................................................... 13
Outline ................................................................................. 15
P
Pan mode ............................................................................ 14
Parallel ................................................................................. 31
Password ............................................................................... 9
Patient
Edit ................................................................................... 18
Patient file .............................................................................. 8
Close .................................................................................. 8
Patient mask ........................................................................ 18
Add ................................................................................... 18
Cut .................................................................................... 18
Disable ............................................................................. 18
Isolate ............................................................................... 18
Keep largest part .............................................................. 19
Reset ................................................................................ 18
Patient model ....................................................................... 15
Visualization ..................................................................... 17
Planning scenario .................................................................. 8
Delete ................................................................................. 8
Manage .............................................................................. 8
Open .................................................................................. 8
Rename .............................................................................. 8
Save ................................................................................... 8
Position ................................................................................ 46
Practice setup ...................................................................... 10
Product
Select ............................................................................... 29
Product Selection ................................................................ 31
Q
Quadrants ............................................................................ 23
R
Radiographic guide ................................................. 25, 35, 46
Depth ............................................................................... 47
Position ............................................................................. 46
Report .................................................................................. 49
Create ............................................................................... 49
Reslice curve ....................................................................... 25
Edit shape ........................................................................ 25

53 NobelClinician® 3.1 Instructions for Use // Index
Reslice shape
Control points ................................................................... 25
Rotation mode ..................................................................... 14
S
Scanner ......................................................................... 49, 50
Select product ..................................................................... 29
Shift ..................................................................................... 14
SmartFusion™ ..................................................................... 22
Initialization ...................................................................... 22
Initialization wizard ........................................................... 22
Warnings .......................................................................... 24
Snap .................................................................................... 37
Snap bar .............................................................................. 37
Snap functionality
Jump ................................................................................ 37
Restore ............................................................................. 37
Snap to implant ................................................................... 37
Spheres ............................................................................... 30
Splitter ................................................................................. 13
Subtract teeth ...................................................................... 28
Surgery type ........................................................................ 32
Surgical template
Create ............................................................................... 38
Edit ................................................................................... 38
Inspect ............................................................................. 38
T
Tab ...................................................................................... 14
Dedicated tab ................................................................... 14
Technical constraints ........................................................... 45
Template warnings .............................................................. 42
Third-party product .............................................................. 29
Tolerance ............................................................................. 30
Yellow zone ...................................................................... 30
Toolbar ........................................................................... 12, 14
Tooth
Extract .............................................................................. 28
Tooth chart .......................................................................... 30
Tooth position ................................................................ 29, 30
Transfer function .................................................................. 17
Gallery .............................................................................. 17
Treatment .............................................................................. 8
Treatment plan
Close .................................................................................. 8
U
Upload center ...................................................................... 12
User ..................................................................................... 10
New .................................................................................. 10
V
Vertical collisions ................................................................. 48
Vestibulum ........................................................................... 34
View
Bottom to top ................................................................... 15
Caudo-cranial ................................................................... 15
Cranio-caudal ................................................................... 15
Front ................................................................................. 15
Left ................................................................................... 15
Right ................................................................................. 15
Standard ........................................................................... 15
Top to bottom ................................................................... 15
Visibility Editor ..................................................................... 15
Visibility icon ........................................................................ 15
Visualization
Clean up ........................................................................... 18
Voxel .................................................................................... 17
W
Warning ............................................................................... 41
Configurable ............................................................... 41, 45
Template warning ............................................................. 42
Workspace ..................................................................... 12, 13
Y
Yellow .................................................................................. 30
Z
Zoom Box mode .................................................................. 14
Zoom mode ......................................................................... 14

nobelbiocare.com
GM
T 5
0206
021
7 ©
Nob
el B
ioca
re S
ervi
ces
AG
, 201
7. A
ll rig
hts
rese
rved
.
All
right
s re
serv
ed. N
obel
Bio
care
, the
Nob
el B
ioca
re lo
got
ype
and
all o
ther
trad
emar
ks u
sed
in th
is d
ocum
ent a
re, i
f not
hing
els
e is
sta
ted
or is
evi
dent
from
the
cont
ext i
n a
cert
ain
case
, tra
dem
arks
of N
obel
Bio
care
. iPa
d® is
a r
egis
tere
d tr
adem
ark
of A
pple
® In
c., A
dobe
® is
a r
egis
tere
d
trad
emar
k of
Ado
be S
yste
ms
Inco
rpor
ated
in t
he U
nite
d S
tate
s an
d/or
oth
er c
ount
ries.
Win
dow
s® is
a r
egis
tere
d tr
adem
ark
of M
icro
soft
® C
orp.
Pro
duct
imag
es in
thi
s do
cum
ent
are
not
nece
ssar
ily t
o sc
ale