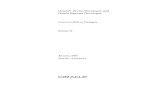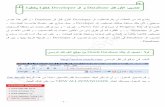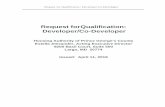No Developer Left Behind Workbook · 2017-07-05 · No Developer Left Behind Workbook Signing Up...
Transcript of No Developer Left Behind Workbook · 2017-07-05 · No Developer Left Behind Workbook Signing Up...

No Developer Left Behind Workbook
Signing Up for Azure Data Market Once you’ve found the data set you want to work with, we need to sign up to use it. If this is your first
time in the Azure Data Market, this is a two-step process. If you already have a data set, it’s only a one-
step process.
Step 1: Register for Azure Data Market Before we can use any Azure Data Market data set, we need to register with the Azure Data Market. We
only have to do this the first time, so if you already are using Azure Data Market, you can probably skip
to step 2.
On our data set is a big green Sign Up button.
When you click the Sign Up button, you’ll be asked to either log in with an existing Windows Live ID, or
create a new one. Do what you need to here–remember that if you’re signing up for a service that may
incur charges, this Live ID will be used for the billing information.
After you’ve logged in (and created a Live ID, if necessary), you’ll be presented with another registration
screen. This one creates your Azure DataMarket account, and and only needs to be completed the first
time. You won’t see this when you sign up for additional datasets.

Next up is the usual gigantic page of legalese. These are the DataMarket Terms and Conditions, which
you’ll have to agree to if you want to consume data. For our sample apps, we’re unlikely to run afoul of
these, but if you’e an ISV, you might want to read these over. This is also a first-time-only requirement,
until they change.

Step 2: Registering for the Dataset Now that we’ve signed up for DataMarket, we need to agree to the terms and conditions of our dataset.
Again, for our sample app using a free dataset, we’re not likely to run afoul of these, but pay attention if
there is money involved, or if the dataset is possibly copyrighted (e.g., non-government, like baseball
stats or Zillow). You will see one of these forms for every dataset you sign up for.
We can now start consuming our dataset. The Thank You page has links to some useful resources for us,
notably the DataSet explorer, and using the dataset in Visual Studio. You can access a similar page from
Account >> My Data, too.

Finding Your Account Key Azure Data Market supports two methods of authentication—a basic form, using an API key, and OAuth
2.0. The basic form is simpler and is good for our needs, so we can use that.
Every account in the Data Market is assigned a unique API Key. You can add additional keys to your
account if you want to, perhaps one key per application you make.
To find your key, log in to the Data Market, click on the My Account button on the top menu, then
Account Keys on the left hand menu. You’ll see the key listed there.
One quirky thing about the Data Market authentication is that when we have to supply a username (in
the form of an email address) and the API key as the password, but the system ignores the email
address. That means we can supply a phony email address if we want to.

Code Snippets
Step 1: Create a new project Open Visual Studio, choose File >> New Project. Under Visual C#, select Silverlight for Windows Phone
7. We’ll start with a Windows Phone Application. Name it whatever you like, this is just practice.
You will be asked which version of the OS you want to use. For all new applications, chose the highest
version—it’s the most recent. In our case, we want 7.1.
If you see something similar to below, success!

Step 2: Add a Service Reference If you haven’t done this before, open your Solution Explorer, select your project, then click the Show All
Files icon:
This exposes the References node to us. Right-click on References, and choose Add Service Reference:
Paste the service root URL (https://api.datamarket.azure.com/data.gov/Crimes/) into the Address box
and click Go. Visual Studio will download the metadata for the service and create the proxy classes we
need. Before you click OK, make sure to change the Namespace to something useful:

If all goes well, we should see the following underneath the Service References in our Solution Explorer:

Step 3: Add a Place to Display the Results We know we’re going to retrieve some data, so we need to set a place to show it first. When you
created the new project, the MainPage.xaml file opened in Visual Studio. On the left is a designer
canvas, where you can see what some of the changes we’re going to make look like. On the right is the
XAML code, which is where we’ll be working. Like HTML is the layout for a web page, XAML is the layout
for Silverlight. Depending on how your Visual Studio is configured, these might be a top/bottom
arrangement.

In the XAML, find the Grid named ContentPanel. This is where we’ll put our controls.
Later on, when we execute our query, we’ll get back a list of items. We’ll first add a basic ItemsControl
to hold this list. Paste the following code between the <Grid></Grid> tags. The ItemsSource attribute is
what connects this ItemsControl to the data retrieved from our query—we’ll see the other half of that
shortly.
<ItemsControl x:Name="MainListBox" ItemsSource="{Binding}" > </ItemsControl>
Your XAML should look like this now:

Next, we need to tell our items control how to display the data. To do this, we add an ItemTemplate to our ItemsControl. Add the following code between the <ItemsControl ...></ItemsControl> tags.
<ItemsControl.ItemTemplate> <DataTemplate> <StackPanel > <TextBlock Text=”{Binding Path=City}”/> <TextBlock Text=”{Binding Path=Year}”/> <TextBlock Text=”{Binding Path=ViolentCrime}”/> </StackPanel> </DataTemplate> </ItemsControl.ItemTemplate>
Your XAML should look like this:
The above code will display the city name, year and number of violent crimes in that city in that year.
We’ll add the other crimes in a little bit. This is a good start.
Step 4: Get the Data Now it’s time to call our data service, which means we have to edit the code in a different file. In the
Solution Explorer, open MainPage.xaml.cs. You should see something similar to below:

At the top of this file, we need to add some references to libraries we’ll use on this page. Add the
following statements to the end of the “using block” at the top of the page.
using System.Linq; using System.Net; using Microsoft.Phone.Controls; using System.Data.Services.Client; using PhoneApp1.CityCrimeService;
It should look like this:
Add the following code to the top of the MainPage partial class:
private datagovCrimesContainer _context;

private readonly Uri _crimesUri = new Uri("https://api.datamarket.azure.com/data.gov/Crimes/"); private DataServiceCollection<CityCrime> _crimes; private const string _userId = "[email protected]"; private const string _key = "Use your real API key here";
Your code should look like this:
Inside our constructor is where we’ll query the data set. This query will execute when the page is
loaded. Copy the following code into the Constructor method (feel free to use your city and state in the
query):
_context = new datagovCrimesContainer(_crimesUri); _crimes = new DataServiceCollection<CityCrime>(_context); var _query = from c in _context.CityCrime where c.State == "Pennsylvania" && c.City == "Pittsburgh" orderby c.Year select c; _context.Credentials = new NetworkCredential(_userId, _key); // Register for the LoadCompleted event. _crimes.LoadCompleted += new EventHandler<LoadCompletedEventArgs>(crimes_LoadCompleted); // Load the customers feed by executing the LINQ query. _crimes.LoadAsync(_query);
Your code should look like this:

After our query is executed, our application needs to know what to do with the data. In Silverlight, we
pass off the next steps to another function, called a “callback method”, where we process the data. The
name is highlighted in red above. Add the following code to the MainPage class, but outside the
MainPage constructor:
void crimes_LoadCompleted(object sender, LoadCompletedEventArgs e) { this.LayoutRoot.DataContext = _crimes; }
Your code should now look something like this:

All we’re doing in our callback is telling the application, “anything inside the LayoutRoot control should
use our query results as its data source”. This is the other half of the Binding directive we used above in
the XAML.
If we run our application at this time, we should see the following results:


If you see data, excellent! Now it’s time to do a little more. Let’s add all the crimes to our list, and the
name of the crime. Replace your ItemTemplate with the code below:
<ItemsControl.ItemTemplate> <DataTemplate> <StackPanel> <TextBlock> <TextBlock.Inlines> <Run Text="Year: " /> <Run Text="{Binding Path=Year}"/> </TextBlock.Inlines> </TextBlock> <TextBlock> <TextBlock.Inlines> <Run Text="Population: " /> <Run Text="{Binding Path=Population}"/> </TextBlock.Inlines> </TextBlock> <TextBlock> <TextBlock.Inlines> <Run Text="Violent Crimes: " /> <Run Text="{Binding Path=ViolentCrime}"/> </TextBlock.Inlines> </TextBlock> <TextBlock> <TextBlock.Inlines> <Run Text="Murders: " /> <Run Text="{Binding Path=MurderAndNonEgligentManslaughter}"/> </TextBlock.Inlines> </TextBlock> <TextBlock> <TextBlock.Inlines> <Run Text="Forcible Rapes: " /> <Run Text="{Binding Path=ForcibleRape}"/> </TextBlock.Inlines> </TextBlock> <TextBlock> <TextBlock.Inlines> <Run Text="Robberies: " /> <Run Text="{Binding Path=Robbery}"/> </TextBlock.Inlines> </TextBlock> <TextBlock> <TextBlock.Inlines> <Run Text="Aggravated Assaults: " /> <Run Text="{Binding Path=AggravatedAssault}"/> </TextBlock.Inlines> </TextBlock>

<TextBlock> <TextBlock.Inlines> <Run Text="Property Crimes: " /> <Run Text="{Binding Path=PropertyCrime}"/> </TextBlock.Inlines> </TextBlock> <TextBlock> <TextBlock.Inlines> <Run Text="Burglaries: " /> <Run Text="{Binding Path=Burglary}"/> </TextBlock.Inlines> </TextBlock> <TextBlock> <TextBlock.Inlines> <Run Text="Larcenies: " /> <Run Text="{Binding Path=LarcenyTheft}"/> </TextBlock.Inlines> </TextBlock> <TextBlock> <TextBlock.Inlines> <Run Text="Motor Vehicle Thefts: " /> <Run Text="{Binding Path=MotorVehicleTheft}"/> </TextBlock.Inlines> </TextBlock> <TextBlock> <TextBlock.Inlines> <Run Text="Arson: " /> <Run Text="{Binding Path=Arson}"/> </TextBlock.Inlines> </TextBlock> </StackPanel> </DataTemplate> </ItemsControl.ItemTemplate>
In order to have both the name of the crime, and the number of crimes from the data set, we have to
use two separate Runs inside of our TextBlock. It adds a little extra code, but the end result looks nice.
Your code should look something like below:


If we run our application, we should see the following output:
If you notice, the data scrolls off the bottom, but our screen won’t scroll. We need to add a ScrollViewer
around our ItemsControl to enable scrolling.
At the top of the ItemsControl, add a <ScrollViewer> tag, and at the bottom, add a </ScrollViewer> tag.
Your code should look like below:

And
If we run our app now, we have a scrolling list of data, ready to be made more attractive!
References/Resources
Blogs to Read Microsoft Public Sector DPE - http://blogs.msdn.com/b/publicsector/
Rich Dudley - http://c1.ms/richd
Greg Lutz - http://our.componentone.com/author/c1_gregl/
Windows Phone 7 Development AppHub: http://create.msdn.com
Get Phone SDK (http://aka.ms/getphone)
Microsoft Forums - http://forums.create.msdn.com/forums/
WP 7.5 Training Kit - http://www.microsoft.com/download/en/details.aspx?id=28564
MSDN Documentation - http://msdn.microsoft.com/en-us/library/ff402535(v=vs.92).aspx
Windows Phone Camps - http://channel9.msdn.com/Series/Windows-Phone-Camps-Online
Free "Programming Windows Phone 7" ebook - http://www.charlespetzold.com/phone/
InfoKit - http://bit.ly/t8lpAM
Windows Phone 7 Development for Absolute Beginners - http://channel9.msdn.com/Series/Windows-
Phone-7-Development-for-Absolute-Beginners
31 Days of Windows Phone 7 - http://www.jeffblankenburg.com/2010/09/30/31-days-of-windows-
phone-7/
31 Days of Mango - http://www.jeffblankenburg.com/2010/09/30/31-days-of-windows-phone-7/

20 hours of free Windows Phone 7 training - http://www.goodcat-trainings.net/
Linq 101 Linq Samples, C# - http://code.msdn.microsoft.com/101-LINQ-Samples-3fb9811b
101 Linq Samples, VB.NET - http://msdn.microsoft.com/en-us/vstudio/bb688088
Additional Code Libraries Odata libraries - http://odata.codeplex.com/releases/view/54698
Azure
Get Azure SDK (or http://aka.ms/getazure)
Get Azure Trial (or http://aka.ms/azuretrial)
Data Market - http://datamarket.azure.com/ Self-publish wizard - http://blogs.msdn.com/b/windowsazure/archive/2011/12/06/new-self-service-publishing-wizard-eases-distribution-of-new-datasets-on-the-windows-azure-marketplace.aspx