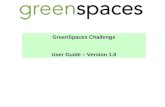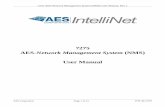NMS v1-6 User-Guide En
-
Upload
mansoor-mohammed -
Category
Documents
-
view
256 -
download
0
Transcript of NMS v1-6 User-Guide En

8/10/2019 NMS v1-6 User-Guide En
http://slidepdf.com/reader/full/nms-v1-6-user-guide-en 1/351
RUGGEDCOM NMS
v1.6
User Guide
01/2014
Preface
Introduction 1
Using RNMS 2
Product Licensing 3
Node Level Information 4
Events, Alarms and
Notifications 5
System Administration 6
Configuration Management 7
Performance Reports 8
Mapping 9
Geographical Mapping 10
Network Monitor 11
RC1069-EN-01

8/10/2019 NMS v1-6 User-Guide En
http://slidepdf.com/reader/full/nms-v1-6-user-guide-en 2/351
RUGGEDCOM NMS
User Guide
ii
Copyright © 2013 Siemens AG
All rights reserved. Dissemination or reproduction of this document, or evaluation and communication of its contents, is not authorized
except where expressly permitted. Violations are liable for damages. All rights reserved, particularly for the purposes of patent application or
trademark registration.This document contains proprietary information, which is protected by copyright. All rights are reserved. No part of this document may be
photocopied, reproduced or translated to another language without the prior written consent of Siemens AG.
Disclaimer Of LiabilitySiemens has verified the contents of this manual against the hardware and/or software described. However, deviations between the product
and the documentation may exist.
Siemens shall not be liable for any errors or omissions contained herein or for consequential damages in connection with the furnishing,
performance, or use of this material.
The information given in this document is reviewed regularly and any necessary corrections will be included in subsequent editions. We
appreciate any suggested improvements. We reserve the right to make technical improvements without notice.
Registered TrademarksROX™, Rugged Operating System On Linux™, CrossBow™ and eLAN™ are trademarks of Siemens AG. ROS® is a registered trademark of
Siemens AG.
OpenNMS® is a registered trademark of The OpenNMS Group, Inc.
Windows is a registered trademark of Microsoft Corporation in the United States and other countries.
Other designations in this manual might be trademarks whose use by third parties for their own purposes would infringe the rights of the
owner.
Open SourceRUGGEDCOM NMS is based on the OpenNMS® network management platform. OpenNMS and RUGGEDCOM NMS are made available
under the terms of the GNU General Public License Version 2.0 [http://www.gnu.org/licenses/gpl-2.0.html].
Security InformationSiemens provides products and solutions with industrial security functions that support the secure operation of plants, machines, equipment
and/or networks. They are impor tant components in a holistic industrial security concept. With this in mind, Siemens ’ products and solutions
undergo continuous development. Siemens recommends strongly that you regularly check for product updates.
For the secure operation of Siemens products and solutions, it is necessary to take suitable preventive action (e.g. cell protection concept)
and integrate each component into a holistic, state-of-the-art industrial security concept. Third-party products that may be in use should also
be considered. For more information about industrial security, visit http://www.siemens.com/industrialsecurity.
To stay informed about product updates as they occur, sign up for a product-specific newsletter. For more information, visit http://
support.automation.siemens.com.
WarrantyRefer to the License Agreement for the applicable warranty terms and conditions, if any.
For warranty details, visit www.siemens.com/ruggedcom or contact a Siemens customer service representative.
Contacting Siemens
Address
Siemens AG
Industry Sector
300 Applewood Crescent
Concord, Ontario
Canada, L4K 5C7
Telephone
Toll-free: 1 888 264 0006
Tel: +1 905 856 5288
Fax: +1 905 856 1995
Web
www.siemens.com/ruggedcom

8/10/2019 NMS v1-6 User-Guide En
http://slidepdf.com/reader/full/nms-v1-6-user-guide-en 3/351
RUGGEDCOM NMS
User Guide Table of Contents
ii
Table of Contents
Preface ............................................................................................................... xii
Who Should Use This Guide .................................................... ........................................................ . xii
How Chapters ar e Organized ........................................................ .................................................... xii
Document Conventions ...................................................... ........................................................ ....... xii
RNMS Requirements ......................................................................................................................... xii
End User Licenses ............................................................................................................................ xiv
Alerts ...... ..... ..................................................................................................................................... xiv
Accessing Documentation ................................................. ........................................................ ......... xv
Training ........................................................ ........................................................ ............................. xvCustomer Support .............................................................................................................................. xv
Chapter 1
Introduction .......................................................................................................... 1
1.1 RNMS and Open Source .............................................................................................................. 1
1.2 User Notes .................................................... ........................................................ ...................... 2
1.2.1 Managed Devices .............................................................................................................. 2
1.2.2 Browser Support .................................................... ........................................................ ... 2
1.2.3 RNMS Server Environment ................................................................ ................................ 3
1.2.4 Secur ity Recommendations ................................................................................................ 31.2.5 Self-Signed SSL Certificates .............................................................................................. 4
1.2.5.1 Creating a Self-Signed SSL Certificate ..................................... ................................ 4
1.3 Available Services by Port ............................................................................................................ 4
1.4 MIB Elements Available for Thresholding .................... ........................................................ ........... 5
Chapter 2
Using RNMS ...................................................................................................... 19
2.1 Enabling HTTP and HTTPS ........................................................................................................ 19
2.2 Disabling and Re-enabling the Apache Web Server .................................................................... .. 20
2.2.1 Disabling the Apache Web Server Using Windows ............................................................ 20
2.2.2 Re-enabling the Apache Web Server Using Windows ....................................................... . 22
2.2.3 Disabling the Apache Web Server Using Linux ........................... ....................................... 23
2.2.4 Re-enabling the Apache Web Server Using Linux ................................................. ............. 23
2.3 Starting RNMS ........................................................................................................................... 23
2.3.1 Starting RNMS Using Linux .......................................................... .................................... 24
2.3.2 Starting RNMS Using Windows .................................................................................. ...... 24

8/10/2019 NMS v1-6 User-Guide En
http://slidepdf.com/reader/full/nms-v1-6-user-guide-en 4/351
Table of ContentsRUGGEDCOM NMS
User Guide
iv
2.4 Logging in to RNMS ........................................................ ........................................................ ... 25
2.5 Configuring LDAP ................................................. ....................................................... .............. 26
2.6 The RNMS Interface .................................................. ....................................................... ......... 30
2.6.1 The Home Screen ................................................ ....................................................... .... 31
2.6.2 Common Commands ............................................... ........................................................ 31
2.7 The Dashboard View ............................................................................................... ................... 32
Chapter 3
Product Licensing .............................................................................................. 35
3.1 Licensing Errors ...................................................... ........................................................ ........... 35
3.2 License Expiration and Limits .................................................. ................................................... 36
3.2.1 License Expiration Date ..................................................... .............................................. 36
3.2.2 Licensed Number of Devices .............................................................................. .............. 36
3.2.3 Device Management Status ...................................................... ....................................... 38
Chapter 4
Node Level Information ..................................................................................... 41
4.1 Detailed Device Information ...................................................................................... .................. 41
4.2 General ................................................. ....................................................... ............................. 44
4.2.1 Bridging and Spanning Tree Information ........................................................................... 44
4.2.2 Routing Information ...................................................... ................................................... 46
4.2.3 Node Detailed Link Information ................................................... .................................... 46
4.3 Availability ................................................... ....................................................... ........................ 48
4.4 Notification ....................................................... ........................................................ .................. 48
4.5 Recent Events ................................................... ........................................................ ................ 49
4.6 Recent Outages ...................................................... ........................................................ ........... 50
4.7 SNMP Attributes ........................................................ ........................................................ ........ 50
4.8 Interfaces ................................................... ........................................................ ........................ 51
4.8.1 Network Interface Detail ......................................................................... .......................... 51
4.9 Surveillance Category Memberships (Edit) ............................................................................ ....... 53
Chapter 5
Events, Alarms and Notifications ....................................................................... 55
5.1 Events ...................................................... ........................................................ ......................... 55
5.2 Alarms ...................................................... ........................................................ ......................... 57
5.3 Notifications .................................................. ........................................................ ..................... 58
5.4 Acknowledging Events, Alarms and Notifications .................................. ........................................ 59
5.5 Aggregate Syslog ................................................. ....................................................... ............... 60
Chapter 6
System Administration ....................................................................................... 61
6.1 Configuring Discovery ..................................................... ....................................................... ..... 62

8/10/2019 NMS v1-6 User-Guide En
http://slidepdf.com/reader/full/nms-v1-6-user-guide-en 5/351
RUGGEDCOM NMS
User Guide Table of Contents
v
6.2 Device Discovery ..................................................... ........................................................ .......... 63
6.3 Configuring a Java Email Interface ......................................................... ..................................... 65
6.4 Configuring Users, Groups, and Roles ..................................................... ................................... 66
6.4.1 Adding and Configuring Users .................................................... ...................................... 67
6.4.2 Configuring Groups ........................................................ .................................................. 68
6.4.3 Configuring Roles ............................................................. ............................................... 69
6.5 Configuring Notifications ............................................................................. ................................ 69
6.5.1 Configuring Destination Paths ................................................................................ .......... 70
6.5.1.1 Configuring a Path for a User .................................................. .............................. 72
6.5.1.2 Configuring a Path for a Group ............................................................ .................. 74
6.5.1.3 Configuring a Path for a Role ........................................................... ..................... 76
6.5.1.4 Configuring a Path for an E-Mail Address ........................................................... .... 78
6.5.2 Configuring Event Notifications .......................................... ............................................... 80
6.5.2.1 Building Rules for Event Notifications ..................................................................... 84
6.5.3 Configuring Path Outages .................................................... ............................................ 856.6 Managing Interfaces and Services ............................................................................................... 87
6.7 Configuring SNMP Data Collection per Interface ........................ .................................................. 88
6.7.1 Special Note on Aggregate Links ....................................................................... .............. 89
6.8 Configuring SNMP ...................................................................................................................... 89
6.8.1 Viewing SNMP Configurations .......................................................................................... 90
6.8.2 Editing a Global SNMP Configuration ..................................................... .......................... 91
6.8.3 Adding an SNMP Configuration for Specific IP Addresses .................................................. 93
6.8.4 Editing a Configuration in an IP Address Entry .................................................................. 95
6.8.5 Deleting an IP Address Entry .................................................................. ......................... 97
6.8.6 Moving an IP Address Entry ............................................................................................. 99
6.8.7 Expor ting an IP Address Entry to an Unencrypted File ....................... .............................. 100
6.8.8 SNMP Configuration ................................................................................................ ...... 102
6.9 Configuring Device Access ............................................................................................... ........ 103
6.9.1 Viewing Device Access Configurations ................................................... ......................... 104
6.9.2 Adding an IP Address Entry ........ ..... ...... ...... ..... ...... ..... ...... ...... ..... ...... ..... ...... ...... ..... ..... 105
6.9.3 Editing User Access Information in an IP Address Entry ................................................ ... 108
6.9.4 Deleting an IP Address Entry .................................................................................... ..... 110
6.9.5 Moving an IP Address Entry ........................................................................................... 112
6.9.6 Exporting an IP Address Entry to an Unencrypted File ..................................................... 113
6.10 Adding an Interface (Device) for Management .......................................................... ................ 115
6.11 Deleting Nodes f rom the Database ................................................................. ......................... 116
6.12 Importing and Exporting Asset Information .......................................................... ..................... 117
6.12.1 Importing Asset Information ..................................................... ..................................... 118
6.13 Scheduling a Device Outage ...................................................................................... ............. 119
6.14 Managing Surveillance Categories ..................................................... ...................................... 121

8/10/2019 NMS v1-6 User-Guide En
http://slidepdf.com/reader/full/nms-v1-6-user-guide-en 6/351
Table of ContentsRUGGEDCOM NMS
User Guide
vi
6.15 Managing Provisioning Groups .................................................................... ............................ 121
6.16 Managing Threshold Groups ............................................................................................. ...... 123
6.16.1 Configuring Threshold Groups ...................................................................................... 123
6.17 Managing Location Monitors .................................................................................................... 124
6.18 Managing Network Monitor ......................................................................................... ............. 124
6.19 Configuring Geographical Maps .................................................................. ............................. 124
6.20 Managing the Encryption of Stored Data .............................................. .................................... 124
6.20.1 Enabling Encryption .................................................... ................................................. 125
6.20.2 Disabling Encryption .................................................. .................................................. 126
6.20.3 Changing a Passphrase ..................................................... .......................................... 127
6.20.4 Resetting the Encryption Passphrase ............................................................................ 127
6.20.4.1 Resetting the Encryption Passphrase Using Linux ............................................. .. 128
6.20.4.2 Resetting the Encryption Passphrase Using Windows ..... ...... ..... ...... ...... ..... ...... ... 129
Chapter 7
Configuration Management .............................................................................. 131
7.1 Status Bar ................................................................................................................................ 133
7.2 Local Notifications .................................................... ........................................................ ........ 134
7.3 Device Password Management ..................................................... ............................................ 135
7.3.1 Before Enabling Device Password Management ................................ .............................. 136
7.3.1.1 First Time Use ..................................................................................... ............... 136
7.3.1.2 Adding New Devices ...................................................... ..................................... 136
7.3.2 Using Device Password Management ......................................................................... .... 136
7.3.3 Validation ...................................................... ........................................................ ........ 138
7.3.4 Updating Device Passwords ........................................................................................... 1397.3.4.1 Configuring Automatically Generated Passwords ................................................... 140
7.3.4.2 Configuring Manually Entered Passwords ............................................................. 141
7.3.4.3 Password Update Reports ................................................................................ ... 143
7.3.4.4 Viewing Password Update Archives .......................................................... ........... 144
7.3.5 Debugging Problems Using Device Password Management ............................................. 144
7.4 ROS Configuration Management ............................................................................................... 145
7.4.1 Uploading an Archived Configuration File to ROS ............................................................ 145
7.4.2 Bulk ROS Firmware Upgrade ........................................................................................ . 147
7.4.2.1 The Firmware Upgrade Interface .......................................................................... 148
7.4.2.2 Transferring A File To RNMS For Bulk Upload ..... ...... ..... ...... ...... ..... ...... ..... ...... .... 149
7.4.2.3 Adding Files Manually For Use In Bulk Upload .......................................... ............ 150
7.4.3 ROS Debug Kit And Alarm Notification .......................................... .................................. 151
7.4.4 Editing a ROS Configuration File ............................................................. ....................... 152
7.5 ROX Configuration Management ............................................................................................... 155
7.5.1 Uploading an Archived Configuration File to ROX ............................................................ 156
7.5.1.1 Viewing the Status Using the Log File .................................................................. 157

8/10/2019 NMS v1-6 User-Guide En
http://slidepdf.com/reader/full/nms-v1-6-user-guide-en 7/351
RUGGEDCOM NMS
User Guide Table of Contents
vi
7.5.2 Bulk ROX Firmware Upgrade ......................................................................... ................ 158
7.5.2.1 Upgrade Status ................................................ ................................................... 159
7.5.2.2 Viewing the Status Using the Log File ................................................ .................. 160
7.5.2.3 Cancelling an Upgrade ............................................................................... ......... 160
7.5.3 Bulk ROX Configuration Management ..................................................................... ........ 160
7.5.3.1 ROX Partial Configuration Download ............ ....................................................... . 160
7.5.3.2 ROX Partial Configuration Archive Upload ..................................................... ....... 161
7.5.3.3 ROX Generic Configuration Archive Management .............. ................................... 163
7.6 ROX II Configuration Management .......................................................................................... .. 164
7.6.1 Uploading an Archived Configuration File to ROX II ................................................ ......... 165
7.6.1.1 Viewing the Status Using the Log File ............................. ..................................... 166
7.6.1.2 Saving a Configuration File ........................................ .......................................... 166
7.6.1.3 Deleting a Configuration File ............................. ................................................... 166
7.6.1.4 Comparing Configuration Files ...................................... ....................................... 166
7.6.1.5 Downloading Debug Information .................................................... ...................... 1677.6.1.6 Resetting the Device ........................................................................................... 167
7.6.2 Comparing ROX II Configuration Files .............................................................. .............. 167
7.6.2.1 Comparing Differences in a Parameter ................................................................ . 169
7.6.2.2 Comparing Differences between Configuration Files .............................................. 170
7.6.3 Bulk ROX II Firmware Upgrade ...................................................................................... 170
7.6.3.1 Bulk Upgrade Status ................................................. .......................................... 172
7.6.3.2 Viewing the Status Using the Log File ................................................ .................. 172
7.6.3.3 Cancelling a Bulk Upgrade ................................................ .................................. 172
7.6.4 Dynamic Configuration Management ....................... ........................................................ 172
7.6.4.1 Dynamic Configuration Management Interface ......... ............................................. 173
7.6.4.2 Saving a Configuration as a Template ................................................................. . 177
7.6.4.3 Selecting a Template ........................................................................................... 179
7.6.4.4 Opening a Saved Template .................................................................. ............... 180
7.6.4.5 Comparing Configurations .................................................... ............................... 182
7.6.4.6 Editing Configurations ......................................................................................... 186
7.6.4.7 Validating Configurations ..................................................................................... 187
7.6.4.8 Exporting a Summary to a .csv File ................................ ...................................... 189
7.6.4.9 Applying a Configuration Template ..................... .................................................. 193
7.6.4.10 Comparing Saved Templates ................................................................. ............ 197
7.6.4.11 Deleting Saved Templates ................... ....................................................... ........ 199
7.6.5 App Management ............................................... ........................................................ ... 200
7.6.5.1 Installing or Upgrading Apps on ROX II Devices ......................................... .......... 201
7.6.5.2 Removing Apps from ROX II Devices ......................................... .......................... 202
7.6.6 Feature Key Management ..................................................................................... ......... 203
7.6.6.1 Installing Feature Keys on ROX II Devices .............................................. ............. 204

8/10/2019 NMS v1-6 User-Guide En
http://slidepdf.com/reader/full/nms-v1-6-user-guide-en 8/351
Table of ContentsRUGGEDCOM NMS
User Guide
viii
7.7 RuggedMAX Base Station Configuration Management .......................... ...................................... 205
7.7.1 RuggedMAX BS Manual Configuration Management ........................................................ 206
7.7.1.1 Configuring Base Station General Information ....................................................... 206
7.7.1.2 Configuring Base Station SNMP Management ................................................ ...... 209
7.7.2 Software Control .................................................. ....................................................... ... 210
7.7.3 RuggedMAX Base Station File Control Screen ............................................................... . 212
7.7.4 Uploading an Archived RuggedMAX UV Configuration File ..... ...... ...... ..... ...... ..... ...... ...... .. 213
7.7.4.1 Viewing the Status Using the Log File .................................................................. 215
7.7.5 Bulk RuggedMAX Firmware Upgrade .............................................................................. 215
7.7.5.1 Bulk Base Station Firmware Upgrade Status Bar ...... ..... ..... ...... ..... ...... ..... ...... ...... . 217
7.7.5.2 Firmware Upgrade Status Button ................................................... ...................... 218
7.7.5.3 Viewing the Status Using the Log File .................................................................. 218
7.7.5.4 Cancelling a Firmware Upgrade .......................................................... ................. 218
7.8 RuggedM AX CPE Configuration Management ..... ...... ...... ..... ...... ..... ..... ...... ..... ...... ..... ...... ...... .... 218
7.8.1 Uploading an Archived RuggedMAX CPE UV Configuration File ................ ....................... 2197.8.1.1 Saving a UV File ................................................ ................................................ 220
7.8.1.2 Deleting a UV File .................................................................................... .......... 221
7.8.1.3 Viewing the Status Using the Log File .................................................................. 221
7.8.2 Bulk RuggedMAX CPE Firmware Upgrade ............................ .......................................... 221
7.8.2.1 Bulk CPE Firmware Upgrade Status Bar .............................................................. 223
7.8.2.2 CPE Firmware Upgrade Status ............................................................................ 224
7.8.2.3 Viewing the Status Using the Log File .................................................................. 224
7.8.2.4 Cancelling a Firmware Upgrade .......................................................... ................. 224
7.8.3 CPE Status Screen ........................................................................................................ 224
7.9 Gold Configur ation Management ...................................................................................... ......... 227
7.9.1 Creating a Gold Configuration ................................................ ........................................ 228
7.9.2 Managing a Gold Configuration .................................................................................. .... 231
7.9.2.1 Editing a Gold Configuration ................................... ............................................. 231
7.9.2.2 Deleting a Gold Configuration .................................................... .......................... 235
7.9.2.3 Associating a Group with a Gold Configuration ........ ..... ...... ..... ..... ...... ..... ...... ..... .. 235
7.9.2.4 Removing a Group Association from a Gold Configuration ...... ..... ...... ...... ..... ...... ... 236
7.9.3 Comparing a Gold Configuration to Configuration Files .................................................... 237
7.9.3.1 Comparing Differences in a Parameter ................................................... .............. 240
7.9.3.2 Comparing Differences between Configuration Files ............................... ............... 240
7.9.4 Exporting a Summary to a .csv File ................................................................................ 241
7.10 Configuration Management Log File ........................................................................................ 244
7.11 Configuration Management Daemon Parameters ............... ....................................................... 244
7.12 Shell Scripts and Batch Files ................................................ .................................................. 249

8/10/2019 NMS v1-6 User-Guide En
http://slidepdf.com/reader/full/nms-v1-6-user-guide-en 9/351
RUGGEDCOM NMS
User Guide Table of Contents
ix
Chapter 8
Performance Reports ....................................................................................... 251
8.1 Resource Graphs ............................................... ........................................................ .............. 252
8.1.1 Standard Reports ................................................ ....................................................... .. 252
8.1.2 Example Reports .................................................. ........................................................ . 2548.1.3 Creating Custom Reports .............................................................................. ................. 255
8.2 KSC Reports ...... ...................................................................................................................... 256
8.3 Availability Reports ........................................................ ........................................................ ... 257
8.4 Sample Availability Reports ....................................................................................................... 258
Chapter 9
Mapping ............................................................................................................ 265
9.1 Overview .................................................. ........................................................ ........................ 265
9.1.1 Mapping Features ...................................................................................................... .... 265
9.2 Using RNMS Maps ................................................... ........................................................ ........ 2669.2.1 Launching RNMS Mapping ............................................................... .............................. 266
9.2.2 Creating a New Map ..................................................................................................... . 267
9.2.3 Navigating a Map ................................................. ....................................................... .. 269
9.2.3.1 Using the Navigation Panel ................................................ ................................. 269
9.2.3.2 Using the Move Tool ........................................................................................... 270
9.2.3.3 Zooming In and Zooming Out ..................................................... ......................... 270
9.2.4 Refreshing a Map ................................................ ........................................................ .. 271
9.2.5 Saving a Map ................................................ ........................................................ ........ 271
9.2.6 Opening a Saved Map ................................................... ................................................ 272
9.2.7 Setting a Home Map ................................................................................... ................... 272
9.3 Working with Maps ....................................................... ....................................................... ..... 273
9.3.1 Map Layout ................................................ ........................................................ ........... 273
9.3.1.1 Organic Layout ................................................. .................................................. 273
9.3.1.2 Hierarchical Layout ....................................................... ...................................... 274
9.3.2 Map Tools ...................................................... ....................................................... ........ 274
9.3.3 Searching the Map ....................................................... ................................................. 276
9.3.4 Nodes ................................................ ........................................................ ................... 277
9.3.4.1 Standard Device Icons ...................................................... .................................. 277
9.3.4.2 About Spanning Tree Protocol (STP) Root Nodes ................................................. 2799.3.4.3 Icon Status ..................................................... .................................................... 279
9.3.4.4 Labels ...................................................... ....................................................... ... 280
9.3.5 Links ............................................................................................................................. 280
9.3.5.1 Link Colors .................................................... ..................................................... 280
9.3.5.2 Graphical Labels .................................................... ............................................. 281
9.3.5.3 Textual Labels ................................................... ................................................. 282

8/10/2019 NMS v1-6 User-Guide En
http://slidepdf.com/reader/full/nms-v1-6-user-guide-en 10/351
Table of ContentsRUGGEDCOM NMS
User Guide
x
9.3.5.4 Link Tooltips ...................................................... ................................................. 282
9.3.6 Network Monitor Usage Gauge ........................................................ ............................... 283
9.3.7 Working with Devices ..................................................................... ................................ 284
9.3.7.1 Device Menu ................................................... ................................................... 284
9.3.8 Working with Groups .................................................... ................................................. 286
9.3.8.1 Creating a Group .................................................... ............................................ 287
9.3.8.2 Folding and Unfolding a Group ................................................ ............................ 287
9.3.8.3 Ungrouping a Group ...................................................... ..................................... 288
9.3.8.4 Viewing a Map of Objects Within a Group ............................................................ 288
9.3.8.5 Creating a Supergroup ................................................. ....................................... 290
9.3.8.6 Dividing a Group into Subgroups ......................................................................... 290
9.3.8.7 Map Synchronization on Multiple Opened Maps .......................................... .......... 290
9.3.8.8 Limitations of Groups .......................................................................................... 290
9.4 Working with Links .................................................... ........................................................ ....... 291
9.4.1 Creating Manual Links .................................................... ............................................... 2919.4.2 Notes on Manipulating Links ................................................. ......................................... 291
9.5 Managing Maps ................................................. ....................................................... ................ 292
9.5.1 Changing the Map Background ..................................................... ................................. 292
9.5.2 Exporting Maps .................................................... ........................................................ . 293
9.5.3 Managing Map Files on the RNMS Server .............................................. ........................ 293
9.6 Mapping Configuration Parameters ......................... ........................................................ ........... 293
9.7 System OIDs And Associated Device Icons ............................................................................ ... 294
9.8 Datafeeder Polling Period Configuration ..................... ....................................................... ......... 296
9.9 DNS Entries ............................................................................................................................. 296
9.10 Tr oubleshooting ....................................................... ....................................................... ........ 296
9.10.1 Handling Server Disconnections ......................................................................... .......... 296
9.10.2 Opening Multiple Maps ..................................................................................... ........... 297
Chapter 10
Geographical Mapping ..................................................................................... 299
10.1 Overview ................................................... ....................................................... ...................... 299
10.2 Using Geographical Maps ..................................................... .................................................. 299
10.2.1 Launching Geographical Mapping ............................................................................ ..... 299
10.2.2 Map Tools ....................................................... ........................................................ .... 300
10.2.3 Creating and Working with Geographical Maps ............................................. ................. 301
10.2.3.1 Creating a New Map .................................................. ....................................... 301
10.2.3.2 Uploading and Opening Image Files ................................................................. .. 301
10.2.3.3 Adding a Site ................................................ .................................................... 302
10.2.3.4 Displaying Site Name Labels ..................................................................... ........ 302
10.2.3.5 Saving a Map ........................................................ ........................................... 303
10.2.3.6 Deleting Saved Maps and Images ........................................................ .............. 303

8/10/2019 NMS v1-6 User-Guide En
http://slidepdf.com/reader/full/nms-v1-6-user-guide-en 11/351
RUGGEDCOM NMS
User Guide Table of Contents
x
10.2.4 Opening a Saved Map ................................................. ................................................ 304
10.2.5 Reading Map Information ........................................................ ..................................... 304
10.2.5.1 Site Icon Status ................................................. ............................................... 304
10.2.5.2 Site Menu ................................................... ...................................................... 305
10.3 Configuring Geographical Map Settings ............................................................................. ...... 306
Chapter 11
Network Monitor ............................................................................................... 307
11.1 Overview .......................................................... ....................................................... ............... 307
11.1.1 How Network Monitor Works ...................... ........................................................ ........... 307
11.2 The RUGGEDCOM NMS Network Monitor Screen ....................................... ............................. 308
11.2.1 Managing Network Monitor ................................................................. .......................... 308
11.2.2 Configuring Network Monitor ......................... ....................................................... ......... 309
11.2.3 Disabling Ports and Devices ...................................................... ................................... 312
11.2.3.1 Disabling a Device .......................................................................................... .. 312
11.2.3.2 Disabling a Port .................................................. .............................................. 313
11.2.4 Viewing Blacklisted Devices and Ports .......................................................................... 314
11.2.5 Enabling Network Monitor ............................................................................................. 315
11.2.6 Disabling Network Monitor ............................................................................ ................ 316
11.3 Viewing Network Monitor Information ..................................................... .................................. 317
11.3.1 The Events Tab .................................................................................. ......................... 319
11.3.1.1 Network Warning .................................................. ............................................. 320
11.3.1.2 Network Error ...................................................... .............................................. 320
11.3.2 The Top Contributors Tab ........................................................... .................................. 321
11.3.3 Using the Network Monitor Gauge ................................................................ ................ 32111.4 Details of Network Monitor Features ..................................................................................... ... 322
11.4.1 Configuring RMON History Control on Devices .................................................. ............ 322
11.4.2 History Statistics Data Collection ...... ....................................................... ...................... 322
11.4.3 History Statistics Analyzer ............................................................. ............................... 323
11.4.3.1 Generating Network Traffic Baseline ................................................................... 324
11.4.3.2 Configuring RMON Alarm (Trap) and Event Control on Devices ........ ...... ...... ..... ... 325
11.4.3.3 Handling New Devices in the Network ............................................................ .... 325
11.4.3.4 Generating Network Monitoring Indicators/Events ............................ .................... 325
11.5 Network Monitor Use Cases ......................................................................... ........................... 327
11.5.1 Detecting a Generic Service Attack ..................................... .......................................... 328
11.5.2 Faulty User Device Connected to the Network ............................... ................................ 329
11.5.3 New User Device Connected to the Network ................................................................. 330
11.5.4 Detecting a Network Traffic Burst .......................................................... ........................ 331
11.5.5 Electromagnetic or Other Interference ..................................................... ...................... 332
11.5.6 Twisted or Improperly Connected Cable ........................................................................ 333
11.5.7 Identifying Top Traffic Contributors ................................................. ............................... 334

8/10/2019 NMS v1-6 User-Guide En
http://slidepdf.com/reader/full/nms-v1-6-user-guide-en 12/351
Table of ContentsRUGGEDCOM NMS
User Guide
xii
11.5.8 A Device Goes Down or the Power is Removed ............................................................ 335
11.5.9 Unstable Traffic .......................................................................................... .................. 336

8/10/2019 NMS v1-6 User-Guide En
http://slidepdf.com/reader/full/nms-v1-6-user-guide-en 13/351
RUGGEDCOM NMS
User Guide
Preface
Who Should Use This Guide xiii
Preface
This manual contains instructions, examples, guidelines, and general theory on how to use the RUGGEDCOM
NMS (RNMS ) network management system. Users should periodically check www.siemens.com/ruggedcom for
updates to this document.
Who Should Use This Guide
This guide is intended to be used by network technical support personnel who are familiar with the operation of
networks. Others who might find the guide useful are network and system planners and managers concerned
with network design, implementation, operation, and monitoring.
It is assumed that the reader and user of RNMS has a good working knowledge of networking equipment and
protocols and of network management theory (i.e. using SNMP), and understands MIB layouts, terminology and
implementations (MIB 2).
How Chapters are Organized
This guide has been prepared with:
• Entries for each of the menu sections of the product
• An overview of common configuration parameters
• Appendices with added information required for optimal configuration and operation of RNMS
Document ConventionsThis document will use the following convention when referring to a specific menu within the RNMS web screen
hierarchy:
Home->Events refers to the web screen reached from the Home screen via the Events link.
The Home screen is the first screen displayed when a user logs into RNMS. The upper left of every web screen
(below the header) shows the screen navigation path as well. All web screen navigation will start with the Home
screen as its root. The HTML button and field names will be rendered in the following styles: for example, Button
and Field.
RNMS Requirements
Operating System RequirementsRNMS has been verified to install and run correctly under the following operating systems:
• Debian Linux, "Squeeze" release.

8/10/2019 NMS v1-6 User-Guide En
http://slidepdf.com/reader/full/nms-v1-6-user-guide-en 14/351
PrefaceRUGGEDCOM NMS
User Guide
xiv End User Licenses
• Windows 7.
• Windows Server 2008.
Each operating system listed must be installed with its default installation options. In particular, since RNMS is
designed to be the only application running on the system, applications or network services beyond the minimum
set required for the installation and function of RNMS must not be installed.
Hardware RequirementsThe following is the recommended minimum hardware required for running the RNMS server. However, if a large
number of nodes (> 500 nodes) is to be managed, higher hardware specifications (e.g., larger amount of memory
CPU speed, faster I/O write hard drive and hard drive size) are recommended.
• Intel Core 2 Quad-Core CPU 2.4 GHz or higher.
• 4 GB RAM.
• 500 GB Hard disk.
NOTEIt may be possible to run RNMS satisfactorily on computer systems with lesser specifications, but
polling system and user interface performance may suffer. In general, the demand that RNMS places
on the computer system scales with the number of devices and services under management.
End User Licenses
End User License agreements for RNMS can be found at www.siemens.com/ruggedcom . This includes the
GNU General Public License and the Siemens End User License Agreement . End users must accept the terms
and conditions of the Siemens End User License Agreement to install and run the RNMS extensions. As well,
certain restrictions of the GNU General Public License apply to end users when installing and running the RNMS
software that is part of the OpenNMS software project. For more information, see the RUGGEDCOM NMS
License Conditions document at www.siemens.com/ruggedcom.
Alerts
The following types of alerts are used when necessary to highlight important information.
DANGER!DANGER alerts describe imminently hazardous situations that, if not avoided, will result in death or
serious injury.
WARNING!WARNING alerts describe hazardous situations that, if not avoided, may result in serious injury and/or
equipment damage.
CAUTION!CAUTION alerts describe hazardous situations that, if not avoided, may result in equipment damage.

8/10/2019 NMS v1-6 User-Guide En
http://slidepdf.com/reader/full/nms-v1-6-user-guide-en 15/351
RUGGEDCOM NMS
User Guide
Preface
Accessing Documentation xv
IMPORTANT!IMPORTANT alerts provide important information that should be known before performing a procedure
or step, or using a feature.
NOTE
NOTE alerts provide additional information, such as facts, tips and details.
Accessing Documentation
The latest Hardware Installation Guides and Software User Guides for most RUGGEDCOM products are
available online at www.siemens.com/ruggedcom.
For any questions about the documentation or for assistance finding a specific document, contact a Siemens
sales representative.
Training
Siemens offers a wide range of educational services ranging from in-house training of standard courses on
networking, Ethernet switches and routers, to on-site customized courses tailored to the customer's needs,
experience and application.
Siemens' Educational Services team thrives on providing our customers with the essential practical skills to make
sure users have the right knowledge and expertise to understand the various technologies associated with critical
communications network infrastructure technologies.
Siemens' unique mix of IT/Telecommunications expertise combined with domain knowledge in the utility,
transportation and industrial markets, allows Siemens to provide training specific to the customer's application.For more information about training services and course availability, visit www.siemens.com/ruggedcom or
contact a Siemens sales representative.
Customer Support
Customer support is available 24 hours, 7 days a week for all Siemens customers. For technical support or
general information, please contact Customer Support at:
Toll Free (North America): 1 866 922 7975
International: +1 905 856 5288Website: http://support.automation.siemens.com

8/10/2019 NMS v1-6 User-Guide En
http://slidepdf.com/reader/full/nms-v1-6-user-guide-en 16/351
RUGGEDCOM NMS
User Guide Preface
Customer Support xv

8/10/2019 NMS v1-6 User-Guide En
http://slidepdf.com/reader/full/nms-v1-6-user-guide-en 17/351
RUGGEDCOM NMS
User GuideChapter 1
Introduction
RNMS and Open Source 1
Introduction
RUGGEDCOM NMS (RNMS ) is Siemens ' Network Management System software for the discovery,monitoring, and management of RUGGEDCOM products and any other IP enabled devices on a network. This
highly configurable, full-featured product records and reports on the availability and performance of network
components and services. Device, network, and service failures are quickly detected and notifications are
reported to a network engineer for immediate attention in order to reduce downtime.
RNMS has been designed to be a high performance, enterprise-grade NMS. It features:
• High performance - A single instance of RNMS is able to monitor a large number of nodes from a single
management workstation. The platform is scalable, enabling networked distribution of monitoring and data
collection subsystems so that the system can grow with the customer's network.
• Automation - RNMS minimizes the amount of manual configuration and reconfiguration needed by
automatically performing certain discovery tasks on a regular basis, such as discovering new nodes and
detecting services on new and existing nodes.
• Rule-based configuration - Flexible rules can be used to specify which services are polled on which devices,
which SNMP data are collected and how often, and to whom various notifications should be delivered, without
having to explicitly identify and configure each host in the monitoring system.
Section 1.1
RNMS and Open Source
RNMS is derived from and built upon the OpenNMS network management platform. OpenNMS is an
enterprise-grade network management system maintained using an open source development model.
OpenNMS and RNMS are made available under the terms of the GNU General Public License, available at
www.siemens.com/ruggedcom.
RNMS extends the functionality of OpenNMS to provide enhanced support for RUGGEDCOM networking
devices, including:
• ROS-based Ethernet switches and serial servers
• ROX-based network routers
• ROX II-based network routers
• RuggedMAX WiMAX wireless network equipment
Siemens uses open source software components in many of its networking products, and is an active and
contributing member of many open source projects. Siemens devotes considerable engineering resources to the
evaluation, testing, and maintenance of the components it uses, and works to ensure that its enhancements are
published back into the open source community.

8/10/2019 NMS v1-6 User-Guide En
http://slidepdf.com/reader/full/nms-v1-6-user-guide-en 18/351
Chapter 1
IntroductionRUGGEDCOM NMS
User Guide
2 User Notes
Section 1.2
User Notes
Section 1.2.1
Managed Devices
• All devices to be managed by RNMS must have SNMP configured and enabled, and community string /
authentication data must be configured to give get and set access (read and write community strings) to
RNMS, as appropriate. For information about configuring SNMP, see Section 6.8.8, “SNMP Configuration”.
• SNMP Traps and remote Syslog logging must be configured to transmit to the IP address of the RNMS server
in order to be captured and monitored.
• On ROX-based devices, it is recommended to enable the Enable Configuration Change Traps option in the
trap destination configuration for RNMS. For more information about configuring SNMP trap destinations under
ROX, refer to the ROX User Guide.
• For RuggedMAX devices, RNMS requires Base Station and CPE firmware version 4.2.1 or higher and ROX II
version 2.2 or higher.
• RNMS requires that RUGGEDCOM Ethernet switches in the network be running ROS release 3.5.0 or higher
and that RUGGEDCOM routers be running ROX release 1.14.0 or higher to work properly.
• LLDP (the Link Layer Discovery Protocol) should be enabled on all devices which support it in order to fully
support the Mapping feature (see Chapter 9, Mapping ).
NOTERNMS does not support configuration management features on non-controlled (NC) ROS devices.
Section 1.2.2
Browser Support
• The Mapping feature supports Microsoft Internet Explorer and Firefox. Mapping requires that the Adobe Flash
Player be installed for each web browser. The first time you launch Mapping, you may be prompted to install
the Adobe Flash player if it is not already installed. Although other versions of these web browsers may work,
the following Web browsers and Flash version have been verified as being compatible:
▪ Internet Explorer 10
▪ Firefox 17
▪ Adobe Flash player 11.7.700.224
• Microsoft Internet Explorer does not allow Telnet sessions on Windows 7, however, the Windows registry couldbe modified to allow Telnet sessions. This registry patch is available at www.siemens.com/ruggedcom.
• RNMS is compatible with Java JDK 1.6 only. The Java runtime environment can be upgraded but only Java
JDK 1.6 updates can be used. For information on how to upgrade the Java runtime environment, see the
RNMS Installation Guide.

8/10/2019 NMS v1-6 User-Guide En
http://slidepdf.com/reader/full/nms-v1-6-user-guide-en 19/351
RUGGEDCOM NMS
User GuideChapter 1
Introduction
RNMS Server Environment 3
Section 1.2.3
RNMS Server Environment
• In order to guarantee the reliability and responsiveness of RNMS, it is designed to be run on dedicated
hardware. For specific Operating System and hardware requirements, refer to the section called “RNMS
Requirements”.
• The following ports are currently used by RNMS , and must not be allocated by other programs on the RNMS
server system. Note that if any of these ports is in use, RNMS will either not be able to initialize, or will run with
reduced functionality:
Table: IP Ports Used By RNMS
Port number TCP UDP
162 • •
514 •
1099 •
1199 •
5222 • •
5432 •
5817 •
5818 •
8080 •
8081 •
8180 •
8181 •
NOTEFuture development of RNMS may make use of additional ports.
Section 1.2.4
Security Recommendations
The computer system running RNMS should be appropriately secured:
• The server should reside in an access-controlled, physically secure location.
• RNMS should be deployed behind a corporate firewall.
• Console and network access to the system should be limited to valid, password-protected user accounts.
• File transfer protocols such as FTP, HTTP, NFS, or Windows File sharing should not allow unauthenticated
access to RNMS software, configuration, or database directories.
• Whenever possible, encrypted protocols such as HTTPS, SSH, and SNMPv3 should be configured and made
use of, in order to minimize or eliminate the possibility of unencrypted data being received or transmitted by the
RNMS server, with particular attention to authorization and configuration data. HTTPS access is enabled by
default and HTTP access is disabled. Use of Telnet is not recommended.

8/10/2019 NMS v1-6 User-Guide En
http://slidepdf.com/reader/full/nms-v1-6-user-guide-en 20/351
Chapter 1
IntroductionRUGGEDCOM NMS
User Guide
4 Self-Signed SSL Certificates
CAUTION!Telnet is not a secure protocol and information sent over it is not encrypted. Its use is strongly
discouraged.
• It is recommended that you create self-signed (SSL) certificates. For more information about SSL certificates,
see Section 1.2.5, “Self-Signed SSL Certificates”.
• After installing RNMS, change the default password to a more secure password. An example of a strong
password would be a password that contains at least eight characters, including a lowercase letter, an
uppercase letter, a numeric character and a special character.
• Passwords should not be re-used across different usernames and systems, or after they expire.
Section 1.2.5
Self-Signed SSL Certificates
RNMS is shipped with an SSL certificate that is common for all installations when accessing the user interface
over HTTPS.
Section 1.2.5.1
Creating a Self-Signed SSL Certificate
A self-signed certificate is a certificate that is signed by the person creating it, rather than by a trusted certificate
authority. A self-signed certificate will allow a user to create a unique certificate for their installation of RNMS, but
will still be flagged as insecure by the Web browser.
To create and install a self-signed certificate, do the following:
1. Open a terminal window and type either:
Windows
[Add the ruggednms installed directory] add_cert.bat
Linux
[Add the ruggednms installed directory] ./add_cert.sh
2. At the prompt, type a Keystore password.
NOTEPasswords must be at least six characters long.
The certificate is generated and installed.
Section 1.3
Available Services by PortThe following table lists the services available under NMS. This table includes the following information:
• Services

8/10/2019 NMS v1-6 User-Guide En
http://slidepdf.com/reader/full/nms-v1-6-user-guide-en 21/351
RUGGEDCOM NMS
User GuideChapter 1
Introduction
MIB Elements Available for Thresholding 5
The service supported by the device.
• Port Number
The port number associated with the service.
• Port Open
The port state, whether it is always open and cannot be closed, or open only, but can be configured.
NOTEIn certain cases, the service might be disabled, but the port can still be open (e.g. TFTP).
• Port Default
The default state of the port (i.e. open or closed).
• Access Authorized
Denotes whether the ports/services are authenticated during access.
Services Port Number Port Open Port Default Access Authorized
HTTP (Apache Web Server) TCP/80 Open (if configured) Open No
HTTP (Jetty Web Server) TCP/8080 Open (if configured) Closed Yes
HTTPS (Jetty Web Server) TCP/8081 Open (if configured) Open Yes
SNMP Traps UDP/162 Open (if configured) Open No
Syslog Server UDP/514 Open (if configured) Open No
Section 1.4
MIB Elements Available for ThresholdingThe following list enumerates the fields that may be used in creating threshold-based events using the Threshold
Configuration menus described in the Section 6.16, “Managing Threshold Groups” section.
Group Instance (Data Source Type) Expression (Object)
mib2-interfaces if ifDescr, ifSpeed, ifInOctets, ifInUcastpkts, ifInNUcastpkts,
ifInDiscards, ifInErrors, ifOutOctets, ifOutUcastPkts,
ifOutNUcastPkts, ifOutDiscards, ifOutErrors
mib2-X-interfaces if ifName, ifHighSpeed, ifHCInOctets, ifHCOutOctets
mib2-ip node ipInReceives, ipInHdrErrors, ipInAddrErrors, ipForwDatagrams,
ipInUnknownProtos, ipInDiscards, ipInDelivers, ipOutRequests,
ipOutDiscards, ipOutNoRoutes, ipReasmTimeout, ipReasmReqds,
ipReasmOKs, ipReasmFails, ipFragOKs, ipFragFails, ipFragCreates
mib2-icmp node icmpInErrors, icmpInDestUnreachs, icmpInTimeExcds,
icmpInSrcQuenchs, icmpInRedirects, icmpInEchos, icmpOutErrors,
icmpOutDestUnreachs, icmpOutTimeExcds, icmpOutSrcQuenchs,
icmpOutRedirects, icmpOutEchos, icmpOutEchoReps,
icmpInMsgs, icmpInParmProbs, icmpInEchoReps,
icmpInTimestamps, icmpInTimestampReps, icmpInAddrMasks,
icmpInAddrMaskReps, icmpOutMsgs, icmpOutParmProbs,
icmpOutTimestamps, icmpOutTimestmpReps, icmpOutAddrMasks,
icmpOutAddrMaskReps

8/10/2019 NMS v1-6 User-Guide En
http://slidepdf.com/reader/full/nms-v1-6-user-guide-en 22/351
Chapter 1
IntroductionRUGGEDCOM NMS
User Guide
6 MIB Elements Available for Thresholding
Group Instance (Data Source Type) Expression (Object)
mib2-host-
resources-storage
hrStorageIndex hrStorageType, hrStorageDescr, hrStorageAllocUnits,
hrStorageSize, hrStorageUsed
mib2-host-
resources-system
node hrSystemUptime, hrSystemNumUsers, hrSystemProcesses
mib2-host-resources-memory
node hrMemorySize
mib2-host-
resources-processor
hrDeviceEntry hrDeviceIndex, hrDeviceDescr, hrProcessorLoad
mib2-coffee-rfc2325 node coffeePotCapacity, coffeePotLevel, coffeePotTemp
mib2-powerethernet pethMainPseGroupIndex pethMainPsePower, pethMainPseConsumptionPower
mib2-tcp node tcpActiveOpens, tcpPassiveOpens, tcpAttemptFails,
tcpEstabResets, tcpCurrEstab, tcpInSegs, tcpOutSegs,
tcpRetransSegs, tcpInErrors, tcpOutRsts
mib2-ups-rfc1628 node upsSecondsOnBattery, upsEstMinsRemain, upsEstChargeRemain,
upsBatteryVoltage, upsBatteryCurrent, upsBatteryTemp,
upsInputFrequency1, upsInputVoltage1, upsOutputSource,upsOutputFrequency, upsOutputVoltage1, upsOutputCurrent1,
upsOutputPower1, upsOutputLoad1
printer-usage node lifeCount, powerOnCount
printer-mib-supplies prtMarkerSuppliesIndex prtMarkerSuppliesDescription, prtMSMaxCapacity, prtMSLevel
windows-host node cpuPercentBusy, memorySize
ietf-bgp4-peer-stats bgpPeerEntry bgpPeerRemoteAddr, bgpPeerRemoteAs, bgpPeerInUpdates,
bgpPeerOutUpdates
ietf-ipmroute-scalars node ifMRouteEntryCount
ietf-ipmroute-
interfaces
if ifInMcastOctets, ifOutMcastOctets
ietf-ipmroute-
interfaces-hc
if ifHCInMcastOctets, ifHCOutMcastOctets
ietf-igmp-interfaces if igmpIfWrongVerQrys, igmpIfJoins, igmpIfGroups
ietf-msdp-scalars node msdpSACacheEntries
ietf-msdp-peers msdpPeerEntry msdpPeerRemoteAddr, msdpPeerRPFFailures,
msdpPeerInSAs, msdpPeerOutSAs, msdpPeerInSAReqs,
msdpPeerOutSAReqs, msdpPeerInSARsps, msdpPeerOutSARsps,
msdpPeerInCtrlMsgs, msdpPeerOutCtrlMsgs, msdpPeerInDataPkts,
msdpPeerOutDataPkts, msdpPeerEstabTrans,
msdpPeerLocalAddr, msdpPeerRemotePort, msdpPeerLocalPort,
msdpPeerConnAttmpts, msdpPeerInNotifs, msdpPeerOutNotifs
ietf-mpls-l3vpn-
scalars
node mL3VConfiguredVrfs, mL3VActiveVrfs, mL3VConnectedIfs
ietf-mpls-l3vpn-vrfs mplsL3VpnVrf mL3VVrfName, mL3VVrfDescr, mL3VVrfActiveIfs, mL3VVrfAssocIfs,
mL3VVrfPerfRtsAdded, mL3VVrfPerfRtsDeled, mL3VVrfPerfCurRts,
mL3VVrfPerfRtsDrpd
aix-teaser node aixSysObjectID
aix-system-scalars node aixSeCPUUtilization, aixSeCPUThreshold, aixProcNum,
aixSubSystemNum, aixSubSrvNum

8/10/2019 NMS v1-6 User-Guide En
http://slidepdf.com/reader/full/nms-v1-6-user-guide-en 23/351
RUGGEDCOM NMS
User GuideChapter 1
Introduction
MIB Elements Available for Thresholding 7
Group Instance (Data Source Type) Expression (Object)
aix-volume-groups aixVolumeGroup aixVgName, aixVgIdentifier, aixVgSize, aixVgFree,
aixVgCurNumLVs, aixVgOpenLVs, aixVgActivePVs
aix-physical-volume aixPhysicalVolume aixPvName, aixPvNameVG, aixPvSize, aixPvFree
aix-paging-space aixPagingSpace aixPageName, aixPageNameVG, aixPageNamePV, aixPageSize,
aixPagePercentUsed
aix-print-queue aixPrintQueue aixPrtQueName, aixPrtQueDevice, aixPrtQueJobNum
aix-filesystem aixFilesystem aixFsName, aixFsMountPoint, aixFsSize, aixFsFree,
aixFsNumINodes, aixFsUsedInodes
alvarion-bad-all-
frames
node baVLRecvdBadFrames, baVLTotRxFrmsFrWi
alvarion-snr-lqi node baVLAvgReceiveSNR, baVLReadUpLinkQu
APC node apcpercent, apctemp, apctime, apcoutvac, apcload, apccurrent,
apcinvac
APC-RackPDU rPDULoadStatusIndex rPDULoadStatusLoad
ascend-call node callCurrentAlogOut, callCurrentAlogIn, callCurrentDigOut,
callCurrentDigIn
asterisk-scalars node astNumChannels, astNumChanBridge, astCfgCallsActive,
astCfgCallsPrcessed
asterisk-chantype astChanType astChanTypeName, astChanTypeChannels
checkpoint node stateInfoStored, processContexts, allocatedStorage, cpuUtilization,
pktsAccepted, pktsRejected, pktsDropped, pktsLogged,
cpvEncPackets, cpvDecPackets, cpvErrOut, cpvErrIn, cpvErrIke,
cpvErrPolicy, fwNumConn, fwPeakNumConn
adsl-line if AturCurAtn, AtucCurAtn, AturCurOPwr, AtucCurOPwr, AturCurSnr,
AtucCurSnr
altiga node altigaCpuUtil, altigaActSess, altigaThroughput, alHWCpuVoltage,alHWPs1Voltage3v, alHWPs1Voltage5v, alHWPs2Voltage3v,
alHWPs2Voltage5v, alHWBoardVoltage3v, alHWBoardVoltage5v,
alHWCpuTemp, alHWCageTemp, alHWFan1Rpm, alHWFan2Rpm,
alHWFan3Rpm, alHWCpuVoltageNom
brocade-switch-
fctable
swFCPortIndex swFCPortTxWords, swFCPortRxWords, swFCPortTxFrames,
swFCPortRxFrames, swFCPortName
cisco-ap-stats node ciscoApAssoc
cisco-bgp-peer-addr-
family-prefix-stats
cbgpPeerAddrFamilyPrefixEntry cbgpPeerAcceptedPfx
cisco-cike node cikeActiveTunnels, cikePreviousTunnels, cikeInOctets,
cikeInPkts, cikeInDropPkts, cikeInNotifys, cikeInP2Exchgs,
cikeInP2ExchgInv, cikeInP2ExchgRej, cikeInP2SaDelReq,
cikeOutOctets, cikeOutPkts, cikeOutDropPkts, cikeOutNotifys,
cikeOutP2Exchgs, cikeOutP2ExchgInv, cikeOutP2ExchgRej,
cikeOutP2SaDelReq, cikeInitTunnels, cikeInitTunnelFails,
cikeRespTunnelFails, cikeSysCapFails, cikeAuthFails,
cikeDecryptFails, cikeHashValidFails, cikeNoSaFails
cisco-cipsec node cipActiveTunnels, cipPreviousTunnels, cipInOctets, cipHcInOctets,
cipInOctWraps, cipInDecompOctets, cipHcInDecompOctets,
cipInDecompOctWraps, cipInPkts, cipInDrops, cipInReplayDrops,
cipInAuths, cipInAuthFails, cipInDecrypts, cipInDecryptFails,
cipOutOctets, cipHcOutOctets, cipOutOctWraps, cipOutUncompOct,

8/10/2019 NMS v1-6 User-Guide En
http://slidepdf.com/reader/full/nms-v1-6-user-guide-en 24/351
Chapter 1
IntroductionRUGGEDCOM NMS
User Guide
8 MIB Elements Available for Thresholding
Group Instance (Data Source Type) Expression (Object)
cipHcOutUncompOct, cipOutUncompOctWrps, cipOutPkts,
cipOutDrops, cipOutAuths, cipOutAuthFails, cipOutEncrypts,
cipOutEncryptFails, cipProtocolUseFails, cipNoSaFails,
cipSysCapFails
cisco-ccm node ccmActivePhones, ccmInActivePhones, ccmActiveGateways,
ccmInActiveGateways, ccmRegPhones, ccmUnregPhones,ccmRejectedPhones, ccmRegGateways, ccmUnregGateways,
ccmRejectedGateways, ccmRegMediaDev, ccmUnregMediaDev,
ccmRejMediaDev, ccmRegCTIDev, ccmUnregCTIDev,
ccmRejCTIDev, ccmRegVMailDev, ccmUnregVMailDev,
ccmRejVMailDev
cisco-css ciscoApCntIndex ciscoApCntName, ciscoApCntHits, ciscoApCntRedirs,
ciscoApCntDrops, ciscoApCntBytes, ciscoApCntFrames,
ciscoApCntSorry
cisco-docs-ext-
ifmacchan
if MacCmTotal, MacCmActive, MacCmReg
cisco-docs-ext-
ifupchannel
if CmTotal, CmActive, CmRegistered, intCabUpSNR
cisco-memory node ciscoMemoryPoolUsed, ciscoMemoryPoolFree,
ciscoMemoryPoolMax
cisco-memory-pool ciscoMemoryPoolType cscoMemoryPoolName, cscoMemoryPoolUsed,
cscoMemoryPoolFree, cscoMemoryPoolMax, cscoMemPoolUtl1Min,
cscoMemPoolUtl5Min, cscoMemPoolUtl10Min
cisco-pix node cfwBuff4BBmax, cfwBuff4BBcurr, cfwBuff4BBmin, cfwBuff80BBmax,
cfwBuff80BBcurr, cfwBuff80BBmin, cfwBuff256BBmax,
cfwBuff256BBcurr, cfwBuff256BBmin, cfwBuff1550BBmax,
cfwBuff1550BBcurr, cfwBuff1550BBmin, cfwConnectCurr,
cfwConnectMax, cpmCPUTotal5min, cpmCPUTotal5minRev
cisco-router node avgBusy5, freeMem, bufferFail, bufferNoMem, cpmCPUTotal5min
cisco-temperature ciscoEnvMonTemperatureStatusIndex cvmTempStatusDescr, cvmTempStatusValue
cisco-voltage ciscoEnvMonVoltageStatusIndex cvmVoltStatusDescr, cvmVoltStatusValue
cisco-router-interface if locIfInPktsSec, locIfOutPktsSec, locIfInQueueDrops,
locIfOutQueueDrops
cisco-aironet-stats node aironetClientAssoc
cisco-rttmon-latest-
jitter-stats
rttMonCtrlAdminIndex rttMonCtrlAdminTag, echoNumPackets, jitterNumRTT,
jitterRTTSum, jitterRTTSum2, jitterRTTMin, jitterRTTMax,
jitterMinPosSD, jitterMaxPosSD, jitterNumPosSD, jitterSumPosSD,
jitterSum2PosSD, jitterMinNegSD, jitterMaxNegSD,
jitterNumNegSD, jitterSumNegSD, jitterSum2NegSD,
jitterMinPosDS, jitterMaxPosDS, jitterNumPosDS, jitterSumPosDS,
jitterSum2PosDS, jitterMinNegDS, jitterMaxNegDS,
jitterNumNegDS, jitterSumNegDS, jitterSum2NegDS,
jitterPktLossSD, jitterPktLossDS, jitterPktOOSeq, jitterPktMIA, jitterPktLateArr, jitterOWSumSD, jitterOWSum2SD, jitterOWMinSD,
jitterOWMaxSD, jitterOWSumDS, jitterOWSum2DS, jitterOWMinDS,
jitterOWMaxDS, jitterNumOW, jitterMOS, jitterICPIF, jitterIAJOut,
jitterIAJIn, jitterAvgJitter, jitterAvgSDJ, jitterAvgDSJ, jitterOWAvgSD,
jitterOWAvgDS
cisco-rttmon-latest-
rtp-stats
rttMonCtrlAdminIndex rtpOperRTT, rtpIAJitterDS, rtpPktLossDS, rtpPktLateDS,
rtpPktEarlyDS, rtpPktOOSeqDS, rtpFrameLossDS, rtpRFactorDS,
rtpMOSCQDS, rtpMOSLQDS, rtpIAJitterSD, rtpPktLossSD,
rtpPktsMIA, rtpRFactorSD, rtpMOSCQSD, rtpMinOWSD,

8/10/2019 NMS v1-6 User-Guide En
http://slidepdf.com/reader/full/nms-v1-6-user-guide-en 25/351
RUGGEDCOM NMS
User GuideChapter 1
Introduction
MIB Elements Available for Thresholding 9
Group Instance (Data Source Type) Expression (Object)
rtpMaxOWSD, rtpAvgOWSD, rtpMinOWDS, rtpMaxOWDS,
rtpAvgOWDS, rtpTotalPktsSD, rtpTotalPktsDS
cisco-ipmroute-
scalars
node ciscoIpMRouteEnt
cisco-ipmroute-interfaces if csIpMRIfInMCOcts, csIpMRIfOutMCOcts, csIpMRIfInMCPkt,csIpMRIfHCInMCPkt, csIpMRIfOutMCPkt, csIpMRIfHCOutMCPkt
cisco-mvpn-scalars node ciscoMvpnMvrfNum
cisco-mvpn-vrfs mplsL3VpnVrf cscoMvpnGenAssocIfs
cisco-pim-scalars node cpimInvRegMsgsRcvd, cpimInvPrnMsgsRcvd
cisco-igmp-
snooping-interfaces
if cisTxGeneralQueries, cisTxGrpSpecQueries, cisTxReports,
cisTxLeaves, cisRxGeneralQueries, cisRxGrpSpecQueries,
cisRxReports, cisRxLeaves, cisRxValidPkts, cisRxInvalidPkts,
cisRxOtherPkts, cisRxMACGenQueries, cisRxTopoNotifs,
cisV3Allows, cisV3Blocks, cisV3IsIncluded, cisV3IsExcluded,
cisV3ToIncluded, cisV3ToExcluded
cisco-slb-stats ciscoSlbInstance cSlbCreatedHCConns, cSlbEstabHCConns, cSlbDestroydHCConns,
cSlbReassgdHCConns
cisco-enhanced-slb-
farm-rserver-stats
cesServerFarmRserverEntry cSlbFarmRsAdminWt, cSlbFarmRsOperWt, cSlbFarmRsMaxConns,
cSlbFarmRsMinConns, cSlbFarmRsStateDesc,
cSlbFarmRsTotalConn, cSlbFarmRsFailConn,
cSlbFarmRsDropConn, cSlbFarmRsCurrConn
cisco-cids-health-
scalars
node cidsHlthPktLoss, cidsHlthPktDenyRate, cidsHlthAlarmsGend,
cidsHlthFragmentsIn, cidsHlthDatagramsIn, cidsHlthTcpEmbryo,
cidsHlthTCPEstab, cidsHlthTcpClosing, cidsHlthTcpStreams,
cidsHlthActiveNodes, cidsHlthTcpDualIpPt, cidsHlthUdpDualIpPt,
cidsHlthIpDualIp, cidsHlthMemCritical
equallogic-volumes EqVol EqVolName, EqVolTx, EqVolRx, EqVolReLat, EqVolWrLat,
EqVolReOp, EqVolWrOp, EqVolSize, EqVolThnResPc, EqVolAlloc
ipunity-as-call-scalars
node ipuCallsWithNoApp
ipunity-as-call-
summary-stats
asAppIndex asAppName, asInCallsInPgr, asOutCallsInPgr, asInCallsCompleted,
asOutCallsCompleted, asHungCallsDropped
ipunity-as-incall-stats asAppIndex asInCallsFwRejected, asInCallsAppReject, asInCallSetupAttmpt,
asInCallSetupSucc, asInCallMsFailures, asInCallCaFailures,
asInCallTrdnMsAtmpt, asInCallTrdnCaAtmpt, asInCallTrdnApAtmpt,
asInCallTrdnFwAtmpt, asInCallTrdnMsFail, asInCallTrdnCaFail,
asInCallsRedir, asInCallsNotResp, asInCallsTrdnSsTmr
ipunity-as-outcall-
stats
asAppIndex asOutCallsFwCancld, asOutCallsAppCancld, asOutCallSetupAtmpt,
asOutCallSetupSucc, asOutCallSetupMsFl, asOutCallSetupCaFl,
asOutCallTrdnMsAtmp, asOutCallTrdnCaAtmp,
asOutCallTrdnApAtmp, asOutCallTrdnFwAtmp,
asOutCallTrdnMsFail, asOutCallTrdnCaFail, asOutCallsTrdnSsTmr
ipunity-as-call-
transfer-stats
asAppIndex asCallXfersAtmp, asCallXfersSucc, asCallXfersFailApp,
asCallXfersFailCa
ipunity-as-cluster-
call-summary-stats
asAppIndex asClsInCallsInPgr, asClsOutCallsInPgr, asClsInCallsCmpltd,
asClsOutCallsCmpltd, asClsHungCallsDrop
ipunity-as-cluster-
incall-stats
asAppIndex asClsInCallsRejFw, asClsInCallsRejApp, asClsInCallStupAtmp,
asClsInCallStupSucc, asClsInCallSuMsFail, asClsInCallSuCaFail,
asClsInCallTdMsAtmp, asClsInCallTdCaAtmp,

8/10/2019 NMS v1-6 User-Guide En
http://slidepdf.com/reader/full/nms-v1-6-user-guide-en 26/351
Chapter 1
IntroductionRUGGEDCOM NMS
User Guide
10 MIB Elements Available for Thresholding
Group Instance (Data Source Type) Expression (Object)
asClsInCallTdApAtmp, asClsInCallTdFwAtmp, asClsInCallTdMsFail,
asClsInCallTdCaFail
ipunity-as-cluster-
outcall-stats
asAppIndex asClsOutCallsFwCncl, asClsOutCallsApCncl, asClsOutCallSuAtmp,
asClsOutCallSuSucc, asClsOutCallSuMsFl, asClsOutCallSuCaFl,
asClsOutCallTdMsAtp, asClsOutCallTdCaAtp,
asClsOutCallTdApAtp, asClsOutCallTdFwAtp, asClsOutCallTdMsFl,asClsOutCallTdCaFl
ipunity-as-cluster-
call-transfer-stats
asAppIndex asClsCallXferAtmp, asClsCallXferSucc, asClsCallXferFailAp,
asClsCallXferFailCa
ipunity-sip-summary-
stats
applIndex ipuSIPSumInReqs, ipuSIPSumOutReqs, ipuSIPSumInResps,
ipuSIPSumOutResps, ipuSIPSumTotXaction
ipunity-sip-method-
stats
applIndex ipuSIPInviteIn, ipuSIPInviteOut, ipuSIPAckIn, ipuSIPAckOut,
ipuSIPByeIn, ipuSIPByeOut, ipuSIPCancelIn, ipuSIPCancelOut,
ipuSIPOptionsIn, ipuSIPOptionsOut, ipuSIPRegisterIn,
ipuSIPRegisterOut, ipuSIPInfoIn, ipuSIPInfoOut
ipunity-sip-status-
code-stats
applIndex ipuSIPInfoClsIn, ipuSIPInfoClsOut, ipuSIPSuccClsIn,
ipuSIPSuccClsOut, ipuSIPRedirClsIn, ipuSIPRedirClsOut,
ipuSIPReqFailClsIn, ipuSIPReqFailClsOut, ipuSIPSrvFailClsIn,
ipuSIPSrvFailClsOut, ipuSIPGblFailClsIn, ipuSIPGblFailClsOut
ipunity-sip-method-
dup-stats
applIndex ipuSIPDupInviteIn, ipuSIPDupInviteOut, ipuSIPDupAckIn,
ipuSIPDupAckOut, ipuSIPDupByeIn, ipuSIPDupByeOut,
ipuSIPDupCancelIn, ipuSIPDupCancelOut, ipuSIPDupOptionsIn,
ipuSIPDupOptionsOut, ipuSIPDupRegIn, ipuSIPDupRegOut,
ipuSIPDupInfoIn, ipuSIPDupInfoOut
ipunity-sip-status-
code-dup-stats
applIndex ipuSIPDupInfoClsIn, ipuSIPDupInfoClsOut, ipuSIPDupSuccClsIn,
ipuSIPDupSuccClsOut, ipuSIPDupRdirClsIn, ipuSIPDupRdirClsOut,
ipuSIPDupRqFlClsIn, ipuSIPDupRqFlClsOut, ipuSIPDupSvFlClsIn,
ipuSIPDupSvFlClsOut, ipuSIPDupGbFlClsIn, ipuSIPDupGbFlClsOut
ipunity-mgcp-scalars node ipuMGCPInBadVer, ipuMGCPUnrecogPkts
ipunity-mgcp-msg-
stats
ipuMGCPMsgStatsEntry ipuMGCPMGCAddr, ipuMGCPMsgType, ipuMGCPSuccCmdsTx,
ipuMGCPSuccCmdsRx, ipuMGCPRetxCmdsTx,ipuMGCPRetxCmdsRx, ipuMGCPBadFmtCmdsRx,
ipuMGCPFailedCmdsTx, ipuMGCPSuccRespTx,
ipuMGCPSuccRespRx, ipuMGCPRetxRespTx,
ipuMGCPRetxRespRx, ipuMGCPBadFmtRespRx
ipunity-frame-config node fcOverloadThresh1, fcOverloadThresh2, fcOverloadThresh3,
fcCurrentLoad
ipunity-um-scalars node umAnsModeCallsInPgr, umUIModeCallsInPgr, umOutCallsInPgr,
umAACallsInPgr, umMsgStoreDiskUsage, umMsgStoreSize,
umMaxCallsSupported, umAnsModeCallsCompl,
umUIModeCallsCompl, umVoiceMailsSent, umEMailsSent,
umFaxSent, umSentMsgTotalSize, umOutCallsCompleted,
umAACallsCompleted
ipunity-um-org-stats umOrgIndex umOrgName, umOrgMsgsDiskUsage, umOrgMsgsSize
ipunity-um-paging node umPagesSent, umPagesPending
ipunity-um-msgwait node umMWNOutCallsSucc, umMWNOutCallsFail, umMWIEventsSent,
umMWIEventsFailed, umMWNOutCallsPend, umMWIEventsPend
ipunity-um-
notification
node umNotifRxNumConns
ipunity-conference-
scalars
node confRecInProgress, confRecStorageUsage, confRecStorageAvail,
confRecSlideUsage, confRecStorageAvail, confInProgress,

8/10/2019 NMS v1-6 User-Guide En
http://slidepdf.com/reader/full/nms-v1-6-user-guide-en 27/351
RUGGEDCOM NMS
User GuideChapter 1
Introduction
MIB Elements Available for Thresholding 11
Group Instance (Data Source Type) Expression (Object)
confReservedInUse, confReservedAvail, confAdhocInUse,
confActiveParticip, confAPLegsAvail, confPasvParticip,
confPPLegsAvail, confAdhocParticip, confOutCallsSucc,
confOutCallsFail, confRecSucceeded, confRecFailed,
confTUILoginsSucc, confTUILoginsFail
openmanage-coolingdevices
coolingDeviceIndex coolingDevReading, coolingDeviceLocationName,coolDevLowCritThres
openmanage-
temperatureprobe
temperatureProbeIndex tempProbeReading, temperatureProbeLocationName,
tempProbeUpCrit, tempProbeUpNonCrit, tempProbeLowNonCrit,
tempProbeLowCrit
openmanage-
powerusage
powerUsageIndex powerUsageEntityName, powerUsageWattage,
powerUsagePeakWatts
liebert-basics node lgpPwrBrownOutCnt, lgpPwrBlackOutCnt, lgpPwrBattTimeRem,
lgpPwrBattCapacity
liebert-temp lgpEnvTemperatureIdDegF lgpEnvTempDegF
liebert-power lgpPwrMeasurementPtIndex lgpPwrCurrent, lgpPwrMaxVolts, lgpPwrMinVolts, lgpPwrVolts
netapp-cpu node cpuBusyTimePct, cpuIdleTimePct
network-services-
appl
applIndex applName, applDescription
netapp-filesys node fsMaxfilesAvail, fsMaxfilesUsed, fsMaxfilesPossible,
fsMaxUsedBytesPct, fsMaxUsedInodesPct
netapp-dfEntry naDfIndex naDfFileSys, naDfPctKB, naDfInodeUsed, naDfInodeFree,
naDfInodePct, naDfMaxFileAvail, naDfMaxFileUsed,
naDfLowUsedKB, naDfLowFreeKB
netapp-filer node naMiscLowNfsOps, naMiscLowCifsOps, naCifsReads, naCifsWrites,
naV2cReads, naV2cWrcaches, naV2cWrites, naV3cReads,
naV3cWrites
netapp-misc node naMiscLowDiskReadBytes, naMiscLowDiskWriteBytes
netapp-sis naDfIndex naSisPercent
colubris-access-mib node colPubAccUsrCnt, colPubAccUsrThresh
netHealth-loadavg node nhLoadavg1, nhLoadavg5, nhLoadavg15
netHealth-memory node nhMemAvailSwap, nhMemAvailReal, nhMemTotalFree
netHealth-sysstat node nhSwapIn, nhSwapOut, nhSysInterrupts, nhSysContext,
nhCpuRawUser, nhCpuRawSystem, nhCpuRawKernel,
nhCpuTotalIdlePct, nhCpuTotalUserPct, nhCpuTotalSysPct,
nhCpuTotalWaitPct
netHealth-pgmon pgmonIndex pgmonDescr, pgmonNumProcs, pgmonRSS, pgmonSize,
pgmonThreadCount, pgmonMEM, pgmonMajorPgFlts
extreme-sys node xtrmCurrentTemp
foundry-sys node sbChAcTemperature, snChWarnTemp, snChShutTemp,
snAgGbCpu1MinAvg, snAgGblDynMemUtil
compaq-insight-
manager-stats
node cimPctHddUsed1, cimPctHddUsed2, cim5MinCpuUtilPct

8/10/2019 NMS v1-6 User-Guide En
http://slidepdf.com/reader/full/nms-v1-6-user-guide-en 28/351
Chapter 1
IntroductionRUGGEDCOM NMS
User Guide
12 MIB Elements Available for Thresholding
Group Instance (Data Source Type) Expression (Object)
hp-procurve node hpSwitchCpuStat, hpMsgBufCorrupt, hpMsgBufFree, hpMsgBufInit,
hpMsgBufMin, hpMsgBufMiss, hpMsgBufSize, hpSwitchAllocMem,
hpSwitchTotalMem, hpSwitchFreeMem
hpux node hpuxNumberOfUsers, hpuxFreeMemory, hpuxPhysMemory,
hpuxSwapConfigured, hpuxSwapEnabled, hpuxSwapFree,
hpuxCpuUsedByUsers, hpuxCpuUsedBySys, hpuxCpuIdle,hpuxCpuNice, hpuxTotalFsMounted, hpuxTotalProcesses
hpux-filesystem hpuxFSTable hpuxFSID1, hpuxFSID2, hpuxFSName, hpuxFSBlock, hpuxFSBfree,
hpuxFSBavail, hpuxFSBsize, hpuxFSFiles, hpuxFSFfree, hpuxFSDir
domino-stats node attachedUsers, deadMail, deliveredMail, transferredMail,
waitingMail, msgsWaitForDlvry, aveMailDeliveryTime,
aveMailSizeDlvrd, mailTxFailures, replFailures, aveTransactPerMin,
maxUsers, allocatedMem, freeMemory, 1stHDDFreeSpace,
2ndHDDFreeSpace, totalApptmtReserv, totalCalendarUsers
juniper-router node juniperCpuFeb, juniperCpuFpc0, juniperCpuFpc1, juniperCpuRe,
juniperTempFeb, juniperTempFpc0, juniperTempFpc1,
juniperTempRe, juniperBufferFeb, juniperBufferFpc0,
juniperBufferFpc1
juniper-erx-router node juniSubsMaxCount, juniSubsPeakCount, juniSubsCount
juniper-erx-
systemslot
juniSystemSlot juniSystemModuleDescr, juniSMCpuUtilPct, juniSMMemUtilPct
juniper-erx-
temperature
juniSystemTempIndex juniSTValue, juniSTPhysicalIndex
juniper-jrouter node juniperMemUsed, juniperMemInst, juniperTempRe, juniperCpuRe,
junFwddCpuMKernel, junFwddCpuRtThread, junFwddHeapUtiliz,
junFwddBufferUtiliz, junFwddUptime
juniper-mroute-
interfaces
if juniMRtIfActiveGrp, juniMRtIfBlockedGrp
juniper-pim-scalars node juniPimHelloRcvd, juniPimJoinPrunRcvd, juniPimAssertRcvd,
juniPimGraftRcvd, juniPimGraftAckRcvd, juniPimHelloSent,
juniPimJoinPrunSent, juniPimAssertSent, juniPimGraftSent,
juniPimGraftAckSent
juniper-pim-
interfaces
if juniPimIfHelloRcvd, juniPimIfJnPrunRcvd, juniPimIfAssertRcvd,
juniPimIfGraftRcvd, juniPimIfGftAckRcvd, juniPimIfHelloSent,
juniPimIfJnPrunSent, juniPimIfAssertSent, juniPimIfGraftSent,
juniPimIfGftAckSent, juniPimIfNeighbors
juniper-igmp-
interfaces
if juniIgmpPxIfIpAddr, juniIgmpPxIfGroups, juniIgmpPxIfWrngVer,
juniIgmpPxIfV1QryRx, juniIgmpPxIfV2QryRx, juniIgmpPxIfV1RptRx,
juniIgmpPxIfV2RptRx, juniIgmpPxIfV1JRpTx, juniIgmpPxIfV2JRpTx,
juniIgmpPxIfLvRpTx
mge.max.stats.1 node mgeBattRemainTime, mgeBattLevel, mgeBattRechargeTime,
mgeBattRechargeLvl, mgeBattVoltage, mgeBattCurrent,
mgeBattTemperature, mgeBattFullRechTime,mgeEnvAmbientTemp, mgeEnvAmbientHumid
microsoft-http node totalFilesSent, currAnonUsers, currNonAnonUsers,
currentConnections, maxConnections, connectionAttempts,
logonAttempts, totalGets, totalPosts, totalHeads, totalOthers,
totalCGIRequests, totalBGIRequests, totalNotFoundErrors
mtxrWlStatIndex mtxrWlStatIndex mtxrWlStatTxRate, mtxrWlStatRxRate, mtxrWlStatStrength,
mtxrWlStatSsid, mtxrWlStatBssid, mtxrWlStatFreq

8/10/2019 NMS v1-6 User-Guide En
http://slidepdf.com/reader/full/nms-v1-6-user-guide-en 29/351
RUGGEDCOM NMS
User GuideChapter 1
Introduction
MIB Elements Available for Thresholding 13
Group Instance (Data Source Type) Expression (Object)
mtxrWlRtabAddr mtxrWlRtabAddr mtxrWlRtabAddr, mtxrWlRtabStrength, mtxrWlRtabTxBytes,
mtxrWlRtabRxBytes, mtxrWlRtabTxPackets, mtxrWlRtabRxPackets,
mtxrWlRtabTxRate, mtxrWlRtabRxRate
mtxrHealth node mtxrHlCoreVolt, mtxrHlThreePtThreeV, mtxrHlFiveVolt,
mtxrHlTwelveVolt, mtxrHlSensorTemp, mtxrHlCpuTemp,
mtxrHlBoardTemp
net-snmp-disk dskIndex ns-dskPath, ns-dskTotal, ns-dskAvail, ns-dskUsed, ns-dskPercent
net-snmp-disk-more dskIndex ns-dskDevice, ns-dskPercentNode
ucd-loadavg node loadavg1, loadavg5, loadavg15
ucd-memory node memTotalSwap, memAvailSwap, memTotalReal, memAvailReal,
memTotalFree, memShared, memBuffer, memCached,
memSwapError
ucd-sysstat node SwapIn, SwapOut, SysInterrupts, SysContext, CpuRawUser,
CpuRawNice, CpuRawSystem, CpuRawIdle, CpuRawWait,
CpuRawKernel, CpuRawInterrupt, IORawSent, IORawReceived
ucd-sysstat-raw node SysRawInterrupts, SysRawContext
ucd-sysstat-raw-
more
node CpuRawSoftIRQ, RawBlksSwapIn, RawBlksSwapIn
ucd-diskio diskIOIndex diskIODevice, diskIONRead, diskIONWritten, diskIOReads,
diskIOWrites
NetScaler-General node NSresCpuUsage, NSresMemUsage, NSmemSizeMB
netbotz node netBotz-temp, netBotz-humidity, netBotz-airflow, netBotz-temp-
min, netBotz-temp-max, netBotz-humid-min, netBotz-humid-max,
netBotz-air-min
bay-router node wfkernelTasksTotal, wfkernelTasksInQue, wfkernelMemoryFree,
wfkernelBuffersFree
netware-host node cpuPercentBusy, numberOfNLMsLoaded, memorySize,cacheBuffersUnits, cacheBuffersSize, cacheBuffersUsed,
codeDataMemoryUnits, codeDataMemorySize,
codeDataMemoryUsed, currentOpenFiles, licensedConnections
netware-disk netwareDisk nwLabel, nwVolSize, nwFreeSpace, nwFreeableSpace
netware-fs-scalars node nwFSReads, nwFSWrites, nwFSReadKB, nwFSWrittenKB,
nwFSCacheChecks, nwFSCacheHits, nwFSOpenFiles,
nwFSMaxOpenFiles, nwFSRecordLocks, nwFSMaxRecordLocks,
nwFSVolCount
sun node sunAvailableSwap, sunReservedSwap, sunAllocatedSwap,
sunUsedSwap, sunProcsInRunQueue, sunProcsBlocked,
sunProcsInSwap
sunHostPerf node rsUserProcessTime, rsNiceModeTime, rsSystemProcessTime,rsIdleModeTime, rsDiskXfer1, rsDiskXfer2, rsDiskXfer3, rsDiskXfer4,
rsVPagesIn, rsVPagesOut, rsVSwapIn, rsVSwapOut, rsVIntr,
rsIfInPackets, rsIfOutPackets, rsIfInErrors, rsIfOutErrors,
rsIfCollisions
snmpinformant-cpu sinfCpuInstance sinfCpuInstance, sinfCpuPctDPCTime, sinfCpuPctIntrTime,
sinfCpuPctPrivTime, sinfCpuPctProcTime, sinfCpuPctUserTime,
sinfCpuAPCBypPerSec, sinfCpuDPCBypPerSec, sinfCpuDPCRate,
sinfCpuDPCsQdPerSec, sinfCpuIntrsPerSec

8/10/2019 NMS v1-6 User-Guide En
http://slidepdf.com/reader/full/nms-v1-6-user-guide-en 30/351
Chapter 1
IntroductionRUGGEDCOM NMS
User Guide
14 MIB Elements Available for Thresholding
Group Instance (Data Source Type) Expression (Object)
snmpinformant-adv-
cpu
ainfCpuInstance ainfCpuInstance, ainfCpuPctDPCTime, ainfCpuPctIdleTime,
ainfCpuPctIntrTime, ainfCpuPctPrivTime, ainfCpuPctProcTime,
ainfCpuDPCRate, ainfCpuDPCsQdPerSec, ainfCpuIntrsPerSec
snmpinformant-disk sinfLDskInstance sinfLDskInstance, sinfLDskPctDskRdTm, sinfLDskPctDskTm,
sinfLDskPctDskWtTm, sinfLDskPctFreeSpc, sinfLDskPctIdleTm,
sinfLDskAvDskQLn, sinfLDskAvDskRdQLn, sinfLDskAvDskWtQLn,sinfLDskAvSecPerRd, sinfLDskAvSecPerXf, sinfLDskAvSecPerWt,
sinfLDskCurrentQLn, sinfLDskBytPerSec, sinfLDskRdBytPerSc,
sinfLDskRdsPerSec, sinfLDskXfersPerSc, sinfLDskWtBytPerSc,
sinfLDskWtsPerSec, sinfLDskFreeMbytes, sinfLDskSpltIOPrSc
snmpinformant-adv-
disk
ainfLDskInstance ainfLDskInstance, ainfLDskPctDskRdTm, ainfLDskPctDskTm,
ainfLDskPctDskWtTm, ainfLDskPctFreeSpc, ainfLDskIdleTm,
ainfLDskAvBytPerRd, ainfLDskAvBytPerXf, ainfLDskAvBytPerWr,
ainfLDskAvDskQLn, ainfLDskAvDskRdQLn, ainfLDskAvDskWtQLn,
ainfLDskAvSecPerRd, ainfLDskAvSecPerXf, ainfLDskAvSecPerWt,
ainfLDskCurrentQLn, ainfLDskBytPerSec, ainfLDskRdBytPerSc,
ainfLDskRdsPerSec, ainfLDskXfersPerSc, ainfLDskWtBytPerSc,
ainfLDskWtsPerSec, ainfLDskFreeMbytes, ainfLDskSpltIOPrSc
snmpinformant-
exchange-is
node isACLUpgrdCompUpgrd, isACLUpgrdFailures,
isACLUpgrdHtRtryLst, isACLUpgrdPartUpgrd,isACLUpgrdTimeAttpt, isActAnonUserCount, isActConnCount,
isActUserCount, isAnonUserCount, isApptInstCrtRate,
isApptInstDelRate, isApptInstCreated, isApptInstDeleted,
isBgrndExpQueueLgth, isClntLat10SecRPCs, isClntLat2SecRPCs,
isClntLat5SecRPCs, isClntRPCsFail, isClntRPCsFailPS,
isClntRPCsFailAcDny, isClntRPCsFAccDnyPS,
isClntRPCsFOErrs, isClntRPCsFOErrsPS, isClntRPCsFCallCan,
isClntRPCsFCCanPS, isClntRPCsFCallFail, isClntRPCsFCallFPS,
isClntRPCsFSvrBsy, isClntRPCsFSvrBsyPS, isClntRPCsFSvrUavl,
isClntRPCFSvrUavlPS, isClntRPCsAttpt, isClntRPCsAttptPS,
isClntRPCsSucc, isClntRPCsSuccPS, isClntTotRepLat,
isConnectionCount, isDLMemCacheEntCnt, isDLMemCacheHits,
isDLMemCacheMisses, isDLMemCacheSize, isDBSessionHitRate,
isExchmemCurrBytAll, isExchmemCurrNumVrt,
isExchmemCurrVrtByt, isExchmemMaxBytAllc,
isExchmemMaxVrtBytA, isExchmemNumAddHeap,isExchmemNumHeaps, isExchmemNumHeapsME,
isExchmemNumMemErr, isExchmemTotNumVrtA,
isFBPublishCount, isFBPublishRate, isMaxAnonUsers,
isMaxConn, isMaxUsers, isPeakPushNotCcheSz,
isPushNotCacheSize, isPushNotGenPS, isPushNotSkipPS,
isRPCAverLatency, isRPCClntBytesRead, isRPCClntBytesWrite,
isRPCClntUncompBRd, isRPCClntUncompBWrt,
isRPCNumOfSlowPckts, isRPCOperationsPS,
isRPCPacketsPS, isRPCRequests, isRPCRequestsPeak,
isReadBytRPCClntPS, isRecurApptDelRate, isRecurApptModRate,
isRecurApptCreated, isRecurApptDeleted, isRecurApptModified,
isRecurApptCreateRt, isRecurMasterApptEx, isRecurMasterExRate,
isSngApptCreateRate, isSngApptDelRate, isSngApptModifyRate,
isSngApptCreated, isSngApptDeleted, isSngApptModified,
isUserCount, isVMLargestBlkSize, isVMTotal16MBFrBlk,
isVMTotalFreeBlocks, isVMTotalLrgFBlkByt, isVirusScanBytesScn,isVirusScanFilesCln, isVirusScanFilClnPS, isVirusScanFilesQtn,
isVirusScanFilQtnPS, isVirusScanFilesScn, isVirusScanFilScnPS,
isVirusScFoldScnBkg, isVirusScanMessCln, isVirusScanMesClnPS,
isVirusScanMessDel, isVirusScanMesDelPS, isVirusScanMessProc,
isVirusScanMsProcPS, isVirusScanMessQuar,
isVirusScanMsQuarPS, isVirusScanMsScnBkg,
isVirusScnQueueLgth, isWriteBytRPCClntPS,
isClntBgRPCsFail, isClntBgRPCsFailPS, isClntBgRPCsSucc,
isClntBgRPCsSuccPS, isClntFgRPCsFailed, isClntFgRPCFailedPS,
isClientFgdRPCsSucc, isClientFgRPCSuccPS,

8/10/2019 NMS v1-6 User-Guide En
http://slidepdf.com/reader/full/nms-v1-6-user-guide-en 31/351
RUGGEDCOM NMS
User GuideChapter 1
Introduction
MIB Elements Available for Thresholding 15
Group Instance (Data Source Type) Expression (Object)
isOABDiffDloadAtt, isOABDiffDloadBytes, isOABDiffDloadBytes,
isOABDiffDloadBytPS, isOABFullDloadAtt, isOABFullDloadAttBl,
isOABFullDloadBytes, isOABFullDloadBytPS, isSlowQPThreads,
isSlowSearchThreads, is55FolderUpgrdCnt, is55FolderUpgrdRate,
is55MsgUpgradeCount, is55MsgUpgradeRate,
isActiveTempStreams, isHeapAllocations, isHeapAllocRate,
isHeapAllocTotal, isHeapSize, isISOwnThreadCount,isISTASKDepth, isISTASKInvokeRate, isISTASKInvoked,
isISTASKQueueRate, isISTASKQueued, isMBCacheHitRate,
isMBCacheHitRatePct, isMBCacheHitRatePBs, isMBCacheHits,
isMBCacheMissRate, isMBCacheMissRatePt, isMBCacheMisses,
isMBCacheQueries, isMBCacheQueryRate, isMailboxCacheSize,
isMDBTASKIdleCount, isMDBTASKInvokeRate,
isMDBTASKQueueDepth, isMDBTASKQueueRate,
isMDBTASKTasksInvkd, isMDBTASKTasksQueue,
isMDBTASKThreadCnt, isNumberOfAXBEvents,
isNumberOfAXBObjts, isNumOfCRITSPOOLEnt,
isNumOfStoreCritSec, isPeakTmpStreamSize, isPeakTmpStreams,
isTotTempStreamSize, isTotalTempStreams, isVirusScanBytRead,
isVirusScanBytWrit, isVirusScanChkTOuts, isVirusScnChkTOutPS,
isVirusScanChkBlked, isVirusScnChksBlkPS,
isVirusScnChkNotSat, isVirScnChkNotSatPS, isVirScnChkSatInStp,
isVirScnCkSatInStPS, isVirScnCkStMtrIStp, isVrScCkSatMsInStPS,isVrScCkSatMFTStmp, isVrScChkStMFTStpPS,
isVirScMsgsScanMAPI, isVirScMsgScnMAPIPS,
isVirScMsgScnMIME, isVirScMsgScnMIMEPS,
isVirScQLenLowPrior, isVirusScanThreads
snmpinformant-
exchange-mta
node mtaAdjacentmtaAssoc, mtaAdminConnections,
mtaAdmIntRcvBytesPS, mtaAdmIntXmtBytesPS,
mtaDeferredDelMsgs, mtaDiskFileDelPS, mtaDiskFileOpensPS,
mtaDiskFileReadsPS, mtaDiskFileSyncsPS, mtaDiskFileWritesPS,
mtaExDSReadCallsPS, mtaFreeElements, mtaFreeHeaders,
mtaInboundBytesTot, mtaInboundMessTot, mtaLANReceivBytesPS,
mtaLANXmitBytesPS, mtaMessageBytesPS, mtaMessagesPerSec,
mtaOutboundBytesTot, mtaOutboundMessTot,
mtaRASReceivBytesPS, mtaRASXmitBytesPS,
mtaTCPpIPRcvBytesPS, mtaTCPpIPXmtBytesPS,
mtaTP4ReceivBytesPS, mtaTP4XmitBytesPS, mtaThreadsInUse,mtaTotalFailedConv, mtaTotalLoopsDetect, mtaTotalReciptsIn,
mtaTotalReciptsOut, mtaTotalRcptsQueued, mtaTotalSuccessConv,
mtaWorkQueueBytes, mtaWorkQueueLength,
mtaX25ReceivBytesPS, mtaX25XmitBytesPS, mtaXAPIClients,
mtaXAPIGateways, mtaXAPIRcvBytesPS, mtaXAPIXsmitBytesPS
snmpinformant-
memory
node sinfMemAvailMB, sinfMemComBytes, sinfMemCacheBytes,
sinfMemCacheBytesPk, sinfMemPageFaultsPS,
sinfMemPagesInputPS, sinfMemPagesOutPS,
sinfMemPagesPerSec, sinfMemPNonpagedByt,
sinfMemPPagedBytes, sinfMemPPagedResByt,
sinfMemSysCacheResB, sinfMemSysCodeResB,
sinfMemSysCodeTotB, sinfMemSysDrvResB, sinfMemSysDrvTotB
snmpinformant-adv-
memory
node ainfMemPctCommitUsd, ainfMemAvailMB, ainfMemPageFaultsPS,
ainfMemPagesInputPS, ainfMemPagesOutPS,ainfMemPagesPerSec, ainfMemPNonpagedByt,
ainfMemPPagedBytes, ainfMemPPagedResByt,
ainfMemSysCacheResB, ainfMemSysCodeResB,
ainfMemSysCodeTotB, ainfMemSysDrvResB, ainfMemSysDrvTotB
snmpinformant-
processes
node sinfProcesses, sinfThreads
snmpinformant-
sqlserver
node ascAuthPerSec, ascCompletionPerSec, ascCurrAgents,
ascCurrAuth, ascCurrConn, ascCurrConnInProg, ascCurrHttpConn,
ascFailuresPerSec, ascRequestsPerSec, ascSuccessesPerSec,

8/10/2019 NMS v1-6 User-Guide En
http://slidepdf.com/reader/full/nms-v1-6-user-guide-en 32/351
Chapter 1
IntroductionRUGGEDCOM NMS
User Guide
16 MIB Elements Available for Thresholding
Group Instance (Data Source Type) Expression (Object)
ascTotalAuth, ascTotalCompletions, ascTotalFailures,
ascTotalRequests, ascTotalSuccesses
snmpinformant-
network
sinfNetInstance sinfNetInstance, netBytesRcvdPerSec, netBytesSentPerSec,
netBytesTotalPerSec, netCurrentBandwidth, netOutputQueueLen,
netPktsOutDiscard, netPktsOutErrors, netPktsRcvdDiscard,
netPktsRcvdErrors, netPktsRcvdUnknown, netPktsRcvdPerSec,netPktsSentPerSec, netPktsPerSec
snmpinformant-adv-
network
ainfNetInstance ainfNetInstance, ainBytesRcvdPerSec, ainBytesSentPerSec,
ainBytesTotalPerSec, ainCurrentBandwidth, ainOutputQueueLen,
ainPktsOutDiscard, ainPktsOutErrors, ainPktsRcvdDiscard,
ainPktsRcvdErrors, ainPktsRcvdNUPerSec, ainPktsRcvdUCPerSec,
ainPktsRcvdUnknown, ainPktsRcvdPerSec, ainPktsSentNUPerSec,
ainPktsSentUCPerSec, ainPktsSentPerSec, ainPktsPerSec
snmpinformant-adv-
termsvc-scalars
node sinfTsActiveSess, sinfTsInactiveSess, sinfTsTotalSess
3com-router-perf node a3perfBufMemAvail, a3perfBufMemFailed, a3perfBufMemTotal,
a3perfBufMemTotAvl
3com-router-sys node a3sysMemSize, a3sysCpuUtil
trangolink45-rssi node trangoRssi
bigip-ltmpool-stat ltmPoolStatName ltmPoolStatName, lPSServerPktsIn, lPSServerBytesIn,
lPSServerPktsOut, lPSServerBytesOut, lPSServerCurConns,
lPSServerTotConns
bigip-ltmvs-stat ltmVSStatName ltmVSStatName, vsPktsIn, vsBytesIn, vsPktsOut, vsBytesOut,
vsTotConns, vsCurConns, vsNoNodeErrs
bigip-if-stat f5ifName f5ifName, f5ifBytesIn, f5ifBytesOut
bigip-sys-stat node f5MemoryTotal, f5MemoryUsed, f5CCurConns, f5SCurConns,
f5CsslCurConns, f5SsslCurConns, TotNConns, TotCConns
fortinet-sys-stat node fnSysCpuUsage, fnSysMemUsage, fnSysSesCount
rcom-ros-dev node RosCpuUsagePercent, RosAvailableRam, RosTemperature,
RosTotalRam
netenforcer-allot-ne node neByteCountIn, neByteCountOut, neLiveConnections,
neNewConnections, nePacketsIn, nePacketsOut
netenforcer-allot-
pipe
pipePosition pipePosition, pipeName, pipeByteCountIn, pipeByteCountOut,
pipeLiveConnections, pipeNewConnections, pipePacketsIn,
pipePacketsOut
netenforcer-allot-vc vcPipePosition vcPipePosition, vcName, vcByteCountIn, vcByteCountOut,
vcLiveConnections, vcNewConnections, vcPacketsIn, vcPacketsOut
rcom-rmax-dev node TotDLDroppedPac, TotULDroppedPac, TotalDLPackets,
TotalULPackets, TotalULBytes, TotalDLBytes, TotalULCRCFailures,
TotalULCRCOK, ULPER, ULBER, ULRate, DLRate,
NumberOFConnectedSS, RfTxPower, RfTemp
rcom-rmax-filler1 node filler1, filler2, filler3, filler4
rcom-rmax-cpe-
stats1
SSID SSID, SSidStr, Link, LinkTime, DlRSSIMin, DlRSSIMax, DlRSSIAvg
rcom-rmax-cpe-
stats2
SSID SSID, DlCINRMin, DlCINRMax, DlCINRAvg

8/10/2019 NMS v1-6 User-Guide En
http://slidepdf.com/reader/full/nms-v1-6-user-guide-en 33/351
RUGGEDCOM NMS
User GuideChapter 1
Introduction
MIB Elements Available for Thresholding 17
Group Instance (Data Source Type) Expression (Object)
rcom-rmax-cpe-
stats3
SSID UlCINRMin, UlCINRMax, UlCINRAvg
rcom-rmax-cpe-
stats4
SSID DlTotBytes, DlTotPackets, DlTotDropPac, DlTotRateMax,
DlTotRateAvg, DlUcastBytes, DlUcastPackets, DlUcastDropPac,
DlUcastRateMax, DlUcastRateAvg, UlTotalBytes, UlTotalPac,
UlTotDropPac, UlTotRateMax, UlTotRateAvg
rcom-rmax-rf-
channels
node RfChannel1, RfChannel2, RfChannel3, RfChannel4, RfChannel,
RfActive, RfTxPower, RfAnalogRSSI, RfTemp, RfAntStatus

8/10/2019 NMS v1-6 User-Guide En
http://slidepdf.com/reader/full/nms-v1-6-user-guide-en 34/351
RUGGEDCOM NMS
User GuideChapter
Introduction
MIB Elements Available for Thresholding 18

8/10/2019 NMS v1-6 User-Guide En
http://slidepdf.com/reader/full/nms-v1-6-user-guide-en 35/351
RUGGEDCOM NMS
User GuideChapter 2
Using RNMS
Enabling HTTP and HTTPS 19
Using RNMS
The sections in this chapter contain information about the following:• Enabling HTTP and HTTPS.
• Disabling and Re-enabling the Apache Web Server.
• Starting RNMS.
• Logging in to RNMS.
• Configuring LDAP
• The RNMS Interface.
• The Dashboard view.
Section 2.1
Enabling HTTP and HTTPSThis section explains how to modify the etc/opennms.properties configuration file for HTTP and/or HTTPS
support. This is useful if you decide to use either HTTP or HTTPS or if you want to use HTTP and HTTPS at the
same time. For Windows, the configuration file is under C:\ruggednms\etc. For Linux, the configuration file is
under /usr/share/opennms/etc.
NOTEHTTP is not a secure protocol and enabling it is not recommended. Communication over HTTP can
be intercepted and critical information such as authentication passwords and session cookies can be
viewed by others. It is strongly recommended that HTTPS be used at all times.
To enable both HTTP and HTTPS, do the following:
NOTEIn this file, a # at the beginning of a line comments out the line. Removing the # uncomments the line.
1. Open the etc/opennms.properties configuration file on your workstation.
2. Modify the following for RTC support:
For HTTP support, uncomment this line: #opennms.rtc-client.http-post.base-url = http://
localhost:8080/ruggednms/rtc/post
You must also comment out this line to use HTTP: opennms.rtc-client.https-post.base-url =https://localhost:8081/ruggednms/rtc/post
RTC is used to support categories. Use one category only (HTTPS is preferred if HTTPS is enabled).
3. Modify the following for Datafeeder support:
For Datafeeder support, uncomment this line: # opennms.datafeeder.message-broker.http.url =
http://localhost:8080/netmap/messagebroker/streamingamf

8/10/2019 NMS v1-6 User-Guide En
http://slidepdf.com/reader/full/nms-v1-6-user-guide-en 36/351
Chapter 2
Using RNMSRUGGEDCOM NMS
User Guide
20 Disabling and Re-enabling the Apache Web Serve
This line must remain uncommented for Datafeeder support: opennms.datafeeder.message-
broker.https.url = https://localhost:8081/netmap/messagebroker/securestreamingamf
Datafeeder is used to send events and updates to the map. Both Datafeeder methods must be active if
both HTTP and HTTPS are enabled. Otherwise, only enable the method that matches the web access type
configured.
4. Uncomment this line to enable the HTTP service and select the desired port number (default 8080):
#org.opennms.netmgt.jetty.port = 8080
NOTEIf you change the port numbers for HTTP from their defaults on the following line, all other related
configuration must use the same port numbers: #org.opennms.netmgt.jetty.port = 8080
5. This line must remain uncommented to enable the HTTPS service and select desired port number (default
8081): org.opennms.netmgt.jetty.https-port = 8081
NOTEIf you change the port numbers for HTTPS from their defaults on the following line, all other related
configuration must use the same port numbers:org.opennms.netmgt.jetty.https-port =8081
Section 2.2
Disabling and Re-enabling the Apache Web
Server
RNMS uses the Apache Web server to provide updates for ROX. It is enabled by default. You can disable the
Apache Web server and if needed, re-enable it, using the procedures in the following sections.
Section 2.2.1
Disabling the Apache Web Server Using Windows
To disable the Apache Web server, do the following:
1. Click the Start menu on your PC.
2. In the Search field, type services.msc.
3. Click services.msc. The Services dialog box appears.

8/10/2019 NMS v1-6 User-Guide En
http://slidepdf.com/reader/full/nms-v1-6-user-guide-en 37/351
RUGGEDCOM NMS
User GuideChapter 2
Using RNMS
Disabling the Apache Web Server Using Windows 21
Figure 1: Services Dialog Box
4. Double-click Apache 2.2. The Apache dialog box appears.
Figure 2: Apache Dialog Box
5. Click the General tab.
6. In the Startup type field, select Manual or Disabled.
7. Click Stop.
8. Click OK.

8/10/2019 NMS v1-6 User-Guide En
http://slidepdf.com/reader/full/nms-v1-6-user-guide-en 38/351
Chapter 2
Using RNMSRUGGEDCOM NMS
User Guide
22 Re-enabling the Apache Web Server Using Windows
Section 2.2.2
Re-enabling the Apache Web Server Using Windows
To re-enable the Apache Web server, do the following:
1. Click the Start menu on your PC.
2. In the Search field, type services.msc.
3. Click services.msc. The Services dialog box appears.
Figure 3: Services Dialog Box
4. Double-click Apache 2.2. The Apache dialog box appears.
Figure 4: Apache Dialog Box
5. Click the General tab.

8/10/2019 NMS v1-6 User-Guide En
http://slidepdf.com/reader/full/nms-v1-6-user-guide-en 39/351
RUGGEDCOM NMS
User GuideChapter 2
Using RNMS
Disabling the Apache Web Server Using Linux 23
6. In the Startup type field, select Manual or Disabled.
7. Click Start.
8. Click OK.
Section 2.2.3
Disabling the Apache Web Server Using Linux
To disable the Apache Web server, do the following:
1. Open a command line window.
2. At the prompt, type the su command and press Enter .
3. Type your password and press Enter .
4. Elevate to superuser level.
5. Type the command update-rc.d -f apache2 remove and press Enter .
6. Type the command /etc/init.d/apache2 stop and press Enter .
Section 2.2.4
Re-enabling the Apache Web Server Using Linux
To re-enable the Apache Web server, do the following:
1. Open a command line window.
2. At the prompt, type the su command and press Enter .
3. Type your password and press Enter .
4. Elevate to superuser level.
5. Type the command update-rc.d apache2 defaults and press Enter .
6. Type the command /etc/init.d/apache2 start and press Enter .
Section 2.3
Starting RNMS
The first time you launch RNMS , you will be required to start RNMS as described in the RNMS Installation
Guide. After this, you can log into RNMS as described in Section 2.4, “Logging in to RNMS”. If, however, you
enable encryption (see Section 6.20.1, “Enabling Encryption”) and you do not save the passphrase locally,
you will have to follow the procedure for starting RNMS each time you log in and provide your passphrase. For
more information about procedures for starting RNMS, see Section 2.3.1, “Starting RNMS Using Linux” and
Section 2.3.2, “Starting RNMS Using Windows”.

8/10/2019 NMS v1-6 User-Guide En
http://slidepdf.com/reader/full/nms-v1-6-user-guide-en 40/351
Chapter 2
Using RNMSRUGGEDCOM NMS
User Guide
24 Starting RNMS Using Linux
Section 2.3.1
Starting RNMS Using Linux
To start RNMS, do the following:
NOTE
If you are using Linux, you cannot start RNMS or reset the encryption passphrase until you install thegraphical desktop. This is required to enable dialog boxes that are part of the startup process.
1. Open a terminal.
2. At the shell prompt, type cd /usr/share/opennms/scripts/ and press Enter .
3. At the prompt, type /root/ruggednms_scripts/start_ruggednms.sh . The prompt advises you that
it is starting RNMS. If encryption is enabled and the passphrase is not saved locally, the Configuration File
Encryption dialog box appears, prompting you to type your passphrase.
Figure 5: Configuration File Encryption Dialog Box
4. In the Enter the passphrase field, type your passphrase.
5. Click OK. RNMS starts.
6. Open a browser and log in to RNMS.
Section 2.3.2
Starting RNMS Using Windows
To start RNMS, do the following:
1. • If you installed RNMS as a Windows application, click Start > All Programs > RuggedCom >
RuggedNMS > Start Ruggednms.
• If you installed RNMS as a Windows service, click Start > All Programs > RuggedCom > RuggedNMS >
Start RuggedNMS Service.
If encryption is enabled and the passphrase is not saved locally, the Configuration File Encryption dialog box
appears and prompts you to type your passphrase.
2. In the Enter the passphrase field, type your passphrase.

8/10/2019 NMS v1-6 User-Guide En
http://slidepdf.com/reader/full/nms-v1-6-user-guide-en 41/351
RUGGEDCOM NMS
User GuideChapter 2
Using RNMS
Logging in to RNMS 25
Figure 6: Configuration File Encryption Dialog Box
3. Click OK. RNMS starts.
4. Open a browser and log in to RNMS.
Section 2.4
Logging in to RNMS
Figure 7: Logging in to RNMS
To log in to RNMS with a secure connection, launch your web browser and navigate to https://
rnms.ruggednms.info:8081/ruggednms, or https://rnms.ruggedcom.com:8081, or https://
rnms.ruggedcomnms.com:8081, depending on which DNS entry you added to your DNS server. For more
information about adding a DNS entry, see Section 9.9, “DNS Entries”. To use both HTTP and HTTPS, see
Section 2.1, “Enabling HTTP and HTTPS”.
The login screen shown in Figure 7 appears.
NOTEIf you have previously enabled encryption and you are unable to access the log in screen, you need to
start RNMS and type your passphrase before logging in. For more information about starting RNMS,
see Section 2.3, “Starting RNMS” . For more information about enabling encyrption, see Section 6.20.1,
“Enabling Encryption”

8/10/2019 NMS v1-6 User-Guide En
http://slidepdf.com/reader/full/nms-v1-6-user-guide-en 42/351
Chapter 2
Using RNMSRUGGEDCOM NMS
User Guide
26 Configuring LDAP
A valid user name and password must be entered in order to gain access to the system. The type of login
account given to a particular user determines his or her access.
Typically, there are three types of users:
• Administrative users can configure RNMS through the Admin menus as well as access all other menu items
in RNMS.
• Operators can configure RNMS through the Admin menus as well as access all other menu items in RNMSwith the exception of user account and configuration file management menus.
• Guest users can access all the menu items in RNMS but cannot make configuration changes.
The system administrator will typically set up user access when RNMS is first configured and may also do so at
any time afterwards through the Admin->Configure Users, Groups and Roles menu.
The default settings are:
Type User ID Password
Administrator admin admin
Operator operator operator
Guest guest guest
RNMS may be configured to refer to a remote LDAP server, such as that implemented by Microsoft AD (Active
Directory), for user authentication. LDAP (Lightweight Directory Access Protocol) is defined in Internet RFC4510.
By default, RNMS uses local authentication and maintains a database of users in its primary database. For
instructions on configuring RNMS to use an LDAP server for user authentication, see Section 2.5, “Configuring
LDAP”.
Section 2.5
Configuring LDAP
RNMS may be configured to refer to a remote LDAP (Lightweight Directory Access Protocol, RFC4510) server for
user authentication. RNMS is installed to use local authentication by default, whereby it maintains a database of
users in its primary database.
The same configuration file that is used to configure the default local authentication also contains a template for
two different LDAP configuration schemes:
• Individually defined users with a "description" attribute to denote group membership (user, operator,
administrator)
• Users defined to be members of one or another LDAP group (again, user, operator, administrator)
The template for LDAP configuration needs to be filled in according to the following sections and enabled in order
to become usable.
NOTEDisabled configuration code is bracketed by two XML character sequences that indicate that the
enclosed text is to be ignored. "<!--" indicates the beginning of a "comment", which is to be ignored by
RNMS, and "-->" indicates the end.
In the following text, two terms will be used frequently: "commenting out" and "uncommenting". To
comment out a section means to enclose it in "<!--" and "-->" fields, and to uncomment a section is to
remove these fields. (Note: quotation marks are not part of the comment fields.)

8/10/2019 NMS v1-6 User-Guide En
http://slidepdf.com/reader/full/nms-v1-6-user-guide-en 43/351
RUGGEDCOM NMS
User GuideChapter 2
Using RNMS
Configuring LDAP 27
Editing the authentication configuration fileScripts are provided with Windows and Linux installations of RNMS to provide quick access to the
configuration files. Under Windows, from the Start menu, under All Programs -> RUGGEDCOM -> RNMS,
click on the config_ldap_login entry. Under Linux, in the directory, /root/ruggednms_scripts/, run ./
config_ldap_login.sh. These commands invoke a text editor in their respective operating environments to
edit the authentication configuration files. For reference, the absolute location of the configuration file is:
• Under Windows:
ruggednms\jetty-webapps\ruggednms\WEB-INF\applicationContext-acegi-security.xml
• Under Linux:
/usr/share/opennms/jetty-webapps/ruggednms/WEB-INF/appliationContext-acegi-
security.xml
Authentication ProvidersThe "authentication manager" section of the configuration file stablishes which authentication method(s) will
be used by RNMS. Authentication methods, such as local and LDAP authentication are both authentication
"providers". There maybe one or more providers listed in the authentication manager section. If more than one
provider is listed, they will be referred to in order of appearance in the configuration file.
The authentication manager section of the configuration file is reproduced below for reference, along with
instructions on how to enable LDAP authentication:
<!-- ========================== AUTHENTICATION
======================== --> <bean id="authenticationManager" class="org.acegisecurity.providers.ProviderManager"> <property name="providers"> <list> <ref local="daoAuthenticationProvider"/>
The local authentication method , "daoAuthenticationProvider," is enabled by default ("DAO" refers to the local
user database). In order to disable local authentication access, (i.e., in order to enable LDAP) comment out the
line above, thus:
<!-- <ref local="daoAuthenticationProvider"/> -->
If LDAP authentication is desired, uncomment the "ldapAuthenticationProvider" statement, below. Note that if
LDAP authentication is enabled, then the configuration sections specific to LDAP must also be configured (refer
to the LDAP Configuration section):
<!— <ref local="ldapAuthenticationProvider"/> -->
Again, to uncomment a section, remove the XML comment sequences before and after, thus:
<ref local="ldapAuthenticationProvider"/>
The authentication manager section concludes with a special case of authentication provider: the
"anonymousAuthenticationProvider" is used only to display the initial login screen:
<ref local="anonymousAuthenticationProvider"/> </list> </property></bean>

8/10/2019 NMS v1-6 User-Guide En
http://slidepdf.com/reader/full/nms-v1-6-user-guide-en 44/351
Chapter 2
Using RNMSRUGGEDCOM NMS
User Guide
28 Configuring LDAP
LDAP ConfigurationIf LDAP authentication of RNMS users is required, uncomment the "ldapAuthenticationProvider" specification in
Authentication Providers section, and fill in the required information in the LDAP Authentication section, described
in this section. The contents of the default configuration file are reproduced below, and quantities that must be
configured are enclosed in triple percent signs, e.g., %%%LDAP SERVER ADDRESS HERE%%%. Examples of
the format required for each field's contents are provided.
The entire LDAP authentication section of the configuration file is commented out by default. Ensure that thesections described below are uncommented once they have been fully configured in order for the configuration to
be loaded by RNMS.
LDAP Server ConfigurationThe first two sections configure access to the LDAP server. In the "initialDirContextFactory" section, below, three
quantities must be specified.
<!-- =======================LDAP AUTHENTICATION
====================== --> <!— <bean id="initialDirContextFactory" class="org.acegisecurity.ldap.DefaultInitialDirContextFactory"> <constructor-arg value="ldap:%%%LDAP SERVER ADDRESS HERE%%%:389"/> <property name="managerDn"> <value>%%%YOUR BIND USER'S CN HERE%%%</value> </property> <property name="managerPassword"> <value>%%%YOUR BIND USER'S PASSWORD HERE%%%</value> </property></bean>
The quantities to configure are:
• The LDAP server address – In the default configuration file, this is marked as "ldap:%%%LDAP SERVER
ADDRESS HERE%%%:389". The text in quotes should be the IP address of the LDAP server. An example
LDAP server address specification might be: ldap://127.0.0.1:389. This specifies the LDAP port on the
local host; i.e., the same host that the RNMS server is running on.
• The "distinguished name" of the user that RNMS itself must use to connect to the LDAP
server for the purpose of authenticating other users, marked "%%%YOUR BIND USER'S
CN HERE%%%". An example of a fully specified distinguished name for RNMS might be:
CN=ruggednms,OU=NMSDomainUsers,DC=RuggedNMS,DC=com .
• The password of the user specified above, marked: "%%%YOUR BIND USER'S PASSWORD HERE%%%".
The next section, "userSearch", specifies the location on the LDAP server where RNMS user records are located:
<bean id="userSearch" class="org.acegisecurity.ldap.search.FilterBasedLdapUserSearch"> <constructor-arg index="0"> <value>%%%LOCATION OF YOUR USERS HERE%%%</value> </constructor-arg>
<constructor-arg index="1"> <value>(sAMAccountName={0})</value> </constructor-arg> <constructor-arg index="2"> <ref local="initialDirContextFactory"/> </constructor-arg> <property name="searchSubtree"> <value>true</value> </property></bean>

8/10/2019 NMS v1-6 User-Guide En
http://slidepdf.com/reader/full/nms-v1-6-user-guide-en 45/351
RUGGEDCOM NMS
User GuideChapter 2
Using RNMS
Configuring LDAP 29
Replace the text: "%%%LOCATION OF YOUR USERS HERE%%%" with the distinguished name of the location,
on the specified LDAP server, of RNMS user records, for example:
OU=NMSDomainUsers,DC=RuggedNMS,DC=com
User Attribute Method
Using this method of assigning access privilege levels to RNMS users, each RNMS user defined on the LDAPserver must have a "description" attribute with one of the following values:
• ROLE_ADMIN (for administrator level users)
• ROLE_OPERATOR (for operator level users)
• ROLE_USER (for unprivileged users)
Note that the special user described previously in the LDAP Configuration section does not require a "description"
attribute.
If the value above (ROLE_ADMIN or ROLE_USER or ROLE_OPERATOR) is configured incorrectly, the user will
be logged into RNMS as an ANONYMOUS user without any access to any of the RNMS screens.
The following section, "userAttributeLdapAuthoritiesPopulator", is used only for the user attribute method,
and defines the attribute used by RNMS to determine a user's group membership. This section need only beuncommented. The default contents need not be changed.
<bean id="userAttributeLdapAuthoritiesPopulator" class="org.opennms.web.acegisecurity.UserAttributeLdapAuthoritiesPopulator"> <constructor-arg><ref local="initialDirContextFactory"/></constructor-arg> <constructor-arg><value>description</value></constructor-arg></bean>
LDAP Group MethodUsing this method of assigning access privilege levels to RNMS users, each RNMS user defined on the LDAP
server must belong to one of the following groups, which must have been created on the LDAP server:
• rnms_admin (for administrator level users)
• rnms_operator (for operator level users)
• rnms_user (for unprivileged users)
Note that the special user described previously in the LDAP Server Configuration section does not need to be a
member of one of these groups.
In the RNMS configuration file, the "groupLdapAuthoritiesPopulator" section must be modified. Replace the text:
"%%%LOCATION OF YOUR GROUPS HERE%%%" with the distinguished name of the location, on the LDAP
server, of RNMS groups.
The default contents of the "groupLdapAuthoritiesPopulator" section follow:
<bean id="groupLdapAuthoritiesPopulator" class="org.opennms.web.acegisecurity.UserGroupLdapAuthoritiesPopulator"> <constructor-arg><ref local="initialDirContextFactory"/></constructor-arg>
<constructor-arg> <value>%%%LOCATION OF YOUR GROUPS HERE%%%</value> </constructor-arg> <property name="groupSearchFilter"><value>member={0}</value></property> <property name="groupRoleAttribute"><value>cn</value></property> <property name="searchSubtree"><value>false</value></property> <property name="convertToUpperCase"><value>true</value></property> <property name="userGroups"> <list> <value>RNMS_USER</value> </list>

8/10/2019 NMS v1-6 User-Guide En
http://slidepdf.com/reader/full/nms-v1-6-user-guide-en 46/351
Chapter 2
Using RNMSRUGGEDCOM NMS
User Guide
30 The RNMS Interface
</property> <property name="adminGroups"> <list> <value>RNMS_ADMIN</value> </list> </property> <property name="operatorGroups"> <list>
<value>RNMS_OPERATOR</value> </list> </property></bean>
Access Level Method SelectionOne final section in the configuration file must be modified from its default contents in order to enable LDAP
authentication. One of the two methods for determining the access level of a RNMS user, described in the User
Attribute Method and LDAP Group Method sections, must be selected. Only one method may be selected at any
one time.
The "ldapAuthenticationProvider" section contains the configuration for both methods. In order to use one
method, the other must be commented out. The default file defines both methods:
<bean id="ldapAuthenticationProvider" class="org.acegisecurity.providers.ldap.LdapAuthenticationProvider"> <constructor-arg> <bean class="org.acegisecurity.providers.ldap.authenticator.BindAuthenticator"> <constructor-arg><ref local="initialDirContextFactory"/></constructor-arg> <property name="userSearch"><ref bean="userSearch"/></property> </bean> </constructor-arg> <constructor-arg> <ref bean="userAttributeLdapAuthoritiesPopulator"/> <ref bean="groupLdapAuthoritiesPopulator"/></constructor-arg></bean>
To to use the user attribute method, comment out the group method as shown in the following example:
<ref bean="userAttributeLdapAuthoritiesPopulator"/><!-- <ref bean="groupLdapAuthoritiesPopulator"/> -->
To to use the group method, comment out the user attribute method as shown in the following example:
<!-- <ref bean="userAttributeLdapAuthoritiesPopulator"/> --><ref bean="groupLdapAuthoritiesPopulator"/>
Restart RNMS for these changes to take effect.
Section 2.6
The RNMS InterfaceThis section describes the user interface, including the following:
• The home screen.
• Common commands.

8/10/2019 NMS v1-6 User-Guide En
http://slidepdf.com/reader/full/nms-v1-6-user-guide-en 47/351
RUGGEDCOM NMS
User GuideChapter 2
Using RNMS
The Home Screen 31
Section 2.6.1
The Home Screen
Figure 8: The Home Screen
The Home screen is the first screen displayed after you log in to RNMS. This screen displays an overview of the
network and any problems that currently exist.
The left-hand column will show any devices that currently have outages and is selectable to give detailed
information about the device. The center column gives a high level overview of any services that may be down. It
is also selectable, in order to provide more detailed information about the problems associated with each service
outage. The right-hand column gives the user the ability to view outstanding notifications (important events) and
to acknowledge them. The user can also view standard and custom resource graphs.
The Home screen is intended to be the primary screen that a network administrator views to continuously monitor
the network.
Section 2.6.2
Common Commands
This section describes some common commands that are found in the RNMS interface.
Filters
The filter appears in the top right portion of many screens. Use the filter to reduce the size of lists on the screenand create a more specific list of items. For example, you can filter a list of devices to contain only ROS devices.
The different filters are listed below.
Filter Function Description
Product Allows you to filter a list on the screen by device type (for example:
ROS, ROX, ROX2, BS or CPE).
Group Allows you to filter a list on the screen to show only devices that are
assigned to a specific group.

8/10/2019 NMS v1-6 User-Guide En
http://slidepdf.com/reader/full/nms-v1-6-user-guide-en 48/351
Chapter 2
Using RNMSRUGGEDCOM NMS
User Guide
32 The Dashboard View
Filter Function Description
Version Allows you to filter a list on the screen by firmware version (for
example: ROS 3.11.0, ROX 2.3.0 etc.).
Family Allows you to filter a list on the screen by device family (for example:
switch, RX1500, RX5000 etc.).
ButtonsThe following buttons commonly appear on RNMS screens.
Button Description
HelpLinks to the help system to provide information about RNMS
functions.
Cancel Cancels an action.
Submit Completes the action you have requested.
Select All Selects all the items in a list or on a screen.
Unselect All
Unselects all the items (so that nothing is selected) in a list or on a
screen.
Invert SelectionReverses which items are selected. If one item is selected, inverting
the selection will select all the other items except that item.
ResetResets the device. The device being reset will experience a brief
network outage until the reset completes.
Download Debug Info
Allows you to download debugging files from this RUGGEDCOM
ROS or ROX device to your local machine per configuration. This
will typically be used only when requested by Siemens support for
debugging purposes when a problem occurs.
Search Searches for the selected item.
Browse Allows you to search for and select a file from your workstation.
Add Adds the selected item.
Delete Deletes the selected file or item.
Save Saves the selected file or item.
Compare Compares the selected files or items.
Section 2.7
The Dashboard View
The Dashboard screen provides a detailed, configurable, single-screen network summary of the wholemanaged network. Each managed device may be added to one or more Surveillance Categories that serve as
organizational groupings. In addition to the Surveillance Category matrix at the top of the screen, the most recent
alarms and notifications are presented, along with a summary of the node status of devices in the group and an
interface for generating resource graphs for data collected for the selected devices.

8/10/2019 NMS v1-6 User-Guide En
http://slidepdf.com/reader/full/nms-v1-6-user-guide-en 49/351
RUGGEDCOM NMS
User GuideChapter 2
Using RNMS
The Dashboard View 33
Figure 9: Dashboard View

8/10/2019 NMS v1-6 User-Guide En
http://slidepdf.com/reader/full/nms-v1-6-user-guide-en 50/351
RUGGEDCOM NMS
User GuideChapter
Using RNMS
The Dashboard View 34

8/10/2019 NMS v1-6 User-Guide En
http://slidepdf.com/reader/full/nms-v1-6-user-guide-en 51/351
RUGGEDCOM NMS
User GuideChapter 3
Product Licensing
Licensing Errors 35
Product Licensing
Siemens has implemented a Product Activation Key (PAK) for RNMS which is used to enforce the devicemanagement limits that were purchased with the system. The key also contains a unique System Identifier
which ties the purchased software to the machine on which it is intended to run and the date on which Technical
Support will end. After the support expiration date, the existing software will continue to run but software updates
can no longer be applied and telephone support will end. It is recommended that a new license be purchased
before the existing license expires.
The PAK file is created by Siemens when a license is purchased and on a yearly renewal basis. The PAK file is
electronically secured and will become unusable if modified in the field. Please contact Siemens support if there
are any questions concerning the PAK file.
The demonstration version of RNMS comes with a pre-installed PAK which limits RNMS to 20 devices. For more
information on licensed limits, see Section 3.2.2, “Licensed Number of Devices”.
RNMS communicates the licensing status to users via messages on the web interface header and footer as
described in the following sections. The color of the message will indicate the severity of the message:
• Green – Typically just an informational message.
• Yellow – A warning message notifying the user of an issue that, if not addressed, will lead to a more severe
problem.
• Red – A serious problem requiring immediate attention.
The Help screen, selectable from the menu line, will display the information contained in the PAK file.
Section 3.1
Licensing ErrorsRNMS displays an error message in the header in the event that there is a problem with the PAK file or other
licensing data. Figure 10 shows an example of a message for a broken Product Activation Key file.
Figure 10: PAK File Error
Possible errors and their corresponding messages are listed in the table below.
Table: Product Activation Key Errors
Error Condition Message
PAK or Electronic Signature does not exist. PAK file or e-signature does not exist or is corrupt. Please contact Siemens support.
PAK file is corrupt or has been tampered
with.
PAK file was broken or has been tampered with. Please contact Siemens support.
The computer's unique System Identifier
does not match the identifier in the PAK file.
System identifier is invalid. Please contact Siemens support.

8/10/2019 NMS v1-6 User-Guide En
http://slidepdf.com/reader/full/nms-v1-6-user-guide-en 52/351
Chapter 3
Product LicensingRUGGEDCOM NMS
User Guide
36 License Expiration and Limits
When any of the above licensing error conditions exist, RNMS will not allow the addition of network resources to
its database for monitoring. The error condition must be corrected in order for RNMS to resume normal operation.
Section 3.2
License Expiration and LimitsIn addition to reporting licensing errors, RNMS warns of an impending or surpassed license expiry date, as
well as the situation in which the number of devices under management by RNMS approaches or exceeds the
number allowed by the license.
Section 3.2.1
License Expiration Date
RNMS displays a message in the web interface header (at the top of the screen) when the current license is
approaching or has surpassed the expiration date. The message displays a countdown to license expiration in
days and changes color depending on the proximity of the expiry date:
• Green indicates that 90 to 61 days remain to license expiry.
• Yellow indicates 60 to 31 days remaining.
• Red indicates 30 to 0 days remaining or that the expiration date has already passed.
The text of the message reads: "Support Ends in XX Days." Figure 11 shows an example of a license expiry
countdown message.
Figure 11: License Expiration Countdown
Section 3.2.2
Licensed Number of Devices
When the number of devices managed by RNMS approaches the maximum number in the license purchased,
RNMS will notify system users with a message at the bottom of the web interface as shown in Figure 12. The text
of the message reads: "RNMS currently has the maximum number of devices it can manage." When this limit is
reached, an updated license must be purchased in order to manage additional devices.

8/10/2019 NMS v1-6 User-Guide En
http://slidepdf.com/reader/full/nms-v1-6-user-guide-en 53/351
RUGGEDCOM NMS
User GuideChapter 3
Product Licensing
Licensed Number of Devices 37
Figure 12: Maximum Licensed Number of Devices Reached
The RNMS help screen indicates whether the currently installed license is a demonstration version (see Figure
13).

8/10/2019 NMS v1-6 User-Guide En
http://slidepdf.com/reader/full/nms-v1-6-user-guide-en 54/351
Chapter 3
Product LicensingRUGGEDCOM NMS
User Guide
38 Device Management Status
Figure 13: Demonstration Version
Section 3.2.3
Device Management Status
RNMS displays the number of devices currently under management relative to the total number of devices
supported by the license, as shown in Figure 14, in the header of the web interface. If the license has more than
90 days until expiry, the message: "Device Management Status: [N/M]" will be displayed, where N is the number
of devices currently under management, and M is the total number of devices supported by the license. In the
example below, [N/M] is [32/200]. The color of the message varies according to the proportion of the license
used. Specifically, when the ratio N/M is:
Ratio Description
0 to 75% [N/M] is displayed in Green.
76% to 99% [N/M] is displayed in Yellow.
100% [N/M] is displayed in Red.

8/10/2019 NMS v1-6 User-Guide En
http://slidepdf.com/reader/full/nms-v1-6-user-guide-en 55/351
RUGGEDCOM NMS
User GuideChapter 3
Product Licensing
Device Management Status 39
Figure 14: Device Management Status
If the license is set to expire in less than 90 days, [N/M] is preceded by the message described in the section,
Section 3.2.1, “License Expiration Date”: "Support Ends in XX Days. [N/M]".

8/10/2019 NMS v1-6 User-Guide En
http://slidepdf.com/reader/full/nms-v1-6-user-guide-en 56/351
RUGGEDCOM NMS
User GuideChapter
Product Licensing
Device Management Status 40

8/10/2019 NMS v1-6 User-Guide En
http://slidepdf.com/reader/full/nms-v1-6-user-guide-en 57/351
RUGGEDCOM NMS
User GuideChapter 4
Node Level Information
Detailed Device Information 41
Node Level Information
You can view information on individual network nodes on the Node List . The Node List screen links to screensthat provide detailed information about managed devices in the network and how they relate to one another.
Functions include:
• Links to direct management access of the device.
• Device-specific networking information (e.g. STP or IP routing tables).
• Summaries of service availability and detailed outage information.
• Event and alarm listings specific to the device.
• Detailed network link and neighbor information.
• Links to resource graphs and report generation for the device.
• Configuration of device management, including service polling, interface selection, data collection, asset
information, etc.
Items displayed in green are links to screens displaying more detailed information. Links to certain items, such as
Interface details, are presented on several different screens in several different contexts. You begin by viewing
a high level screen (for example, the whole network) and progress to a screen with very fine, low-level detail (for
example, and event description for an individual interface on an Ethernet bridge).
Figure 15: Node List Screen
The Node List screen Figure 15 lists all devices currently managed by RNMS.
To display IP network interface addresses associated with a device, click the Show interfaces link at the bottom
of the screen.
Section 4.1
Detailed Device Information
To display detailed device information and links to control and configuration functions, click on a device on the
Node List screen. The Figure 16 screen for the device appears.

8/10/2019 NMS v1-6 User-Guide En
http://slidepdf.com/reader/full/nms-v1-6-user-guide-en 58/351
Chapter 4
Node Level InformationRUGGEDCOM NMS
User Guide
42 Detailed Device Information
Figure 16: Detailed Device Information Screen

8/10/2019 NMS v1-6 User-Guide En
http://slidepdf.com/reader/full/nms-v1-6-user-guide-en 59/351
RUGGEDCOM NMS
User GuideChapter 4
Node Level Information
Detailed Device Information 43
Several links appear at the top of the Node List screen and sub-screens (see Figure 16). These links display data
collected from or configured for the device. The links also provide access to the device itself. Not all links are
available on all Node List screens and sub-screens. The following links may appear on the Node List screens and
sub-screens:
• View Events - Links to the Home->Events->All Events list, with filters in place to show only outstanding Events
for the selected device node. For more information, see Section 5.1, “Events”.
• View Alarms - Similarly links to the Home->Alarms->All Alarms list, with filters in place to show only
outstanding Alarms for the selected device node. For more information, see Section 5.2, “Alarms”.
• Asset Information - Links to a Home->Assets->Modify screen to display or edit asset information about the
selected device node.
• Telnet - If the device supports telnet sessions, and if your web browser is configured to open a telnet terminal
based on the telnet:// URL prefix, this link will open a telnet session to the selected device.
• HTTP - If the device incorporates a web server, this link will open the root web screen on the device.
• HTTPS-10000 - If the selected device is a ROX-based router, this link will establish an encrypted session to the
Webmin web-based configuration interface.
• Resourc e Graphs - Links to the selection screen for Standard Resource Performance Reports under Home-
>Reports->Resource Graphs for the selected device. For more information, see Section 8.1.1, “ StandardReports ”.
• Rescan - Forces a services scan on the selected device node.
• Admin - Links to a Node Management screen, which provides links to the following Admin screens with the
current device pre-selected:
▪ Change Node Label
▪ Manage and Unmanage Interfaces and Services
▪ Configure SNMP Data Collection per Interface
▪ Delete Node
▪ Configure Path Outage
• Update SNMP - Refreshes SNMP information from the device node.
For descriptions of each area on the Detailed Device Information screen, see the following:
• Section 4.2, “General”
• Section 4.2.1, “Bridging and Spanning Tree Information”
• Section 4.2.2, “Routing Information”
• Section 4.2.3, “ Node Detailed Link Information ”
• Section 4.3, “Availability”
• Section 4.4, “Notification”
• Section 4.5, “Recent Events”
• Section 4.6, “Recent Outages”
• Section 4.7, “SNMP Attributes”
• Section 4.8, “Interfaces”
• Section 4.9, “Surveillance Category Memberships (Edit)”

8/10/2019 NMS v1-6 User-Guide En
http://slidepdf.com/reader/full/nms-v1-6-user-guide-en 60/351
Chapter 4
Node Level InformationRUGGEDCOM NMS
User Guide
44 Genera
Section 4.2
GeneralThe General section (see Figure 17) contains links to information for the type of device being examined:
• If the device node is an Ethernet bridge, such as a switch, a View Node Bridge/STP Info link appears. For more
information, see Section 4.2.1, “Bridging and Spanning Tree Information”.
• If the device is a (Layer 3) router, such as a ROX-based router, a View Node IP Route Info link appears. For
more information, see Section 4.2.2, “Routing Information”.
In both cases, a View Node Link Detailed Info link appears. For more information, see Section 4.2.3, “ Node
Detailed Link Information ”.
Figure 17: Node Detail – General
Section 4.2.1
Bridging and Spanning Tree Information
If the selected device is an SNMP-managed Ethernet bridge, such as a RUGGEDCOM switch, the General
section of the Node screen will contain a link to View Node Bridge/STP Info. Clicking on this link will display
detailed information for the device about VLAN participation and Ethernet Spanning Tree configuration and
status.

8/10/2019 NMS v1-6 User-Guide En
http://slidepdf.com/reader/full/nms-v1-6-user-guide-en 61/351
RUGGEDCOM NMS
User GuideChapter 4
Node Level Information
Bridging and Spanning Tree Information 45
Figure 18: Bridge Node STP Information
Clicking on a device name in the Designated Bridge column will display details about that device (which is under
RNMS management). The information on this screen will be dynamically updated if there are any changes to the
network.
NOTEVLAN ID numbers for ROS switches running ROS versions prior to ROS 3.7 will not be displayed. The
VLAN ID field will read: "Unavailable"

8/10/2019 NMS v1-6 User-Guide En
http://slidepdf.com/reader/full/nms-v1-6-user-guide-en 62/351
Chapter 4
Node Level InformationRUGGEDCOM NMS
User Guide
46 Routing Information
A detailed explanation of Ethernet Bridging, VLANs, and Spanning Tree is beyond the scope of this
document. Refer to the Rugged Operating System (ROS) user guides for RUGGEDCOM switch
Ethernet bridges for more information.
Section 4.2.2
Routing Information
If the selected device is an SNMP-managed IP router, such as a RUGGEDCOM router, the General section of the
Node screen contains a View Node IP Route Info link. To display the node's IP routing table, click the View Node
IP Route Info link.
Figure 19: Routing Node Information
Section 4.2.3
Node Detailed Link InformationTo display detailed information about a device's network links, click View Node Link Detailed Info in the General
section. If adjacent devices are also under RNMS management, information about the adjacent device also
appears.

8/10/2019 NMS v1-6 User-Guide En
http://slidepdf.com/reader/full/nms-v1-6-user-guide-en 63/351
RUGGEDCOM NMS
User GuideChapter 4
Node Level Information
Node Detailed Link Information 47
Figure 20: Detailed Link Information
The General section contains links to other entries in the General section of the top-level Node screen. For more
information, (see Section 4.2, “General”).
The Interfaces section displays the status of each network link on the selected device node.
• The Interface column displays the interface IP address (or the label: Non-IP if the interface has no IP address)
in green, which links to a detailed Interface information screen (see Section 4.8.1, “Network Interface Detail”).
The remaining portion of the column entry is of the form: "(ifIndex: N-name)", where N is the SNMP interface
index, and 'name' is the (optional) name associated with it. For example, an interface with no IP address, an
SNMP index of 12, and the name "trunk" would be displayed as: "Non-IP (ifIndex: 12-trunk)".
• The IfStatus (Adm/Op) column displays both the administrative and the current operational status of the
network link.
• The buttons in the Set Admin Status column will allow the user to bring an interface Down or Up, depending
on its current administrative status. Note that SNMP access must be correctly configured on the selected
device to allow SNMP "set" commands from RNMS.
• The final column in the Interfaces section will display information on the device that it is connected to, if
that device is also under RNMS management. The information displayed will be a one-row table from the
Interfaces section of the remote device, complete with its own Node Name, Interface, IfStatus (Adm/Op), and
Set Admin Status entries.

8/10/2019 NMS v1-6 User-Guide En
http://slidepdf.com/reader/full/nms-v1-6-user-guide-en 64/351
Chapter 4
Node Level InformationRUGGEDCOM NMS
User Guide
48 Availability
Section 4.3
AvailabilityThe Availability section displays the availability of services on the device as a percentage value over the last 24
hours. This section lists the overall availability of the device and the availability for each monitored service.
Figure 21: Node Detail - Availability
Monitoring of specific services may be enabled or disabled using the Manage and Unmanage Interfaces and
Services menu available via the Admin link on the Node detail menu (see Section 6.6, “Managing Interfaces and
Services”). Note that by default, defined services are monitored only via the primary IP interface.
Each service is displayed with a background color meant to convey its status at a glance:
• Green - represents 100% availability over the past 24 hours.
• Yellow - represents greater than or equal to 97% but less than 100% availability, likely indicating that service
was interrupted only briefly.
• Red - represents less than 97% availability, indicating a serious problem.
To view the Interface Detail screen, click the interface IP address in the Availability section. For more information,
see Section 4.8.1, “Network Interface Detail”.
To view information about the service monitored via the associated network interface, click the service name link.
Section 4.4
Notification
The Notification section provides three links to the notification lists for convenience:

8/10/2019 NMS v1-6 User-Guide En
http://slidepdf.com/reader/full/nms-v1-6-user-guide-en 65/351
RUGGEDCOM NMS
User GuideChapter 4
Node Level Information
Recent Events 49
Figure 22: Node Detail – Notification
• The title is a link to the Home->Notification menu (see the Section 5.3, “Notifications” section).
• To view your outstanding notifications during the current RNMS session, click You: Outstanding (Check).
• To view the notifications you have acknowledged during the current RNMS session, click You: Acknowledged
(Check).
Section 4.5
Recent Events
The Recent Events section contains the most recent outstanding events for the selected device. The sectiontitle links to the Home->Events->All Events list, and displays events filtered to display outstanding events for the
selected device. For more information, see Section 5.1, “Events”.
Figure 23: Node Detail - Recent Events
For each event listed, it is possible to:
• Select the event for subsequent acknowledgement (note the Acknowledge button).
• Link via the event ID (in green) to a screen showing further detail for the event.
Additional links at the bottom of the section:• Acknowledge selected events.
• Reset the selection of events in the list.
• More… opens the main Home->Events->List with a filter applied to display outstanding events for the selected
device node.

8/10/2019 NMS v1-6 User-Guide En
http://slidepdf.com/reader/full/nms-v1-6-user-guide-en 66/351
Chapter 4
Node Level InformationRUGGEDCOM NMS
User Guide
50 Recent Outages
Section 4.6
Recent OutagesThe Recent Outages section lists detected service outages on the selected device for the past 24 hours. Each
listing details which service was lost, at what time, for which interface on the device, and at what time the service
was restored. If the outage has not yet been resolved, the whole line entry is displayed on a red background, andthe word "DOWN" is displayed in the Regained field.
Figure 24: Node Detail - Recent Outages
Links in each list entry display more detailed information:
• Entries in the Interface column link to the corresponding Interface Detail screen. For more information, see
Section 4.8.1, “Network Interface Detail”.
• Entries in the Service column link to the corresponding Service Detail screen.
• Entries in the Outage ID column link to the corresponding Outage Detail screen.
Section 4.7
SNMP AttributesIf the device node supports SNMP management, the SNMP Attributes section lists system-level SNMP
information for the selected device node. Specifically, items from the MIB2 System group appear here.
Figure 25: Node Detail - SNMP Attributes

8/10/2019 NMS v1-6 User-Guide En
http://slidepdf.com/reader/full/nms-v1-6-user-guide-en 67/351
RUGGEDCOM NMS
User GuideChapter 4
Node Level Information
Interfaces 51
Section 4.8
InterfacesThe Interfaces section displays all network interfaces on the selected device node. Note that even network
interfaces without an associated IP address (such as the ports on an Ethernet switch) are displayed as long as
the managed device is capable of reporting them via SNMP.
Figure 26: Node Detail – Interfaces
In the Interface column, each interface IP address (or interface index, if that interface has no IP address) links
to screen showing detailed information on the corresponding network interface. For more information, see
Section 4.8.1, “Network Interface Detail”.
Section 4.8.1
Network Interface DetailClicking on an interface name from the Node screen or from several of its subscreens links to an Interface detail
screen. This screen is responsible for presenting information for both Layer 2 and Layer 3 network interfaces, so
there are differences in the information displayed for interfaces of each type. For example:
• By default, RNMS polls only the primary network interface for a given device node, leaving the Services and
Availability sections empty.
• Typically, IP network interfaces belonging to IP routers or host endpoints do not participate in STP, leaving the
Interface Spanning Tree Protocol Info section empty.

8/10/2019 NMS v1-6 User-Guide En
http://slidepdf.com/reader/full/nms-v1-6-user-guide-en 68/351
Chapter 4
Node Level InformationRUGGEDCOM NMS
User Guide
52 Network Interface Detai
Figure 27: Detailed Interface Information
The sections of the Interface screen closely resemble those of the Node detail screen.
• General - displays the Node name to which the interface belongs, along with details such as the Physical
Address, and whether polling is active for the interface.
• Link Node / Interface - This section will display information on the device that the selected interface is
connected to, if that device is also under RNMS management, and both devices are configured to exchange
information using LLDP. The information displayed will resemble a one-row table from the Interfaces section of
the remote device, complete with its own node name, Interface, Status, and Last Poll Time entries.
• SNMP Attributes - If the device node is SNMP-manageable, the SNMP Attributes section lists system-level
SNMP information for the selected interface.
• Services - The Services section lists services that RNMS is configured to poll on the selected interface.
• Availability - The Availability section displays the availability of services on the selected interface expressed as
a percentage over the last 24 hours (see Section 4.3, “Availability”).
• Recent Events - The Recent Events section contains the most recent outstanding events which concern the
selected interface. The section title (in yellow) is a link to the Home->Events->All Events list (see Section 5.1,
“Events”), filtered to display outstanding events for the selected interface (see Section 4.5, “Recent Events”).

8/10/2019 NMS v1-6 User-Guide En
http://slidepdf.com/reader/full/nms-v1-6-user-guide-en 69/351
RUGGEDCOM NMS
User GuideChapter 4
Node Level Information
Surveillance Category Memberships (Edit) 53
• Recent Outages - The Recent Outages section lists detected service outages on the selected device for the
past 24 hours (see Section 4.6, “Recent Outages”).
• Interface Spanning Tree Protocol Info - If the selected device is an SNMP-managed Ethernet bridge, such as
a RUGGEDCOM switch, this section will display detailed information for the interface about VLAN participation
and Ethernet Spanning Tree configuration and status (see Section 4.2.1, “Bridging and Spanning Tree
Information”).
Section 4.9
Surveillance Category Memberships (Edit)
Figure 28: Node Detail - Surveillance Categories
In order to be included in the Surveillance and Dashboard views (discussed in Section 2.7, “The Dashboard
View”), devices must be added to Surveillance categories. Clicking the Edit link in the title of the Surveillance
Category Memberships section of the Node screen (see Figure 28) will bring up the Edit surveillance categories
configuration screen (see Section 6.14, “Managing Surveillance Categories”). This screen will allow you to add or
to remove the device from surveillance categories.

8/10/2019 NMS v1-6 User-Guide En
http://slidepdf.com/reader/full/nms-v1-6-user-guide-en 70/351
RUGGEDCOM NMS
User GuideChapter 4
Node Level Information
Surveillance Category Memberships (Edit) 54

8/10/2019 NMS v1-6 User-Guide En
http://slidepdf.com/reader/full/nms-v1-6-user-guide-en 71/351
RUGGEDCOM NMS
User GuideChapter 5
Events, Alarms and Notifications
Events 55
Events, Alarms and
Notifications
One of the primary functions of a Network Management System is to monitor the network and report any changes
or errors that it detects. In RNMS , the fundamental data structure used in record keeping is the Event. Any and
all activity detected or generated by RNMS is recorded in an Event Record. This section gives a general overview
of Events, Alarms and Notifications in RNMS.
Section 5.1
EventsEvents can originate outside RNMS , such as SNMP traps or syslog messages generated by devices under
management. RNMS can also generate events internally, such as upon the detection of a new device or whenforcing a service scan of a device.
A list of events like the one shown in Figure 29 can be obtained via Home->Events, or within various other
screens in RNMS, for example, within a Node detailed device information screen, or from Home->Outages.

8/10/2019 NMS v1-6 User-Guide En
http://slidepdf.com/reader/full/nms-v1-6-user-guide-en 72/351
Chapter 5
Events, Alarms and NotificationsRUGGEDCOM NMS
User Guide
56 Events
Figure 29: Event List
Event List screens include features to quickly and intuitively create and manipulate complex filtering criteria for
the list of events to display. Each entry in the Severity , Time, Node, Interface, Service, UEI , and Ackd fields for
every Event entry in the list includes a pair of filtering controls, described below:
Control Description
[-] Do not show events matching the value in the current field.
[+] Only show events matching the value in the current field.
[<] (Time only) Only show events occurring after the current one.
[>] (Time only) Only show events occurring before the current one.
For example, if one were to pause over the [-] link in the UEI (Unique Event Identifier) field for an event in the
list shown in Figure 29, above, a help message, "Do not show events for this UEI" would be displayed. Clicking
on the link would remove all events with a UEI of "uei.opennms.org/links/linkInfoChanged" from the
Event List display. Each filter applied will be represented above the event list, after Search constraints:. A [-] link
beside each one of the filters in this list will remove the filter, or constraint, and restore the events removed by
that filter to the list.

8/10/2019 NMS v1-6 User-Guide En
http://slidepdf.com/reader/full/nms-v1-6-user-guide-en 73/351
RUGGEDCOM NMS
User GuideChapter 5
Events, Alarms and Notifications
Alarms 57
Clicking on the Event ID number of a specific event in the list brings up an Event Detail screen shown in Figure
30, below.
Figure 30: Event Detail
Section 5.2
Alarms
Alarms are Events that have been selected via quasi-static RNMS configuration as being representative of the current health of the network. The Alarm List screen lists currently active and unacknowledged alarms. A
useful feature of the alarm view in RNMS is that many alarms can be cleared by the system without operator
intervention. Consider the example of an alarm posted for a broken network link. If RNMS subsequently receives
an event indicating that the network link has been reestablished, the alarm condition is reset, and removed from
the Alarm List .
A given alarm inherits the severity field from the event used to create it. Note that even though the corresponding
event may be acknowledged and removed from the Event List , the alarm will remain in the Alarm List until it is
acknowledged separately or reset by RNMS.

8/10/2019 NMS v1-6 User-Guide En
http://slidepdf.com/reader/full/nms-v1-6-user-guide-en 74/351
Chapter 5
Events, Alarms and NotificationsRUGGEDCOM NMS
User Guide
58 Notifications
Figure 31: Alarm List
Individual alarm entries, as seen in the Alarm List in Figure 31, have filtering controls like those described for the
Event List screen. For more information, see Section 5.1, “Events”.
Section 5.3
Notifications
It is possible to configure RNMS to directly notify one or more operators immediately in case of a particular Event A Notification refers to the configuration that instructs RNMS to notify one or more operators of a particular event.
The actual message sent is also referred to as a Notification, or Notice.

8/10/2019 NMS v1-6 User-Guide En
http://slidepdf.com/reader/full/nms-v1-6-user-guide-en 75/351
RUGGEDCOM NMS
User GuideChapter 5
Events, Alarms and Notifications
Acknowledging Events, Alarms and Notifications 59
Figure 32: Notification List
The Notices List , seen in Figure 32, displays notices that have been generated by RNMS . Configuring, enabling,
and disabling notifications is done using the Admin->Configure Notifications menu (see Section 6.5, “Configuring
Notifications”). In order to create a notification configuration, at least one User must be defined, along with a
method of communicating with that user, for example via an email address (see Section 6.4.1, “Adding and
Configuring Users”). Event List screens, as seen in Figure 29, provide a convenient way to configure notifications
based on an event of interest. Each listed event includes an Edit notifications for event link that will guide the
user thr ough the process of configuring notifications to occur based on that event. Section 6.5, “Configuring
Notifications” and Section 6.5.3, “Configuring Path Outages” provide further detail on configuring notifications inRNMS.
Section 5.4
Acknowledging Events, Alarms and Notifications All Events, Alarms and Notifications in RNMS should be acknowledged to indicate to the system that an operator
has seen the item and will act upon it if necessary. This is particularly necessary for notifications for which
Notification Escalation is configured, since individuals of increasing levels of responsibility may be notified if the
notification is not acknowledged within a configurable time frame.
To acknowledge an individual event, alarm or notification, click on the checkbox at the left side of the screen(as in the Notices List in Figure 32) to select the item you wish to acknowledge, and then click on the
Acknowledge button at the bottom of the screen. Acknowledging an event or alarm will remove the item from
the active database. Not doing so will consume unnecessary space and could slow down database searches.
Acknowledged events, alarms, and notifications will be removed from their respective unacknowledged views
and make it easier to view current problems. Acknowledged items are not removed immediately from the system
but are temporarily stored in an Acknowledged list so that they can be reviewed to determine whether there are
recurring problems.

8/10/2019 NMS v1-6 User-Guide En
http://slidepdf.com/reader/full/nms-v1-6-user-guide-en 76/351
Chapter 5
Events, Alarms and NotificationsRUGGEDCOM NMS
User Guide
60 Aggregate Syslog
Section 5.5
Aggregate Syslog As mentioned, RNMS uses, among other information, syslog data from compatible devices in order to generate
events, alarms, and notifications. In addition to parsing syslog data for RNMS system purposes, all syslog data
is retained in its original form for diagnostic purposes. Syslog data from all sources is logged to a single file by IPaddress and Node ID. Entries in the aggregate syslog file are of the form:
From [IP:Port] (NodeID: [Node ID]) [Time stamp] [Severity] "Received syslog message"
For example:
From 10.0.0.1:514 (NodeID: 140) [Mar 02,2009 14:35:00] Info "10.0.0.2 RS900A: logged in as admin"
The aggregate syslog file, syslog.log, is located in the directory: c:\ruggednms\logs\,on Windows
systems, and in /usr/share/opennms/ruggednms/logs/ under Linux.

8/10/2019 NMS v1-6 User-Guide En
http://slidepdf.com/reader/full/nms-v1-6-user-guide-en 77/351
RUGGEDCOM NMS
User GuideChapter 6
System Administration
61
System Administration
The Home->Admin menu provides the entry point to most RNMS system configuration. Only users logged in toRNMS with administrator privileges will have access to this menu and its submenus. The individual administration
menus are available from the entries in the Options section shown in Figure 33, below, are described in the
following sections.
Figure 33: Administration Menu

8/10/2019 NMS v1-6 User-Guide En
http://slidepdf.com/reader/full/nms-v1-6-user-guide-en 78/351
Chapter 6
System AdministrationRUGGEDCOM NMS
User Guide
62 Configuring Discovery
Section 6.1
Configuring Discovery
Figure 34: Configuring Discovery
This screen allows an administrator to configure parameters for the RNMS Discovery daemon, which probes
the network for devices to manage. As described in Section 6.2, “Device Discovery”, the discovery configuration
consists of a list of IP addresses and ranges of IP addresses.
The General settings section describes the global parameters that will be used by Discovery unless overridden by
a specific entry (i.e. per device or range). The configuration parameters are as follows:
• Initial Sleep Time – The time in seconds that the Discovery daemon will wait at start-up before beginning the
discovery process. This delay is intended to allow all the other RNMS system daemons to start before the
Discovery daemon starts searching for undiscovered devices.• Restart Sleep Timer – The time in hours that the Discovery daemon will wait between discovery runs.
• Threads – The number of processing threads allocated to the Discovery daemon. This value should not be
changed.
• Retries – The number of ping (ICMP echo) retries before a device is declared nonexistent by the Discovery
daemon.
• Timeout – The timeout value in milliseconds for a ping reply. Using a value that is too small may mean that
RNMS could miss a valid response and cause unnecessary overhead.

8/10/2019 NMS v1-6 User-Guide En
http://slidepdf.com/reader/full/nms-v1-6-user-guide-en 79/351
RUGGEDCOM NMS
User GuideChapter 6
System Administration
Device Discovery 63
The Specifics section identifies specific devices by their IP addresses, whose existence the Discovery daemon
must verify. Each of these entries defines a single device with its own timeout and retry values.
The Include Ranges section identifies IP address ranges for the Discovery daemon to search sequentially
(divided between the number of configured threads).
The Exclude Ranges section allows you to remove a range of IP addresses from an included range, possibly to
avoid probing for devices that do not exist or that should not be managed by RNMS.
NOTECare should be exercised when specifying IP address ranges for inclusion, since it is a simple matter
to create a numerically large space for the Discovery daemon to search. Small, discrete address
ranges are searched most efficiently.
After completing the configuration changes, click on the Save and Restart Discovery button for your changes to
take effect.
Section 6.2
Device DiscoveryThe configuration of Device Discovery may be performed via the RNMS user interface, as described in the
Section 6.1, “Configuring Discovery” section. This appendix describes the configuration parameters and
processes for further customization of the discovery process. Note that making changes through the user
interface may overwrite or remove changes made using the methods described here.
RNMS has various methods of discovering devices for management. The automated discovery is the most
prevalent of these. The discovery process reads the discovery configuration file to obtain the rules used to scan
for active candidate devices for management.
The discovery process runs upon initialization of RNMS to test for active devices and then again thereafter,
waiting a configurable time period before each run. In order to discover candidate devices, the discovery process
sends an ICMP Echo request (ping) to every configured IP address and waits for a configured timeout for a
response. Devices that respond to the ping are entered into the database. Other processes are signaled to pollthis interface for further information. Configuration of this process should be done with caution to reduce the
number of nonexistent devices that the discovery must time out waiting for a ping response.
Since the majority of network services are provided using the TCP/IP protocol, RNMS is very IP-centric. The
basic monitored element is called an interface, and an interface is uniquely identified by an IP address. Services
are mapped to interfaces, and if a number of interfaces are discovered to be on the same device then they may
be grouped together as a node.
Discovery in RNMS consists of two parts: discovering an IP address to monitor and then discovering the services
supported by that IP address.
Executing ./edit_discovery.sh in Linux or edit_discovery.bat in Windows will bring up the discovery
configuration file for editing. The header of the configuration file contains various default configuration parameters
used by the discovery process when executing. These values can be overridden for specific ranges or devices aswill be demonstrated later.
The following configuration parameters are important to the discovery process:
• initial-sleep-timer – The time, in milliseconds, before the discovery process will commence after RNMS is
started. This delay allows all the components of RNMS to initialize fully before generating new events.
• restart-sleep-timer – Once the discovery process has been completed, this is the time, in milliseconds, before
it will start again.

8/10/2019 NMS v1-6 User-Guide En
http://slidepdf.com/reader/full/nms-v1-6-user-guide-en 80/351
Chapter 6
System AdministrationRUGGEDCOM NMS
User Guide
64 Device Discovery
• timeout – The time, in milliseconds, that the discovery process will wait for a response from a given IP address
before deciding that it is inactive. This can be overridden later in the file.
• retries – The number of attempts that will be made to query a given IP address before deciding that it is
inactive. This can be overridden later in the file.
• threads – The number of concurrently running background processes executing device discovery.
• packets-per-second – A limit on the rate of packets transmitted by the discovery process, in order to controlits impact on the network.
A higher timeout value coupled with a larger number of retries can create significant overhead to the system.
This is because non-responding IP addresses cause RNMS to wait for the timeout period for each retry before
declaring the device nonexistent and moving on to the next IP address for discovery. Making the timeout too short
and/or specifying too small a number of retries may cause RNMS to miss an active device, possibly every time
the discovery process runs.
There are three ways to configure device discovery:
Configuring RangesThe include-range and exclude-range configuration parameters allow the specification of ranges of IP addresses
to be discovered. The discovery process will start at the beginning of every configured range and sequentially
go through the list looking for active Interfaces. The configured ranges should only include active subnets on anetwork. The syntax of include-range is as follows:
<include-range> <begin>10.10.10.1</begin> <end>10.10.10.254</end></include-range>
The begin and end clauses are the starting and ending IP addresses, respectively, of a range that the discovery
process will scan. Multiple include-range clauses may be used to specify multiple ranges to scan. Note that a
device node that is added to the network post-configuration will be discovered automatically by the periodic
discovery process, as long as its IP address falls within one of the configured ranges.
A range of IP address ranges may also be excluded from discovery, using the exclude-range clause, whose
syntax is as follows:
<exclude-range> <begin>10.10.10.50</begin> <end>10.10.10.120</end></exclude-range>
The preceding examples of IP address range syntax will cause the discovery process to ping from address
10.10.10.1 to 10.10.10.49 and then from 10.10.10.121 to 10.10.10.254.
Specific DevicesThe specific configuration parameter allows RNMS to be configured to discover a single specific IP device. This is
useful in smaller networks or if a small number of devices exist in a subnet where it would be impractical to scan
an entire range. This configuration parameter can help optimize the discovery process. The syntax is as follows:
<specific>10.10.10.1</specific>
This can be repeated for multiple devices.
Read a File of IP AddressesThe include-url statement allows RNMS to read a file containing IP addresses, one IP address per line, as input
to the discovery process. This file may be created using any ASCII text editor. The syntax is as follows:

8/10/2019 NMS v1-6 User-Guide En
http://slidepdf.com/reader/full/nms-v1-6-user-guide-en 81/351
RUGGEDCOM NMS
User GuideChapter 6
System Administration
Configuring a Java Email Interface 65
<include-url>file:/root/ruggednms_scripts/devices.txt</include-url>
The file devices.txt in this example was created and placed in the directory: /root/ruggednms_scripts/.
The discovery process probes every IP address in the file sequentially.
Any combination of the methods outlined above may be used to configure device discovery on a particular
network.It is also possible to override the default parameters configured in the header, as in the following example:
<include-range retries="2" timeout="3000"> <begin>192.168.0.1</begin> <end>192.168.0.254</end></include-range>
In this example, the IP address range 192.168.0.1-254 will be probed with a ping timeout of three seconds and
two retries. All other IP address range specifications will use the default values configured in the header unless
they are also similarly overridden.
Passive DiscoveryThere is one other way in which RNMS is able to discover device nodes that does not involve the discovery
process itself. In the course of regular operation, RNMS listens for SNMP Trap and syslog messages. If RNMS
receives a message of one of these types from a device that is not in its database, this will cause it to place the
device's IP address in its database and to begin probing it as though it had been discovered using the regular
discovery process.
Note that devices discovered in this way are only added to the live database. They are not entered into
permanent RNMS configuration, nor are they added to the set of IP addresses to be probed by the discovery
process.
Section 6.3
Configuring a Java Email InterfaceExecuting ./edit_javamail.sh in Linux or edit_javamail.bat in Windows will bring up the email
configuration file for editing. This file configures RNMS to be able to access the email server required to send
email for notifications and reports. The email server to be used by RNMS is to be determined by the user and is
assumed to be already available. This configuration is for the Java Mail utility in RNMS and therefore Java Mail
must be selected as the email method when configuring users in RNMS.
A sample configuration file is shown below:
########################################################################## This file is the configuration for the the JavaMailer class.# It is used to specify the details of the JavaMailer system properties########################################################################## Properties are defined but commented out, indicating the default values.
#
# This property defines system sender account.## The default setting is root@[127.0.0.1]org.opennms.core.utils.fromAddress=RuggedNMS
# These properties define the SMTP Host.#org.opennms.core.utils.mailHost=192.168.1.3org.opennms.core.utils.mailer=smtpsend

8/10/2019 NMS v1-6 User-Guide En
http://slidepdf.com/reader/full/nms-v1-6-user-guide-en 82/351
Chapter 6
System AdministrationRUGGEDCOM NMS
User Guide
66 Configuring Users, Groups, and Roles
org.opennms.core.utils.transport=smtporg.opennms.core.utils.debug=true#org.opennms.core.utils.smtpport=25#org.opennms.core.utils.smtpssl.enable=false#org.opennms.core.utils.quitwait=true## This property controls the use of the JMTA,# the default is true
org.opennms.core.utils.useJMTA=false
# These properties define the Mail authentication.#org.opennms.core.utils.authenticate=falseorg.opennms.core.utils.authenticateUser="user"org.opennms.core.utils.authenticatePassword="password"#org.opennms.core.utils.starttls.enable=false
# These properties configure message content##org.opennms.core.utils.messageContentType=text/plain#org.opennms.core.utils.charset=us-ascii
By default, all these lines will be commented out so the leading # must be removed from the lines to be modified.
In this example, the email server is at IP address 192.168.1.3. The user account which exists on the email server has the name "user" with the password "password". This account will be used for authenticating all RNMS email
users on the email server.
The "from" field of the email received in the account configured for the intended recipient will be RUGGEDCOM
NMS.
To receive email notifications, the following steps must be taken:
• Make sure that the users who wish to receive email notification have valid email addresses configured. This
is done in the Admin->Configure Users, Groups and Roles->Configure Users configuration screen (see the
Section 6.4, “Configuring Users, Groups, and Roles” section). Click Modify for the appropriate user or add new
users to configure email addresses.
• Make sure that notifications are turned on in the Admin screen.
• Make sure that the desired notifications are turned on in the Admin->Configure Event Notifications screen.
Section 6.4
Configuring Users, Groups, and RolesThe following three sections discuss the configuration of Users, Groups, and Roles, the process of adding them
to RNMS, and configuring their duty and on call schedules. The entry point to these menus is Home->Admin-
>Users and Groups, which brings you to the menu shown in Figure 35.

8/10/2019 NMS v1-6 User-Guide En
http://slidepdf.com/reader/full/nms-v1-6-user-guide-en 83/351
RUGGEDCOM NMS
User GuideChapter 6
System Administration
Adding and Configuring Users 67
Figure 35: Users, Groups, and Roles
NOTERNMS is case-sensitive (to uppercase and lowercase letter) for names of users, groups, and roles. Be
consistent when defining and referring to these names.
Section 6.4.1
Adding and Configuring Users
Figure 36: User Configuration
The User Configuration screen allows an administrator to add, delete and edit RNMS user accounts, and to
modify their duty schedule information. E-mail addresses can be added for each individual user for purposes of
automated notification.
There are three types of users in RNMS:
• Administrators
• Operators
• Guests

8/10/2019 NMS v1-6 User-Guide En
http://slidepdf.com/reader/full/nms-v1-6-user-guide-en 84/351
Chapter 6
System AdministrationRUGGEDCOM NMS
User Guide
68 Configuring Groups
Administrators have the capability to view all screens in RNMS and to change configuration. Operators have
the same privileges as administrators with the exception that they have no access to user configuration or
configuration file management menus. Guests are only able to view information, and have no access to the
"Admin" menu. Guest users do not require group membership to access the system.
To add a new user to the system, select the Add New User link, in green, at the top of the form. A new user
added to RNMS will not have group membership and will have limited (Guest-equivalent) access to the system.
To assign permissions to a newly defined user account, make the user a member of a defined group in the GroupList menu. For more information, see Section 6.4.2, “Configuring Groups”).
It is recommended that a separate account be added for each new user account and that the password for each
account not be saved automatically by the Web browser's password caching or auto-completion features. These
can be disabled in Microsoft Internet Explorer, for example, under Tools->Internet Options. Select the Content tab
and the Settings button in the AutoComplete section to disable this feature.
Section 6.4.2
Configuring Groups
Figure 37: Group Configuration
The Group List screen is used to add user accounts to groups. Two groups are configured by default: "Admin"
and "Operator". As mentioned previously, members of the "Admin" group have full access to view and
modify everything in RNMS, whereas members of the "Operator" group may not access user configuration or
configuration file management menus.
Duty scheduling may be done by user account, as above, or by group. Notifications also may be configured to
notify a particular user account or a group.

8/10/2019 NMS v1-6 User-Guide En
http://slidepdf.com/reader/full/nms-v1-6-user-guide-en 85/351
RUGGEDCOM NMS
User GuideChapter 6
System Administration
Configuring Roles 69
Section 6.4.3
Configuring Roles
Figure 38: Role Configuration
A role assigned to an existing user from the Role List screen assists RNMS in selecting to whom it should send
notifications. Operators currently on call will be sent notifications first. Only if a notification goes unacknowledged
in the configured time frame will it be escalated and sent to operators not currently on call or to the configured
supervisor of an operator on-call.
The On Call link on the Dashboard will identify the operators to which notifications will be sent.
Section 6.5
Configuring NotificationsNotifications are used by RNMS to proactively inform designated users of an Event that is deemed important to
the proper operation of the network. RNMS Notifications are sent via e-mail and occur outside the RNMS Web
interface, so the recipient can be reached immediately. Detailed notification delivery information, such as an e-
mail address, is configured on the Configure User screen described in Section 6.4.1, “Adding and Configuring
Users”. The entry point to the notification configuration menus is Home>Admin>Configure Notifications, whichbrings you to the menu shown in Figure 39. The following sections describe the submenus in detail.

8/10/2019 NMS v1-6 User-Guide En
http://slidepdf.com/reader/full/nms-v1-6-user-guide-en 86/351
Chapter 6
System AdministrationRUGGEDCOM NMS
User Guide
70 Configuring Destination Paths
Figure 39: Notification Configuration
Section 6.5.1
Configuring Destination Paths
When a notification is generated by RNMS , it is the duty of the recipient to acknowledge the notification within
RNMS . This acknowledgement lets RNMS know that someone is looking into the problem and taking corrective
action, if required. An unacknowledged notification could indicate that the designated recipient did not receive
the notification or is unavailable to address the problem. In this case, RNMS can be configured to escalate the
notification to another user or group to make sure that an outage is addressed. This escalation is configured via
Destination Paths.
A Destination Path describes which users or groups will receive the initial notification, how the notification will be
sent and then whom to notify if escalation is required. You can create a list of users, roles and groups to send
e-mails to when there is a notification. A wizard will walk you through the steps necessary to set up a reusable
list of the recipients and how and in what order to contact them. After you have created a Destination Path
with an initial target, you can add an escalation to the path. The users and groups to be used when configuring
Destination Paths must have already been configured through the configuration screens for Users and Groups,
as described in the following sections: Section 6.4, “Configuring Users, Groups, and Roles”; Section 6.4.1,
“Adding and Configuring Users”; and Section 6.4.2, “Configuring Groups”.

8/10/2019 NMS v1-6 User-Guide En
http://slidepdf.com/reader/full/nms-v1-6-user-guide-en 87/351
RUGGEDCOM NMS
User GuideChapter 6
System Administration
Configuring Destination Paths 71
Figure 40: Destination Paths Screen
NOTENotifications are configured to refer to Destination Paths by name. Do not change the name of a
Destination Path that is already in use by existing notifications. Doing so would break the association of
notification with Destination Path, and cause the notification not to be delivered.
To add a Destination Path, do the following:
1. Navigate to Home > Admin > Configure Notifications > Destination Paths. The Destination Paths
screen appears (see Figure 40).
2. Click New Path. The Path Outline screen appears.
Figure 41: Path Outline Screen
3. In the Name field, type a name for the path.
4. In the Initial Delay field, select a value for the time delay for the path.
5. Click Edit. The Choose Targets screen appears.

8/10/2019 NMS v1-6 User-Guide En
http://slidepdf.com/reader/full/nms-v1-6-user-guide-en 88/351
Chapter 6
System AdministrationRUGGEDCOM NMS
User Guide
72 Configuring a Path for a Use
Figure 42: Choose Targets Screen
6. Select one or more users, groups, roles or e-mail addr esses (or select all of these types) to send your
notification to:
To configure a path for a user, see Section 6.5.1.1, “Configuring a Path for a User”.
To configure a path for a group, see Section 6.5.1.2, “Configuring a Path for a Group”.
To configure a path for a role, see Section 6.5.1.3, “Configuring a Path for a Role”.
To configure a path for an e-mail address, see Section 6.5.1.4, “Configuring a Path for an E-Mail Address”.
To configure an escalation for a user, see Section 6.5.1.1, “Configuring a Path for a User”.
To configure an escalation for a group, see Section 6.5.1.2, “Configuring a Path for a Group”.
To configure an escalation for a role, see Section 6.5.1.3, “Configuring a Path for a Role”.
To configure an escalation for an e-mail address, see Section 6.5.1.4, “Configuring a Path for an E-Mail
Address”.
Section 6.5.1.1
Configuring a Path for a User
To configure a destination path for a user, do the following:
1. Navigate to Home > Admin > Configure Notifications > Destination Paths. The Destination Paths
screen appears (see Figure 40).
2. Click New Path. The Path Outline screen appears.

8/10/2019 NMS v1-6 User-Guide En
http://slidepdf.com/reader/full/nms-v1-6-user-guide-en 89/351
RUGGEDCOM NMS
User GuideChapter 6
System Administration
Configuring a Path for a User 73
Figure 43: Path Outline Screen
3. In the Name field, type a name for the path.4. In the Initial Delay field, select a value for the time delay for the path.
5. Click Edit. The Choose Targets screen appears.
Figure 44: Choose Targets Screen
6. Select all users that you want to receive notifications. Hold down the Shift or Ctrl keys to select multiple
users.
7. Click Next. The Choose Commands screen appears.

8/10/2019 NMS v1-6 User-Guide En
http://slidepdf.com/reader/full/nms-v1-6-user-guide-en 90/351
Chapter 6
System AdministrationRUGGEDCOM NMS
User Guide
74 Configuring a Path for a Group
Figure 45: Choose Commands Screen
8. Select one or more options from the list of commands, for each user. The default option is javaEmail.
9. Select an option from the list of behaviors. The default option is on.
10. Click Next. The Path Outline screen appears. The user appears in the list on the screen.
11. If required, add an escalation. Click Add Escalation and then repeat Step 6 to Step 10.
12. Click Finish. The Destination Paths screen appears. The name of the path appears in the Existing Paths
list.
Section 6.5.1.2
Configuring a Path for a Group
To configure a destination path for a group, do the following:
1. Navigate to Home > Admin > Configure Notifications > Destination Paths. The Destination Paths
screen appears (see Figure 40).
2. Click New Path. The Path Outline screen appears.
Figure 46: Path Outline Screen

8/10/2019 NMS v1-6 User-Guide En
http://slidepdf.com/reader/full/nms-v1-6-user-guide-en 91/351
RUGGEDCOM NMS
User GuideChapter 6
System Administration
Configuring a Path for a Group 75
3. In the Name field, type a name for the path.
4. In the Initial Delay field, select a value for the time delay for the path.
5. Click Edit. The Choose Targets screen appears.
Figure 47: Choose Targets Screen
6. Select all groups that you want to receive notifications. Hold down the Shift or Ctrl keys to select multiple
groups.
7. Click Next. The Group Intervals screen appears.
Figure 48: Group Intervals Screen
8. Select an interval from the list, for the time delay between contacting each member in the group.
9. Click Next.
The Choose Commands screen appears.

8/10/2019 NMS v1-6 User-Guide En
http://slidepdf.com/reader/full/nms-v1-6-user-guide-en 92/351
Chapter 6
System AdministrationRUGGEDCOM NMS
User Guide
76 Configuring a Path for a Role
Figure 49: Choose Commands Screen
10. Select one or more options from the list of commands, for each group. The default option is javaEmail.
11. Select an option from the list of behaviors. The default option is on.
12. Click Next. The Path Outline screen appears. The group appears in the list on the screen.
13. If required, add an escalation. Click Add Escalation and then repeat Step 6 to Step 12.
14. Click Finish. The Destination Paths screen appears. The name of the path appears in the Existing Paths
list.
Section 6.5.1.3
Configuring a Path for a Role
To configure a destination path for a role, do the following:
1. Navigate to Home > Admin > Configure Notifications > Destination Paths. The Destination Paths
screen appears (see Figure 40).
2. Click New Path. The Path Outline screen appears.
Figure 50: Path Outline Screen

8/10/2019 NMS v1-6 User-Guide En
http://slidepdf.com/reader/full/nms-v1-6-user-guide-en 93/351
RUGGEDCOM NMS
User GuideChapter 6
System Administration
Configuring a Path for a Role 77
3. In the Name field, type a name for the path.
4. In the Initial Delay field, select a value for the time delay for the path.
5. Click Edit. The Choose Targets screen appears.
Figure 51: Choose Targets Screen
6. Select all roles that you want to receive notifications. Hold down the Shift or Ctrl keys to select multiple
roles.
7. Click Next. The Choose Commands screen appears.
Figure 52: Choose Commands Screen
8. Select one or more options from the list of commands, for each role. The default option is javaEmail.
9. Select an option from the list of behaviors. The default option is on.
10. Click Next. The Path Outline screen appears. The role appears in the list on the screen.

8/10/2019 NMS v1-6 User-Guide En
http://slidepdf.com/reader/full/nms-v1-6-user-guide-en 94/351
Chapter 6
System AdministrationRUGGEDCOM NMS
User Guide
78 Configuring a Path for an E-Mail Address
11. If required, add an escalation. Click Add Escalation and then repeat Step 6 to Step 10.
12. Click Finish. The Destination Paths screen appears. The name of the path appears in the Existing Paths
list.
Section 6.5.1.4
Configuring a Path for an E-Mail Address
To configure a path for an e-mail address, do the following:
1. Navigate to Home > Admin > Configure Notifications > Destination Paths. The Destination Paths
screen appears (see Figure 40).
2. Click New Path. The Path Outline screen appears.
Figure 53: Path Outline Screen
3. In the Name field, type a name for the path.
4. In the Initial Delay field, select a value for the time delay for the path.
5. Click Edit. The Choose Targets screen appears.

8/10/2019 NMS v1-6 User-Guide En
http://slidepdf.com/reader/full/nms-v1-6-user-guide-en 95/351
RUGGEDCOM NMS
User GuideChapter 6
System Administration
Configuring a Path for an E-Mail Address 79
Figure 54: Choose Targets Screen
6. Click Add Address. A dialog box appears, prompting you to type an e-mail address for the notifications to be
sent to.
7. Type an e-mail address into the box.
8. Click OK
9. If required, add more e-mail addresses.
10. Click Next.
The Choose Commands screen appears.
Figure 55: Choose Commands Screen
11. Select an option from the list of behaviors. The default option is on.
12. Click Next. The Path Outline screen appears. All e-mail addresses appear in the list on the screen.

8/10/2019 NMS v1-6 User-Guide En
http://slidepdf.com/reader/full/nms-v1-6-user-guide-en 96/351
Chapter 6
System AdministrationRUGGEDCOM NMS
User Guide
80 Configuring Event Notifications
13. If required, add an escalation. Click Add Escalation and then repeat Step 6 to Step 12.
14. Click Finish. The Destination Paths screen appears. The name of the path appears in the Existing Paths
list.
Section 6.5.2
Configuring Event Notifications
Figure 56: Event Notifications Screen
The Event Notifications screen displays notifications that RNMS has been configured to generate. Notifications
can be added, edited, deleted and disabled or enabled using this interface. Selecting the Edit or Add New Event
Notification buttons will run a wizard that will walk you through the steps required for configuring a notification.
To enable a notification, scroll down to the notification in the event notification list and then click On.
To disable a notification, scroll down to the notification in the event notification list and then click Off .
To delete a notification, scroll down to the notification in the event notification list and then click Delete.

8/10/2019 NMS v1-6 User-Guide En
http://slidepdf.com/reader/full/nms-v1-6-user-guide-en 97/351
RUGGEDCOM NMS
User GuideChapter 6
System Administration
Configuring Event Notifications 81
To edit a notification, scroll down to the notification in the event notification list, click Edit and then go to Step 4 of
the procedure in the section called “Adding a New Event Notification”.
To add a notification, see the section called “Adding a New Event Notification”.
Adding a New Event NotificationTo add a new event notification, do the following:
1. Navigate to Home > Admin > Configure Notifications > Event Notifications. The Event Notifications
screen appears (see Figure 56).
2. Click Add New Event Notification. The Choose Event screen appears.
Figure 57: Choose Event Screen
3. Scroll down and select an event from the list of events on the screen.
4. Click Next. The Build Rule screen appears.

8/10/2019 NMS v1-6 User-Guide En
http://slidepdf.com/reader/full/nms-v1-6-user-guide-en 98/351
Chapter 6
System AdministrationRUGGEDCOM NMS
User Guide
82 Configuring Event Notifications
Figure 58: Build Rule Screen
5. If required, build a rule for matching a set of IP addresses and/or services. For information about building
rules, see Section 6.5.2.1, “Building Rules for Event Notifications”.
6. Click Skip results validation. The Choose Path screen appears.

8/10/2019 NMS v1-6 User-Guide En
http://slidepdf.com/reader/full/nms-v1-6-user-guide-en 99/351
RUGGEDCOM NMS
User GuideChapter 6
System Administration
Configuring Event Notifications 83
Figure 59: Choose Path Screen
7. In the Name field, type a name for the event notification.
8. If required, in the Description field, type a description of the event notification.
9. If required, in the Parameter Name field, type a parameter name. You can add the %parm[a_parm_name]%value from the Special Values field.
10. If required, in the Parameter Value field, type a parameter value. You can add the %parm[#N]% value from
the Special Values field.
11. In the Choose A Path field, select a path from the list. The default path is E-mail-Admin. For information
about creating a path, see Section 6.5.1, “Configuring Destination Paths”.
12. In the Text message field, type a message that you would like to appear in your event notification. You can
add the values from the Special Values field to your message.
13. If required, in the Short Message field, type a short message that you would like to appear in your event
notification. You can add the values from the Special Values field to your message. Some text might already
appear in this field.
14. If required, in the Email Subject field, type a subject name that you would like to appear in your event
notification. You can add the values from the Special Values field. Some text might already appear in this
field.
15. Click Finish. The Event Notifications screen appears (see Figure 56).
16. Scroll down to find your notification in the event notification list. The notification is set to off .
17. Click On to enable the notification.

8/10/2019 NMS v1-6 User-Guide En
http://slidepdf.com/reader/full/nms-v1-6-user-guide-en 100/351
Chapter 6
System AdministrationRUGGEDCOM NMS
User Guide
84 Building Rules for Event Notifications
Section 6.5.2.1
Building Rules for Event Notifications
Before building a rule to filter services that you will be notified about, you must first create an event notification
(see the section called “Adding a New Event Notification”). To build a rule for your event notification, do the
following:
1. Navigate to Home > Admin > Configure Notifications > Event Notifications > Build Rule. The Build
Rule screen appears.
2. Select all services from the Services list that you want to receive notifications about. Hold down the Shift or
Ctrl keys to select multiple services.
3. Select all services from the "Not" Services list that you do not want to receive notifications about. Hold
down the Shift or Ctrl keys to select multiple "Not" services.
4. Click Validate rule results. The Validate Rule screen appears.
Figure 60: Validate Rule Screen
5. Check the TCP/IP addresses in the list to make sure that the rule provides the expected results.
6. If required, click Rebuild to modify the rule.
7. Click Next. The Choose Path screen appears.

8/10/2019 NMS v1-6 User-Guide En
http://slidepdf.com/reader/full/nms-v1-6-user-guide-en 101/351
RUGGEDCOM NMS
User GuideChapter 6
System Administration
Configuring Path Outages 85
Figure 61: Choose Path Screen
8. If required, modify the information in the notification fields on the screen. For information about adding
information to the notification fields, see Step 7 of the procedure in the section called “Adding a New Event
Notification”.
9. Click Finish.
Section 6.5.3
Configuring Path Outages
Configure Path Outages allows RNMS to be configured to take into account the fact that, if the only network path
from the RNMS system to a group of managed devices is down, it is at best, redundant, and at worst, actually
false, to report that those unreachable devices are down.

8/10/2019 NMS v1-6 User-Guide En
http://slidepdf.com/reader/full/nms-v1-6-user-guide-en 102/351
Chapter 6
System AdministrationRUGGEDCOM NMS
User Guide
86 Configuring Path Outages
Figure 62: Critical Path Outage Configuration
Configuring a path outage consists of defining an IP address/service pair under Define the Critical Path, which
defines the critical path to a group of network nodes, defined by the specification in the Current Rule field. When
a 'node down' condition is detected for a node in the group, the critical path will be tested. If it fails to respond, the
node down notifications will be suppressed. The critical path service is typically ICMP, and at this time, ICMP is
the only critical path service supported.

8/10/2019 NMS v1-6 User-Guide En
http://slidepdf.com/reader/full/nms-v1-6-user-guide-en 103/351
RUGGEDCOM NMS
User GuideChapter 6
System Administration
Managing Interfaces and Services 87
Section 6.6
Managing Interfaces and Services
Figure 63: Managing Interfaces and Services
When RNMS is first started, it discovers the nodes, interfaces, and services in the network. As the network grows
and changes, the TCP/IP ranges to be managed, as well as the interfaces and services within those ranges, may
change. Manage/Unmanage Interfaces and Services allows you to change your RNMS configuration along with
your network.
This screen displays all the discovered devices, interfaces and services in the RNMS database. The items with
checkmarks are actively being managed by RNMS and the items without a checkmark are not. You can deselect
any specific service or an entire device to cease managing (or to "unmanage") it.
Once a device or service is no longer managed, no further data is collected or stored in the database but existing
data is retained. This operation can be reversed by checking the appropriate boxes on this screen.

8/10/2019 NMS v1-6 User-Guide En
http://slidepdf.com/reader/full/nms-v1-6-user-guide-en 104/351
Chapter 6
System AdministrationRUGGEDCOM NMS
User Guide
88 Configuring SNMP Data Collection per Interface
Section 6.7
Configuring SNMP Data Collection per Interface
Figure 64: Managing Non-IP Interfaces via SNMP
The Manage SNMP by Interface screen Figure 64 makes it possible to configure RNMS to collect data via SNMP
for non-IP interfaces on devices under management.
By default, data will only be collected for interfaces which have an associated IP address. The first such interface
per managed device will be the default interface that RNMS uses for SNMP data collection. Selecting or
deselecting interfaces for data collection, by checking or un-checking the interface in the Collect? column in
Select SNMP Interfaces (Figure 65) will be an indication to RNMS to actively poll these interfaces for data and to
store this information in the database for later viewing. See Chapter 8, Performance Reports for more information
on viewing this data.

8/10/2019 NMS v1-6 User-Guide En
http://slidepdf.com/reader/full/nms-v1-6-user-guide-en 105/351
RUGGEDCOM NMS
User GuideChapter 6
System Administration
Special Note on Aggregate Links 89
Figure 65: Choosing SNMP Interfaces for Data Collection
Section 6.7.1
Special Note on Aggregate Links
If two network interfaces on a managed device node (from which RNMS has already been gathering data) are
collected into an Aggregate Link, RNMS will retain outdated information for the old secondary link. For example,
if interfaces 2 and 3 are aggregated, then SNMP will supply information for link 2 but not for link 3 (the switch will
skip port 3 when a MIB "walk" is done). At this point, RNMS still erroneously believes interface 3 to be present on
the device.
To correct this situation, the devices that have been configured with aggregated links must be deleted in RNMS
(device entry and associated data) and then rediscovered so that the correct link information can be captured. If
these devices are not configured in the automated discovery, they will have to be added manually.
Section 6.8
Configuring SNMPRNMS provides you with an interface to configure SNMP. The interface and the functions you can perform are
described in the following sections.

8/10/2019 NMS v1-6 User-Guide En
http://slidepdf.com/reader/full/nms-v1-6-user-guide-en 106/351
Chapter 6
System AdministrationRUGGEDCOM NMS
User Guide
90 Viewing SNMP Configurations
You can perform the following tasks:
• View SNMP configuration data.
• Edit Global SNMP configurations.
• Add an SNMP configuration for specific IP addresses.
• Edit a configuration in an IP address entry.
• Delete an IP address entry.
• Move an IP address entry.
• Export an IP address entry to an unencrypted file.
The information related to the SNMP configuration data is saved by default in a text file called SNMP-config.xml.
Optionally, for enhanced security, the contents of this file can be encrypted. If you choose the option to encrypt
the contents of the file, it is mandatory to provide a passphrase. For information about passphrase and encryption
management, see Section 6.20, “Managing the Encryption of Stored Data”.
Section 6.8.1
Viewing SNMP ConfigurationsTo access the user interface for viewing information related to SNMP configuration data, navigate to Home >
Admin > Configure SNMP. The SNMP screen appears.
NOTEIf encryption is enabled, RNMS may ask you to type your passphrase before you can access the
interface to view SNMP configurations.

8/10/2019 NMS v1-6 User-Guide En
http://slidepdf.com/reader/full/nms-v1-6-user-guide-en 107/351
RUGGEDCOM NMS
User GuideChapter 6
System Administration
Editing a Global SNMP Configuration 91
Figure 66: SNMP Screen
To display the configuration details for a specific device, click on the IP address for the device.
To display the configuration details for all devices, click Expand All.
To hide the configuration details for all devices, click Collapse All.
Section 6.8.2
Editing a Global SNMP Configuration
The Global SNMP Configuration is a default configuration for all devices. If a device does not have a specific
configuration, the Global SNMP Configuration is applied to the device. To edit the Global SNMP Configuration, dothe following:
1. Navigate to Home > Admin > Configure SNMP. The SNMP screen appears.

8/10/2019 NMS v1-6 User-Guide En
http://slidepdf.com/reader/full/nms-v1-6-user-guide-en 108/351
Chapter 6
System AdministrationRUGGEDCOM NMS
User Guide
92 Editing a Global SNMP Configuration
Figure 67: SNMP Screen
2. Click Global SNMP Configuration. The Global SNMP Configuration parameters appear.

8/10/2019 NMS v1-6 User-Guide En
http://slidepdf.com/reader/full/nms-v1-6-user-guide-en 109/351

8/10/2019 NMS v1-6 User-Guide En
http://slidepdf.com/reader/full/nms-v1-6-user-guide-en 110/351
Chapter 6
System AdministrationRUGGEDCOM NMS
User Guide
94 Adding an SNMP Configuration for Specific IP Addresses
Figure 69: SNMP Screen
2. Click on the entry (an IP address) in the list that you would like your entry to appear after.
3. Click Add New Entry. The parameters for the new entry appear.

8/10/2019 NMS v1-6 User-Guide En
http://slidepdf.com/reader/full/nms-v1-6-user-guide-en 111/351
RUGGEDCOM NMS
User GuideChapter 6
System Administration
Editing a Configuration in an IP Address Entry 95
Figure 70: New Entry Parameters
4. In the Version field, select the SNMP version from the list.
5. In the Starting IP Address field, type an IP address.
6. If required, to create an IP address range, in the Ending IP Address field, type an IP address that will be the
end of the range.
7. Complete the remaining parameters for the configuration.
8. Click Save.
Section 6.8.4
Editing a Configuration in an IP Address Entry
You can edit the SNMP configuration for an IP address or range of IP addresses. To edit a configuration, do the
following:
1. Navigate to Home > Admin > Configure SNMP. The SNMP screen appears.

8/10/2019 NMS v1-6 User-Guide En
http://slidepdf.com/reader/full/nms-v1-6-user-guide-en 112/351
Chapter 6
System AdministrationRUGGEDCOM NMS
User Guide
96 Editing a Configuration in an IP Address Entry
Figure 71: SNMP Screen
2. Click on the entry (IP address) in the list that you would like to edit. The parameters for the IP address'sSNMP configuration appear.

8/10/2019 NMS v1-6 User-Guide En
http://slidepdf.com/reader/full/nms-v1-6-user-guide-en 113/351
RUGGEDCOM NMS
User GuideChapter 6
System Administration
Deleting an IP Address Entry 97
Figure 72: SNMP Parameters
3. Edit the parameters.
4. Click Save.
Section 6.8.5
Deleting an IP Address Entry
To delete an SNMP configuration for an IP address or range of IP addresses, do the following:
1. Navigate to Home > Admin > Configure SNMP. The SNMP screen appears.

8/10/2019 NMS v1-6 User-Guide En
http://slidepdf.com/reader/full/nms-v1-6-user-guide-en 114/351
Chapter 6
System AdministrationRUGGEDCOM NMS
User Guide
98 Deleting an IP Address Entry
Figure 73: SNMP Screen
2. Click on the entry (IP address) in the list that you would like to delete. The parameters for the IP address'sSNMP configuration appear.

8/10/2019 NMS v1-6 User-Guide En
http://slidepdf.com/reader/full/nms-v1-6-user-guide-en 115/351
RUGGEDCOM NMS
User GuideChapter 6
System Administration
Moving an IP Address Entry 99
Figure 74: SNMP Parameters
3. Click Delete Selected Entry. A message appears, prompting you to confirm that you want to continue.
4. Click OK. The IP address is deleted from the list.
Section 6.8.6
Moving an IP Address Entry
The position of an IP address entry is very important. If a device belongs to more than one IP address range,
RNMS uses the first one as the SNMP configuration for the device. Therefore, you may want to move an IP
address entry up or down in the list. To move an entry, do the following:
1. Navigate to Home > Admin > Configure SNMP. The SNMP screen appears.

8/10/2019 NMS v1-6 User-Guide En
http://slidepdf.com/reader/full/nms-v1-6-user-guide-en 116/351
Chapter 6
System AdministrationRUGGEDCOM NMS
User Guide
100 Exporting an IP Address Entry to an Unencrypted File
Figure 75: SNMP Screen
2. Click on the entry (IP address) in the list that you want to move.
3. Click Move Up or Move Down to move the entry. The entry is moved to a new position in the list.
4. Click Save.
Section 6.8.7
Exporting an IP Address Entry to an Unencrypted File
To export an IP address entry with an SNMP configuration to an unencrypted file, do the following:
1. Navigate to Home > Admin > Configure SNMP. The SNMP screen appears.

8/10/2019 NMS v1-6 User-Guide En
http://slidepdf.com/reader/full/nms-v1-6-user-guide-en 117/351
RUGGEDCOM NMS
User GuideChapter 6
System Administration
Exporting an IP Address Entry to an Unencrypted File 101
Figure 76: SNMP Screen
2. Click on the entry (IP address) in the list that you want to export.
3. Click Export to Unencrypted File. A dialog box appears.
Figure 77: Export Dialog Box
4. Select Save File.

8/10/2019 NMS v1-6 User-Guide En
http://slidepdf.com/reader/full/nms-v1-6-user-guide-en 118/351
Chapter 6
System AdministrationRUGGEDCOM NMS
User Guide
102 SNMP Configuration
5. Click OK. The file is saved to the Downloads folder in your workstation.
Section 6.8.8
SNMP Configuration
This section discusses snmp-config.xml, the file used by RNMS to customize the operation of the SNMP polling
subsystem.
RNMS uses SNMP as its primary mechanism for collecting data from devices under management. SNMP
versions 1, 2c and 3 are supported. Executing ./edit_snmp.sh under Linux or edit_snmp.bat under
Windows will bring up the SNMP configuration file, snmp-config.xml, for editing.
<?xml version="1.0" encoding="UTF-8"?>
<snmp-config port="161" retry="3" timeout="10000" read-community="public" write-community="private" version="v2c" max-vars-per-pdu="5" >
<definition version="v3" security-name="private" auth-passphrase="ruggednms" auth-protocol="MD5"
privacy-passphrase="ruggednms" privacy-protocol="DES"> <specific>192.168.5.50</specific></definition>
<definition retry="4" timeout="5000"> <range begin="192.168.1.1" end="192.168.1.254"/> <range begin="192.168.3.1" end="192.168.3.254"/></definition>
</snmp-config>
The header portion of the sample configuration, highlighted in yellow, defines default settings that will be used
for all polled devices unless overridden in a subsequent section. The example also shows a configuration for
SNMP V3 in the second section. In this case, the SNMP V3 configuration would override the default settings in
the header for the IP address specified. Alternately, if all devices use SNMP V3, this configuration information
would be placed in the configuration file's header as the default. The third section in the sample configurationfile demonstrates RNMS' ability to redefine the SNMP configuration for a subset of devices under management.
The example, which overrides the retry count and the timeout parameter, might be useful if there were devices
being polled over a slower network connection and hence would require different timing parameters in order to be
polled reliably and not use excessive network resources.
The common attributes for SNMP configuration are as follows:
• retry - The number of attempts that will be made to connect to the SNMP agent.
• timeout - The time, in milliseconds, that RNMS will wait for a response from the agent.
• read-community - The default "read" community string for SNMP queries. If not specified, defaults to "public".
• write-community - The default "write" community string for SNMP "set" operations.
• port - This overrides the default SNMP port of 161
• version - Here you can force either SNMP version 1 by specifying "v1", version 2c with "v2c", or version 3 with
"v3". Default is "v1".
• security-name - A security name for SNMP v3 authentication.
• auth-passphrase - The passphrase to use for SNMP v3 authentication.
• auth-protocol - The authentication protocol for SNMP v3. Either "MD5" or "SHA". The default is MD5.
• privacy-passphrase - A privacy passphrase used to encrypt the contents of SNMP v3 packets.

8/10/2019 NMS v1-6 User-Guide En
http://slidepdf.com/reader/full/nms-v1-6-user-guide-en 119/351
RUGGEDCOM NMS
User GuideChapter 6
System Administration
Configuring Device Access 103
• privacy-protocol - The privacy protocol used to encrypt the contents of SNMP v3 packets. Either "DES",
"AES","AES192" or "AES256". The default is DES.
• engine-id - The engine ID of the target agent.
• context-name - The name of the context to obtain data from on the target agent.
• context-engine-id - The context engine ID of the target entity on the agent.
• enterprise-id - An enterprise ID for SNMP v3 collection.
It is important to remember that the SNMP agents on the devices being polled must be configured to correspond
exactly to the RNMS SNMP configuration file.
A second sample configuration file fragment, below, illustrates how to set SNMP authentication parameters for a
router with multiple IP interfaces so that all interfaces are polled using the proper credentials:
<definition version="v3" security-name="NonDefault" auth-passphrase="NonDefaultAuthPS" auth-protocol="MD5" privacy-passphrase="NonDefaultPrvPS" privacy-protocol="DES"> <specific>192.168.1.10</specific> <specific>192.168.2.10</specific> <specific>192.168.3.10</specific> <specific>192.168.4.10</specific>
</definition>
The RuggedMAX base station requires the configuration of the "context-name" for SNMPv3 to work properly. The
ability to configure this property exists in RNMS. This sample configuration file fragment, below, illustrates the use
of the "context-name" attribute.
<definition version="v3" security-name="ruggedcom" auth-passphrase="ruggednms" auth-protocol="SHA" privacy-passphrase="12345678" privacy-protocol="DES" context-name="public"> <specific>172.30.87.1</specific> </definition>
Section 6.9
Configuring Device AccessRNMS provides you with an interface to access the user access information for your devices. The interface and
the functions you can perform are described in the following sections.
You can perform the following tasks:
• Add an IP address entry (a device).
• Edit user access information in an IP address entry.
• Delete an IP address entry.
• Move an IP address entry.
• Export an IP address entry to an unencrypted file.
The information related to the device access data is saved by default in a text file called deviceusers.xml.
Optionally, for enhanced security, the contents of this file can be encrypted. If you choose the option to encrypt
the contents of the file, it is mandatory to provide a passphrase. For information about passphrase and encryption
management, see Section 6.20, “Managing the Encryption of Stored Data”.

8/10/2019 NMS v1-6 User-Guide En
http://slidepdf.com/reader/full/nms-v1-6-user-guide-en 120/351

8/10/2019 NMS v1-6 User-Guide En
http://slidepdf.com/reader/full/nms-v1-6-user-guide-en 121/351
RUGGEDCOM NMS
User GuideChapter 6
System Administration
Adding an IP Address Entry 105
Figure 79: IP Addresses List
To display the configuration details for a specific device, click on the IP address for the device.
To display the configuration details for all devices, click Expand All.
To hide the configuration details for all devices, click Collapse All.
Section 6.9.2
Adding an IP Address Entry
NOTEIf there are multiple IP addresses on a device, you must create entries for all the IP addresses. If the
addresses are in the same class (e.g. two addresses that both start with 192.), you can add a range
of addresses that includes them in a single entry. If the addresses are not in the same class (e.g. 192.
and 172.), preferably, they could be added as separate IP address entries.
RNMS allows you to add login information for some devices that require customized configuration. To add a
specific configuration to an IP address or range of IP addresses, do the following:
1. Navigate to Home > Admin > Configure Device Access. The Device Access screen appears.

8/10/2019 NMS v1-6 User-Guide En
http://slidepdf.com/reader/full/nms-v1-6-user-guide-en 122/351
Chapter 6
System AdministrationRUGGEDCOM NMS
User Guide
106 Adding an IP Address Entry
Figure 80: Device Access Screen
2. Click Access Information. The Devices list appears.
Figure 81: Devices List
3. Click Devices. The IP addresses list appears.
Figure 82: IP Addresses List

8/10/2019 NMS v1-6 User-Guide En
http://slidepdf.com/reader/full/nms-v1-6-user-guide-en 123/351
RUGGEDCOM NMS
User GuideChapter 6
System Administration
Adding an IP Address Entry 107
4. Click on the entry (an IP address) in the list that you would like your entry to appear after.
5. Click Add New Entry. The parameters for the new entry appear.
Figure 83: New Entry Parameters
6. In the Starting IP Address field, type an IP address.
7. If required, to create an IP address range, in the Ending IP Address field, type an IP address that will be the
end of the range.
8. In the User ID field, type a user ID.
9. If required, in the Name field, type a name to identify the user who has access (for example, ROS
Administrator).
10. If required, in the User Comments field, type a comment to describe the entry.
11. In the Password field, type a password.12. If required, click Show password.
13. In the Passphrase field, type a passphrase (for ROS devices) that is a maximum length of 32 characters.
NOTEThis field only applies to ROS devices that have Data Storage Encryption enabled.
14. If required, click Show passphrase.

8/10/2019 NMS v1-6 User-Guide En
http://slidepdf.com/reader/full/nms-v1-6-user-guide-en 124/351
Chapter 6
System AdministrationRUGGEDCOM NMS
User Guide
108 Editing User Access Information in an IP Address Entry
15. Click Save.
Section 6.9.3
Editing User Access Information in an IP Address Entry
You can edit the configuration for an IP address or range of IP addresses. To edit a configuration, do the
following:
1. Navigate to Home > Admin > Configure Device Access. The Device Access screen appears.
Figure 84: Device Access Screen
2. Click Access Information. The Devices list appears.
Figure 85: Devices List
3. Click Devices. The IP addresses list appears.

8/10/2019 NMS v1-6 User-Guide En
http://slidepdf.com/reader/full/nms-v1-6-user-guide-en 125/351
RUGGEDCOM NMS
User GuideChapter 6
System Administration
Editing User Access Information in an IP Address Entry 109
Figure 86: IP Addresses List
4. Click on the entry (IP address) in the list that you would like to edit. The parameters for the IP address's
configuration appear.
Figure 87: IP Address Parameters
5. Edit the parameters.
6. Click Save.

8/10/2019 NMS v1-6 User-Guide En
http://slidepdf.com/reader/full/nms-v1-6-user-guide-en 126/351
Chapter 6
System AdministrationRUGGEDCOM NMS
User Guide
110 Deleting an IP Address Entry
Section 6.9.4
Deleting an IP Address Entry
To delete a configuration for an IP address or range of IP addresses, do the following:
1. Navigate to Home > Admin > Configure Device Access. The Device Access screen appears.
Figure 88: Device Access Screen
2. Click Access Information. The Devices list appears.
Figure 89: Devices List
3. Click Devices. The IP addresses list appears.

8/10/2019 NMS v1-6 User-Guide En
http://slidepdf.com/reader/full/nms-v1-6-user-guide-en 127/351

8/10/2019 NMS v1-6 User-Guide En
http://slidepdf.com/reader/full/nms-v1-6-user-guide-en 128/351
Chapter 6
System AdministrationRUGGEDCOM NMS
User Guide
112 Moving an IP Address Entry
Section 6.9.5
Moving an IP Address Entry
To move an IP address entry up or down in the list, do the following:
1. Navigate to Home > Admin > Configure Device Access. The Device Access screen appears.
Figure 92: Device Access Screen
2. Click Access Information. The Devices list appears.
Figure 93: Devices List
3. Click Devices. The IP addresses list appears.

8/10/2019 NMS v1-6 User-Guide En
http://slidepdf.com/reader/full/nms-v1-6-user-guide-en 129/351
RUGGEDCOM NMS
User GuideChapter 6
System Administration
Exporting an IP Address Entry to an Unencrypted File 113
Figure 94: IP Addresses List
4. Click on the entry (IP address) in the list that you want to move.
5. Click Move Up or Move Down to move the entry. The entry is moved to a new position in the list.
6. Click Save.
Section 6.9.6
Exporting an IP Address Entry to an Unencrypted FileTo export an IP address entry to an unencrypted file, do the following:
1. Navigate to Home > Admin > Configure Device Access. The Device Access screen appears.

8/10/2019 NMS v1-6 User-Guide En
http://slidepdf.com/reader/full/nms-v1-6-user-guide-en 130/351
Chapter 6
System AdministrationRUGGEDCOM NMS
User Guide
114 Exporting an IP Address Entry to an Unencrypted File
Figure 95: Device Access Screen
2. Click Access Information. The Devices list appears.
Figure 96: Devices List
3. Click Devices. The IP addresses list appears.
Figure 97: IP Addresses List

8/10/2019 NMS v1-6 User-Guide En
http://slidepdf.com/reader/full/nms-v1-6-user-guide-en 131/351
RUGGEDCOM NMS
User GuideChapter 6
System Administration
Adding an Interface (Device) for Management 115
4. Click on the entry (IP address) in the list that you want to export.
5. Click Export to Unencrypted File. A dialog box appears.
Figure 98: Export Dialog Box
6. Select Save File.
7. Click OK. The file is saved to the Downloads folder in your workstation.
Section 6.10
Adding an Interface (Device) for Management
Figure 99: Adding an Interface for Management
The Add Interface screen allows an operator to add an IP interface to the database. If the IP address of the
interface is contained in the table of an existing managed node, the interface will be added to that node.
Otherwise, a new node will be created. This facility allows an operator to add an individual IP interface to the
system.

8/10/2019 NMS v1-6 User-Guide En
http://slidepdf.com/reader/full/nms-v1-6-user-guide-en 132/351
Chapter 6
System AdministrationRUGGEDCOM NMS
User Guide
116 Deleting Nodes from the Database
Section 6.11
Deleting Nodes from the Database
Figure 100: Deleting Nodes
Delete Nodes displays all the nodes in the RNMS database and gives the operator the ability to delete any or all
nodes. The node and/or its associated data can be selectively deleted from the database.
Note that a deleted node may be rediscovered when the Discovery process runs. Therefore, a node that you
wish to permanently remove from the system must be removed from the discovery configuration or explicitly
"unmanaged." For more information, see Section 6.1, “Configuring Discovery” and Section 6.6, “Managing
Interfaces and Services”.

8/10/2019 NMS v1-6 User-Guide En
http://slidepdf.com/reader/full/nms-v1-6-user-guide-en 133/351
RUGGEDCOM NMS
User GuideChapter 6
System Administration
Importing and Exporting Asset Information 117
Section 6.12
Importing and Exporting Asset Information
Figure 101: Importing and Exporting Asset Information
Asset information may be specified for every device managed by RNMS . The Import/Export Assets screenallows RNMS to import or export asset information in comma separated ".csv" files, which may be created or
edited in a spreadsheet program.
When you click on the Export button, a window appears, allowing you to view or save the exported asset file.
The importation process is described in the next section.

8/10/2019 NMS v1-6 User-Guide En
http://slidepdf.com/reader/full/nms-v1-6-user-guide-en 134/351
Chapter 6
System AdministrationRUGGEDCOM NMS
User Guide
118 Importing Asset Information
Section 6.12.1
Importing Asset Information
Figure 102: Importing Asset Information
The field layout for asset information is described on the Import/Export Assets->Import screen, as shown in
Figure 102.
It is recommended to create asset information using a spreadsheet program and to export or save it in a comma
separated file. This file can then be opened using a text editor and cut-and-pasted into the box on the Import
screen. Clicking the Import button will integrate the asset information into RNMS.

8/10/2019 NMS v1-6 User-Guide En
http://slidepdf.com/reader/full/nms-v1-6-user-guide-en 135/351
RUGGEDCOM NMS
User GuideChapter 6
System Administration
Scheduling a Device Outage 119
Section 6.13
Scheduling a Device Outage
Figure 103: Scheduling a Device Outage
It is possible to make RNMS aware that one or more devices are temporally being taken out of service by
configuring a Scheduled Outage for them. The Scheduled Outages screen lists configured outages and allows
their viewing, editing, or deletion. Specifying the name of a new outage in the New Name field and then clicking
Add new outage will bring up the Scheduled Outages->Edit screen shown in Figure 104, below.

8/10/2019 NMS v1-6 User-Guide En
http://slidepdf.com/reader/full/nms-v1-6-user-guide-en 136/351
Chapter 6
System AdministrationRUGGEDCOM NMS
User Guide
120 Scheduling a Device Outage
Figure 104: Configuring a Scheduled Outage
The Scheduled Outages->Edit menu allows the user to configure or edit a scheduled outage. The Type may
be set to "specific" to denote a one-time specific outage, or to "weekly" or "monthly", recurring outages. One or
mode nodes, one or mode interfaces, or all nodes and interfaces in the network may be configured to identify the
scope of the outage. Select a node from the Nodes list or an interface from the Interfaces list and then click the
adjacent Add button to add the item to the list to associate with the outage. The entire network may be included in
the outage by simply clicking the All nodes/interfaces button.
Starting and ending dates and times must be configured. Note that a given scheduled outage may consist
of more than one time period. Choose the starting dates and times and click Add for as many periods as arenecessary. Note that if "weekly" is chosen for Type, above, a choice of the day of the week and start and end
times will be presented. If "monthly" is chosen, the day of the month and start and end times will be presented.
Finally, under Applies to, the way that RNMS is to react to this outage is configured. Checking the appropriate
box on the right tells RNMS what not to do during this outage, in order not to generate inappropriate events and
notifications.
Clicking the Save button will save the outage to RNMS.

8/10/2019 NMS v1-6 User-Guide En
http://slidepdf.com/reader/full/nms-v1-6-user-guide-en 137/351
RUGGEDCOM NMS
User GuideChapter 6
System Administration
Managing Surveillance Categories 121
Section 6.14
Managing Surveillance Categories
Figure 105: Surveillance Categories
Surveillance Categories provide a method of assigning devices to logical groups for viewing and analysis
purposes. The categories are organized into columns and rows, where the columns represent the operating
domain of the device and the rows represent the classification of the device.
The default columns, Production, Testing , and Development , are categories that allow for the classification of
devices based on their current status. The Production group would consist of devices deployed in the running
infrastructure and the Development/Testing categories would consist of devices undergoing commissioning or
evaluation testing. The exact usage of these categories, however, can be defined by the user.
The default rows, Routers, Switches, and Servers, naturally classify network devices by type.
NOTERow and column categories are displayed together in the table of Surveillance Categories. Recall that
a device must be added to both a row and a column category to be usable in the Dashboard screen.
Surveillance categories are used in the Dashboard view in RNMS. The Dashboard (see Section 2.7, “The
Dashboard View”) provides different views of network information on one screen. The set of devices represented
on the Dashboard are those configured in Surveillance Categories.
Section 6.15
Managing Provisioning GroupsThe Provisioning Groups screen provides an interface for describing groups of new devices to be managed prior
to their actually becoming available on the network. Each device may be fully preconfigured using this interface,
down to the level of network interfaces and services available on each one. This requires more configuration work
than allowing RNMS to auto-discover all interfaces and services on a node, but allows finer-grained control of
how RNMS monitors a node.
Once a group of devices has been fully configured, clicking the Import link for a given group will import the
definitions for the group's devices into the RNMS database.

8/10/2019 NMS v1-6 User-Guide En
http://slidepdf.com/reader/full/nms-v1-6-user-guide-en 138/351
Chapter 6
System AdministrationRUGGEDCOM NMS
User Guide
122 Managing Provisioning Groups
Figure 106: Managing Provisioning Groups
To begin creating a provisioning group, enter a name for the group to be created in the field provided and click
Add New Group. Clicking on the Group Name of the newly created provisioning group brings up a screen which
prompts the user to specify detailed device information (see Figure 107, below).
Figure 107: Configuring a Provisioning Group
If the provisioning group is being edited for the first time, Add Node will create a new node for the group, with the
following parameters:
• The default Node name, "New Node."
• A unique, automatically generated identifier, ForeignId .
• A descriptive (and optional) Site field defaults to the Group name.Click Save to continue defining the node. Click on the Add Interface link to create an IP interface definition for the
newly defined node, with the following parameters:
• IP interface, the IP address of the network interface.
• An optional Description field for the interface.
• The SNMP Primary designation: P=Primary, S=Secondary.
Click Save again to save the interface definition and continue defining the node. Next, each service to monitor on
the newly defined interface must be configured by clicking on Add Service and Save for each service that RNMS
is to monitor on the new node.
Lastly, the Add Node Category link presents a list of existing device categories. The device node being created
may be included in one or more of these categories, for example: routers, switches, etc.
Clicking the edit ( ) icon on any of these lines makes the line's fields editable. The delete ( ) icon removes the
node entry from the group, or an interface or category from a node definition.

8/10/2019 NMS v1-6 User-Guide En
http://slidepdf.com/reader/full/nms-v1-6-user-guide-en 139/351
RUGGEDCOM NMS
User GuideChapter 6
System Administration
Managing Threshold Groups 123
Section 6.16
Managing Threshold GroupsRNMS can be configured to generate an event when a monitored value exceeds or drops below a configurable
threshold. Figure 108 shows the list of Threshold Configuration Groups, along which lines threshold
configurations are organized. In principle, thresholds can be set for any numerical data collected by RNMS.Currently, only data collected via SNMP can be used to configure threshold-based event generation.
Figure 108: Managing Threshold Groups
Clicking the Edit link next to a particular Threshold Configuration Group allows you to configure individualthresholds in the corresponding group.
Section 6.16.1
Configuring Threshold Groups
Figure 109: Configuring Threshold Groups

8/10/2019 NMS v1-6 User-Guide En
http://slidepdf.com/reader/full/nms-v1-6-user-guide-en 140/351
Chapter 6
System AdministrationRUGGEDCOM NMS
User Guide
124 Managing Location Monitors
Figure 109 shows a threshold configuration for the Datasource 'tcpCurrEstab' element from the TCP group. A
list of available elements for SNMP thresholds can be accessed by clicking Available MIB Elements. For more
information about the list of available MIB elements, see Section 1.4, “MIB Elements Available for Thresholding”.
The value to be entered is dependent on the type of element be used for the threshold and represents the value
at which the threshold is triggered. How this value is used is based on the threshold type. A "high" threshold
triggers when the value of the data source exceeds the Value, and is re-armed when it drops below the Re-arm
value. Conversely, a "low" threshold triggers when the value of the data source drops below the Value, and is re-armed when it exceeds the Re-arm value. "relativeChange" is for thresholds that trigger when the change in data
source value from one collection to the next is greater than Value percent.
The Trigger entry indicates the number of times the threshold must be exceeded in a row before the threshold wil
be triggered.
Section 6.17
Managing Location Monitors
The Location Monitoring, or Distributed Monitoring feature requires the installation and configuration of remote
equipment and services to distribute RNMS' task of polling and monitoring managed device nodes.
Users interested in this capability should contact Siemens Professional Services for more information.
Section 6.18
Managing Network Monitor
For information on how to configure Network Monitor, see Section 11.2.2, “Configuring Network Monitor” in
Chapter 11, Network Monitor .
Section 6.19
Configuring Geographical Maps
For information on how to configure Geographical Maps, see Section 10.3, “Configuring Geographical Map
Settings” in Chapter 10, Geographical Mapping .
Section 6.20
Managing the Encryption of Stored Data
The information related to SNMP configuration data, and the information used by RNMS to access devices,
can be encrypted. When this information is encrypted, it is necessary to provide a passphrase to access and
configure it. Passphrase management is used to create and manage passphrases that are required to enable or
disable encryption for SNMP and Device Access configurations, and to change passphrases for better security.
These procedures are described in the following sections:
• Enabling encryption
• Disabling encryption

8/10/2019 NMS v1-6 User-Guide En
http://slidepdf.com/reader/full/nms-v1-6-user-guide-en 141/351
RUGGEDCOM NMS
User GuideChapter 6
System Administration
Enabling Encryption 125
• Changing passphrases
For more information about configuring SNMP and Device Access, see Section 6.8, “Configuring SNMP” and
Section 6.9, “Configuring Device Access”.
Section 6.20.1
Enabling Encryption
To enable encryption, do the following:
1. Navigate to Home > Admin > Encryption Passphrase Management > Enable Encryption. The Enable
Encryption screen appears.
Figure 110: Enable Encryption Screen
2. In the Passphrase field, type a new passphrase.
CAUTION!Make sure to remember your passphrase. If you lose your passphrase, you will lose all configured
device passwords.
3. In the Reenter Passphrase field, type the new passphrase again.
4. If required, select Save Passphrase Locally.
IMPORTANT!
• If you do not select Save Passphrase Locally , RNMS will not start unless you provide your
passphrase. RNMS will not open from the Web interface. You will need to restart it from a
terminal and provide your passphrase every time you log in. For more information about starting
RNMS, see Section 2.3, “Starting RNMS” .
• If you select Save Passphrase Locally , you can start RNMS without providing a passphase
and log in, but you will be prompted to provide your passphrase before accessing the SNMP
and Device Access interfaces.
5. Click Enable to enable encryption or click Cancel to cancel the encryption. The following warning message
appears (unless you clicked Cancel).

8/10/2019 NMS v1-6 User-Guide En
http://slidepdf.com/reader/full/nms-v1-6-user-guide-en 142/351
Chapter 6
System AdministrationRUGGEDCOM NMS
User Guide
126 Disabling Encryption
Figure 111: Encryption Warning Message
Click OK. The snmp-config.xml and deviceusers.xml files are encrypted.
NOTEIf RNMS is restarted automatically (e.g. after a power outage) and you are unable to access the
RNMS Web interface to log in, view the log file in the following location:<RNMS-HOME>/logs/controller/encryption.log. If the last message in the file encryption log is Waiting for users to
enter passphrase, this means that encryption has been enabled without saving the passphrase locally.
You will need to start RNMS using the procedures for starting RNMS described in see Section 2.3,
“Starting RNMS” .
Section 6.20.2
Disabling Encryption
To disable encryption, do the following:
1. Navigate to Home > Admin > Encryption Passphrase Management > Disable Encryption. The Disable
Encryption screen appears.
Figure 112: Disable Encryption Screen
2. In the Passphrase field, type your passphrase.
3. Click Disable to disable encryption or click Cancel to cancel the encryption. The snmp-config.xml and
deviceusers.xml files are decrypted (unless you clicked Cancel).

8/10/2019 NMS v1-6 User-Guide En
http://slidepdf.com/reader/full/nms-v1-6-user-guide-en 143/351
RUGGEDCOM NMS
User GuideChapter 6
System Administration
Changing a Passphrase 127
Section 6.20.3
Changing a Passphrase
To change your passphrase, do the following:
1. Navigate to Home > Admin > Encryption Passphrase Management > Change Passphrase. The ChangePassphrase screen appears.
Figure 113: Change Passphrase Screen
2. In the Old Passphrase field, type your old passphrase.
3. In the New Passphrase field, type a new passphrase.
CAUTION!Make sure to remember your passphrase. If you lose your passphrase, you will lose all configured
device passwords.
4. Click Change to change the passphrase or click Cancel to cancel the change. The snmp-config.xml and
deviceusers.xml files are decrypted using the old passphrase, and then encrypted again using the new
passphrase (unless you clicked Cancel).
Section 6.20.4
Resetting the Encryption Passphrase
The encryption passphrase provides access to the SNMP and Device Access interfaces, and if not saved locally,
is needed to start RNMS . If this passphrase is lost, access to these features (and to RNMS, if the passphrase
was not saved locally) is impossible until the passphrase is reset.
CAUTION!If you reset the passphrase, you will lose all devices access passwords and SNMP configurations. All
Device Access and SNMP configurations will be returned to the default configurations.
To reset the passphrase, see Section 6.20.4.1, “Resetting the Encryption Passphrase Using Linux” or
Section 6.20.4.2, “Resetting the Encryption Passphrase Using Windows”.

8/10/2019 NMS v1-6 User-Guide En
http://slidepdf.com/reader/full/nms-v1-6-user-guide-en 144/351
Chapter 6
System AdministrationRUGGEDCOM NMS
User Guide
128 Resetting the Encryption Passphrase Using Linux
Section 6.20.4.1
Resetting the Encryption Passphrase Using Linux
CAUTION!If you reset the passphrase, you will lose all device access passwords and SNMP configurations. All
Device Access and SNMP configurations will be returned to the default configurations.
To reset the passphrase, do the following:
NOTEIf you are using Linux, you cannot start RNMS or reset the encryption passphrase until you install the
graphical desktop. This is required to enable dialog boxes that are part of the startup process.
1. Open a terminal.
2. At the shell prompt, type cd /usr/share/opennms/scripts/ and press Enter .
3. At the prompt, type /root/ruggednms_scripts/start_ruggednms.sh . The prompt advises you
that it is starting RNMS. The Configuration File Encryption dialog box appears, prompting you to type your
passphrase.
Figure 114: Configuration File Encryption Dialog Box
4. Click Recover . A message appears, warning you that the recovery process may cause you to lose deviceaccess and SNMP configurations and asking if you want to continue.
Figure 115: Configuration File Encryption Dialog Box
5. Click Yes. The RNMS Configuration File Encryption dialog box appears, displaying a risk agreement.

8/10/2019 NMS v1-6 User-Guide En
http://slidepdf.com/reader/full/nms-v1-6-user-guide-en 145/351
RUGGEDCOM NMS
User GuideChapter 6
System Administration
Resetting the Encryption Passphrase Using Windows 129
Figure 116: Configuration File Encryption Dialog Box
6. Click Accept. RNMS disables the encryption and returns to the SNMP and device access defaultconfigurations. RNMS starts.
7. Open a browser and log in to RNMS.
Section 6.20.4.2
Resetting the Encryption Passphrase Using Windows
CAUTION!If you reset the passphrase, you will lose all device access passwords and SNMP configurations. All
Device Access and SNMP configurations will be returned to the default configurations.
To reset the passphrase, do the following:
1. • If you installed RNMS as a Windows application, click Start > All Programs > RuggedCom >
RuggedNMS > Start Ruggednms.
• If you installed RNMS as a Windows service, click Start > All Programs > RuggedCom > RuggedNMS >
Start RuggedNMS Service.
The Configuration File Encryption dialog box appears and prompts you to type your passphrase.
Figure 117: Configuration File Encryption Dialog Box
2. Click Recover . A message appears, warning you that the recovery process may cause you to lose device
access and SNMP configurations and asking if you want to continue.

8/10/2019 NMS v1-6 User-Guide En
http://slidepdf.com/reader/full/nms-v1-6-user-guide-en 146/351
Chapter 6
System AdministrationRUGGEDCOM NMS
User Guide
130 Resetting the Encryption Passphrase Using Windows
Figure 118: Configuration File Encryption Dialog Box
3. Click Yes. The RNMS Configuration File Encryption dialog box appears, displaying a risk agreement.
Figure 119: Configuration File Encryption Dialog Box
4. Click Accept. RNMS disables the encryption and returns to the SNMP and device access default
configurations.
5. In the Interactive Services Detection dialog box, click Return now.
Figure 120: Configuration File Encryption Dialog Box
RNMS starts.
6. Open a browser and log in to RNMS.

8/10/2019 NMS v1-6 User-Guide En
http://slidepdf.com/reader/full/nms-v1-6-user-guide-en 147/351

8/10/2019 NMS v1-6 User-Guide En
http://slidepdf.com/reader/full/nms-v1-6-user-guide-en 148/351
Chapter 7
Configuration ManagementRUGGEDCOM NMS
User Guide
132
Figure 121: Management Screen
The Management screen links to the following screens on which you configure various functions:
Screen Description
ROX Management Provides you with advanced management functions for ROX-
based routers, including partial configuration download,
partial configuration upload and generic configuration archive
management. (See Section 7.5.3, “Bulk ROX Configuration
Management”)
ROX 2 Management Provides you with access to the ROX2 Management screen, which
allows you to use Dynamic Configuration Management for ROX II
devices. (See Section 7.6.4, “Dynamic Configuration Management”)
RuggedMAX Base Station Management Provides you with advanced management functions for RuggedMAX
WiMAX base stations, including base station manual configurationmanagement, software control and file control. (See Section 7.7,
“RuggedMAX Base Station Configuration Management”)
Device Password Management Allows you to validate and update the password of managed
RUGGEDCOM devices. (See Section 7.3, “Device Password
Management”)
View Log File Chronologically displays the file upload, download and error history.
(See Section 7.10, “Configuration Management Log File”)
Firmware Upgrade Allows you to perform a firmware upgrade on multiple devices.
For ROS, see Section 7.4.2, “Bulk ROS Firmware Upgrade”)
For ROX, see Section 7.5.2, “Bulk ROX Firmware Upgrade”)
For ROX II, see Section 7.6.3, “Bulk ROX II Firmware Upgrade”)
For RuggedMAX Base Stations, see Section 7.7.5, “BulkRuggedMAX Firmware Upgrade ”)
For RuggedMAX CPE Units, see Section 7.8.2, “Bulk RuggedMAX
CPE Firmware Upgrade”)
Archived Configuration File Upload Allows you to upload a completed configuration archive to a device.
For ROS, see Section 7.4.1, “Uploading an Archived Configuration
File to ROS”)
For ROX, see Section 7.5.1, “Uploading an Archived Configuration
File to ROX”)

8/10/2019 NMS v1-6 User-Guide En
http://slidepdf.com/reader/full/nms-v1-6-user-guide-en 149/351
RUGGEDCOM NMS
User GuideChapter 7
Configuration Management
Status Bar 133
Screen Description
For ROX II, see Section 7.6.1, “Uploading an Archived Configuration
File to ROX II”)
For RuggedMAX Base Stations, see Section 7.7.4, “Uploading an
Archived RuggedMAX UV Configuration File”)
For RuggedMAX CPE Units, see Section 7.8.1, “Uploading an
Archived RuggedMAX CPE UV Configuration File”)
Gold Configuration Allows you to create and manage gold configurations. (See
Section 7.9, “Gold Configuration Management”)
Section 7.1
Status Bar
NOTENote that any screen that displays the running OS version number may take up to one hour to update
after a firmware upgrade. This is due to the polling interval.
RNMS displays status messages regarding progress and errors on a status bar that appears in the header at
the top of the screen. The status messages are displayed in relation to the configuration management features
discussed in this chapter. The following images show sample status bar messages.
Many of these status messages, especially ones that report completion or error conditions, are also events in
RNMS, and are therefore also visible via the event log. The last status message to be displayed persists for 24
hours.
• Error messages appear in red text.
• Warning messages appear in orange text.
• Regular messages appear in yellow text.
In Figure 122, the status bar notifies you that an upgrade has started.
Figure 122: Status Bar Message for Starting an Upgrade
In Figure 123, the status bar notifies you that an update has been successfully completed.
Figure 123: Status Bar Message for a Completed Upgrade
In Figure 124, the status bar notifies you that a firmware upgrade has failed, by displaying a warning message in
orange text. After the warning, the system will keep attempting to upgrade.

8/10/2019 NMS v1-6 User-Guide En
http://slidepdf.com/reader/full/nms-v1-6-user-guide-en 150/351
Chapter 7
Configuration ManagementRUGGEDCOM NMS
User Guide
134 Local Notifications
Figure 124: Status Bar Warning Message for Upgrade Failure
A message too large to be presented in the header in its entirety is abbreviated, and a link named "…more"
displays a window containing the complete message.
In Figure 125, the status bar notifies you that a software upgrade has failed, by displaying an error message in
red text.
Figure 125: Status Bar Error Message for Upload Failure
In Figure 126, the status bar notifies you of the progress of devices that are being processed.
Figure 126: Status Bar Message for Device Processing
Section 7.2
Local Notifications
RNMS can be configured to send immediate notifications via email when an event occurs that the system deems
important enough to alert you about immediately. This feature, called Local Notification, also provides a visual
(and optionally, an auditory) notification (in the form of a pop-up message) to anyone logged in to RNMS with a
Web browser.
In Figure 127, a local notification message is displayed, informing you of a new notification. A link will redirect
the browser to the Notification screen which lists all unacknowledged notifications. Once the link is followed, the
local notification message disappears until the next notification occurs.

8/10/2019 NMS v1-6 User-Guide En
http://slidepdf.com/reader/full/nms-v1-6-user-guide-en 151/351
RUGGEDCOM NMS
User GuideChapter 7
Configuration Management
Device Password Management 135
Figure 127: New Notification Message
The appearance of the message is slightly different depending on the Web browser being used. In Firefox, the
local notification flashes. In Internet Explorer (IE), the local notification is a static message displayed in the center
of the screen.
Local notification is handled per browser session. This means that if two users are logged in to RNMS on different
computers, they both receive local notification messages. Even if the first user clears the notification dialog
by clicking the link, it will stay on the second browser until the second user clicks on the link as well. Local
notification is available for all RNMS users.
An optional component of local notification is to play a buzzing sound at the moment the message is first
displayed. This feature requires an Adobe Flash plug-in in order to work. RNMS will provide the Flash 10
redistribution package for Windows/Linux installations. If a "flash prevention" plug-in is installed (such as
Flashblock), it must be disabled in order for the browser to play sound automatically. The sound file1 plays
automatically every 10 seconds for a maximum duration of three minutes. If the sound takes longer than 10seconds to play, the next loop has a one to ten second delay.
Section 7.3
Device Password ManagementThe Device Password Management feature enables RNMS to maintain multiple sets of authentication
credentials (user name and password pairs) for access to ROS, ROX and RuggedMAX devices under RNMS
management. RNMS requires authenticated access to managed ROS- and ROX-based devices in order to
maintain configuration data, update firmware, and download diagnostics from managed devices.
Secure network management practise dictates that infrastructure devices require authentication credentials inorder to gain administrative access. It is recommended that these credentials be different for every device, so that
if one set of credentials were to become compromised, the breach in security would be limited to that device.
Using this feature, RNMS is capable of:
• Verifying its database of credentials for all managed devices.
1The sound file is user-replaceable and is located in a subdirectory of the RNMS installation directory. The full path to the sound file is: <RNMS
install dir> /jetty-webapps/audio/alarm.mp3.

8/10/2019 NMS v1-6 User-Guide En
http://slidepdf.com/reader/full/nms-v1-6-user-guide-en 152/351
Chapter 7
Configuration ManagementRUGGEDCOM NMS
User Guide
136 Before Enabling Device Password Managemen
• Creating (automatically generated or manually entered) passwords for all RUGGEDCOM devices under RNMS
management.
• Saving those passwords to corresponding devices.
• Maintaining a local copy of generated passwords in order to automatically gain secure access to all
RUGGEDCOM devices under management.
The device credentials can be configured using the interface for device access. For more information aboutconfiguring device access, see Section 6.9, “Configuring Device Access”.
Note that for enhanced security, device access information can be encrypted, in which case, a passphrase must
be provided before accessing the information. For more information about managing the encryption of stored data
including device credentials, see Section 6.20, “Managing the Encryption of Stored Data”.
Section 7.3.1
Before Enabling Device Password Management
Section 7.3.1.1
First Time Use
Prior to using any of the features of RNMS Password Management, you need to configure device access for all
devices under RNMS management. Refer to Section 6.9, “Configuring Device Access” for details on configuring
device access in RNMS.
Section 7.3.1.2
Adding New Devices
Before adding a device to a network that is already under password management, it is important that
authentication credentials for the new device be configured. For more information about adding a device and
configuring credentials on it, see Section 6.9.2, “Adding an IP Address Entry”.
NOTEIf the data for the authentication credentials has been encrypted, it is mandatory to provide a
passphrase. For information about passphrase and encryption management, see Section 6.20,
“Managing the Encryption of Stored Data” .
When the device is brought up on the network and is successfully brought under RNMS management, Device
Password Management is able to create and apply authentication credentials for the new device.
Section 7.3.2
Using Device Password Management
The Device Password screen (see Figure 128, below) is accessed by clicking on Device Password
Management on the Management screen (Figure 121).

8/10/2019 NMS v1-6 User-Guide En
http://slidepdf.com/reader/full/nms-v1-6-user-guide-en 153/351
RUGGEDCOM NMS
User GuideChapter 7
Configuration Management
Using Device Password Management 137
Figure 128: Device Password Screen
IMPORTANT!It is strongly recommended to perform a Validate Configuration step prior to generating passwords for
devices in order to confirm the validity of the authentication database currently configured for RNMS.
Validate Configuration validates the currently configured authentication credentials for devices under
management.
Update ROS Passwords allows you to create an automatically generated or manually entered password for
each ROS device under management and applies the new password to each device.
Update ROX Passwords allows you to create an automatically generated or manually entered password for
each ROX (ROX and ROX II) device under management and applies the new password to each device.Update BS Passwords allows you to create an automatically generated or manually entered password for each
RuggedMAX base station device (with firmware that is version 4.4 or higher) under management and applies the
new password to each device.
Update CPE Passwords allows you to create an automatically generated or manually entered password for
each RuggedMAX CPE device (with firmware that is version 4.4 or higher) under management and applies the
new password to each device.
Update All Passwords allows you to create an automatically generated or manually entered password for all of
the above devices under management and applies the new password to each device.
NOTEBS and CPE password management is only supported for RuggedMAX software version 4.4 or higher.
If your BS or CPE device is not running version 4.4 or higher, password updates will not be successful.

8/10/2019 NMS v1-6 User-Guide En
http://slidepdf.com/reader/full/nms-v1-6-user-guide-en 154/351
Chapter 7
Configuration ManagementRUGGEDCOM NMS
User Guide
138 Validation
Section 7.3.3
Validation
NOTEBefore performing validating configurations, make sure you have configured valid device access
credentials for all managed devices. For information about configuring device access, see Section 6.9,“Configuring Device Access” .
The Validate Configuration function of the Device Password Management system is used to verify the entire
database of device credentials. The database must be verified to be correct in order for upload and download
functions to succeed, and also in order to use the password update features.
RNMS also performs IP range validation. If an IP range contains more than one type of device (e.g. ROS and
ROX devices), RNMS will identify this during the validation process and will not update the passwords. The IP
range will be shown on the screen instead. This prevents passwords from being updated that should not be
updated. For example, if a ROS password update is being executed for an IP range, any ROX devices that are in
that IP range should not receive password updates. IP range validation prevents passwords from being updated
in such a case.
When Validate Configuration is selected, the following warning prompt is displayed, which states that theprocess may take some time, and warns against using any other RNMS functions before it completes:
Figure 129: Validation Warning Prompt
The validation process uses the configured authentication credentials to establish a connection to every managed
device in sequence. During this process, the Web browser's progress bar will indicate the proportion of the
validation process that has been completed. The RNMS user interface is locked. During validation, do not do the
following:
• Do not close the browser window.
• Do not start any other configuration management processes.
• Do not attempt to start the validation process a second time.
Upon completion of the validation process, RNMS generates a report with detailed results (see Figure 130).

8/10/2019 NMS v1-6 User-Guide En
http://slidepdf.com/reader/full/nms-v1-6-user-guide-en 155/351
RUGGEDCOM NMS
User GuideChapter 7
Configuration Management
Updating Device Passwords 139
Figure 130: Validation Report
The fields in the report are as follows:
Device Name – the name of the device that was validated.
IP – the IP address of the device that was validated.
User ID – the user ID of the user associated with the device.
Status – displays "OK" if the update was successful, or "Failure", along with a reason for the failure.
Device Type – indicates whether the device is a ROX- or ROS-based device.
NOTEYou must immediately address any failed credential validations to ensure proper operation of RNMS.
A typical reason for a validation failure would be that RNMS had discovered a device for which no
access credential information had been configured. For more information about configuring access
credential information, see Section 6.9, “Configuring Device Access” .
Section 7.3.4
Updating Device Passwords
Clicking one of the update buttons on the Device Password screen (see Figure 128), initiates the process for
creating and applying new passwords for ROS devices, ROX (not including ROX II) devices, RuggedMAX base
station or CPE devices, or all devices, depending on the update option selected.

8/10/2019 NMS v1-6 User-Guide En
http://slidepdf.com/reader/full/nms-v1-6-user-guide-en 156/351
Chapter 7
Configuration ManagementRUGGEDCOM NMS
User Guide
140 Configuring Automatically Generated Passwords
When updating passwords, you can manually enter information to create a customized password or you can use
a password that is automatically generated by RNMS. These options for password generation are described in
the following sections.
NOTERNMS will not download configuration files when password rotation is in process.
Section 7.3.4.1
Configuring Automatically Generated Passwords
NOTEBefore configuring passwords, make sure you have configured valid device access credentials for
all managed devices. For information about configuring device access, see Section 6.9, “Configuring
Device Access” .
To configure automatically generated passwords, do the following:
1. On the toolbar, click Admin. The Admin screen appears.
2. Click RUGGEDCOM NMS Configuration Management. The Management screen appears.
3. Click Device Password Management. The Device Password screen appears.
Figure 131: Device Password Screen
4. Click Update XX Passwords, where XX is equal to ROS, ROX, BS, CPE or All. The Update Passwords
dialog box appears.

8/10/2019 NMS v1-6 User-Guide En
http://slidepdf.com/reader/full/nms-v1-6-user-guide-en 157/351
RUGGEDCOM NMS
User GuideChapter 7
Configuration Management
Configuring Manually Entered Passwords 141
Figure 132: Update Passwords Dialog Box
5. Select Use Automatic Password Generation.
6. If required, type a number in the Password Length field to modify it from the default value. The minimum
password length value is 8.
NOTEMaximum password lengths are as follows:
• ROX - Unlimited.
• BS - 15 characters.
• ROS - 15 characters.
• CPE - 15 characters.
7. Click Continue.
A message appears to indicate that the process may take some time, and warns against using any other
RNMS functions before the process is complete (see Figure 129 in Section 7.3.3, “Validation”).
8. Click OK.
The password update process randomly generates a password for each device under management, and
saves them locally. After a set of new passwords has been generated and recorded, each new password is
applied to the corresponding device, and the new password is validated. Each device is updated and verified
sequentially.
During this process, the Web browser's progress bar will indicate the proportion of the password update
process that has been completed. The RNMS user interface is locked. During this process, do not do the
following:
• Do not close the browser window.
• Do not start any other configuration management processes.
• Do not attempt to start the validation process a second time.
Section 7.3.4.2
Configuring Manually Entered Passwords
NOTEBefore configuring passwords, make sure you have configured valid device access credentials for
all managed devices. For information about configuring device access, see Section 6.9, “Configuring
Device Access” .
To configure manually entered passwords, do the following:
1. On the toolbar, click Admin. The Admin screen appears.

8/10/2019 NMS v1-6 User-Guide En
http://slidepdf.com/reader/full/nms-v1-6-user-guide-en 158/351
Chapter 7
Configuration ManagementRUGGEDCOM NMS
User Guide
142 Configuring Manually Entered Passwords
2. Click RUGGEDCOM NMS Configuration Management. The Management screen appears.
3. Click Device Password Management. The Device Password screen appears.
Figure 133: Device Password Screen
4. Click Update XX Passwords, where XX is equal to ROS, ROX, BS, CPE or All. The Update Passwords
dialog box appears.
Figure 134: Update Passwords Dialog Box
5. Select Use Manually Entered Password.
6. If required, type a number in the Password Length field to modify it from the default value. The minimum
password length value is 8.
NOTEMaximum password lengths are as follows:
• ROX - Unlimited.
• BS - 15 characters.• ROS - 15 characters.
• CPE - 15 characters.
7. Click Continue. A table appears, displaying a list of IP address ranges.

8/10/2019 NMS v1-6 User-Guide En
http://slidepdf.com/reader/full/nms-v1-6-user-guide-en 159/351
RUGGEDCOM NMS
User GuideChapter 7
Configuration Management
Password Update Reports 143
Figure 135: IP Address Ranges
8. Under Password, type a password for the first IP address range. For other IP address ranges, type
individual passwords or click Clone to use the same password for all.
NOTEPasswords should contain at least eight characters, which should include a lowercase letter, an
uppercase letter, a numeric character and a special character.
If you are creating a password for an RX1000 device, only the following characters can be used:
A-Z a-z 0-9 # % * + , - . : = ? @ [ ] ^ _ { } ~
For all other RUGGEDCOM devices, any characters can be used.
9. Click Continue.
A message appears to indicate that the process may take some time, and warns against using any other
RNMS functions before the process is complete (see Figure 129 in Section 7.3.3, “Validation”).
10. Click OK.
The passwords are saved locally. Each new password is applied to the corresponding device, and the new
password is validated. Each device is updated and verified sequentially.
During this process, the Web browser's progress bar will indicate the proportion of the password update
process that has been completed. The RNMS user interface is locked. During this process, do not do the
following:
• Do not close the browser window.
• Do not start any other configuration management processes.
• Do not attempt to start the validation process a second time.
The password update process is completed.
Section 7.3.4.3
Password Update Reports
Upon completion of the password update process, RNMS generates a report of success or failure for every
device selected for update (see Figure 136).

8/10/2019 NMS v1-6 User-Guide En
http://slidepdf.com/reader/full/nms-v1-6-user-guide-en 160/351

8/10/2019 NMS v1-6 User-Guide En
http://slidepdf.com/reader/full/nms-v1-6-user-guide-en 161/351
RUGGEDCOM NMS
User GuideChapter 7
Configuration Management
ROS Configuration Management 145
Section 6.9, “Configuring Device Access”. After configuring device access, you should then attempt to log on to
the device to determine its valid credentials, and remove any invalid entries from the configuration file. If a device
is found to contain an old password, you should manually change the password in the device to reflect the most
recent password and remove any stale entries from the configuration file.
NOTE
Changes to the user name/password configuration file do not require a restart of RNMS.
Section 7.4
ROS Configuration ManagementUpon discovery of each ROS-based device, RNMS automatically downloads and saves its configuration and
firmware image files. Subsequent configuration changes are also detected and the modified configuration
file is similarly downloaded and saved. All downloaded configuration files are retained on the server for each
ROS device under management. To avoid an undesirable level of replication, ROS firmware image files are
downloaded to the server only if a version is found on any switch that is not already in the server's database. SeeSection 7.11, “Configuration Management Daemon Parameters” for a description of the parameters that configure
this feature.
Using RNMS, it is possible to do the following:
• Restore an archived configuration or firmware image to a single ROS-based device.
• Upload a configuration or firmware file in bulk to multiple devices.
NOTEROS configuration management is supported on ROS 3.5.0 and higher.
These features are described in the following sections.
Section 7.4.1
Uploading an Archived Configuration File to ROS
The Upload ROS Configuration File feature allows you to upload an archived configuration file to a single device.
You can upload to any RUGGEDCOM ROS-based device currently managed by RNMS (see Figure 137 for an
example of a device list).
The configuration files stored on the RNMS server, as seen in Figure 138, will have the following format:
config-verXX.csv
The "verXX" refers to the version number of the configuration file as created on the RUGGEDCOM device. Note
that the version numbers of the configuration files may not be numbered consecutively due to the way they areprocessed within the switches and servers.
To upload an archived configuration file to a single device, do the following:
1. On the toolbar, click Admin. The Admin screen appears.
2. Click RUGGEDCOM NMS Configuration Management. The Management screen appears.
3. Click Archived Configuration File Upload. The Configuration Upload screen appears.

8/10/2019 NMS v1-6 User-Guide En
http://slidepdf.com/reader/full/nms-v1-6-user-guide-en 162/351
Chapter 7
Configuration ManagementRUGGEDCOM NMS
User Guide
146 Uploading an Archived Configuration File to ROS
Figure 137: Configuration Upload Screen
4. Click on the Product filter at the top of the screen and make sure it is set to ROS.
5. Select a device from the list and click Submit. The Configuration Upload screen appears.
Figure 138: Configuration Upload Screen
6. Select a file to upload, referring to the Saved Timestamp (second column), ROS version (third column) and
Encrypted (fourth column) columns to ensure you choose the correct file.
Column Description
Saved TimestampUse the timestamp to identify the exact file you need by the date
and time the file was saved on the RNMS server.
ROS Version
Compare the ROS version of the files in the list to the device's
currently running ROS version displayed in the top left portion
of the screen. Uploading a file with an older version is usually
safe because the device will automatically convert it, assign it
a new version number and re-download it. Uploading a file with
a newer version may not work and could cause problems. If unsure, contact Siemens support for advice.
Encrypted View whether the file is encrypted (true) or not (false).
Click Submit. RNMS does the following:
• An event signals the beginning of processing.
• RNMS uploads the file to the selected device.

8/10/2019 NMS v1-6 User-Guide En
http://slidepdf.com/reader/full/nms-v1-6-user-guide-en 163/351
RUGGEDCOM NMS
User GuideChapter 7
Configuration Management
Bulk ROS Firmware Upgrade 147
• An event indicates the success or failure of the transaction.
• RNMS downloads and saves the new configuration file.
7. View the event log file (see the section called “Viewing the Status Using the Log File”).
Viewing the Status Using the Log File
After uploading a configuration file to a ROS device, view the event log file (Home > Admin > Management> View Log File) (see Section 7.10, “Configuration Management Log File”) for the selected device to verify
the successful completion of the transaction. Note that when you upload a configuration file to a switch, the IP
Interfaces section is stripped from the configuration file.
Section 7.4.2
Bulk ROS Firmware Upgrade
RNMS is capable of uploading a file to multiple ROS-based devices under its management. ROS accepts
uploads of one of three types of files:
Parameter Description
config.csv The ROS configuration file. The ROS Firmware Upgrade function can be used to upload
a generic configuration file to configure a common facility or attribute and upload the
configuration to all the devices required. For more information about editing config.csv,
refer to Section 7.4.4, “Editing a ROS Configuration File”.
NOTE A configuration file that is intended for upload to multiple ROS devices must be stripped of any
parameters that must remain specific to a single device such as IP address, system name, location,
etc.
Parameter Description
main.bin The main ROS firmware image file – as seen on the ROS device itself. The file name as
received from Siemens and as downloaded from ROS-based devices is of the following
form:
ros-cf52_main_v3-8-0.bin (uncompressed format)
Note that the file name contains the version number as part of the file name. The main ROS
firmware image may be received from Siemens directly in compressed format, whose file
name is of the form:
ros-cf52_main_v3-8-0.zb (compressed format)
Refer to Section 7.4.2.3, “Adding Files Manually For Use In Bulk Upload” for details on
adding compressed ROS firmware image files to RNMS.
boot.bin the ROS bootloader used to bootstrap the device.
CAUTION!Uploading the bootloader should be done with extreme caution and only under instructions from
a Siemens support representative. Uploading an improper boot loader could render the device
inoperable.

8/10/2019 NMS v1-6 User-Guide En
http://slidepdf.com/reader/full/nms-v1-6-user-guide-en 164/351
Chapter 7
Configuration ManagementRUGGEDCOM NMS
User Guide
148 The Firmware Upgrade Interface
Section 7.4.2.1
The Firmware Upgrade Interface
The Firmware Upgrade screen (see Figure 139) contains:
• All the RUGGEDCOM ROS-based devices currently under management in RNMS.
• An interface to upload a file, of one of the three types listed above, via the connected Web browser, for subsequent bulk upload to one or more ROS devices.
• All the ROS configuration files that have been previously uploaded to RNMS .
Figure 139: Firmware Upgrade Screen
NOTENote that the file to be uploaded to the selected ROS devices must already reside on the RNMS
server. Otherwise, a file may be transferred to the RNMS server for a one-time bulk upload. Refer to
Section 7.4.2.2, “Transferring A File To RNMS For Bulk Upload” for details on how to do this.
To upload a file to multiple ROS-based devices, do the following:
1. On the toolbar, click Admin. The Admin screen appears.
2. Click RUGGEDCOM NMS Configuration Management. The Management screen appears.
3. Click Firmware Upgrade. The Firmware Upgrade screen appears (see Figure 139).
4. Click on the Product filter at the top of the screen and make sure it is set to ROS.
5. Select one or more devices to transfer the file to.
6. Select the type of file (Configuration File, ROS Image or Boot Loader) to upload to the selected devices.
7. Select a file by clicking Transfer a File to the Server (see Section 7.4.2.2, “Transferring A File To RNMS For
Bulk Upload”) or by selecting a file from the list on the screen.

8/10/2019 NMS v1-6 User-Guide En
http://slidepdf.com/reader/full/nms-v1-6-user-guide-en 165/351

8/10/2019 NMS v1-6 User-Guide En
http://slidepdf.com/reader/full/nms-v1-6-user-guide-en 166/351
Chapter 7
Configuration ManagementRUGGEDCOM NMS
User Guide
150 Adding Files Manually For Use In Bulk Upload
Files with the following naming restrictions can be uploaded:
• ROS firmware image – any file ending with a ".bin" extension that does not have the word "boot" in the file
name.
• ROS bootloader – any file ending with a ".bin" extension with the word "boot" in the file name.
• ROS configuration file – any file name ending in ".csv."
An attempt to upload an incorrectly named file is reported as an error by the Web interface.
To transfer a file, do the following:
1. Click Transfer a File to the Server on the Firmware Upgrade screen. The Transfer a File to the Server
pop-up window opens.
2. Click Browse and choose your file.
3. Click Submit. The pop-up window disappears after the transfer is complete. Wait for the "Upload file
success" message before continuing.
4. Click Submit on the Firmware Upgrade screen to begin the bulk upload process. Events occur as described
in Section 7.4.2.1, “The Firmware Upgrade Interface”.
NOTE A file uploaded via "Transfer a File to the Server" will not be stored in the RNMS directory of
automatically downloaded firmware and configuration archives, but will instead reside in a buffer
directory for ready reuse in a bulk upload operation.
Section 7.4.2.3
Adding Files Manually For Use In Bulk Upload
It is possible to add files to RNMS ' store of files in order to make them available for bulk upload at any time.
For example, it is possible to store a compressed ROS firmware image file, as provided by Siemens , for bulk
upload. Consider the compressed firmware binary, ROS-CF52_Main_v3-8-0.zb. Follow these steps to make
the compressed image available for bulk upload using RNMS:
1. Place the file ROS-CF52_Main_v3-7-3.zb in the directory: $[ruggednms root directory]/ruggednms/configMgtd/ROS/.
2. Add the file name to the file: $[ruggednms root dirrectory]/ruggednms/configMgtd/ROS/
ROSVersions.txt
3. The new file is now available for bulk uploading to ROS devices, and may be selected using the interface
shown in Figur e 139. Follow the bulk upload procedure outlined above to upload the image file.
Figure 141: ROS File System Location

8/10/2019 NMS v1-6 User-Guide En
http://slidepdf.com/reader/full/nms-v1-6-user-guide-en 167/351
RUGGEDCOM NMS
User GuideChapter 7
Configuration Management
ROS Debug Kit And Alarm Notification 151
Section 7.4.3
ROS Debug Kit And Alarm Notification
ROS-based devices report to RNMS (when polled) when an alarm condition exists that requires your intervention,
or in the event that a device crash has occurred and created a set of diagnostic data for analysis.
NOTEThese features require SNMP to be correctly configured on both the ROS-based device and in RNMS.
Alarm / Error NotificationThe RNMSAlarmErrorConditionExisting event is reported for a ROS device when it is asserting one or more
alarms or errors that require your attention. These are conditions that must be acknowledged or cleared by
logging in to the ROS device itself. From the Detailed Device Information screen (see Section 4.1, “Detailed
Device Information”), click the HTTP link to navigate to the device's management interface.
NOTEIt may be important to note whether the corresponding ROS device has been installed with its critical
alarm relay connected to an audible alarm or other circuit that requires a rapid operator response.Some alarms in ROS may be configured to trigger this relay.
ROS Debug Kit DownloadIn the event that a ROS-based switch or server detects abnormal operation or is reset by its hardware watchdog,
the device will create log files in non-volatile memory. RNMS will download and archive these logs and will post
an event (Figure 142) against the device node.
Figure 142: RNMSDownloadDebugKitSuccess Event Message
Clicking on the event number to bring up detailed information about the event will display, in the Description field,
the location on the RNMS server where the downloaded crash log archive has been stored (see Figure 143).

8/10/2019 NMS v1-6 User-Guide En
http://slidepdf.com/reader/full/nms-v1-6-user-guide-en 168/351
Chapter 7
Configuration ManagementRUGGEDCOM NMS
User Guide
152 Editing a ROS Configuration File
Figure 143: Details of RNMSDownloadDebugKitSuccess Event
Crash log archives are stor ed in filenames of the form:
DebugKit_X.X.X.X_YYYYMMDD-HHMM.zip (for Windows, and) DebugKit_X.X.X.X_YYYYMMDD-HHMM.tar.gz (for Linux)
where X.X.X.X is the IP address of the device, and YYYYMMDD-HHMM is the date and time that the log files
were downloaded from the device. The archive file contains log data specific to the version of ROS installed on
the device.
In the event that RNMS reports the acquisition of any such debug kit archives from ROS devices, send these
files to Siemens support personnel. The detailed log data therein will allow them to diagnose the cause of the
abnormal operation or system fault that triggered them. A script for each of the platforms supported by RNMS has
been included in RNMS to simplify the process of retrieving debug kit data. Refer to Section 7.12, “Shell Scriptsand Batch Files” for details.
NOTERNMSDownloadDebugKitSuccess, like RNMSAlarmErrorConditionExisting, asserts an alarm
condition, which must be cleared at the device itself. From the Detailed Device Information screen
(see Section 4.1, “Detailed Device Information” ), click the HTTP link to navigate to the device's
management interface.
Section 7.4.4
Editing a ROS Configuration File
Making configuration changes is one of the greatest sources of network outages and should be done with
extreme caution. Processes should be put in place to control this activity with adequate planning and checking
before introducing the changes with one or a small number of persons being designated as the Change
Management controller who reviews and introduces configuration changes.
A configuration file from any device in the network can be saved to the local machine and edited for Bulk
Uploading in Configuration Management, as described in the Section 7.4.2, “Bulk ROS Firmware Upgrade”
section. Caution must be used when editing these files so as not to introduce errors that may make a device or

8/10/2019 NMS v1-6 User-Guide En
http://slidepdf.com/reader/full/nms-v1-6-user-guide-en 169/351
RUGGEDCOM NMS
User GuideChapter 7
Configuration Management
Editing a ROS Configuration File 153
several devices inoperable. It is always prudent to test a modified configuration file on a single device to validate
any changes before bulk uploading to other devices.
This facility would be used to configure common parameters to many devices without the need to configure each
device individually. Bulk uploading also reduces the chances of configuration errors since the same information
is sent automatically to all selected devices. An operator would typically configure one switch with the desired
parameters, save that configuration file to the local machine, edit out any parameters that are either redundant
or should not be copied to other devices (such as device specific parameters) and then bulk upload the editedconfiguration file to all desired devices.
Even though the configuration files have a ".csv" extension and would normally be opened by a spreadsheet
application, these files should be edited carefully "by hand" with a text editor such as Wordpad, Notepad or your
favorite text editor. There are many freely available text editors on the Internet that are easier to use than those
that come with Windows, such as "Notepad++".
The header and some illustrative fragments of a ROS configuration file are reproduced here for reference:
# Rugged Operating System Configuration CSV File# Revision: 16## System Name: R-NMS 1600# Location: Engineering
# Contact: RuggedCom# Product: RS1600T-HI-HI-MM-MS# Serial Number: RS1600T-0707-1379# MAC Address: 00-0A-DC-0E-30-80# Version: 3.5.0# Board ID: RSMCPU2 (40-00-0026 Rev A1)# Date: Jul 11, 2008# Time: 17:28:45## This file allows both retrieval and setting of configuration parameters# in the device. It is text file in CSV format (comma separated variable)# to allow editing with any text editor such as Notepad or direct import# into a spreadsheet like Microsoft Excel.## The formatting rules are as follows:# - lines starting with '#' are ignored
# - lines starting with '$' are directives - see below# - all configuration parameters are members of a table# - table name must start at beginning of line# - parameters values are represented exactly as in the user interface system# - results of a write operation can be found in the system log# - table parameters are configured as shown below:## # Table Description# tableName# fieldName1,fieldName2, ...fieldNameN,# value1,value2, ...,valueN, # optional comment## When uploaded from the device, the CSV file contains a complete image of all# configuration parameters in the database. However, when downloading to the device,# a partial file may be sent i.e. a file that has only a subset of all tables.# As well, for each table, a subset of the fields within the table may be provided.
# This facility allows creation of a single configuration file that contains settings# common to a group devices which can be downloaded to them all thus ensuring# consistent configuration.
# Lines beginning with a '$' are directives and affect the way a file is parsed# as follows:## $ LOAD_DEFAULTS = {ON|OFF}# The LOAD_DEFAULTS directive causes factory defatult settings to be loaded to# a table before parsing the records. This directive can be enabled or disabled# on a table by table basis if needed by alternately setting it ON and OFF before

8/10/2019 NMS v1-6 User-Guide En
http://slidepdf.com/reader/full/nms-v1-6-user-guide-en 170/351
Chapter 7
Configuration ManagementRUGGEDCOM NMS
User Guide
154 Editing a ROS Configuration File
# and after the records for a given table.
# $ CMD = {any CLI command}# The CMD directive allows any CLI command to be executed during parsing of the# configuration file. Using the 'sql' command in this context provides very# flexible manipulation capabilities for any database parameter.
# $ HALT_ON_ERROR = {ON|OFF} - Default OFF
# If HALT_ON_ERROR directive is ON, parsing file stops immediately upon an error.# HALT_ON_ERROR is a global directive.
# $ BOARD_ID = {ANY|Board ID} - Default ANY# Indicates that any following records apply only to the specified product board# If the board id does not match then the records are skipped.# This directive can be turned on or off per table.# Multiple instances (group) of BOARD_ID directive are supported. BOARD_ID can be# obtained from syslog by looking at HwID=N, where N represents board id.# Examples:# $ BOARD_ID = ANY# $ BOARD_ID = 4
# $ ROS_VERSION = {ANY|Version #} - Default ANY# Indicates that any following records apply only to the specified version of Rugged# Operating System. If the ROS version does not match then the records are skipped.
# This directive can be turned on or off per table. ROS_VERSION information can be# obtained from Diagnostics/View Product Information/Main Version# Examples:# $ ROS_VERSION = ANY# $ ROS_VERSION = > 3.2.0# $ ROS_VERSION = >= 3.1.0 AND <= 3.2.0
# $ ORDER_CODE = {ANY|Order code} - Default ANY# Indicates that any following records apply only to the specified order code# If the order code does not match then the records are skipped. This directive# can be turned on or off per table. Multiple instances (group) of ORDER_CODE# directive are supported. Wildcard character '*' for order code field(s) are# also supported. ORDER_CODE information can be obtained from# Diagnostics/View Product Information/Order Code# Examples:# $ ORDER_CODE = ANY
# $ ORDER_CODE = RS400-*-*-TXTX-*-*
# $ CREATED_BY_ROS_VERSION = {Any released Sw Version Num}# This directive allows user to specify the version num of software to which the# settings in current configuration file match# This directive is particularly useful when user wants to download settings on to the# device from older version of software. Using this directive ROS will parse the# configuration file parameteres according to that older version specified.# Hence this helps the user to convert the contents from older config file to reflect# new setting for the device# Examples:# $ CREATED_BY_ROS_VERSION = 3.0.0# $ CREATED_BY_ROS_VERSION = 2.1.0
# Load factory defaults into tables before parsing the records.$ LOAD_DEFAULTS=ON
The following are two simple examples of items that lend themselves to bulk updating across the entire network.
First, one might wish to update the remote syslog server IP address (i.e. to point to the RNMS server):
# Remote Syslog ServerRemoteSyslogConfigIP Address,UDP Port,Facility,Severity,10.128.0.35,514,LOCAL7,DEBUGGING,

8/10/2019 NMS v1-6 User-Guide En
http://slidepdf.com/reader/full/nms-v1-6-user-guide-en 171/351
RUGGEDCOM NMS
User GuideChapter 7
Configuration Management
ROX Configuration Management 155
or the NTP reference server address:
# Time and DatetimeDateTime Zone,NTP Server Address,NTP Update Period,"UTC-5:00 (New York, Toronto)",192.168.0.1,15 min,
The sample configuration above is from a RUGGEDCOM RS1600 for ROS release 3.5.0. Your configuration file
may differ but the layout and editing principles are the same. This file contains all the configuration parameters
required by the switch, including factory defaults and changes that have been made.
A line beginning with a # is a comment that is not read or applied by the switch while parsing this file. The file
is laid out in logical sections with a table descriptor on the top line, which explains the usage of the section,
followed by a table name (on the second line) for indexing into the switch's database. The third line shows the
database fields that will hold the information in the table detailed in the previous (table name) line. The next and
subsequent lines have the actual values for the database records.
# Table DescriptiontableNamefieldName1,fieldName2, ...fieldNameN,value1,value2, ...,valueN, # optional comment
For more information on configuration of the switch, refer to the ROS User Guide.
When bulk uploading a configuration file to many devices, it is critical to remove device specific data - parameters
that must be unique to every device, such as IP address and System Identification. You may elect to remove all
sections other than those specific to the configuration changes you wish to make, in order to reduce the chance
of errors and for ease of management. Be sure to give these modified files descriptive names and retain them for
future use.
Section 7.5
ROX Configuration Management
Figure 144: ROX Management Screen
Upon initial discovery of each ROX-based router, RNMS will automatically download and save two configuration
files:
• the complete configuration archive, which contains the complete configuration data set for the router.
• the Webmin configuration archive, which contains the configuration of the Webmin Web-based user interface
(as opposed to the subsystems that Webmin is used to configure).

8/10/2019 NMS v1-6 User-Guide En
http://slidepdf.com/reader/full/nms-v1-6-user-guide-en 172/351
Chapter 7
Configuration ManagementRUGGEDCOM NMS
User Guide
156 Uploading an Archived Configuration File to ROX
RNMS detects subsequent configuration changes made to ROX and downloads each modified configuration
archive. Downloaded configuration archive files are saved and retained on the server for each ROX-based device
under management.
See Section 7.11, “Configuration Management Daemon Parameters” for a description of the parameters that
configure this feature.
Using RNMS, you can do the following:
• Restore an archived configuration to a single ROX-based router.
• Upgrade the firmware of multiple routers.
• Upload a sub-configuration in bulk to multiple routers.
• Upload, download or remove files
These features are described in the following sections.
Section 7.5.1
Uploading an Archived Configuration File to ROX
The Upload Archived ROX Configuration File feature allows you to upload an archived configuration file to
a single device. You can upload to any routing devices currently managed by RNMS (see Figure 145 for an
example of a device list).
The configuration files stored on the RNMS server, listed in the Configuration File column of the Configuration
Upload screen (see Figure 146), will have filenames in one of the two following formats:
• ArchiveYYYYMMDD-HHMM.tgz – Complete configuration backup file
• WebminYYYYMMDD-HHMM.tgz – Webmin configuration backup file
To upload an archived configuration file to a single device, do the following:
1. On the toolbar, click Admin. The Admin screen appears.
2. Click RUGGEDCOM NMS Configuration Management. The Management screen appears.
3. Click Archived Configuration File Upload. The Configuration Upload screen appears.
Figure 145: Configuration Upload Screen
4. Click on the Product filter at the top of the screen and make sure it is set to ROX.
5. Select a device from the list and click Submit. The Configuration Upload screen appears.

8/10/2019 NMS v1-6 User-Guide En
http://slidepdf.com/reader/full/nms-v1-6-user-guide-en 173/351
RUGGEDCOM NMS
User GuideChapter 7
Configuration Management
Viewing the Status Using the Log File 157
Figure 146: Configuration Upload Screen
6. Select a file to upload, referring to the server timestamp (second column) and ROX version (third column) to
ensure you choose the correct file.
Column Description
Server TimestampUse the timestamp to identify the exact file you need by the date
and time the file was saved on the RNMS server.
ROX Version
Compare the ROX version of the files in the list to the device's
currently running ROX version displayed in the top left portion
of the screen. It is safe to upload files from ROX versions 1.10.0
and above because the device will automatically convert them,
assign them new version numbers and re-download them. Files
with versions older than 1.10.0 are not supported. Also, uploading
a file with a version newer than the one on the device may not
work and could cause problems. If unsure, contact Siemens
support for advice.
Click Submit. RNMS does the following:
• An event signals the beginning of processing.
• RNMS uploads the file to the selected device.
• An event indicates the success or failure of the transaction.
• RNMS downloads and saves the new configuration file.
7. View the event log file (see Section 7.5.1.1, “Viewing the Status Using the Log File”).
Section 7.5.1.1
Viewing the Status Using the Log File
View the event log file (this is recommended) for the selected device to verify the successful completion of the
transaction. The Configuration Management Log File (Home > Admin > Management > View Log File) (see
Section 7.10, “Configuration Management Log File”) contains information about the progress and completion of
the upgrade for the selected ROX device.

8/10/2019 NMS v1-6 User-Guide En
http://slidepdf.com/reader/full/nms-v1-6-user-guide-en 174/351
Chapter 7
Configuration ManagementRUGGEDCOM NMS
User Guide
158 Bulk ROX Firmware Upgrade
Section 7.5.2
Bulk ROX Firmware Upgrade
The Bulk ROX Firmware Upgrade feature presents an interface that is used to perform firmware upgrades for
multiple ROX-based routers at a time (see Figure 148).
Figure 147 illustrates the ROX file system. Firmware upgrade files should be installed in the the "{installed folder}\ruggednms\" directory in the RNMS server.
Figure 147: ROX File System Location
The Firmware Upgrade screen contains the Bulk Upgrade Device List , which displays all ROX-based routers
currently managed by RNMS . The list may be filtered in order to display only devices running a particular ROXversion by selecting the desired version from the ROX Version list. The ROX firmware files installed on the RNMS
server are listed beneath the list of ROX devices.

8/10/2019 NMS v1-6 User-Guide En
http://slidepdf.com/reader/full/nms-v1-6-user-guide-en 175/351
RUGGEDCOM NMS
User GuideChapter 7
Configuration Management
Upgrade Status 159
Figure 148: Firmware Upgrade Screen
NOTEThe RNMS configuration parameter: rox-srs-url must be set correctly with the IP address of the
RNMS server in order to perform a bulk ROX software update. Refer to Section 7.11, “Configuration
Management Daemon Parameters” for details.
To upgrade multiple ROX-based routers, do the following:
1. On the toolbar, click Admin. The Admin screen appears.
2. Click RUGGEDCOM NMS Configuration Management. The Management screen appears.3. Click Firmwar e Upgrade. The Firmware Upgrade screen appears (see Figure 148).
4. Click on the Product filter at the top of the screen and make sure it is set to ROX.
5. Select the ROX-based routers to be upgraded.
6. Select the ROX version to use for the upgrade.
7. Click Submit to begin the upgrade process. During the upgrade process, you can monitor the bulk upgrade
status (see Section 7.5.2.1, “Upgrade Status”) or cancel a bulk upgrade (see Section 7.5.2.3, “Cancelling an
Upgrade”).
8. View the event log file (see Section 7.5.2.2, “Viewing the Status Using the Log File”).
Section 7.5.2.1
Upgrade Status
Click Upgrade Status to monitor the current status of the overall bulk upgrade process.

8/10/2019 NMS v1-6 User-Guide En
http://slidepdf.com/reader/full/nms-v1-6-user-guide-en 176/351
Chapter 7
Configuration ManagementRUGGEDCOM NMS
User Guide
160 Viewing the Status Using the Log File
Section 7.5.2.2
Viewing the Status Using the Log File
View the Configuration Management Log File (Home > Admin > Management > View Log File) (see
Section 7.10, “Configuration Management Log File”) for information about the progress and completion of the
upgrade for the selected ROX devices.
Section 7.5.2.3
Cancelling an Upgrade
It is possible to cancel the upgrade for outstanding ROX devices by clicking Cancel Upgrade on the Home >
Admin > Management > Firmware Upgrade screen. Upgrades that have not yet begun will be cancelled when
this button is clicked.
Section 7.5.3
Bulk ROX Configuration ManagementRNMS Bulk ROX Configuration Management features aim to simplify and reduce the likelihood of error in
the task of configuring multiple ROX-based routers. RNMS is capable of retrieving, archiving, uploading, and
applying partial configuration archives from and to ROX-based routers. These partial configurations are generic,
meaning that it is safe to apply a partial configuration from one router to a different router. No uniquely identifying
information (such as IP addresses) is contained in these archives.
A typical use case would be for you to configure, test, and tune a given ROX subsystem on a development
network, save the configuration for that subsystem, and apply this reference partial configuration to one or more
ROX-based routers under management.
The following sections describe the process of replicating a partial configuration across multiple ROX-based
routers.
NOTE As of ROX version 1.14.0, two subsystems may be selectively archived and restored in this manner:
Webmin Access Control and the "Shorewall" firewall.
Section 7.5.3.1
ROX Partial Configuration Download
The first step is to configure the desired subsystem on a reference ROX-based router directly via its Webmin
configuration interface. To save this subsystem configuration, do the following:
1. On the toolbar, click Admin. The Admin screen appears.
2. Click RUGGEDCOM NMS Configuration Management. The Management screen appears.
3. Click ROX Management. The ROX screen appears.
4. Click ROX Partial Configuration Download. The Configuration Download screen appears.

8/10/2019 NMS v1-6 User-Guide En
http://slidepdf.com/reader/full/nms-v1-6-user-guide-en 177/351
RUGGEDCOM NMS
User GuideChapter 7
Configuration Management
ROX Partial Configuration Archive Upload 161
Figure 149: Configuration Download
5. Select the ROX-based router from which to copy a partial configuration (the reference router mentioned
above)and click Submit. The Subsystem List screen appears (Figure 150).
Figure 150: Subsystem List Screen
6. Select the subsystem archives to be downloaded.
7. Click on either Save Partial Configuration Archive to PC or Upload Partial Configuration Archive to
ROX devices.
Clicking Save Partial Configuration Archive to PC initiates the download of the selected archive to the system
running the Web browser.
Clicking Upload Partial Configuration Archive to ROX devices provides a one-step method for acquiring
the selected partial configuration and proceeding to the Configuration Upload screen (see the section called
“Uploading Partial Configurations from the Download Screen”). This downloads the archive to the RNMS server
and makes it immediately available to the Bulk Upload interface.
NOTE
If the reference ROX-based router has no access control configured for Webmin, RNMS will not beable to download a partial Webmin configuration archive from it.
Section 7.5.3.2
ROX Partial Configuration Archive Upload
There are two ways that a partial configuration upload can be executed.

8/10/2019 NMS v1-6 User-Guide En
http://slidepdf.com/reader/full/nms-v1-6-user-guide-en 178/351
Chapter 7
Configuration ManagementRUGGEDCOM NMS
User Guide
162 ROX Partial Configuration Archive Upload
Uploading Partial Configurations from the Download ScreenIf a partial configuration upload is triggered directly from the partial configuration download (see Section 7.5.3.1,
“ROX Partial Configuration Download”), the Configuration Upload screen will again display a list of
RUGGEDCOM ROX-based devices currently managed by RNMS. The buffered partial configuration can be
uploaded to any of these devices that you select.
Figure 151: Bulk ROX Partial Configuration Upload screen Triggered from a Download
To upload a partial configuration, do the following:
1. Select the ROX routers to upload to.
2. Click Submit.
The process of applying the selected partial configuration archive to the selected ROX-based routers begins.
RNMS displays the event list. Monitor the progress of the configuration update by refreshing the event list.
An event of type: "RNMSSingleUploadSuccess", logged against each ROX router selected for the bulk
update, indicates that the operation was successful for that router.
During the upgrade process, you can click Cancel Bulk Upload to cancel a bulk upload (see the section
called “Cancelling a Bulk Upload”).
Uploading Partial Configurations from the ROX ScreenIf Bulk ROX Partial Configuration Upload is selected directly from the ROX Management screen, RNMS displays
the screen below (see Figure 152). This screen contains a list of RUGGEDCOM ROX-based devices managed
by RNMS as well as an interface you can use to upload a file from the server repository. Files can be transferred
to the server using the ROX Generic Configuration Archive Management interface. For more information abou
transferring files to the server, see Section 7.5.3.3, “ROX Generic Configuration Archive Management”.
To use this screen, a partial configuration archive must have been previously downloaded using the
Configuration Download screen (see the section called “Uploading Partial Configurations from the Download
Screen”).To upload a partial configuration, do the following:
1. On the toolbar, click Admin. The Admin screen appears.
2. Click RUGGEDCOM NMS Configuration Management. The Management screen appears.
3. Click ROX Management. The ROX screen appears.
4. Click Bulk ROX Partial Configuration Upload. The Configuration Upload screen appears.

8/10/2019 NMS v1-6 User-Guide En
http://slidepdf.com/reader/full/nms-v1-6-user-guide-en 179/351
RUGGEDCOM NMS
User GuideChapter 7
Configuration Management
ROX Generic Configuration Archive Management 163
Figure 152: Configuration Upload Screen
5. Select one of more devices to upload to.
6. Select a file from the list on the screen.
7. Click Submit.
The process of applying the selected partial configuration archive to the selected ROX-based routers begins.
RNMS displays the event list. Monitor the progress of the configuration update by refreshing the event list.
An event of type: "RNMSSingleUploadSuccess", logged against each ROX router selected for the bulk
update, indicates that the operation was successful for that router.
During the upgrade process, you can click Cancel Bulk Upload to cancel a bulk upload (see the section
called “Cancelling a Bulk Upload”).
Bulk Upload StatusClick Bulk Upload Status to monitor the current status of the overall bulk upload process.
Cancelling a Bulk UploadIt is possible to cancel the upload for outstanding ROX devices by clicking Cancel Bulk Upload. Uploads that
have not yet begun at the time this button is clicked will be cancelled.
Section 7.5.3.3
ROX Generic Configuration Archive Management
The File Management screen provides an interface to manage ROX partial configuration files maintained on the
RNMS server. It allows you to upload, download, or remove files.
To display the File Management screen, do the following:
1. On the toolbar, click Admin. The Admin screen appears.
2. Click RUGGEDCOM NMS Configuration Management. The Management screen appears.
3. Click ROX Management. The ROX screen appears.

8/10/2019 NMS v1-6 User-Guide En
http://slidepdf.com/reader/full/nms-v1-6-user-guide-en 180/351
Chapter 7
Configuration ManagementRUGGEDCOM NMS
User Guide
164 ROX II Configuration Managemen
4. Click ROX Generic Configuration Archive Management. The File Management screen appears.
Figure 153: File Management Screen
• Clicking Upload to the Server on the File Management screen allows you to upload a file to RNMS via the
Web browser. For more information about uploading a file to the server, see the section called “Transferring a
File”.
• Clicking Save Configuration File downloads one selected file at a time to the Web browser.
• Clicking Delete Configuration File removes one selected file at a time from the RNMS server.
Transferring a FileClicking Upload to the Server allows you to transmit a file via the Web browser to the RNMS server for
subsequent upload to one or more selected ROX routers. Transfer a partial configuration archive file to the server
and click Submit to begin the process of applying the configuration to the selected ROX-based routers. Then,
proceed as described in the section called “Uploading Partial Configurations from the ROX Screen”.
NOTE A partial configuration archive file uploaded via "Transfer a File to the Server" will not be stored in the
RNMS directory of configuration archives, but will instead be used only for the subsequent Partial
Configuration Upload process.
Section 7.6
ROX II Configuration ManagementRNMS suppor ts bulk firmware and configuration management for devices running ROX II software.
Using RNMS, you can do the following:
• Archived Configuration File Upload - Allows you to upload an archived configuration file to a ROX II device.
• Firmware Upgrade - Allows you to perform a firmware upgrade on multiple ROX II devices.These features are described in the following sections.

8/10/2019 NMS v1-6 User-Guide En
http://slidepdf.com/reader/full/nms-v1-6-user-guide-en 181/351
RUGGEDCOM NMS
User GuideChapter 7
Configuration Management
Uploading an Archived Configuration File to ROX II 165
Section 7.6.1
Uploading an Archived Configuration File to ROX II
The Upload Archived ROX II Configuration File feature allows you to upload an archived configuration file to a
single device. You can upload to any ROX II device currently managed by RNMS (see Figure 154 for an example
of a device list).
The configuration files stored on the RNMS server, as shown in Figure 155, will have the following format:
config-verXX.xml
The "verXX" refers to the version number of the configuration file as created on the RUGGEDCOM device. Note
that the version numbers of the configuration files may not be numbered consecutively due to the way they are
processed within the switches and servers.
To upload an archived configuration file to a single device, do the following:
1. On the toolbar, click Admin. The Admin screen appears.
2. Click RUGGEDCOM NMS Configuration Management. The Management screen appears.
3. Click Archived Configuration File Upload. The Configuration Upload screen appears.
Figure 154: Configuration Upload Screen
4. Click on the Product filter at the top of the screen and make sure it is set to ROX2.
5. Select a device from the list and click Submit. The Configuration Upload screen appears.
Figure 155: Configuration Upload Screen

8/10/2019 NMS v1-6 User-Guide En
http://slidepdf.com/reader/full/nms-v1-6-user-guide-en 182/351
Chapter 7
Configuration ManagementRUGGEDCOM NMS
User Guide
166 Viewing the Status Using the Log File
6. Select a file to upload, referring to the saved timestamp (second column) and ROX 2 version (third column)
to ensure you choose the correct file.
Column Description
Saved TimestampUse the timestamp to identify the exact file you need by the date
and time the file was saved on the RNMS server.
ROX 2 Version
Compare the ROX II version of the files in the list to the device'scurrently running ROX II version displayed in the top left portion
of the screen. Uploading a file with an older version is usually
safe because the device will automatically convert it, assign it
a new version number and re-download it. Uploading a file with
a newer version may not work and could cause problems. If
unsure, contact Siemens support for advice.
Click Submit. RNMS does the following:
• An event signals the beginning of processing.
• RNMS uploads the file to the selected device.
• An event indicates the success or failure of the transaction.
• RNMS downloads and saves the new configuration file.7. View the event log file (see Section 7.6.1.1, “Viewing the Status Using the Log File”).
Section 7.6.1.1
Viewing the Status Using the Log File
After uploading a configuration file to a ROX II device, view the event log file (Home > Admin > Management
> View Log File) (see Section 7.10, “Configuration Management Log File”) for the selected device to verify the
successful completion of the transaction.
Section 7.6.1.2
Saving a Configuration File
Clicking Save Configuration File downloads one selected file at a time to your workstation.
Section 7.6.1.3
Deleting a Configuration File
Clicking Delete Configuration File removes one selected file at a time from the RNMS server.
Section 7.6.1.4
Comparing Configuration Files
For information about comparing configuration files, see Section 7.6.2, “Comparing ROX II Configuration Files”.

8/10/2019 NMS v1-6 User-Guide En
http://slidepdf.com/reader/full/nms-v1-6-user-guide-en 183/351
RUGGEDCOM NMS
User GuideChapter 7
Configuration Management
Downloading Debug Information 167
Section 7.6.1.5
Downloading Debug Information
To save debug information, click the Download Debug Info button.
A confirmation prompt appears. Click OK. The Home > Events > List screen appears. A status message at the
top of the screen indicates the status of the debug information download.
The downloaded information is saved to a file in the ruggednms/ruggednms/configmgtd/logs/
ruggedcom/ROX2Debug/[IP] directory on your workstation.
Section 7.6.1.6
Resetting the Device
To reboot the device, click Reset Device. A confirmation prompt appears. Click OK. The device reboots.
Section 7.6.2
Comparing ROX II Configuration Files
Clicking Compare Configuration File allows you to compare two configuration files from a ROX II device. To
compare ROX II configuration files, do the following:
1. On the toolbar, click Admin. The Admin screen appears.
2. Click RUGGEDCOM NMS Configuration Management. The Management screen appears.
3. Click Archived Configuration File Upload. The Configuration Upload screen appears.
Figure 156: Configuration Upload Screen
4. Select a device from the list and click Submit. The Configuration Upload screen appears.

8/10/2019 NMS v1-6 User-Guide En
http://slidepdf.com/reader/full/nms-v1-6-user-guide-en 184/351
Chapter 7
Configuration ManagementRUGGEDCOM NMS
User Guide
168 Comparing ROX II Configuration Files
Figure 157: Configuration Upload Screen
5. Select two or more configuration files from the configuration file list, referring to the saved timestamp (second
column) and ROX 2 version (third column) to ensure you choose the correct file.
Column Description
Saved TimestampUse the timestamp to identify the exact file you need by the date
and time the file was saved on the RNMS server.
ROX 2 Version
Compare the ROX II version of the files in the list to the device's
currently running ROX II version displayed in the top left portion
of the screen. Uploading a file with an older version is usuallysafe because the device will automatically convert it, assign it
a new version number and re-download it. Uploading a file with
a newer version may not work and could cause problems. If
unsure, contact Siemens support for advice.
6. Click Compare Configuration File. The Comparison Result screen appears.

8/10/2019 NMS v1-6 User-Guide En
http://slidepdf.com/reader/full/nms-v1-6-user-guide-en 185/351
RUGGEDCOM NMS
User GuideChapter 7
Configuration Management
Comparing Differences in a Parameter 169
Figure 158: Compare Screen
7. Click on each tab at the top of the screen, to display the different parameters. A parameter will appear in redtext if the two configuration files have differently configured values for this parameter. The Compare with
Targets button will appear next to parameters in red text.
8. Click Compare with Targets to see the differences in a parameter. For more information about comparing
differences in a parameter, see Section 7.6.2.1, “Comparing Differences in a Parameter”.
or
Click Show Summary of Differences to display a summary of the differences between the configuration
files. For more information about comparing differences between configuration files, see Section 7.6.2.2,
“Comparing Differences between Configuration Files”.
Section 7.6.2.1Comparing Differences in a Parameter
On the Compare screen, click Compare with Targets to see the differences in a parameter. A dialog box
appears, with columns showing the target name (the configuration file), the software version and the value. If
values are different, one of them will be highlighted in red text.

8/10/2019 NMS v1-6 User-Guide En
http://slidepdf.com/reader/full/nms-v1-6-user-guide-en 186/351
Chapter 7
Configuration ManagementRUGGEDCOM NMS
User Guide
170 Comparing Differences between Configuration Files
Section 7.6.2.2
Comparing Differences between Configuration Files
On the Compare screen, click Show Summary of Difference to display a summary of the differences between
configuration files. A dialog box appears, with columns showing the path, the parameters and the configuration
file names. The values for each parameter are shown for each configuration file. Differences are highlighted in
red text.
Section 7.6.3
Bulk ROX II Firmware Upgrade
NOTEBulk ROX II firmware upgrades are only supported for ROX II devices with rr2.2.0+ firmware.
The Bulk ROX II Firmware Upgrade feature is used to perform firmware upgrades for multiple ROX II-based
routers at a time (see Figure 160).
Figure 159 illustrates the ROX II file system. Firmware upgrade files should be installed in the "{installed
folder}\ruggednms\" directory in the RNMS server.
Figure 159: ROX II Firmware Location
The Firmware Upgrade screen contains the Bulk Upgrade Device List , which displays all ROX II-based routers
currently managed by RNMS . Filter the list to display only devices running a particular ROX II version by
selecting the desired version from the Display ROX 2 Version list. The ROX II firmware versions installed on theRNMS server are listed beneath the list of ROX II devices.

8/10/2019 NMS v1-6 User-Guide En
http://slidepdf.com/reader/full/nms-v1-6-user-guide-en 187/351
RUGGEDCOM NMS
User GuideChapter 7
Configuration Management
Bulk ROX II Firmware Upgrade 171
Figure 160: Firmware Upgrade Screen
NOTEThe RNMS configuration parameter: rox2-debianppc-firmware-url and rox2-debian386-firmware-
url must be set correctly with the IP address of the RNMS server in order to perform a bulk ROX II
firmware update. Refer to Section 7.11, “Configuration Management Daemon Parameters” for details.
To upgrade multiple ROX II-based routers, do the following:
1. On the toolbar, click Admin. The Admin screen appears.
2. Click RUGGEDCOM NMS Configuration Management. The Management screen appears.3. Click Firmware Upgrade. The Firmware Upgrade screen appears (see Figure 160).
4. Click on the Product filter at the top of the screen and make sure it is set to ROX2.
5. Select the ROX II routers to be upgraded.
6. Select the ROX II version to use for the upgrade.
7. Click Submit to begin the upgrade process. This results in the following sequence of events:
• An event signals the beginning of the bulk firmware upgrade.
• An event signals the beginning of the upgrade process for each selected device.
• RNMS triggers the firmware upgrade process for each selected device.
• An event indicates the success or failure of the upgrade process.• If the firmware upgrade process fails for one of the selected devices, the bulk firmware upgrade process is
stopped.
• An event indicates the success or failure of the bulk firmware upgrade at the end of the bulk firmware
upgrade process.
During the upgrade process, you can monitor the bulk upload status (see Section 7.6.3.1, “Bulk Upgrade
Status”) or cancel a bulk upload (see Section 7.6.3.3, “Cancelling a Bulk Upgrade”).
8. View the event log file (see Section 7.6.3.2, “Viewing the Status Using the Log File”).

8/10/2019 NMS v1-6 User-Guide En
http://slidepdf.com/reader/full/nms-v1-6-user-guide-en 188/351
Chapter 7
Configuration ManagementRUGGEDCOM NMS
User Guide
172 Bulk Upgrade Status
Section 7.6.3.1
Bulk Upgrade Status
Click Bulk Upgrade Status to monitor the current status of the overall bulk upgrade process.
Section 7.6.3.2
Viewing the Status Using the Log File
View the Configuration Management Log File (Home > Admin > Management > View Log File) (see
Section 7.10, “Configuration Management Log File”) for information about the progress and completion of the
upgrade for the selected ROX II devices.
Section 7.6.3.3
Cancelling a Bulk Upgrade
It is possible to cancel the upgrade for outstanding ROX II devices by clicking Cancel Bulk Upgrade. Upgrades
that have not yet begun will be cancelled when this button is clicked.
Section 7.6.4
Dynamic Configuration Management
Dynamic configuration management lets you do the following:
• Create templates based on the existing configuration of a device
• Use templates to apply configurations to ROX II devices
• Compare configurations across devices, groups of devices and templates
NOTETo use dynamic configuration management, ROX II devices must be running software version ROX 2.3
or higher.
Dynamic configuration management could be used for the following purposes:
Viewing Configuration Differences for a Group of Devices
You can compare a configuration in a group of devices to see
differences in the configurations. Differences will be highlighted on
the screen, in red text.
Creating Consistent Configurations
If a configuration is causing problems because it is not consistent
across a group of devices, you can upload this configuration to all
devices in the group, to guarantee consistent configuration.
Modifying Existing Parameters for a Group of DevicesYou can distribute a modified configuration from the template deviceto a group of devices by modifying the template and then applying
the changes to the group.
Redistributing a Common Configuration
If changes are made to a group of devices (for example, if modules
are added to the hardware) and a configuration change to all the
devices is required, you can change the parameter in the template
and then apply the changes to all the devices in the group.
Controlling the Distribution Configuration ProcessYou can control the way configurations are distributed to devices
and make sure that all configurations are valid. Validating

8/10/2019 NMS v1-6 User-Guide En
http://slidepdf.com/reader/full/nms-v1-6-user-guide-en 189/351
RUGGEDCOM NMS
User GuideChapter 7
Configuration Management
Dynamic Configuration Management Interface 173
each configuration before submitting them guarantees that the
configurations are valid.
Configuring a New Device
If you add new devices to your network, and you want them to be
configured the same way as other devices, you can apply a template
to rapidly create exactly the same configuration in the new devices.
This section explains how to perform the following tasks using dynamic configuration management:
• Save a configuration as a template
• Select a template
• Open a saved template
• Compare differences between configurations for multiple devices
• Edit configurations for one or more devices
• Validate a configuration for one or more devices
• Export a summary of configuration differences to a .csv file
• Apply a configuration template to one or more devices
• Compare differences between two saved templates
• Delete saved templates
Section 7.6.4.1
Dynamic Configuration Management Interface
To access the Dynamic Configuration Management interface, do the following:
1. On the toolbar, click Admin. The Admin screen appears.
2. Click RUGGEDCOM NMS Configuration Management. The Management screen appears.
3. Click ROX2 Management. The ROX2 screen appears.
4. Click ROX2 Configuration Management. The Configuration screen appears, displaying a list of ROX II
(version ROX 2.3 or higher) devices.
The Dynamic Configuration Management interface consists of two Configuration screens that contain different
functions.
The first screen allows you to select devices to use as target devices and templates. After selecting devices, click
Compare & Edit to perform the tasks described in the sections that follow.

8/10/2019 NMS v1-6 User-Guide En
http://slidepdf.com/reader/full/nms-v1-6-user-guide-en 190/351
Chapter 7
Configuration ManagementRUGGEDCOM NMS
User Guide
174 Dynamic Configuration Management Interface
Figure 161: Configuration Screen
The second screen appears as follows.

8/10/2019 NMS v1-6 User-Guide En
http://slidepdf.com/reader/full/nms-v1-6-user-guide-en 191/351
RUGGEDCOM NMS
User GuideChapter 7
Configuration Management
Dynamic Configuration Management Interface 175
Figure 162: Configuration Screen
At the top of the screen, the IP address for the selected template device is displayed. One of the following buttons
will be visible.
Button Description
Show Target Devices
Displays the list of selected target devices in a table at the top of the
screen, showing the device name, IP address, ROX2 version and
ROX2 family for each device.
Hide Target Devices Hides the list of selected target devices from view.
ROX2 Device Compare and ConfigurationThe ROX2 Device Compare and Configuration portion of the screen contains a series of tabs across the top of
the screen and a tree structure along the left side.

8/10/2019 NMS v1-6 User-Guide En
http://slidepdf.com/reader/full/nms-v1-6-user-guide-en 192/351
Chapter 7
Configuration ManagementRUGGEDCOM NMS
User Guide
176 Dynamic Configuration Management Interface
Tabs and Tree StructureYou can click the tabs at to view configurations for the selected devices. Within each tab, you can view
parameters by clicking the folders in the tree.
Red Text A configuration or parameter will appear in red text if there are devices selected with values configured that do
not match those of the selected template device. Also, if you change a parameter, the configuration turns red toshow that it changed.
Figure 163: Parameter in Red Text
Editing ValuesYou can edit a parameter's value by typing the new value inside the field for the parameter. Fields that contain
a name, ID or device slot cannot be edited. For more information about editing, see Section 7.6.4.6, “Editing
Configurations”.
FunctionsThe following functions are provided:
Function Description
Save as Template File
Saves a configuration from a device to use as a template. For more
information about this function, see Section 7.6.4.2, “Saving a
Configuration as a Template”.
Update Targets
Updates the configurations of target devices to match a template or
to save changes after they have been edited. For more information
about this function, see Section 7.6.4.6, “Editing Configurations” and
Section 7.6.4.9, “Applying a Configuration Template”.
ValidateChecks to see if a configuration is valid. For more information about
this function, see Section 7.6.4.7, “Validating Configurations”.

8/10/2019 NMS v1-6 User-Guide En
http://slidepdf.com/reader/full/nms-v1-6-user-guide-en 193/351

8/10/2019 NMS v1-6 User-Guide En
http://slidepdf.com/reader/full/nms-v1-6-user-guide-en 194/351
Chapter 7
Configuration ManagementRUGGEDCOM NMS
User Guide
178 Saving a Configuration as a Template
Figure 165: Configuration Screen
8. If required, click the tabs at the top of the screen to view the configurations for the device. Within each tab,
you can view parameters by clicking the folders in the tree in the left portion of the screen.
9. If required, edit the parameters by typing your changes into the fields of the parameters. For more
information about editing, see Section 7.6.4.6, “Editing Configurations”.
10. To validate your configuration, click Validate. A dialog box appears - with a message to wait while theconfiguration is validated. A second message will appear - confirming whether the configuration was
successfully validated or not.
11. Click Save as Template File. A window appears.

8/10/2019 NMS v1-6 User-Guide En
http://slidepdf.com/reader/full/nms-v1-6-user-guide-en 195/351
RUGGEDCOM NMS
User GuideChapter 7
Configuration Management
Selecting a Template 179
Figure 166: Save as Template File Window
12. In the File Name field, type a file name.
13. In the Comment field, type a comment describing the template.
14. Click Save. A message appears - confirming the template has been saved.
Section 7.6.4.3
Selecting a Template
When selecting templates, you can choose whether to create a template from a device listed on the screen or to
use a template that has already been saved.
To select a template, do the following:
1. On the toolbar, click Admin. The Admin screen appears.
2. Click RUGGEDCOM NMS Configuration Management. The Management screen appears.
3. Click ROX2 Management. The ROX2 screen appears.
4. Click ROX2 Configuration Management. The Configuration screen appears, displaying a list of ROX II
(version ROX 2.3 or higher) devices.
Figure 167: Configuration Screen

8/10/2019 NMS v1-6 User-Guide En
http://slidepdf.com/reader/full/nms-v1-6-user-guide-en 196/351

8/10/2019 NMS v1-6 User-Guide En
http://slidepdf.com/reader/full/nms-v1-6-user-guide-en 197/351
RUGGEDCOM NMS
User GuideChapter 7
Configuration Management
Opening a Saved Template 181
Figure 169: Configuration Screen
5. Select the Template File check box and click Select Template File to browse for a template. A window
appears, displaying a list of template files.
Figure 170: Select Template File Window
6. Click View. A window appears. You can now view parameters in the template file (by clicking on them) but
you cannot make any changes to them.

8/10/2019 NMS v1-6 User-Guide En
http://slidepdf.com/reader/full/nms-v1-6-user-guide-en 198/351
Chapter 7
Configuration ManagementRUGGEDCOM NMS
User Guide
182 Comparing Configurations
Figure 171: View Template File Window
Section 7.6.4.5
Comparing Configurations
To compare configuration differences between multiple devices, do the following:
1. On the toolbar, click Admin. The Admin screen appears.
2. Click RUGGEDCOM NMS Configuration Management. The Management screen appears.
3. Click ROX2 Management. The ROX2 screen appears.
4. Click ROX2 Configuration Management. The Configuration screen appears, displaying a list of ROX II
(version ROX 2.3 or higher) devices.

8/10/2019 NMS v1-6 User-Guide En
http://slidepdf.com/reader/full/nms-v1-6-user-guide-en 199/351
RUGGEDCOM NMS
User GuideChapter 7
Configuration Management
Comparing Configurations 183
Figure 172: Configuration Screen
5. Select a template. For more information about selecting a template, see Section 7.6.4.3, “Selecting a
Template”.
6. Select one or more devices from the list.
7. Click Compare & Edit. The Configuration screen appears.

8/10/2019 NMS v1-6 User-Guide En
http://slidepdf.com/reader/full/nms-v1-6-user-guide-en 200/351

8/10/2019 NMS v1-6 User-Guide En
http://slidepdf.com/reader/full/nms-v1-6-user-guide-en 201/351
RUGGEDCOM NMS
User GuideChapter 7
Configuration Management
Comparing Configurations 185
Figure 174: Compare with Targets Window
10. Click Show Summary of Differences to display a summary of the differences between configuration
files. The Summary of Differences window appears, with columns showing the path, the parameters, the
parameter values for the template and the parameter values for the device(s). Differences are highlighted in
red text.
Figure 175: Summary of Differences Window
11. If required, you can export the summary as a .csv file by clicking Export to CSV File. For more information
about exporting the summary, see Section 7.6.4.8, “Exporting a Summary to a .csv File”

8/10/2019 NMS v1-6 User-Guide En
http://slidepdf.com/reader/full/nms-v1-6-user-guide-en 202/351
Chapter 7
Configuration ManagementRUGGEDCOM NMS
User Guide
186 Editing Configurations
Section 7.6.4.6
Editing Configurations
NOTEIf a template is selected as a target device, the template will be edited and updated as well as any
other selected devices. If you do not want to edit the template, make sure it is not selected as a target
device.
You can edit configurations that are in a template you want to save or that is already saved. You can also edit
configurations that are being applied to your target devices. To edit the template and the target simultaneously,
make sure your template is selected as a target device as well as being selected as the template.
For more information about selecting a template, see Section 7.6.4.3, “Selecting a Template”.
For more information about editing while saving a template, see Section 7.6.4.2, “Saving a Configuration as a
Template”.
For more information about editing while applying a configuration template to target devices, see Section 7.6.4.9,
“Applying a Configuration Template”.
Edit configurations on the ROX2 Manual Configuration Management screen by selecting a parameter and
typing directly into fields of the parameters. Figure 176 illustrates where to to type. The field is marked with ***.
Figure 176: Editing a Parameter
Fields that represent names, IDs or device slots cannot be edited. The System Name field (see Figure 177) in
Admin is an example of a special field that cannot be edited.
Figure 177: Uneditable Field
After editing the parameters, validate your changes (for more information about validation, see Section 7.6.4.7,
“Validating Configurations”) and save your changes to either the template or the target devices.

8/10/2019 NMS v1-6 User-Guide En
http://slidepdf.com/reader/full/nms-v1-6-user-guide-en 203/351
RUGGEDCOM NMS
User GuideChapter 7
Configuration Management
Validating Configurations 187
Section 7.6.4.7
Validating Configurations
To validate a configuration for one or more devices, do the following:
1. On the toolbar, click Admin. The Admin screen appears.
2. Click RUGGEDCOM NMS Configuration Management. The Management screen appears.
3. Click ROX2 Management. The ROX2 screen appears.
4. Click ROX2 Configuration Management. The Configuration screen appears, displaying a list of ROX II
(version ROX 2.3 or higher) devices.
Figure 178: Configuration Screen
5. Select a template. For more information about selecting a template, see Section 7.6.4.3, “Selecting a
Template”.
6. Select one or more target devices from the list.
7. Click Compare & Edit. The Configuration screen appears.

8/10/2019 NMS v1-6 User-Guide En
http://slidepdf.com/reader/full/nms-v1-6-user-guide-en 204/351
Chapter 7
Configuration ManagementRUGGEDCOM NMS
User Guide
188 Validating Configurations
Figure 179: Configuration Screen
8. Click the tabs at the top of the screen to view the configurations for the devices. Within each tab, you
can view parameters by clicking the folders in the tree in the left portion of the screen. A configuration or
parameter will appear in red text if there are devices that have values configured for this parameter that do
not match the template device.
9. Click the check boxes for the parameters you want to validate. If the parameter has a field that is a name,ID, or slot, this field must be selected so that RNMS can identify the parameter that is being changed and
validate it successfully.
10. Edit your configurations, if required. For more information about editing configurations, see Section 7.6.4.6,
“Editing Configurations”.
11. Click Validate. A window appears - with a message to wait while the configuration is validated. A second
message will appear - confirming whether the configuration was successfully validated or not. If the
validation fails, the reason and the parameter are shown. Figure 180 and Figure 181 display the messages.

8/10/2019 NMS v1-6 User-Guide En
http://slidepdf.com/reader/full/nms-v1-6-user-guide-en 205/351
RUGGEDCOM NMS
User GuideChapter 7
Configuration Management
Exporting a Summary to a .csv File 189
Figure 180: Validation Successful
Figure 181: Validation Failed
Section 7.6.4.8
Exporting a Summary to a .csv File
To export a summary of configuration differences to a .csv file, do the following:
1. On the toolbar, click Admin. The Admin screen appears.
2. Click RUGGEDCOM NMS Configuration Management. The Management screen appears.
3. Click ROX2 Management. The ROX2 screen appears.
4. Click ROX2 Configuration Management. The Configuration screen appears, displaying a list of ROX II
(version ROX 2.3 or higher) devices.

8/10/2019 NMS v1-6 User-Guide En
http://slidepdf.com/reader/full/nms-v1-6-user-guide-en 206/351

8/10/2019 NMS v1-6 User-Guide En
http://slidepdf.com/reader/full/nms-v1-6-user-guide-en 207/351
RUGGEDCOM NMS
User GuideChapter 7
Configuration Management
Exporting a Summary to a .csv File 191
Figure 183: Configuration Screen
8. If required, click the tabs at the top of the screen to view the configurations for the devices. Within each tab,
you can view parameters by clicking the folders in the tree in the left portion of the screen. A configuration or
parameter will appear in red text if there are devices that have values configured for this parameter that do
not match the template device.
9. Click Show Summary of Differences to display a summary of the differences between configurationfiles. The Summary of Differences window appears, with columns showing the path, the parameters, the
parameter values for the template and the parameter values for the device(s). Differences are highlighted in
red text.

8/10/2019 NMS v1-6 User-Guide En
http://slidepdf.com/reader/full/nms-v1-6-user-guide-en 208/351
Chapter 7
Configuration ManagementRUGGEDCOM NMS
User Guide
192 Exporting a Summary to a .csv File
Figure 184: Summary of Differences Window
10. Click Export to CSV File. The Opening diffs.csv dialog box appears.
Figure 185: Opening diffs.csv Dialog Box
11. Select Save File.
12. Click OK. The file is saved to the Downloads folder in your workstation.

8/10/2019 NMS v1-6 User-Guide En
http://slidepdf.com/reader/full/nms-v1-6-user-guide-en 209/351
RUGGEDCOM NMS
User GuideChapter 7
Configuration Management
Applying a Configuration Template 193
Section 7.6.4.9
Applying a Configuration Template
To apply a configuration template to one or more devices, do the following:
1. On the toolbar, click Admin. The Admin screen appears.
2. Click RUGGEDCOM NMS Configuration Management. The Management screen appears.
3. Click ROX2 Management. The ROX2 screen appears.
4. Click ROX2 Configuration Management. The Configuration screen appears, displaying a list of ROX II
(version ROX 2.3 or higher) devices.
Figure 186: Configuration Screen
5. Select a template. For more information about selecting a template, see Section 7.6.4.3, “Selecting a
Template”.
6. Select one or more target devices from the list.
7. Click Compare & Edit. The Configuration screen appears.

8/10/2019 NMS v1-6 User-Guide En
http://slidepdf.com/reader/full/nms-v1-6-user-guide-en 210/351
Chapter 7
Configuration ManagementRUGGEDCOM NMS
User Guide
194 Applying a Configuration Template
Figure 187: Configuration Screen
8. Click the tabs at the top of the screen to view the configurations for the devices. Within each tab, you
can view parameters by clicking the folders in the tree in the left portion of the screen. A configuration or
parameter will appear in red text if there are devices that have values configured for this parameter that do
not match the template device.
9. Click the check boxes for the parameters you want to be included in the target device(s). If the parameter has a field that is a name, ID, or slot, this field must be selected so that RNMS can identify the parameter
that is being changed.
Or
To save all the parameters, click Select All.
10. If required, edit the parameters by typing your changes into the fields of the parameters. For more
information about editing, see Section 7.6.4.6, “Editing Configurations”.

8/10/2019 NMS v1-6 User-Guide En
http://slidepdf.com/reader/full/nms-v1-6-user-guide-en 211/351
RUGGEDCOM NMS
User GuideChapter 7
Configuration Management
Applying a Configuration Template 195
11. To validate your configuration, click Validate. A dialog box appears - with a message to wait while the
configuration is validated. A second message will appear - confirming whether the configuration was
successfully validated or not.
12. Click Update Targets. The Confirm the Changes window appears.
13. If required, click Current Values to display the current value of the parameters on the device.
Figure 188: Confirm the Changes Window
14. In the Confirm the Changes window, click Submit to Targets.
A message appears, prompting you to confirm you want to update targets.
15. Click OK. A window appears, showing the validation progress. When validation is complete, a message will
appear, indicating that validation was successful, and prompting you to continue.

8/10/2019 NMS v1-6 User-Guide En
http://slidepdf.com/reader/full/nms-v1-6-user-guide-en 212/351
Chapter 7
Configuration ManagementRUGGEDCOM NMS
User Guide
196 Applying a Configuration Template
Figure 189: Validation Window
16. Click Continue. A window appears, showing the progress of the update.
Figure 190: Show Updating Progress Window - 0% Complete
17. If required, close the window. You are returned to the ROX2 Manual Configuration Management screen.
NOTENote that you cannot perform other actions using the templates for the Dynamic Configuration
Management feature until after the validation progress is completed.
18. If required, click Show Updating Progress on the ROX2 Manual Configuration Management screen to
show the updating or completed progress and a list of configuration files that were applied to devices.

8/10/2019 NMS v1-6 User-Guide En
http://slidepdf.com/reader/full/nms-v1-6-user-guide-en 213/351
RUGGEDCOM NMS
User GuideChapter 7
Configuration Management
Comparing Saved Templates 197
Figure 191: Show Updating Progress Window - 100% Complete
The changes are saved. The target devices are now updated to match the selected parameters in the
template device.
Section 7.6.4.10Comparing Saved Templates
To compare two saved templates, do the following:
1. On the toolbar, click Admin. The Admin screen appears.
2. Click RUGGEDCOM NMS Configuration Management. The Management screen appears.
3. Click ROX2 Management. The ROX2 screen appears.
4. Click ROX2 Configuration Management. The Configuration screen appears, displaying a list of ROX II
(version ROX 2.3 or higher) devices.
Figure 192: Configuration Screen
5. Select the Template File check box and click Select Template File to browse for a template. A window
appears, displaying a list of template files.

8/10/2019 NMS v1-6 User-Guide En
http://slidepdf.com/reader/full/nms-v1-6-user-guide-en 214/351
Chapter 7
Configuration ManagementRUGGEDCOM NMS
User Guide
198 Comparing Saved Templates
Figure 193: Select Template File Window
6. Select a template file from the list.
7. Click Compare next to a second template file from the list. A window appears.
Figure 194: Compare Template Files Window

8/10/2019 NMS v1-6 User-Guide En
http://slidepdf.com/reader/full/nms-v1-6-user-guide-en 215/351
RUGGEDCOM NMS
User GuideChapter 7
Configuration Management
Deleting Saved Templates 199
8. Click the tabs at the top of the window to view the configurations for the templates. Within each tab, you
can view parameters by clicking the folders in the tree in the left portion of the window. Configurations and
parameters will appear in red text if there are values configured that are different in each template.
Section 7.6.4.11
Deleting Saved Templates
To delete one or more saved templates, do the following:
1. On the toolbar, click Admin. The Admin screen appears.
2. Click RUGGEDCOM NMS Configuration Management. The Management screen appears.
3. Click ROX2 Management. The ROX2 screen appears.
4. Click ROX2 Configuration Management. The Configuration screen appears, displaying a list of ROX II
(version ROX 2.3 or higher) devices.
Figure 195: Configuration Screen
5. Select the Template File check box and click Select Template File to browse for a template. A window
appears, displaying a list of template files.

8/10/2019 NMS v1-6 User-Guide En
http://slidepdf.com/reader/full/nms-v1-6-user-guide-en 216/351
Chapter 7
Configuration ManagementRUGGEDCOM NMS
User Guide
200 App Managemen
Figure 196: Select Template File Window
6. In the Delete column, select the box(es) next to the template file(s) you want to delete.
7. Click Delete. A message appears - confirming that you want to delete the selected file(s).
8. Click OK. Any selected files are deleted.
Section 7.6.5
App Management
App management offers the capability to manage applications that can be deployed on ROX II devices. Currently,
RNMS supports installation and feature key management for CrossBow and eLAN.
Using app management, you can install, upgrade or remove apps. If there are multiple devices, RNMS installs,
upgrades or uninstalls on devices sequentially. RNMS retrieves the web server information (the app URL), sends
it to the device, and triggers the device to start the app installation process. During the installation process, you
can view the status on the RNMS status bar. After installation, you can view the results in the event log file.
Figure 197 illustrates the app file system. App installation files should be installed in the "{installed folder}\ruggednms\" directory in the RNMS server.
Figure 197: App File System Location

8/10/2019 NMS v1-6 User-Guide En
http://slidepdf.com/reader/full/nms-v1-6-user-guide-en 217/351
RUGGEDCOM NMS
User GuideChapter 7
Configuration Management
Installing or Upgrading Apps on ROX II Devices 201
Section 7.6.5.1
Installing or Upgrading Apps on ROX II Devices
To install or upgrade one or more apps on one or more ROX II devices, do the following:
1. On the toolbar, click Admin. The Admin screen appears.
2. Click RUGGEDCOM NMS Configuration Management. The Management screen appears.
3. Click ROX2 Management. The ROX2 screen appears.
4. Click App Management. The App screen appears.
Figure 198: App Screen
5. Select one or more ROX II devices from the list.
6. Click Install. The Install screen appears.
Figure 199: Install Screen
7. Select one or more apps from the list.
8. Select the version from the Version column, for each app.
9. If required, select Install Feature Key. If RNMS finds more than one feature key stored in the feature key
folder, it will send the one with the latest time stamp to the device.

8/10/2019 NMS v1-6 User-Guide En
http://slidepdf.com/reader/full/nms-v1-6-user-guide-en 218/351
Chapter 7
Configuration ManagementRUGGEDCOM NMS
User Guide
202 Removing Apps from ROX II Devices
NOTETo install multiple feature keys, use the Feature Key Management feature. For more information
about installing feature keys, see Section 7.6.6, “Feature Key Management” .
10. Click Install. A message appears, prompting you to confirm that you want to continue.
11. Click OK. RNMS verifies software dependency. A message appears, stating whether the device(s) meet
software dependency or not.
If the device meets software dependency, RNMS installs or upgrades the app (and the feature key, if
selected). The device reboots.
RNMS displays the installation or upgrade results for the app(s) (and the feature key, if selected) on the
status bar, sends a notification about them and records them in the event log file. If there is more than one
device, RNMS repeats the installation or upgrade process for each device.
12. View the event log file (see the section called “Viewing the Status Using the Log File”).
Section 7.6.5.2
Removing Apps from ROX II DevicesTo remove one or more apps from one or more ROX II devices, do the following:
1. On the toolbar, click Admin. The Admin screen appears.
2. Click RUGGEDCOM NMS Configuration Management. The Management screen appears.
3. Click ROX2 Management. The ROX2 screen appears.
4. Click App Management. The App screen appears.
Figure 200: App Screen
5. Select one or more ROX II devices from the list.
6. Click Uninstall. The Uninstall screen appears.

8/10/2019 NMS v1-6 User-Guide En
http://slidepdf.com/reader/full/nms-v1-6-user-guide-en 219/351
RUGGEDCOM NMS
User GuideChapter 7
Configuration Management
Feature Key Management 203
Figure 201: Uninstall Screen
7. Select one or more apps from the list.
NOTEOnly apps that are installed to all selected devices will appear on the Uninstall screen. To
uninstall an app that is only on some of the selected devices, select these devices only and
uninstall the app. Repeat the uninstallation process for remaining apps that require uninstallation.
8. Click Uninstall. A message appears, prompting you to confirm that you want to continue.
9. Click OK. The device completes the uninstallation process and then reboots.
RNMS displays the uninstallation results on the status bar, sends a notification about them and records them
in the event log file. If there is more than one device, RNMS repeats the removal process for each device.
10. View the event log file (see the section called “Viewing the Status Using the Log File”).
Viewing the Status Using the Log File After installing, upgrading or removing an app, view the event log file (Home > Admin > Management >
View Log File) (see Section 7.10, “Configuration Management Log File”) for the selected device to verify the
successful completion of the transaction.
Section 7.6.6
Feature Key Management
The Feature Key Management feature allows you to install feature keys to multiple ROX II devices sequentially.
RNMS retrieves the web server information (the feature key URL), sends it to the device, and triggers the device
to start the feature key installation process. During the installation process, you can view the status on the RNMS
status bar. After installation, you can view the results in the event log file.
Figure 202 illustrates the feature key file system. Feature key installation files should be installed in the "{installed
folder}\ruggednms\" directory in the RNMS server.

8/10/2019 NMS v1-6 User-Guide En
http://slidepdf.com/reader/full/nms-v1-6-user-guide-en 220/351
Chapter 7
Configuration ManagementRUGGEDCOM NMS
User Guide
204 Installing Feature Keys on ROX II Devices
Figure 202: Feature Key File System Location
Section 7.6.6.1
Installing Feature Keys on ROX II Devices
NOTETo install a feature key while installing an app, use the App Management feature. For more information
about installing apps, see Section 7.6.5, “App Management” .
To install one or more feature keys on one or more ROX II devices, do the following:
1. On the toolbar, click Admin. The Admin screen appears.
2. Click RUGGEDCOM NMS Configuration Management. The Management screen appears.
3. Click ROX2 Management. The ROX2 screen appears.
4. Click Feature Key Management. The Feature Key screen appears.
Figure 203: Feature Key Screen
5. Select one or more ROX II devices from the list.
6. Select the feature key file from the Feature Key column, for each device.
7. If required, select Reboot ROX2 device(s) after installing feature key.

8/10/2019 NMS v1-6 User-Guide En
http://slidepdf.com/reader/full/nms-v1-6-user-guide-en 221/351
RUGGEDCOM NMS
User GuideChapter 7
Configuration Management
RuggedMAX Base Station Configuration Management 205
8. Click Install Feature Key. A message appears, prompting you to confirm that you want to continue.
9. Click OK.
RNMS installs the feature key on the device. If Reboot ROX2 device(s) after installing feature key was
selected, the device reboots.
RNMS displays the installation results on the status bar, sends a notification about them and records them in
the event log file. If there is more than one device, RNMS repeats the installation process for each device.
10. View the event log file (see the section called “Viewing the Status Using the Log File”).
Viewing the Status Using the Log File After installing one or more feature keys, view the event log file (Home > Admin > Management > View Log
File) (see Section 7.10, “Configuration Management Log File”) for the selected device to verify the successful
completion of the transaction.
Section 7.7
RuggedMAX Base Station Configuration
Management
Figure 204: RuggedMAX Base Station Management Screen
RNMS supports bulk firmware and configuration management for RuggedMAX base stations.
Using RNMS, you can do the following:
• RuggedMAX BS Manual Configuration Management – bulk manual configuration operations on multiple
RuggedMAX base stations.
• RuggedMAX Base Station Software Control – bulk operations on the operating firmware on RuggedMAX base
stations.
• RuggedMAX Base Station File Control – bulk operations on RuggedMAX firmware upgrade and configuration
files.• Archived Configuration File Upload – upload an archived UV configuration file to the base station from which it
was downloaded.
• Firmware Upgrade – bulk firmware upgrade on RuggedMAX base stations.
RNMS also provides a link to the base station management interface from the Node screen (see Section 4.1,
“Detailed Device Information”).
RuggedMAX devices maintain two directories of firmware image and configuration files. The directory that is
currently active is referred to as Main or Primary . The file that is not currently active and that serves as a backup,

8/10/2019 NMS v1-6 User-Guide En
http://slidepdf.com/reader/full/nms-v1-6-user-guide-en 222/351
Chapter 7
Configuration ManagementRUGGEDCOM NMS
User Guide
206 RuggedMAX BS Manual Configuration Managemen
standby, or alternate file is referred to as Backup or Secondary . For instructions on how to work with Main and
Backup files, see Section 7.7.2, “Software Control”.
Section 7.7.1
RuggedMAX BS Manual Configuration ManagementTo display the RuggedMAX Configuration management screen, do the following:
1. On the toolbar, click Admin. The Admin screen appears.
2. Click RUGGEDCOM NMS Configuration Management. The Management screen appears.
3. Click RuggedMAX Base Station Management. The RuggedMAX screen appears.
4. Click RuggedMAX BS Configuration Management. The RuggedMAX screen appears.
Figure 205: RuggedMAX Screen
From this screen, you can do the following:
• Configure Base Station General Information – see Section 7.7.1.1, “Configuring Base Station General
Information”
• Configure Base Station SNMP Management – see Section 7.7.1.2, “Configuring Base Station SNMP
Management”
Section 7.7.1.1
Configuring Base Station General Information
On the the General Info Configuration screen, you manage base station information, including the Service
Profile, Service Flow, Classifier, DCD Trigger and Neighbor Setting Tables.
To manage base station general information, do the following:
1. On the toolbar, click Admin. The Admin screen appears.
2. Click RUGGEDCOM NMS Configuration Management. The Management screen appears.
3. Click RuggedMAX Base Station Management. The RuggedMAX screen appears.
4. Click RuggedMAX BS Configuration Management. The RuggedMAX screen appears.
5. Click Configure Base Station General Information. The General Info screen appears.

8/10/2019 NMS v1-6 User-Guide En
http://slidepdf.com/reader/full/nms-v1-6-user-guide-en 223/351
RUGGEDCOM NMS
User GuideChapter 7
Configuration Management
Configuring Base Station General Information 207
Figure 206: General Info Screen
6. Select one or more devices and click Submit. The General Info screen appears.

8/10/2019 NMS v1-6 User-Guide En
http://slidepdf.com/reader/full/nms-v1-6-user-guide-en 224/351
Chapter 7
Configuration ManagementRUGGEDCOM NMS
User Guide
208 Configuring Base Station General Information
Figure 207: General Info Screen
7. Configure the following settings:
• BS General Information

8/10/2019 NMS v1-6 User-Guide En
http://slidepdf.com/reader/full/nms-v1-6-user-guide-en 225/351
RUGGEDCOM NMS
User GuideChapter 7
Configuration Management
Configuring Base Station SNMP Management 209
• Frame Settings
• Services
▪ Service Profiles
▪ Service Flows
▪ Classifiers
8. Click Submit All Parameters to apply all (changed and unchanged) parameters or Submit Changed
Parameters to apply only the changed parameters.
NOTESubmit All Parameters applies all the changed and the unchanged parameters to all the
selected base stations. Therefore, Submit All Parameters applies all parameters on the
screen to the selected base stations. The old configuration of the base stations are overwritten.
9. Click OK to confirm the changes, when prompted.
NOTEWhen adding a VLAN ID classifier, ensure that the VLAN ID is valid for the selected base stations. If it
is not valid, an error message appears after submitting changes to the base stations.
Section 7.7.1.2
Configuring Base Station SNMP Management
Base Station SNMP Management includes setting the SNMP Community Strings and Manager Destination IP
Address Table.
To configure base station SNMP management, do the following:
1. On the toolbar, click Admin. The Admin screen appears.
2. Click RUGGEDCOM NMS Configuration Management. The Management screen appears.
3. Click RuggedMAX Base Station Management. The RuggedMAX screen appears.
4. Click RuggedMAX BS Configuration Management. The RuggedMAX screen appears.
5. Click Configure Base Station SNMP Management. The SNMP screen appears.
Figure 208: SNMP Screen

8/10/2019 NMS v1-6 User-Guide En
http://slidepdf.com/reader/full/nms-v1-6-user-guide-en 226/351
Chapter 7
Configuration ManagementRUGGEDCOM NMS
User Guide
210 Software Contro
6. Select one or more devices and click Submit. The SNMP screen appears.
Figure 209: SNMP Screen
7. Make changes to the settings and click Submit.
8. Click OK to confirm the changes, when prompted.
Section 7.7.2
Software Control
The RuggedMAX Software Control interface provides bulk control over the RuggedMAX running software. Each
bulk operation is exclusive; that is, only one bulk operation may run at a time. If you try to launch a second bulk
operation, a message appears to indicate that a bulk operation is already in progress.
Figure 210: Software Control Screen
You can perform the following software control functions:

8/10/2019 NMS v1-6 User-Guide En
http://slidepdf.com/reader/full/nms-v1-6-user-guide-en 227/351
RUGGEDCOM NMS
User GuideChapter 7
Configuration Management
Software Control 211
Parameter Description
Set Current As Main Sets the software image currently running on the base station to be Main or Primary . The
currently running software image is set as the new default.
Run Secondary Reboots the base station using the Secondary or Backup software image.
Reboot Reboots the base station using the software image currently set as Main or Primary .
Use the following controls to select the devices on which to perform the software operation:
Parameter Description
Select All Selects all displayed RuggedMAX devices.
Unselect All Removes all displayed RuggedMAX devices from the selection set.
Invert Selection Clears currently selected devices from the selection set and adds currently unselected
devices to the selection set.
Display RuggedMAX Version Lists the versions of all RuggedMAX devices under RNMS management. To fi lter the l ist
of displayed RuggedMAX devices, click a version number in this list; RNMS displays only
those devices with the selected version.
Use the following to control the bulk operation:
Parameter Description
Bulk Operation Status Displays a message reporting how many devices are being processed in the bulk operation
currently in progress.
Cancel Bulk Operation Cancels the bulk operation currently in progress.
The status bar at the top of the screen displays the real-time status of the current bulk operation. For detailed
information about how the status bar operates, see the Section 7.1, “Status Bar” section.

8/10/2019 NMS v1-6 User-Guide En
http://slidepdf.com/reader/full/nms-v1-6-user-guide-en 228/351
Chapter 7
Configuration ManagementRUGGEDCOM NMS
User Guide
212 RuggedMAX Base Station File Control Screen
Section 7.7.3
RuggedMAX Base Station File Control Screen
Figure 211: File Control Screen
RuggedMAX File Control provides bulk management of software and configuration files on RuggedMAX base
stations. RNMS can manage three categories of RuggedMAX files:
Parameter Description
SW package The base station software package, including all software and configuration files.
CDC The CDC (Common Default Configuration) configuration file, containing configuration items
common to all RuggedMAX base stations.
UV The UV (Unique Values) configuration file, containing configuration items specific to
individual RuggedMAX base stations.
Use the following controls to manage RuggedMAX base station files:
Parameter Description
Copy Main File To Secondary Copies the selected file or files from the Main or Primary image to the Secondary image.
Before copying the file, the corresponding file must first be deleted from the Secondary image.
Delete File From Secondary Deletes the selected file or files from the Secondary image.
Use the following controls to select the base stations on which to perform the file operation:
Parameter Description
Select All Selects all displayed RuggedMAX devices.

8/10/2019 NMS v1-6 User-Guide En
http://slidepdf.com/reader/full/nms-v1-6-user-guide-en 229/351
RUGGEDCOM NMS
User GuideChapter 7
Configuration Management
Uploading an Archived RuggedMAX UV Configuration File 213
Parameter Description
Unselect All Removes all displayed RuggedMAX devices from the selection set.
Invert Selection Clears currently selected devices from the selection set and adds currently un-selected
devices to the selection set.
Display RuggedMAX Version Lists the versions of all RuggedMAX devices under RNMS management. To fi lter the l ist
of displayed RuggedMAX devices, click a version number in this list; RNMS displays onlythose devices with the selected version.
Use the following to control the bulk operation:
Parameter Description
Bulk Operation Status Displays a message reporting how many devices are being processed in the bulk operation
currently in progress.
Cancel Bulk Operation Cancels the bulk operation currently in progress.
The status bar at the top of the screen displays the real-time status of any bulk operation. For detailed information
about how the status bar operates, see the Section 7.1, “Status Bar” section.
Section 7.7.4
Uploading an Archived RuggedMAX UV Configuration File
The Upload Archived RuggedMAX UV Configuration File feature allows you to upload archived UV (Unique
Value) configuration files from the RNMS server to the RuggedMAX base station from which they were originally
downloaded. UV configuration files are automatically downloaded from a base station to the RNMS server
whenever a configuration change occurs. Uploading these configuration files to a base station restores the base
station configuration to its state at the time of the UV file download.
Filenames of the configuration files stored on the RNMS server have the following format:
uvXX.xml
– where XX is the version number of the configuration file as created on the RUGGEDCOM device. Note that the
version numbers may not be numbered consecutively due to the way they are processed within the base stations.
To upload an archived RuggedMAX UV configuration file, do the following:
1. On the toolbar, click Admin. The Admin screen appears.
2. Click RUGGEDCOM NMS Configuration Management. The Management screen appears.
3. Click Archived Configuration File Upload. The Configuration Upload screen appears.

8/10/2019 NMS v1-6 User-Guide En
http://slidepdf.com/reader/full/nms-v1-6-user-guide-en 230/351
Chapter 7
Configuration ManagementRUGGEDCOM NMS
User Guide
214 Uploading an Archived RuggedMAX UV Configuration File
Figure 212: Configuration Upload Screen
4. Click on the Product filter at the top of the screen and make sure it is set to BS.
5. Select the device to upload to and click Select Device. The Configuration Upload screen appears.
Figure 213: Configuration Upload Screen
6. Select a file to upload, referring to the saved timestamp (second column) and firmware version (third column)
to ensure you choose the correct file.
Column Description
Saved TimestampUse the timestamp to identify the exact file you need by the date
and time the file was saved on the RNMS server.
Firmware Version
Compare the firmware version of the files in the list to the device's
currently running firmware version displayed in the top left portion
of the screen. Uploading a configuration file with a different
firmware version is usually not recommended and should beavoided. If you are unsure, contact Siemens support for advice.
Click Upload. RNMS does the following:
• An event signals the beginning of processing.
• RNMS uploads the file to the selected device.
• An event indicates the success or failure of the transaction.
• RNMS downloads and saves the new configuration file.

8/10/2019 NMS v1-6 User-Guide En
http://slidepdf.com/reader/full/nms-v1-6-user-guide-en 231/351
RUGGEDCOM NMS
User GuideChapter 7
Configuration Management
Viewing the Status Using the Log File 215
7. View the event log file (see Section 7.7.4.1, “Viewing the Status Using the Log File”).
CAUTION!Exercise great care when uploading files to devices. It is very important to verify that the configuration
file and the running firmware version are compatible before uploading a file.
Section 7.7.4.1
Viewing the Status Using the Log File
View the Configuration Management Log File (Home > Admin > Management > View Log File) (see
Section 7.10, “Configuration Management Log File”) for information about the progress and completion of the
upload for the selected RuggedMAX devices.
Section 7.7.5
Bulk RuggedMAX Firmware Upgrade
RNMS can upload RuggedMAX firmware upgrades to multiple base stations under RNMS management.
Before uploading a firmware upgrade to a base station, you must first upload the upgrade file to the RNMS
server. Install firmware upgrade files in the "{installed folder}\ruggednms\configMgtd\ruggedMAX\firmware"
directory in the RNMS server. If this is not done before you navigate to the Firmware Upgrade screen, the
firmware version will not appear in the list of versions on the screen.
Figure 214: RuggedMAX Base Station Firmware Location
NOTEThe firmware upgrade files must follow the filename conventions shown in Figure 214.
To upload firmware to multiple RuggedMAX base stations, do the following:
1. On the toolbar, click Admin. The Admin screen appears.
2. Click RUGGEDCOM NMS Configuration Management. The Management screen appears.
3. Click Firmware Upgrade. The Firmware Upgrade screen appears.

8/10/2019 NMS v1-6 User-Guide En
http://slidepdf.com/reader/full/nms-v1-6-user-guide-en 232/351
Chapter 7
Configuration ManagementRUGGEDCOM NMS
User Guide
216 Bulk RuggedMAX Firmware Upgrade
Figure 215: Firmware Upgrade Screen
4. Click on the Product filter at the top of the screen and make sure it is set to BS.
5. Select one or more devices.
6. Select a version of the firmware to upgrade.
7. Click Upgrade. RNMS does the following:
• An event signals the beginning of the upload process.
• The RuggedMAX firmware image file is uploaded to the selected devices concurrently.
NOTEThe maximum number of concurrent uploads is defined in the basestation-upgrade-
thread-number parameter. If more devices are selected than the maximum number specified
in the basestation-upgrade-thread-number , the maximum number of uploads start. The
rest of the devices will be processed in sequence as each earlier device finishes uploading.
The basestation-upgrade-thread-number is defined in Section 7.11, “Configuration
Management Daemon Parameters” . This parameter's maximum value is 50.
After each upload, a RESET is performed on each device. After the RESET command is sent to the
device, RNMS attempts to re-establish communications with the device before moving on to the next
device.
NOTE
If devices fail, RNMS continues to process the next device in the list until the accumulated upgrade failure percentage is reached. If this percentage is reached, RNMS stops the bulk
firmware upgrade. The default failure percentage is 50% but you can modify this percentage
in the basestation-accumulated-upgrade-failure-percentage configuration
management parameter (see Section 7.11, “Configuration Management Daemon Parameters” ).
• An event indicates the success or failure of the upload process. Because the upload process may take
several minutes, RNMS may create a notification if there is an error in the upgrade process.

8/10/2019 NMS v1-6 User-Guide En
http://slidepdf.com/reader/full/nms-v1-6-user-guide-en 233/351
RUGGEDCOM NMS
User GuideChapter 7
Configuration Management
Bulk Base Station Firmware Upgrade Status Bar 217
During the upgrade process, its progress is displayed in the status bar at the top of the screen (see
Section 7.7.5.1, “Bulk Base Station Firmware Upgrade Status Bar”). You can cancel a firmware upgrade by
clicking Cancel Firmware Upgrade (see Section 7.7.5.4, “Cancelling a Firmware Upgrade”).
8. View the event log file (see Section 7.7.5.3, “Viewing the Status Using the Log File”).
Section 7.7.5.1
Bulk Base Station Firmware Upgrade Status Bar
During an upgrade, RNMS displays a message in the status bar (at the top of the screen) to show the progress,
success and failure of the bulk base station firmware upgrade process. The message is displayed in the following
format: "STATUS: [field 01] ...Bulk Firmware Upgrade... /[field 03/field 04/field 05/field 06]". The table below
illustrates the fields and what they represent.
Table: Status Bar Fields
Field Description
01 Message text - Successfully completed/cancelled/failed to start.
02Optional message text - firmware directory validation error/firmware
upgrade parameters read error/failed to start upgrade manager.
03 Number of devices with a successful firmware upgrade + Number of skipped devices.
04 Number of devices with a failed firmware upgrade.
05 Number of devices performing a firmware upgrade.
06 Number of devices pending for a firmware upgrade.
For example, Figure 216 shows the following fields: (2/0/0/0). This can be read as follows:
Figure 216: A Status Bar After a Completed Upgrade
• 2 devices were successfully upgraded (field 3).
• 0 devices failed the firmware upgrade (field 4).
• 0 devices are currently being upgraded (field 5).
• 0 devices are pending in the firmware upgrade (field 6).
NOTEThe status bar will indicate a successful completion of an upgrade even if some devices fail but
the fields show how many devices were upgraded, how many passed and how many failed. The
Configuration Management Log File will have more details.
The following screenshots are typical of what you might see during an upgrade.

8/10/2019 NMS v1-6 User-Guide En
http://slidepdf.com/reader/full/nms-v1-6-user-guide-en 234/351
Chapter 7
Configuration ManagementRUGGEDCOM NMS
User Guide
218 Firmware Upgrade Status Button
Figure 217: A Status Bar at the Beginning of an Upgrade
Figure 218: A Status Bar During an Upgrade
Section 7.7.5.2
Firmware Upgrade Status Button
Click Firmware Upgrade Status to monitor the current status of the overall firmware upgrade process.
Section 7.7.5.3
Viewing the Status Using the Log File
View the Configuration Management Log File (Home > Admin > Management > View Log File)(see
Section 7.10, “Configuration Management Log File”) for information about the progress and completion of the
upgrade for the selected RuggedMAX devices.
Section 7.7.5.4
Cancelling a Firmware Upgrade
It is possible to cancel the upgrade for outstanding RuggedMAX devices by clicking Cancel Firmware Upgrade.
Upgrades that have not yet begun at the time this button is clicked will be cancelled.
Section 7.8
RuggedMAX CPE Configuration ManagementRNMS supports RuggedMAX CPE (Customer Premises Equipment) units. You can do the following tasks using
RNMS:
• Archived Configuration File Upload – Allows you to upload an archived UV configuration file to a RuggedMAX
CPE.
• Firmware Upgrade – Allows you to perform a firmware upgrade on multiple RuggedMAX CPEs.
The CPE configuration management functions are described in the following sections.

8/10/2019 NMS v1-6 User-Guide En
http://slidepdf.com/reader/full/nms-v1-6-user-guide-en 235/351
RUGGEDCOM NMS
User GuideChapter 7
Configuration Management
Uploading an Archived RuggedMAX CPE UV
Configuration File 219
Section 7.8.1
Uploading an Archived RuggedMAX CPE UV Configuration
File
NOTEFilenames of the configuration files stored on the RNMS server have the following format:
uvXX.xml
– where XX is the version number of the configuration file as created on the RUGGEDCOM device.
Note that the version numbers may not be numbered consecutively due to the way they are processed
within the CPE.
To upload an archived RuggedMAX CPE UV configuration file, do the following:
1. On the toolbar, click Admin. The Admin screen appears.
2. Click RUGGEDCOM NMS Configuration Management. The Management screen appears.
3. Click Archived Configuration File Upload. The Configuration Upload screen appears.
Figure 219: Configuration Upload Screen
4. Click on the Product filter at the top of the screen and make sure it is set to CPE.
5. Select a device. Click Select Device. The Configuration Upload screen appears.

8/10/2019 NMS v1-6 User-Guide En
http://slidepdf.com/reader/full/nms-v1-6-user-guide-en 236/351
Chapter 7
Configuration ManagementRUGGEDCOM NMS
User Guide
220 Saving a UV File
Figure 220: Configuration Upload Screen
6. Select the file, referring to the saved timestamp (second column) and firmware version (third column) to
ensure you choose the correct file to update.
Column Description
Saved TimestampUse the timestamp to identify the exact file you need by the date
and time the file was saved on the RNMS server.
Firmware Version
Compare the firmware version of the files in the list to the device's
currently running firmware version displayed in the top left portion
of the screen. Uploading a configuration file with a different
firmware version is usually not recommended and should be
avoided. If you are unsure, contact Siemens support for advice.
Click Upload. A message appears, prompting you to confirm that you want to upload the files and advising that proceeding
will overwrite the configuration on the device and may result in a reboot. IP connectivity may be lost if
incompatible or corrupt files are uploaded. To confirm the upload, click OK. RNMS does the following:
• An event signals the beginning of processing.
• RNMS uploads the file to the selected device.
• An event indicates the success or failure of the transaction.
• RNMS downloads and saves the new configuration file.
7. View the event log file (see Section 7.8.1.3, “Viewing the Status Using the Log File”).
Section 7.8.1.1
Saving a UV File
Clicking Save UV File downloads one selected file at a time to your workstation.

8/10/2019 NMS v1-6 User-Guide En
http://slidepdf.com/reader/full/nms-v1-6-user-guide-en 237/351
RUGGEDCOM NMS
User GuideChapter 7
Configuration Management
Deleting a UV File 221
Section 7.8.1.2
Deleting a UV File
Clicking Delete UV File removes one selected file at a time from the RNMS server.
Section 7.8.1.3
Viewing the Status Using the Log File
After uploading a configuration file to a CPE device, view the event log file (Home > Admin > Management >
View Log File) (see Section 7.10, “Configuration Management Log File”) for the selected device to verify the
successful completion of the transaction.
Section 7.8.2
Bulk RuggedMAX CPE Firmware Upgrade
NOTECPE firmware available for bulk upload must already be copied onto the RNMS server before
executing the following procedure. Place the firmware in the {installed folder}\ruggednms\configMgtd
\ruggedMAX\firmware directory on the RNMS server.
NOTEUpgrading to RuggedMAX version 4.2.1 is required.
NOTEThe SNMP timeout value for RuggedMAX CPEs must be increased to 10 seconds when performing
upgrades or the process will fail. It may be more than 10 seconds, depending on network traffic and
how busy the CPE itself is.
To perform a bulk RuggedMAX CPE firmware upgrade, do the following:
1. On the toolbar, click Admin. The Admin screen appears.
2. Click RUGGEDCOM NMS Configuration Management. The Management screen appears.
3. Click Firmware Upgrade. The Firmware Upgrade screen appears.

8/10/2019 NMS v1-6 User-Guide En
http://slidepdf.com/reader/full/nms-v1-6-user-guide-en 238/351
Chapter 7
Configuration ManagementRUGGEDCOM NMS
User Guide
222 Bulk RuggedMAX CPE Firmware Upgrade
Figure 221: Firmware Upgrade Screen
4. Click on the Product filter at the top of the screen and make sure it is set to CPE.
5. Select one or more devices from the CPE list.
6. Select a RuggedMAX software version.
7. Click Upgrade. A message appears, prompting you to confirm the upgrade.
8. Click OK. RNMS does the following:
• An event signals the beginning of processing.
• The firmware is uploaded by the RNMS server to the selected devices.
NOTEThe maximum number of concurrent uploads is defined in the cpe-upgrade-thread-number
parameter. If more devices are selected than the maximum number specified in the cpe-upgrade-thread-number, the maximum number of uploads start. The rest of the devices
will be processed in sequence as each earlier device finishes uploading. The cpe-upgrade-
thread-number is defined in Section 7.11, “Configuration Management Daemon Parameters” .
This parameter's maximum value is 50.
After each upload, a REBOOT is performed on each device. After the REBOOT command is sent to the
device, RNMS attempts to re-establish communications with the device before moving on to the next
device.
NOTEIf devices fail, RNMS continues to process the next device in the list until the accumulated
upgrade failure percentage is reached. If this percentage is reached, RNMS stops the bulk
firmware upgrade. The default failure percentage is 50% but you can modify this percentage
in the cpe-accumulated-upgrade-failure-percentage configuration management
parameter (see Section 7.11, “Configuration Management Daemon Parameters” ).

8/10/2019 NMS v1-6 User-Guide En
http://slidepdf.com/reader/full/nms-v1-6-user-guide-en 239/351
RUGGEDCOM NMS
User GuideChapter 7
Configuration Management
Bulk CPE Firmware Upgrade Status Bar 223
• An event indicates the success or failure of the upload process. Because the upload process may take
several minutes, RNMS may create a notification in case of an error in the upload process.
During the upgrade process, its progress is displayed in the status bar at the top of the screen (see
Section 7.8.2.1, “Bulk CPE Firmware Upgrade Status Bar”). You can cancel a firmware upgrade by clicking
Cancel Firmware Upgrade (see Section 7.8.2.4, “Cancelling a Firmware Upgrade”).
9. View the event log file (see Section 7.8.2.3, “Viewing the Status Using the Log File”).
Section 7.8.2.1
Bulk CPE Firmware Upgrade Status Bar
During an upgrade, RNMS displays a message in the status bar (at the top of the screen) to show the progress,
success and failure of the bulk base station firmware upgrade process.The message is displayed in the following
format: "STATUS: [field 01] ...Bulk Firmware Upgrade... /[field 03/field 04/field 05/field 06]". The table below
illustrates the fields and what they represent.
Table: Status Bar Fields
Field Description
01 Message text - Successfully completed/cancelled/failed to start.
02Optional message text - firmware directory validation error/firmware
upgrade parameters read error/failed to start upgrade manager.
03 Number of devices with a successful firmware upgrade + Number of skipped devices.
04 Number of devices with a failed firmware upgrade.
05 Number of devices performing a firmware upgrade.
06 Number of devices pending for a firmware upgrade.
For example, Figure 222 shows the following fields: (2/0/0/0). This can be read as follows:
Figure 222: A Status Bar After a Successful Upgrade
• 2 devices were successfully upgraded (field 3).
• 0 devices failed the firmware upgrade (field 4).
• 0 devices are currently being upgraded (field 5).• 0 devices are pending in the firmware upgrade (field 6).
NOTEThe status bar will indicate a successful completion of an upgrade even if some devices fail but
the fields show how many devices were upgraded, how many passed and how many failed. The
Configuration Management Log File will have more details.
The following screenshots are typical of what you might see during an upgrade.

8/10/2019 NMS v1-6 User-Guide En
http://slidepdf.com/reader/full/nms-v1-6-user-guide-en 240/351
Chapter 7
Configuration ManagementRUGGEDCOM NMS
User Guide
224 CPE Firmware Upgrade Status
Figure 223: A Status Bar at the Beginning of an Upgrade
Figure 224: A Status Bar During an Upgrade
Section 7.8.2.2
CPE Firmware Upgrade Status
Click CPE Firmware Upgrade Status to monitor the current status of the overall firmware upgrade process.
Section 7.8.2.3
Viewing the Status Using the Log File
View the Configuration Management Log File (Home > Admin > Management > View Log File) (see
Section 7.10, “Configuration Management Log File”) for information about the progress and completion of the
upgrade for the selected RuggedMAX devices.
Section 7.8.2.4
Cancelling a Firmware Upgrade
During the upgrade, you can use the Cancel Firmware Upgrade button to terminate outstanding operations.
RNMS does not stop the ongoing operation but cancels any outstanding operations. This is valid when bulk
upgrading is ongoing on multiple devices. On clicking Cancel Firmware Upgrade, RNMS will complete the
upgrade on the current devices but will not continue on any outstanding devices.
Section 7.8.3
CPE Status Screen
You can view detailed information about CPEs, including CPE General Information, CPE Traffic Statistics, and
Service Flows. For an example, see Figure 227.

8/10/2019 NMS v1-6 User-Guide En
http://slidepdf.com/reader/full/nms-v1-6-user-guide-en 241/351
RUGGEDCOM NMS
User GuideChapter 7
Configuration Management
CPE Status Screen 225
Figure 225: Node Screen
To display the CPE Status screen, do the following:
1. On the toolbar, click Node List. The Node List screen appears.
2. Click on an IP Address for a node. The Node screen appears.
3. Click Base Station Detailed Info. A second Node screen for the device appears. Dashboard, Traffic
Statistics, BS Detail Information, GPS Detail Information, and CPE Table tables are displayed.

8/10/2019 NMS v1-6 User-Guide En
http://slidepdf.com/reader/full/nms-v1-6-user-guide-en 242/351
Chapter 7
Configuration ManagementRUGGEDCOM NMS
User Guide
226 CPE Status Screen
Figure 226: Node Screen Displaying CPE Table
4. In the CPE table, in the SS ID column, click an ID. The CPE Status screen (a third node screen) for the
device appears, displaying CPE General Information, CPE Traffic Statistics, and Service Flows information.

8/10/2019 NMS v1-6 User-Guide En
http://slidepdf.com/reader/full/nms-v1-6-user-guide-en 243/351
RUGGEDCOM NMS
User GuideChapter 7
Configuration Management
Gold Configuration Management 227
Figure 227: CPE Status Screen
NOTE
This detailed CPE information cannot be accessed from the RuggedMAX CPE ConfigurationManagement screen. It can only be accessed as described above.
Section 7.9
Gold Configuration ManagementGold configuration management lets you monitor configuration consistency across devices. Using gold
configuration management, RNMS monitors a user-defined list of configuration parameters, on ROS and
ROX II-based systems, for configuration changes. If these parameters change outside of defined boundaries,
RNMS sends you notifications (for more information about notifications, see Chapter 5, Events, Alarms and
Notifications). By navigating to the Gold Configuration screen, you can then access functions to comparethe changed parameter to the original one that was set to be monitored. You can also click on the hyperlink in
the notification, which will compare the changed parameter to the original one and display the result directly. If
needed, you can restore the previous configuration to the device either through the device itself, by uploading an
archived configuration, or in the case of ROX II devices, using the Dynamic Configuration Management feature
(for more information about Dynamic Configuration Management, see Section 7.6.4, “Dynamic Configuration
Management”).
You can create multiple gold configurations to monitor different ROS and ROX II groups.

8/10/2019 NMS v1-6 User-Guide En
http://slidepdf.com/reader/full/nms-v1-6-user-guide-en 244/351
Chapter 7
Configuration ManagementRUGGEDCOM NMS
User Guide
228 Creating a Gold Configuration
NOTETo compare configurations using gold configuration management and to monitor groups, you need to
first define groups for your ROS and ROX II devices. For more information about grouping devices, see
Section 9.3.8, “Working with Groups” .
Gold configuration management can solve the following problems:
• It can catch invalid configuration changes on a device that could lead to network performance degradation.
• It can catch malicious configuration changes on a device that could compromise network performance and
stability.
This section explains how to perform the following tasks using gold configuration management:
• Create gold configurations.
• Edit gold configurations.
• Delete gold configurations.
• Associate a group with a gold configuration for monitoring.
• Remove an association between a group and a gold configuration.
• Compare a gold configuration to configurations.
• Export a summary of configuration differences to a .csv file.
These tasks are described in the following sections.
Section 7.9.1
Creating a Gold Configuration
The first step in gold configuration management is to create a gold configuration.
To create a gold configuration, do the following:
1. On the toolbar, click Admin. The Admin screen appears.
2. Click RUGGEDCOM NMS Configuration Management. The Management screen appears.
3. Click Gold Configuration. The Gold Configuration screen appears.
4. Click Create Gold Configuration. The Create screen appears, displaying a list of devices.

8/10/2019 NMS v1-6 User-Guide En
http://slidepdf.com/reader/full/nms-v1-6-user-guide-en 245/351

8/10/2019 NMS v1-6 User-Guide En
http://slidepdf.com/reader/full/nms-v1-6-user-guide-en 246/351
Chapter 7
Configuration ManagementRUGGEDCOM NMS
User Guide
230 Creating a Gold Configuration
7. Click the tabs at the top of the screen to view the parameters for the device. Within each tab, you can also
view parameters by clicking the folders in the tree.
8. If required, select the check boxes for the configuration parameters you want to monitor. By default, all
parameters are selected.
9. If required, edit the parameters by typing your changes into the fields of the parameters.
10. If required, click Show Selected Parameter Summary to display a list of all parameters that will be includedin the gold configuration. The Selected Parameter Summary window appears, displaying the path,
parameter and value for each selected parameter.
Figure 230: Selected Parameter Summary Window
11. Click Save as Gold Configuration.
NOTEIf it is a ROX II configuration, RNMS will validate the parameters, before proceeding.
The Gold Configuration Info window appears.
Figure 231: Gold Configuration Info Window
12. In the Gold Configuration Name field, type the gold configuration name.
13. In the Comment field, type your comments about the gold configuration.
14. Click Save to save the gold configuration or click Cancel to cancel it. A message appears to confirm that the
gold configuration was saved or cancelled.

8/10/2019 NMS v1-6 User-Guide En
http://slidepdf.com/reader/full/nms-v1-6-user-guide-en 247/351
RUGGEDCOM NMS
User GuideChapter 7
Configuration Management
Managing a Gold Configuration 231
NOTEIf there are any errors in the configuration parameters, an error message will appear and the gold
configuration will not be saved.
Section 7.9.2
Managing a Gold Configuration
You can manage your gold configurations using the Manage Gold Configuration screen, which enables you to
perform the following functions:
• Edit gold configurations.
• Delete gold configurations.
• Associate a group with a gold configuration for monitoring.
• Remove an association between a group and a gold configuration.
• Compare a gold configuration to configurations.
These functions are fully described in the sections that follow.
The Manage Gold Configuration screen provides access to these functions through use of the buttons below:
Function Description
Edit Gold Configuration Allows you to make changes to a gold configuration, including
selecting different configurations to monitor.
Delete Gold Configuration Allows you to delete a gold configuration.
Associate Group
Allows you to associate a group with a gold configuration. You can
then monitor devices in this group and compare gold configurations
to the configurations and parameters in this group.
Remove Group Association
Allows you to remove the connection between a group and a gold
configuration and a group. After removal, the group is no longer monitored for the configurations and parameters matching the
gold configuration. Configurations in this group can no longer be
compared to the configurations in the gold configuration.
Compare Allows you to compare configurations and parameters in a group to
the configurations and parameters in a gold configuration.
Section 7.9.2.1
Editing a Gold Configuration
To edit a gold configuration, do the following:
1. On the toolbar, click Admin. The Admin screen appears.
2. Click RUGGEDCOM NMS Configuration Management. The Management screen appears.
3. Click Gold Configuration. The Gold Configuration screen appears.
4. Click Manage Gold Configuration. The Manage screen appears, displaying a list of gold configurations.

8/10/2019 NMS v1-6 User-Guide En
http://slidepdf.com/reader/full/nms-v1-6-user-guide-en 248/351
Chapter 7
Configuration ManagementRUGGEDCOM NMS
User Guide
232 Editing a Gold Configuration
Figure 232: Manage Screen
5. Select a gold configuration from the list. The comments for each gold configuration appear at the top of the
screen for you to view.
If you want to associate a group with your gold configuration, see Section 7.9.2.3, “Associating a Group with
a Gold Configuration”.
6. Click Edit Gold Configuration. The Edit screen appears.

8/10/2019 NMS v1-6 User-Guide En
http://slidepdf.com/reader/full/nms-v1-6-user-guide-en 249/351
RUGGEDCOM NMS
User GuideChapter 7
Configuration Management
Editing a Gold Configuration 233
Figure 233: Edit Screen
7. Click the tabs at the top of the screen to view the parameters for the device. Within each tab, you can also
view parameters by clicking the folders in the tree.
8. If required, select the check boxes for the configuration parameters you want to monitor. By default, all
parameters are selected.
9. If required, edit the parameters by typing your changes into the fields of the parameters.
10. If required, click Show Selected Parameter Summary to display a list of all parameters that will be included
in the gold configuration. The Selected Parameter Summary window appears, displaying the path,
parameter and value for each selected parameter.

8/10/2019 NMS v1-6 User-Guide En
http://slidepdf.com/reader/full/nms-v1-6-user-guide-en 250/351
Chapter 7
Configuration ManagementRUGGEDCOM NMS
User Guide
234 Editing a Gold Configuration
Figure 234: Selected Parameter Summary Window
11. Click Save as Gold Configuration.
NOTE
If it is a ROX II configuration, RNMS will validate the parameters, before proceeding.
NOTEIf a device's configurations conflict with gold configuration parameters, a message will appear,
prompting you for confirmation to continue.
The Gold Configuration Info window appears.
Figure 235: Gold Configuration Info Window
12. In the Gold Configuration Name field, type the gold configuration name. You can use the existing gold
configuration name or use a new name to save the modified gold configurations. If using the existing gold
configuration name, a message will appear, prompting you for confirmation to overwrite the saved gold
configuration.
13. In the Comment field, type your comments about the gold configuration.14. Click Save to save the gold configuration or click Cancel to cancel it. A message appears to confirm that the
gold configuration was saved or cancelled.
NOTEIf there are any errors in the configuration parameters, an error message will appear and the gold
configuration will not be saved.

8/10/2019 NMS v1-6 User-Guide En
http://slidepdf.com/reader/full/nms-v1-6-user-guide-en 251/351
RUGGEDCOM NMS
User GuideChapter 7
Configuration Management
Deleting a Gold Configuration 235
Section 7.9.2.2
Deleting a Gold Configuration
To delete a gold configuration, do the following:
1. Navigate to Home > Admin > RNMS Configuration Management > Gold Configuration > Manage Gold
Configuration. The Manage Gold Configuration screen appears, displaying a list of gold configurations.
Figure 236: Manage Screen
2. Select a gold configuration from the list. The comments for each gold configuration appear at the top of the
screen for you to view.
3. Click Delete Gold Configuration. A message appears, prompting you to confirm that you want to delete the
gold configuration.
4. Click OK. The gold configuration is deleted.
Section 7.9.2.3Associating a Group with a Gold Configuration
Before you can monitor devices for configuration changes, you must associate a group of devices with a gold
configuration.
To associate a group with a gold configuration, do the following:
1. On the toolbar, click Admin. The Admin screen appears.
2. Click RUGGEDCOM NMS Configuration Management. The Management screen appears.

8/10/2019 NMS v1-6 User-Guide En
http://slidepdf.com/reader/full/nms-v1-6-user-guide-en 252/351
Chapter 7
Configuration ManagementRUGGEDCOM NMS
User Guide
236 Removing a Group Association from a Gold Configuration
3. Click Gold Configuration. The Gold Configuration screen appears.
4. Click Manage Gold Configuration. The Manage screen appears, displaying a list of gold configurations.
Figure 237: Manage Screen
5. Select a gold configuration from the list. The comments for each gold configuration appear at the top of thescreen for you to view.
6. In the Available Groups list (in the bottom left portion of the screen), select a group from the list and click
Associate Group. The group is associated.
NOTEIf the devices in the group have configurations that conflict with the gold configuration, a message
will appear, prompting you for confirmation to continue. Click OK .
7. The new group name appears in the Associated Group column.
The devices in the associated group will now be monitored for configuration changes. RNMS will send you a
notification if a change in the configuration occurs. A notification message will also appear in the status bar if a
change occurs.
Section 7.9.2.4
Removing a Group Association from a Gold Configuration
To remove the connection between a group and a gold configuration, do the following:
1. On the toolbar, click Admin. The Admin screen appears.

8/10/2019 NMS v1-6 User-Guide En
http://slidepdf.com/reader/full/nms-v1-6-user-guide-en 253/351
RUGGEDCOM NMS
User GuideChapter 7
Configuration Management
Comparing a Gold Configuration to Configuration Files 237
2. Click RUGGEDCOM NMS Configuration Management. The Management screen appears.
3. Click Gold Configuration. The Gold Configuration screen appears.
4. Click Manage Gold Configuration. The Manage screen appears, displaying a list of gold configurations.
Figure 238: Manage Screen
5. Select a gold configuration from the list. The comments for each gold configuration appear at the top of the
screen for you to view.
6. Click Remove Group Association. A message will appear, prompting you for confirmation to continue.
7. Click OK.
8. The group name disappears from the Associated Group column.
Section 7.9.3
Comparing a Gold Configuration to Configuration Files
RNMS lets you compare configurations in a group of files. Through comparison, you can see if a configuration is
different from the configuration in the gold configuration.
NOTETo compare configurations, groups must be already associated with the gold configurations. For more
information about associating a group with a gold configuration, see Section 7.9.2.3, “Associating a
Group with a Gold Configuration” .

8/10/2019 NMS v1-6 User-Guide En
http://slidepdf.com/reader/full/nms-v1-6-user-guide-en 254/351
Chapter 7
Configuration ManagementRUGGEDCOM NMS
User Guide
238 Comparing a Gold Configuration to Configuration Files
You can see a summary of differences in the configurations. You can also compare parameters and see the
differences in the values for the parameters.
To compare a Gold configuration to a group of configurations, do the following:
1. On the toolbar, click Admin. The Admin screen appears.
2. Click RUGGEDCOM NMS Configuration Management. The Management screen appears.
3. Click Gold Configuration. The Gold Configuration screen appears.
4. Click Manage Gold Configuration. The Manage screen appears, displaying a list of gold configurations.
Figure 239: Manage Screen
5. Select a gold configuration from the list. The comments for each gold configuration appear at the top of the
screen for you to view.
6. Click Compare.
The Compare Result screen appears. The name of the gold configuration is displayed in the top left portion
of the screen.

8/10/2019 NMS v1-6 User-Guide En
http://slidepdf.com/reader/full/nms-v1-6-user-guide-en 255/351
RUGGEDCOM NMS
User GuideChapter 7
Configuration Management
Comparing a Gold Configuration to Configuration Files 239
Figure 240: Compare Result Screen
NOTEIf the gold configuration originated from a ROS device, RNMS compares the gold configuration
to ROS devices in that group. If the gold configuration originated from a ROX II device, RNMS
compares the gold configuration to ROX II devices in that group.
7. If required, click Show Group Devices to display the list of devices being compared to the gold
configuration. You can click Hide Group Devices to hide them again.
8. Click on each tab at the top of the screen, to display the different parameters. A parameter will appear in redtext if there are devices with differently configured values for this parameter. Within each tab, you can also
display parameters by clicking the folders in the tree.
9. Select a red parameter.
10. Click Compare with Devices to see the differences in a parameter. For more information about comparing
differences in a parameter, see Section 7.9.3.1, “Comparing Differences in a Parameter”.
Or

8/10/2019 NMS v1-6 User-Guide En
http://slidepdf.com/reader/full/nms-v1-6-user-guide-en 256/351

8/10/2019 NMS v1-6 User-Guide En
http://slidepdf.com/reader/full/nms-v1-6-user-guide-en 257/351
RUGGEDCOM NMS
User GuideChapter 7
Configuration Management
Exporting a Summary to a .csv File 241
Section 7.9.4
Exporting a Summary to a .csv File
To export a summary of differences between configurations to a .csv file, do the following:
1. On the toolbar, click Admin. The Admin screen appears.2. Click RUGGEDCOM NMS Configuration Management. The Management screen appears.
3. Click Gold Configuration. The Gold Configuration screen appears.
4. Click Manage Gold Configuration. The Manage screen appears, displaying a list of gold configurations.
Figure 243: Manage Screen
5. Select a gold configuration from the list. The comments for each file appear at the top of the screen for you to
view.
6. Click Compare.
The Compare Result screen appears.
NOTEIf the gold configuration originated from a ROS device, RNMS compares the gold configuration
to ROS devices in that group. If the gold configuration originated from a ROX II device, RNMS
compares the gold configuration to ROX II devices in that group.

8/10/2019 NMS v1-6 User-Guide En
http://slidepdf.com/reader/full/nms-v1-6-user-guide-en 258/351
Chapter 7
Configuration ManagementRUGGEDCOM NMS
User Guide
242 Exporting a Summary to a .csv File
Figure 244: Compare Result Screen
7. Click Show Summary of Differences to display a summary of the differences between configurations. A
window appears, showing the path and parameters, the selected gold configuration and the IP Addresses
of the devices. The values for each parameter are shown for each device. Differences are highlighted in red
text.

8/10/2019 NMS v1-6 User-Guide En
http://slidepdf.com/reader/full/nms-v1-6-user-guide-en 259/351
RUGGEDCOM NMS
User GuideChapter 7
Configuration Management
Exporting a Summary to a .csv File 243
Figure 245: Summary of Differences Window
8. Click Export to CSV File. The Opening diffs.csv dialog box appears.
Figure 246: Opening diffs.csv Dialog Box
9. Select Save File.
10. Click OK. The file is saved to the Downloads folder in your workstation.

8/10/2019 NMS v1-6 User-Guide En
http://slidepdf.com/reader/full/nms-v1-6-user-guide-en 260/351
Chapter 7
Configuration ManagementRUGGEDCOM NMS
User Guide
244 Configuration Management Log File
Section 7.10
Configuration Management Log File
Figure 247: Configuration Management Log File
Clicking View Log File from the Management screen (see Figure 121) opens a window containing the RNMS
Configuration Management log file, which shows all transactions related to this feature. This log lists:
• File download events
• File upload events
• Firmware upgrade events
• Gold configuration conflict events
• Errors
for all transactions performed in Configuration Management. The log is in chronological order with the latest entry
appearing at the bottom of the window.
To access the log file, do the following:
1. On the toolbar, click Admin. The Admin screen appears.
2. Click RUGGEDCOM NMS Configuration Management. The Management screen appears.
3. Click View Log File. The Configuration Management Log File window appears.
4. View the log file.
Section 7.11
Configuration Management Daemon ParametersRNMS uses the Configuration Management daemon to download configuration and firmware files from
RUGGEDCOM devices to the server file system for backup and maintenance.
To open and edit the default configuration file, do one of the following:
• Linux: execute ./edit_configMgtd.sh
• Windows: execute edit_configMgtd.bat

8/10/2019 NMS v1-6 User-Guide En
http://slidepdf.com/reader/full/nms-v1-6-user-guide-en 261/351
RUGGEDCOM NMS
User GuideChapter 7
Configuration Management
Configuration Management Daemon Parameters 245
The file edit_configMgtd.bat enables the daemon to be customized for any environment.
Take care to use the correct syntax. RNMS will reject an incorrectly specified configuration file and abort its
startup.
• archive-location – The file system path for storage of old data for RUGGEDCOM devices under management
if previously existing RUGGEDCOM devices were replaced by new ones.
• basestation-accumulated-upgrade-failure-percentage – If the overall base station upgrade failurepercentage is greater than this value, upgrades that have not yet begun will be cancelled.
• basestation-file-operation-after-wait – Wait time after base station file operation.
• basestation-file-operation-init-wait – Initial wait time for base station file operations.
• basestation-file-operation-wait-interval – Wait interval for base station file operations.
• basestation-file-transfer-after-wait – Wait time after file transfer to base station.
• basestation-file-transfer-retry-time – Retry time for base station file transfer operation.
• basestation-password – The password for base station file transfer.
• basestation-password-max-length – The maximum length of password that can be used for a base station.
• basestation-poller-interval – The SNMP poll interval for base stations.• basestation-reboot-init-wait – Initial wait time for base station reboot.
• basestation-reboot-wait-interval – Wait interval for base station reboot.
• basestation-run-secondary-wait-interval – Wait interval between base station run secondary retries.
• basestation-sftp-session-timeout – SFTP file transfer session timeout.
• basestation-snmp-operation-interval – Wait time after successfully upgrading firmware to the base station
secondary bank.
• basestation-ssh-port-number – The SSH port number.
• basestation-timeout-operation – Timeout for base station file operations.
• basestation-timeout-reboot – Timeout for base station reboot.
• basestation-upgrade-secondary-timeout – Upgrade firmware to base station secondary bank operation
timeout.
• basestation-upgrade-thread-number – The number of threads performing a base station firmware upgrade
concurrently.
• basestation-upgrade-timeout (ms) – Timeout interval for a single base station firmware upgrade.
• basestation-upgrade-wait-interval (ms) – Wait interval for a base station firmware upgrade status check.
• bulk-upload-retries – The number of file upload retries.
• basestation-user – The user name for base station file transfer.
• config-file-location – The file system path for storage of RUGGEDCOM device files (configuration files and
firmware images).
• config-location – The location of the RNMS configuration file.
• config-poller-interval – The time, in milliseconds, between successive polling and daemon thread execution.
• cpe-accumulated-upgrade-failure-percentage – If the overall CPE upgrade failure percentage is greater
than this value, upgrades that have not yet begun will be cancelled.
• cpe-file-operation-after-wait – Wait time after file operation on CPE.
• cpe-file-operation-init-wait – Initial wait time for CPE file operations.

8/10/2019 NMS v1-6 User-Guide En
http://slidepdf.com/reader/full/nms-v1-6-user-guide-en 262/351
Chapter 7
Configuration ManagementRUGGEDCOM NMS
User Guide
246 Configuration Management Daemon Parameters
• cpe-file-operation-timeout – Timeout for CPE file operations.
• cpe-file-operation-wait-interval – Wait interval for CPE file operations.
• cpe-file-transfer-after-wait – Wait time after file transfer to CPE
• cpe-file-transfer-retry-time – Retry time for CPE file transfer operation.
• cpe-password – The password for CPE SFTP file transfer.
• cpe-password-max-length – The maximum length of password that can be used for a CPE.
• cpe-poller-interval – The SNMP poll interval for CPEs.
• cpe-reboot-timeout – Timeout for CPE reboot.
• cpe-reboot-init-wait – Initial wait time for CPE reboot.
• cpe-reboot-wait-interval – Wait interval for CPE reboot.
• cpe-sftp-session-timeout – The SFTP file transfer session timeout.
• cpe-snmp-timeout – The time in milliseconds to timeout on CPE SNMP transactions.
• cpe-ssh-port-number – The SSH port number.
• cpe-upgrade-ini-file-name – The name of the upgrade INI file needed for CPE firmware upgrade.
• cpe-upgrade-secondary-timeout – Timeout for upgrade firmware to CPE secondary bank operation.
• cpe-upgrade-thread-number – The number of threads performing a CPE firmware upgrade concurrently.
• cpe-upgrade-timeout (ms) – Timeout interval for a single CPE firmware upgrade.
• cpe-upgrade-wait-interval (ms) – Wait interval for a CPE firmware upgrade status check.
• cpe-user – The user name for CPE SFTP file transfer.
• download-file-list – A list of files on a ROS device to be downloaded when a user clicks the Download Debug
info button on the user interface.
• gold-config-temp-location – The file system path for storage of temporary gold configurations.
• initial-sleep-time – The time, in milliseconds, before the polling daemon will commence after RNMS is
started. This delay allows all the components of RNMS to fully initialize before beginning to collect data fromRUGGEDCOM devices under management.
• ln-sleep – The sequence, in milliseconds, during which the Local Notification dialog checks for updates.
• ln-sound-expired – The duration, in milliseconds, of the looping sound played by the Local Notification dialog.
• main-location – The file system path for the storarg of ROS firmware image files downloaded from
RUGGEDCOM devices.
• password – The Administrator account password on RUGGEDCOM devices.
• password-length – The length of passwords generated using the Device Password Management feature.
Note that some versions of ROS impose a limit of 32 characters.
• reset-time – The time, in milliseconds, that RNMS waits after a reset before trying to re-establish
communications with the device.• reset-time-out – The maximum amount of time during which RNMS tries to re-establish communications with
a device after issuing a Reset request. Upon timeout, RNMS declares the device unreachable.
• rox-archive-location – The ROX directory containing archive files for replaced devices.
• ros-config-management-dir – The location on the RNMS server for generic ROS configuration files.
• ros-gold-config-location – The file system path for storage of ROS gold configurations.
• ros-password-max-length – The maximum length of password that can be used for ROS.

8/10/2019 NMS v1-6 User-Guide En
http://slidepdf.com/reader/full/nms-v1-6-user-guide-en 263/351
RUGGEDCOM NMS
User GuideChapter 7
Configuration Management
Configuration Management Daemon Parameters 247
• rox-backuprestore-time-out – The ROX backuprestore command timeout value.
• rox-config-archive-dir – The ROX directory containing config archive files.
• rox-config-file-location – The location on the RNMS server for downloaded ROX configuration files.
• rox-config-management-dir – The location on the RNMS server for generic ROX configuration archives.
• rox-config-poller-interval – The interval for ROX configuration polling.
• rox-config-webmin-dir – The ROX directory containing Webmin archive files.
• rox-download-file-list – The file list for miscellaneous downloads (usually ROX log files).
• rox-download-misc-time-out – The timeout value for downloading miscellaneous files (usually ROX log files).
• rox-initial-config-archive-name – The initial ROX configuration archive filename.
• rox-initial-config-webmin-name – The initial webmin configuration archive filename.
• rox-nightbackup-time-out – ROX nightbackup (used to generate the nightly configuration archive) command
timeout value.
• rox-password – ROX login password for the administrative user.
• rox-password-max-length – The maximum length of password that can be used for ROX.
• rox-reboot-time-out – ROX reboot command timeout value.
• rox-srs-location – The location on the RNMS server of the ROX software repository.
• rox-srs-url – ROX software repository server URL for software upgrade.
• rox-ssh-port-number – The port number of the ROX SSH server.
• rox-upgrade-bandwidth-limit – ROX software upgrade bandwidth limit: 0-disabled, 1-8kbps, 2-16kbps,
3-32kbps, 4-64kbps, 5-128kbps, 6-256kbps, 7-512kbps, 8-1Mbps.
• rox-upgrade-time-out – ROX software upgrade command timeout value.
• rox-uploadconfig-ack-time-out – The timeout value for awaiting acknowledgement from RNMS after applying
a new configuration and restarting ROX daemons.
• rox-uploadconfig-apply-time-out – The timeout value for applying a partial configuration archive.• rox-uploadconfig-create-time-out – The timeout value for creating a partial configuration archive.
• rox-uploadconfig-list-time-out – The timeout value for listing subsystems of a ROX-based router.
• rox-user – The user ID to be used by RNMS for administrative access to ROX devices.
• rox-wait-reboot-time-out – The timeout value to wait to re-establish communication with ROX after a reboot
command.
• rox2-app-management-retry – The ROX II app management (installation/uninstallation) retry limit.
• rox2-app-management-exec-interval (in ms) – The time required to trigger a ROX II app management
(installation/uninstallation) process.
• rox2-app-management-wait-interval (in ms) – The interval for the ROX II app management (installation/
uninstallation) status check.• rox2-app-management-timeout-interval (in ms) – Timeout value for ROX2 app management (installation/
uninstallation) process.
• rox2-archive-location – The directory on the RNMS server for downloaded ROX II configuration archive files.
• rox2-config-management-dir – The file system path on the RNMS server for ROX II configuration file storage.
• rox2-config-upload-download-retry – ROX II NETCONF configuration file upload/download retry limit.
• rox2-confirmed-commit-timeout – Timeout value for ROX II NETCONF confirmed-commit operation.

8/10/2019 NMS v1-6 User-Guide En
http://slidepdf.com/reader/full/nms-v1-6-user-guide-en 264/351
Chapter 7
Configuration ManagementRUGGEDCOM NMS
User Guide
248 Configuration Management Daemon Parameters
• rox2-debianppc-firmware-url – ROX II firmware (PPC device) repository server URL for firmware upgrades.
• rox2-debianppc-firmware-location – ROX II firmware (PPC device) repository directory on the RNMS server.
• rox2-debian386-firmware-location – ROX II firmware (x86 device) repository directory on the RNMS server.
• rox2-debian386-firmware-url – ROX II firmware (x86 device) repository server URL for firmware upgrades.
• rox2-device-location – The directory on the RNMS server for downloaded ROX II configuration files.
• rox2-download-debug-info-location – The file system path on RNMS for storage of ROX II devices debug
information.
• rox2-feature-keys-url – ROX II feature key repository server URL for feature key installation.
• rox2-feature-keys-location – ROX II feature key repository directory on the RNMS server.
• rox2-feature-keys-retry – ROX2 feature key installation retry limit.
• rox2-gold-config-location – The file system path for storage of ROX II gold configurations.
• rox2-launch-upgrade-xml – The location of a ROX II NETCONF "launch upgrade" RPC file on the RNMS
server.
• rox2-netconf-connection-timeout – Timeout value for ROX II NETCONF connection operation.
• rox2-netconf-port-number – ROX II NETCONF server port number.
• rox2-netconf-session-timeout – Timeout value for ROX II NETCONF session.
• rox2-reboot-exec-interval – Time required to trigger the ROX II reboot process.
• rox2-reboot-timeout-interval – Timeout value for ROX II reboot process.
• rox2-reboot-wait-interval – Interval for ROX II reboot status check.
• rox2-remote-cli-location – The CLI configuration file path on a ROX II device.
• rox2-remote-logs-location – The debug log file path on a ROX II device.
• rox2-reset-xml – The location of a ROX II NETCONF "reset" RPC file on the RNMS server.
• rox2-sftp-cli-wait-interval – Interval for ROX II CLI configuration file status check.
• rox2-sftp-cli-timeout-interval – Timeout value for ROX II CLI configuration file download process.
• rox2-sftp-retry – ROX II CLI configuration file download retry limit.
• rox2-upgrade-exec-interval – Time required to trigger a ROX II firmware upgrade process.
• rox2-upgrade-progress-xml – The location of a ROX II NETCONF "upgrade status check" RPC file on the
RNMS server.
• rox2-upgrade-retry – ROX II firmware upgrade retry limit.
• rox2-upgrade-timeout-interval – Timeout value for ROX II firmware upgrade process.
• rox2-upgrade-wait-interval – Interval for ROX II firmware upgrade status check.
• sb-expired – How long (in msec) last update/error message on StatusBar stays visible.
• sb-sleep – The sequence (in msec) StatusBar checking for updates.• snmp-timeout – The maximum time that the SNMP process thread can remain alive.
• temp-location-event – The file system path for storage of files temporarily downloaded by the Configuration
Management thread.
• temp-location-poller – The file system path for storage of files temporarily downloaded by the polling daemon
from RUGGEDCOM devices.
• temp-location-upload – The file system path for storage of files temporarily uploaded by the Configuration
Management thread.

8/10/2019 NMS v1-6 User-Guide En
http://slidepdf.com/reader/full/nms-v1-6-user-guide-en 265/351
RUGGEDCOM NMS
User GuideChapter 7
Configuration Management
Shell Scripts and Batch Files 249
• threads – The number of threads that will be spawned to poll RUGGEDCOM devices.
• userId – The user ID configured as an administrator on the RUGGEDCOM devices.
• wait-time – The time in milliseconds between SNMP polls after a device is reset.
The configuration management daemon also generates a file named fileTransfer.log for auditing file
transfer history. The following is a sample of the messages in this log file:
2008-04-17 09:21:44,406 DEBUG [Configd:ConfigdEventProcessor] Transfer: Downloaded: config-ver16.csv from Node: RS8000 (10.128.40.100)
2008-04-17 09:21:56,073 DEBUG [Configd:ConfigdEventProcessor] Transfer: Downloaded: config-ver25.csv from Node: RS900L New (10.128.10.207)
2008-04-17 09:22:24,549 DEBUG [Configd:ConfigdEventProcessor] Transfer: Downloaded: config-ver11.csv from Node: RS900 NMS Bottom (10.128.10.201)
Section 7.12
Shell Scripts and Batch FilesSeveral Linux shell scripts and Windows batch files have been created to support RNMS. These shell scripts are
located in /usr/share/opennms/scripts/ under Linux and in c:\ruggednms\scripts under Windows.
To run the scripts under Linux, precede the script name with "./" (e.g. ./clean_logs.sh) since the current
directory is often not in the search path. In Windows, the batch files can be run via the command processor or by
double-clicking in Windows Explorer.
Where appropriate, Windows batch files have been created that correspond to the Linux shell script. Where a
script exists in both Linux and Windows versions, they are listed as " Linux script / Windows script". In some
cases, there is no equivalent under Windows:
• add-admin-user.sh / add-admin-user.bat – Used to bring up the magic-users.properties file
for editing.
• clean_logs.sh / clean_logs.bat – Used to clean out old information from the log files.
• clear_database.sh / clear_database.bat – Used to clean out all existing data from the database.
This script should only be used when absolutely necessary as all historical data in the database will be lost.
• configure_ruggednms.sh / configure_ruggednms.bat – Should only be run when RNMS is first
installed to configure the system.
• create_java_link.sh / create_java_link.bat – Used to create a symbolic link to the latest JAVA
JDK that is installed in the system.
• edit_configmgnt.sh / edit_configmgnt.bat – Used to edit the configuration file for the Configuration
Management Daemon.
• edit_device_users.sh / edit_device_users.bat – Used to bring up the deviceusers.xml file for
editing.• edit_discovery.sh / edit_discovery.bat – Used to bring up the discovery configuration file for
editing. Section 6.2, “Device Discovery” describes the discovery configuration parameters.
• edit_file.sh – Requires a command line parameter indicating which configuration file is to be opened for
editing.
• edit_javamail.sh / edit_javamail.bat – Used to edit the Java mail configuration file for sending
email notifications.

8/10/2019 NMS v1-6 User-Guide En
http://slidepdf.com/reader/full/nms-v1-6-user-guide-en 266/351
Chapter 7
Configuration ManagementRUGGEDCOM NMS
User Guide
250 Shell Scripts and Batch Files
• edit_postgresql.sh / edit_postgresql.bat – Used to bring up the postgresql.conf file for
editing.
• edit_snmp.sh / edit_snmp.bat – Used to edit the RNMS SNMP configuration file.
• get_logs.sh – Used to get a snapshot of the current RNMS server system log files. The file
log_files.tar.gz will be created in the /usr/share/opennms/scripts/ directory. This would typically
be used in response to a request from Siemens Support personnel to capture the log files for submission to
Siemens for debugging purposes.
• get_rosdebugkit.sh / get_ros_debugkit.bat – Archive all available ROS debug kit data acquired by
RNMS to /usr/share/opennms/scripts/ros_debugkit.tar.gz under Linux, and to c:\ruggednms
\scripts\ros_debugkit.zip under Windows.
• get_systemID.sh / get_systemID.bat – Used to get the unique System identifier for the Product
Activation Key.
• install_PAK.sh – Used to install the Product Activation key for Linux. The PAK file created by Siemens
must be in the ruggednms_scripts/ directory for installation. In Windows the PAK file should be copied to
the c:\ruggednms\etc folder.
• install_rox_firmware.sh <ROX zip filename> – Used to install a ROX firmware release to the RNMS
ROX software repository server, under Linux: /usr/share/opennms/ruggednms/debian386 . Note: under
Windows, simply unzip the ROS release zip file at the location: c:\ruggednms\ruggednms\debian386 .
• read_daemon_log.sh – This script must be run with a valid log file after the command to open a log file for
viewing. An example would be ./read_daemon_log.sh capsd.log.
• read_webapp_log.sh – same as script above.
• restart_postgresql.sh – Used to restart the database daemon.
• start_ruggednms.sh / start_ruggednms.bat – Used to start the RNMS application.
• status.sh / status.bat – Used to display the status of RNMS processes.
• stop_ruggednms.sh / stop_ruggednms.bat – Used to stop the RNMS application.
• start_service.bat – Used to start RNMS service (if it was installed as a service).
• stop_service.bat – Used to stop RNMS service (if it was installed as a service).
• update_env.sh / update_env.bat – This script should ONLY be run once, when the software is first
installed.

8/10/2019 NMS v1-6 User-Guide En
http://slidepdf.com/reader/full/nms-v1-6-user-guide-en 267/351
RUGGEDCOM NMS
User GuideChapter 8
Performance Reports
251
Performance Reports
Figure 248: Reports Top-Level Screen
The Reports screen in Figure 248 links to subscreens that provide graphical information about the managed
network. There are four report subscreens, summarized in the following sections, which allow a network operator
or manager to assess the current and historical health of the network. These reports provide the tools needed to
proactively detect issues and correct them before an outage or unacceptable network latency occurs.

8/10/2019 NMS v1-6 User-Guide En
http://slidepdf.com/reader/full/nms-v1-6-user-guide-en 268/351
Chapter 8
Performance ReportsRUGGEDCOM NMS
User Guide
252 Resource Graphs
Section 8.1
Resource Graphs
Figure 249: Resource Graphs
The Resource Graphs screen allows you to view SNMP data in a graphical format. The top section, Standard
Resource Performance Reports, allows you to quickly display stock reports based on node-oriented SNMP
data. For more information, see Section 8.1.1, “ Standard Reports ”. The bottom section, Custom Resource
Performance Graphs, allows you to create custom report templates that can be saved and regenerated on
demand. For more information, see Section 8.1.3, “Creating Custom Reports”.
Section 8.1.1
Standard ReportsSelecting a node in the Standard Resource Performance Reports section of the Resource Graphs screen and
clicking the Start button in that section displays the screen below.

8/10/2019 NMS v1-6 User-Guide En
http://slidepdf.com/reader/full/nms-v1-6-user-guide-en 269/351
RUGGEDCOM NMS
User GuideChapter 8
Performance Reports
Standard Reports 253
Figure 250: Standard Resource Performance Report
The standard report screen displays two sections, SNMP Node Data and Response Time. If Data Collection
is enabled for the node's network interfaces, a middle section, SNMP Interface Data also appears. For more
information on Data Collection, see Section 6.7, “Configuring SNMP Data Collection per Interface”.
Select the items of interest in each of the sections to include them in the report. Multiple items can be selected
by clicking on the desired item or clicking on the Select All button). Click on the Submit button at the bottom to
generate the desired graphical report. The following section presents examples of reports.

8/10/2019 NMS v1-6 User-Guide En
http://slidepdf.com/reader/full/nms-v1-6-user-guide-en 270/351
Chapter 8
Performance ReportsRUGGEDCOM NMS
User Guide
254 Example Reports
Section 8.1.2
Example Reports
Figure 251: Example Graph of Node-Level Performance
This report (Figure 251) displays TCP performance data for the node. Clicking on a specific graph will display that
graph for further inspection as seen in Figure 252, below.

8/10/2019 NMS v1-6 User-Guide En
http://slidepdf.com/reader/full/nms-v1-6-user-guide-en 271/351
RUGGEDCOM NMS
User GuideChapter 8
Performance Reports
Creating Custom Reports 255
Figure 252: Example Graph of Node-Level Performance - Individual Detail
Note that the time base may be altered for detailed evaluation by using the pull-downs at the top or by dragging
the cursor across the time period of interest on the graph itself.
Section 8.1.3
Creating Custom Reports
Selecting a node in the Custom Resource Performance Graphs section of the Resource Graphs screen and
clicking Start in that section displays lists of items similar to those shown in the Section 8.1.1, “ Standard
Reports ” section for Standard Resource Performance Reports. The difference for the custom reports is that only
one item at a time may be selected for graphical reporting. Once an item has been selected, clicking Submit will
bring you to the screen below (Step 2 ).

8/10/2019 NMS v1-6 User-Guide En
http://slidepdf.com/reader/full/nms-v1-6-user-guide-en 272/351
Chapter 8
Performance ReportsRUGGEDCOM NMS
User Guide
256 KSC Reports
Figure 253: Creating Custom Resource Graphs
This reporting mechanism allows you to select from one to four data items for analysis (left-hand column) with
your choice of display options (right-hand column). Clicking Next displays a screen prompting for the graph title
(Step 3) and the time span (Step 4) and then the custom report can be run. A bookmark may be saved for the
resulting web page containing the custom graphical report, allowing the report to be regenerated at a later time
without needing to re-specify all the items in the steps described above.
Section 8.2
KSC Reports
KSC (Key SNMP Customized) Reports allow you to create and view SNMP performance data using prefabricated
graph types. These reports provide a great deal of flexibility in time spans and graph types. KSC report
configurations may be saved, allowing you to define key reports that may be referred to at a later date. Node
reports show SNMP data for all SNMP interfaces on a node.

8/10/2019 NMS v1-6 User-Guide En
http://slidepdf.com/reader/full/nms-v1-6-user-guide-en 273/351
RUGGEDCOM NMS
User GuideChapter 8
Performance Reports
Availability Reports 257
Figure 254: KSC Reports
The KSC Reports screen shows KSC reports that have previously been customized and saved in the Customized Reports section. The nodes in the system from which new KSC reports can be generated are listed in the Node
SNMP Interface Reports section. Selecting a node from this list and clicking Submit will display a default, one-
week data traffic report per interface, with options to further customize and save the report. Previously saved
Customized Reports may be viewed, modified, copied, etc. or new reports may be created in fine detail.
Section 8.3
Availability Reports
Detailed reports on the availability of devices, services, or connectivity may be generated using the Home->
Reports->Availability screen.

8/10/2019 NMS v1-6 User-Guide En
http://slidepdf.com/reader/full/nms-v1-6-user-guide-en 274/351
Chapter 8
Performance ReportsRUGGEDCOM NMS
User Guide
258 Sample Availability Reports
Figure 255: Availability Reports
Select the desired options from the list and click the Generate button. These reports can take some time to
generate and be very large; therefore, they are emailed in the format selected to your configured email account.
See also Section 8.4, “Sample Availability Reports”.
NOTEPlease ensure that the date chosen for the report is not in the future. Doing so will result in erroneous
data being reported.
Section 8.4
Sample Availability ReportsFigure 256 and Figure 257, below, are the first two pages of a sample PDF availability report as emailed to a
listed RNMS operator:

8/10/2019 NMS v1-6 User-Guide En
http://slidepdf.com/reader/full/nms-v1-6-user-guide-en 275/351
RUGGEDCOM NMS
User GuideChapter 8
Performance Reports
Sample Availability Reports 259
Figure 256: Sample Availability Report in PDF - page 1

8/10/2019 NMS v1-6 User-Guide En
http://slidepdf.com/reader/full/nms-v1-6-user-guide-en 276/351
Chapter 8
Performance ReportsRUGGEDCOM NMS
User Guide
260 Sample Availability Reports
Figure 257: Sample Availability Report in PDF - page 2
A sample HTML version availability report is reproduced below:
Availability Report
Generated on: October/ 22/ 2007
For period: October 01, 2006 - October 21, 2007
Support Switches
This category reflects the Switches in the Category Support Switches

8/10/2019 NMS v1-6 User-Guide En
http://slidepdf.com/reader/full/nms-v1-6-user-guide-en 277/351
RUGGEDCOM NMS
User GuideChapter 8
Performance Reports
Sample Availability Reports 261
The last 12 Months Availability
The last 12 Months Availability.
Date Percentage Availability
Oct 100.00000
Nov 100.00000
Dec 100.00000
Jan 100.00000
Feb 100.00000
Mar 100.00000
Apr 100.00000
May 100.00000
Jun 100.00000
Jul 100.00000
Aug 100.00000
Sep 99.99266
The last Months Daily Availability
Daily Average of svcs monitored and availability of svcs divided by the total svc minutes (last month).
September
Sun Mon Tue Wed Thu Fri Sat
1
100.00
2100.00
3100.00
4100.00
5100.00
6100.00
7100.00
8100.00
9
100.00
10
100.00
11
100.00
12
100.00
13
100.00
14
99.78
15
100.00
16
100.00
17
100.00
18
100.00
19
100.00
20
100.00
21
100.00
22
100.00
23
100.00
24
100.00
25
100.00
26
100.00
27
100.00
28
100.00
29
100.00
30
100.00
Month To Date Daily Availability
Daily Average of svc monitored and availability of svcs div by total svc minutes of month frm 1st till date.
October
Sun Mon Tue Wed Thu Fri Sat
1
100.00
2
100.00
3
100.00
4
100.00
5
100.00
6
100.00

8/10/2019 NMS v1-6 User-Guide En
http://slidepdf.com/reader/full/nms-v1-6-user-guide-en 278/351
Chapter 8
Performance ReportsRUGGEDCOM NMS
User Guide
262 Sample Availability Reports
7
100.00
8
100.00
9
100.00
10
100.00
11
100.00
12
100.00
13
100.00
14
100.00
15
99.99
16
100.00
17
100.00
18
100.00
19
100.00
20
100.00
21
100.00
22
0.00
23
0.00
24
0.00
25
0.00
26
0.00
27
0.00
28
0.00
29
0.00
30
0.00
31
0.00
Last Months Top Offenders
This is the list of the worst available devices in the category for the last month.
Node Name Percentage Availability
2100-Main 99.99198
2100-Backup 99.99200
RS900-2 99.99306
RSG900-4 99.99311
RSG900-3 99.99317
The last 30 Days Daily Availability
Daily average of svcs and dvcs monitored and their availability divided by total mins for 30 days.
Date Percentage Availability
22 100.00000
23 100.00000
24 100.00000
25 100.00000
26 100.00000
27 100.00000
28 100.00000
29 100.00000
30 100.00000
01 100.00000
02 100.00000
03 100.00000
04 100.00000
05 100.00000
06 100.00000
07 100.00000
08 100.00000

8/10/2019 NMS v1-6 User-Guide En
http://slidepdf.com/reader/full/nms-v1-6-user-guide-en 279/351
RUGGEDCOM NMS
User GuideChapter 8
Performance Reports
Sample Availability Reports 263
09 100.00000
10 100.00000
11 100.00000
12 100.00000
13 100.00000
14 100.00000
15 99.98915
16 100.00000
17 100.00000
18 100.00000
19 100.00000
20 100.00000
21 100.00000
The last 30 Days Total Availability
Average of svcs monitored and availability of svcs divided by total svc minutes of the last 30 days.
Date Percentage Availability
22 Sep, 2007 to 21 Oct, 2007 99.99963
The last Months Total Availability
Average of svcs monitored and availability of svcs divided by the total svc minutes of the month.
Date Percentage Availability
01 Sep, 2007 to 30 Sep, 2007 99.99266
Month To Date Total Availability
Average of svc monitored and availability of svcs divided by total svc minutes of month frm 1st till date.
Date Percentage Availability
01 Oct, 2007 to 21 Oct, 2007 99.99948
Last Month Top Service Outages for Telnet
Last Month Top Service Outages for Telnet
Node Name Duration Of Outage Service Lost Time
Last Month Top Service Outages for SNMP
Last Month Top Service Outages for SNMP
Node Name Duration Of Outage Service Lost Time
RSG900-4 0hrs 17 mins 51 secs 09/14/2007 04:28:48
2100-Main 0hrs 17 mins 42 secs 09/14/2007 04:28:34
RSG900-3 0hrs 17 mins 41 secs 09/14/2007 04:28:42
RS900-2 0hrs 17 mins 35 secs 09/14/2007 04:28:56

8/10/2019 NMS v1-6 User-Guide En
http://slidepdf.com/reader/full/nms-v1-6-user-guide-en 280/351
Chapter 8
Performance ReportsRUGGEDCOM NMS
User Guide
264 Sample Availability Reports
Node Name Duration Of Outage Service Lost Time
2100-Backup 0hrs 17 mins 34 secs 09/14/2007 04:28:49
2100-Backup 0hrs 0 mins 38 secs 09/14/2007 10:23:18
2100-Main 0hrs 0 mins 37 secs 09/14/2007 10:23:12
Last Month Top Service Outages for HTTPS
Last Month Top Service Outages for HTTPS
Node Name Duration Of Outage Service Lost Time
2100-Backup 0hrs 0 mins 38 secs 09/14/2007 10:23:18
2100-Main 0hrs 0 mins 37 secs 09/14/2007 10:23:12
Last Month Top Service Outages for HTTP
Last Month Top Service Outages for HTTP
Node Name Duration Of Outage Service Lost Time
2100-Backup 0hrs 0 mins 38 secs 09/14/2007 10:23:18
2100-Main 0hrs 0 mins 37 secs 09/14/2007 10:23:12
Last Month Top Service Outages for SSH
Last Month Top Service Outages for SSH
Node Name Duration Of Outage Service Lost Time
2100-Backup 0hrs 0 mins 38 secs 09/14/2007 10:23:18
2100-Main 0hrs 0 mins 37 secs 09/14/2007 10:23:12
RS900-2 0hrs 0 mins 23 secs 09/18/2007 02:43:00
Last Month Top Service Outages for ICMP
Last Month Top Service Outages for ICMP.
Node Name Duration Of Outage Service Lost Time
2100-Backup 0hrs 0 mins 38 secs 09/14/2007 10:23:18
2100-Main 0hrs 0 mins 37 secs 09/14/2007 10:23:12

8/10/2019 NMS v1-6 User-Guide En
http://slidepdf.com/reader/full/nms-v1-6-user-guide-en 281/351

8/10/2019 NMS v1-6 User-Guide En
http://slidepdf.com/reader/full/nms-v1-6-user-guide-en 282/351
Chapter 9
MappingRUGGEDCOM NMS
User Guide
266 Using RNMS Maps
NOTETo use RNMS mapping, you must add a DNS entry for rnms.ruggednms.info,
rnms.ruggedcom.com, or rnms.ruggedcomnms.com to your DNS server, or to the HOST file on
each RNMS user's workstation. For more information, see DNS Entries.
Section 9.2
Using RNMS Maps
NOTEUsers with limited access in RNMS (such as guests) may open mapping and load a saved map, but
cannot create new maps or save existing maps.
NOTEWhen using Internet Explorer, you can open a maximum of five tabs in a browser window, if browsing
in the topology view.
Section 9.2.1
Launching RNMS Mapping
To launch mapping, click the Map link on the RNMS screen. The mapping application opens in a new browser
window (Internet Explorer) or a new browser tab (Mozilla Firefox).

8/10/2019 NMS v1-6 User-Guide En
http://slidepdf.com/reader/full/nms-v1-6-user-guide-en 283/351
RUGGEDCOM NMS
User GuideChapter 9
Mapping
Creating a New Map 267
Figure 258: New Mapping Session
Click one of the following buttons to create a new map, or open a previously saved map:
• Creates a new map. This button appears for administrative users only.
• Opens a previously saved map.
Section 9.2.2
Creating a New Map
To create a new map, click the Create New Map button. The Figure 259 appears.

8/10/2019 NMS v1-6 User-Guide En
http://slidepdf.com/reader/full/nms-v1-6-user-guide-en 284/351
Chapter 9
MappingRUGGEDCOM NMS
User Guide
268 Creating a New Map
Figure 259: Create New Map Dialog Box
Set the parameters for the new map in the following fields:
Parameter Description
IP Filter Type an IPv4 address, in dotted decimal notation. Only devices under RNMS management
with IP addresses in the specified range will appear in the map. Use the “*” character as a
wildcard to represent all numbers from 0 to 255.
For example: setting the IP Filter as 10.100.*.* selects all devices in the range of addresses
beginning with 10.100.
Label Filter Type a string with or without wildcard characters. Only devices with matching names in
RNMS will appear in the map.
To match an exact name, type the name in this field. To match a pattern, use the “%”
character as a wildcard.
For example: %switch% matches “my_switch”, “switch_123”, and “switch”, but not “sw” or
“swt”.
Node Filter Type a string that is an exact match for a device name or IP address. Only devices exactly
matching the search criterion, and their linked devices, will appear in the map. Pattern
matches are not supported. The search criteria in the Node Filter does not need to match
the IP Filter and the Label Filter.
For example: switch_123 matches switch_123, but not switch_1234; 10.100.10.111 matches
10.100.10.111, but not 10.100.10.112
Click Create Map. RNMS creates a map of RNMS-managed devices matching your criteria.

8/10/2019 NMS v1-6 User-Guide En
http://slidepdf.com/reader/full/nms-v1-6-user-guide-en 285/351
RUGGEDCOM NMS
User GuideChapter 9
Mapping
Navigating a Map 269
Figure 260: An RNMS Map
NOTEIf a device has multiple interfaces, the IP Filter applies to all addresses for the device. A device's
primary IP address is the one RNMS used to discover the device. Other addresses for the device are
discovered using SNMP.
RNMS retains the filter criteria set in the Figure 259 and applies it to new devices discovered by RNMS after you
create the new map.
If RNMS has not yet fully discovered the network, new nodes are added to the map in random order as they are
discovered. To automatically lay out newly discovered or manually relocated nodes, use the Refresh
Map and Recalculate layout control to change the map layout. See Refreshing a Map.
Section 9.2.3
Navigating a Map
Mapping provides several controls for navigating through your map. You can move the map with the Navigation
Panel, move the map by clicking on it and dragging it, and zoom in and out of the map.
Section 9.2.3.1
Using the Navigation Panel
The Navigation Panel presents a small-scale view of the entire map. The grey box indicates the portion of the
map currently displayed on the screen:

8/10/2019 NMS v1-6 User-Guide En
http://slidepdf.com/reader/full/nms-v1-6-user-guide-en 286/351
Chapter 9
MappingRUGGEDCOM NMS
User Guide
270 Using the Move Too
Figure 261: The Navigation Panel
To move through your map, click on the grey box and drag it within the navigation panel.
The Navigation Panel appears when you create or open a map. To hide or display the Navigation Panel, click the
Navigation Panel button.
NOTEThe Navigation Panel does not appear when viewing a map in full-screen mode.
Section 9.2.3.2
Using the Move Tool
Use the Move tool to move through the map by clicking on the map and dragging it on the screen.
To move the map by clicking on it and dragging it, click the Move button. Click on the map and drag it on thescreen.
When you are finished moving the map, click the Edit button.
Section 9.2.3.3
Zooming In and Zooming Out
Use the Zoom In, Navigation Out, Zoom Fit, and Full Screen buttons to enlarge and
reduce the map on the screen.
To zoom in on the center of the display area, click the Zoom In button.
To zoom out from the center of the display area, click the Zoom Out button.
To fit the map to the display area, click the Zoom Fit button.
To switch to full-screen mode, click the Full Screen button. To return to the normal screen mode, press Esc

8/10/2019 NMS v1-6 User-Guide En
http://slidepdf.com/reader/full/nms-v1-6-user-guide-en 287/351
RUGGEDCOM NMS
User GuideChapter 9
Mapping
Refreshing a Map 271
NOTEYou can also use the mouse scroll wheel to zoom in and zoom out. Using the scroll wheel zooms in or
out from the center of the display area. Pressing the CTRL key while using the scroll wheel zooms in to
or out from the current cursor location.
Section 9.2.4
Refreshing a Map
Refreshing a map synchronizes the map with data from the RNMS server, updating device and link status
information on the map. The map automatically updates itself in real time with data from the RNMS server, so
manually refreshing the map is usually not necessary. It is r ecommended that you refresh the map only when you
suspect that the map is out of sync with the RNMS server.
To refresh the map, do either of the following:
• click the Synchronize button. Synchronizing the map updates the map with data from RNMS, but does
not redraw the map.
•select a map layout from the Refresh Map and Recalculate layout control. This updates the map
with data from RNMS and redraws the map.
Section 9.2.5
Saving a Map
After creating a map, administrative users can save the map to the RNMS server. It is strongly recommended you
save your map after making any changes to its layout. Saved maps can be opened by any RNMS user.
To save the map, click the Save Map button. The Figure 262 appears.
Figure 262: Save Map Dialog Box
In the Map Name field, type a name for the map.
Click Save Map.
For instructions on how to delete saved maps, see Managing Map Files on the RNMS Server .
NOTEIf a map with the same name already exists on the RNMS server, RNMS prompts you to confirm that
you want to replace the existing map.

8/10/2019 NMS v1-6 User-Guide En
http://slidepdf.com/reader/full/nms-v1-6-user-guide-en 288/351
Chapter 9
MappingRUGGEDCOM NMS
User Guide
272 Opening a Saved Map
IMPORTANT!If you save a map with the default name of “New Map”, saving a second map with the default name
“New Map” overwrites the existing map without warning.
Section 9.2.6
Opening a Saved Map
To load a saved map, click the Load Map button. The Figure 263 appears.
Figure 263: Load Saved Map Dialog Box
From the Map Name list, select a map.
Click Select.
RNMS opens the selected map and synchronizes the map with the current RNMS network data.
Section 9.2.7
Setting a Home Map
Each user can specify a “home map”. RNMS automatically opens and displays your home map when you log in.Only a saved map can be set as your home map. Home maps are associated with your RNMS user credentials. If
two users log in with the same credentials, both will see the same home map.
To set a home map, you must first save a map. See Opening a Saved Map.
Click the Configuration button. The Figure 264 appears.
Figure 264: General Configuration Dialog Box
Select the Set this map as home screen checkbox and click OK.

8/10/2019 NMS v1-6 User-Guide En
http://slidepdf.com/reader/full/nms-v1-6-user-guide-en 289/351
RUGGEDCOM NMS
User GuideChapter 9
Mapping
Working with Maps 273
Section 9.3
Working with Maps
Section 9.3.1
Map Layout
RNMS features two types of map layout: Organic and Hierarchical . Each layout presents RNMS device data
using mathematical data graphing techniques. The map layouts do not attempt to present a representation of the
physical arrangement or location of your network equipment.
Section 9.3.1.1
Organic Layout
Organic layouts show a free-form and balanced schematic view of your device data. Organic layouts can illustrate
clusters and relative relationships between network nodes.
Figure 265: Organic Layout

8/10/2019 NMS v1-6 User-Guide En
http://slidepdf.com/reader/full/nms-v1-6-user-guide-en 290/351
Chapter 9
MappingRUGGEDCOM NMS
User Guide
274 Hierarchical Layou
NOTERNMS automatically determines the most efficient way to display the map, so the map may change
each time it is created or refreshed. Synchronizing the map with the RNMS server does not change the
map layout.
Section 9.3.1.2
Hierarchical Layout
Hierarchical layouts show an arbitrarily structured schematic view of your device data. Hierarchical views arrange
nodes in distinct levels, roughly based on the number of nodes and their links.
Figure 266: Hierarchical Layout
NOTERNMS automatically determines the most efficient way to display the map, so the map may change
each time it is created or refreshed. Synchronizing the map with the RNMS server does not change the
map layout.
Section 9.3.2
Map Tools
Use the buttons on the map toolbar to view and work with your map. To view a description of each button, hover the cursor over the button.
When you first launch the mapping application, only two buttons are available: New and Open. After
creating or opening a map, the toolbar contains all of the map tools.

8/10/2019 NMS v1-6 User-Guide En
http://slidepdf.com/reader/full/nms-v1-6-user-guide-en 291/351
RUGGEDCOM NMS
User GuideChapter 9
Mapping
Map Tools 275
Figure 267: Map Toolbar
Button Description
New MapCreates a new map. This button appears for administrative users
only. See Section 9.2.2, “Creating a New Map”.
Load MapLoads an existing map saved on the RNMS server. See
Section 9.2.6, “Opening a Saved Map”.
Save MapSaves a map. This button appears for administrative users only. See
Section 9.2.5, “Saving a Map”.
ExportExports the current map as a PNG or JPG image. See
Section 9.5.2, “Exporting Maps”.
Find DeviceFinds a device based on its visible name and locates it in the center
of the screen. See Section 9.3.3, “Searching the Map”.
GroupGroups selected devices into a single object. See Section 9.3.8,
“Working with Groups”.
UngroupUngroups a selected group of devices. See Section 9.3.8, “Working
with Groups”.
Fold / UnfoldCollapses or expands a selected group of devices. See
Section 9.3.8, “Working with Groups”.
Add Devices Adds an additional IP Filter and shows additional devices on the
existing map. See Section 9.3.7, “Working with Devices”.
SynchronizeSynchronizes the map with data from the RNMS server. See
Section 9.2.4, “Refreshing a Map”.
Configuration
Displays a dialog box where you can set the mapping application to
automatically update maps from RNMS data, and where you can setthe current map as your home map. See Section 9.2.7, “Setting a
Home Map”.
AboutDisplays the mapping application version and support information.
HelpDisplays the mapping application online help in a new browser
window.
Full ScreenSwitches the map to full-screen mode. In full screen mode, the map
hides the navigation panel and toolbar, and keyboard shortcuts are
disabled. To exit from Full Screen mode, press Esc.
Navigation PanelDisplays or hides the grey navigation panel at the top-left of the
map. To move the network map around in the screen, click and drag
inside the navigation panel.
Magnifier Displays or hides a circular region on the map that enlarges objects
on the map. Move the magnifier over the map to inspect objects on
the map. To work with other tools, click the Magnifier button
again to close the magnifier.
Move Tool Allows you to reposition the map by clicking and dragging on the
map itself.
Edit Tool Allows you to select and manipulate nodes and links on the map.
To select a node or link, click on the object. To move a node or link,

8/10/2019 NMS v1-6 User-Guide En
http://slidepdf.com/reader/full/nms-v1-6-user-guide-en 292/351
Chapter 9
MappingRUGGEDCOM NMS
User Guide
276 Searching the Map
Button Description
click and drag the object. To select multiple objects, click and drag to
draw a bounding box around the objects.
Enter GroupDisplays the contents of a group of nodes. Select a group of objects
and click Enter Group; a map of the objects in the group
appears. For more information on group and working with grouped
objects, see Section 9.3.8, “Working with Groups”.
Leave GroupReturns to the main map from a map of objects within a group. After
entering a group, click Leave Group; the main map appears.
For more information on group and working with grouped objects,
see Section 9.3.8, “Working with Groups”.
Zoom InZooms in on the map. You can also zoom in and out of the map with
the mouse scroll wheel:
• Using the mouse scroll wheel zooms in towards the center of the
map.
• Pressing and holding CTRL and using the mouse scroll wheel
zooms in towards current cursor position.
Zoom OutZooms out from the map. You can also zoom out from the map with
the mouse scroll wheel.
Zoom FitFits the map to the size available in the browser window.
Refresh Map and Recalculate layoutDisplays the map in Organic or Hierarchical mode. See
Section 9.3.1, “Map Layout”.
HideHides selected items on the map. You can also hide items by
selecting them and pressing the Delete key. You are not allowed to
hide groups.
Show Shows items on the map that have been hidden with the
Hide button.
Bandwidth
Shows and hides link labels. To display graphical labels, select
Graphical. To display text labels, select Textual. To hide linklabels, select None. For more information on link labels, see
Section 9.3.5.2, “Graphical Labels” and Section 9.3.5.3, “Textual
Labels”.
Section 9.3.3
Searching the Map
You can locate devices in the map by searching for text in the device label. To search for devices, use the search
field and Find Device button:
Figure 268: Search Field and Find Device Button
Type a value in the search field and click Find Device. RNMS locates the first item containing the search
text in its label and centers the map on the object.

8/10/2019 NMS v1-6 User-Guide En
http://slidepdf.com/reader/full/nms-v1-6-user-guide-en 293/351
RUGGEDCOM NMS
User GuideChapter 9
Mapping
Nodes 277
NOTERNMS searches for any instance of your search text in the device label. For example, searching for the
term “switch” matches “switch101” and “ip-192.168.0.50-switch”.
Click Find Device again to find the next matching item. After all items have been found, RNMS displays a
message indicating that the search is complete:
Figure 269: Search Complete Message
Find Device does not search inside of collapsed object groups. To search the entire map, first expand all object
groups. You can also search within an object group by entering the group and then performing a search.
Section 9.3.4
Nodes
Nodes on the map represent network devices, such as routers, switches, and other equipment. Nodes provide
information about each device and its status with an icon, a label and a background color.
Section 9.3.4.1
Standard Device Icons
Icons indicate the type of equipment present on the network. The following are the default RNMS mapping icons:
Table: Standard Device Icons
Icon Type of Device
51
RX1500-Series
5
RX5000-Series
RUGGEDCOM Media Converter

8/10/2019 NMS v1-6 User-Guide En
http://slidepdf.com/reader/full/nms-v1-6-user-guide-en 294/351
Chapter 9
MappingRUGGEDCOM NMS
User Guide
278 Standard Device Icons
Icon Type of Device
RNMS
RuggedMAX Base Station
RuggedMAX Subscriber Unit
RUGGEDCOM ROX Router
II
RUGGEDCOM ROX II Router
RUGGEDCOM Switch
WI FI
RUGGEDCOM Wireless Switch
RUGGEDCOM Serial Server
Default Device
Spanning Tree Protocol Root
For more information on Spanning Tree Protocol Root nodes, see Section 9.3.4.2, “About Spanning
Tree Protocol (STP) Root Nodes”.

8/10/2019 NMS v1-6 User-Guide En
http://slidepdf.com/reader/full/nms-v1-6-user-guide-en 295/351
RUGGEDCOM NMS
User GuideChapter 9
Mapping
About Spanning Tree Protocol (STP) Root Nodes 279
Icon Type of Device
Client with Microsoft Windows operating system
Client with Linux operating system
NOTEThe device icon is determined by the device's object identifier (OID). For information OIDs and their
associated icons, see Section 9.7, “System OIDs And Associated Device Icons” .
You can change the icons for nodes in the map. For instructions, see Section 9.3.7, “Working with
Devices” .
Section 9.3.4.2
About Spanning Tree Protocol (STP) Root Nodes
A Spanning Tree Protocol (STP) root node is shown on the map with the following icon:
Figure 270: STP Root Icon
When the STP root migrates to another device, the node's icon changes back to the default icon and the newly
discovered STP root node is shown as the STP root icon. If the STP root device is disconnected and a new
STP root node is discovered, it is possible for two the nodes to be shown as STP roots. This occurs because
RNMS is unable to retrieve STP information from a disconnected node. By default, the map shows the latest STP
information.
If an STP root device is down and RNMS finds a new STP root in the mapped range, RNMS displays two STP
root nodes, one with red status and one with green status. This situation is resolved when connection to a device
is restored or when the device is deleted from the map.
Section 9.3.4.3
Icon Status
A node's background color indicates the node's status.
Node background colors and the thresholds for triggering changes to node status are all configured in the
{installed folder}\etc\netmap-config.xml file on the RNMS server. For information on the mapping
configuration file, see Section 9.6, “Mapping Configuration Parameters”.

8/10/2019 NMS v1-6 User-Guide En
http://slidepdf.com/reader/full/nms-v1-6-user-guide-en 296/351
Chapter 9
MappingRUGGEDCOM NMS
User Guide
280 Labels
Table: Icon Status
Background Color Description
New Node
A blue glow indicates a newly discovered node. Hovering over the node displays a message indicating
that this is a new mode and that acknowledgement is required.
“New Node” status prevents a node icon from showing any status indication, including “Node Down”,until the node is acknowledged. New node acknowledgement can be done individually from the map or
in bulk from the RNMS Figure 32 screen.
Node Down
A red glow indicates a device that is down. Hovering over the node displays the device status.
Node has Outstanding Notifications (Warning)
A yellow indicates that the node has outstanding RNMS notifications. Hovering over the node displays
the number of outstanding notifications and system uptime received from a recent scan. When all node
notifications are cleared, the icon status changes to green.
Node Up (No notifications)
A green glow indicates normal device status. Hovering over the node displays the device stations and
system uptime received from a recent scan.
Section 9.3.4.4
Labels
RNMS labels each node with the Node Label defined in RNMS. When you search a map, the search operates on
the label text for each node.
On the Change Node Label screen in RNMS , you can manually define a Node Label, or allow RNMS to
automatically set the label. If SNMP is enabled on a device, RNMS sets the label for the devices based on
information retrieved from the device. If SNMP is not enabled on a device, RNMS labels the device with its IP
address. If a domain name server is available, RNMS will perform a reverse lookup on the IP address and labelthe device with a domain name.
Section 9.3.5
Links
Connections between nodes on the map represent links between devices. The link lines convey connection
status and can display network traffic between devices. Links provide information with line color, graphical labels,
textual labels, and tooltips.
Section 9.3.5.1
Link Colors
Link status is updated between devices when at least one device supports a standard interface MIB. Link status
can be detected through regular scans, or by a trap if SNMP traps are configured on the device. If SNMP is not
configured on the device, then the link status may not be known. The link status may depend upon the SNMP
configuration of adjacent devices.
Link status is indicated by the color of the link.

8/10/2019 NMS v1-6 User-Guide En
http://slidepdf.com/reader/full/nms-v1-6-user-guide-en 297/351
RUGGEDCOM NMS
User GuideChapter 9
Mapping
Graphical Labels 281
Link colors indicate the following conditions:
Link Color/Condition Description
Red — Link Down
Indicates that the link between devices is down. This can be
detected with a trap if SNMP on the device is configured, or through
a regular scan. Even if SNMP on the device is configured properly,
the trap can be lost, so RNMS periodically rescans the network to
detect such outages.
Amber (yellow) — Blocking Link Indicates that the link does not transfer any data (reserved link).
Green — Link Up Indicates that the link is fully functional.
Blue— Link Event Indicates that there is a Network Monitor event.
Link colors can configured in the {installed folder}\etc\netmap-config.xml file on the RNMS server.
For information on the mapping configur ation file, see Section 9.6, “Mapping Configuration Parameters”.
Section 9.3.5.2
Graphical Labels
Graphical link labels display the bandwidth utilization between the ports of each device. For the map to display
this information, devices must have SNMP enabled.
Link labels are displayed only when a link has a status of “Link Up” and the database contains information for
calculating the bandwidth utilization. Graphical labels can display bandwidth usage between 0.00001% to 100%
of the port's capacity. Bandwidth usage below 0.00001% of the port's capacity will not appear in the label. The
bandwidth utilization parameter is calculated dynamically in RNMS, at 5 minute intervals, for all devices that
provide the required information via SNMP. This polling period can be configured; see Section 9.8, “Datafeeder
Polling Period Configuration”.
To display graphical link labels, select Graphical from the Bandwidth list on the map toolbar. Graphical labels
appear on the map:
Figure 271: Link Label
In this example, the label is read as follows:
• At port 1, outgoing bandwidth is 44% and incoming bandwidth is 88%
• At port 2, outgoing bandwidth is 88% and incoming bandwidth is 44%
The numbers at the left and right of the label show the SNMP Interface Index (ifIndex) values for the connected
ports, if they are known. To view the interface name and other information about the link, hover over the graphical
label. For more information, see Section 9.3.5.4, “Link Tooltips”.
The colors and numbers in the middle of the label indicate the bandwidth utilization. When a link is down, the link
label is not displayed.
The colours indicate bandwidth usage thresholds:
• Green — indicates 0% to less than 10% usage
• Yellow — indicates 10% to less than 20% usage
• Red — indicates 20% or higher usage

8/10/2019 NMS v1-6 User-Guide En
http://slidepdf.com/reader/full/nms-v1-6-user-guide-en 298/351
Chapter 9
MappingRUGGEDCOM NMS
User Guide
282 Textual Labels
For very low utilization levels, the graphical labels display bandwidth usage as follows:
• For usage lower than 0.00001%, the label shows 0%
• For usage greater than 0.00001% but less than 0.01%, the label displays a “low” indication:
Figure 272: Link Label indicating very low usage
• For usage greater than 0.01%, the labels shows the usage percentage in each direction, as shown in Figure
271.
The bandwidth utilization colors and thr esholds can be configured in the {installed folder}\etc\netmap-config.xml file on the RNMS server. For information on the mapping configuration file, see Section 9.6,
“Mapping Configuration Parameters”.
To hide the link labels, select None from the Bandwidth list on the map toolbar.
Section 9.3.5.3
Textual Labels
To display textual link labels, select Textual from the Bandwidth list on the map toolbar.
Textual labels display the highest current bandwidth utilization and its direction. For example, the following label:
[ < 22% ]
indicates that bandwidth usage on the link is highest in the direction indicated by the < character and is currently
22% of the total link capacity.
In this example, the following label:
[ > 0% < ]
indicates that the bandwidth usage is 0 (zero) and is equal in both directions.
Textual labels can display bandwidth usage between 0.00001% to 100% of the port's capacity. Bandwidth usage
below 0.00001% of the port's capacity will not appear in the label.
Textual labels display very low bandwidth usage as follows:
• For usage less than 0.00001%, the label shows 0%
• For usage greater than 0.00001% but less than 0.01%, the label shows <low
• For usage greater than 0.01%, the labels shows the usage percentage.
If a link on the map knows the speed of the physical line between devices, it changes its width according to the
configuration for visualizing link speed. For information on configuring this option, see Section 9.6, “Mapping
Configuration Parameters”.
Section 9.3.5.4
Link Tooltips
A link tooltip appears when you hover the cursor over a link. By default, the tooltip contains link speed, port
number and interface name, bandwidth usage, and link type information.

8/10/2019 NMS v1-6 User-Guide En
http://slidepdf.com/reader/full/nms-v1-6-user-guide-en 299/351
RUGGEDCOM NMS
User GuideChapter 9
Mapping
Network Monitor Usage Gauge 283
Figure 273: Link Tooltip
Section 9.3.6
Network Monitor Usage Gauge
The Network Monitor gauge displays the overall usage of network bandwidth. When enabled, it appears as agraphical gauge at the upper right corner of the map. The gauge displays the percentage of network bandwidth
currently in use as a numeric value and as a dial graphic.
Figure 274: Map with Usage Gauge

8/10/2019 NMS v1-6 User-Guide En
http://slidepdf.com/reader/full/nms-v1-6-user-guide-en 300/351
Chapter 9
MappingRUGGEDCOM NMS
User Guide
284 Working with Devices
To show or hide the gauge on the map, click the Configuration button. The Figure 264 appears.
Select or clear the Enable netmon gauge checkbox to show or hide the gauge, and then click OK.
Three different gauge background colors indicate three ranges of network bandwidth use:
• Green Zone: Bandwidth usage is less than 30%
• Yellow Zone: Bandwidth usage is greater than or equal to 30% and less than or equal to 60%• Red Zone: Bandwidth usage is greater than 60%
When bandwidth usage crosses the usage range thresholds, RNMS generates a warning notification. For more
information on notifications, see Chapter 5, Events, Alarms and Notifications. For more information on network
monitoring, see Chapter 11, Network Monitor .
You can configure the thresholds for each usage range. To configure the gauge, navigate to the Home > Admin
> Manage Network Monitor > Configure Network Monitor (see Section 11.2.2, “Configuring Network Monitor”).
Configure the gauge settings in the Utilization gauge yellow zone and Utilization gauge red zone fields.
Section 9.3.7
Working with Devices
You can change the position of devices by clicking and dragging them on the map. You can also view device
information and perform other actions with devices by right-clicking on a device and selecting a menu option.
To select a device on the map, click on the device. With the device selected, you can now click and drag the
device to position it on the map.
Section 9.3.7.1
Device Menu
You can view device information and perform other functions with devices on the map. To perform actions with adevice, right-click on the device. The device content menu appears:
Figure 275: Device Content Menu

8/10/2019 NMS v1-6 User-Guide En
http://slidepdf.com/reader/full/nms-v1-6-user-guide-en 301/351
RUGGEDCOM NMS
User GuideChapter 9
Mapping
Device Menu 285
Menu Description
Acknowledge notifications Displays the Home > Notices > Lists screen, with filters in place to
show only outstanding notifications for the selected device node.
View events Displays the Home > Events > Lists screen, with filters in place to
show only outstanding events for the selected device node.
Open device detail page Displays the Home > Search > Node screen, from where you canview detailed information about the device.
Open admin menu Displays the Home > Admin > Node Management screen, from
where you can view the device's Admin screens.
Change device label Displays the Home > Admin > Change Node Label screen, where
you can modify the node's label.
Show assets info Displays the Home > Assets > Modify screen, where you can
review and edit device asset information.
Show available reports Displays the Home > Reports > Resource Graphs > Choose
screen, where you can review available reports.
Configure monitored services Displays the Home > Admin > Manage/Unmanage Interfaces
screen, where you can configure the device services.
Ping Displays a dialog box from where you can ping the device.
Figure 276: Ping Dialog Box
Traceroute Displays a dialog box from where you can execute the “traceroute”
command on the device.

8/10/2019 NMS v1-6 User-Guide En
http://slidepdf.com/reader/full/nms-v1-6-user-guide-en 302/351
Chapter 9
MappingRUGGEDCOM NMS
User Guide
286 Working with Groups
Menu Description
Figure 277: Traceroute Dialog Box
HTTP to device Displays the device management interface in a new browser
window.
Change Icon Displays the Figure 278, where you can select a new icon for the
device.
Figure 278: Change Device Icon Dialog Box
Mapping supports the use of custom icons. Custom icons must be
saved in the {installed folder}\ruggednms\netmap\iconsdirectory on the RNMS server.
Supported file formats are PNG and JPEG. Recommended image
dimensions are 120 pixels wide × 250 pixels in height.
When icons are added to the {installed folder}\ruggednms\netmap\icons directory, their filenames appears in the list on the
Figure 278.
Section 9.3.8
Working with Groups
You can group multiple devices into a single object on the map. Use grouping to help organize complex maps.
To work with a group on the map, click on the group to select it. After selecting the group, you can perform
actions on the group. Groups can be used on multiple maps and throughout the RNMS system.
NOTE
You are not allowed to hide groups (using the Hide button).

8/10/2019 NMS v1-6 User-Guide En
http://slidepdf.com/reader/full/nms-v1-6-user-guide-en 303/351
RUGGEDCOM NMS
User GuideChapter 9
Mapping
Creating a Group 287
Section 9.3.8.1
Creating a Group
To create a group, click Edit and click and drag to select multiple objects. With the objects selected, click
Group. The Assign to Logic Group dialog box appears.
Figure 279: Assign to Logic Group Dialog Box
In the Group Name box, type a name for the group or click the arrow to select an existing group from the list to
add the devices to.
Click OK. The group collapses into a single icon. The name of the group is displayed underneath the icon. Toavoid confusion among group names, all group names appear in lowercase letters (not uppercase letters) even if
they were typed in uppercase letters.
Figure 280: Device Group Icon
The group icon displays the status of the entire group in the same manner as for an individual node. For
information on node status indications, see Icon Status. The map displays the worst status indication of all nodes
in the group as the status of the entire node. For example, if one device in a group is down, the status of theentire group is shown as “Node Down”.
Section 9.3.8.2
Folding and Unfolding a Group
To expand the group, click on the group icon and select Fold / Unfold. The device unfolds and a blue
background behind the objects indicates that they are grouped together:
Figure 281: Grouped Devices

8/10/2019 NMS v1-6 User-Guide En
http://slidepdf.com/reader/full/nms-v1-6-user-guide-en 304/351
Chapter 9
MappingRUGGEDCOM NMS
User Guide
288 Ungrouping a Group
To collapse the grouped objects back into a single icon, click on the group's blue background and select
Fold / Unfold. The group collapses into a single icon:
Figure 282: Device Group Icon
Section 9.3.8.3
Ungrouping a Group
To ungroup a group of objects, select the group and click Ungroup.
To ungroup individual objects within a group, make sure the group is unfolded first (for more information about
unfolding groups, see Section 9.3.8.2, “Folding and Unfolding a Group”). Select an object in the group and click
Ungroup.
Section 9.3.8.4
Viewing a Map of Objects Within a Group
There are two ways to view a map of objects within a group. You can use the group filter dialog box to access a
group by clicking on the group name. You can also access a group by using the buttons on the map toolbar.
Accessing Objects Within a Group Using the Group Filter It is possible to view a map that is filtered to show only the objects within one group, using the Group Filter dialog
box. To filter a map, click on the Filter tab located at the right, center edge of the map.
Figure 283: Filter Tab
The Filter dialog box opens.

8/10/2019 NMS v1-6 User-Guide En
http://slidepdf.com/reader/full/nms-v1-6-user-guide-en 305/351
RUGGEDCOM NMS
User GuideChapter 9
Mapping
Viewing a Map of Objects Within a Group 289
Figure 284: Filter Dialog Box
Click on a group name in the list. The screen focuses on the selected group. A map of the objects within the
group appears and all other groups are hidden from view.
Figure 285: Separate Grouped View
To return to the regular map view, click Clear .
To hide the Group Filter dialog box, click on the Filter tab. The dialog box disappears from view.
Accessing Objects Within a Group from the Toolbar
From the main map, to view a map of just the objects within a group, select a group and click Enter Group.
A map of the objects within the group appears:
Figure 286: Separate Grouped View

8/10/2019 NMS v1-6 User-Guide En
http://slidepdf.com/reader/full/nms-v1-6-user-guide-en 306/351
Chapter 9
MappingRUGGEDCOM NMS
User Guide
290 Creating a Supergroup
To return to the main map, click Leave Group.
Section 9.3.8.5
Creating a Supergroup
Multiple groups can be added together to create a larger group or "supergroup". To create a supergroup, do the
following. Select the collapsed group icons and then, on the toolbar, click Group. When prompted, name the new
group. A new group appears on the map, containing the selected groups.
The new group still contains both groups, which means that all groups can still be referenced. For example, if
Group 3 contains Group 1 and Group 2, you can still search for or discover Groups 1, 2 and 3.
Section 9.3.8.6
Dividing a Group into Subgroups
To divide a large group into separate, smaller groups, do the following. On the toolbar, click Fold/Unfold to
expand the group. Select devices from the group and then, on the toolbar, click Group. When prompted, namethe new group. A new group appears on the map, containing the selected devices. The original group with the
remaining devices also still exists on the map.
Section 9.3.8.7
Map Synchronization on Multiple Opened Maps
When two maps are opened at the same time, changes to a group on one map affect changes to the same group
on the other map. The maps will synchronize with each other.
Section 9.3.8.8
Limitations of Groups
• One device can only belong to one immediate group in the RNMS system, however, a device can be
referenced by any supergroups of its immediate group. Assigning a device to a different group will remove it
from its current group.
• The key word, ungrouped , cannot be used as a custom group name. If you do so, the device will be removed
from its current group and become ungrouped.

8/10/2019 NMS v1-6 User-Guide En
http://slidepdf.com/reader/full/nms-v1-6-user-guide-en 307/351
RUGGEDCOM NMS
User GuideChapter 9
Mapping
Working with Links 291
Section 9.4
Working with Links
Section 9.4.1
Creating Manual Links
If RNMS cannot discover the link between devices, you can create the link manually by dragging a line between
two devices. To view status information on manual links, SNMP must be enabled on at least one manually linked
device, and the device must support the standard MIB-2 MIBs.
A manual link can be managed or unmanaged. A managed link will show bandwidth utilization data if the device
MIBs support it. An unmanaged link does not show link status or bandwidth utilization data.
To create an unmanaged link, click Edit and click and drag between two devices. The link appears as a
black line. The link is temporary at this point. To save the link, save the map. See Section 9.2.5, “Saving a Map”.
To configure a manual link so that it will receive status updates, right-click on the link and select Configure
Manual Link. The Figure 287 appears.
Figure 287: Manual Link Configuration Dialog Box
In the Port # fields, set the ifIndex of the device's management port. The ifIndex can be found on the RNMS
Node details screen for the device.
After setting the port information, click OK.
To reconfigure a configured manual link, delete the link and re-create it.
To delete a manual link, select the link by clicking on the edge of the link and press the Delete key.
NOTEThere is no validation on the port number for devices that do not support SNMP.
Section 9.4.2
Notes on Manipulating Links
To select a link, click on the link close to its beginning or end. Clicking on the center of the link might select an
invisible bandwidth utilization label.
When several nodes are grouped and folded, some links extending from the group can overlap each other. Such
links can be adjusted manually by “bending” the link or refreshing the map. To bend a link, click and drag on the
link.

8/10/2019 NMS v1-6 User-Guide En
http://slidepdf.com/reader/full/nms-v1-6-user-guide-en 308/351
Chapter 9
MappingRUGGEDCOM NMS
User Guide
292 Managing Maps
Section 9.5
Managing Maps
Section 9.5.1
Changing the Map Background
You can set an image to use as the map background and change the map background colour. Save the
background images that you want to use on the RNMS server in the {installed folder}\ruggednms\netmap\images directory. Standard image formats (.jpg, .png, .gif etc.) are acceptable.
NOTEBackground images need to be resized to fit your map before you save them on the server. The size of
the background image cannot be bigger than the size of the map.
To change the map background, right-click on the map and select Set Map Background. The Figure 288
appears.
Figure 288: Set Background Dialog Box
From the Image list, select an image to use as the map background. To set a background color, click the color
picker and select a color.
Figure 289: Setting the Map Background Color
Click OK. RNMS updates the map with the selected background settings.

8/10/2019 NMS v1-6 User-Guide En
http://slidepdf.com/reader/full/nms-v1-6-user-guide-en 309/351
RUGGEDCOM NMS
User GuideChapter 9
Mapping
Exporting Maps 293
Section 9.5.2
Exporting Maps
You can export a map to a PNG or JPG image file. To export a map, click the Export button. The
Figure 290 appears.
Figure 290: Export Image Dialog Box
Set the export options. To keep the map and background images proportional in size, select the Maintain
Current Map Proportion box. Click OK. The web browser prompts you to select a location in which to save the
exported map.
Section 9.5.3
Managing Map Files on the RNMS Server
When you save a map, the map is saved on the RNMS server in the {installed folder}\ruggednms\netmap\maps directory. RNMS creates two files for each map:
• a .graphml file
• a .xml file
For example, when a user saves a map named “Network01”, RNMS creates the following files in the
{installed folder}\ruggednms\netmap\maps directory:
• Network01.graphml
• Network01.xml
When backing up or deleting the saved map files, be sure to back up or delete both the .graphml and .xml files
for each map.
Section 9.6
Mapping Configuration ParametersThe file netmap-config.xml contains the mapping parameters:
<?xml version="1.0" encoding="UTF-8"?><netmap-configuration><butil_threshold><butil color="green" threshold="0.0"/>

8/10/2019 NMS v1-6 User-Guide En
http://slidepdf.com/reader/full/nms-v1-6-user-guide-en 310/351
Chapter 9
MappingRUGGEDCOM NMS
User Guide
294 System OIDs And Associated Device Icons
<butil color="yellow" threshold="10"/><butil color="red" threshold="20"/></butil_threshold><link_styles><link ltype="10000000" width="2.0"/><link ltype="100000000" width="4.0"/><link ltype="1000000000" width="6.0"/><link ltype="up" width="0" style="green"/>
<link ltype="down" width="0" style="red"/><link ltype="blocking" width="0" style="haloorange"/><link ltype="new" width="0" style="haloblue"/><link ltype="netmon" width="0" style="haloblue"/></link_styles><params><param name="animation" value="false"/><param name="node-filter-update-timer" value="900000"/><param name="auto-delete-node" value="false"/>
</params></netmap-configuration>
Table: Mapping Parameters in netmap-config.xml
Parameter Comment
butil_threshold Set of thresholds for bandwidth utilization
butil <color> <threshold> Specific bandwidth utilization threshold. "threshold" parameter
indicates % and "color" indicates label color when bandwidth
utilization exceeds given threshold
link <ltype> <width> <style> Link visualization parameter. "ltype" indicates link speed OR link
status. "width" parameter specify the line width in dots for zero
zooming and style (optional) the line color
param <animation> Enable (true) or disable (false) animation. Default is false
param <node-filter-update-timer> For node filter aging of new auto-added devices. Default: 900000
milliseconds
param <auto-delete-node> When set to true, deletes connected node from map when link agesout and if node filter is applied. Default: false.
Section 9.7
System OIDs And Associated Device Icons
The registered RUGGEDCOM OID is .1.3.6.1.4.1.15004. The device OID suffixes from the table below are
appended to the RUGGEDCOM OID.
Table: RUGGEDCOM Device Object Identifiers and Map Icons
Device Group Device System OID suffix Icon Name Icon
Switches .2.1 switch
RUGGEDCOM Access Point .2.10 rugged_air WI FI

8/10/2019 NMS v1-6 User-Guide En
http://slidepdf.com/reader/full/nms-v1-6-user-guide-en 311/351
RUGGEDCOM NMS
User GuideChapter 9
Mapping
System OIDs And Associated Device Icons 295
Device Group Device System OID suffix Icon Name Icon
Serial Servers .2.2 serial_server
Media Converters .2.3 media_converter
ROX-based Routers .2.4.*
RX1000 models (ROX) .2.4.1
RX1100 models(ROX) .2.4.2
router
RX5000 .2.5.*
.2.5.15000 model (ROX II)
.2.5.2
ucp_5000
5
RuggedMAX .2.6.*
RuggedMAX Base Station .2.6.1
RuggedMAX Base Station .2.6.2
rmax_base
RuggedMAX .2.7.*
RuggedMAX CPE .2.7.1
RuggedMAX CPE .2.7.2
RuggedMAX CPE .2.7.3
rmax_cpe
RX1500 .2.8.*
.2.8.1
.2.8.2
.2.8.11
.2.8.12
RX1500 models
.2.8.13
ucp_1500
51
RX1000 models (ROX II) .2.9.1
RX1100 models (ROX II) .2.9.2rox2_router
II
RNMS nms
Obsolete router .3.1 router

8/10/2019 NMS v1-6 User-Guide En
http://slidepdf.com/reader/full/nms-v1-6-user-guide-en 312/351
Chapter 9
MappingRUGGEDCOM NMS
User Guide
296 Datafeeder Polling Period Configuration
Section 9.8
Datafeeder Polling Period ConfigurationRNMS updates map link labels at the snmp_poll_interval interval set in the {installed folder}\etc
\datafeeder-config.xml:
<?xml version="1.0" encoding="UTF-8"?><datafeeder-configurationmax_threads="10"initial_sleep_time="60000"snmp_poll_interval="300000"butil="true"low="0.00001"/>
The default snmp_poll_interval interval is 300000 milliseconds (5 minutes).
NOTEReducing the snmp_poll_interval interval may affect system performance, and should be done with
caution.
Section 9.9
DNS Entries
To use RNMS mapping, you must add a DNS entry for rnms.ruggednms.info , rnms.ruggedcom.com, or
rnms.ruggedcomnms.com to your DNS server, or to the HOST file on each RNMS user's workstation.
To make changes to the HOST file on Windows 7 or Windows Server 2008, you must edit the file using
administrator user privileges.
The HOST file is located in Windows\System32\drivers\etc. Open the file with a text editor. At the end of the
file, add a new line and one of the following entries:nnn.nnn.nnn.nnn rnms.ruggednms.info #RuggedNMS Server
nnn.nnn.nnn.nnn rnms.ruggedcom.com #RuggedNMS Server
nnn.nnn.nnn.nnn rnms.ruggedcomnms.com #RuggedNMS Server
- where nnn.nnn.nnn.nnn is the IP address of your RNMS server.
For instructions on how to add a DNS entry to your DNS server, refer to your DNS server documentation.
Section 9.10
Troubleshooting
Section 9.10.1
Handling Server Disconnections
The mapping application can detect when a connection with the RNMS server is lost. When disconnection is
detected (due to server restart or losing connectivity), an error message appears:

8/10/2019 NMS v1-6 User-Guide En
http://slidepdf.com/reader/full/nms-v1-6-user-guide-en 313/351
RUGGEDCOM NMS
User GuideChapter 9
Mapping
Opening Multiple Maps 297
Figure 291: Disconnect Error Dialog Box
Click “OK” to return to the RNMS login screen.
Section 9.10.2
Opening Multiple Maps
You can open multiple maps from the RNMS web interface. In Internet Explorer, each mapping instance runs
in a new browser window. In Mozilla Firefox, each mapping instance runs in a new browser tab. Each mapping
instance runs independently, with its own messaging subsystem.

8/10/2019 NMS v1-6 User-Guide En
http://slidepdf.com/reader/full/nms-v1-6-user-guide-en 314/351

8/10/2019 NMS v1-6 User-Guide En
http://slidepdf.com/reader/full/nms-v1-6-user-guide-en 315/351
RUGGEDCOM NMS
User GuideChapter 10
Geographical Mapping
Overview 299
Geographical Mapping
Section 10.1
Overview
Use Geographical Mapping to create maps showing the physical location of your RuggedMAX base stations. On
the map, you can view general base station status information and follow links to more detailed information.
To create a map, you upload a map image to the RNMS server and then locate your base stations on the map.
Map images can be any bitmap image, such as BMP, JPG, GIF, or PNG, allowing you to create custom maps and
diagrams.
Figure 292: Geographical Map with Two Base Stations
Section 10.2
Using Geographical Maps
NOTEUsers with Administrator or Operator access rights in RNMS can create, open, edit, and save
geographical maps. Users with Guest access rights can open geographical maps, but cannot edit or
save geographical maps.
Section 10.2.1
Launching Geographical Mapping
To launch geographical mapping, do the following:

8/10/2019 NMS v1-6 User-Guide En
http://slidepdf.com/reader/full/nms-v1-6-user-guide-en 316/351
Chapter 10
Geographical MappingRUGGEDCOM NMS
User Guide
300 Map Tools
1. Click the Geographical Map link in the main menu on any RNMS screen. If it is enabled, the Unassociated
base station reminder dialog box appears and lists base stations that have not yet been assigned a site ID.
2. Click OK. The Geographical Mapping screen opens and displays an empty map workspace.
Figure 293: An Empty Workspace
You can now create a new map, upload a new map image, or open an existing map with the buttons at
the top of the screen.
Section 10.2.2
Map Tools
Geographical Mapping features the following tools:
Tool Description
Create new geographical mapCreates a new map. See Section 10.2.3.1, “Creating a New Map” for
more information.
Open geographical image file dialog box
Opens the Geographical Image File dialog box where you can
upload new map images from your workstation. You can also open
and delete image files already in the file list. For more information,
see Section 10.2.3.2, “Uploading and Opening Image Files” and
Section 10.2.3.6, “Deleting Saved Maps and Images”.
Open geographical map file dialog boxOpens the Geographical Map File dialog box where you view
and work with maps. For more information, see Section 10.2.4,

8/10/2019 NMS v1-6 User-Guide En
http://slidepdf.com/reader/full/nms-v1-6-user-guide-en 317/351
RUGGEDCOM NMS
User GuideChapter 10
Geographical Mapping
Creating and Working with Geographical Maps 301
Tool Description
“Opening a Saved Map”, Section 10.2.3.5, “Saving a Map” and
Section 10.2.3.6, “Deleting Saved Maps and Images”.
Trigger unassociated base station reminder
Displays a list of base stations that have not yet been assigned a
site ID. You assign a site ID to a base station using the RuggedMAX
management software.
Refresh site status Refreshes the site status.
Display site name labelShows or hides the site name label on a map. For more information,
see Section 10.2.3.4, “Displaying Site Name Labels”.
Section 10.2.3
Creating and Working with Geographical Maps
Section 10.2.3.1
Creating a New Map
To create a new map, do the following:
1.Click the Create New Geographical Map button. A blank map workspace appears.
2. Build your map by uploading an image file, adding sites and site labels, and then saving your map.
Section 10.2.3.2
Uploading and Opening Image Files
To upload a map image, do the following:
1.Click the Open Geographical Image File button. The Geographical Image File dialog box appears.
Figure 294: Geographical Image File dialog box
2. Click Browse and select an image on your workstation.

8/10/2019 NMS v1-6 User-Guide En
http://slidepdf.com/reader/full/nms-v1-6-user-guide-en 318/351
Chapter 10
Geographical MappingRUGGEDCOM NMS
User Guide
302 Adding a Site
3. Click Upload. A message appears to confirm that the file is uploaded.
4. On the confirmation message, click Close.
5.Click Open Geographical Image File again. The Geographical Image File dialog box appears.
6. From the Geographical Image Files list, select your image and click Open. The image appears in the
map workspace. You can now add base station sites to the map. For instructions on how to add sites, see
Section 10.2.3.3, “Adding a Site”.
Section 10.2.3.3
Adding a Site
To add a site, do the following:
1. After uploading and opening a map image (see Section 10.2.3, “Creating and Working with Geographical
Maps”), right-click on the map. The Site names dialog box appears.
Figure 295: Site Names dialog box
2. Select a site from the list and click OK. A site icon appears on the map.
3. Position the site on the map by clicking and dragging the icon. The site icon represents one or more base
stations in that location.
Figure 296: Site Icon
The site list is automatically updated so that only new sites are available to add to the map.
Section 10.2.3.4
Displaying Site Name Labels
To display site name labels on the map, click the Display site name label button on the map toolbar.
Figure 297: Site Name Labels

8/10/2019 NMS v1-6 User-Guide En
http://slidepdf.com/reader/full/nms-v1-6-user-guide-en 319/351
RUGGEDCOM NMS
User GuideChapter 10
Geographical Mapping
Saving a Map 303
To hide the site name labels, click the Display site name label button again.
You can configure maps to show or hide site labels by default. For more information on enabling site name labels,
see Section 10.3, “Configuring Geographical Map Settings”.
Section 10.2.3.5
Saving a Map
To save a map file, do the following:
1.Click the Open Geographical Map File button. The Geographical Map File dialog box appears.
Figure 298: Geographical Map File dialog box
2. In the Geographical Map File To Save field, enter a name for the map.
3. Click Save. A message appears to confirm the map is saved.
4. On the confirmation message, click Close.
NOTERNMS does not prevent multiple users from making changes to the same map at the same time, and
the most recently saved version of the map overwrites the existing map. For example, if two users with
Administrator or Operator access rights edit the same map at the same time, the last user to save their
changes will overwrite the other user's changes.
Section 10.2.3.6
Deleting Saved Maps and Images
Deleting Map FilesTo delete a map file, do the following:
1.Click the Open Geographical Map File button. The Geographical Map File dialog box appears.
2. Select a map file from the list and click Delete. A prompt appears to confirm that you want to delete the map
file.
3. Click Yes. A message appears to comfirm that the map file is deleted.

8/10/2019 NMS v1-6 User-Guide En
http://slidepdf.com/reader/full/nms-v1-6-user-guide-en 320/351
Chapter 10
Geographical MappingRUGGEDCOM NMS
User Guide
304 Opening a Saved Map
4. On the confirmation message, click Close.
Deleting Image FilesTo delete an image file, do the following:
1.Click the Open Geographical Image File button. The Geographical Image File dialog box appears.
2. Select an image file from the list and click Delete. A prompt appears to confirm that you want to delete theimage file.
3. Click Yes. A message appears to comfirm that the image file is deleted. On the confirmation message, click
Close.
Section 10.2.4
Opening a Saved Map
To load a saved map file, do the following:
1.
Click the Open Geographical Map File button. The Geographical Map File dialog box appears.2. Click Open. The map opens and appears on the screen.
Section 10.2.5
Reading Map Information
Section 10.2.5.1
Site Icon Status
The site icon background colour indicates the site status:
Table: Site Icon Status Indications
Site Icon Description
A green background indicates that base stations at the site are running with normal status.
An amber background indicates that the base stations at this site have notifications.
A red background indicates that the base stations at this site have been deregistered.
To view a brief status summary for a site, hover over the site icon.

8/10/2019 NMS v1-6 User-Guide En
http://slidepdf.com/reader/full/nms-v1-6-user-guide-en 321/351
RUGGEDCOM NMS
User GuideChapter 10
Geographical Mapping
Site Menu 305
Figure 299: Site Showing Status Summary
The status summary includes the following:
Parameter Description
Site Name The name assigned to the site name label
Base Station List A list of base station names and their IP addresses
Base Station Status The status of the base station (up or down)
An asterisk (*) appearing next to the base station in the status summary indicates that the base station has an
event notification.
Section 10.2.5.2
Site Menu
The site menu displays a list of base stations present at the site, provides links to additional information, and
provides a way to remove the site from the map. To display the site menu, do the following:
1. Right-click on a site icon. A menu appears and displays a list of base stations present at the site.
Figure 300: Site Context Menu
2. Click on a base station in the list. The menu expands and shows a list of links to RNMS screens.
Site Context Submenu
Figure 301: Site Context Submenu
From the submenu, you can do the following:
Parameter Description
Notifications Displays the Notifications screen.

8/10/2019 NMS v1-6 User-Guide En
http://slidepdf.com/reader/full/nms-v1-6-user-guide-en 322/351

8/10/2019 NMS v1-6 User-Guide En
http://slidepdf.com/reader/full/nms-v1-6-user-guide-en 323/351
RUGGEDCOM NMS
User GuideChapter 11
Network Monitor
Overview 307
Network Monitor
Section 11.1
OverviewNetwork Monitor is an automated tool that does the following:
• Learns the traffic characteristics of all supported device interfaces on your network. To support Network
Monitor, devices must support the RMON standard and must not be blacklisted in RNMS.
• Determines which interfaces have traffic patterns conforming to Network Monitor requirements. This means
that traffic remains constant with limited variation.
• Continuously collects traffic statistics for analysis and reporting.
• Monitors network traffic for abnormal behaviour, such as a rapid rise or fall in throughput.• Triggers RNMS events and notifications on discovery of abnormal traffic conditions.
• Automatically adjusts the monitoring baseline over time to account for natural increases in network traffic.
Adjustment of the baseline assumes a gradual increase in traffic flows that remain within Network Monitor's
tolerances.
Network Monitor works with any network equipment supporting the standard RMON 2 implementation. It will only
work with networks that have stable, predictable traffic flows, such as in an industrial setting where the network is
used for monitoring processes. Networks with fluctuating traffic flows cannot be monitored with Network Monitor.
Network Monitor helps you manage your network efficiently and effectively by monitoring network traffic. Network
Monitor addresses issues of network security, management, and troubleshooting. For example, Network
Monitor can detect generic service attacks, device failure, network traffic bursts, and environmental interference.
Network Monitor is designed to monitor relatively stable network traffic. Devices with frequently unstable networktraffic should be excluded from Network Monitor to avoid having Network Monitor generate a high number of
meaningless events and false indications.
Section 11.1.1
How Network Monitor Works
Network Monitor monitors the network in two stages. The first is baseline calculation, and the second is actual
network monitoring. After being enabled, Network Monitor enters the first stage. In the baseline calculation stage,
Network Monitor configures the devices it needs to monitor and collect device data. From this data, Network
Monitor calculates baselines and thresholds for all monitored devices in four statistics types: Octet, Packet,
Broadcast and Multicast. After determining the baseline data, Network Monitor enters the second stage.In the network monitoring stage, Network Monitor continually collects data from monitored devices and compares
this data to the baseline thresholds. If rising or falling thresholds are crossed, Network Monitor generates events
and notifications. Network Monitor also continuously calculates and adjusts the network traffic baselines. If a
new baseline crosses the rising or falling variance threshold, Network Monitor sets a new baseline threshold and
generates a baseline change event.

8/10/2019 NMS v1-6 User-Guide En
http://slidepdf.com/reader/full/nms-v1-6-user-guide-en 324/351
Chapter 11
Network Monitor RUGGEDCOM NMS
User Guide
308 The RUGGEDCOM NMS Network Monitor Screen
In both stages, Network Monitor also monitors network utilization and errors. If network utilization or errors cross
their threshold values, Network Monitor generates events and notifications. Network Monitor does not calculate
baseline data for network utilization and errors.
For more technical information about Network Monitor, see Section 11.4, “Details of Network Monitor Features”
and Section 11.5, “Network Monitor Use Cases”.
Section 11.2
The RUGGEDCOM NMS Network Monitor Screen
You configure and manage Network Monitor from the RUGGEDCOM NMS Network Monitor screen. From this
screen, you can also view Network Monitor data and statistics.
To display the RUGGEDCOM NMS Network Monitor screen, navigate to Home > Admin and click Manage
Network Monitor . The RUGGEDCOM NMS Network Monitor screen appears.
Section 11.2.1
Managing Network Monitor
Figure 303: RUGGEDCOM NMS Network Monitor Screen
Parameter Description
Enable Network Monitor Enables Network Monitor. See Section 11.2.5, “Enabling Network Monitor”.
Disable Network Monitor Disables Network Monitor. See Section 11.2.6, “Disabling Network Monitor”.
Show Blacklist Shows devices and ports that have been disabled, or blacklisted, from Network Monitor.
See Section 11.2.4, “Viewing Blacklisted Devices and Ports”.
Disable Monitoring on Ports Disables traffic statistics monitoring for specific ports. See Section 11.2.3.2, “Disabling a
Port”.
Disable Monitoring on Devices Disables traff ic stat ist ics monitoring for specific devices. See Section 11.2.3.1, “Disabling a
Device”.

8/10/2019 NMS v1-6 User-Guide En
http://slidepdf.com/reader/full/nms-v1-6-user-guide-en 325/351
RUGGEDCOM NMS
User GuideChapter 11
Network Monitor
Configuring Network Monitor 309
Parameter Description
Configure Network Monitor Sets the Network Monitor configuration parameters. See Section 11.2.2, “Configuring
Network Monitor”.
Section 11.2.2
Configuring Network Monitor
CAUTION!The default configuration values are suitable for almost all applications. It is strongly suggested
that you use the default values. Changing the default values inappropriately may degrade RNMS
performance and could affect network performance. We recommend that you do not change the
configuration values unless instructed to do so, or unless you are highly knowledgeable about RMON
configuration.
NOTE
If you have devices with ports that should not be monitored, we recommend that you disablemonitoring on the ports before configuring or enabling Network Monitor. Otherwise, all ports will be
monitored when Network Monitor is enabled. For instructions on how to disable ports and devices,
see Section 11.2.3.2, “Disabling a Port” and Section 11.2.3.1, “Disabling a Device” . Disabling ports
and devices adds them to the Network Monitor blacklist. For information on viewing the blacklist, see
Section 11.2.4, “Viewing Blacklisted Devices and Ports” .
To configure Network Monitor, do the following:
1. On the toolbar, click Admin. The Admin screen appears.
2. Click Manage Network Monitor . The RUGGEDCOM NMS Network Monitor screen appears.
3. Click Configure Network Monitor . The Configure Network Monitor screen appears.

8/10/2019 NMS v1-6 User-Guide En
http://slidepdf.com/reader/full/nms-v1-6-user-guide-en 326/351
Chapter 11
Network Monitor RUGGEDCOM NMS
User Guide
310 Configuring Network Monito
Figure 304: Configure Network Monitor Screen
4. Set the network monitor parameters in the following fields:
Parameter Description
Threshold baseline calculation period The learning period for calculating threshold baselines, in seconds.
Default = 21600
Range = 1 to 2147483647
Overwrite existing RMON configuration on
device
If overwrite is chosen, the network monitor overwrites the existing RMON
configuration on devices during system initialization (if RMON was previouslyconfigured). Otherwise, the device is skipped and blacklisted.
Default = ignore
Range = overwrite or ignore
RMON Buckets on device The number of traffic statistic samples to keep on a device.
Default = 10
Range = 1 to 1000

8/10/2019 NMS v1-6 User-Guide En
http://slidepdf.com/reader/full/nms-v1-6-user-guide-en 327/351
RUGGEDCOM NMS
User GuideChapter 11
Network Monitor
Configuring Network Monitor 311
Parameter Description
RMON Sampling interval on device The interval for sampling traffic statistics on a device.
Default = 90
Range = 1 to 2147483647
Traffic change threshold The thresholds, as a percentage of the calculated baseline, used to analyze port traffic.
Network Monitor generates traffic change events if rising or falling thresholds arecrossed.
Default = 15
Range = 0 to 100
Network error threshold The network error threshold is compared with the number of occurrences reported by a
device. Network Monitor generates error events if this threshold is crossed.
Default = 10
Range = 1 to 2147483647
Traffic variance threshold The percentage rise in sampled traffic that cause a threshold rebasing.
Default = 10
Range = 0 to 100
Utilization gauge yellow zone threshold The network utilization threshold above which the utilization gauge shows a yellow(warning zone) background on the map. The yellow zone is identified as being between
this value and below the red zone threshold. Network utilization below the yellow zone
threshold is displayed as green.
Default = 30
Range = 1 to 100
Utilization gauge red zone threshold The network utilization threshold above which the utilization gauge shows a red (critical
zone) background on the map.
Default = 60
Range = 1 to 100
Number of top contributors The number of top traffic contributors shown in the charts.
Default = 5
Range = 1 to 10
User interface refresh interval The refresh interval used to update Network Monitor charts and gauges from the RNMS
server.
Default = 30
Range = 1 to 2147483647
Number of Sigma The distribution limits for calculating standard deviation. This field can be disabled or the
number can be set.
Default = 3
Range = 0 to 6
Type of sample data Individual or average data points can be used when calculating standard deviation.
Default = Individual
Range = Average or Individual
5. Click the Save and restart network monitor button.

8/10/2019 NMS v1-6 User-Guide En
http://slidepdf.com/reader/full/nms-v1-6-user-guide-en 328/351
Chapter 11
Network Monitor RUGGEDCOM NMS
User Guide
312 Disabling Ports and Devices
Section 11.2.3
Disabling Ports and Devices
You can disable a device, including all of its ports, or you can disable only specific ports on a device. Ports and
devices can be disabled at any time, although it is recommended that they be disabled prior to launching Network
Monitor.
The device list shown in Section 11.2.3.1, “Disabling a Device” lists all devices under RNMS management.
Devices in the list that do not support RMON are automatically blacklisted by Network Monitor, but still appear in
the device list.
Section 11.2.3.1
Disabling a Device
To disable a device, do the following:
1. On the toolbar, click Admin. The Admin screen appears.
2. Click Manage Network Monitor . The RUGGEDCOM NMS Network Monitor screen appears.
3. Click Disable Monitoring on a Device. The Disable Monitoring on Devices screen appears.
Figure 305: Disable Device Monitoring – Device List Table
4. Select a device from the device list and click Disable Devices. The entire device is disabled and appears in
the Network Monitor blacklist.
5. To re-enable a device, clear the checkbox for the device and click Disable Devices.

8/10/2019 NMS v1-6 User-Guide En
http://slidepdf.com/reader/full/nms-v1-6-user-guide-en 329/351
RUGGEDCOM NMS
User GuideChapter 11
Network Monitor
Disabling a Port 313
Section 11.2.3.2
Disabling a Port
To disable a port, do the following:
1. On the toolbar, click Admin. The Admin screen appears.
2. Click Manage Network Monitor . The RUGGEDCOM NMS Network Monitor screen appears.
3. Click Disable Monitoring on a Port. The Disable Monitoring screen appears.
Figure 306: Disable Device Monitoring – Device List Table
4. Select a single device from the device list and click Submit. The Port List appears, containing all the ports
for the selected device.

8/10/2019 NMS v1-6 User-Guide En
http://slidepdf.com/reader/full/nms-v1-6-user-guide-en 330/351
Chapter 11
Network Monitor RUGGEDCOM NMS
User Guide
314 Viewing Blacklisted Devices and Ports
Figure 307: Disable Device Monitoring – Port List Table
5. Select one or more ports from the list and click Disable Monitoring. The port or ports are disabled and will
appear in the Network Monitor blacklist.
6. Repeat the procedure for each device where you want to disable specific ports.
To re-enable a port, clear the checkbox for the port and click Disable Monitoring.
Section 11.2.4
Viewing Blacklisted Devices and Ports
The Black List – Device List screen shows all disabled devices that are not using Network Monitor. The screen
displays the Name, IP Address, Ports, and Reason for blacklisting. A port may be listed as disabled for two
reasons:
1. User – A user has disabled the device.
2. Fail – RMON is not supported on the device.
3. RMON Overwrite – ignore was selected in the Overwrite existing RMON configuration field whenconfiguring Network Monitor. When Network Monitor starts, it ignores devices on which RMON is already
configured and places them in the blacklist. If all devices are blacklisted, the status icon remains yellow
while RNMS searches for devices. RNMS will continue to search for devices until it finds a device it can
monitor.
For information on how to disable ports and devices, so that they appear on the blacklist, see Section 11.2.3,
“Disabling Ports and Devices”.
To display the blacklist, do the following:

8/10/2019 NMS v1-6 User-Guide En
http://slidepdf.com/reader/full/nms-v1-6-user-guide-en 331/351
RUGGEDCOM NMS
User GuideChapter 11
Network Monitor
Enabling Network Monitor 315
1. On the toolbar, click Admin. The Admin screen appears.
2. Click Manage Network Monitor . The RUGGEDCOM NMS Network Monitor screen appears.
3. Click Show Devices and Ports in a Blacklist. The Blacklisted Devices and Ports screen appears.
Figure 308: Blacklisted Devices and Ports Screen
Section 11.2.5
Enabling Network Monitor
NOTEIf you have devices with ports that should not be monitored, we recommend that you disable
monitoring on the ports before configuring or enabling Network Monitor. Otherwise, all ports will bemonitored when Network Monitor is enabled. For instructions on how to disable port and devices, see
Section 11.2.3.2, “Disabling a Port” and Section 11.2.3.1, “Disabling a Device” .
NOTETo set the Network Monitor configuration options and to enable Network Monitor from the Configure
Network Monitor screen, see Section 11.2.2, “Configuring Network Monitor” .
To enable Network monitoring, do the following:
1. On the toolbar, click Admin. The Admin screen appears.
2. Click Manage Network Monitor . The RUGGEDCOM NMS Network Monitor screen appears.3. Click Enable Network Monitor . The Enable Network Monitor screen appears.

8/10/2019 NMS v1-6 User-Guide En
http://slidepdf.com/reader/full/nms-v1-6-user-guide-en 332/351
Chapter 11
Network Monitor RUGGEDCOM NMS
User Guide
316 Disabling Network Monito
Figure 309: Enable Network Monitor Screen
4. Click Enable Network Monitor . Network Monitor launches. If Network Monitor is already running, it restarts.
The Home > Network Monitor screen appears after launching Network Monitor.
NOTEIt is strongly recommended that you do not navigate away from the screen or try to use other RNMS
functions until the startup process completes. This process can take a long time, because it may be
configuring RMON on many devices. The startup process completes when RMON is configured on all
supported network devices. Devices that do not support RMON appear in the Network Monitor device
list, but are automatically blacklisted.
Section 11.2.6
Disabling Network Monitor
To disable Network Monitor, do the following:
1. On the toolbar, click Admin. The Admin screen appears.
2. Click Manage Network Monitor . The RUGGEDCOM NMS Network Monitor screen appears.
3. Click Disable Network Monitor . The Disable Network Monitor screen appears.

8/10/2019 NMS v1-6 User-Guide En
http://slidepdf.com/reader/full/nms-v1-6-user-guide-en 333/351
RUGGEDCOM NMS
User GuideChapter 11
Network Monitor
Viewing Network Monitor Information 317
Figure 310: Disable Network Monitor Screen
4. Click Disable Networ k Monitor . Network Monitor shuts down and removes the RMON configuration on all
devices. The Home > Network Monitor screen appears after shutdown.
NOTEIt is strongly recommended that you do not navigate away from the screen or try to use other RNMS
functions until the shutdown process completes. This process can take a long time, because it may be
removing RMON from many devices. The shutdown process completes when RMON is removed from
all supported network devices.
Section 11.3
Viewing Network Monitor Information
When Network Monitor is enabled, you can view network data by navigating to Home > Network Monitor .
The following tabs appear on the Home > Network Monitor screen:
• The Events Tab
• The Top Contributors Tab

8/10/2019 NMS v1-6 User-Guide En
http://slidepdf.com/reader/full/nms-v1-6-user-guide-en 334/351
Chapter 11
Network Monitor RUGGEDCOM NMS
User Guide
318 Viewing Network Monitor Information
Figure 311: Events Tab
The Events tab appears by default. The status icon at the bottom of the screen changes color to indicateNetwork Monitor's status:
• Green – Network Monitor is running.
• Yellow – Network Monitor is calculating traffic baselines.
• Red – Network Monitor is disabled.

8/10/2019 NMS v1-6 User-Guide En
http://slidepdf.com/reader/full/nms-v1-6-user-guide-en 335/351
RUGGEDCOM NMS
User GuideChapter 11
Network Monitor
The Events Tab 319
Section 11.3.1
The Events Tab
Figure 312: Events Tab
A sudden change in traffic triggers an alarm (shown on the Home > Events > List screen). The Events tab
displays the number outstanding warnings and errors in the Network Warning and Network Error fields.

8/10/2019 NMS v1-6 User-Guide En
http://slidepdf.com/reader/full/nms-v1-6-user-guide-en 336/351
Chapter 11
Network Monitor RUGGEDCOM NMS
User Guide
320 Network Warning
Figure 313: Event List
Section 11.3.1.1
Network Warning
Clicking Network Warning will direct you to the Home > Events > List screen, where you can view a list of
events. See Chapter 5, Events, Alarms and Notifications for information on event lists.
Section 11.3.1.2
Network Error
Clicking Network Error will direct you to the Home > Events > List screen, where you can view a list of events.
See Chapter 5, Events, Alarms and Notifications for information on event lists.

8/10/2019 NMS v1-6 User-Guide En
http://slidepdf.com/reader/full/nms-v1-6-user-guide-en 337/351
RUGGEDCOM NMS
User GuideChapter 11
Network Monitor
The Top Contributors Tab 321
Section 11.3.2
The Top Contributors Tab
Figure 314: Top Contributors Tab
The types of contributors are listed below:
• Utilization
• Octet
• Packet
• Broadcast
• Multicast
Each contributor type has a tab that can be linked to from the Top Contributors tab. The Utilization type is
displayed by default.
Section 11.3.3
Using the Network Monitor Gauge
The Network Monitor gauge measures the overall utilization of network bandwidth. For information about how
to use the gauge, see Section 9.3.6, “Network Monitor Usage Gauge” in Chapter 9, Mapping .

8/10/2019 NMS v1-6 User-Guide En
http://slidepdf.com/reader/full/nms-v1-6-user-guide-en 338/351
Chapter 11
Network Monitor RUGGEDCOM NMS
User Guide
322 Details of Network Monitor Features
Section 11.4
Details of Network Monitor Features
Section 11.4.1
Configuring RMON History Control on Devices
The objective of this feature is to use the default RMON statistics history sampling configuration to configure
RMON on every port of all managed devices (both RUGGEDCOM devices and other vendors). Network traffic
monitoring only applies to devices with RMON support.
The RMON history control configuration can be used in the history statistics analyzer for two different purposes:
generating and refreshing the alarm threshold on devices; and analysis of traffic change, network utilization, and
network errors.
RNMS uses SNMP to push RMON history control configuration to all devices. If an SNMP operation fails, this is
a hint that the device does not support the RMON standard MIB. The device can be put into the RNMS blacklist,
which contains a list of those devices that do not support RMON. Therefore, they cannot collect and analyze data
for network traffic monitoring purposes.
In another case, RNMS can have a configuration parameter to indicate whether to put a device (that already had
RMON configured) into the blacklist or not. If a user has already configured certain devices with RMON and does
not want to overwrite the settings, the overwrite configuration parameter can be set as false. Then, RNMS can
simply skip that device and blacklist it.
Ports or port history traffic statistics can be blacklisted as well as devices. If users do not want to monitor
some ports, they can put blacklist these ports by web user interface. History traffic statistics are different from
ports. They cannot be blacklisted by users. Instead, if some history traffic statistics, for example, InMulticast or
InBroadcast, are too unstable to monitor, then RNMS blacklists these statistics. Therefore, the blacklist has three
levels: device level, port level and statistics level.
Section 11.4.2
History Statistics Data Collection
The objective of this feature is to collect history statistics data from all the devices in the network and store them
in the memory.
After the network monitor is enabled, a blacklist is created by loading the blacklist file into the memory, and a
dedicated poller will be developed to collect history statistics data from all devices in the network via SNMP. If a
device does not support SNMP, it will be blacklisted. The poller will skip the blacklisted devices and ports. The
poller interval is dynamically calculated based on the settings of the RMON history statistics configuration via the
formula below:
Poller Interval (seconds) = historyControlBucketsGranted * historyControlInterval (seconds)
By default, it is 900 seconds (15 minutes).

8/10/2019 NMS v1-6 User-Guide En
http://slidepdf.com/reader/full/nms-v1-6-user-guide-en 339/351
RUGGEDCOM NMS
User GuideChapter 11
Network Monitor
History Statistics Analyzer 323
Section 11.4.3
History Statistics Analyzer
The history statistics analyzer will maintain a running data series in the memory. It is in charge of data calculation,
analysis, and event dispatching, which maintains a running data series of predefined time windows on the port
level. The history statistics analyzer is responsible for two different analyses: generating network traffic baseline
per port level; and generating network monitoring indicators/events for traffic changes, network utilization, andnetwork errors.
The history traffic statistics can be used for analysis as shown below:
Parameter Description
InOctets Synopsis: 0 to 4294967295
The number of octets in good packets (Unicast+Multicast+Broadcast) and dropped packets
received.
InPkts Synopsis: 0 to 4294967295
The number of good packets (Unicast+Multicast+Broadcast) and dropped packets received.
InBroadcasts Synopsis: 0 to 4294967295
The number of broadcast packets received.
InMulticasts Synopsis: 0 to 4294967295
The number of multicast packets received.
Figure 315: History Statistics Analysis
From the system start point, the history statistics analyzer starts to calculate the traffic threshold baseline. After 6 hours (by default), the initial threshold is created, which is the average of all statistics data collected. The traffic
change threshold (15%, shown as a red line) will be calculated.
The history statistics analyzer will continuously calculate the network traffic baseline (which may continue
growing). In each polling cycle, the new network traffic baseline can be compared with the one already configured
on the device. If the deviation reaches a certain level (default: 10%), the RMON alarm configuration for this
Ethernet port will be updated in accordance with the network traffic baseline change.

8/10/2019 NMS v1-6 User-Guide En
http://slidepdf.com/reader/full/nms-v1-6-user-guide-en 340/351
Chapter 11
Network Monitor RUGGEDCOM NMS
User Guide
324 Generating Network Traffic Baseline
Section 11.4.3.1
Generating Network Traffic Baseline
After the devices are configured with the RMON history control configuration, the history statistics analyzer will
start calculating the network traffic baseline per history traffic. This process takes time (the default value is 6
hours, and configurable by the user). It averages the network traffic statistics data for every port of every device in
the network and calculates the traffic baselines of all history statistics data parameters as described above.Each Ethernet port data structure in RNMS can attach a moving average queue that is used for calculation of the
network traffic baseline. The network traffic baseline is the moving average of port traffic statistics. The moving
average is the average of the current statistics queue, which follows first-in-first-out strategy.
Figure 316: Moving Average Queue
The moving average queue is indexed by ip+port+statistic. In each polling cycle, the history statistics poller can
collect the data from all devices and dispatch it to the history statistics analyzer. The analyzer filters the data by ip
+port+statistic, and dispatches it again to the right moving queue for calculation.
RNMS dynamically calculates the length of this queue by following the formula below:
Length of MA Queue = Baseline Preparation Time / History Statistics Poller Interval
It is used in two scenarios:
1. Generating an RMON alarm threshold
2. Usage in traffic change analysis
Once a baseline is created, RNMS compares the 3 sigma (3 is the default value, changeable by the user) of the
corresponding history statistics with its threshold. There are two situations:
Situation 1: 3 sigma is within the threshold. It means the traffic is stable, and under control. There is a greater
than 99.7% chance that the value of the history statistics is within the threshold.
Situation 2: 3 sigma is outside the threshold. It means that the traffic is unstable, and out of control. There is a
less than 99.7% chance that the value of history statistics is within the threshold.
In situation 2, RNMS blacklists the history statistics, generates a warning event, and stops monitoring until the
network monitor is restarted. To calculate the sigma, RNMS subtracts the baseline from each individual data or
an average in each polling cycle. It is configurable to choose individual data or an average of each polling cycle.
The equation to calculate the sigma follows:
3 Sigma = 3 × Sigma
where vi is an individual sample data, or an average of each polling cycle.
If users do not want to blacklist any history statistics, they can disable this function so that RNMS will not
compare Sigma with the Threshold.

8/10/2019 NMS v1-6 User-Guide En
http://slidepdf.com/reader/full/nms-v1-6-user-guide-en 341/351
RUGGEDCOM NMS
User GuideChapter 11
Network Monitor
Configuring RMON Alarm (Trap) and Event Control on
Devices 325
Table: History Statistics Configuration Parameters
Configuration Parameter Default Value Notes
The number of sigma 3 If it is disabled, then disable this function
The type of sample data 10: individual data
1: average of a polling cycle
RNMS will continuously calculate the network traffic baseline. In each polling cycle, the new network traffic
baseline can be compared with that of one already configured on a device. If the deviation reaches a certain
level (default: 10% but user configurable), the RMON alarm configuration for this Ethernet port will be updated in
accordance with the network traffic baseline change.
Section 11.4.3.2
Configuring RMON Alarm (Trap) and Event Control on Devices
SNMP can be used to configure RMON alarm and event control tables. To support an RMON alarm, both alarm
control and event control tables need to be configured. Each alarm table entry will contain event table entryindexes for the risingEvent and fallingEvent respectively.
An RMON alarm can be the indicator of network traffic change on the port level. The network traffic baseline
maintained by the history statistics analyzer can be used to calculate the RMON alarm threshold for all network
traffic parameters following the formulas below:
RisingThreshold = Network Traffic Baseline × (1 + Percentage of Traffic Change)
FallingThreshold = Network Traffic Baseline × (1 – Percentage of Traffic Change)
The default value of the percentage of traffic change is 15%, which is user configurable.
Section 11.4.3.3
Handling New Devices in the Network
The user connects a new device to the network. The history statistics poller will try to poll the history statistics
data from the new device without RMON being configured. The poller will check the SNMP response. If the error
type is “OID not found”, this means the RMON is not yet configured on the device. The poller will trigger the
RMON configuration component to configure RMON history control on the device.
The history statistics analyzer will know to handle the event configuration for the new device. In each polling
cycle, it will check the state in the port level data structure. Once the history statistics baseline is available, the
analyzer will calculate the traffic change threshold and update the event configuration in the new device.
Section 11.4.3.4
Generating Network Monitoring Indicators/Events
The objective of this feature is to calculate the history statistics data collected from the device, and generate
network monitoring indicators/events for the aspects below.
Traffic ChangeThe network traffic change indicators/events come from the history statistics analyzer. The RNMS history
statistics analyzer handles the traffic change with a certain time delay.

8/10/2019 NMS v1-6 User-Guide En
http://slidepdf.com/reader/full/nms-v1-6-user-guide-en 342/351
Chapter 11
Network Monitor RUGGEDCOM NMS
User Guide
326 Generating Network Monitoring Indicators/Events
The history statistics analyzer can monitor network traffic on the port level. If the traffic change is rising or falling
outside a certain predefined threshold, the traffic change warning event (notification) is sent out to notify the user.
The baseline of network traffic can be used to compare with that of the subsequent sample. The baseline is a
moving average. In memory, the history statistics analyzer will maintain the data series and calculate it each
time for every port of every device. When the system starts up, the history statistics analyzer will calculate the
baseline according to the configured interval. During baseline calculation, warning events (notifications) will not
be generated.For the upcoming history statistics, the history statistics analyzer can go through each history statistics record,
and calculate the parameters' averages. The average number can be used as the one to compare with the
network traffic baseline for traffic change identification.
The threshold of traffic changes is a predefined percentage value. Once the change in network traffic data
exceeds the predefined threshold (default 15%, but user configurable), the history statistics analyzer will notify
user via warning event.
RNMS will continuously calculate the network traffic baseline. In each polling cycle, the new network traffic
baseline can be compared with one already configured on the device. If the deviation reaches a certain level
(default: 10%, but user configurable), the RMON alarm configuration for this Ethernet port will be updated in
accordance with the network traffic baseline change.
There will be one set of history statistics analyzer configurations. The user can alter the baseline interval andtraffic change threshold to align with his/her network characteristics. The summary of configuration parameters is
listed below.
Table: Traffic Change Threshold Configuration Parameters
Configuration Parameter Default Value Notes
Traffic Change Threshold 15% User configurable
Traffic Baseline Deviation Threshold 10% User configurable
Network UtilizationThe history statistics analyzer can calculate an average percentage of network bandwidth utilization on both
network and port levels. The calculation will be based on the utilization percentage of port history statistics, whichshould be weighted by port bandwidth during calculation. When the utilization percentage on the network or port
level is rising or falling outside a certain predefined threshold, a utilization warning event (notification) is sent out
to notify the user.
The utilization statistics data definition is shown below.
Parameter Description
Utilization Synopsis: 0 to 100
The best estimate of the mean physical layer network utilization on this interface during this
sampling interval (in percent).
The utilization percentage can be divided into three zones. They are the green zone (< 20%), yellow zone (>=
20% and <= 50%), and red zone (> 50%). The thresholds for each zone are configurable.
In addition, the history statistics analyzer will receive network utilization data from all devices and calculate an
average percentage of network levels for visualization usage.
Network Errors
The network monitor can summarize the error conditions that occurred on a network within a predefined interval.
If the total number of error occurrences exceeds the predefined threshold (default: 10), a network error event
(notification) is sent out to notify the user.

8/10/2019 NMS v1-6 User-Guide En
http://slidepdf.com/reader/full/nms-v1-6-user-guide-en 343/351
RUGGEDCOM NMS
User GuideChapter 11
Network Monitor
Network Monitor Use Cases 327
The total number of various error occurrences (shown below) can be calculated for each data collection period.
This number can be compared with the predefined threshold. The user is notified of the error condition. In the
notification event, the details of the error can be presented, including the error condition and device information
for user troubleshooting.
Parameter Description
DropEvents Synopsis: 0 to 4294967295
The number of received packets that are dropped due to lack of received buffers.
CRCAlignErrors Synopsis: 0 to 4294967295
The number of packets received that meet all the following conditions:
1. Packet data length is between 64 and 1536 octets inclusive.
2. The packet has invalid CRC.
3. A Collision Event has not been detected.
4. A Late Collision Event has not been detected.
UndersizePkts Synopsis: 0 to 4294967295
The number of received packets that meet all the following conditions:
1. Packet data length is less than 64 octets.
2. A Collision Event has not been detected.
3. A Late Collision Event has not been detected.
4. The packet has valid CRC.
OversizePkts Synopsis: 0 to 4294967295
The number of packets received with data length greater than 1536 octets and valid CRC.
Fragments Synopsis: 0 to 4294967295
The number of packets received that meet all the following conditions:
1. Packet data length is less than 64 octets.
2. A Collision Event has not been detected.
3. A Late Collision Event has not been detected.
4. The packet has invalid CRC.
Jabbers Synopsis: 0 to 4294967295
The number of packets that meet all the following conditions:
1. Packet data length is greater that 1536 octets.
2. The packet has invalid CRC.
Collisions Synopsis: 0 to 4294967295
The number of received packets for which a Collision Event has been detected.
Section 11.5
Network Monitor Use Cases
RNMS Network Monitor helps you manage you network by monitoring network traffic. Network Monitor presents
network status and utilization information on a single web page, and can help manage a variety of of security,
management, and troubleshooting issues. RNMS™ Network Monitor is based on the RMON (Remote Network
Monitoring) standard.
The detection of traffic changes (both rising and falling), utilization monitoring, and error monitoring can help
you discover security and fault problems in your network. This appendix presents use cases and examples to
illustrate the advantages of using Network Monitor.

8/10/2019 NMS v1-6 User-Guide En
http://slidepdf.com/reader/full/nms-v1-6-user-guide-en 344/351
Chapter 11
Network Monitor RUGGEDCOM NMS
User Guide
328 Detecting a Generic Service Attack
Section 11.5.1
Detecting a Generic Service Attack
Figure 317: Generic Service Attack
ExampleIn this example, a malicious user injects a large amount of useless data into a network from IED1, resulting in the
network bandwidth becoming heavily occupied. For device ROS1, traffic congestion may occur.
All devices are already configured with the RMON alarm control configuration, which samples network statistics
and compares them with a predefined threshold for traffic change detection. Devices can sample the inOctets
traffic statistics and compare them with the threshold. When the inOctets value crosses the thresholds configured
for the ROS1 ports connected to IED1 and ROS2, a rising threshold alarm (an SNMP trap) is sent to RNMS .
RNMS then notifies the administrator via event notification.
At the same time, the RNMS history statistics analyzer can also detect the traffic changes on the inPkts statistics
(there is a time delay for this detection; the delay is approximately 15 minutes by default). The history statistics
analyzer can send a notification of the changes. The history statistics analyzer also calculates the network and
port level utilization and sends a notification for these changes, as well. Network utilization percentage thresholdsand indications can be customized. By default, the three indications are green, yellow, and red, where the green
zone is < 30%, the yellow zone is >= 30% and <= 60%, and the red zone is >60%.
The network administrator receives the notifications, which indicate that there are problems in the network. The
administrator can review the notification details, which include the device IP addresses and the ports related to
the warning. Based on the information, the administrator can check the device connected to the port, or directly
sniff the port to discover the root cause of the problem; in this case, a malicious user.
General Description A malicious user places a large amount of useless information into the network using a fast ping or other service
attack to occupy a large amount of network bandwidth, or to cause congestion. As a result, the user network
application cannot work properly.
SolutionThe attack generating traffic on the network can be detected via traffic change monitoring on the port level. Many
rising traffic change alarms, along with dramatic rises in network and port utilization, may suggest an attack on
the network.
Corresponding RNMS Features:
• RMON alarm support

8/10/2019 NMS v1-6 User-Guide En
http://slidepdf.com/reader/full/nms-v1-6-user-guide-en 345/351
RUGGEDCOM NMS
User GuideChapter 11
Network Monitor
Faulty User Device Connected to the Network 329
• History statistics analysis (traffic change and network utilization)
Section 11.5.2
Faulty User Device Connected to the Network
Figure 318: Faulty User Device
ExampleIn this case, IED1 had a memory issue and stopped working. The traffic of the ROS1 port connecting to this faulty
device can suddenly drop to 0.
All devices are already configured with the RMON alarm control configuration, which samples the statistics and
compares them with a predefined threshold for traffic change detection. In this case, ROS1 can sample the traffic
statistics (inOctets) and compare them with the falling threshold. The inOctets value (0) can cross the falling
threshold configured on the ROS1 port connected to the red IED. The falling threshold alarm (SNMP trap) can
send a message to RNMS , which notifies the administrator via event notification. At the same time, the RNMS
history statistics analyzer can also detect the traffic change on statistics inPkts (there will be time delay for thedetection - approximately 15 minutes by default), send the notification to an administrator.
The network administrator receives the notifications which indicate there are problems in the network or user
devices. The administrator can check the details of notifications, which present the device IP address and port
related to this warning. Based on the drill-down information, the administrator can then check the connected IED
and discover and solve the root cause of the problem - the red IED's memory issue.
General DescriptionThe user device (IED) connected to the network can be faulty or even stop working.
SolutionThe device that stops working can reduce the traffic flow on the device to which it is connected. The falling traffic
change on the port level can detect the change. The faulty device may generate the wrong Ethernet unit that canbe detected via error detection via history statistics analysis.
Corresponding RNMS Features:
• RMON alarm support
• History statistics analysis (traffic change and network error)

8/10/2019 NMS v1-6 User-Guide En
http://slidepdf.com/reader/full/nms-v1-6-user-guide-en 346/351
Chapter 11
Network Monitor RUGGEDCOM NMS
User Guide
330 New User Device Connected to the Network
Section 11.5.3
New User Device Connected to the Network
Figure 319: New User Device Added to Network
ExampleIn this example, IED1 is a new control machine added into the network. The traffic on the connected ROS1 port
can rise from 0 to a certain level.
All devices are already configured with the RMON alarm control configuration, which samples the statistics and
compares them with a predefined threshold for traffic change detection. In this case, ROS1 can sample the traffic
statistics (inOctets) and compare them with the rising threshold. The inOctets value (not zero) can definitely
cross the rising threshold configured on the ROS1 port. The rising threshold alarm (SNMP trap) can send a
message to RNMS , which notifies the administrator via event notification. At the same time, the RNMS history
statistics analyzer can also detect the traffic change on statistics inPkts (there will be time delay for the detection -
approximately 15 minutes by default), and can send the notification to an administrator.
The network administrator receives the notifications, which indicate network or user device problems. The
administrator can check the details of the notifications, which present the device IP address and the port relatedto this warning. Based on the drill-down information, the administrator can then check the connected IED to
discover the root cause of the problem - the new red IED. The administrator then validates whether the IED was
authorized.
General Description A new user device plugged into the network may cause traffic to rise on the connected port. The user receives an
indication that there is a new device plug-in. From a security aspect, the user can validate whether the new user
device is authorized or not.
SolutionThe rising traffic change (alarm) on the port level can detect the change and raise an alarm.
Corresponding RNMS Features:
• RMON alarm support
• History statistics analysis (traffic change)

8/10/2019 NMS v1-6 User-Guide En
http://slidepdf.com/reader/full/nms-v1-6-user-guide-en 347/351
RUGGEDCOM NMS
User GuideChapter 11
Network Monitor
Detecting a Network Traffic Burst 331
Section 11.5.4
Detecting a Network Traffic Burst
Figure 320: Detecting Network Traffic Burst
ExampleIn this example, IED1 generates traffic bursts. The traffic on the ROS1 port connected to this device alternates
between rising above a certain level and falling below a certain level.
All devices are already configured with the RMON alarm control configuration, which samples the statistics and
compare them with a predefined threshold for traffic change detection. In this case, ROS1 can sample the traffic
statistics (inOctets) and compare them with both rising and falling thresholds. The inOctets value can cross the
rising threshold configured on the connected ROS1 port, and in a short moment, cross the falling threshold. Both
rising and falling threshold alarms (SNMP traps) can send a message to RNMS, which notifies the administrator
via event notification.
The network administrator receives the above notifications, which hints that something happened in the network
or IED. The administrator can check the details of the notifications, which present the device IP address and
the port related to this warning. Based on the drill-down information, the administrator can then check the IEDconnecting to the port and discover the root cause of the problem - the new red IED. The administrator works out
whether the traffic burst is normal or not.
General DescriptionThe IED fault or abnormal operation can cause a traffic burst within a certain time period. The traffic burst may
hint at application problems.
SolutionThe adjacent rising event and falling threshold event of traffic change on either port level can be used as a
pattern to identify the network traffic burst (The granularity of threshold checking interval is 5 seconds).
Corresponding RNMS Features:• RMON alarm support

8/10/2019 NMS v1-6 User-Guide En
http://slidepdf.com/reader/full/nms-v1-6-user-guide-en 348/351
Chapter 11
Network Monitor RUGGEDCOM NMS
User Guide
332 Electromagnetic or Other Interference
Section 11.5.5
Electromagnetic or Other Interference
Figure 321: Electromagnetic or Other Interference
Example A high-powered motor, located near IED1, is starting up. The interference of the operation causes the red IED's
network interface to work improperly. Many Ethernet packs have the wrong CRC checksum.
The RNMS history statistics analyzer polls the error statistics data from ROS1. It calculates the total number of
network error occurrences during polling intervals. In this case, the number of CRC errors exceeds the predefined
error threshold (10). The history statistics analyzer notifies the user via error event notification.
The network administrator receives the error notifications, which indicate there are errors in the network or IED.
The administrator can check the details of the notifications, which present the device IP address and the port
related to this error. Based on the drill-down information, the administrator can then check the connected IED and
discover the root cause of the problem. In this case, they find the new red IED, and work out a plan to reduce the
interferences generated by the high-powered motor.
General DescriptionInterference (for example, an electric motor starting up, or an electromagnetic surge) can cause bad packets in
the network.
SolutionInterference can cause network errors that can be caught in statistics analysis for error indicators.
Corresponding RNMS Features:
• History statistics analysis (network error)

8/10/2019 NMS v1-6 User-Guide En
http://slidepdf.com/reader/full/nms-v1-6-user-guide-en 349/351
RUGGEDCOM NMS
User GuideChapter 11
Network Monitor
Twisted or Improperly Connected Cable 333
Section 11.5.6
Twisted or Improperly Connected Cable
Figure 322: Twisted or Improperly Connected Cable
ExampleThe cable connecting ROS1 with IED1 becomes heavily twisted. In the process of data transmission, many
Ethernet packets are damaged, which have CRC errors, or even turn to fragments/jabbers.
The RNMS history statistics analyzer polls the error statistics data from ROS1. It calculates the total number
of network error occurrences during polling intervals. In this case, the number of CRC/fragment/jabber errors
exceeds the predefined error threshold (10). The history statistics analyzer notifies the user via error event
notification.
The network administrator receives the error notifications, which indicate there are errors in the network or IED.
The administrator can check the details of the notifications, which present the device IP address and port related
to this error. Based on the drill-down information, the administrator can then check the connected IED and cable
to discover the root cause of the problem - the twisted cable. The twisted cable is then replaced with a new one.
General Description A twisted cable or an improperly plugged-in cable can cause Ethernet packet corruptions (for example: bad
package format, CRC errors etc.)
SolutionThe network error detector in statistics analysis can find the error and provide the contributor list for network
errors.
Corresponding RNMS Features:
• History statistics analysis (network error)

8/10/2019 NMS v1-6 User-Guide En
http://slidepdf.com/reader/full/nms-v1-6-user-guide-en 350/351
Chapter 11
Network Monitor RUGGEDCOM NMS
User Guide
334 Identifying Top Traffic Contributors
Section 11.5.7
Identifying Top Traffic Contributors
Figure 323: Identifying Top Traffic Contributors
ExampleIn the network, the port from the main switch and the port connecting to a user device (IED) with heavy traffic are
usually the top high traffic contributors. In the above diagram, the five dots show the ports with the highest traffic
in the network.
The RNMS history statistics analyzer polls the history statistics data from all devices. It calculates the traffic
statistics baseline (inOctets, inPkts, inBroadcast, and inMulticast), which is the moving average of several hours
of traffic statistics (by default, 6 hours). In this case, the history statistics analyzer can sort the inOctets baseline
of all the ports, and pick up the top five traffic contributors. A dedicated chart shows the device information and
the value of traffic statistics for these high traffic contributors.
The network administrator can look at the chart and get an idea about where high traffic happens in the network.
Ideally, the administrator is able to perform network optimization based on the information provided. For example,
he/she can place the most powerful device with more bandwidth in the high traffic area, or even reorganize the
user devices that make network traffic smoother throughout the network.
General DescriptionWithin a network, there might be a certain area that generates high traffic flow. Awareness of this can benefit the
user/administrator to optimize the network infrastructure that put the high end switch/router in the high traffic flow
area.
SolutionThe network statistics analysis can identify the top contributors (top N on port level. The number is user
configurable) of traffic flow, and present it to the user. The list is dynamic according to network change.
Corresponding RNMS Features:
• RMON alarm support
• History statistics analysis (network traffic baseline)

8/10/2019 NMS v1-6 User-Guide En
http://slidepdf.com/reader/full/nms-v1-6-user-guide-en 351/351
RUGGEDCOM NMS
User GuideChapter 11
Network Monitor
Section 11.5.8
A Device Goes Down or the Power is Removed
Figure 324: A Device Goes Down or the Power is Removed
ExampleThe power supply to the gray ROS2 device is removed, and the device stops working. The inward traffic of the
ROS1 port connecting to this device suddenly drops to 0.
All the devices are already configured with the RMON alarm control configuration, which samples the statistics
and compares them to a predefined threshold for traffic change detection. In this case, ROS1 can sample the
traffic statistics (inOctets) and compare them with the falling threshold. The inOctets value (0) can cross the
falling threshold configured on the ROS1 port connecting with ROS2. The falling threshold alarm (SNMP trap)
can send a message to RNMS , which notifies the administrator via event notification. At the same time, the
RNMS history statistics analyzer can also detect the traffic change on statistics inPkts (there will be a time delay
for the detection - approximately 15 minutes by default), send the notification to the administrator, and change the
network status.
The network administrator receives all the above notifications, which indicates there are problems in the device.The administrator can check the details of notifications, which present the device IP address and port related to
this warning. Based on the drill-down information, the administrator can then check the connected device (ROS2)
to discover and solve the root cause of the problem - the gray device's power issue.
General DescriptionIf a device goes down or the power is removed, this can cause traffic changes on the ports of other network
elements connecting with this device.
SolutionThe device that stops working can reduce the traffic flow on any connected devices. The falling traffic change on
the port level can detect the change.
Corresponding RNMS Features:
• RMON alarm support
• History statistics analysis (traffic change)