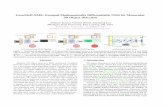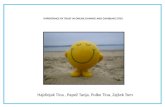7275 AES-Network Management System (NMS) User Manual
Transcript of 7275 AES-Network Management System (NMS) User Manual

7275 AES-Network Management System (NMS) User Manual, Rev 1
AES Corporation Page 1 of 41 P/N 40-7275
7275
AES-Network Management System (NMS)
User Manual
.

7275 AES-Network Management System (NMS) User Manual, Rev 1
AES Corporation Page 2 of 41 P/N 40-7275
Table of Contents 1 Product Overview ................................................................................................................................................. 4
1.1 NMS Product Description ............................................................................................................................. 4
1.1.1 Multi-level Intelligent Network Dashboards ......................................................................................... 4
1.1.2 Interactive Radio Network Visualization .............................................................................................. 5
1.1.3 24/7 Notification ................................................................................................................................... 5
1.2 NMS Server Specifications ........................................................................................................................... 6
1.3 NMS Software and Hardware Requirements ................................................................................................ 6
2 Installation and Configuration ............................................................................................................................... 7
2.1 Installation Preparation ................................................................................................................................. 7
2.1.1 NMS Server ........................................................................................................................................... 7
2.1.2 AES-MultiNet Receiver ........................................................................................................................ 7
2.2 Connect and Power up NMS Server ............................................................................................................. 7
2.3 Access the Administrator Dashboard ............................................................................................................ 8
2.3.1 Enter Contact Information ..................................................................................................................... 8
2.3.2 Configure the NMS Server IP settings .................................................................................................. 8
2.3.3 Enter AES-MultiNet Receiver parameters ............................................................................................ 8
2.3.4 Verify that the NMS is communicating with the AES-MultiNet Receiver ........................................... 9
3 System Operation Summary ............................................................................................................................... 10
4 Administrator Dashboard .................................................................................................................................... 11
4.1 Administrator Dashboard - Status ............................................................................................................... 11
4.2 NMS Server Configuration ......................................................................................................................... 12
4.2.1 AES-MultiNet Receiver Configuration ............................................................................................... 12
4.2.2 External Name Configuration ............................................................................................................. 12
4.3 System Maintenance ................................................................................................................................... 13
4.3.1 Passwords ............................................................................................................................................ 13
4.3.2 Contact Section ................................................................................................................................... 14
4.3.3 License Section ................................................................................................................................... 14
4.4 Operator Operations .................................................................................................................................... 15
5 Operator Dashboard ............................................................................................................................................ 16
5.1 Overview ..................................................................................................................................................... 16
5.2 IP Link and Subscriber Status Monitoring .................................................................................................. 17
5.2.1 IP Link Status Monitoring ................................................................................................................... 17
5.2.2 Subscriber Status Monitoring .............................................................................................................. 17
5.2.3 View Fault List – Fault Detail Windows ............................................................................................ 17
5.3 Network Health Score ................................................................................................................................. 18
5.4 Network Pulse ............................................................................................................................................. 19
5.5 Network Analysis Tools .............................................................................................................................. 19
5.5.1 IP Links – Load ................................................................................................................................... 20
5.5.2 Subscribers – Top Talkers ................................................................................................................... 21
5.5.3 Subscribers – Top Repeaters ............................................................................................................... 22
5.5.4 Subscribers – Late Check-Ins .............................................................................................................. 22
5.5.5 Subscribers – Frequent Check-Ins....................................................................................................... 23
5.5.6 Mesh – Hops ....................................................................................................................................... 23

7275 AES-Network Management System (NMS) User Manual, Rev 1
AES Corporation Page 3 of 41 P/N 40-7275
5.5.7 Mesh – Ack Delays ............................................................................................................................. 24
5.5.8 Mesh – NetCon ................................................................................................................................... 24
5.6 Equipment List ............................................................................................................................................ 25
5.6.1 Equipment List - IP Links ................................................................................................................... 25
5.6.2 Equipment List - Subscribers .............................................................................................................. 26
5.7 Maintenance – Operator Dashboard ............................................................................................................ 28
6 Interactive Visualization ..................................................................................................................................... 29
6.1 Overview ..................................................................................................................................................... 29
6.2 Enter Subscriber and IP Link Addresses into NMS .................................................................................... 29
6.3 Launch Interactive Visualization ................................................................................................................ 29
6.4 Utilization View .......................................................................................................................................... 31
6.5 Faults View ................................................................................................................................................. 32
6.6 Mesh Topology View .................................................................................................................................. 33
6.7 Routes View ................................................................................................................................................ 35
7 Notification ......................................................................................................................................................... 37
7.1 Notification Set-up ...................................................................................................................................... 37
7.2 Recipients .................................................................................................................................................... 37
7.3 Triggers ....................................................................................................................................................... 38
7.4 Associations ................................................................................................................................................ 39
8 Warranty .............................................................................................................................................................. 41

7275 AES-Network Management System (NMS) User Manual, Rev 1
AES Corporation Page 4 of 41 P/N 40-7275
1 Product Overview The AES-Network Management System (NMS) is a complete end-to-end AES-IntelliNet mesh radio network
monitoring and management platform. NMS provides a real-time visual presentation of the operation and
function of an AES-IntelliNet network. The NMS platform can also drive down overall network management costs
while supporting efficient and profitable network growth as additional AES-IntelliNet subscribers are deployed.
NMS monitors all network subsystems which includes AES-MultiNet receivers, IP Links, Burglary and Fire
Subscribers and delivers real-time notifications of system events.
NOTE: Closely follow the entire contents of this User Manual as it contains information that is essential to
successfully completing the proper installation of the 7275 AES-Network Management System (NMS).
1.1 NMS Product Description
This release of NMS offers the following features:
Multi-level Intelligent Network Dashboards
Radio Network Interactive Visualization of each Business Unit
24/7 Notifications via email or SMS of network events to key personnel
1.1.1 Multi-level Intelligent Network Dashboards
NMS features multi-level browser based dashboard architecture for system configuration, maintenance, and
operation. The Administrator Dashboard is designed for the AES-MultiNet owner and provides real-time status of
AES-MultiNet connectivity and the NMS server once the system is set up and operating. Through the Administrator
Dashboard, the AES-MultiNet owner sets up and supports:
Configuration of AES-MultiNet receiver parameters
Configuration of NMS server parameters
Edit User credentials for access to the Operator Dashboards – one for each Business Unit
Remote software upgrade of NMS server
Reset to factory defaults for NMS server
Overall appliance Status
Each AES-MultiNet Business Unit is set up with a separate Operator Dashboard that provides visibility into radio
signal traffic and overall operation. This dashboard displays critical Business Unit information in a dynamic and
intuitive format to enable a quick assessment of the network’s performance and to quickly identify events that could
affect network operation. For example, the Network Pulse dynamically tracks key performance indicators including
subscriber Check-ins and Ack Delays over the most recent ten day period. The Network Health Score quantifies
overall network operational quality on a scale between 0 - 100.

7275 AES-Network Management System (NMS) User Manual, Rev 1
AES Corporation Page 5 of 41 P/N 40-7275
Below is a list of Business Unit specific data displayed in a user-friendly format on the Operator Dashboard:
List of Subscribers needing service
List of IP Links needing service
Network performance charts
Total received packets
IP Link Load
List of Top Talking Subscribers
List of Top Repeater Subscribers
List of Subscribers with Late Check-ins
List of Subscribers with Check-ins more than
once per 24 hrs.
List of Subscribers with high number of Hops
List of Subscribers sending
Acknowledgement (Ack) Delay signals
List of Subscribers sending a NetCon signal
IP Link Equipment List
Subscriber Equipment List
Link for Google Earth™ for interactive
visualization of network
1.1.2 Interactive Radio Network Visualization
Radio Network Visualization is a feature accessed through the Operator Dashboards that presents an interactive
geographical layout of the AES-IntelliNet network using Google Earth. It will show Business Unit specific
information such as the following:
Subscriber positions
Subscriber status
IP Link positions
IP Link status
Most Used Route
Most Recent Route
Route and distance information
Subscribers requiring service
IP Links requiring service
Subscriber utilization
IP Link utilization
1.1.3 24/7 Notification
The Notification function enables users to monitor their AES-IntelliNet network from anyplace at any time.
Through the Operator Dashboard, users can configure automatic alerts based on the system-wide Network
Health Score to send alerts by both SMS and email to key personnel. Triggers can also be set up for alerts due to
many types of subsystem faults with any Subscriber or IP Links. The user can create the list of personnel to be
notified, define the fault criteria to be reported, and create associations between the alerts and personnel to
optimize responses.

7275 AES-Network Management System (NMS) User Manual, Rev 1
AES Corporation Page 6 of 41 P/N 40-7275
1.2 NMS Server Specifications
Server Appliance Hardware Specifications
The NMS is a rack mountable 1U network appliance that runs on an Intel Atom D2550 processor. It features an
Intel NM10 chipset and board based on HB131. This security appliance also includes 2x GbE Ethernet, 2x SATA 3
Gb/s, 1x mSATA option, DDR3 So-DIMM, up to 4GB system memory, 240GB of Solid State Storage.
Server Appliance Software Specifications
Dashboard, Visualization, and Notification applications are implemented over an industry standard
Linux environment.
1.3 NMS Software and Hardware Requirements
Client PC for accessing NMS Administrator Dashboard and Google Earth™
o Google Earth application
o Internet access for Google Earth during operation
o Network Access for NMS Dashboard
o Internet Browser such as Internet Explorer 10 or newer, Firefox, Chrome etc.
NMS Server (Included with NMS)
NMS Server Ethernet cable (Included with NMS)
NMS Server AC power cord (Included with NMS)
Uninterrupted Power Supply
AES-MultiNet must have Version 467 or later installed. When connected to a MN 467, NetCon faults will
not be shown

7275 AES-Network Management System (NMS) User Manual, Rev 1
AES Corporation Page 7 of 41 P/N 40-7275
2 Installation and Configuration
2.1 Installation Preparation
It is recommended to collect all configuration information prior to starting installation to reduce installation time.
2.1.1 NMS Server
Take a note of the NMS factory default addresses as they will be needed when connecting with the NMS Server for
the first time:
1. Default IP: 192.168.1.254
2. Default NM: 255.255.255.0
3. Default GW: 192.168.1.1
4. Default DNS1: 8.8.8.8
5. Default DNS2: “blank”
The following information will be required for setting up the NMS Server with your preferred settings.
1. Private IP address
2. Subnet Mask
3. Default Gateway
4. DNS Server 1
5. DNS Server 2 (optional)
6. Public IP address (optional)
a. TCP port 1194, 1195 for AES VPN
2.1.2 AES-MultiNet Receiver
Only one AES-MultiNet Receiver can be monitored at a time, so identify which AES-MultiNet (usually the Primary
AES-MultiNet) is to be monitored by the NMS and collect the information below.
1. AES-MultiNet IP address
2. AES-MultiNet password
2.2 Connect and Power up NMS Server
1. Connect the power cord to NMS and plug into an outlet, NMS server will power up right away
2. Connect NMS Server (Ethernet port labeled 1) to an IP network or PC where it can be reached with the
factory IP address (192.168.1.254) from a PC for configuration purposes

7275 AES-Network Management System (NMS) User Manual, Rev 1
AES Corporation Page 8 of 41 P/N 40-7275
2.3 Access the Administrator Dashboard
1. Open a web browser on a PC on the same network as NMS server
2. Enter the default IP address: https://192.168.1.254 in the browser URL
3. This will open the Administrator login screen
4. Login as Administrator
Enter “admin” in Business Unit field and use the
password “admin”, note the password can be
changed later
2.3.1 Enter Contact Information
1. Click on Maintenance
2. Then Contact
3. Enter contact information
4. Click Save
2.3.2 Configure the NMS Server IP settings
NMS Server IP Settings
2.3.3 Enter AES-MultiNet Receiver parameters
AES-MultiNet Receiver Parameters
Click Configuration >
NMS Server
Enter admin
Enter admin
Enter Contact
information
1. In the Administrator Dashboard click on
Configuration > NMS Server to change the
NMS IP settings
2. Change the NMS IP settings to the preferred
network settings on the same network as
AES-MultiNet
3. Click OK
4. Power down the NMS server by pushing and
releasing the power button, the NMS will power
down within 10 seconds
1. Disconnect NMS sever from the initial
network if not the same IP network as the
AES-MultiNet receiver
2. Move the server to the permanent rack location,
use the rack mount brackets included
3. Connect server to same IP network as
AES-MultiNet receiver (Ethernet port labeled 1)
4. Access the Admin Dashboard, enter new
NMS IP address URL and same login as before
(see Section 2.3)
5. Click on Configuration > MultiNet Receiver
6. Enter the AES-MultiNet receiver IP Address
and password
7. Click OK and NMS will restart and begin
communication with MultiNet
Click Configuration >
MultiNet Receiver

7275 AES-Network Management System (NMS) User Manual, Rev 1
AES Corporation Page 9 of 41 P/N 40-7275
2.3.4 Verify that the NMS is communicating with the AES-MultiNet receiver
1. After the NMS server restarts, access the Administrator Dashboard by entering the new IP address
https://new NMS IP address
2. Within a few minutes, verify that you see the number of Business Units monitored at the top of the
Status screen. The number might change as information is retrieved from the AES-MultiNet. This could
take between 15 minutes and a few hours, depending upon the size of the database.
Please note, AES-MultiNet operation is never affected in any way by the operation of NMS.
Administrator Dashboard Status screen – Verify number of Business Units monitored.
Conclusion
The AES-Network Management System is now ready for operation. The next sections provide
additional information and operational instructions.

7275 AES-Network Management System (NMS) User Manual, Rev 1
AES Corporation Page 10 of 41 P/N 40-7275
3 System Operation Summary
NMS features multi-level browser based dashboard architecture for system configuration, management, and
operation. The Administrator Dashboard is designed for the AES-MultiNet receiver owner. The Operator
Dashboard is designed for each Business Unit (one User per Business Unit). The Administrator and the Operator
Dashboards can both be accessed at the URL for your NMS IP Address, but they have different capabilities and
different login credentials. Below are some capabilities of the Administrator and Operator Dashboards.
Administrator Dashboard - Monitoring and Configuration Capabilities:
- NMS system and AES-MultiNet connectivity status
- NMS private and public IP settings
- Settings for communication with AES-MultiNet
- NMS factory reset and restart
- NMS software upgrade
- User credential configuration
Operator Dashboard Monitoring Capabilities:
- Network Health Score
- Subscriber and IP Link service requirements
- Network Pulse
- IP Link load
- List Top Talker Subscribers
- List Top Repeater Subscribers
- List Late Check-in Subscribers
- List Frequent Check-in subscribers
- List Subscribers with 4 or more Hops
- List Subscribers with Ack Delays
- List Subscribers with NetCon trouble
- List of IP Links and Subscribers with model
and revision numbers
- Subscriber and IP Link addresses import for
Google Earth™
- Google Earth access
- Set up 24/7 Notifications or network events
- Operator password change
.

7275 AES-Network Management System (NMS) User Manual, Rev 1
AES Corporation Page 11 of 41 P/N 40-7275
4 Administrator Dashboard 4.1 Administrator Dashboard - Status
See Section 2.3 for instructions on accessing the Administrator Dashboard. When first launched, the
Administrator Dashboard displays the status of the AES-MultiNet receiver and the NMS server as detailed in the
screen below followed by an explanation of each of the sections on the status screen. Click on Status to return to
the Status screen.
Administrator Dashboard – Status Screen
Overview of Status Screen
Database Reorganization
Indicates proper optimization of databases and gathering of data from the AES-MultiNet receiver and
reorganizing in NMS
Dashboard
Indicates that Dashboard calculations and preparation of data for presentation on the Dashboards are
operating properly
Address file Import
Indicates status of importing addresses from a .csv file in to the NMS
Geocoding
Indicates status of geocoding when finding GPS coordinates for the provided addresses
Notification
Indicates status of Notification function – NMS monitoring for trigger conditions configured by users
VPN
VPN for remote support from AES Tech Support team

7275 AES-Network Management System (NMS) User Manual, Rev 1
AES Corporation Page 12 of 41 P/N 40-7275
4.2 NMS Server Configuration
The view below will be displayed after clicking on Configuration then selecting NMS Server. This allows you to
enter and change NMS private IP setting.
Configure NMS Server Screen
4.2.1 AES-MultiNet Receiver Configuration
The view below will be displayed after clicking on Configuration then selecting MultiNet Receiver. This allows
you to change AES-MultiNet Receiver settings.
4.2.2 External Name Configuration
The view below will be displayed after clicking on Configuration then selecting External Name. This allows you
to change NMS public IP settings for communication from outside the LAN.
Click Configuration>NMS Server
Then enter NMS server IP settings
Then click OK
Click
Configuration > MultiNet Receiver
Then enter AES-MultiNet IP address
and password
Then click OK
Click
Configuration>External Name
Then enter a public IP address or
host name and port number if
needed for access from outside
the LAN
Then click OK

7275 AES-Network Management System (NMS) User Manual, Rev 1
AES Corporation Page 13 of 41 P/N 40-7275
4.3 System Maintenance
The view below will be displayed after clicking on Maintenance then selecting System. This allows you to do
the following:
1. Restart the NMS server . When you click on Restart the NMS system will restart. If the NMS server is
restarted, contact information, license information, and NMS server IP settings will not be affected.
2. Upgrade NMS software using an upgrade package or URL. The new upgrade package and passphrase will
be provided by AES. Upgrading the NMS software will cause a restart to the NMS appliance.
3. Reset NMS to Factory Default State. This action will reset the system to original status. All passwords will
be reset to default sand all Business Unit data will be lost. The NMS IP address will not be lost. The NMS
IP address is the only setting that is saved if NMS is reset to default state.
4.3.1 Passwords
The view below will be displayed after clicking on Maintenance then selecting Password. This allows you to set
and/or change the Administrator Dashboard password as well as the Operator Dashboard passwords for all
Business Units. The factory default log in and password for access to the Operator Dashboard at start up is admin
(enter into Business Unit field – see section 2.3) and admin for password.
Click Maintenance > System
Next, click Restart
Upgrade NMS software:
browse to select file and
click Upgrade
Click here to Reset to Factory
Default state
Click Maintenance > Password
Next, select either NMS Administrator
or Business Unit
Then enter current Admin password
Then enter new Password twice
Click OK to save

7275 AES-Network Management System (NMS) User Manual, Rev 1
AES Corporation Page 14 of 41 P/N 40-7275
4.3.2 Contact Section
The view below will be displayed after clicking on Maintenance then selecting Contact. This screen allows the
AES-MultiNet owners to input contact information. The contact section is not affected by a system restart.
Contact Section
4.3.3 License Section
The view below will be displayed after clicking on Maintenance then selecting License. This is an important
system wide view of the current license capacity of AES Subscribers supported by NMS software. Compare the
Subscriber count to Subscriber limit to determine if a license update is needed. Use the Request New License
section to initiate the process to update. Upon completion of the transaction, you will have a new license key which
is entered into the Activate New License section to automatically update the license and capacity of Subscribers
supported by NMS. The License section is not affected by a system restart.
License Section
Click Maintenance > Contact then
Enter Administrator contact
information including email and phone
Then Click Save
Click Maintenance > License
Displays current License
Request a new license here
Activate new license with
license key from AES here

7275 AES-Network Management System (NMS) User Manual, Rev 1
AES Corporation Page 15 of 41 P/N 40-7275
4.4 Operator Operations
If you are the AES-MultiNet owner and have access to the Administrator Dashboard, you can access the Operator
Dashboard for any Business Unit by clicking on Business Units then click on any Business Unit listed. This will
launch the Operator Dashboard for that Business Unit in a separate tab. The Administrator Dashboard remains
open. The Administrator can open multiple Business Unit Operator Dashboards. If you are a Business Unit Owner,
you can access your Operator Dashboard by signing in at your NMS IP Address URL to launch the login screen
below. The username will be the AES-MultiNet Business Unit name and the initial password is “oper”. Each
Business Unit has its own username but the password is the same for all Business Units, “oper”. This can be
changed after login. Business Unit users should coordinate Operator Dashboard password management with the
AES-MultiNet owner.
Business Unit Login Screen
Enter name of Business Unit
and
Password
(default password is ‘oper’)

7275 AES-Network Management System (NMS) User Manual, Rev 1
AES Corporation Page 16 of 41 P/N 40-7275
5 Operator Dashboard 5.1 Overview
The Operator Dashboard displays all information available from the AES-MultiNet receiver for that Business Unit
for the last 10 days. Each Operator Dashboard provides the following important information to the operator to help
manage, monitor, and maintain the AES-IntelliNet network.
Operator Dashboard Monitoring Capabilities:
- Network Health Score
- Subscriber and IP Link service requirements
- Network Pulse
- IP Link load
- List Top Talker Subscribers
- List Top Repeater Subscribers
- List Late Check-in Subscribers
- List Frequent Check-in subscribers
- List Subscribers with 4 or more Hops
- List Subscribers with Ack Delays
- List Subscribers with NetCon trouble
- List of IP Links and Subscribers with model
and revision numbers
- Subscriber and IP Link addresses import for
Google Earth
- Google Earth access
- Set up 24/7 Notifications or network events
- Operator password change

7275 AES-Network Management System (NMS) User Manual, Rev 1
AES Corporation Page 17 of 41 P/N 40-7275
5.2 IP Link and Subscriber Status Monitoring
If IP Link and Subscriber faults occur, these faults are highlighted on the left and right panels of the Dashboard to
indicate new service requirements in real time do that they can be scheduled in the normal workflow. The green
color indicates that there are no faults with any Subscribers or IP Links.
.
5.2.1 IP Link Status Monitoring
New IP Link faults will flash red-white for 10 seconds then remain red. These faults can flash again red-white when
the browser is refreshed but if you click on any of the faults to view them, they will remain red.
5.2.2 Subscriber Status Monitoring
New Subscriber faults will flash orange-white for 10 seconds then stay orange. If a new Subscriber is added to a
fault, the fault will flash red-white for 10 seconds then remain red.
5.2.3 View Fault List – Fault Detail Windows
Each fault is described by name and in parentheses next to the name is the number of IP Links or Subscribers
on the network experiencing that fault. To view a list of IP Link or Subscribers with the fault, click on the red
button for that fault to open a Fault Detail Window. An example is below – a list of Subscribers with a low
battery fault condition.
Fault Detail Window
IP Link and Subscriber Status Monitoring
To access Fault Detail Window, Click on a fault. This
is an example of Subscriber Battery Fault Detail
Window – on right.ERE
The IP Link and Subscriber fault detail windows
privide the following:
- Name of the fault and Event code
- A description of the fault and what causes it
- Tips for resolving this fault
- Total number of IP Links or Subscribers
experiencing this fault
- Sortable list of IP Links or Subscribers
experiencing this fault and the time stamp
Filters at the top of each column permit easy search
and sort of the contents of the column.
Click here to automatically sort
contents of any column
Enter text here to automatically
search any column

7275 AES-Network Management System (NMS) User Manual, Rev 1
AES Corporation Page 18 of 41 P/N 40-7275
Subscriber Detail Screen
5.3 Network Health Score
The Network Health Score is a quick indicator of network performance. The score is calculated based on the
number of Ack Delays, IP Link and Subscriber faults as well as the number of late check-in messages. The Health
Score range is a number from 1 to 100. A higher score suggests a healthy network and a lower score suggests that
improvements can be made to the network.
Next, single-click detail information is available for
any specific Subscriber. Click on and Subscriber ID to
open the Subscriber Detail Window that provides:
- Type of Subscriber – model and revision
- Location including address and longitude and
latitude
- Current faults if any including CID codes
- Most Recent Route
- Most Used Route
- Number of repeat dependent Subscribers
- Number of generated messages over last
10 days
- Subscriber Programmed Settings
- 10 Day event history including CID codes.
Single-click detail information is also available for
any specific IP Link.
Health Score
Click here to search and sort
current faults

7275 AES-Network Management System (NMS) User Manual, Rev 1
AES Corporation Page 19 of 41 P/N 40-7275
5.4 Network Pulse
The Network Pulse is a dynamic 10 day historical view of leading network health indicators. Network Pulse at the
Dashboard level presents the number of Check-ins and Ack Delays in a way such that any change in network
performance will be quickly visible. A consistent pattern to the Network Pulse indicates consistent network
operation. If an issue develops with network performance, the number of Check-ins will decrease and the number of
Ack Delays will increase. This change in performance will be quickly visible because the 10 Day pattern will
change. Additional single-click detail is available by clicking on the Network Pulse Chart which will open a
window with a 10 Day history of all events.
Network Pulse Dashboard View
Network Pulse Detail View
5.5 Network Analysis Tools
Under the Network Pulse are a set of Network Analysis tools for 3 critical network subsystem categories - IP Links,
Subscribers, Mesh. Clicking down on each link opens another window which provides analytical information
related to network performance. Note that these windows update automatically.
AES-IntelliNet Network Analysis Tools
Network Pulse – Dashboard view
Blue line section details 10 day
history of all Subscriber Check-ins
Red line section details 10 Day
history of all Subscriber
Ack Delays
Click on the chart to open detail
view window of all events
Network Pulse – Detail view
Detail View shows a 10 day
history of all events depending on
check boxes at top. Includes:
- Check-ins
- Ack Delays
- All events
- Self-test failure
- General alarm
- Fire trouble

7275 AES-Network Management System (NMS) User Manual, Rev 1
AES Corporation Page 20 of 41 P/N 40-7275
5.5.1 IP Links – Load
Click down here to see a 10 Day history of total signals and relative distribution across IP Links on the network.
An example of the IP Link Load is illustrated below. Ideally, all IP Links in the network should handle roughly
equal volumes of RF traffic. This generalization does not apply when the antennas of two IP Links are deliberately
placed within RF range of each other such as at a Central Monitoring Station. See the Tips section describing how
to increase RF traffic handled by an under-utilized IP Link.
IP Link Load
IP Link Detail View
Click on Load to open new window with the
following information relating to the IP Links on
the network:
- A description of IP Links load concept
- A number of tips are offered to generally
improve network performance
- A list of the IP Links is presented at
the bottom
- Additional analytical details including
number of packets received by each IP
Link and the distribution of packets
among all of the IP Links on the network
Filters at the top of each column permit easy
search and sort of the contents of the column.
Next, single-click detail information is available
for any specific IP Link. Click on any IP Link
ID to open the IP Link Detail Window that
provides:
- Version of IP Link – model and revision
- Location including address and longitude
and latitude
- Current faults if any including CID codes
- Number of repeat dependent Subscribers
- Number of generated messages over last
10 days
- A section for Notes
- 10 day event history
Click here to automatically sort
contents of any column
Enter text here to automatically
search contents of any column

7275 AES-Network Management System (NMS) User Manual, Rev 1
AES Corporation Page 21 of 41 P/N 40-7275
5.5.2 Subscribers – Top Talkers
Click down here for a list of all Subscribers that have sent any signal other than Check-in during last 10 days. For
each of these Subscribers, this list also includes total signals transmitted, the events most sent, and the number of
times this event was sent.
Top Talkers - Subscribers
Subscriber Detail View
Click on Top Talkers to open a new window
with the following information relating the
Subscribers on the network:
- A description of the Top Talker
Concept
- Tips for generally improving network
performance.
- A list of the Subscribers that generated
the largest amounts of events in the
last 10 days.
- The total number of events generated
by each of these Subscribers
- The most used Event Code and the
most used Event Code occurrence total
Filters at the top of each column permit
easy search and sort of the contents of the
column.
Click on any Subscriber ID to open
Subscriber Detail Window
Single-click detail information is available for any
specific Subscriber. Click on and Subscriber ID to
open the Subscriber Detail Window that provides:
- Type of Subscriber – model and revision
- Location including address and longitude and
latitude
- Current faults if any including CID codes
- Most Recent Route
- Most Used Route
- Number of repeat dependent Subscribers
- Number of generated messages over last 10
days
- Subscriber Programmed Settings
- 10 day event history including CID codes
Click here to automatically sort
contents of any column
Enter text here to automatically
search contents of any column

7275 AES-Network Management System (NMS) User Manual, Rev 1
AES Corporation Page 22 of 41 P/N 40-7275
5.5.3 Subscribers – Top Repeaters
Click here for a list of Subscribers that forward the RF packets of more than 100 other Subscribers. Repeating the
packets of other Subscribers is a normal function of the mesh network. Excessive packet forwarding by a single
Subscriber may reduce network efficiency and cause delays though it is unlikely. It may be advisable to locate or
install an additional IP Link near Subscribers forwarding RF packets from a high percentage of other Subscribers.
Top Repeating Subscribers
5.5.4 Subscribers – Late Check-Ins
Click here for list of Subscribers from which the AES-MultiNet Receiver has not received a Check-in message at
the expected time. This could indicate a service requirements for this Subscriber or may be explained by some
environmental factor such as the weather. In order to come off this list, the Subscriber must transmit 3 Check-ins on
schedule.
Late Subscriber Check-ins
Click on Top Repeaters to open a new
window with the following information
relating the Subscribers on the network:
- A description of the Top Repeater
Concept
- Tips for generally improving
network performance.
- A list of the Subscribers that
forward RF packets of more than
100 other Subscribers in past 10
days.
Filters at the top of each column permit
easy search and sort of the contents of the
column.
Click on any Subscriber ID to open
Subscriber Detail Window - see section
5.5.2
Click on Late Check-ins to open a new
window with the following information
relating the Subscribers on the network:
- A description of the Late Check in
Concept
- Tips for generally improving
network performance.
- A list of the Subscribers that
currently are late to check in, length
of time each is late, and last time
each checked in.
Filters at the top of each column permit easy
search and sort of the contents of the column
Click on any Subscriber ID to open
Subscriber Detail Window
(see Section 5.5.2)
Click here to automatically sort
contents of any column
Enter text here to automatically
search contents of any column
Enter text here to automatically
search contents of any column
Click here to automatically sort
contents of any column

7275 AES-Network Management System (NMS) User Manual, Rev 1
AES Corporation Page 23 of 41 P/N 40-7275
5.5.5 Subscribers – Frequent Check-Ins
Click here for list of Subscribers transmitting more than one Check in during a 24 hour period. The list shows the
number of Check ins each Subscriber transmits per 24 hour period. The recommended number of Check-ins per 24
hours is one. This meets the requirements of UL 864 for Commercial Fire and is appropriate for virtually all
applications. A higher number of Check-ins per 24 hour period can unneccessarily increase RF traffic on network.
Frequent Check-ins
5.5.6 Mesh – Hops
Click here for a list of Subscribers with 4 or more hops to reach an IP Link in either the most recent transmission
and/or the most used route to an IP Link over the past 10 day period. It may be advisable to locate or install an
additional IP Link near Subscribers on the list with 4 or more Hops.
Analytic Tools - Hops
Click on Frequent Check-ins to open a new
window with the following information relating
the Subscribers on the network:
- A description of the Frequent Check in
Concept
- Tips for generally improving network
performance.
- List of the Subscribers that currently are
transmitting frequent check-ins and the
number of check-ins per 24 hour period.
AES recommends 1 check in per 24 hour
period.
Filters at the top of each column permit easy
search and sort of the contents of the column
Click on any Subscriber ID to open Subscriber
Detail Window - see section 5.5.2
Click on Hops to open a new window with the
following information relating the Subscribers on the
network:
- A description of the Hops Concept
- Tips for generally improving network
performance.
- List of the Subscribers that are located 4 or
more Hops from an IP Link, number of Hops in
most recent route, and number of Hops in most
used route – over past 10 days.
Filters at the top of each column permit easy search and
sort of the contents of the column
Click on any Subscriber ID to open Subscriber Detail
screen (see Section 5.5.2)
Click here to automatically sort
contents of any column
Enter text here to automatically
search contents of any column
Click here to automatically sort
contents of any column
Enter text here to automatically
search contents of any column

7275 AES-Network Management System (NMS) User Manual, Rev 1
AES Corporation Page 24 of 41 P/N 40-7275
5.5.7 Mesh – Ack Delays
Click here for a list of all Subscribers that have transmitted an Ack Delay in the past 10 days as well as the quantity
of Ack Delays over that period. When any Subscriber transmits an RF packet, the Subscriber recipient of the packet
returns a message to the sender acknowledging receipt of the packet. An Ack Delay is triggered if a Subscriber does
not receive an acknowledgement message of a transmitted signal within the configured Communication Timeout
Delay period. Ack Delays could indicate a service requirements for a Subscriber or may be explainined by some
environmental factor such as the weather. It may be advisable to locate or install additional IP Links near
Subscribers that remain on the list for extended periods.
Analytic Tools - Ack delays
5.5.8 Mesh– NetCon
Click here for a list of all Fire Subscribers that have reported a NetCon fault in the last 10 days. NetCon is a
measurement calculated by a Subscriber to determine the level of confidence that its transmissions will reach an IP
Link. Only Fire Subscribers report NetCon status, as either high or low, in messages sent to the AES-MultiNet
Receiver. When a Fire Subscriber reports low NetCon, ensure that the other Subscribers communicating with it are
operating normally and are free of faults. In may be advisable to relocate the Subscriber or to relocate or change its
antenna.
Analytic Tools - Netcon
Click on Ack delays to open a new window with
the following information relating the Subscribers
on the network:
- A description of the Ack delay Concept
- Tips for generally improving network
performance.
- List of the Subscribers that have reported
an Ack delay over past 10 days and
quantity over that period.
Filters at the top of each column permit easy
search and sort of the contents of the column
Click on any Subscriber ID to open Subscriber
Detail Window - see section 5.5.2
Click on Netcon to open a new window with
the following information relating the
Subscribers on the network:
- A description of the Netcon Concept
- Tips for generally improving network
performance.
- List of the Subscribers that have
reported a Netcon event over past 10
days and quantity over that period.
Click on any Subscriber ID to open
Subscriber Detail screen (see section 5.5.2)

7275 AES-Network Management System (NMS) User Manual, Rev 1
AES Corporation Page 25 of 41 P/N 40-7275
5.6 Equipment List
Through the Operator Dashboard, users can obtain list of all Subscribers and all IP Links on the Business Unit
Network. The Operator can sort each equipment list extensively and further click down into each Subscriber or IP
Link for important information.
5.6.1 Equipment List - IP Links
A list of IP Links along with ID, Model, Revision and Location can be obtained by clicking on Equipment then IP
Links at the top of the Dashboard. If IP Links are removed from the AES-MultiNet, they are automatically removed
from this list and no longer monitored. These views can be sorted using the filters at the top of the list and can be
easily printed.
Equipment List - IP Links
Click on Equipment>IP Links
or
Equipment>Subscribers
To access a list of all IP Links on a
network:
Click on Equipment>IP Links
Information includes: IP Link ID,
Model, Revision and Location
Filters at the top of each column
permit easy search and sort of the
contents of the column
Click on IP Link ID to open IP
Links Detail Window
Click here to automatically sort
contents of any column
Enter text here to automatically
search contents of any column

7275 AES-Network Management System (NMS) User Manual, Rev 1
AES Corporation Page 26 of 41 P/N 40-7275
IP Link Detail View
5.6.2 Equipment List - Subscribers
A list of Subscribers along with ID, Model, Revision and Location can be obtained by clicking on Equipment then
Subscribers at the top of the Dashboard. If Subscribers are removed from the AES-MultiNet, they are automatically
removed from this list and no longer monitored. These views can be sorted using the filters at the top of the list and
easily printed.
Equipment List - Subscribers
Next, single-click detail information is
available for any specific IP Link. Click on any
IP Link ID to open the IP Link Detail window
that provides:
- Version of IP Link – model and revision
- Location including address and longitude
and latitude
- Current faults if any including CID codes
- Number of repeat dependent Subscribers
- Number of generated messages over last
10 days
- A section for Notes
- 10 Day searchable and sortable
event history
To access a list of all Subscribers
on a network:
Click on Equipment>Subscribers
Information includes: ID, Model,
Revision and Location
Filters at the top of each column
permit easy search and sort of the
contents of the column
Click on Subscriber ID to open
Subscriber Detail Window
Enter text here to automatically
search contents of any column
Click here to automatically sort
contents of any column

7275 AES-Network Management System (NMS) User Manual, Rev 1
AES Corporation Page 27 of 41 P/N 40-7275
Subscriber Detail View
Single-click detail information is available for any
specific Subscriber. Click on and Subscriber ID to
open the Subscriber Detail Window that provides:
- Type of Subscriber – model and revision
- Location including address and longitude
and latitude
- Current faults if any including CID codes
- Most Recent Route
- Most Used Route
- Number of repeat dependent Subscribers
- Number of generated messages over last
10 days
- Subscriber Programmed Settings
- 10 Day searchable and sortable event history
including CID codes

7275 AES-Network Management System (NMS) User Manual, Rev 1
AES Corporation Page 28 of 41 P/N 40-7275
5.7 Maintenance – Operator Dashboard
Through the Maintenance dropdown on the Operator Dashboard, users can easily change the Business Unit
password and contact information.
To change the Business Units Contact Information, click on Maintenance > Contact to launch the screen below:
To change the Password, click on
Maintenance > Password to launch
the screen below
First, enter the current password and
then the new password twice .
Click OK to save the new password.
To change the contact information
Click on Maintenance > Contact to
launch the screen below
Enter or change contact information.

7275 AES-Network Management System (NMS) User Manual, Rev 1
AES Corporation Page 29 of 41 P/N 40-7275
6 Interactive Visualization 6.1 Overview
Through the NMS Operator Dashboard, a user can launch an interactive satellite map of their AES-IntelliNet
network that uses Google Earth™. The map shows the location and status of all IP Links and Subscribers and
illustrates the multiple routes for RF signals across the network from each Subscriber over past 10 days.
All interactive satellite maps are refreshed automatically as new data is received. By clicking in any IP Link or
Subscriber icon, the following information is accessible: ID, Version, Settings, Location, Current Faults,
Communication Trends, editable Notes and Event History. By providing a comprehensive visualization of the
network and its subsystems, the network map helps with planning for network expansion. There are four discrete
views the user can access for interactive visualization of their network. The four network views are Utilization,
Routes, Faults, and Topology. Sections 6.4 through 6.7 explain each of the four network views.
In order to view the visualization feature of NMS, Google Earth (https://www.google.com/earth/) must be installed
on the PC you plan to use.
6.2 Enter Subscriber and IP Link Addresses into NMS
In order to view the Visualization feature of the NMS on Google Earth you have to first load the addresses of the
Subscribers and IP Links. To import the street addresses go to Geography then Import. You can download a
template which can be used to import all the addresses. After the addresses are imported, the NMS server will
resolve to latitude and longitude and display progress.
6.3 Launch Interactive Visualization
To launch the Visualization function, click on Geography>Google Earth to view the screen below
Click on the Google Earth icon to download the .klm file with the Business Unit map information. The Business
Unit .klm file will download an icon to the bottom left of the screen.
Next click on he Business Unit .klm file. As Google Earth begins to launch, you will be asked to enter a User Name
and password. The user name is the name of the Business Unit and the password is the same used for the Operator
Dashboard password for that Business Unit. Next, enter user name and password and click Sign In.

7275 AES-Network Management System (NMS) User Manual, Rev 1
AES Corporation Page 30 of 41 P/N 40-7275
After clicking on Sign In, the Business Unit data base will load which could take a few minutes.
On the left of the screen will be the NMS Google Earth Summary as detailed above. At the top of the Summary
under AES-Network Management System is the name of the Business Unit – in this example the Business Unit
name is IBA. Below the Business Unit name are check boxes that control whether the Legend and the AES-
IntelliNet logo are visible on screen. Note in the Legend that the AES Fire Subscribers are red, Burglary Subscribers
are blue, and unknown Subscribers are white.
Next in the Google Earth Summary are the four Network views which present the interactive maps of the
AES-IntelliNet network from four different perspectives. The four network views are Utilization, Routes, Faults,
and Topology. Sections 6.4 through 6.7 explain each of the Four Network Views.
Next, double click on the Utilization view to populate the map with the Subscribers and IP Links from this
Business Unit network. The program will zoom into the network geography.
Enter the name of the Business Unit as the
User Name and
Use Operator Dashboard password
Click Sign In.

7275 AES-Network Management System (NMS) User Manual, Rev 1
AES Corporation Page 31 of 41 P/N 40-7275
6.4 Utilization View
This view provides an interactive satellite map that highlights the most often used Subscribers for signal delivery
across the network to IP Links. The graphical size of the Subscriber icon on the map illustrates relative utilization of
each Subscriber as measured by the number of repeat dependent Subscribers.
Utilization View - The larger the Subscriber icon indicates a higher number of repeat dependent Subscribers
Single-click detailed information is available for all Subscribers. Click on any Subscriber icon to get a view of the
following real time information: Type of Subscriber – model and revision, location including address and longitude
and latitude, current faults if any including CID codes, Most Recent Route, Most Used Route, number of repeat
dependent Subscribers and number of generated messages over last 10 days, Subscriber Programmed Settings, and a
10 day event history including CID codes.
The components of the network detailed on the interactive map can be modified using the Google Earth Summary.
Expanding the check boxes below the Utilization view enables users to select, and limit if needed, the Subscribers
and IP Links that are displayed based on Subscriber type and Subscriber model.
Utilization View – Google Earth Summary
Users can select Subscribers and IP Links to view on the interactive map using Google Earth Summary
The value of the Utilization view for managing an IntelliNet Network is that it can identify potential network
bottlenecks to enable proactive network management for optimal performance. To return to the Utilization view,
double click on Utilization in the Google Earth Summary.

7275 AES-Network Management System (NMS) User Manual, Rev 1
AES Corporation Page 32 of 41 P/N 40-7275
6.5 Faults View
This view provides an interactive satellite map of all subscribers with a current fault condition. Subscribers with a
new fault will automatically appear on the map. When a fault restores, the Subscriber will disappear from this view.
To access the Faults view, double click on Faults in the Google Earth Summary.
Faults View - User can display Subscribers with a current fault real time and click down for details to plan service
Single-click detailed information is available for all Subscribers in the Fault view. Click on any Subscriber icon to
get information on the current fault and a view of the following real time information: Type of Subscriber – model
and revision, location including address and longitude and latitude, current fault CID codes, Most Recent Route,
Most Used Route, number of repeat dependent Subscribers and number of generated messages over last 10 days,
Subscriber Program Settings, and a 10 Day event history including CID codes.
The Subscribers with a fault that are detailed on the interactive map can be modified using the Google Earth
Summary. Expanding the check boxes below the Faults view enables users to select, and limit if needed, the
Subscribers with a fault that are displayed based on Subscriber type, Subscriber model, or by event code. For
example the illustration below details Subscribers with a fault sorted by event code - see the Google Earth Summary
check boxes.
Users can select Subscribers to view by type and model or event code
The value of the Faults view is that it can simplify planning for routine service of Subscribers so that it can be
scheduled cost effectively within normal workflows.
Google Earth Summary
For Faults view – check here
Control display by event code –
Check here
Click on any Subscriber for
Subscriber Detail View

7275 AES-Network Management System (NMS) User Manual, Rev 1
AES Corporation Page 33 of 41 P/N 40-7275
6.6 Mesh Topology View
This view provides an interactive satellite map of all Subscribers and illustrates on the map the RF paths between
each Subscriber and the IP Links. In additional to detailed Subscriber information, user can click on any path and
obtain RF Link data including the beginning and end nodes and the distance between the nodes.
Topology View - User can display RF paths between Subscribers and IP Links
Single-click detailed information is available for all Subscribers in the Topology view. Click on any Subscriber icon
to get a view of the following real time information: Type of Subscriber – model and revision, location including
address and longitude and latitude, current faults if any including CID codes, Most Recent Route, Most Used Route,
number of repeat dependent Subscribers and number of generated messages over last 10 days, Subscriber Program
Settings, and a 10 Day event history including CID codes.
Single-click information is also available on any of the RF paths between Subscribers and IP Links illustrated on the
map. Click on a line representing an RF path to create a pop up box with the details of that particular RF Link that
includes the distance of the link and ID of the beginning and end nodes of the link.
.
User can access the details of any RF path on the network

7275 AES-Network Management System (NMS) User Manual, Rev 1
AES Corporation Page 34 of 41 P/N 40-7275
The components of the network detailed on the interactive map can be modified using the Google Earth Summary.
Expanding the check boxes below the Topology view enables users to select, and limit if needed, the Subscribers
and IP Links that are displayed on the map based on Subscriber type and Subscriber model.
Topology View – Google Earth Summary
Users can select Subscribers to view by type and model
The value of the Topology view is that it is a powerful tool for planning network growth – detailing optimal
locations for new Subscribers and the basis for planning expansion into new geographies.

7275 AES-Network Management System (NMS) User Manual, Rev 1
AES Corporation Page 35 of 41 P/N 40-7275
6.7 Routes View
This view provides an interactive satellite map that enables users to view the historical RF paths, or routes, between
Subscribers and other Subscribers, and Subscribers and IP Links over the past 10 day period. It shows route
information on the map that includes most recent route, most used route, as well as details on adjacent nodes and
peers. To access the Routes view, double click on Routes in the Google Earth Summary.
Routes View - Users can access historical RF path information for any Subscriber
Single-click detailed information is available for all Subscribers in the Routes view. Click on any Subscriber icon to
enable interactive access to route information. Use the check boxes at the bottom to generate specific route
information on the map. This information includes most recent route, most used route, all routes used, and to
identify adjacent nodes. Below is an example of detailed information generated in Visualization to identify the
adjacent nodes for a Subscriber on the network.
Routes View - Identifying Adjacent Nodes
Click on Show Adjacent Nodes and then click Apply Settings to illustrate on map all other Subscribers with which
this Subscriber has exchanged RF communication in the past 10 days. Single-click information is available for
the RF paths illustrated on the map. Click on a line representing an RF path to create a pop up box (see
above) with the details of that particular RF Link that includes the distance of the link and ID of the
beginning and end nodes.

7275 AES-Network Management System (NMS) User Manual, Rev 1
AES Corporation Page 36 of 41 P/N 40-7275
The components of the network detailed on the interactive map can be modified using the Google Earth Summary.
Expanding the check boxes below the Routes view enables users to select, and limit if needed, the Subscribers that
are displayed based on Subscriber type and Subscriber model.
Routes View – Google Earth Summary
Users can select Subscribers to view on the interactive map by type and model

7275 AES-Network Management System (NMS) User Manual, Rev 1
AES Corporation Page 37 of 41 P/N 40-7275
7 Notification 7.1 Notification Set-up
The Notification function enables users to monitor their AES-IntelliNet network from anyplace at any time.
Through the Operator Dashboard, users can configure automatic alerts based on a change to the Network Health
Score or a fault with any Subscriber or IP Links. Separate drop down menus enable the user to easily create the list
of personnel to be notified by both SMS and email, define the fault criteria to be reported, and create associations
between the alert triggers and personnel to optimize response.
Set up Notifications
In order to set up and manage the Notification function, click on Notification and then on each of the following
sections:
• Recipients – To identify personnel that receive one or more alerts
• Triggers – To define network events from which to generate alerts
• Associations – To map personnel or recipients to trigger events
7.2 Recipients
To add personnel to the alert list or to edit information about an existing Recipients, change the status of a
Recipient, or delete a Recipient, click on Notification > Recipients to launch the screen below.
Recipient View
To edit an existing Recipient, click on the pencil icon to bring up the Edit Recipient screen. In this screen you can
also change the status of a Recipient from Enabled to Disabled. SEE NEXT PAGE.
To delete a Recipient, click on the X icon to the far right. You will be asked to CONFIRM that you want to delete
the Recipient.
To add a new Recipient, click on Add Recipient button at top. SEE NEXT PAGE.
Click on
Notifications > Recipients

7275 AES-Network Management System (NMS) User Manual, Rev 1
AES Corporation Page 38 of 41 P/N 40-7275
Add Recipient View
7.3 Triggers
To add a network events that will trigger an alert, click on Notification >Triggers to launch the Manager Triggers
screen below - In this screen you can also edit or delete an existing Trigger.
Manage Triggers Screen
To edit an existing Trigger, click on the pencil icon to bring up the Edit Trigger screen.
To delete a Trigger, click on the X icon to the far right. You will be asked to CONFIRM that you want to delete the
Trigger.
To add a new Trigger, click on Add Trigger button at top. SEE NEXT PAGE
To add a new Recipient, click on Add Recipient
button at top of Recipient view
Input contact information including email address and
mobile phone number
Click OK to complete and save the Recipient
information.
Click on
Notifications > Triggers

7275 AES-Network Management System (NMS) User Manual, Rev 1
AES Corporation Page 39 of 41 P/N 40-7275
Add Trigger View
There are three criteria for each alert Trigger event defined.
• Fault source – there are 3 possible fault sources – (1) a reduction in the Network Health Score below a set
score, (2) an IP Link Fault, and (3) Subscriber Fault
• Fault type – These are defined in the drop down lists for Subscriber Fault and IP Link Fault
• Minimum events needed to alert – the number of occurrences requires to send the alert
Input your selections from the three criteria above then click OK to complete and save the Trigger.
7.4 Associations
To map Recipients to Triggers, click on Notification > Associations to launch the screen(s) below - In these
screens you can view list of recipients and associated Triggers or a list of Triggers and associated Recipients
depending which ‘view by’ box is checked at the top of the screen.
To add a new Trigger, click on Add Trigger button at
top of Manage Triggers Screen
There are three criteria for triggers – see below.
Click OK
to complete and save the Trigger information.
Click on Notification >
Associations
Sorted by Recipients and
associated Triggers
To add or edit an association
Click on the pencil icon
Sorted by Triggers and
associated Recipients
To add or edit an association
Click on the pencil icon

7275 AES-Network Management System (NMS) User Manual, Rev 1
AES Corporation Page 40 of 41 P/N 40-7275
To set a new Association or edit an existing Association, click on the pencil icon on the right of the grid. See
screens below. Use arrows as needed to manage Associations and click on OK to save.
NOTE: If a notification has been already sent out to existing recipients, all new recipients added after this
notification will not receive notifications until the status of the associated triggers drops below the threshold. Only
after the trigger status is below the threshold will the new and existing recipients receive notifications when the
threshold is surpassed.
Set a new or
edit an
existing
Association
Use arrows to
adjust
Associations
Click OK

7275 AES-Network Management System (NMS) User Manual, Rev 1
AES Corporation Page 41 of 41 P/N 40-7275
8 Warranty
OWNER WARRANTY - AES CORPORATION
LIMITED PRODUCT WARRANTY AND TECHNOLOGY LICENSE
LIMITED PRODUCT WARRANTY: AES Corporation (“AES”) warrants to the original purchaser that each AES Subscriber Product will be free from defects in material and workmanship for three (3) years from date of purchase and all other products purchased from AES including central station receivers and accessories will be warranted for one (1) year from the date of purchase. At no cost to the original purchaser for parts or labor, AES will repair or replace any AES Product or any, part or parts thereof which are judged defective under the terms of this Warranty.
Defective AES Products must be returned to AES directly, provided they are properly packed, postage prepaid. Or exchange may be made through any authorized direct factory representative for any AES Products that are judged defective under the terms of this Warranty. Improper or incorrectly performed maintenance or repair voids this Warranty. This Warranty does not cover replacement parts that are not approved by AES. This Warranty does not apply to any AES Product or any part thereof that has been altered in any way to affect its stability or reliability, or that has been subjected to abuse, misuse, negligence, accident or act of God, or that has had the serial number effaced or removed.
Certain AES Products are designed to operate and communicate with other specified AES Products and certain other specified products, systems or networks authorized or approved by AES, as identified in the applicable AES Product instructions. This Warranty does not apply to any AES Product that is used with any unauthorized or unapproved products, systems or networks, or that has been installed, applied or used in any manner, other than in strict accordance with AES instructions.
AES makes no warranty, express or implied, other than what is expressly stated in this Warranty. If the law of your state provides that an implied warranty of merchantability, or an implied warranty of fitness for particular purpose, or any other implied warranty, applies to AES, then any such implied warranty is limited to the duration of this Warranty.
AES cannot be aware of and is not responsible for the differing values of any property to be protected by its alarm reporting systems. This Warranty does not cover and AES shall not be liable for any defect, incidental or consequential, loss or damage arising out of the failure of any AES Product to operate.
Some states do not allow the exclusion or limitation of the durations of implied warranties or the limitation on incidental or consequential damages, so the above limitations or exclusions may not apply to you.
This Warranty gives you specific legal rights and you may also have other rights that vary from state to state.
TECHNOLOGY LICENSE: Certain AES Products include software, protocols and other proprietary and confidential technology and trade secrets of AES which are incorporated in or provided with AES Products solely for use in conjunction with and in order to operate AES Products (“Licensed Technology”). AES grants the original purchaser a non-exclusive license to use such Licensed Technology solely in connection with the use and operation of AES Products and for no other purpose or use whatsoever. No title or ownership in or to any such Licensed Technology is conveyed by the sale or delivery of any AES Products; all such rights are retained by AES.
AES SERVICE PROCEDURE: Contact AES by phone (978) 535-7310, fax (978) 535-7313, or email Julie Hickey at [email protected] to receive a Return Material Authorization (RMA) number. Please have the AES part number and serial number ready. Repack equipment in original or equivalent packaging. Inside the box, include contact name, telephone number, address, and a brief description of the reason for return.
Ship items freight-prepaid to: Repair Services, RMA#__________ AES Corporation 285 Newbury Street Peabody, MA 01960 USA
(Contact AES for Return Material Authorization number)
November 2014