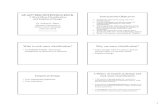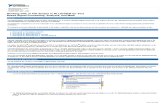NI Tutorial 6477 En
-
Upload
engr-nayyer-nayyab-malik -
Category
Documents
-
view
217 -
download
0
Transcript of NI Tutorial 6477 En
-
7/29/2019 NI Tutorial 6477 En
1/101/10 www.ni.c
State-Space Design Method for Control Systems
1.
2.
3.
4.
5.
Overview
This tutorial shows how to use the state-space design method for control systems, using LabVIEW and the LabVIEW Control Design and Simulation Module.
These tutorials are based on the developed by of the Mechanical Engineering department at the University of Michigan and of thControl Tutorials Professor Dawn Tilbury Professor Bill MessnerDepartment of Mechanical Engineering at Carnegie Mellon University and were developed with their permission.
Frequency Response Controls Tutorials Menu Digital Control
Table of Contents
State-Space Equations
Finding the Poles of the System
Control Design Using Pole Placement
Introducing the Reference Input
Observer Design
State-Space Equations
There are several different ways to describe a system of linear differential equations. The state-space representation is given by the following equations:
In these equations, x is an n-by-1 vector representing the state (commonly position and velocity variable in mechanical systems), u is a scalar representing the input (commonly a force or torque
mechanical systems), and y is a scalar representing the output. The matrices A (n by n), B (n by 1), and C (1 by n) determine the relationships between the state and input and output variable. N
that there are n first-order differential equations. State space representation can also be used for systems with multiple inputs and outputs (MIMO), but we will only use single-input, single-output
(SISO) systems in these tutorials.
To introduce the state space design method, we will use the magnetically suspended ball as an example. The current through the coils induces a magnetic force which can balance the force of
gravity and cause the ball (which is made of a magnetic material) to be suspended in midair. The modeling of this system has been established in many control text books (including Automatic
by B. C. Kuo, seventh edition).Control Systems
Figure 1: Magnetically Suspended Ball Model
The equations for the system are given by:
In these equations, h is the vertical position of the ball, i is the current through the electromagnet, V is the applied voltage, M is the mass of the ball, g is gravity, L is the inductance, R is the
resistance, and K is a coefficient that determines the magnetic force exerted on the ball.
For simplicity, we will choose values M = 0.05 Kg, K = 0.0001, L = 0.01 H, R = 1 Ohm, g = 9.81 m/sec^2 . The system is at equilibrium (the ball is suspended in midair) whenever h = K i^2/Mg (at
which point dh/dt = 0).
We linearize the equations about the point h = 0.01 m (where the nominal current is about 7 amp) and get the state space equations:
:Document Type Tutorial
: YesNI Supported
: Nov 29, 2010Publish Date
http://www.library.cmu.edu/ctms/ctms/index.htmhttp://www-personal.umich.edu/~tilbury/http://www.me.cmu.edu/faculty1/messner/info.htmlhttp://zone.ni.com/devzone/cda/tut/p/id/6450http://zone.ni.com/devzone/cda/tut/p/id/6368http://zone.ni.com/devzone/cda/tut/p/id/6463http://search.ni.com/nisearch/app/main/p/lang/en/pg/1/ap/tech/sn/catnav:tu,ssnav:dznhttp://search.ni.com/nisearch/app/main/p/lang/en/pg/1/ap/tech/sn/catnav:tu,ssnav:dznhttp://zone.ni.com/devzone/cda/tut/p/id/6463http://zone.ni.com/devzone/cda/tut/p/id/6368http://zone.ni.com/devzone/cda/tut/p/id/6450http://www.me.cmu.edu/faculty1/messner/info.htmlhttp://www-personal.umich.edu/~tilbury/http://www.library.cmu.edu/ctms/ctms/index.htm -
7/29/2019 NI Tutorial 6477 En
2/102/10 www.ni.c
In this system, is the set of state variables for the system (a 3x1 vector), u is the input voltage (delta V), and y (the output), is delta h.
Hybrid Graphical/MathScript Approach
To use this system in LabVIEW, create a new VI and insert a MathScript Node (from the Structures palette).
Enter the system matrices using the following code:
A = [ 0 1 0
980 0 -2.8
0 0 -100];
B = [0
0
100];
C = [1 0 0];
LabVIEW MathScript Approach
Alternatively, you can open the MathScript Window (Tools MathScript Window).
Enter the system matrices using the following code:
A = [ 0 1 0
980 0 -2.8
0 0 -100];
B = [0
0
100];
C = [1 0 0];
Finding the Poles of the System
One of the first things you want to do with the state equations is find the poles of the system. These are the values of s where det(sI - A) = 0, or the eigenvalues of the A matrix.
Hybrid Graphical/MathScript Approach
To do this using the hybrid graphical/MathScript programming approach, add the CD Pole-Zero Map VI to your block diagram (from the Dynamic Characteristics section of the Control Design
palette). Create a state-space model output from your MathScript Node, and use this as the input to the CD Pole-Zero Map VI.
Create indicator from the Pole-Zero Map and Poles outputs of the CD Pole-Zero Map VI, so that you can view the poles on the front panel.
( )Figure 2: Find Poles of a System Download
LabVIEW MathScript Approach
Alternatively, if you are using the MathScript Window, enter in the following command:
poles = eig(A)
Result
You should find that the system has poles at -100, 31.305, and -31.305. One of the poles is in the right-half plane, which means that the system is unstable in open-loop.
Hybrid Graphical/MathScript Approach
To check out what happens to this unstable system when there is a nonzero initial condition, we can use the CD Linear Simulation VI (from the Time Response section of the Control Design
palette).
ftp://ftp.ni.com/pub/devzone/tut/ss_poles.viftp://ftp.ni.com/pub/devzone/tut/ss_poles.vi -
7/29/2019 NI Tutorial 6477 En
3/103/10 www.ni.c
We will observe the system using a zero input, with a 0.01-second time increment over a 2-second simulation time (200 input points).
Figure 3: Nonzero Initial Condition ( )Download
LabVIEW MathScript Approach
Alternatively, you can achieve this in the MathScript Window by adding the following lines to the previous code:
t = 0:0.01:2;
u = 0*t;
x0 = [0.005 0 0];
sys = ss(A,B,C,0);
[y,t,x] = lsim(sys,u,t,x0);
plot(t,x)
Result
Figure 4: Open-Loop Response to Nonzero Initial Condition
The green line on the graph in Figure 4 shows us that the distance between the ball and the electromagnet will go to infinity, but the ball probably hits the table or the floor first (and also probably
goes out of the range where our linearization is valid).
Control Design Using Pole Placement
Let's build a controller for this system. The schematic of a full-state feedback system is the following:
Figure 5: Full-State Feedback System
Recall that the characteristic polynomial for this closed-loop system is the determinant of (sI-(A-BK)). Since the matrices A and B*K are both 3 by 3 matrices, there will be 3 poles for the system. B
using full-state feedback we can place the poles anywhere we want. We could use the MathScript function to find the control matrix, K, which will give the desired poles.acker
Before attempting this method, we have to decide where we want the closed-loop poles to be. Suppose the criteria for the controller were settling time < 0.5 sec and overshoot < 5%. We might th
try to place the two dominant poles at -10 +/- 10i (at zeta = 0.7 or 45 degrees with sigma = 10 > 4.6*2). We might place the third pole at -50 to start, and we can change it later depending on what
the closed-loop behavior is.
Hybrid Graphical/MathScript Approach
ftp://ftp.ni.com/pub/devzone/tut/ss_nonzero-init.viftp://ftp.ni.com/pub/devzone/tut/ss_nonzero-init.vi -
7/29/2019 NI Tutorial 6477 En
4/104/10 www.ni.c
To find the closed-loop behavior with these poles, add the following code into your MathScript Node (using the system that we created earlier):
p1 = -10 + 10i;
p2 = -10 - 10i;
p3 = -50;
K = acker(A,B,[p1 p2 p3]);
sys_cl=ss(A-B*K,B,C,0);
Add the CD Linear Simulation VI to observe the closed-loop behavior.
( )Figure 6: Closed-Loop Behavior with Pole Placement Download
LabVIEW MathScript Approach
Alternatively, input the following code if you are using the MathScript Window:
p1 = -10 + 10i;
p2 = -10 - 10i;
p3 = -50;
K = acker(A,B,[p1 p2 p3]);
sys_cl=ss(A-B*K,B,C,0);
[y,t,x] = lsim(sys_cl,u,t,x0);
plot(t,y)
Result
Figure 7: Ball Position (m) Versus Time (s)
Observe that the overshoot is too large (there are also zeros in the transfer function which can increase the overshoot; you do not see the zeros in the state-space formulation).
Try placing the poles further to the left to see if the transient response improves (this should also make the response faster).
Hybrid Graphical/MathScript Approach
To do this, use the following code in the MathScript Node in place of the code used before:
p1 = -20 + 20i;
p2 = -20 - 20i;
ftp://ftp.ni.com/pub/devzone/tut/ss_closed-loop1.viftp://ftp.ni.com/pub/devzone/tut/ss_closed-loop1.vi -
7/29/2019 NI Tutorial 6477 En
5/105/10 www.ni.c
p3 = -100;
K = acker(A,B,[p1 p2 p3]);
sys_cl = ss(A-B*K,B,C,0);
LabVIEW MathScript Approach
Alternatively, you can enter the following code in the MathScript Window:
p1 = -20 + 20i;
p2 = -20 - 20i;
p3 = -100;
K = acker(A,B,[p1 p2 p3]);
sys_cl = ss(A-B*K,B,C,0);
[y,t,x] = lsim(sys_cl,u,t,x0);
plot(t,y)
Result
Figure 8: Ball Position (m) Versus Time (s) New Pole Placement
This time the overshoot is smaller. Compare the control effort required (K) in both cases. In general, the farther you move the poles, the more control effort it takes.
Introducing the Reference Input
Now we will take the control system as defined above and apply a step input (we choose a small value for the step, so we remain in the region where our linearization is valid).
Hybrid Graphical/MathScript Approach
Remove the initial conditions, and change the input signal to have a constant value of 0.001.
( )Figure 9: Control System with Step Input Download
LabVIEW MathScript Approach
Alternatively, you can enter the following code into the MathScript Window:
t = 0:0.01:2;
u = 0.001*ones(size(t));
ftp://ftp.ni.com/pub/devzone/tut/ss_cl-step-input-.viftp://ftp.ni.com/pub/devzone/tut/ss_cl-step-input-.vi -
7/29/2019 NI Tutorial 6477 En
6/106/10 www.ni.c
sys_cl = ss(A-B*K,B,C,0);
[y,t,x] = lsim(sys_cl,u,t);
plot(t,y)
Result
Figure 10: Ball Position (m) Versus Time (s) With Reference Input
The system does not track the step well at all not only is the magnitude not one, but it is negative instead of positive!
Recall that in the schematic above, we don't compare the output to the reference; instead we measure all the states, multiply by the gain vector K, and then subtract this result from the reference.
There is no reason to expect that K*x will be equal to the desired output.
To eliminate this problem, we can scale the reference input to make it equal to K*x_steadystate. This scale factor is often called Nbar; it is introduced as shown in the following schematic:
Figure 11: System with Scaled Input
We can calculate Nbar by using the custom function . Note that this function is not native to LabVIEW MathScript. You will need to download the m-file to use it.r_scale
Download this file and save it to your LabVIEW Data folder (usually located in My Documents LabVIEW Data).
Next, open the MathScript Window (Tools MathScript Window). Select File Load Script, and select the file r_scale.m.
Finally, select File Save and Compile Script. Now you can use this custom function as a command in MathScript.
Since we want to find the response of the system under state feedback with this introduction of the reference, we simply note the fact that the input is multiplied by this new factor, Nbar.
Hybrid Graphical/MathScript Approach
Using the VI from Figure 9, add the following line of code:
Nbar=r_scale(sys_cl,K);
Create an output from the MathScript Node for Nbar, and scale the input signal by this factor.
( )Figure 12: Block Diagram for System with Scaled Reference Input Download
ftp://ftp.ni.com/pub/devzone/tut/r_scale.mftp://ftp.ni.com/pub/devzone/tut/ss_cl-nbar.viftp://ftp.ni.com/pub/devzone/tut/ss_cl-nbar.viftp://ftp.ni.com/pub/devzone/tut/r_scale.m -
7/29/2019 NI Tutorial 6477 En
7/107/10 www.ni.c
LabVIEW MathScript Approach
Alternatively, you can achieve this by using the MathScript Window. Add the following code to what you previously entered:
Nbar=r_scale(sys_cl,K)
[y,t,x] = lsim(sys_cl,Nbar*u,t);
plot(t,y)
Result
Figure 13: System Response with Nbar
A step can now be tracked reasonably well.
Observer Design
When we can't measure all the states x (as is commonly the case), we can build an observer to estimate them, while measuring only the output y = C x. For the magnetic ball example, we will add
three new, estimated states to the system. The schematic is as follows:
Figure 14: System with Observer
The observer is basically a copy of the plant; it has the same input and almost the same differential equation. An extra term compares the actual measured output y to the estimated output ; this
will cause the estimated states to approach the values of the actual states x.
The error dynamics of the observer are given by the poles of (A-L*C).
First, we need to choose the observer gain L. Since we want the dynamics of the observer to be much faster than the system itself, we need to place the poles at least five times farther to the lef
than the dominant poles of the system. We will place the observer poles at -100.
LabVIEW MathScript OR Hybrid Graphical/MathScript Approach
Add the following lines to your MathScript code:
op1 = -100;
op2 = -100;
op3 = -100;
Because of the duality between controllability and observability, we can use the same technique used to find the control matrix, but replacing the matrix B by the matrix C and taking the transpose
of each matrix.
L = acker(A',C',[op1 op2 op3])';
The equations in the block diagram above are given for . It is conventional to write the combined equations for the system plus observer using the original state x plus the error state: e = x -
. We use as state feedback u = -K .
After a little bit of algebra (consult a textbook for more details), we can arrive at the combined state and error equations with the full-state feedback and an observer.
At = [A - B*K B*K
-
7/29/2019 NI Tutorial 6477 En
8/108/10 www.ni.c
zeros(size(A)) A - L*C];
Bt = [B*Nbar
zeros(size(B))];
Ct = [C zeros(size(C))];
We typically assume that the observer begins with zero initial condition, = 0. This gives us that the initial condition for the error is equal to the initial condition of the state.
Hybrid Graphical/MathScript Approach
To see how the response looks to a nonzero initial condition with no reference input, input the following line into the MathScript Node:
sys=ss(At,Bt,Ct,0);
In addition, create a constant for the Initial Conditions terminal. Set the value of this constant to [0.005 0 0].
( )Figure 15: Block Diagram for System with Observer Download
LabVIEW MathScript Approach
Alternatively, you can add the following lines to the MathScript Window:
sys=ss(At,Bt,Ct,0);
[y,t,x] = lsim(sys,zeros(size(t)),t,[x0 x0]);
plot(t,y)
Result
Figure 16: Linear Simulation with Observer
Recall that lsim gives us x and e; to get we need to compute x-e.
Hybrid Graphical/MathScript Approach
We can plot responses of all the states by viewing the State Trajectory Graph. Create an indicator for the State Trajectory Graph output of the CD Linear Simulation VI.
ftp://ftp.ni.com/pub/devzone/tut/ss_cl-nbar-obs.viftp://ftp.ni.com/pub/devzone/tut/ss_cl-nbar-obs.vi -
7/29/2019 NI Tutorial 6477 En
9/109/10 www.ni.c
( )Figure 17: Block Diagram for State Trajectory Graph Download
LabVIEW MathScript Approach
Alternatively, you can use the command in the MathScript Window to graph t versus x:plot
plot(t,x)
axis([0,.3,-2,5])
Result
You should see the plot that looks like the one shown below, in Figure 18.
Figure 18: All States and Estimates
Zoom in on the graph to see some detail.
Hybrid Graphical/MathScript Approach
On the front panel of your VI, double-click on the y-axis limits on the front panel to type in new values. Change the upper limit to 0.2 and the lower limit to -0.2.
LabVIEW MathScript Approach
Input the following command in the MathScript Window:
axis([0,.3,-.2,.2])
Result
You should see a graph that resembles the plot in Figure 19 below.
ftp://ftp.ni.com/pub/devzone/tut/ss_cl-nbar-obs-states.viftp://ftp.ni.com/pub/devzone/tut/ss_cl-nbar-obs-states.vi -
7/29/2019 NI Tutorial 6477 En
10/10
Figure 19: All States and Estimates, Zoomed In
In this graph, the blue line represents the response of the ball position, .
The green line represents the response of the ball speed, , and the purple line represents the estimated state, .
The red line represents the response of the current, , and the light blue line (on the x-axis) represents the estimated state, .
We can see that the observer estimates the states quickly and tracks the states reasonably well in the steady-state.
Frequency Response Controls Tutorials Menu Digital Control
Downloads
r_scale.m
ss_tutorial_vis.zip
ss_cl-nbar-obs.vi
ss_cl-nbar-obs-states.vi
ss_cl-nbar.vi
ss_poles.vi
ss_closed-loop1.vi
ss_nonzero-init.vi
ss_cl-step-input-.vi
Legal
This tutorial (this "tutorial") was developed by National Instruments ("NI"). Although technical support of this tutorial may be made available by National Instruments, the content in this tutorial ma
not be completely tested and verified, and NI does not guarantee its quality in any way or that NI will continue to support this content with each new revision of related products and drivers. THIS
TUTORIAL IS PROVIDED "AS IS" WITHOUT WARRANTY OF ANY KIND AND SUBJECT TO CERTAIN RESTRICTIONS AS MORE SPECIFICALLY SET FORTH IN NI.COM'S TERMS OF US
).http://ni.com/legal/termsofuse/unitedstates/us/
http://zone.ni.com/devzone/cda/tut/p/id/6450http://zone.ni.com/devzone/cda/tut/p/id/6368http://zone.ni.com/devzone/cda/tut/p/id/6463http://ftp.ni.com/pub/devzone/tut/r_scale.mhttp://ftp.ni.com/pub/devzone/tut/ss_tutorial_vis.ziphttp://ftp.ni.com/pub/devzone/tut/ss_cl-nbar-obs.vihttp://ftp.ni.com/pub/devzone/tut/ss_cl-nbar-obs-states.vihttp://ftp.ni.com/pub/devzone/tut/ss_cl-nbar.vihttp://ftp.ni.com/pub/devzone/tut/ss_poles.vihttp://ftp.ni.com/pub/devzone/tut/ss_closed-loop1.vihttp://ftp.ni.com/pub/devzone/tut/ss_nonzero-init.vihttp://ftp.ni.com/pub/devzone/tut/ss_cl-step-input-.vihttp://ni.com/legal/termsofuse/unitedstates/us/http://ni.com/legal/termsofuse/unitedstates/us/http://ftp.ni.com/pub/devzone/tut/ss_cl-step-input-.vihttp://ftp.ni.com/pub/devzone/tut/ss_nonzero-init.vihttp://ftp.ni.com/pub/devzone/tut/ss_closed-loop1.vihttp://ftp.ni.com/pub/devzone/tut/ss_poles.vihttp://ftp.ni.com/pub/devzone/tut/ss_cl-nbar.vihttp://ftp.ni.com/pub/devzone/tut/ss_cl-nbar-obs-states.vihttp://ftp.ni.com/pub/devzone/tut/ss_cl-nbar-obs.vihttp://ftp.ni.com/pub/devzone/tut/ss_tutorial_vis.ziphttp://ftp.ni.com/pub/devzone/tut/r_scale.mhttp://zone.ni.com/devzone/cda/tut/p/id/6463http://zone.ni.com/devzone/cda/tut/p/id/6368http://zone.ni.com/devzone/cda/tut/p/id/6450