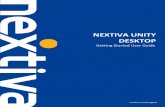Nextiva Review Quick Start Guide - JS Security Concepts · Verint Video Intelligence Solutions 1 1...
Transcript of Nextiva Review Quick Start Guide - JS Security Concepts · Verint Video Intelligence Solutions 1 1...
Contents
This document contains confidential and proprietary information of Verint Systems Inc. and is protected by copyright laws and related international treaties. Unauthorized use, duplication, disclosure or modification of this document in whole or in part without the written consent of Verint Systems Inc. is strictly prohibited.
By providing this document, Verint Systems Inc. is not making any representations regarding the correctness or completeness of its contents and reserves the right to alter this document at any time without notice.
All marks referenced herein with the ® or TM symbol are registered trademarks or trademarks of Verint Systems Inc. or its subsidiaries. All rights reserved. All other marks are trademarks of their respective owners.
© 2008 Verint Systems Inc. All rights reserved.
www.verint.com/videosolutions
Publication date: April 25, 2008
Chapter 1 Overview .................................................... 1Logging In and Out ...............................................................2Presenting the Review Interface ..............................................4
Chapter 2 Viewing Live and Recorded Video ............... 5Viewing Live Video ................................................................6Performing a Quick Query on Live Video ...................................7Viewing Recorded Video .........................................................7Exporting Video ....................................................................9Using Activity Scan .............................................................. 11
Customer Service ........................................................ 13
Verint Video Intelligence Solutions 1
1Overview
The Nextiva Review Quick Start Guide is designed to help operators get started using the Nextiva® Review application.
Review is a high-tech solution for viewing live surveillance video. Review is also used to retrieve recorded video from a recorder or storage device, including video recorded during an alarm event. This application also provides several features for enhancing surveillance video, scanning for activity, and exporting video to a workstation drive or writable CD.
This section contains the following information:
Logging in and out of the application
Overview of the application interface
Press <F1> in Review to activate contextual help, or refer to the Nextiva Review Operator Guide for detailed instructions.
Overview
2 Verint Video Intelligence Solutions
Logging In and OutNextiva Review is launched using a Web browser, with the Review URL and the IP address 10.42.18.101.
To run Nextiva Review for the first time:
1. Open Internet Explorer (version 6.x or higher), and enter the following in the Address bar:
http://10.42.18.101/Nextiva/Review/Review.html
2. Add this page to your Internet Explorer favorites. Create a desktop link from that favorite.
3. Click the Launch button to launch the application. A login dialog box opens.
4. Click the Site drop-down list, then select New Site. The New Site dialog box opens.
Nextiva Review Quick Start Guide
Verint Video Intelligence Solutions 3
5. Replace the localhost name with the IP address 10.42.18.101, then click OK.
6. Enter Administrator for the user name and cctvware (case sensitive) as the password.
7. Click Login or press <Enter>. System information is displayed in the workspace and Nextiva Review begins if the login was successful.
8. Ensure that the CAPS key is on/off if a system alert appears, then try again.
To log out:
1. Click the Close button in the upper-right corner of the application window.
Note: Be sure to leave the :5005 at the end of the connection line.
Overview
4 Verint Video Intelligence Solutions
Presenting the Review InterfaceThe following screenshot illustrates the Nextiva Review graphical user interface:
The application is divided into the three main sections:
Toolbar—The toolbar contains the buttons used to access the most commonly-used commands in the Review application. Press <F1> for contextual help to view detailed information about each button.
Navigation Pane—The navigation pane contains the Live and Recorded tabs used to access video from cameras connected to Nextiva, and the various features of the application for live and recorded video.
Workspace—The workspace area can accommodate up to 16 video windows that display live or recorded video from selected cameras.
Toolbar
Workspace
Navigation Pane
Video Window
Verint Video Intelligence Solutions 5
2Viewing Live and
Recorded VideoNextiva Review is used to view live video or retrieve recorded video, which is displayed in a video window when you select a camera. Review also contains several video features that make it easier to navigate through video clips.
This section contains the following information:
Viewing live and recorded video in the workspace
Performing quick queries on live video
Exporting video to a local or network drive, or a compact disc
Using the activity scan on recorded video
Viewing Live and Recorded Video
6 Verint Video Intelligence Solutions
Viewing Live VideoOperators use Review to monitor real-time video images from surveillance cameras. Live video is displayed in the video window, which loads in the workspace once the required camera is selected from the Live tab.
To view live video:
1. Click the View button in the toolbar and select the Live tab from the navigation pane.
2. Double-click the required camera from the camera tree, or drag it into the workspace.
The video window begins playing the live video images from the selected camera.
3. Press <F1> in the Review application for detailed information about viewing live video.
View Button
Video Window
Live Tab
Workspace
Nextiva Review Quick Start Guide
Verint Video Intelligence Solutions 7
Performing a Quick Query on Live VideoOperators perform quick queries while live video is playing to replay the previous five minutes of a live video feed.
To run a quick query:
1. Click the Quick Query button in the live video window of your choice.
The quick query begins to play the previous five minutes of recorded video from the selected camera in the video window.
2. Click the Tools button in the video window and select Play Live to return to live video once the quick query stops playing.
Viewing Recorded VideoOperators can retrieve recorded video from surveillance cameras. Recorded video is displayed in the video window, which loads in the workspace once the user requests a specific date and time duration from the required camera.
To view recorded video:
1. Select the Recorded tab in the navigation pane.
2. Double-click the required camera from the camera tree, or drag it into the workspace.
Viewing Live and Recorded Video
8 Verint Video Intelligence Solutions
The Video Query dialog box opens.
The first time you perform a video query, the system displays the current date and time by default. The default duration time is 5 minutes.
3. Click the date drop-down arrow to open a calendar and select the required start date.
4. Select the length of the video (in minutes or hours) you want to retrieve in the Duration text box. The Stop time is automatically set, based on the selected length of time.
Recorded Tab
Video Window
Workspace
Nextiva Review Quick Start Guide
Verint Video Intelligence Solutions 9
5. Select Set Stop Time Manually if you want to set the stop date and time manually.
6. Click OK.
The video window begins playing the recorded video images from the selected camera.
7. Press <F1> in the Review application for detailed information about recorded video.
Exporting VideoOperators use Review to export video to a local or mapped drive, or to a writable CD.
To export video:
1. Select the video window in the workspace that is displaying the video you wish to export and click the Video Export button .
The Export Media dialog box opens.
2. Select the duration (in minutes) of previously-viewed live video that you wish to export from the Previous Minutes to Export list.
Note: The Duration text boxes are unavailable when this option is selected.
Viewing Live and Recorded Video
10 Verint Video Intelligence Solutions
The application exports the video to the drive where the application is installed by default.
3. Click Browse to change the export location. A Browse for Folder dialog box opens.
4. Navigate to the directory where you want to export the video.
5. Enter a title for the file in the File Name text box.
6. Insert a blank writable CD into your workstation’s disc drive to export the video to CD.
7. Click Export Codec Installation to include the video codec program that is used by Windows Media Player to play video exported from Review.
8. Click Export AutoRun Functionality For Codec to have the codec installation run automatically when the disc is inserted into a workstation.
9. Click Close Form on Export Success if you want the dialog box to close when the export process is complete.
10. Click Export. A progress bar indicates the status of the process.
Nextiva Review Quick Start Guide
Verint Video Intelligence Solutions 11
Using Activity ScanOperators scan recorded video to search for activity in a video view.
To scan recorded video for activity:
1. Click the View button and then select the Recorded tab in the navigation pane.
2. Double-click the required camera in the camera tree and then enter the query parameters for the recorded video in the Video Query dialog box.
3. Click Activity Scan to display the Activity Summary tab. The video you queried appears in a window on the right side of the tab.
4. Click Scan. Review begins to scan the queried video and displays a graph showing spikes in activity areas.
5. Click a spike on the graph to view the time of the activity, along with the level of activity.
6. Click OK to display the video in a video window when the scan is complete.
7. Press <F1> in the Review application for detailed information about scanning recorded video for activity.
Video
Activity Graph
Activity Summary
Customer ServiceFor Verint services and support:
The Verint Help Desk at 888-747-6246 is available 8 AM to 8 PM EST on business days.
The Verint Partner Extranet provides instant access to FAQs, A&E specifications, promotional literature, and more. Go to vvs.verint.com to register or log in.
For more information about Verint solutions and services, call 1-866-NEXTIVA or email us at [email protected].