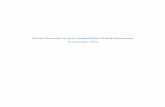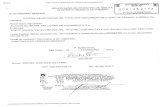Next ProtoBase WebVu 6.01.05 Web Training ELAVON PROTOBASE HELP DESK Open 7 days a week 24 hours a...
-
Upload
fatima-miers -
Category
Documents
-
view
229 -
download
4
Transcript of Next ProtoBase WebVu 6.01.05 Web Training ELAVON PROTOBASE HELP DESK Open 7 days a week 24 hours a...

Next
ProtoBase WebVu 6.01.05
Web Training
ELAVON PROTOBASE HELP DESKOpen 7 days a week
24 hours a day, including Holidays
866-709-7880Call to schedule free
remote training
http://gatewaytraining.elavon.com/

Next
INDEX: Section One: Initial Login: Pop-up Blocker and Settings
Section Two: User Security
Section Three: Add Transaction
Section Four: Void Transaction
Section Five: Settlement Process
Section Six Settlement and Batch Reports
Section Seven: Transaction(s) Search
Section Eight: Help From WebVu

Created by:
Elavon Training Department
1. Initial Login: Pop-Up Blocker / Settings
NextBack to Index
ProtoBase WebVu 6.01.05
Web Training

4
Pop-Up Blocker
The 6.01.05 Version of ProtoBase WebVu uses Internet Explorer to display and use the Software.
Internet Explorer usually has “Pop-up Blockers” set in order to block displays from pop-ups when you are logged onto the internet.
ProtoBase WebVu reports display in the form of pop-ups, therefore, pop-up blockers must be turned off when the software is in use, otherwise no reports will display.
The procedure for turning off pop-ups must be repeated for each work station that uses ProtoBase WebVu. This is usually a one time function performed with only the initial login. However, if the pop-up blocker is restored when ProtoBase WebVu is shut down, it will need to be turned off again when logging into WebVu.
NextBack

5
Initial Log In : TURN OFF POP-UP BlockerInstructions
• Initial Log in to WebVu
• Click on Tools
• Click on Pop-up Blocker
• Click on Turn Off Pop-up Blocker.
NOTE: This instruction applies to first time login only (from any work station). It will remain set automatically thereafter (if not manually re-blocked).
NextBack

6
Settings
The display settings for all locations are defaulted to display all transactions in the Active Database when initially installed.
It is recommended that the Administrator reset the Settings with initial log in to “Settleable”. This is a “one time” operation that needs to be performed in order to insure the proper transaction display is visible to the user.
The default transaction display shows all transactions, including “Auth Only” transactions, which are not part of any batch that can be settled. This often confuses the user in determining which transactions should / can be batched, and can “skew” presettlement reporting causing a mismatch, or no balance reconciliation. The Settings change will reset this default to display only those transactions that are ready for settlement, thereby reducing the chances for error or misinterpretation.
NextBack

7
Settings
Next
Instructions
• After Initial Log in, click on Setup.
• When the menu on the left displays, click on Location Information

8
Settings
NextBack
Instructions
• Location Information window will display.
• From Select Location Dropdown box, select a location.

9
Settings
Next
ALL
Back
Instructions
• After Location displays, select Settings Tab at the top left of the Window.
• Settings information tab will then Display.
NOTE: Default Selection/Edit Display and Default Report Mode will both display the word “ALL.”

10
Settings
ALL
Back
Instructions
• Change Defaults:
• Default Select/Edit Display to “Settlement, “ and
• Default Report Mode to “Selected.”
• Click Save, and then Click OK. You will be prompted to log out and re-login to activate change, Click OK again.
NOTE: This process must be repeated for all locations under the Initial General Set-up Tab. Each location (including Test Location) should be reset, and will require log out and log in to activate.
Next

Created by:
Elavon Training Department
2. User Security
NextBackBack to Index
ProtoBase WebVu 6.01.05
Web Training

12
User Security Training Outline
The purpose of this training is to establish a standardized instruction focused on User Security Processes for Site Administrators.
The training is divided into four sections.– Setting Up Users– Determining Permissions:
• No Templates• Templates
– Unlocking locked out users– Systems Maintenance
• Deleting Former Users • and Changing Passwords
NextBack

13
Instructions
• Log in to WebVu
• Click on Set-up
Setting Up New Users
NextBack

14
Setting Up New UsersInstructions
• Click on User Security in the menu located to the left side of the window.
NextBack

15
Setting Up New UsersInstructions
• A window will open revealing User Security
• Click on Add User.
NextBack

16
Setting Up New Users Instructions
Default Window. • No Template means that
permissions are determined manually
• And Force Change means user will be asked to change password with initial login (or password reset)
• Fill in login name (A login name is usually
constructed by using the first initial and last name of the individual. The letters are case sensitive).
• Fill in Name• Create Password • Verify Password• Choose Group from
dropdown
NOTE:A password must consist of aminimum of eight and a maximum of twenty characters. It must contain at least one special character or number. It is case sensitive (but not required).
NextBack

17
Permissions (No Template)Instructions
• If you are creating a
password for an Administrator, or Assistant Administrator, check the Administrator block at the upper right of the display before continuing.
• This will set the Administrator password to unlock itself an hour after it has becomes locked, and give automatic access to User Security.
• Administrative rights include the ability to decrypt credit cards, so this account is usually reserved for only senior employees such as managers and controllers.
NextBack

18
Permissions (No Template)Instructions
• If you decide not to use or
create a standardized template, you will need to select the permissions manually from the four tabs at the top of the page.
1. Transactions2. Management3. System4. Reports
NextBack

19
Permissions (No Template)Instructions
• These are the permission displays for Transaction
and Management Tabs.
• You may select permissions from the individual check boxes or check the heading boxes to select all the choices in the group below
• Normally, both Limited Users and Administrators will check the transaction heading and populate all the permissions in the Transaction Tab.
• Under the Management Tab, it is normal for only the Administrator to have User Security Selected (under Set-up) and Location Information.
• Administrator should also have both Database and View Log Headings checked. Limited users would only have the View Log heading checked. Providing View Log permissions for all accounts allows support technicians to assist users without having to log into another account to view the logs.
• Permissions for these two tabs will allow all users to perform normal audit procedures, and permit Administrator(s) access to Create new users and perform some advanced database functions.
Administrators Only Both Admins and Limited Users Access
Both Admins and Limited Users Access
NextBack

20
Instructions
• These are the permission displays for System and Report Tabs.
• System permissions are for advanced use only, and it is recommended that these functions should be left unchecked until needed and only be enabled when supervised by Elavon support staff. Only Admins should have any access to these including purging old Authorizations. The general use of these functions are related to systems maintenance and trouble shooting.
• Reports Permissions should be granted to all users. This enables all users to perform reporting functions within the system.
Permissions (No Template)
NextBack

21
Instructions
• Return to User Tab .
• Click on Save
• Click OK on “User has been added” ptompt.
• You will receive a prompt to log out and log in.
• Click OK and your screen will take you back to the original log in display
Permissions (No Template)
NextBack

22
Permissions (Creating and Using Templates)Instructions
• The purpose of a template is to create standard users,
thereby making it easier and quicker to add users, and eliminate guesswork determining user permissions.
• There are generally two types of users. (a) Administrators, and (b) Limited Users. The permissions discussed in the previous three frames define those users and can be preset. The basic difference is that the Administrator has access to User Security and some limited Database functions. The Limited User does not.
• Creating a template.
1. From the initial User Security Window click on Templates (first image).
2. Another window will open. Click on Add Template.
3. In the new window, type in the Template Name.
4. Assign appropriate permissions to each tab as previously discussed.
5. Click Save
6. You will receive a prompt that says Template has been added. Click OK.
7. You will then receive a prompt (as before) to log out and log in. Click OK. This activates the template.
NextBack

23
Permissions (Adding a User, Using an Existing Template)Instructions
1. Unclick “No Template” default
after clicking on add new user. You will receive a prompt indicating you must choose a template for this user. Click OK.
2. Choose a template from the menu on the left. If you choose the Manager template, also check the “Administrator” check box. This will ensure the Administrator password will unlock itself an hour after it has becomes locked, and give automatic access to User Security.
3. Set up user as before, except that you will not have to manually select the tabs and choose all the permissions. The Tabs will be auto-populated with the preset permissions designated for the template being used.
4. Click save on User Tab.5. You will receive a prompt that
says User has been added. Click OK
6. You will then receive a prompt to log out and log in. Click OK.
NextBack

24
Unlocking Locked Out UsersInstructions
• From the Initial User Security
screen Click on the Login dropdown box and locate the user name of the locked out user.
• Click on user name of locked out individual, and the User Details for that individual will display.
• Remove check mark from the “Locked Out” block.
• Click on the Forced Change block and place check mark in that block.
• Change password and verify.
• Save. Log out and log in following prompts as before in order to activate changes.
• Provide username and password to user.
NextBack

25
Systems Maintenance – Deleting Former UsersInstructions
• From the Initial User
Security screen Click on the Login dropdown box and locate the user name of the person to be deleted.
• Click on user name of individual, and the User Details for that individual will display.
• Click on the delete button next to the add user button, click on both OK prompts.
• Log out and log in when prompted to activate changes.
NextBack

26
Systems Maintenance – Changing PasswordInstructions
• Log In to ProtoBase WebVu.
• Click on Change password on the toolbar.
• You will immediately be prompted to change password (enter old password then change password and login).
• Criteria for password is the same as stated previously, with the exception that you may not use one of the last four passwords used when changing your password.
NOTE: This feature may be used by any user at any time as needed.Every ninety days, you will be prompted to change your password anyway. This is a system requirement for compliance to Payment Card Industry (PCI) Regulations.
Back Next

Created by:
Elavon Training Department
3. Add Transaction
NextBackBack to Index
ProtoBase WebVu 6.01.05
Web Training

28
Add Transaction
The purpose of this section is to walk through the complete process of adding a transaction manually to WebVu.
We do recommend that prior to manually creating a transaction, please search the main database and the history database. This will help avoid over authorizing or double charging customers.
From time to time, and for various reasons a need may arise to add a transaction manually to WebVu. The following presentation outlines the detailed steps required.
NextBack

29
Add TransactionInstructions
• After Logging in click on the cylinder with the green plus symbol at the upper left of the window..
• A window will display in the Active Database and request a location selection.
• Select the appropriate location from the dropdown menu. (Some sites may have only one choice)
• Another window will display. This is the transaction detail window.
• Navigate from top to bottom, left to right.
NextBack

Add Transaction
30
Instructions
When the transaction detail window opens, there will be only two tabs:
• Transaction Detail• AVS Data
NOTE: (Hotels and Lodging Industry Only): The Lodging tab for the merchant key Hotel will not display until the credit card number is added. The Lodging tab must be filled out regardless of the credit card type used. WebVu will not accept any transaction without the lodging tab completed.
• Enter a unique reference number that does not start with zero. (You may use folio numbers, random numbers, or any significant number you choose such as a Point of Sale Reference Number).
• Skip Unique ID block.
• Select Transaction Type Prior Auth for a charge and Refund for any type of return.
NextBack

31
Instructions
• Select Terminal from dropdownmenu.
• Cashier ID is optional, but recommended. This is usually used for tracking “who” has entered the manual transaction.
• Account: Enter full credit card number on the account line.NOTE: The Lodging tab will now appear (for lodging merchants only).
• Fill in amount. Do not use dollar sign. If entering a refund, do not use minus symbol, or parenthesis. The refund amount is always a positive number.
• WebVu will automatically populate the card type field.
• Enter expiration date from credit card (month and year).
• Skip CVV2 data block.• Card Type, M-Key and Card Name will
automatically populate when the credit card number is entered. Leave Global User Field and Account Balance blank.
• Upper right of window, enter Customer Name.
• Cash back amount is not used for manual entries. Leave blank.
• “Tab” three times past the dates and time. These will automatically populate.
Add Transaction
NextBack

32
Instructions
• Enter authorization number or approval code from PMS/POS Report “if” the transaction was preauthorized or a voice authorization was obtained.
• If no authorization number was previously assigned, leave block blank. (Never make up an authorization number to “force” a transaction.
• If transaction is for Hotel Merchant, click on the lodging tab at the top and go to next slide.
• If transaction is NOT for a Hotel Merchant, click “ADD” (bottom left).
• Go to next slide. Skip next slide if you are not a Hotel Merchant.
Add Transaction
12354
NextBack

33
Instructions
• Top to bottom on left.
• Enter Folio Number or Reference number from the Transaction Detail Tab.
• Charge Description: Always choose Lodging.
• Hotel Code: Always Choose Sale, even if it is a refund.
• Type in Check In and Check out dates, and room number.
• Enter at least 1.00 for room rate and for tax
• Upper right. Type in duration of stay.
• Click “ADD”.
Add Transaction (Lodging Tab, Hotel Merchant Only)
NextBack

34
Instructions
• IF your transaction was preauthorized and has an authorization number entered, you will receive a prompt that says Action Completed after you click on add.
• Click OK.
• The transaction will then be added (as the last transaction) to the active database display. This means it has been accepted and is ready to settle (deposit).
Add Transaction
NextBack

35
Instructions
• IF your transaction was NOT preauthorized, WebVu will attempt to authorize it when you click ADD.
• A Receipt Screen will display.
• If you need to print the receipt, click print. If you want to simply add it to WebVu and settle it, click close.
• NOTE: The auth number appears beneath the card (type).
• The transaction then automatically displays in the active database as before.
NOTE: A declined transaction will not display in the Active Database. If a transaction declines, seek alternate method of payment.
• NOTE: Even refunds will appear to go out for authorizations.
Add Transaction
Back Next

Created by:
Elavon Training Department
4. Void Transaction
NextBackBack to Index
ProtoBase WebVu 6.01.05
Web Training

37
Void Transactions
In previous versions of WebVu, deleting transactions created challenges when the transaction later need to be retrieved for any reason. In those versions, when a transaction was deleted, it was completely removed from the system, making it irretrievable.
In this new version, transactions are not deleted, they are voided. This means the transaction is retrievable, and stored in the history database.
This enhancement alone gives the user a greater flexibility handling and moving transactions, and enables the user to store / track and find any transaction when needed.
During the process of voiding a transaction, WebVu will attempt a full reversal through the Third Party Processor. Not all processors support authorization reversals. Also, the customer's Issuing Bank has the final authority to control authorization holds.
Voids are not designed for AuthOnly transactions.
NextBack

38
Void TransactionsInstructions
• Deleting a transaction can no longer be accomplished by right clicking the transaction and selecting delete, or by accessing the transaction detail and selecting delete. (The delete button was removed).
• There is new and simpler way of ridding the Active Data Base of an unwanted transaction. The method is initiated by creating a Void.
• Access transaction detail by clicking on the pencil to be deleted from active database.
• Click on Void
• A response will display Are you sure you want to void this transaction?
• Click on OK
NextBack

39
Void TransactionsInstructions
• Another response will confirm the transaction has been voided.
• Click OK.
• Transaction will display in the Active Database with a “V” to the right of the selection box.
NextBack

40
Void TransactionsInstructions
• Select and settle voided transaction with settlement.
• Transaction will not be sent to Third Party Processor (TPP).
• Transaction is sent to history (only).
• Transaction will appear in settlement report as seen here.
Back Next

Created by:
Elavon Training Department
5. Settlement Process
NextBackBack to Index
ProtoBase WebVu 6.01.05
Web Training

42
Settlement Process
The purpose of this presentation is to present a thorough “How To” process related to presettlement and settlement procedures.
It is constructed in chronological order, step by step in order to provide a clearer picture of the complete process and all related elements.
NextBack

43
Pre-Settlement / Database DisplayInstructions
• After logging in, click on Active Transactions Tabto access the active transaction database.
• The transactions will display (below). Note the column headings to define order of visible transaction data.
• Clicking on headings will sort the order of the display by the heading information (chronologically, alphabetically or numerically).
• Navigation arrows at the lower left of the window will assist in navigating between pages of transactions.
NextBack

44
Pre-Settlement / Database DisplayInstructions
a) To edit a transaction, click on
the pencil. Transaction Detail will display with boxes that may be edited.
b) Transaction Log. Click on the document symbol to see history of each transaction. This procedure is also available for all transactions in the History Data base.
c) Click Manual Selection box for manual transaction selection.
a b c
b. Transaction Log
NextBack
a. Edit Transaction

45
Settlement Process: Pre-SettlementInstructions
Presettlement Reporting. The purpose of this report is to reconcile transaction details and credit card deposit totals with the POS / PMS reports prior to depositing.
• Click on Green button containing white check mark (upper left). This will open the window below.
• Type date in selection screen below.
• Click Select.
Note: There are other choices. You may select by any column heading listed, or terminal chosen.
• You will then receive a prompt showing the number of transactions selected and the total dollars. Click OK.
NextBack

46
Instructions
• Click on book Icon located next to the green selection Icon (upper left).
• Window will open (below). Select “Terminal” for Report Criteria from the dropdown menu.
• Under Sub Total By:
• Select Report type: Detail• Select Transactions:
Selected
• Click OK
Settlement Process: Pre-Settlement
NextBack

47
InstructionsPresettlement Report
• Pre Settlement Report will display.
NOTE: Presettlement report will be organized by Location /
Terminal. It will be further displayed by cc type alphabetically. Only the last four digits of the cc number will display. Credit Cards cannot be decrypted in reports.
• There will appear a summary by totals for each credit card type at the bottom of the report.
Settlement Process: Pre-Settlement
NextBack

48
Instructions
Create a Batch
General: No versions prior to 6.01X WebVu have a batch window.This new feature was created for this software specifically to manage the functions of creating, naming, settlement, and tracking batches created in the Active Database..
• Steps are follows:
• Once transactions are selected, and presettlement reporting is reconciled, click on Money Bag (upper left) to begin settlement.
• After Batch Window opens, click “Click On Create A Batch From Selected Transactions.”
Settlement Process:
NextBack

49
Instructions
Settlement Process (Continued)
• A small window will open and ask you to name batch.
• Type in batch name.
Note: This feature is optional. If you choose not to name batch, make no entry, and click on save.
• Another prompt will come up. Click on Close Window.
• Batch will then appear. Select batch manually or click on the “Select All Batches” bar.
• Click on “Settle Selected Batches”
Settlement Process:
1-31-2010
NextBack

50
InstructionsSettlement Process (Continued)
• You will receive another prompt: “Start Settlement?”
• Click OK and launch settlement.
• After a few seconds another window will display. The message therein is directing you to close the window and check back later for report. Click OK.
• Click Close (above OK prompt)
• When the window is closed, you will see the Check Settlement Status icon on the picture tool bar.
• To the left of the Check Settlement Status icon, you will see either see “SIP” (Settlement In Progress) or “NEW” in blinking red.
• Pressing on Check Settlement Status icon will allow the screen to refresh. Please call Protobase support if SIP lasts for more than 15 minutes.
• Click on “NEW”.
Settlement Process:
NextLast

51
InstructionsSettlement Process (Continued)
• Another window will open displaying Unviewed Settlement Reports.
• Click on Report line anywhere and open. This is the final settlement report for the batch in question. It will say passed at the bottom left.
• Right click on report and print.
Settlement Process:
NextBack

52
InstructionsSettlement Process
Occasionally, a settlement may fail. If you are not sure on proper procedures, do not try to troubleshoot what has occurred, and do not re-settle transactions that may have been left unsettled in the Active Database.
ELAVON PROTOBASE HELP DESK.Open 7 days a week,
24 hours a day, including Holidays.
866-709-7886We offer free, live, 1-hour,
remote training, twice-a-dayMonday – Friday
http://gatewaytraining.elavon.com/Protobase/LiveTraining/PBUI.aspx
Settlement Process:
Back Next

Created by:
Elavon Training Department
6. Settlement and Batch Reports
NextBackBack to Index
ProtoBase WebVu 6.01.05
Web Training

54
Settlement and Batch Reports
The purpose of this presentation is to provide a step by step process for retrieving batch information.
Batch information is particularly useful for replacing lost settlement reports (older than seven days), researching past settlements and comparing settlement totals with funding reports.
Three types of reports will be discussed in this presentation:
– Settlement Report Archives
– Batch Summary Report
– Detail Batch Report
NextBack

55
InstructionsArchives
• From time to time you will need to find previous settlement reports. How do I find a past settlement report that says passed at the bottom?
• Select the money bag superimposed over documents on the Picture Tool Bar. This is the archive.
• The report list will display in chronological order.
• NOTE: Archive reports are retained in the WebVu Archives for seven (7) days. After seven days, reports must be retrieved from batches stored in History. Archived reports say “passed” at the bottom. Batch reports do not say passed.
Settlement Archive Reports
NextBack

56
Instructions
Archives (continued)
• Click on date of report required.
• Appropriate settlement report will display.
Note: Message will say passed.
Settlement Archive Reports
NextBack

57
Instructions
Batch Summary Report
•Finding a specific batch is a two step process. This report is generally used to retrieve batch reports beyond the archive limit of seven days, and is also used to compare WebVu totals with online bank deposit statements.
Note: The specific order of instructions presented here must be observed in order to run a Processor Batch Summary.
•Click on History Tab
•Click on month in question, or changemonth of the “Database to Display” from the dropdown menu.
•The transaction display will then display all the transactions for the month chosen.
Batch Summary Report
NextBack

58
Batch Summary ReportInstructions
• Batch Summary Report
• Click on Report Icon
• Report window will open
• Populate window exactly as seen below (with month desired).
• Click on OK
NextLast

59
Settlement and Batch Reports Instructions
Batch Summary Report
• Batch Summary Report will display.
• This report will be organized by location (underlined in red on the left).
• Each location will contain a list of all batches settled for the month in question.
• The batch summary list will be in chronological order.
• The Processor Batch Number is circled on the left (please ignore zeros. The batch number circled is actually 545).
• This report can be used to compare totals with bank statements, and is a cross-reference from date to batch number, and to batch total. It is also used as a tool to navigate to any specific batch older than seven days (by processor batch number).
• The details of each batch can be reviewed separately by accessing the Detail Batch Reports.
NextBack

60
Detailed Batch Reports:Instructions
Detailed Batch Report
• Click on report ICON.
• Report Criteria Window will display.
• Populate window exactly as seen here.
• NOTE: Select month in question AND enter batch number (without the zeros).
• Click OK
NextBack

61
Detailed Batch Reports:Instructions
Detailed Batch Report
• Detailed Batch Report will now display. This report is a detail report with summary of all transactions settled in the batch selected (545 in this demonstration).
• The detailed Batch Report may also substitute as a Final Settlement Report, excepting it will not say “Passed “ at the bottom of the report.
Back Next

Created by:
Elavon Training Department
7. Transaction(s) Search
NextBackBack to Index
ProtoBase WebVu 6.01.05
Web Training

63
The purpose of this section is to walk through the complete process of searching for a transaction in WebVu.
From time to time, every merchant has a need to search and find a specific transaction in order to resolve customer disputes over charges, and find supportingdata for research related to charges / refunds for specific past and present transactions.
There are three types of searches.
– Search of Active Database (current transactions not deposited)– Search of Authorized Only Database (Transactions authorized only and not “cashed” out).– Search for transaction(s) in the History Database (transactions from past batches).
Transaction(s) Search
NextBack

64
Instructions
Click on Binoculars ICON at the upper left of the window.
Select Location from the Dropdown menu.
NOTE: Select location. If not sure, select “All Locations”
Transaction(s) Search
NextBack

65
Instructions
• A window will display showing all searchable fields.
• It is recommended searching by the “indexed fields” (which are the first six fields) framed at the top of the search window.
• Try searching using one or two fields. By limiting the number of search fields, you avoid the possibility of errors that will keep you from locating the transaction successfully.
• Specifically, enter in the last four digits of the credit card number in the “Account / Last Four” field.
• To search the Active Database containing transactions that are waiting to be settled, simply press the “Search” button at the bottom of the window
Transaction(s) Search
NextBack

66
Instructions
• To search the Auth Only Database containing transactions that are authorized only, and are NOT ready to settle, simply find the field on the left that is titled Tran Type, and select the Auth option from the dropdown menu.
• Press Search
NOTE: All other fields may be populated the same as instructed on the previous slide.
Transaction(s) Search
NextBack

67
Instructions
The upper window will contain a list of all cards ending in 4242 that are located in the selected Database.
Each transaction in the Search Results window is a hyper link. Single click on the transaction line (anywhere) and transaction detail will display for the transaction chosen. Lower window.
Transaction(s) Search
NextBack

68
Instructions
Searching History
To search the history database, which contains transactions already settled, enter last four digits of the credit card number (as before).
Click on Search History Box.
Select the month, or range of months, using the drop-down menu at the bottom of the window.
Press “Search” button at the bottom of the window
Transaction(s) Search
NextBack

69
Searching History
A Window displays search results as before.
Again, click anywhere on the Search Results Transaction in question to view Transaction details.
Transaction(s) Search
Back Next

Created by:
Elavon Training Department
8. Help From WebVu
NextBackBack to Index
ProtoBase WebVu 6.01.05
Web Training

71
Help From Protobase WebVu
NextBack
Occasionally our customers need direct assistance with troubleshooting problems in WebVu or researching day to day operational issues with credit cards. The purpose of this presentation is to show you how to create a link to the internet that will allow ProtoBase technicians to remotely connect to your server, or workstation, to assist with finding a resolution.
Go-To-Assist is an application that allow our technicians to remotely connect through the Internet
The following instructions explain how to create a desktop shortcut that will allow ProtoBase technicians to remotely connect to your server, or workstation, using Go-To-Assist.

72
Instructions
Help From WebVu
• Right Click on your desktop
• From Menu, select New and then Shortcut
• Create Shortcut window will open
• Type the location:
www.protobase.com/support
• Click Next
NextBack
Next
www.protobase.com/supportt
Help From ProtoBase

73Back
InstructionsHelp From ProtoBase
• A new window will display (at top).
• Type Name of Shortcut:Help From ProtoBase
• Click Finish
First Slide
Help From ProtoBase
Short Cut