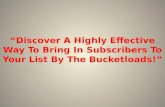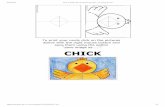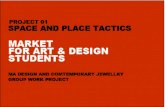New Student Online Enrollmentflash.lisd.net/easy/sky/Entry-With/NOEProcess.pdf · 1) With the...
Transcript of New Student Online Enrollmentflash.lisd.net/easy/sky/Entry-With/NOEProcess.pdf · 1) With the...

Online Enrollment – Processing Application
LISD Enterprise Application Services – Training Page 1 of 23 F:\Sky\Entry-With\NOEProcess.docx 3/21/2018
New Student Online Enrollment
Table of Contents
Skyward Staff .................................................................................................................................... 3 1.A Question to ask the parent of a potential student ................................................................... 3
1.B New Student Online Enrollment ............................................................................................ 4
1.B.1 Managing Documents for a Student ................................................................................ 5 1.B.1a - Scanning Suggestions .............................................................................................. 5
1.B.1b - Attaching Documents .............................................................................................. 5
Primary Method ................................................................................................................ 5
Alternate method ............................................................................................................... 5
1.C Validate Address/Ethnicity & Race ....................................................................................... 7
1.D Process Application ................................................................................................................ 8
1.D.1 Reassign a Student Application to a different campus. ................................................... 8 1.D.2 Process a Student Application on Your Campus ............................................................ 9 1.D.3 Application Work in Progress ....................................................................................... 10 1.D.4 Student Information ...................................................................................................... 10 1.D.5 Default E/W Options ..................................................................................................... 11 1.D.6 Student Information ...................................................................................................... 11 1.D.7 Additional Demographic Information ........................................................................... 12 1.D.8 Enrollment Information ................................................................................................. 12 1.D.9 Family 1 Common Information .................................................................................... 13 1.D.10 Family 1/Guardian1 Info ............................................................................................. 14 1.D.11 Emergency Information .............................................................................................. 15 1.D.12 Approving the Application .......................................................................................... 16 1.D.13 Special note regarding NSOE when Next Year option is enabled .............................. 16
2 - NSOE - User Defined Online Enrollment Report...................................................................... 19
3 - Access Scenarios ....................................................................................................................... 20 3.A Family/student has never been in LISD with no existing Family Access Account ............. 20
3.B Family with an active student in LISD * .............................................................................. 20
3.C Family with previously active students in LISD and but no current students ...................... 20
3.D Existing Guardian who is or was not Primary Guardian for a student ................................. 20
4 - FAQ for New Student Online Enrollment (NSOE) ................................................................... 21 4.1 How is enrolling a student today and future enrollment for the next school year different?21 4.2 What if a parent cannot see the link in Family Access to enroll a student? ...................... 21 4.3 What do you do if the CY path does not fill in based on the address? ............................. 21 4.4 Logging in as a “new” parent in the New Student Online Enrollment module ................ 21
Troubleshooting tips ....................................................................................................................... 23


Online Enrollment – Processing Application
LISD Enterprise Application Services – Training Page 3 of 23 F:\Sky\Entry-With\NOEProcess.docx 3/21/2018
Skyward Staff
1.A Question to ask the parent of a potential student
When a parent contacts your campus to enroll a new student, you need to ask the following question and
follow any suggested procedures. You can also direct the parent or have a link placed on your website for
the following page: LISD Home Page >> Skyward Icon (top of page) and choose: “New Student Online
Enrollment”. This information page has all links required to get them into the system.
Question : Do you currently or have you ever had a student in LISD?
YES:
1) If needed, look up the account for the parent in the Families Tab >> Family Access >> Family Access
Users. (bottom right corner: use last name, space and first name to narrow down search)
2) Choose “Edit”.
3) Make sure account is allowed to access Family Access.
4) If needed, change the password and set to require them to change it.
5) Provide the account to them and direct the parent to the LISD Home Page >> Parent Tab >> Skyward
Family Access page >> New Student Online Enrollment link.
NO:
1) Direct parent to the LISD Home Page >> Skyward Icon (top of page) >> New Student Online
Enrollment link.
2) Follow the procedures detailed on that page for a parent that has never had a student in the district.
A FAQ related to various scenarios is provided at the end of this document.

Online Enrollment – Processing Application
LISD Enterprise Application Services – Training Page 4 of 23 F:\Sky\Entry-With\NOEProcess.docx 3/21/2018
1.B New Student Online Enrollment
When parents/guardians have completed the new student online enrollment application, it will be sent to a
queue to be held for processing. Parents have the option within the application of selecting the school they
anticipate their student will attend.
When you, as a registrar or attendance clerk, log in to the system you will have access to the information
that has been entered by the parent/guardian.
Students >> Online Enrollment >> Enrollment Application Processing
ST/OE/EP
1) Log in to Skyward and check for an alert . Click
the Alert icon to see if you have any notifications that
there are new enrollment applications pending. (go
to the Enrollment Application Processing window
using the path above.
2) If you have pending applications you can double-click
on the item in the alert window or you can navigate using the
path above to access the applications.
3) Verify that the Filter is set to *New Applications. See the
available filters. If you don’t see the applications you
expect, be sure to check the filter and change if needed.
4) Select on the line for the student to be processed and click
the arrow to expand the record.
Dbl-Click to
access

Online Enrollment – Processing Application
LISD Enterprise Application Services – Training Page 5 of 23 F:\Sky\Entry-With\NOEProcess.docx 3/21/2018
1.B.1 Managing Documents for a Student
Documents can be scanned and attached to an application. You DO NOT have to have the application
assigned to you in order to add these files.
1.B.1a - Scanning Suggestions
If you can, use the document type as the file name. Skyward does not need it to be unique.
Save the file in a location that you can get to it when you are logged into Skyward.
Scan on the highest quality possible setting so the pictures are clear and the text is readable.
1.B.1b - Attaching Documents
Students tab >> Online Enrollment >> Enrollment Application Processing.
Primary Method
1) Change the filter setting to: “All Available Applications”.
2) Locate the student. (Filter on the columns at the top of screen if necessary.)
3) To manage the documents, click on the “Manage Required Documents button on the right of the
window.
Alternate method
1) Change the filter setting to: “All Available Applications”.
2) Locate the student. (Filter on the columns at the top of screen if necessary.)
3) Click the arrow next to the entity number in the first column to expand the details of the application,
then click the arrow to expand the “Required Documents/ Portfolio” section.
NOTE: The link: “Manage Required Documents” attaches files and marks them received. The option:
“Maintain New Student Online Enrollment Portfolio” accesses and upload any document including
those which are required. It will not allow you to mark them received.

Online Enrollment – Processing Application
LISD Enterprise Application Services – Training Page 6 of 23 F:\Sky\Entry-With\NOEProcess.docx 3/21/2018
4) Click on the “Manage Required Documents”
link.
5) Click the link to “Add File” for the document
type you need to add, and browse to the file
you have previously saved on your computer.
6) After attaching the file, mark the document
received.
7) Repeat for all documents to be attached and
Save after each.

Online Enrollment – Processing Application
LISD Enterprise Application Services – Training Page 7 of 23 F:\Sky\Entry-With\NOEProcess.docx 3/21/2018
1.C Validate Address/Ethnicity & Race
1) The first thing you should do is to expand the record to verify the Family 1 information to make sure it
is in your attendance zone. If not, you can assign a student to another campus.
2) Print the Home Language Survey (use the drop down arrow and click “Edit”). The parent will need to
sign it on paper. You can view the contents and print any of the forms.
Verify that address is within
your attendance zone. If not,
reassign to the correct
campus.
Verify that the Home Language
Survey is completed.

Online Enrollment – Processing Application
LISD Enterprise Application Services – Training Page 8 of 23 F:\Sky\Entry-With\NOEProcess.docx 3/21/2018
1.D Process Application
1.D.1 Reassign a Student Application to a different campus.
To assign an application to another campus you will
1) Access your applications.
2) Select: “Assign Application”.
3) Type in the number of the campus or choose the “Entity” link to look up and select the campus. You
should NOT assign to a person, just change the campus and let them assign themselves.
4) Save the change.

Online Enrollment – Processing Application
LISD Enterprise Application Services – Training Page 9 of 23 F:\Sky\Entry-With\NOEProcess.docx 3/21/2018
1.D.2 Process a Student Application on Your Campus
1) With the correct student selected, click the Process Application button.
2) In the popup, you are given 2 choices:
a) Yes – to begin processing
b) No – to open the application in View mode.
3) If the student is not originally assigned to you, you will receive a message as to whether you wish to
assign this student to you.
a) Click Yes if it is your student, and then
begin the processing of the application.
b) Click No if it is not your student and you
can then view the application in view
only mode.
4) Click Yes to begin processing the application.
In the Process Application window, you will see
all information that was entered by the parent.
The following instructions will walk you through
the steps as you work down through the
application.

Online Enrollment – Processing Application
LISD Enterprise Application Services – Training Page 10 of 23 F:\Sky\Entry-With\NOEProcess.docx 3/21/2018
1.D.3 Application Work in Progress
The first section is the Stage. Here you have the opportunity to select the option that best fits the progress
of this application as you work on it. The advantage of using the stage field is that it helps you filter on the
applications that are in process, of those you are waiting on additional documentation.
1.D.4 Student Information
1) Check for Matches – ALWAYS LOOK FOR THE STUDENT! The first thing you should do is to
click the “Check for Matches” button to search the district database to verify the student has never
existed in the database.
2) The Add student window will open and from here you will click on the “Click Here to Search for
Entered Name” to insure the student does not already exist.
3) If a match does exist, or something close enough it is perceived to be a match, it will appear in the list
and from there you can determine if it is truly a match or not.
Select the option that
fits the current status
of this application.
Click to search
for student. If the student appears in the list
and is the same student, click
the Select Name as Match
button.

Online Enrollment – Processing Application
LISD Enterprise Application Services – Training Page 11 of 23 F:\Sky\Entry-With\NOEProcess.docx 3/21/2018
a) If it is a match, you can click the “Select
Name As Match” button to prevent creating
another user id for the same student.
b) If it is not a match, click the Back button to
return to the previous screen.
1.D.5 Default E/W Options
By clicking on the “Default E/W Options” button (on
the right), you are given the option to accept a set of
default values. See illustration to the right.
1.D.6 Student Information
Verify ALL INFORMATION the parent entered and
if the field is blank, add the information at the face to
face enrollment.
Note: Verification of spelling and dates are important!!
Verify ALL information. Add any information that is
missing and verify all with parents/guardian.
This should be the grade the
student would be in today – it
doesn’t matter if they are
enrolling today or for the future.

Online Enrollment – Processing Application
LISD Enterprise Application Services – Training Page 12 of 23 F:\Sky\Entry-With\NOEProcess.docx 3/21/2018
1.D.7 Additional Demographic Information
The Additional Demographic Information should be verified. If you know the student has previously
attended LISD and has an “OtherID”, you can edit this box and type in their existing number.
Note: The ID will change each time you open the form. When approved it will be asisgned.
1.D.8 Enrollment Information
Check the Entry Code to make sure it is correct. The remainder of the fields was populated by default and
should be correct.
Verify
Only for E3 or E4
students
Automatically assigned
Enrolling now: Yes
Enrolling Future: No
Enrolling now: active Enrolling future: inactive
Automatically assigned

Online Enrollment – Processing Application
LISD Enterprise Application Services – Training Page 13 of 23 F:\Sky\Entry-With\NOEProcess.docx 3/21/2018
1.D.9 Family 1 Common Information
The information in this section needs checked very carefully! Complete as many blank fields as you can.
Home Address
When checking the home address – ALWAYS use the USPS to make sure it is correct! Do NOT use the
drop list as many of these will be incorrect.
Street names must match USPS. For example, a street name with the word Drive may be in the system as
Drive, “Dr.”, or “Dr”. In the USPS file, it is listed as “Dr” and that is what the student record must contain.
ALWAYS check and
match the USPS.!!
Validate all information
or request from parent.
Must have if they
receive mail at a PO
Must Correct - no House numbers
or Directions in Street Name.
If blank, correct after
the student is approved
and enrolled.
Set for your
attendance zone.

Online Enrollment – Processing Application
LISD Enterprise Application Services – Training Page 14 of 23 F:\Sky\Entry-With\NOEProcess.docx 3/21/2018
1.D.10 Family 1/Guardian1 Info
Verify the information in this section. You can click the button to Remove this Guardian or Check for
Matches.
You can also check the box to Create/Activate Family Access Account and Email Account Reset Link.
BE SURE TO ALWAYS CHECK FOR
MATCHES – to be able to connect all
siblings.
Click this button to add an additional Guardian to Family 1
Click this button to add an additional Family
Check to create the
Family Access Account.
If checked, this person will
automatically be added as
the Emergency Contact 1.

Online Enrollment – Processing Application
LISD Enterprise Application Services – Training Page 15 of 23 F:\Sky\Entry-With\NOEProcess.docx 3/21/2018
1.D.11 Emergency Information
If the primary family member checked the emergency contact box in the previous Family 1/Guardian 1 Info
window, this will automatically populate with that information.
BE SURE TO ALWAYS
CHECK FOR MATCHES
Must have a primary phone.
Add additional Emergency Contacts.

Online Enrollment – Processing Application
LISD Enterprise Application Services – Training Page 16 of 23 F:\Sky\Entry-With\NOEProcess.docx 3/21/2018
1.D.12 Approving the Application
To leave the application process, choose from one of the options below:
Save – Use this if you must leave the application at any time and it is not completely verified
Approve Application - when all information has been added, VERIFIED and is complete, click on the
Approve Application button to accept the application.
Deny Application – if the application is denied, this will remove them from the system and the parent
would have to complete the application all over again if needed. Clicking this option will also send the
parent an email with the text you add to the message. Once an application is denied, it can no longer be
reopened.
Cancel Application – if at any time you click Cancel, it will finalize the application and it will no
longer be editable.
Default E/W Options (see 1.D.5 Default E/W Options11).
1.D.13 Special note regarding NSOE when Next Year option is enabled
Each year around February- March, the option to select an enrollment for the NEXT SCHOOL YEAR is
enabled for the parent and the ability to fill out a transfer form is provided. If they enter an application prior
to that time, Skyward will not properly set grade levels and active status since it only has the option for
current year. Parents selecting current year will set the start date as the first day of the next school year, but
the application is unable to adjust the fields based on the date that it is for the next school year and will
assume current year enrollment.
ISSUE: Parents submitting NSOE applications prior to the option for NEXT YEAR being enabled
require special consideration and correction. If the parent waits until the option is enabled, there is
nothing to be done as Skyward correctly adjusts grade levels and current year status based on the parent’s
selection of “Next Year” with a start date of the start of school for that year. Two issues need to be resolved
in relation to these changes:
1. The application will need adjustment if it is marked “CY” but has a start date of next year.
2. Applications with a completed transfer request will be addressed by Community Services and
needs to be placed in a hold status to allow for determination of transfer status.

Online Enrollment – Processing Application
LISD Enterprise Application Services – Training Page 17 of 23 F:\Sky\Entry-With\NOEProcess.docx 3/21/2018
ACTIONS FOR CORRECTING THE APPLICATION: If you have applications that are not for current
year, you will need to make the following adjustments when processing the application:
STARTING AFTER THE NEXT YEAR OPTION IS ENABLED: There will be an asterisk on
the grade level indicating if they chose next year or current with a start date of next year.
You will need to adjust applications that incorrectly show current year application, but a next year
start date.
Make sure that email fields ONLY have one email address in them and there is no other text.
AFTER ENROLLING THE STUDENT, The choice to receive a Hard Copy (Paper) report card is
defaulted to “yes”. Please make sure to ask the parent and mark it for them on the application. They
do not have access to that field.

Online Enrollment – Processing Application
LISD Enterprise Application Services – Training Page 18 of 23 F:\Sky\Entry-With\NOEProcess.docx 3/21/2018
ACTION WHEN A COMPLETED TRANSFER FORM IS PRESENT: Parents will be able to fill out
applications for transfer within the custom forms area on the NSOE application. They are generally not
available before the enabling of the NEXT YEAR option.
If you notice there is a transfer request form filled out for a student (“Transfer Request” or Transfer
Request S”), it is recommended that you assign the application to yourself and then place the Stage
to “TRA”. This will remind you not to work this application.
Once Community Services approves or denies the transfer request, THEY will alter the application
and leave it at your campus (denied) or transfer it to the appropriate campus (approved).

Online Enrollment – Processing Application
LISD Enterprise Application Services – Training Page 19 of 23 F:\Sky\Entry-With\NOEProcess.docx 3/21/2018
2 - NSOE - User Defined Online Enrollment Report
This is a useful report to extract limited information from the steps that have been completed by the parent
on the New Student Enrollment Form.
Students tab >> Online Enrollment >> Reports >> User Defined Online Enrollment Report
1) Create a template and provide a name which describes the type of information in the report.
2) Set the Student ranges - applies to both processed and new applications.
3) Set the application ranges for the information needed.
4) Click the Statuses button to select those to be included in the report. Check the box to include all or
select only certain ones.
5) Select the fields to be printed and the order you wish for them to appear. You can edit the size of the
field if needed.
6) Select the sort options – this only applies to options available under the ranges or in some cases to
those selected in the fields above.
7) Save and Print.
NOTE: After the report runs, you can easily select the PDF file in your Print Queue and convert
it to Excel if you need to manipulate it. It is recommended that you use the option “Advanced
Dump” to get the fields on the same line.

Online Enrollment – Processing Application
LISD Enterprise Application Services – Training Page 20 of 23 F:\Sky\Entry-With\NOEProcess.docx 3/21/2018
3 - Access Scenarios
Listed below are some common situations and tips for how to direct a parent to get them access to the
online enrollment module.
3.A Family/student has never been in LISD with no existing Family Access Account
1) The parent will go to the LISD Home Page >> Parent Tab >> Skyward Family Access page >> New
Student Online Enrollment link.
2) They will create an account. The account, password and link provided in an automatic email will be
used to access the New Student Online Enrollment page.
3.B Family with an active student in LISD *
1) The parent will log into Family Access (provide account information if they have never used it).
2) Choose “Preview Family Access”.
3) Choose “New Student Online Enrollment” to access that page.
*Assumes they are Primary Guardian for a student. Other positions in the family cannot enroll students.
3.C Family with previously active students in LISD and but no current students
1) The parent will log into Family Access (provide account information and activate account, change
password, turn on access and follow procedure for any parent who has never accessed their account).
2) Choose “Preview Family Access”.
3) Choose “New Student Online Enrollment” to access that page.
3.D Existing Guardian who is or was not Primary Guardian for a student
NOTE: Only a person listed as a Primary Guardian or in Position 1 of Family 2 can enroll a
student. Additional members of Family 1 and 2 cannot see the link unless they are in position 1.
1) If necessary, switch the parent to position #1 of the Family they exist in. You may need to contact
another campus if this parent is not connected to a student at your campus.
2) To look up any Family Access account in the district:
a) Choose Families tab >> Family Access >> Family Access Users
b) Search by name in the bottom right hand corner. (searches entire district)
c) To see the students currently attached to the account, drop down the details on the name.
d) Choose “Edit” on the account and change the password and make sure the account is turned on.
Provide the account to the parent for use in Family Access. (see above for details)

Online Enrollment – Processing Application
LISD Enterprise Application Services – Training Page 21 of 23 F:\Sky\Entry-With\NOEProcess.docx 3/21/2018
4 - FAQ for New Student Online Enrollment (NSOE)
4.1 How is enrolling a student today and for the next school year different?
The following settings are different for a student enrolling for the next year and not the current year:
4.2 What if a parent cannot see the link in Family Access to enroll a student?
Primary Guardians and those in position 1 of Family 2 can definitely perform this function. If the parent
requesting access is not in those positions, they will not see the link when they login.
4.3 What do you do if the CY path does not fill in based on the address?
The CY path will only fill in for the address listed if the following are in place. If the path does not fill in,
you would need to correct that AFTER approving the application and enrolling the student.
Conditions where the path will NOT fill in for the application:
The address is not correct,
There is a permit code involved, or
The address is for a new student where there has never been a student in LISD associated with that
Family/ Address.
4.4 Logging in as a “new” parent in the New Student Online Enrollment module
If a new parent is having an issue with submitting an application, you can log in as that parent to view their
progress and provide guidance. This ONLY applies to those parents who are new to the district and have
created an account. You cannot log in as an existing Family Access account and those parents should be
directed to the Parent Helpdesk link located on the login page for Skyward.
NOTE: You will need the email address the parent used to create the account.
4.4.1 Look up the Account/Password
1) Access the list of self-created user accounts:
Student Tab >> Online Enrollment >> Online Enrollment Portal Users (ws\st\oe\ou\ou)
2) Check to make sure your filter is showing all accounts.
Start date: First day of next Year Next Year Status: ACTIVE
Current Year Status: INACTIVE Current Year Member: NO
Grade Level: Use Current Grade Level Grade Level: Use Current Grade Level

Online Enrollment – Processing Application
LISD Enterprise Application Services – Training Page 22 of 23 F:\Sky\Entry-With\NOEProcess.docx 3/21/2018
3) Enter the parent email address to look up the account (it is considered their login).
4) In the account record, the column marked: “Password” contains their 5 digit random password. They
cannot change the password.
4.4.2 Logging in as the parent
1) To log in as the parent, open any Skyward login screen
and change the login area to: Enrollment Access.
2) Enter the parent email address for the Login ID and the 5
digit code for the password.

Online Enrollment – Processing Application
LISD Enterprise Application Services – Training Page 23 of 23 F:\Sky\Entry-With\NOEProcess.docx 3/21/2018
Troubleshooting tips
Once you access the application for the student, some common issues and resolutions are shown below.
ISSUE SOLUTION
Parent cannot submit the
application or move to the
next step.
As stated at the top of the application screen, each step must display a
completed date in order to proceed to the next step or to submit the
application.
1. Click "Edit" on the step missing the completion date.
2. Select the option at the bottom of that step to "Complete Step "X" Only".
Parent cannot save step 4
(Additional District
Forms)
Each form has to be marked completed before it will allow you to mark the
step completed, hence they cannot submit the application unless they have
completed the additional forms.