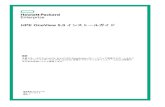vSphere 尳〲尲㐴尳㈱尲㐰尲㜱尲㔴尳ㄱ尳〰 - VMware vSphere 6 · 2018-05-04 · 가상 디스크 ESXi 호스트의 가상 시스템은 가상 디스크를 사용하여
New Horizon 7尳〵尳㈰尳〱ᰀ⁜㌰㙜㌲ぜ㈵㑜㈵⁜㈶㍰尳〲尲㐴尳㈰ ... · 2018....
Transcript of New Horizon 7尳〵尳㈰尳〱ᰀ⁜㌰㙜㌲ぜ㈵㑜㈵⁜㈶㍰尳〲尲㐴尳㈰ ... · 2018....
-
Horizon 7에서 원격 데스크톱 기능 구성
2018년 9월 6일VMware Horizon 7 7.6
-
Horizon 7에서 원격 데스크톱 기능 구성
VMware, Inc. 2
VMware 웹 사이트 (https://docs.vmware.com/kr/) 에서 최신 기술 문서를 확인할 수 있습니다.
이 문서에 대한 의견이 있으면 [email protected]으로 사용자 의견을 보내주십시오.
Copyright © 2017–2018 VMware, Inc. 판권 소유. 저작권 및 상표 정보.
VMware, Inc.3401 Hillview Ave.Palo Alto, CA 94304www.vmware.com
https://docs.vmware.com/kr/mailto:[email protected]://pubs.vmware.com/copyright-trademark.html
-
목차
1 Horizon 7 에서 원격 데스크톱 기능 구성 7
2 원격 데스크톱 기능 구성 8
Unity Touch 구성 9
Unity Touch 시스템 요구 사항 9
Unity Touch에 표시된 즐겨찾기 애플리케이션 구성 9
멀티캐스트 또는 유니캐스트 스트리밍을 위한 플래시 URL 리디렉션 구성 12
플래시 URL 리디렉션 시스템 요구 사항 13
플래시 URL 리디렉션 기능이 설치되어 있는지 확인 14
멀티캐스트 또는 유니캐스트 스트림을 제공하는 웹 페이지 설정 15
플래시 URL 리디렉션용 클라이언트 디바이스 설정 15
플래시 URL 리디렉션 사용 안 함 또는 사용 16
Flash 리디렉션 구성 17
Flash 리디렉션에 대한 시스템 요구 사항 18
Flash 리디렉션 설치 및 구성 18
Windows 레지스트리 설정을 사용하여 Flash 리디렉션 구성 21
HTML5 멀티미디어 리디렉션 구성 22
HTML5 멀티미디어 리디렉션의 시스템 요구 사항 22
HTML5 멀티미디어 리디렉션 설치 및 구성 23
VMware Horizon HTML5 Redirection Extension for Chrome 설치 25
VMware Horizon HTML5 Redirection Extension for Edge 설치 26
지리적 위치 리디렉션 구성 27
지리적 위치 리디렉션에 대한 시스템 요구 사항 27
지리적 위치 리디렉션 설치 및 구성 28
VMware Horizon 지리적 위치 리디렉션 IE 플러그인 사용 29
실시간 오디오-비디오 구성 29
실시간 오디오-비디오 구성 옵션 30
실시간 오디오-비디오에 대한 시스템 요구 사항 31
USB 리디렉션 대신 실시간 오디오-비디오가 사용되는지 확인 32
기본 웹캠 및 마이크 선택 32
실시간 오디오-비디오 그룹 정책 설정 구성 41
실시간 오디오-비디오 대역폭 44
스캐너 리디렉션 구성 45
스캐너 리디렉션에 대한 시스템 요구 사항 45
스캐너 리디렉션의 사용자 작업 46
스캐너 리디렉션 그룹 정책 설정 구성 47
직렬 포트 리디렉션 구성 51
직렬 포트 리디렉션에 대한 시스템 요구 사항 52
VMware, Inc. 3
-
직렬 포트 리디렉션의 사용자 작업 53
직렬 포트 리디렉션 구성 지침 54
직렬 포트 리디렉션 그룹 정책 설정 구성 55
USB-직렬 어댑터 구성 59
Windows Media MMR(멀티미디어 리디렉션)에 대한 액세스 관리 60
Horizon 7 에서 멀티미디어 리디렉션 사용 60
Windows Media MMR에 대한 시스템 요구 사항 61
네트워크 지연 시간을 기반으로 Windows Media MMR을 사용할지 여부 결정 62
클라이언트 드라이브 리디렉션에 대한 액세스 관리 63
그룹 정책을 사용하여 클라이언트 드라이브 리디렉션 사용 안 함 64
레지스트리 설정을 사용하여 클라이언트 드라이브 리디렉션 구성 64
Unified Access Gateway 구현에서 클라이언트 드라이브 리디렉션 사용 66
SDO(Simple Device Orientation) 센서 리디렉션 구성 66
세션 공동 작업 구성 67
비즈니스용 Skype 구성 68
비즈니스용 Skype 문제 해결을 위한 로그 수집 73
USB, Windows Media Player MMR 또는 클라이언트 드라이브 리디렉션에 대해 BEAT
측 채널 활성화 74
3 URL 컨텐츠 리디렉션 구성 75
URL 컨텐츠 리디렉션 이해 75
URL 컨텐츠 리디렉션 요구 사항 76
Cloud Pod 아키텍처 환경에서 URL 컨텐츠 리디렉션 사용 77
URL 컨텐츠 리디렉션 기능이 있는 Horizon Agent 설치 78
에이전트에서 클라이언트로의 리디렉션 구성 78
GPO에 URL 컨텐츠 리디렉션 ADMX 템플릿 추가 78
URL 컨텐츠 리디렉션 그룹 정책 설정 80
URL 컨텐츠 리디렉션 규칙을 위한 구문 82
에이전트에서 클라이언트로의 리디렉션 그룹 정책 예 83
클라이언트에서 에이전트로의 리디렉션 구성 84
URL 컨텐츠 리디렉션 기능이 있는 Windows용 Horizon Client 설치 84
vdmutil 명령줄 유틸리티 사용 85
--agentURLPattern 옵션 구문 87
로컬 URL 컨텐츠 리디렉션 설정 생성 87
전역 URL 컨텐츠 리디렉션 설정 생성 89
사용자 또는 그룹에 URL 컨텐츠 리디렉션 설정 할당 91
URL 컨텐츠 리디렉션 설정 테스트 92
URL 컨텐츠 리디렉션 설정 관리 93
그룹 정책 설정을 사용하여 클라이언트에서 에이전트로의 리디렉션 구성 94
URL 컨텐츠 리디렉션 제한 95
지원되지 않는 URL 컨텐츠 리디렉션 기능 95
Windows에서 Chrome용 URL 컨텐츠 리디렉션 보조 프로그램 확장 설치 및 사용 97
Horizon 7에서 원격 데스크톱 기능 구성
VMware, Inc. 4
-
Mac에서 Chrome용 URL 컨텐츠 리디렉션 보조 프로그램 사용 98
4 원격 데스크톱 및 애플리케이션에서 USB 디바이스 사용 100
USB 디바이스 유형의 제한 사항 101
USB 리디렉션 설정 개요 102
네트워크 트래픽 및 USB 리디렉션 103
세션 향상 SDK 기능을 통한 USB 사용 103
USB 디바이스에 대한 자동 연결 104
보안 Horizon 7 환경에 USB 디바이스 배포 105
모든 유형의 디바이스에 대한 USB 리디렉션 사용 안 함 105
특정 디바이스에 대해 USB 리디렉션을 사용하지 않도록 설정 106
로그 파일을 사용하여 문제 해결 및 USB 디바이스 ID 확인 108
USB 리디렉션 제어를 위한 정책 사용 108
복합 USB 디바이스를 위한 디바이스 분할 정책 설정 구성 109
USB 디바이스를 위한 필터 정책 설정 구성 112
USB 디바이스 제품군 115
Horizon Agent 구성 ADMX 템플릿에서의 USB 설정 116
USB 리디렉션 문제 해결 119
5 데스크톱 풀 및 애플리케이션 풀의 정책 구성 122
Horizon Administrator에서 정책 설정 122
전역 정책 설정 구성 123
데스크톱 풀 정책 구성 123
사용자를 위한 정책 구성 124
Horizon 7 정책 124
스마트 정책 사용 125
스마트 정책 요구 사항 125
User Environment Manager 설치 125
User Environment Manager 구성 126
Horizon 스마트 정책 설정 127
대역폭 프로파일 참조 128
Horizon 스마트 정책 정의에 조건 추가 128
User Environment Manager 에 Horizon 스마트 정책 생성 130
Active Directory 그룹 정책 사용 131
원격 데스크톱의 OU 생성 132
원격 데스크톱에 대해 루프백 처리를 사용하도록 설정 132
Horizon 7 그룹 정책 관리 템플릿 파일 사용 132
Horizon 7 ADMX 템플릿 파일 133
Active Directory에 ADMX 템플릿 파일 추가 134
VMware View Agent 구성 ADMX 템플릿 설정 135
원격 데스크톱에 전송한 클라이언트 시스템 정보 143
Horizon 데스크톱에서 명령 실행 147
Horizon 7에서 원격 데스크톱 기능 구성
VMware, Inc. 5
-
세션 공동 작업 정책 설정 148
VMware HTML5 기능 정책 설정 148
비즈니스용 Skype에 대한 VMware Virtualization Pack 정책 설정 150
PCoIP 정책 설정 151
PCoIP 일반 설정 152
PCoIP 클립보드 설정 160
PCoIP 대역폭 설정 163
PCoIP 키보드 설정 166
PCoIP 무손실 빌드 기능 167
VMware Blast 정책 설정 168
VMware Blast에 대해 무손실 압축 사용 172
원격 데스크톱 서비스 그룹 정책 사용 173
Active Directory에 원격 데스크톱 서비스 ADMX 파일 추가 173
RDS 애플리케이션 호환성 설정 174
RDS 연결 설정 176
RDS 디바이스 및 리소스 리디렉션 설정 179
RDS 라이센싱 설정 184
RDS 프린터 리디렉션 설정 186
RDS 프로파일 설정 188
RDS 연결 서버 설정 191
RDS 원격 세션 환경 설정 195
RDS 보안 설정 201
RDS 세션 시간 제한 205
RDS 임시 폴더 설정 208
가상 인쇄용 프린터 필터링 209
위치 기반 인쇄 설정 210
위치 기반 인쇄 그룹 정책 DLL 파일 등록 211
위치 기반 인쇄 그룹 정책 구성 212
위치 기반 인쇄 그룹 정책 설정 구문 213
Active Directory 그룹 정책 예제 215
Horizon 7 시스템을 위한 OU 생성 216
Horizon 7 그룹 정책에 대한 GPO 생성 216
GPO에 Horizon 7 ADMX 템플릿 파일 추가 217
원격 데스크톱에 대해 루프백 처리를 사용하도록 설정 218
Horizon 7에서 원격 데스크톱 기능 구성
VMware, Inc. 6
-
Horizon 7 에서 원격 데스크톱 기능 구성 1Horizon 7에서 원격 데스크톱 기능 구성에서는 가상 데스크톱 또는 RDS 호스트에서
Horizon Agent와 함께 설치되는 원격 데스크톱 기능을 구성하는 방법을 설명합니다. 정책을 구성하
여 데스크톱 풀과 애플리케이션 풀, 시스템 및 사용자의 동작을 제어할 수도 있습니다.
대상
이 정보는 가상 데스크톱 또는 RDS 호스트에서 원격 데스크톱 기능 또는 정책을 구성하려는 모든 사
용자를 위해 작성되었습니다. 이 정보는 가상 시스템 기술과 데이터 센터 운영을 잘 아는 Windows
시스템 관리자를 대상으로 작성되었습니다.
VMware, Inc. 7
-
원격 데스크톱 기능 구성 2Horizon Agent와 함께 설치되는 특정 원격 데스크톱 기능이 Horizon 7 릴리스에서 업데이트될 수
있습니다. 이러한 기능을 구성하여 최종 사용자의 원격 데스크톱 환경을 개선할 수 있습니다.
이러한 기능에는 HTML Access, Unity Touch, Flash URL 리디렉션, HTML5 멀티미디어 리디
렉션, 지리적 위치 리디렉션, 실시간 오디오-비디오, Windows Media MMR(멀티미디어 리디렉
션), USB 리디렉션, 스캐너 리디렉션, 직렬 포트 리디렉션, 지문 스캐너 리디렉션, 세션 공동 작업,
비즈니스용 Skype 및 URL 컨텐츠 리디렉션이 포함됩니다.
HTML Access에 대한 자세한 내용은 VMware Horizon HTML Access 설치 및 설정 가이드 문
서를 참조하십시오. USB 리디렉션에 대한 자세한 내용은 4장원격 데스크톱 및 애플리케이션에서
USB 디바이스 사용을 참조하십시오. URL 컨텐츠 리디렉션에 대한 자세한 내용은 3장URL 컨텐츠
리디렉션 구성을 참조하십시오.
이 장에서는 다음 주제에 대해 설명합니다.
n Unity Touch 구성
n 멀티캐스트 또는 유니캐스트 스트리밍을 위한 플래시 URL 리디렉션 구성
n Flash 리디렉션 구성
n HTML5 멀티미디어 리디렉션 구성
n 지리적 위치 리디렉션 구성
n 실시간 오디오-비디오 구성
n 스캐너 리디렉션 구성
n 직렬 포트 리디렉션 구성
n Windows Media MMR(멀티미디어 리디렉션)에 대한 액세스 관리
n 클라이언트 드라이브 리디렉션에 대한 액세스 관리
n SDO(Simple Device Orientation) 센서 리디렉션 구성
n 세션 공동 작업 구성
n 비즈니스용 Skype 구성
n USB, Windows Media Player MMR 또는 클라이언트 드라이브 리디렉션에 대해 BEAT 측
채널 활성화
VMware, Inc. 8
-
Unity Touch 구성태블릿 및 스마트폰 사용자는 Unity Touch를 통해 Windows 애플리케이션 및 파일을 간편하게 찾
아보고 검색하고 열어보며, 즐겨찾기 애플리케이션 및 파일을 선택하고, 시작 메뉴 또는 작업 표시줄
없이도 실행되는 애플리케이션 간에 쉽게 전환할 수 있습니다. Unity Touch 사이드바에 나타나는 즐
겨찾는 애플리케이션 기본 목록을 구성할 수 있습니다.
Horizon Agent 구성 ADMX 템플릿 파일(vdm_agent.admx)에서 Unity Touch 사용 그룹 정책 설
정을 구성하여 Horizon Agent가 설치된 후 Unity Touch 기능을 사용하지 않거나 사용하도록 설정
할 수 있습니다.
iOS, Android 및 Chrome OS 디바이스용 VMware Horizon Client 설명서에서는 Unity
Touch에서 제공하는 최종 사용자 기능에 대한 정보를 제공합니다.
https://docs.vmware.com/kr/VMware-Horizon-Client/index.html을 참조하십시오.
Unity Touch 시스템 요구 사항Unity Touch를 지원하려면 Horizon Client를 설치한 Horizon Client 소프트웨어 및 모바일 디바
이스가 특정 버전 요구 사항을 충족해야 합니다.
원격 데스크톱 Unity Touch를 지원하려면 최종 사용자가 액세스하는 가상 시스템에
다음 소프트웨어가 설치되어 있어야 합니다.
n View Agent 6.0 이상 또는 Horizon Agent 7.0 이상을 설치하면
Unity Touch 기능이 설치됩니다. Horizon 7에서 가상 데스크톱
설정 문서에서 "가상 시스템에 Horizon Agent 설치"를 참조하십시
오.
n 운영 체제: Windows 7(32비트 또는 64비트), Windows 8(32
비트 또는 64비트), Windows 8.1(32비트 또는 64비트),
Windows Server 2008 R2, Windows Server 2012 R2 또는
Windows 10(32비트 또는 64비트)
Horizon Client 소프
트웨어
Unity Touch가 지원되는 Horizon Client 버전:
n iOS용 Horizon Client
n Android용 Horizon Client
n Chrome OS용 Horizon Client
Unity Touch에 표시된 즐겨찾기 애플리케이션 구성태블릿 및 스마트폰 사용자는 Unity Touch 기능을 통해 Unity Touch 사이드바에서 원격 데스크톱
애플리케이션 또는 파일로 빠르게 이동할 수 있습니다. 편의를 위해 최종 사용자가 사이드바에 나타나
는 즐겨찾기 애플리케이션을 지정할 수 있지만 관리자가 즐겨찾기 애플리케이션 기본 목록을 구성할 수
있습니다.
Horizon 7에서 원격 데스크톱 기능 구성
VMware, Inc. 9
https://docs.vmware.com/kr/VMware-Horizon-Client/index.html
-
부동 할당 데스크톱 풀을 사용하는 경우, Active Directory에서 로밍 사용자 프로파일을 활성화하지
않으면 데스크톱에서 연결을 해제하는 경우 최종 사용자가 지정한 즐겨찾는 애플리케이션 및 즐겨찾는
파일이 사라집니다.
최종 사용자가 Unity Touch를 사용하도록 설정된 데스크톱에 처음 연결하면 즐겨찾기 애플리케이션
목록의 기본 목록이 그대로 남습니다. 그러나 사용자가 별도의 즐겨찾기 애플리케이션 목록을 구성하면
기본 목록은 무시됩니다. 사용자의 즐겨찾는 애플리케이션 목록은 사용자의 로밍 프로파일에 남아 있고
사용자가 부동 또는 전용 풀의 다른 시스템에 연결하면 사용할 수 있습니다.
즐겨찾기 애플리케이션의 기본 목록을 생성한 상태에서 해당 애플리케이션 중 하나 이상이 원격 데스크
톱 운영 체제에 설치되어 있지 않거나 해당 애플리케이션에 대한 경로가 [시작] 메뉴에 없는 경우, 해
당 애플리케이션은 즐겨찾기 목록에 나타나지 않습니다. 이 동작을 사용하면 즐겨찾기 애플리케이션의
마스터 기본 목록 하나를 설정하여 서로 다른 애플리케이션 모음이 설치된 여러 가상 시스템 이미지에
적용할 있습니다.
예를 들어, Microsoft Office 및 Microsoft Visio가 한 가상 시스템에 설치되어 있고 Windows
Powershell 및 VMware vSphere Client가 또 다른 가상 시스템에 설치되어 있는 경우 4개의 애
플리케이션을 모두 포함하는 하나의 목록을 생성할 수 있습니다. 설치된 애플리케이션만 각 데스크톱에
기본 즐겨찾기 애플리케이션으로 나타납니다.
다양한 방법을 사용하여 즐겨찾기 애플리케이션에 대한 기본 목록을 지정할 수 있습니다.
n 데스크톱 풀에 있는 가상 시스템의 Windows 레지스트리에 값 추가
n Horizon Agent 설치 관리자에서 관리 설치 패키지 생성 및 가상 시스템에 패키지 배포
n 가상 시스템의 명령줄에서 Horizon Agent 설치 관리자 실행
참고 Unity Touch는 애플리케이션 바로 가기가 시작 메뉴의 [프로그램] 폴더에 있다고 가정합니
다. [프로그램] 폴더 외부에 바로 가기가 있을 경우 바로 가기 경로에 접두사 Programs를 붙입니다. 예
를 들어, Windows Update.lnk는 ProgramData\Microsoft\Windows\Start Menu 폴더에 있다고 가정합니
다. 이 바로 가기를 기본 즐겨찾기 애플리케이션으로 게시하려면 바로 가기 경로에 접두사 Programs를
붙입니다. 예: "Programs/Windows Update.lnk".
필수 조건
n 가상 시스템에 Horizon Agent가 설치되어 있는지 확인합니다.
n 가상 시스템에 대한 관리 권한이 있는지 확인합니다. 이 절차에서는 레지스트리 설정을 편집해야
할 수 있습니다.
n 부동 할당 데스크톱 풀이 있는 경우 Active Directory를 사용하여 로밍 사용자 프로파일을 설정
합니다. Microsoft에서 제공한 지침을 따르십시오.
부동 할당 데스크톱 풀 사용자는 로그인할 때마다 즐겨찾는 애플리케이션 및 즐겨찾는 파일 목록을
볼 수 있습니다.
Horizon 7에서 원격 데스크톱 기능 구성
VMware, Inc. 10
-
프로시저
n (선택 사항) Windows 레지스트리에 값을 추가하여 즐겨찾기 애플리케이션의 기본 목록을 생성
합니다.
a regedit를 열고 HKLM\Software\VMware, Inc.\VMware Unity 레지스트리 설정으로 이동합니다.
64비트 가상 시스템에서는 HKLM\Software\Wow6432Node\VMware, Inc.\VMware Unity 디렉토리
로 이동합니다.
b FavAppList라는 문자열 값을 생성합니다.
c 기본 즐겨찾기 애플리케이션을 지정합니다.
다음 형식을 사용하여 시작 메뉴에서 사용되는 애플리케이션에 대한 바로 가기 경로를 지정합
니다.
path-to-app-1|path-to-app-2|path-to-app-3|…
예:
Programs/Accessories/Accessibility/Speech Recognition.lnk|Programs/VMware/VMware vSphere Client.lnk|
Programs/Microsoft Office/Microsoft Office 2010 Tools/Microsoft Office 2010 Language Preferences.lnk
n (선택 사항) Horizon Agent 설치 관리자에서 관리 설치 패키지를 생성하여 즐겨찾기 애플리케이
션의 기본 목록을 생성합니다.
a 명령줄에서 다음 형식을 사용하여 관리 설치 패키지를 생성합니다.
VMware-viewagent-x86_64-y.y.y-xxxxxx.exe /s /a /v"/qn TARGETDIR=""관리자 설치 패키지를 저장하는 네트워크
공유"" UNITY_DEFAULT_APPS=""레지스트리에서 설정해야 하는 기본 즐겨찾기 애플리케이션의 목록"""
예:
VMware-viewagent-x86_x64-y.y.y-xxxxxx.exe /s /a /v"/qn TARGETDIR=""\\foo-installer-
share\ViewFeaturePack\"" UNITY_DEFAULT_APPS=""Programs/Accessories/Accessibility/Ease of Access.lnk|
Programs/Accessories/System Tools/Character Map.lnk|Programs/Accessories/Windows PowerShell/Windows
PowerShell.lnk|Programs/Internet Explorer (64-bit).lnk|Programs/Google Chrome/Google Chrome.lnk|
Programs/iTunes/iTunes.lnk|Programs/Microsoft Office/Microsoft SharePoint Workspace 2010.lnk|
Programs/PuTTY/PuTTY.lnk|Programs/Skype/Skype.lnk|Programs/WebEx/Productivity Tools/WebEx Settings.lnk|"""
b 조직에서 사용되는 표준 MSI(Microsoft Windows Installer) 배포 방법을 사용하여 네트
워크 공유에서 데스크톱 가상 시스템에 관리 설치 패키지를 배포합니다.
Horizon 7에서 원격 데스크톱 기능 구성
VMware, Inc. 11
-
n (선택 사항) 가상 시스템의 명령줄에서 직접 Horizon Agent 설치 관리자를 실행하여 즐겨찾기
애플리케이션의 기본 목록을 생성합니다.
다음 형식을 사용합니다.
VMware-viewagent-x86_x64-y.y.y-xxxxxx.exe /s /v"/qn UNITY_DEFAULT_APPS=""레지스트리에서 설정해야 하는 기본 즐
겨찾기 애플리케이션의 목록"""
참고 이 명령으로 Horizon Agent 설치와 즐겨찾기 애플리케이션의 기본 목록 지정을 동시에
실행할 수 있습니다. 이 명령을 실행하기 전에 Horizon Agent를 설치하지 않아도 됩니다.
후속 작업
Windows 레지스트리를 편집하거나 명령줄에서 Horizon Agent를 설치하여 가상 시스템에서 이 작
업을 직접 수행한 경우, 새로 구성된 가상 시스템을 배포해야 합니다. 스냅샷을 생성하거나 템플릿을
만들고 데스크톱 풀을 생성하거나 기존 풀을 재구성할 수 있습니다. 또는 Active Directory 그룹 정
책을 생성하여 새 구성을 배포할 수 있습니다.
멀티캐스트 또는 유니캐스트 스트리밍을 위한 플래시 URL 리디렉션 구성이제 고객은 Adobe Media Server 및 멀티캐스트 또는 유니캐스트를 사용하여 가상 데스크톱 인프
라(VDI) 환경에서 라이브 비디오 이벤트를 전달할 수 있습니다. VDI 환경에서 멀티캐스트 또는 유니
캐스트 라이브 비디오 스트림을 전달하려면 원격 데스크톱을 우회하여 미디어 소스에서 끝점으로 미디
어 스트림을 직접 전송해야 합니다. 플래시 URL 리디렉션 기능은 ShockWave Flash(SWF) 파일
을 가로채서 원격 데스크톱에서 클라이언트 끝점으로 리디렉션하여 이 기능을 지원합니다.
그러면 클라이언트의 로컬 플래시 미디어 플레이어를 사용하여 플래시 컨텐츠가 표시됩니다.
Adobe Media Server에서 클라이언트 끝점으로 플래시 컨텐츠를 직접 스트리밍하면 데이터 센터
ESXi 호스트에 대한 부하를 줄이고, 데이터 센터를 통해 추가 라우팅을 제거하고, 여러 클라이언트 끝
점에 플래시 컨텐츠를 동시에 스트리밍하는 데 필요한 대역폭을 줄여줍니다.
플래시 URL 리디렉션 기능은 웹 페이지 관리자에 의해 HTML 웹 페이지 내에 포함된 JavaScript를
사용합니다. 원격 데스크톱 사용자가 웹 페이지 내에서 지정된 URL 링크를 클릭할 때마다
JavaScript는 SWF 파일을 가로채서 원격 데스크톱 세션에서 클라이언트 끝점으로 리디렉션합니다.
그러면 끝점은 원격 데스크톱 세션 외부에서 로컬 Flash Projector를 열고 로컬로 미디어 스트림을
재생합니다.
플래시 URL 리디렉션을 구성하려면 HTML 웹 페이지 및 클라이언트 디바이스를 설정해야 합니다.
프로시저
1 플래시 URL 리디렉션 시스템 요구 사항
플래시 URL 리디렉션을 지원하려면 Horizon 7 배포가 특정 소프트웨어 및 하드웨어 요구 사항
을 충족해야 합니다.
Horizon 7에서 원격 데스크톱 기능 구성
VMware, Inc. 12
-
2 플래시 URL 리디렉션 기능이 설치되어 있는지 확인
이 기능을 사용하려면 먼저 가상 데스크톱에 플래시 URL 리디렉션 기능이 설치되어 실행 중인지
확인해야 합니다.
3 멀티캐스트 또는 유니캐스트 스트림을 제공하는 웹 페이지 설정
플래시 URL 리디렉션이 실행되도록 허용하려면, 멀티캐스트 또는 유니캐스트 스트림에 대한 링
크를 제공하는 MIME HTML(MHTML) 웹 페이지에 JavaScript 명령을 포함시켜야 합니다.
사용자는 원격 데스크톱의 브라우저에 이러한 웹 페이지를 표시하여 비디오 스트림에 액세스합니
다.
4 플래시 URL 리디렉션용 클라이언트 디바이스 설정
플래시 URL 리디렉션 기능은 원격 데스크톱에서 클라이언트 디바이스로 SWF 파일을 리디렉션
합니다. 이러한 클라이언트 디바이스가 멀티캐스트 또는 유니캐스트 스트림에서 플래시 비디오를
재생하도록 허용하려면 클라이언트 디바이스에 해당 Adobe Flash Player가 설치되어 있는지
확인해야 합니다. 또한 미디어 소스에 대해 IP도 연결되어 있어야 합니다.
5 플래시 URL 리디렉션 사용 안 함 또는 사용
플래시 URL 리디렉션 기능은 VDM_FLASH_URL_REDIRECTION=1 속성을 사용하여 Horizon Agent를
자동 설치할 경우 사용하도록 설정됩니다. 해당 가상 시스템에서 Windows 레지스트리 키의 값
을 설정하면 선택한 원격 데스크톱에서 플래시 URL 리디렉션 기능을 사용하지 않도록 설정하거
나 다시 사용하도록 설정할 수 있습니다.
플래시 URL 리디렉션 시스템 요구 사항플래시 URL 리디렉션을 지원하려면 Horizon 7 배포가 특정 소프트웨어 및 하드웨어 요구 사항을 충
족해야 합니다.
원격 데스크톱 n View Agent 6.0 이상 또는 Horizon Agent 7.0 이상을 자동 설
치하는 동안 명령줄에 VDM_FLASH_URL_REDIRECTION 속성을 입력하여
플래시 URL 리디렉션을 설치할 수 있습니다. Horizon 7에서 가상
데스크톱 설정 문서에서 "Horizon Agent의 자동 설치 속성"을 참조
하십시오.
n 데스크톱은 Windows 7 64비트 또는 32비트 운영 체제를 실행해야
합니다.
n 지원되는 데스크톱 브라우저에는 Internet Explorer 8, 9 및 10,
Chrome 29.x, Firefox 20.x가 있습니다.
플래시 미디어 플레이어
및 ShockWave
Flash(SWF)
Strobe Media Playback과 같이 적절한 플래시 미디어 플레이어를 웹
사이트에 통합해야 합니다. 웹 페이지에서 multicastplayer.swf 또는
StrobeMediaPlayback.swf를 사용하여 멀티캐스트 컨텐츠를 스트리밍할 수
있습니다. 라이브 유니캐스트 컨텐츠를 스트리밍하려면
StrobeMediaPlayback.swf를 사용해야 합니다. RTMP 스트리밍 및
HTTP 동적 스트리밍과 같이 지원되는 다른 기능에 대해
StrobeMediaPlayback.swf를 사용할 수도 있습니다.
Horizon 7에서 원격 데스크톱 기능 구성
VMware, Inc. 13
-
Horizon Client 소프
트웨어다음 Horizon Client 릴리스는 멀티캐스트 및 유니캐스트를 지원합니
다.
n Linux 또는 최신 릴리스용 Horizon Client 2.2
n Windows용 Horizon Client 2.2 이상 릴리스
다음 Horizon Client 릴리스는 멀티캐스트만 지원합니다(유니캐스트는
지원하지 않음).
n Linux용 Horizon Client 2.0 또는 2.1
n Windows용 Horizon Client 5.4
Horizon Client 컴퓨
터 또는 클라이언트 액세
스 디바이스
n 플래시 URL 리디렉션은 x86 씬 클라이언트 디바이스에서 Linux용
Horizon Client를 실행하는 모든 운영 체제에서 지원됩니다. 이 기
능은 ARM 프로세서에서 지원되지 않습니다.
n 플래시 URL 리디렉션은 Windows용 Horizon Client가 실행되는
모든 운영 체제에서 지원됩니다. 자세한 내용은 Windows용
VMware Horizon Client 설치 및 설정 가이드 문서를 참조하십시
오.
n Windows 클라이언트 디바이스에서는 Internet Explorer에 대해
Adobe Flash Player 10.1 이상을 설치해야 합니다.
n Linux 씬 클라이언트 디바이스의 경우, libexpat.so.0 및
libflashplayer.so 파일을 설치해야 합니다. 플래시 URL 리디렉션용
클라이언트 디바이스 설정의 내용을 참조하십시오.
참고 플래시 URL 리디렉션을 사용하면 멀티캐스트 또는 유니캐스트 스
트림이 조직의 방화벽 외부에 있을 수 있는 클라이언트 디바이스에 리디
렉션됩니다. 클라이언트가 멀티캐스트 또는 유니캐스트 스트림을 시작하
는 ShockWave Flash(SWF) 파일을 호스팅하는 Adobe Web 서버
에 액세스할 수 있어야 합니다. 필요할 경우, 해당 포트를 열 수 있도록
방화벽을 구성하여 클라이언트 디바이스가 이 서버에 액세스할 수 있게
허용합니다.
플래시 URL 리디렉션 기능이 설치되어 있는지 확인이 기능을 사용하려면 먼저 가상 데스크톱에 플래시 URL 리디렉션 기능이 설치되어 실행 중인지 확인
해야 합니다.
멀티캐스트 또는 유니캐스트 리디렉션을 지원하고자 하는 모든 데스크톱에 플래시 URL 리디렉션 기능
이 설치되어 있어야 합니다. Horizon Agent 설치 지침에 대해서는 Horizon 7에서 가상 데스크톱
설정 문서에서 "Horizon Agent의 자동 설치 속성"을 참조하십시오.
프로시저
1 PCoIP를 사용하는 원격 데스크톱 세션을 시작합니다.
Horizon 7에서 원격 데스크톱 기능 구성
VMware, Inc. 14
-
2 작업 관리자를 엽니다.
3 데스크톱에서 ViewMPServer.exe 프로세스가 실행 중인지 확인하십시오.
멀티캐스트 또는 유니캐스트 스트림을 제공하는 웹 페이지 설정플래시 URL 리디렉션이 실행되도록 허용하려면, 멀티캐스트 또는 유니캐스트 스트림에 대한 링크를
제공하는 MIME HTML(MHTML) 웹 페이지에 JavaScript 명령을 포함시켜야 합니다. 사용자는
원격 데스크톱의 브라우저에 이러한 웹 페이지를 표시하여 비디오 스트림에 액세스합니다.
또한 플래시 URL 리디렉션에 문제가 발생할 경우 최종 사용자에게 표시되는 영어 오류 메시지를 사용
자 지정할 수 있습니다. 현지화된 오류 메시지를 최종 사용자에게 표시하려면 이 옵션 단계를 수행합니
다. MHTML 웹 페이지에 현지화된 텍스트 문자열과 함께 var vmwareScriptErroMessage 구성을 포함
해야 합니다.
필수 조건
MHTML 웹 페이지에 swfobject.js 라이브러리를 가져왔는지 확인하십시오.
프로시저
1 MHTML 웹 페이지에 viewmp.js JavaScript 명령을 포함시킵니다.
예:
2 (선택 사항) 최종 사용자에게 전송되는 플래시 URL 리디렉션 오류 메시지를 사용자 지정합니다.
예: "var vmwareScriptErroMessage=localized error message"
3 viewmp.js JavaScript 명령을 포함시키고 선택적으로 플래시 URL 리디렉션 오류 메시지를 사용
자 지정한 후 ShockWave Flash(SWF) 파일을 MHTML 웹 페이지로 가져옵니다.
사용자가 원격 데스크톱에 웹 페이지를 표시하면 viewmp.js JavaScript 명령이 원격 데스크톱에서 플
래시 URL 리디렉션 메커니즘을 호출한 다음 이 메커니즘을 통해 데스크톱에서 호스팅 클라이언트 디
바이스로 SWF 파일을 리디렉션합니다.
플래시 URL 리디렉션용 클라이언트 디바이스 설정플래시 URL 리디렉션 기능은 원격 데스크톱에서 클라이언트 디바이스로 SWF 파일을 리디렉션합니
다. 이러한 클라이언트 디바이스가 멀티캐스트 또는 유니캐스트 스트림에서 플래시 비디오를 재생하도
록 허용하려면 클라이언트 디바이스에 해당 Adobe Flash Player가 설치되어 있는지 확인해야 합니
다. 또한 미디어 소스에 대해 IP도 연결되어 있어야 합니다.
참고 플래시 URL 리디렉션을 사용하면 멀티캐스트 또는 유니캐스트 스트림이 조직의 방화벽 외부에
있을 수 있는 클라이언트 디바이스에 리디렉션됩니다. 클라이언트가 멀티캐스트 또는 유니캐스트 스트
림을 시작하는 SWF 파일을 호스팅하는 Adobe Web 서버에 액세스할 수 있어야 합니다. 필요할 경
우, 해당 포트를 열 수 있도록 방화벽을 구성하여 클라이언트 디바이스가 이 서버에 액세스할 수 있게
허용합니다.
Horizon 7에서 원격 데스크톱 기능 구성
VMware, Inc. 15
-
프로시저
u 클라이언트 디바이스에 Adobe Flash Player를 설치합니다.
운영 체제 조치
Windows Internet Explorer에 Adobe Flash Player 10.1 이상을 설치합니다.
Linux a libexpat.so.0 파일을 설치하거나 이 파일이 이미 설치되어 있는지 확인합
니다.
파일이 /usr/lib 또는 /usr/local/lib 디렉토리에 설치되어 있는지 확인합
니다.
b libflashplayer.so 파일을 설치하거나 이 파일이 이미 설치되어 있는지 확
인합니다.
Linux 운영 체제의 경우 적합한 플래시 플러그인 디렉토리에 해당 파일이
설치되어 있어야 합니다.
c wget 프로그램을 설치하거나 이 프로그램 파일이 이미 설치되어 있는지 확
인합니다.
플래시 URL 리디렉션 사용 안 함 또는 사용플래시 URL 리디렉션 기능은 VDM_FLASH_URL_REDIRECTION=1 속성을 사용하여 Horizon Agent를 자
동 설치할 경우 사용하도록 설정됩니다. 해당 가상 시스템에서 Windows 레지스트리 키의 값을 설정
하면 선택한 원격 데스크톱에서 플래시 URL 리디렉션 기능을 사용하지 않도록 설정하거나 다시 사용
하도록 설정할 수 있습니다.
프로시저
1 가상 시스템에서 Windows 레지스트리 편집기를 시작합니다.
2 플래시 URL 리디렉션을 제어하는 Windows 레지스트리 키로 이동합니다.
옵션 설명
Windows 7 64비트 HKEY_LOCAL_MACHINE\Software\Wow6432Node\VMware,Inc.\VMware
ViewMP\enabled = value
Windows 7 32비트 HKEY_LOCAL_MACHINE\Software\VMware,Inc.\VMware ViewMP\enabled = value
3 플래시 URL 리디렉션을 사용하거나 사용하지 않도록 값을 설정합니다.
옵션 값
사용 안 함 0
사용 1
기본적으로 값은 1로 설정되어 있습니다.
Horizon 7에서 원격 데스크톱 기능 구성
VMware, Inc. 16
-
Flash 리디렉션 구성Flash 리디렉션을 사용하는 최종 사용자가 Internet Explorer 9, 10 또는 11을 사용하는 경우 클라
이언트 시스템에 Flash 컨텐츠가 전송되어 ESXi 호스트에 대한 로드가 감소됩니다. 클라이언트 시스
템에서는 Flash Player ActiveX 버전을 사용하여 Flash 컨테이너 창에서 미디어 컨텐츠를 재생합
니다.
이 기능의 이름은 Flash URL 리디렉션이라는 기능과 비슷하지만, 다음 표와 같은 중요한 차이가 있
습니다.
표 2‑1. Flash 리디렉션 기능과 Flash URL 리디렉션의 비교차이점 Flash 리디렉션 플래시 URL 리디렉션
이 기능을 지원하는
Horizon Client 유형
Windows 클라이언트만 Windows 클라이언트와 Linux 클라이언트
디스플레이 프로토콜 PCoIP 및 VMware Blast. PCoIP
브라우저 원격 데스크톱의 경우 Internet
Explorer 9, 10 또는 11
Horizon Client 및 Horizon Agent에서 현재 지
원되는 모든 브라우저
구성 메커니즘 Horizon Agent 그룹 정책 설정을 사용
하여 Flash 리디렉션을 사용하거나 사용
하지 않는 웹 사이트의 화이트리스트 또
는 블랙리스트 지정
필요한 JavaScript를 포함하려면 웹 페이지에서
소스 코드를 수정합니다.
기능 제한 사항
Flash 리디렉션 기능에는 다음과 같은 제한이 있습니다.
n Flash Player 창 안의 URL 링크를 클릭하면 원격 데스크톱(에이전트 측)이 아닌 클라이언트에
서 브라우저가 열립니다.
n Flash 리디렉션을 사용할 때 일부 브라우저 버전에서 일부 웹 사이트가 작동하지 않습니다. 예를
들어, Internet Explorer 11을 사용하는 경우에는 vimeo.com이 작동하지 않습니다.
n Flash 및 Java 스크립트가 정상적으로 작동하지 않을 수 있습니다.
n Flash 컨텐츠를 재생하는 동안 Horizon Client 창이 정지할 수 있지만, Windows 레지스트리
키를 설정하면 이 문제를 해결할 수 있습니다.
32비트 클라이언트에서 HKLM\Software\VMware, Inc.\VMware VDM\Client\EnableD3DRenderer 값을
"FALSE"로 설정하고, 64비트 클라이언트에서 HKLM\SOFTWARE\Wow6432Node\VMware, Inc.\VMware
VDM\Client\EnableD3DRenderer를 "FALSE"로 설정합니다.
n YouTube에서는 더 이상 Flash 미디어를 지원하지 않습니다.
n redbox.com의 경우 Flash 리디렉션이 작동하지 않습니다.
n Flash 컨텍스트 메뉴(오른쪽 클릭으로 활성화)는 사용되지 않도록 설정됩니다.
n Horizon Client 4.1이 PCoIP를 통해 원격 데스크톱에 연결하는 경우 Flash 리디렉션이 실패합
니다. Horizon Client가 원격 데스크톱의 기본 플레이어에서 Flash 컨텐츠를 재생하거나 흰색
화면이 나타납니다.
Horizon 7에서 원격 데스크톱 기능 구성
VMware, Inc. 17
-
Flash 리디렉션에 대한 시스템 요구 사항Horizon Agent 및 Horizon Client뿐 아니라, 에이전트 및 클라이언트 소프트웨어를 설치하는 원격
데스크톱 및 클라이언트 시스템은 Flash 리디렉션 기능을 지원하기 위해 특정 요구 사항을 충족해야
합니다.
원격 데스크톱 n Flash 리디렉션 사용자 지정 설치 옵션이 선택된 가상 데스크톱에
Horizon Agent 7.0 이상을 설치해야 합니다. Flash 리디렉션 사
용자 지정 설치 옵션은 기본적으로 선택되어 있지 않습니다.
Horizon 7에서 가상 데스크톱 설정 문서에서 Horizon Agent 설치
에 관한 항목을 참조하십시오.
n 적절한 그룹 정책 설정이 구성되어 있어야 합니다. Flash 리디렉션
설치 및 구성를 참조하십시오.
n Flash 리디렉션은 Windows 7, Windows 8, Windows 8.1 및
Windows 10 가상 데스크톱에서 지원됩니다.
n Internet Explorer 9, 10 또는 11이 해당 Flash ActiveX 플러그
인과 함께 설치되어 있어야 합니다.
n 설치 후 Internet Explorer에서 VMware View FlashMMR
Server 추가 기능을 사용하도록 설정해야 합니다.
Horizon Client 컴퓨
터 또는 클라이언트 액세
스 디바이스
n Horizon Client 4.0 이상이 설치되어 있어야 합니다. Flash 리디렉
션 옵션은 기본적으로 사용하도록 설정되어 있습니다. Windows용
VMware Horizon Client 설치 및 설정 가이드 문서에서
Horizon Client 설치에 관한 항목을 참조하십시오.
n Flash 리디렉션은 Windows 7, Windows 8, Windows 8.1 및
Windows 10에서 지원됩니다.
n Flash ActiveX 플러그인이 설치 및 활성화되어 있어야 합니다.
원격 세션을 위한 디스플
레이 프로토콜n PCoIP
n VMware Blast(Horizon Agent 7.0 이상 필요)
Flash 리디렉션 설치 및 구성원격 데스크톱에서 로컬 클라이언트 시스템의 Flash Player 창으로 Flash 컨텐츠를 리디렉션하려면
원격 데스크톱 및 클라이언트 시스템에 Flash 리디렉션 기능과 Internet Explorer를 설치하고 이 기
능을 사용할 웹 사이트를 지정해야 합니다.
이 기능을 사용하도록 설정하고 이 기능을 사용하는 웹 사이트를 지정하려면 그룹 정책 설정을 구성합
니다. 또는 원격 데스크톱에서 Windows 레지스트리 설정을 사용하여 Flash 리디렉션에 사용할 웹
사이트의 화이트리스트를 구성할 수 있습니다. Windows 레지스트리 설정을 사용하여 Flash 리디렉
션 구성를 참조하십시오.
Horizon 7에서 원격 데스크톱 기능 구성
VMware, Inc. 18
-
필수 조건
n Flash 리디렉션 기능이 사용되도록 설정된 상태로 클라이언트 시스템에 Horizon Client를 설치
하고 원격 데스크톱에 Horizon Agent를 설치합니다. 필요한 버전, 설치 옵션 및 전체 시스템 요
구 사항에 대해서는 Flash 리디렉션에 대한 시스템 요구 사항을 참조하십시오.
n Active Directory 서버를 호스팅하는 시스템에 관리자 도메인 사용자로 로그인할 수 있는지 확인
합니다.
n Active Directory 서버에서 MMC와 그룹 정책 개체 편집기 스냅인을 사용할 수 있는지 확인합
니다.
n Horizon Agent 구성 ADMX 템플릿 파일 vdm_agent.admx 파일을 원격 데스크톱의 OU에 추가
합니다. 설치 지침은 Active Directory에 ADMX 템플릿 파일 추가를 참조하십시오.
n Flash 컨텐츠를 리디렉션할 수 있거나(화이트리스트) 리디렉션할 수 없는(블랙리스트) 웹 사이트
목록을 컴파일합니다.
n Flash ActiveX가 설치되고 제대로 작동되는지 확인합니다. 설치를 확인하려면 Internet
Explorer를 실행하고 https://helpx.adobe.com/flash-player.html로 이동합니다.
프로시저
1 클라이언트 시스템에서 필요한 경우 Flash Player의 ActiveX 버전(NPAPI 버전 아님)을 설치
합니다.
Flash Player는 Internet Explorer 10 및 11에 기본적으로 설치됩니다. Internet Explorer
9의 경우 https://get.adobe.com/flashplayer/로 이동하여 Flash Player를 다운로드 및 설
치해야 할 수도 있습니다.
2 원격 데스크톱에서 다음 설치 단계를 수행합니다.
a Internet Explorer 9, 10 또는 11을 설치합니다.
b 필요한 경우 Flash Player의 ActiveX 버전(NPAPI 버전 아님)을 설치합니다.
Flash Player는 Internet Explorer 10 및 11에 기본적으로 설치됩니다. Internet
Explorer 9의 경우 https://get.adobe.com/flashplayer/로 이동하여 Flash Player를
다운로드 및 설치해야 할 수도 있습니다.
3 원격 데스크톱에 있는 Internet Explorer의 메뉴 표시줄에서 도구 > 추가 기능 관리를 선택하고
VMware View FlashMMR Server가 나열되어 있으며 사용하도록 설정되어 있는지 확인합니
다.
Horizon 7에서 원격 데스크톱 기능 구성
VMware, Inc. 19
https://helpx.adobe.com/flash-player.htmlhttps://get.adobe.com/flashplayer/https://get.adobe.com/flashplayer/
-
4 Active Directory 서버에서 그룹 정책 관리 편집기를 열고 컴퓨터 구성 > 정책 > 관리 템플릿 >
VMware View Agent 구성 > VMware FlashMMR 폴더에서 Flash 리디렉션 정책 설정을
구성합니다.
설정 설명
Flash 멀티미디어 리디렉션 사용 Flash 리디렉션(FlashMMR)이 원격 데스크톱(에이전트 측)에서 사용하도록
설정되어 있는지 지정합니다. 이 기능을 사용하도록 설정하면 Flash 멀티미디
어 데이터를 지정된 URL에서 TCP 채널을 통해 클라이언트로 전달하며, 클라
이언트 시스템에서 로컬 Flash Player를 호출합니다. 이 기능을 사용하면 에
이전트 측의 CPU 및 네트워크 대역폭에 대한 수요가 크게 줄어듭니다.
FlashMMR을 사용할 최소 직사각형 크
기
Flash 컨텐츠를 재생하는 직사각형의 최소 너비와 높이를 픽셀 단위로 지정합
니다. 예를 들어, 400,300이면 너비 400픽셀, 높이 300픽셀이 지정됩니다.
Flash 리디렉션은 Flash 컨텐츠가 이 정책에 지정된 값 이상인 경우에만 사용
됩니다. 이 GPO가 구성되지 않은 경우에는 기본값인 320,200을 사용합니다.
5 Active Directory 서버에서 그룹 정책 관리 편집기를 열고 사용자 구성 > 정책 > 관리 템플릿 >
VMware View Agent 구성 > VMware FlashMMR 폴더에서 Flash 리디렉션 정책 설정을
구성합니다.
a Flash 리디렉션에서 사용할 호스트 URL 목록을 정의하려면 FlashMMR URL 목록 사용에
대한 정의 설정을 열고 활성화됨을 선택합니다.
b FlashMMR URL 목록 사용에 대한 정의 드롭다운 메뉴에서 화이트리스트 사용 또는 블랙리
스트 사용을 선택하고 확인을 클릭합니다.
기본적으로 화이트리스트가 사용되도록 설정됩니다.
c Flash 리디렉션을 사용하거나 사용하지 않는 호스트 URL 목록을 추가하려면 FlashMMR을
사용하도록 설정할 호스트 URL 목록 설정을 열고 활성화됨을 선택합니다.
d 표시를 클릭하고 [값 이름] 열에 화이트리스트 또는 블랙리스트로 컴파일한 전체 URL을 입력
합니다.
URL에 http:// 또는 https:// 접두사를 포함합니다. 정규식을 사용할 수 있습니다. 예를 들어
https://*.google.com 및 http://www.cnn.com/*을 지정할 수 있습니다.
[값] 열에서 필요에 따라 requireIECompatibility=true 또는 appMode=0 중 하나 또는 둘 다를
지정할 수 있습니다. 쉼표를 사용하여 두 문자열을 구분합니다.
기본적으로 Flash 리디렉션이 실행될 때 외부 인터페이스 지원이 사용되도록 설정되며 성능이
저하될 수 있습니다. 특정 경우에 appMode=0을 설정하면 성능이 향상되고 사용자 환경이 개선
될 수 있습니다.
e 확인을 클릭하여 URL 목록을 저장하고 확인을 다시 클릭하여 정책 설정을 저장합니다.
6 원격 데스크톱에서 명령 프롬프트를 열고 %Program Files%\Common Files\VMware\Remote
Experience 디렉토리로 이동합니다.
7 Internet Explorer에 화이트리스트 또는 블랙리스트를 추가하려면 cscript
mergeflashmmrwhitelist.vbs 명령을 실행합니다.
Horizon 7에서 원격 데스크톱 기능 구성
VMware, Inc. 20
-
8 Internet Explorer를 다시 시작하십시오.
requireIECompatibility=true 매개 변수로 설정된 사이트가 Internet Explorer의 호환성 보기에
추가됩니다. 호환성 보기에서 사이트를 확인하려면 메뉴 표시줄에서 도구 > 호환성 보기 설정을 선
택합니다.
사이트가 Internet Explorer의 신뢰할 수 있는 사이트 목록에도 추가됩니다. 신뢰할 수 있는 사
이트를 확인하려면 Internet Explorer 메뉴 표시줄에서 도구 > 인터넷 옵션을 선택하고 보안 탭
에서 사이트를 클릭합니다.
Windows 레지스트리 설정을 사용하여 Flash 리디렉션 구성Active Directory 서버에 관리자 권한이 없는 도메인 사용자인 경우에는 대신 원격 데스크톱의
Windows 레지스트리 키에 적절한 값을 설정하여 Flash 리디렉션을 구성할 수 있습니다.
그룹 정책 설정 대신 이 절차를 사용하여 Flash 리디렉션을 구성할 수 있습니다.
필수 조건
n 목록에 지정된 URL만 Flash 컨텐츠를 리디렉션할 수 있도록 하려면 웹 사이트의 화이트리스트를
컴파일합니다. 블랙리스트를 사용하도록 설정하려는 경우에는 Windows 레지스트리 설정을 사용
할 수 없습니다. 블랙리스트를 사용하도록 설정하려면 Flash 리디렉션에 대한 그룹 정책 설정을
사용합니다.
n Horizon Agent 7.0 이상, Flash Player 및 Internet Explorer 9, 10 또는 11이 원격 데스
크톱에 설치되어 있는지 확인합니다. Flash 리디렉션에 대한 시스템 요구 사항를 참조하십시오.
n Horizon Client 4.0 이상 및 Flash Player ActiveX 버전이 클라이언트 시스템에 설치되어 있
는지 확인합니다.
프로시저
1 원격 데스크톱에 액세스하려면 Horizon Client를 사용합니다.
2 원격 데스크톱에서 Windows 레지스트리 편집기(regedit.exe)를 열고 HKLM\Software\VMware,
Inc.\VMware FlashMMR 폴더로 이동한 후 FlashRedirection을 1로 설정합니다.
참고 이 설정은 Flash 리디렉션 기능을 사용하도록 설정합니다.
HKLM\Software\Policies\VMware, Inc.\VMware FlashMMR에서 이 설정이 사용되지 않도록 설정되면
(0으로 설정) Flash 리디렉션이 도메인 전체에서 사용되지 않도록 설정되며 도메인 관리자가 이
를 사용하도록 설정해야 합니다.
3 HKEY_CURRENT_USER\SOFTWARE\VMware, Inc.\VMware FlashMMR 폴더로 이동합니다.
이 폴더가 없으면 만드십시오.
4 VMware FlashMMR 폴더에서 UrlWhiteList라는 하위 키를 만듭니다.
5 UrlWhiteList 키를 마우스 오른쪽 버튼으로 클릭하고 새로 만들기 > 문자열 값을 선택한 후 이름
에 Flash 리디렉션을 사용하는 웹 사이트의 URL을 입력합니다.
정규식을 사용할 수 있습니다. 예를 들어, https://*.google.com을 지정할 수 있습니다. 데이터 값
은 비워 둡니다.
Horizon 7에서 원격 데스크톱 기능 구성
VMware, Inc. 21
-
6 (선택 사항) 새 레지스트리 값의 데이터 필드에 데이터 requireIECompatibility=true 또는
appMode=0 중 하나를 추가하거나 둘 다 추가합니다.
쉼표를 사용하여 두 문자열을 구분합니다. 기본적으로 Flash 리디렉션이 실행될 때 외부 인터페이
스 지원이 사용되도록 설정되며 성능이 저하될 수 있습니다. 특정 경우에 appMode=0을 설정하면 성
능이 향상되고 appMode=1을 설정하면 사용자 환경이 개선될 수 있습니다.
7 URL을 더 추가하려면 이전 단계를 반복하고 레지스트리 편집기를 닫습니다.
8 원격 데스크톱에서 명령 프롬프트를 열고 %Program Files%\Common Files\VMware\Remote
Experience 디렉토리로 이동합니다.
9 Internet Explorer에 화이트리스트를 추가하려면 cscript mergeflashmmrwhitelist.vbs 명령을
실행합니다.
10 Internet Explorer를 다시 시작하십시오.
requireIECompatibility=true 매개 변수가 설정된 사이트가 Internet Explorer의 호환성 보기에
추가됩니다. 호환성 보기에서 사이트를 확인하려면 메뉴 표시줄에서 도구 > 호환성 보기 설정을 선
택합니다.
사이트가 Internet Explorer의 신뢰할 수 있는 사이트 목록에도 추가됩니다. 신뢰할 수 있는 사
이트를 확인하려면 Internet Explorer 메뉴 표시줄에서 도구 > 인터넷 옵션을 선택하고 보안 탭
에서 사이트를 클릭합니다.
HTML5 멀티미디어 리디렉션 구성HTML5 멀티미디어 리디렉션을 사용하는 최종 사용자가 Google Chrome 또는 Microsoft Edge
브라우저를 사용하는 경우 클라이언트 시스템으로 HTML5 멀티미디어 컨텐츠가 전송되어 ESXi 호스
트에 대한 로드가 감소됩니다. 클라이언트 시스템은 멀티미디어 컨텐츠를 재생하고 사용자는 더 나은
품질의 오디오 및 비디오를 사용할 수 있게 됩니다.
HTML5 멀티미디어 리디렉션의 시스템 요구 사항Horizon Agent 및 Horizon Client뿐 아니라, 에이전트 및 클라이언트 소프트웨어를 설치하는 원격
데스크톱 및 클라이언트 시스템은 HTML5 멀티미디어 리디렉션 기능을 지원하기 위해 특정 요구 사항
을 충족해야 합니다.
원격 데스크톱 n 가상 데스크톱에는 HTML5 멀티미디어 리디렉션 사용자 지정 설치
옵션이 선택된 상태로 Chrome의 경우 Horizon Agent 7.3.2 이
상이, Edge의 경우 Horizon Agent 7.5 이상이 설치되어 있어야
합니다. 이 옵션은 기본적으로 선택되지 않습니다. Horizon 7에서
가상 데스크톱 설정 문서에서 Horizon Agent 설치에 관한 항목을
참조하십시오.
n 게시된 데스크톱용 RDS 호스트에서는 HTML5 멀티미디어 리디렉션
사용자 지정 설치 옵션이 선택된 상태로 Horizon Agent 7.3.2 이
상을 설치해야 합니다. 이 옵션은 기본적으로 선택되지 않습니다.
Horizon 7에서 게시된 데스크톱 및 애플리케이션 설정 문서에서
Horizon Agent 설치에 관한 항목을 참조하십시오.
Horizon 7에서 원격 데스크톱 기능 구성
VMware, Inc. 22
-
n HTML5 멀티미디어 리디렉션 그룹 정책 설정은 Active Directory
서버에서 구성해야 합니다. HTML5 멀티미디어 리디렉션 설치 및 구
성의 내용을 참조하십시오.
n Chrome 또는 Edge 브라우저를 설치해야 합니다.
n Chrome 또는 Edge 브라우저에서 VMware Horizon HTML5 멀
티미디어 리디렉션 확장을 설치해야 합니다. 자세한 내용은
VMware Horizon HTML5 Redirection Extension for
Chrome 설치 또는 VMware Horizon HTML5 Redirection
Extension for Edge 설치에 나와 있습니다.
클라이언트 시스템 n HTML5 멀티미디어 리디렉션 사용자 지정 설치 옵션이 선택된 상태
로 Chrome의 경우 Horizon Client 4.6 이상이 설치되어 있어야
하고 Edge의 경우 Horizon Client 4.8 이상이 설치되어 있어야 합
니다. 이 옵션은 기본적으로 선택되어 있습니다. Windows용
VMware Horizon Client 설치 및 설정 가이드 문서에서
Horizon Client 설치에 관한 항목을 참조하십시오. 비 Windows
클라이언트 시스템은 지원되지 않습니다.
원격 세션을 위한 디스플
레이 프로토콜n PCoIP
n VMware Blast
HTML5 멀티미디어 리디렉션 설치 및 구성원격 데스크톱에서 로컬 클라이언트 시스템으로 HTML5 멀티미디어 컨텐츠를 리디렉션하려면 원격
데스크톱에 HTML5 멀티미디어 리디렉션 기능 및 Chrome 또는 Edge 브라우저를 설치하고,
HTML5 멀티미디어 리디렉션 기능을 사용하도록 설정하고, 이 기능을 사용하는 웹 사이트를 지정해야
합니다.
HTML5 멀티미디어 리디렉션을 사용하도록 설정하고 이 기능을 사용하는 웹 사이트를 지정하려면
Active Directory 서버에서 그룹 정책 설정을 구성합니다. HTML5 멀티미디어 컨텐츠를 리디렉션할
수 있는 웹 사이트에 대한 URL 목록을 컴파일해야 합니다. URL에 http:// 또는 https:// 접두사를
포함합니다. URL에서 일치 패턴을 사용할 수 있습니다.
예를 들어 YouTube의 모든 비디오를 리디렉션하려면 https://www.youtube.com/*을 지정합니다.
Vimeo의 모든 비디오를 리디렉션하려면 https://www.vimeo.com/*을 지정합니다. 자세한 내용은
https://developer.chrome.com/extensions/match_patterns를 참조하십시오.
필수 조건
n HTML5 멀티미디어 리디렉션 기능이 사용하도록 설정된 상태로 클라이언트 시스템에
Horizon Client를 설치하고 원격 데스크톱에 Horizon Agent를 설치합니다. 필요한 버전, 설치
옵션 및 전체 시스템 요구 사항에 대해서는 HTML5 멀티미디어 리디렉션의 시스템 요구 사항을
참조하십시오.
Horizon 7에서 원격 데스크톱 기능 구성
VMware, Inc. 23
https://developer.chrome.com/extensions/match_patterns
-
n Active Directory 서버를 호스팅하는 시스템에 관리자 도메인 사용자로 로그인할 수 있는지 확인
합니다.
n Active Directory 서버에서 MMC와 그룹 정책 개체 편집기 스냅인을 사용할 수 있는지 확인합
니다.
n Horizon Agent 구성 ADMX 템플릿 파일 vdm_agent.admx를 가상 데스크톱에 대한 OU 또는 게
시된 데스크톱에 대한 RDS 호스트에 연결된 GPO에 추가합니다. 설치 지침은 Active Directory
에 ADMX 템플릿 파일 추가를 참조하십시오.
n HTML5 멀티미디어 컨텐츠를 리디렉션할 수 있는 웹 사이트에 대한 URL 목록을 컴파일합니다.
프로시저
1 원격 데스크톱에 Chrome 또는 Edge 브라우저를 설치합니다.
2 Active Directory 서버에서 그룹 정책 관리 편집기를 엽니다.
3 컴퓨터 구성 > 정책 > 관리 템플릿 > VMware View Agent 구성 > VMware HTML5 기능 폴
더로 이동합니다.
4 VMware HTML5 기능 사용 설정을 열고 활성화됨을 선택한 후 확인을 클릭합니다.
5 컴퓨터 구성 > 정책 > 관리 템플릿 > VMware View Agent 구성 > VMware HTML5 기능 >
VMware HTML5 멀티미디어 리디렉션 폴더로 이동합니다.
6 VMware HTML5 멀티미디어 리디렉션 사용 설정을 열고 활성화됨을 선택한 후 확인을 클릭합
니다.
7 Chrome 브라우저를 사용하려면 다음 단계를 수행합니다.
a 컴퓨터 구성 > 정책 > 관리 템플릿 > VMware View Agent 구성 > VMware HTML5 기
능 > VMware HTML5 멀티미디어 리디렉션 폴더로 이동합니다.
b VMware HTML5 멀티미디어 리디렉션에 대해 Chrome 브라우저 사용을 열고 사용을 선택
한 후 확인을 클릭합니다.
8 Edge 브라우저를 사용하려면 다음 단계를 수행합니다.
a 컴퓨터 구성 > 정책 > 관리 템플릿 > VMware View Agent 구성 > VMware HTML5 기
능 > VMware HTML5 멀티미디어 리디렉션 폴더로 이동합니다.
b VMware HTML5 멀티미디어 리디렉션에 대해 Edge 브라우저 사용 설정을 열고 사용을 선
택한 후 확인을 클릭합니다.
c 컴퓨터 구성 > 정책 > 관리 템플릿 > VMware View Agent 구성 > VMware HTML5 기
능 폴더로 이동합니다.
d 인트라넷 자동 감지 사용 안함 설정을 열고 사용을 선택한 후 확인을 클릭합니다.
Horizon 7에서 원격 데스크톱 기능 구성
VMware, Inc. 24
-
9 HTML5 멀티미디어 리디렉션 기능을 사용할 웹 사이트를 지정합니다.
a 컴퓨터 구성 > 정책 > 관리 템플릿 > VMware View Agent 구성 > VMware HTML5 기
능 > VMware HTML5 멀티미디어 리디렉션 폴더로 이동합니다.
b VMware HTML5 멀티미디어 리디렉션에 대한 URL 목록 사용 설정을 열고 활성화됨을 선
택합니다.
c 표시를 클릭하고 값 이름 열에 컴파일한 URL을 입력합니다.
지정하는 URL만 HTML5 멀티미디어 컨텐츠를 리디렉션할 수 있습니다. 기본적으로 URL은
추가되지 않습니다. [값] 열은 비워 둡니다.
d 확인을 클릭하여 URL 목록을 저장한 후 확인을 클릭하여 정책 설정을 저장합니다.
후속 작업
Chrome 브라우저를 사용하려면 원격 데스크톱의 Chrome 브라우저에서 VMware Horizon
HTML5 Redirection Extension for Chrome을 설치합니다. VMware Horizon HTML5
Redirection Extension for Chrome 설치의 내용을 참조하십시오.
Edge 브라우저를 사용하려면 원격 데스크톱의 Edge 브라우저에서 VMware Horizon HTML5
Redirection Extension for Edge를 설치합니다. VMware Horizon HTML5 Redirection
Extension for Edge 설치의 내용을 참조하십시오.
VMware Horizon HTML5 Redirection Extension for Chrome설치Chrome 브라우저에서 HTML5 멀티미디어 리디렉션 기능을 사용하려면 원격 데스크톱에 VMware
Horizon HTML5 리디렉션 확장을 강제로 설치해야 합니다. Active Directory 서버에서 Google
Chrome 그룹 정책 설정을 구성하여 확장을 강제로 설치합니다.
Chrome 그룹 정책 설정을 원격 데스크톱에 적용하려면 Active Directory 서버에서 GPO에
ADMX 템플릿 파일을 추가해야 합니다. 가상 데스크톱의 경우 GPO가 가상 데스크톱을 포함하는
OU에 연결되어야 합니다. 게시된 데스크톱의 경우 GPO가 RDS 호스트를 포함하는 OU에 연결되어
야 합니다.
필수 조건
n HTML5 멀티미디어 리디렉션 기능을 구성합니다. HTML5 멀티미디어 리디렉션 설치 및 구성의
내용을 참조하십시오.
n Active Directory 서버를 호스팅하는 시스템에 관리자 도메인 사용자로 로그인할 수 있는지 확인
합니다.
n Active Directory 서버에서 MMC와 그룹 정책 개체 편집기 스냅인을 사용할 수 있는지 확인합
니다.
프로시저
1 https://dl.google.com/dl/edgedl/chrome/policy/policy_templates.zip에서 Google
Chrome policy_templates.zip 파일을 다운로드합니다.
Horizon 7에서 원격 데스크톱 기능 구성
VMware, Inc. 25
https://dl.google.com/dl/edgedl/chrome/policy/policy_templates.zip
-
2 Policy_templates.zip 파일의 압축을 풀고 chrome.admx 및 chrome.adml 파일을 Active Directory
Server에 복사합니다.
Chrome.admx 파일은 policy_templates.zip 파일의 \windows\admx 폴더에 있고 chrome.adml 파일
은 \windows\admx\language 폴더에 있습니다.
a Active Directory 서버에서 chrome.admx 파일을 %systemroot%\PolicyDefinitions 폴더로 복
사합니다.
b Active Directory 서버에서 Chrome.adml 언어 리소스 파일을 %systemroot
%\PolicyDefinitions의 적절한 언어 하위 폴더에 복사합니다.
예를 들어 Active Directory 서버에서 chrome.adml 파일의 en_us 버전을 %systemroot
%\PolicyDefinitions\en_us 하위 폴더에 복사합니다.
3 Active Directory 서버에서 그룹 정책 관리 편집기를 열고 컴퓨터 구성 > 정책 > 관리 템플릿 >
Google Chrome > 확장 폴더로 이동합니다.
4 강제 설치된 애플리케이션 및 확장 목록 구성 정책 설정을 열고 활성화됨을 클릭합니다.
5 표시를 클릭하고 [값] 열에
ljmaegmnepbgjekghdfkgegbckolmcok;https://clients2.google.com/service/update2/crx를 입력합
니다.
6 확인을 클릭하여 확장 ID/업데이트 URL을 저장하고 확인을 클릭하여 정책 설정을 저장합니다.
7 HTML5 멀티미디어 리디렉션 확장이 원격 데스크톱에 설치되어 있는지 확인합니다.
a 원격 데스크톱에 연결하고 Chrome을 시작합니다.
b Chrome 주소 표시줄에 Chrome://extensions를 입력합니다.
VMware Horizon HTML5 리디렉션 확장이 [확장] 목록에 나타납니다.
VMware Horizon HTML5 Redirection Extension for Edge 설치Edge 브라우저에서 HTML5 멀티미디어 리디렉션 기능을 사용하려면 Microsoft 스토어에서 다운로
드한 VMware Horizon HTML5 Redirection Extension for Edge 확장을 원격 데스크톱에 설
치해야 합니다.
필수 조건
HTML5 멀티미디어 리디렉션 기능을 구성합니다. HTML5 멀티미디어 리디렉션 설치 및 구성의 내용
을 참조하십시오.
프로시저
1 원격 데스크톱에 연결합니다.
2 Microsoft 스토어에서 VMware Horizon HTML5 Redirection Extension for Edge 확
장을 다운로드하여 설치합니다.
Horizon 7에서 원격 데스크톱 기능 구성
VMware, Inc. 26
-
확장이 설치된 후 Edge 브라우저 창의 오른쪽 상단 모서리에 VMware HTML5 멀티미디어 리디렉
션 아이콘이 표시됩니다. HTML5 멀티미디어 리디렉션 기능이 작동 중이면 REDR 문자가 아이콘 위
에 표시됩니다.
지리적 위치 리디렉션 구성지리적 위치 리디렉션을 사용하여 최종 사용자가 Internet Explorer 11을 사용하는 경우 원격 데스
크톱 및 게시된 애플리케이션에서 클라이언트 디바이스의 지리적 위치 정보를 사용할 수 있습니다.
지리적 위치 리디렉션에 대한 시스템 요구 사항Horizon Agent 및 Horizon Client뿐 아니라, 에이전트 및 클라이언트 소프트웨어를 설치하는 가상
데스크톱 또는 RDS 호스트 및 클라이언트 시스템은 지리적 위치 리디렉션 기능을 지원하기 위해 특정
요구 사항을 충족해야 합니다.
가상 데스크톱 또는
RDS 호스트n 지리적 위치 리디렉션 사용자 지정 설치 옵션을 선택한 상태로
Horizon Agent 7.6 이상을 설치해야 합니다. 이 옵션은 기본적으
로 선택되지 않습니다. Horizon 7에서 가상 데스크톱 설정 및
Horizon 7에서 게시된 데스크톱 및 애플리케이션 설정 문서에서
Horizon Agent 설치에 대한 항목을 참조하십시오.
n VMware 지리적 위치 리디렉션 그룹 정책 설정은 Active
Directory 서버에서 구성해야 합니다. 지리적 위치 리디렉션 설치 및
구성의 내용을 참조하십시오.
n Internet Explorer 11이 설치되어 있어야 합니다.
n VMware Horizon 지리적 위치 리디렉션 IE 플러그인을 사용하도록
설정해야 합니다. VMware Horizon 지리적 위치 리디렉션 IE 플러
그인 사용의 내용을 참조하십시오.
클라이언트 시스템 n 클라이언트 시스템에서 Windows용 Horizon Client 4.9 이상을
설치하고 Windows용 Horizon Client에서 지리적 위치 설정을 구
성하여 클라이언트 시스템의 위치 정보를 공유해야 합니다.
Windows 이외 클라이언트는 지원되지 않습니다. 자세한 내용은
Windows용 VMware Horizon Client 설치 및 설정 가이드 문서
를 참조하십시오.
n Windows 8.1 및 Windows 10 클라이언트 시스템의 경우
Horizon에서 사용자 위치에 액세스하려면 설정 > 개인 정보 > 위치
에서 Windows 위치 서비스 설정이 켬이어야 합니다.
원격 세션을 위한 디스플
레이 프로토콜n PCoIP
n VMware Blast
Horizon 7에서 원격 데스크톱 기능 구성
VMware, Inc. 27
-
지리적 위치 리디렉션 설치 및 구성클라이언트 디바이스에서 원격 데스크톱 또는 게시된 애플리케이션으로 지리적 위치 정보를 리디렉션
하려면 Internet Explorer 11을 설치하고, 에이전트 시스템에서 지리적 위치 리디렉션 기능을 사용
하도록 설정하고, Active Directory 서버에서 그룹 정책 설정을 구성하고, 이 기능을 사용할 웹 사이
트를 지정해야 합니다.
지리적 위치 리디렉션을 사용하도록 설정하고 이 기능을 사용하는 웹 사이트를 지정하려면 Active
Directory 서버에서 그룹 정책 설정을 구성합니다. 리디렉션된 지리적 위치 정보를 사용할 수 있는 웹
사이트에 대한 URL 목록을 컴파일해야 합니다. URL에 http:// 또는 https:// 접두사를 포함합니다.
URL에서 일치 패턴을 사용할 수 있습니다.
필수 조건
n 클라이언트 시스템에 Horizon Client를 설치하고 지리적 위치 리디렉션 기능을 사용하도록 설정
한 상태에서 가상 데스크톱 또는 RDS 호스트에 Horizon Agent를 설치합니다. 필요한 버전, 설
치 옵션 및 전체 시스템 요구 사항에 대해서는 지리적 위치 리디렉션에 대한 시스템 요구 사항을 참
조하십시오.
n Active Directory 서버를 호스팅하는 시스템에 관리자 도메인 사용자로 로그인할 수 있는지 확인
합니다.
n Active Directory 서버에서 MMC와 그룹 정책 개체 편집기 스냅인을 사용할 수 있는지 확인합
니다.
n Horizon Agent 구성 ADMX 템플릿 파일 vdm_agent.admx를 가상 데스크톱 또는 RDS 호스트에
대한 OU에 연결된 GPO에 추가합니다. 설치 지침은 Active Directory에 ADMX 템플릿 파일
추가를 참조하십시오.
n 리디렉션된 지리적 위치 정보를 사용할 수 있는 웹 사이트에 대한 URL 목록을 컴파일하십시오.
프로시저
1 에이전트 시스템에서 Internet Explorer 11을 설치합니다.
2 Active Directory 서버에서 그룹 정책 관리 편집기를 엽니다.
3 컴퓨터 구성 > 정책 > 관리 템플릿 > VMware View Agent 구성 > VMware HTML5 기능 폴
더로 이동합니다.
4 인트라넷 자동 감지 사용 안함 설정을 열고 사용을 선택한 후 확인을 클릭합니다.
5 VMware HTML5 기능 사용 설정을 열고 활성화됨을 선택한 후 확인을 클릭합니다.
6 컴퓨터 구성 > 정책 > 관리 템플릿 > VMware View Agent 구성 > VMware HTML5 기능 >
VMware 지리적 위치 리디렉션 폴더로 이동합니다.
7 VMware 지리적 위치 리디렉션 사용 설정을 열고 활성화됨을 선택한 후 확인을 클릭합니다.
Horizon 7에서 원격 데스크톱 기능 구성
VMware, Inc. 28
-
8 지리적 위치 리디렉션 기능을 사용할 수 있는 웹 사이트를 지정합니다.
a VMware 지리적 위치 리디렉션에 대한 URL 목록 사용 설정을 열고 사용을 선택합니다.
b 표시를 클릭하고 값 이름 열에 컴파일한 URL을 입력합니다.
지정한 URL만 리디렉션된 지리적 위치 정보를 사용할 수 있습니다. 기본적으로 URL은 추가
되지 않습니다. [값] 열은 비워 둡니다.
c 확인을 클릭하여 URL 목록을 저장한 후 확인을 클릭하여 정책 설정을 저장합니다.
후속 작업
VMware Horizon 지리적 위치 리디렉션 IE 플러그인 사용.
VMware Horizon 지리적 위치 리디렉션 IE 플러그인 사용Internet explorer에서 지리적 위치 리디렉션 기능을 사용하려면 VMware Horizon 지리적 위치
리디렉션 IE 플러그인을 사용하도록 설정해야 합니다.
필수 조건
n 지리적 위치 리디렉션 설치 및 구성.
n Internet Explorer 11에서 향상된 보호 모드가 꺼져 있는지 확인합니다. 플러그인은 이 기능에
서 작동하지 않습니다.
n Windows Server 운영 체제의 경우 Internet Explorer 보안 강화 구성이 꺼져 있는지 확인합
니다. 플러그인은 이 기능에서 작동하지 않습니다.
프로시저
1 지리적 위치 리디렉션 기능이 사용되도록 설정된 가상 데스크톱 또는 RDS 호스트에서 Internet
Explorer 11을 엽니다.
2 브라우저 창의 오른쪽 위 모서리에서 도구 아이콘을 클릭하고 추가 기능 관리를 선택합니다.
3 VMware, Inc. 섹션으로 스크롤하고 VMware Horizon 지리적 위치 리디렉션 IE 플러그인을
선택한 후 사용을 클릭합니다.
4 Internet Explorer 11을 다시 시작하십시오.
실시간 오디오-비디오 구성실시간 오디오-비디오를 통해 Horizon 7 사용자는 원격 세션에서 Skype, Webex, Google
Hangouts 및 기타 온라인 회의 애플리케이션을 실행할 수 있습니다. 실시간 오디오-비디오를 사용하
면 클라이언트 시스템에 로컬로 연결된 웹캠 및 오디오 디바이스가 원격 세션으로 리디렉션됩니다. 이
기능은 USB 리디렉션을 사용할 경우 얻을 수 있는 대역폭에 비해 상당히 적은 대역폭을 사용하여 비
디오 및 오디오 데이터를 리디렉션합니다.
실시간 오디오-비디오는 표준 회의 애플리케이션 및 브라우저 기반 비디오 애플리케이션과 호환되며
표준 웹캠, 오디오 USB 디바이스 및 아날로그 오디오 입력을 지원합니다.
Horizon 7에서 원격 데스크톱 기능 구성
VMware, Inc. 29
-
원격 데스크톱에 Skype, Webex 또는 Google Hangouts와 같은 애플리케이션을 설치하는 동안
애플리케이션의 메뉴에서 입력 및 출력 디바이스를 선택할 수 있습니다. 가상 시스템 데스크톱의 경우
에는 VMware 가상 마이크 및 VMware 가상 웹캠을 선택할 수 있습니다. 게시된 데스크톱 및 애플
리케이션의 경우에는 원격 오디오 디바이스와 VMware 가상 웹캠을 선택할 수 있습니다.
VMware 가상 웹캠은 브라우저 기반 비디오 애플리케이션 및 기타 타사 회의 소프트웨어와의 호환성
이 향상된 커널 모드 웹캠 드라이버를 사용합니다.
회의 또는 비디오 애플리케이션이 실행되면 이러한 VMware 가상 디바이스를 표시 및 사용하여 클라
이언트에서 로컬로 연결된 디바이스로부터 오디오-비디오 리디렉션을 처리합니다.
리디렉션을 사용하도록 설정하려면 Horizon Client 시스템에 오디오 및 웹캠 디바이스용 드라이버를
설치해야 합니다.
실시간 오디오-비디오 구성 옵션실시간 오디오-비디오가 포함된 Horizon Agent를 설치하면 해당 기능이 원격 세션에서 별도의 구성
없이 작동됩니다. 표준 디바이스 및 애플리케이션에 대해 웹캠 프레임 속도 및 이미지 해상도에 대한
기본값이 권장됩니다.
이러한 기본값을 변경하여 특정 애플리케이션, 웹캠 또는 환경에 적용할 그룹 정책 설정을 구성할 수
있습니다. 기능을 사용하거나 사용하지 않도록 설정하는 정책을 설정할 수도 있습니다. ADMX 템플릿
파일을 통해 Active Directory 서버 또는 개별 데스크톱에 실시간 오디오-비디오 그룹 정책 설정을
설치할 수 있습니다. 실시간 오디오-비디오 그룹 정책 설정 구성의 내용을 참조하십시오.
사용자가 내장되어 있거나 클라이언트 컴퓨터에 연결된 여러 웹캠 및 오디오 입력 디바이스를 가지고
있는 경우, 리디렉션될 기본 웹캠 및 오디오 입력 디바이스를 구성할 수 있습니다. 기본 웹캠 및 마이크
선택의 내용을 참조하십시오.
참고 기본 오디오 디바이스는 선택할 수 있지만 기타 오디오 구성 옵션은 사용할 수 없습니다.
웹캠 이미지 및 오디오 입력이 원격 세션으로 리디렉션되면 로컬 컴퓨터에서 웹캠 및 오디오 디바이스
에 액세스할 수 없습니다. 반대로, 로컬 컴퓨터에서 이러한 디바이스를 사용 중이면 원격 세션에서 해
당 디바이스에 액세스할 수 없습니다.
지원되는 애플리케이션에 대한 자세한 내용은 http://kb.vmware.com/kb/2053754의 VMware
기술 자료 문서, Guidelines for Using Real-Time Audio-Video with 3rd-Party
Applications on Horizon View Desktops(Horizon View 데스크톱에서 타사 애플리케이션을
통한 실시간 오디오-비디오 사용 지침)를 참조하십시오.
Horizon 7에서 원격 데스크톱 기능 구성
VMware, Inc. 30
-
실시간 오디오-비디오에 대한 시스템 요구 사항실시간 오디오-비디오는 표준 웹캠, USB 오디오 및 아날로그 오디오 디바이스에서 작동합니다. 이 기
능은 Skype, WebEx 및 Google Hangout과 같은 표준 회의 애플리케이션에도 작동합니다. 실시
간 오디오-비디오를 지원하려면 Horizon 배포가 특정 소프트웨어 및 하드웨어 요구 사항을 충족해야
합니다.
가상 데스크톱 가상 데스크톱에서 이 기능을 사용하려면 View Agent 6.0 이상 또는
Horizon Agent 7.0 이상을 설치합니다. Horizon Agent 설치에 대한
내용은 Horizon 7에서 가상 데스크톱 설정 문서를 참조하십시오.
게시된 데스크톱 및 애플
리케이션게시된 데스크톱 및 애플리케이션에서 이 기능을 사용하려면
Horizon Agent 7.0.2 이상을 설치합니다. Horizon Agent 설치에 대
한 내용은 Horizon 7에서 게시된 데스크톱 및 애플리케이션 설정 문서
를 참조하십시오.
Horizon Client 소프
트웨어n Windows용 Horizon Client 2.2 이상 릴리스
n Linux용 Horizon Client 2.2 이상 릴리스. Linux용
Horizon Client 3.1 이하 버전의 경우 이 기능은 타사 공급업체에
서 제공하는 Linux용 Horizon Client 버전에서만 사용할 수 있습니
다. Linux용 Horizon Client 3.2 이상 버전의 경우 이 기능은
VMware에서 제공하는 클라이언트 버전에서도 사용할 수 있습니다.
n Mac용 Horizon Client 2.3 이상 릴리스
n iOS용 Horizon Client 4.0 이상 릴리스
n Android용 Horizon Client 4.0 이상 릴리스
Horizon Client 컴퓨
터 또는 클라이언트 액세
스 디바이스
n Windows용 Horizon Client를 실행하는 모든 운영 체제
n x86 디바이스에서 Linux용 Horizon Client를 실행하는 모든 운영
체제. 이 기능은 ARM 프로세서에서 지원되지 않습니다.
n Mac OS X Mountain Lion(10.8) 이상. 모든 이전 버전의 Mac
OS X 운영 체제에서는 이 기능을 사용할 수 없습니다.
n iOS용 Horizon Client를 실행하는 모든 운영 체제
n Android용 Horizon Client를 실행하는 모든 운영 체제
n 지원되는 클라이언트 운영 체제에 대한 자세한 내용은 해당 시스템 또
는 디바이스에 대한 Horizon Client 설치 및 설정 문서를 참조하십
시오.
Horizon 7에서 원격 데스크톱 기능 구성
VMware, Inc. 31
-
n 웹캠 및 오디오 디바이스 드라이버가 설치되어 있어야 하며, 클라이언
트 컴퓨터에서 웹캠 및 오디오 디바이스를 작동할 수 있어야 합니다.
에이전트가 설치되어 있는 시스템에는 디바이스 드라이버를 설치하지
않아도 됩니다.
디스플레이 프로토콜 n PCoIP
n VMware Blast(Horizon Agent 7.0 이상 필요)
USB 리디렉션 대신 실시간 오디오-비디오가 사용되는지 확인실시간 오디오-비디오는 회의 애플리케이션에서 사용하도록 웹캠 및 오디오 입력 리디렉션을 지원합니
다. Horizon Agent로 설치할 수 있는 USB 리디렉션 기능은 웹캠 리디렉션을 지원하지 않습니다.
USB 리디렉션을 통해 오디오 입력 디바이스를 리디렉션하는 경우, 오디오 스트림이 실시간 오디오-비
디오 세션 동안 비디오와 제대로 동기화되지 않으며 네트워크 대역폭에 대한 요구량 감소 이점이 사라
집니다. 웹캠 및 오디오 입력 디바이스가 USB 리디렉션이 아닌 실시간 오디오-비디오를 통해 데스크
톱으로 리디렉션되는지 확인하기 위해 조치를 취할 수 있습니다.
데스크톱에 USB 리디렉션을 구성한 경우, 최종 사용자는 Windows 클라이언트 메뉴 모음에서 USB
디바이스 연결 옵션을 선택하거나 Mac 클라이언트에서 데스크톱 > USB 메뉴를 선택하여 로컬로 연
결되어 있는 USB 디바이스를 연결하고 표시할 수 있습니다. Linux 클라이언트는 기본적으로 오디오
및 비디오 디바이스의 USB 리디렉션을 차단하며 최종 사용자에게 USB 디바이스 옵션을 제공하지 않
습니다.
최종 사용자가 USB 디바이스 연결 또는 데스크톱 > USB 목록에서 USB 디바이스를 선택하면 비디
오 또는 오디오 회의에 해당 디바이스를 사용할 수 없게 됩니다. 예를 들어, 사용자가 Skype 호출을
하는 경우 비디오 이미지가 나타나지 않거나 오디오 스트림 성능이 저하될 수 있습니다. 회의 세션이
진행되는 동안 최종 사용자가 디바이스를 선택하는 경우, 웹캠 또는 오디오 리디렉션이 손상됩니다.
최종 사용자에게 이러한 디바이스를 숨기고 잠재적인 손상을 방지하기 위해
VMware Horizon Client에서 웹캠 및 오디오 입력 디바이스를 표시하지 않도록 USB 리디렉션 그
룹 정책 설정을 구성할 수 있습니다.
특히, Horizon Agent에 대한 USB 리디렉션 필터링 규칙을 생성하고 audio-in 및 video 디바이스
제품군 이름을 사용하지 않도록 지정할 수 있습니다. USB 리디렉션에 대한 그룹 정책 설정 및 필터링
규칙 지정에 대한 자세한 내용은 USB 리디렉션 제어를 위한 정책 사용의 내용을 참조하십시오.
주의 USB 디바이스 제품군을 사용하지 않도록 USB 리디렉션 필터링 규칙을 설정하지 않는 경우에
는 VMware Horizon Client 메뉴 모음의 USB 디바이스 연결 또는 데스크톱 > USB 목록에서 웹
캠 또는 오디오 디바이스를 선택할 수 없다는 점을 최종 사용자에게 직접 알립니다.
기본 웹캠 및 마이크 선택클라이언트 컴퓨터에 하나 이상의 웹캠 및 마이크가 있는 경우, 실시간 오디오-비디오가 원격 데스크톱
또는 게시된 애플리케이션으로 리디렉션할 기본 웹캠 및 기본 마이크를 구성할 수 있습니다. 이러한 디
바이스를 내장하거나 로컬 클라이언트 컴퓨터에 연결할 수 있습니다.
Horizon 7에서 원격 데스크톱 기능 구성
VMware, Inc. 32
-
Windows용 Horizon Client 4.2 이상이 설치된 Windows 클라이언트 컴퓨터의 경우에는
Horizon Client 설정 대화상자에서 실시간 오디오-비디오 설정을 구성하여 기본 웹캠이나 마이크를
선택할 수 있습니다. Horizon Client 버전이 더 낮은 경우에는 레지스트리 설정을 수정하여 기본 웹
캠을 선택하고 Windows 운영 체제의 사운드 컨트롤을 사용하여 기본 마이크를 선택합니다.
Mac 클라이언트 컴퓨터에서 Mac 기본 시스템을 사용하여 기본 웹캠 또는 마이크를 지정할 수 있습니
다.
Linux 클라이언트 컴퓨터에서 구성 파일을 편집하여 기본 웹캠을 지정할 수 있습니다. 기본 마이크를
선택하려면 클라이언트 컴퓨터의 Linux 운영 체제에서 사운드 컨트롤을 구성합니다.
사용 가능한 경우 실시간 오디오-비디오가 기본 웹캠을 리디렉션합니다. 그렇지 않은 경우, 실시간 오
디오-비디오는 시스템 목록에서 제공하는 첫 번째 웹캠을 사용합니다.
Windows 클라이언트 시스템에서 기본 웹캠 또는 마이크 선택
실시간 오디오-비디오 기능을 통해 여러 개의 웹캠 또는 마이크가 로컬 클라이언트 시스템에 연결된 경
우 디바이스 중 하나만 원격 데스크톱 또는 게시된 애플리케이션에서 사용됩니다. 기본 웹캠이나 마이
크를 지정하려는 경우에는 Horizon Client에서 실시간 오디오-비디오 기능을 구성할 수 있습니다.
사용 가능한 경우 기본 웹캠 또는 마이크가 원격 데스크톱 또는 게시된 애플리케이션에서 사용됩니다.
기본 웹캠 또는 마이크를 사용할 수 없는 경우 다른 웹캠이나 마이크가 사용됩니다.
실시간 오디오-비디오 기능을 사용하면 비디오 디바이스, 오디오 입력 디바이스 및 오디오 출력 디바이
스는 USB 리디렉션을 사용하지 않아도 작동하며, 필요한 네트워크 대역폭 양이 대폭 감소합니다. 아
날로그 오디오 입력 디바이스도 지원됩니다.
참고 USB 웹캠이나 마이크를 사용하는 경우, Horizon Client의 USB 디바이스 연결 메뉴를 사용
하여 연결하지 마십시오. 그렇게 연결하기 위해 USB 리디렉션을 통해 디바이스를 라우팅하면 디바이
스에서 실시간 오디오-비디오 기능을 사용할 수 없습니다.
필수 조건
n 로컬 클라이언트 시스템에 USB 웹캠이나 USB 마이크 또는 다른 유형의 마이크가 설치되어 있고
작동하는지 확인합니다.
n 원격 데스크톱 또는 게시된 애플리케이션에 VMware Blast 디스플레이 프로토콜 또는 PCoIP 디
스플레이 프로토콜을 사용하고 있는지 확인합니다.
n 서버에 연결합니다.
프로시저
1 설정 대화 상자를 열고 왼쪽 창에서 실시간 오디오-비디오를 선택합니다.
n 데스크톱 및 애플리케이션 선택기 창의 오른쪽 상단 모서리에 있는 설정(톱니) 아이콘을 클릭
합니다.
n 데스크톱 및 애플리케이션 선택기 창에서 원격 데스크톱 또는 게시된 애플리케이션을 마우스
오른쪽 버튼으로 클릭하고 설정을 선택합니다.
Horizon 7에서 원격 데스크톱 기능 구성
VMware, Inc. 33
-
2 기본 웹캠을 선택하려면 기본 웹캠 드롭다운 메뉴에서 웹캠을 선택합니다.
메뉴에는 클라이언트 시스템에서 사용할 수 있는 웹캠이 표시됩니다.
3 기본 마이크를 선택하려면 기본 마이크 드롭다운 메뉴에서 마이크를 선택합니다.
메뉴에는 클라이언트 시스템에서 사용할 수 있는 마이크가 표시됩니다.
4 변경 내용을 저장하려면 확인 또는 적용을 클릭합니다.
다음번에 원격 데스크톱 또는 게시된 애플리케이션을 시작하면 선택한 기본 웹캠 또는 마이크가 원격
세션으로 리디렉션됩니다.
Mac 클라이언트에서 기본 마이크 선택
Mac 클라이언트에서 여러 개의 마이크가 있어도 원격 데스크톱에서는 하나의 마이크만 사용합니다.
Mac 클라이언트의 시스템 환경 설정을 사용하여 원격 데스크톱의 기본 마�