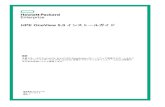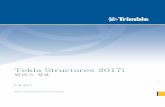G5 5000 尳〱ᱜ㈷㙄尳〲尲㐴 尲㜱尳㐴尲㘲瑜㌰㕜㈷㐀 · 2020-07-09 · 참고,...
Transcript of G5 5000 尳〱ᱜ㈷㙄尳〲尲㐴 尲㜱尳㐴尲㘲瑜㌰㕜㈷㐀 · 2020-07-09 · 참고,...

G5 5000서비스 매뉴얼
규정 모델: D28M규정 유형: D28M003September 2020개정 A01

참고, 주의 및 경고
노트: 참고"는 제품을 보다 효율적으로 사용하는 데 도움이 되는 중요 정보를 제공합니다.
주의: 주의사항은 하드웨어의 손상 또는 데이터 유실 위험을 설명하며, 이러한 문제를 방지할 수 있는 방법을 알려줍니다.
경고: 경고는 재산 손실, 신체적 상해 또는 사망 위험이 있음을 알려줍니다.
© 2020 Dell Inc. or its subsidiaries. All rights reserved. Dell, EMC 및 기타 상표는 Dell Inc. 또는 자회사의 상표입니다. 기타 상표는 각 소유자의 상표일 수있습니다.

장 1: 컴퓨터 내부 작업.......................................................................................................................5안전 지침................................................................................................................................................................................5컴퓨터 내부 작업을 시작하기 전에...................................................................................................................................5정전기 방전 - ESD 방지.......................................................................................................................................................6ESD 현장 서비스 키트......................................................................................................................................................... 6민감한 구성요소 운반..........................................................................................................................................................7컴퓨터 내부 작업을 마친 후에........................................................................................................................................... 7
장 2: 구성요소 분리 및 설치............................................................................................................... 8권장 도구................................................................................................................................................................................8나사 목록................................................................................................................................................................................8G5 5000의 주요 구성 요소................................................................................................................................................. 9분해 및 재조립.....................................................................................................................................................................10좌측 덮개........................................................................................................................................................................ 10전면 커버......................................................................................................................................................................... 113.5인치 하드 드라이브................................................................................................................................................. 13LED 도터 보드................................................................................................................................................................ 16섀시 팬.............................................................................................................................................................................17메모리 모듈................................................................................................................................................................... 20무선 카드........................................................................................................................................................................ 21솔리드 스테이트 드라이브/인텔 옵테인................................................................................................................. 24코인 셀 배터리.............................................................................................................................................................. 26그래픽 카드....................................................................................................................................................................27전원 버튼........................................................................................................................................................................29프로세서 팬 및 방열판 조립품....................................................................................................................................31전압 조정기 방열판......................................................................................................................................................33프로세서.........................................................................................................................................................................35전원 공급 장치.............................................................................................................................................................. 38시스템 보드.................................................................................................................................................................... 41
장 3: 드라이버 및 다운로드.............................................................................................................. 50
장 4: 시스템 설정............................................................................................................................51BIOS 개요............................................................................................................................................................................. 51BIOS 설정 프로그램 시작하기..........................................................................................................................................51탐색 키.................................................................................................................................................................................. 51원타임 부팅 메뉴................................................................................................................................................................52시스템 설치 옵션................................................................................................................................................................52시스템 및 설정 암호...........................................................................................................................................................57시스템 설정 암호 할당.................................................................................................................................................57기존 시스템 설정 암호 삭제 또는 변경.................................................................................................................... 57실시간 클럭(RTC) 재설정...........................................................................................................................................58BIOS(시스템 설정) 및 시스템 암호 지우기............................................................................................................. 58
목차
목차 3

장 5: 문제 해결.............................................................................................................................. 59Dell 컴퓨터의 서비스 태그 또는 익스프레스 서비스 코드 찾기............................................................................... 59SupportAssist 진단............................................................................................................................................................. 59시스템 - 진단 표시등.........................................................................................................................................................59인텔 옵테인 메모리 활성화..............................................................................................................................................60인텔 옵테인 메모리 비활성화..........................................................................................................................................60운영 체제 복구.....................................................................................................................................................................61BIOS 플래시(USB 키).........................................................................................................................................................61BIOS 플래싱......................................................................................................................................................................... 61F12 원타임 부팅 메뉴에서 BIOS 플래싱.........................................................................................................................62Wi-Fi 전원 주기................................................................................................................................................................... 62잔류 전원 방출....................................................................................................................................................................63
장 6: 도움말 보기 및 Dell에 문의하기.................................................................................................64
4 목차

컴퓨터 내부 작업
안전 지침컴퓨터의 손상을 방지하고 안전하게 작업하기 위해 다음 안전 지침을 따르십시오. 달리 명시되지 않는 한, 본 문서에 포함된 각 절차에서는 컴퓨터와 함께 제공된 안전 정보를 읽었음을 전제로 설명합니다.
노트: 컴퓨터 내부 작업을 시작하기 전에 컴퓨터와 함께 제공된 안전 정보를 읽고 숙지하십시오. 추가 안전 모범 사례는Regulatory Compliance(규정 준수) 홈페이지(www.dell.com/regulatory_compliance)를 참조하십시오.
노트: 컴퓨터 커버 및 패널을 열기 전에 모든 전원에서 컴퓨터를 연결 해제합니다. 컴퓨터 내부에서 작업한 후 컴퓨터를 전기 콘센트에 연결하기 전에 커버, 패널 및 나사를 모두 장착합니다.
주의: 컴퓨터의 손상을 방지하려면 작업 표면이 평평하고 건조하고 깨끗한지 확인합니다.
주의: 구성 요소 및 카드의 손상을 방지하려면 구성 요소 및 카드의 핀이나 단자를 잡지 말고 모서리를 잡습니다.
주의: Dell 기술 지원 팀에서 승인하거나 지시한 경우에만 문제 해결 및 수리 작업을 수행해야 합니다. Dell사에서 공인하지 않은서비스로 인한 손상에 대해서는 보상하지 않습니다. 제품과 함께 제공된 안전 지침 또는 www.dell.com/
regulatory_compliance의 지침을 참조하십시오.
주의: 컴퓨터 내부의 부품을 만지기 전에 컴퓨터 뒷면 금속처럼 도색되지 않은 금속 표면을 만져 접지하십시오. 작업하는 동안컴퓨터의 도색되지 않은 금속 표면을 주기적으로 만져 내부 구성 요소를 손상시킬 수 있는 정전기를 제거하십시오.
주의: 케이블을 연결 해제할 때는 케이블을 직접 잡아 당기지 말고 커넥터나 당김 탭을 잡아 당깁니다. 일부 케이블에는 잠금 탭이나 손잡이 나사가 있는 커넥터가 달려 있으므로 이와 같은 종류의 케이블을 분리하기 전에 이러한 탭이나 손잡이 나사를 해제해야 합니다. 케이블을 연결 해제할 때는 커넥터 핀이 구부러지지 않도록 평평하게 정렬합니다. 케이블을 연결할 때는 포트 및커넥터가 올바른 방향으로 정렬되었는지 확인하십시오.
주의: 매체 카드 판독기에서 설치된 카드를 모두 눌러 꺼냅니다.
노트: 컴퓨터와 특정 구성 요소의 색상은 이 설명서와 다를 수도 있습니다.
컴퓨터 내부 작업을 시작하기 전에이 작업 정보
노트: 이 문서의 이미지는 주문한 컴퓨터의 구성에 따라 조금씩 다를 수 있습니다.
단계
1. 열려 있는 파일을 모두 저장하고 닫은 다음 사용 중인 응용 프로그램을 모두 종료합니다.
2. 컴퓨터를 종료하십시오. Start > Power > Shut down을 클릭합니다.
노트: 다른 운영 체제를 사용하고 있는 경우 해당 운영 체제의 설명서에서 종료 지침을 참조하십시오.
3. 컴퓨터 및 모든 연결된 디바이스를 전원 콘센트에서 연결 해제하십시오.
4. 키보드, 마우스, 모니터 등과 같은 연결된 모든 네트워크 디바이스 및 주변 장치를 컴퓨터에서 연결 해제합니다.
주의: 네트워크 케이블을 분리하려면 먼저 컴퓨터에서 케이블을 분리한 다음 네트워크 디바이스에서 케이블을 연결 해제합니다.
1
컴퓨터 내부 작업 5

5. 해당하는 경우, 모든 미디어 카드 및 광학 디스크를 컴퓨터에서 분리합니다.
정전기 방전 - ESD 방지ESD는 확장 카드, 프로세서, 메모리 DIMM, 시스템 보드와 같이 민감한 전자 구성 요소를 다룰 때 아주 중요한 부분입니다. 너무 짧은시간으로 충전할 경우 간헐적인 문제 또는 제품 수명 단축 등 원인 불명으로 회로가 손상될 수 있습니다. 업계에서 전력 요구 사항의완화와 집적도 향상을 요구함에 따라 ESD 보호에 대한 관심이 높아지고 있습니다.
최근 Dell 제품에 사용된 반도체의 집적도 향상으로 인해 정전기로 인한 손상 정도가 이전 Dell 제품에 비해 높아짐에 따라 일부 부품처리에 승인된 이전 방법이 더 이상 적용되지 않게 되었습니다.
두 가지 대표적인 ESD 손상 유형으로는 치명적인 오류와 간헐적으로 발생하는 오류가 있습니다.
● 치명적인 오류 – 이러한 오류는 ESD 관련 오류의 약 20%를 차지합니다. 장치 기능이 즉각적으로 완전히 손실되는 오류입니다. 정전기 충격을 받은 메모리 DIMM, 메모리가 누락되었거나 작동하지 않을 경우 비프음 코드와 함께 "POST 실행 안 됨/화면이 표시되지 않음(No POST/No Video)" 증상이 생성되는 오류 등이 치명적인 오류에 해당됩니다.
● 간헐적으로 발생하는 오류 – 이러한 오류는 ESD 관련 오류의 약 80%를 차지합니다. 간헐적인 오류의 비율이 높다는 것은 손상이발생했을 때 대부분 즉각적으로 인지할 수 없다는 것을 의미합니다. DIMM이 정전기 충격을 받았지만, 흔적을 거의 찾아볼 수 없으며, 손상과 관련된 외적인 증상이 즉각적으로 생성되지 않습니다. 몇 주 또는 몇 달이 지나면 흔적이 서서히 사라질 수 있으며그러는 동안 메모리 무결성, 간헐적인 메모리 오류 등의 성능 저하가 발생할 수 있습니다.
인지하고 문제를 해결하기 어려운 손상 유형은 간헐적으로 발생하는 오류입니다. 이것은 잠복(잠재 또는 "walking wounded") 오류라고도 합니다.
ESD 손상을 방지하려면 다음 단계를 수행하십시오.
● 접지 처리가 제대로 된 유선 ESD 손목 접지대를 사용하십시오. 무선 정전기 방지 스트랩은 정전기 방지 기능이 충분하지 않기 때문에 더 이상 사용할 수 없습니다. 부품을 처리하기 전에 섀시를 건드리면 ESD 손상에 대한 민감도가 증가하여 부품에 적절한ESD 보호를 제공하지 않습니다.
● 정전기 방지 공간에서 정전기에 민감한 구성 요소를 다룹니다. 가능하면 정전기 방지 바닥 패드와 작업 패드를 사용하십시오.● 정전기에 민감한 구성 요소의 포장을 푸는 경우, 부품 설치 준비를 한 후 정전기 방지 포장재에서 제품을 꺼내십시오. 정전기 방지
패키징을 풀려면 먼저 몸에 있는 정전기를 모두 제거해야 합니다.● 정전기에 민감한 구성 요소를 운반하기 전에 정전기 방지 용기나 포장재에 넣습니다.
ESD 현장 서비스 키트모니터링되지 않는 현장 서비스 키트가 가장 일반적으로 사용되는 서비스 키트입니다. 각 현장 서비스 키트에는 세 가지 기본 구성 요소인 정전기 방지 매트, 손목 접지대, 본딩 와이어가 포함되어 있습니다.
ESD 현장 서비스 키트의 구성 요소
ESD 현장 서비스 키트의 구성 요소는 다음과 같습니다.
● 정전기 방지 매트 – 정전기 방지 매트는 소산성이며 서비스 절차 중에 부품을 올려 놓을 수 있습니다. 정전기 방지 매트를 사용할때 손목 접지대의 착용감이 좋아야 하며, 본딩 와이어가 작동 중인 시스템의 매트와 베어 메탈에 연결되어야 합니다. 적절히 배치하면 서비스 부품을 ESD 용기에서 분리하여 매트 위에 직접 놓을 수 있습니다. ESD에 민감한 구성 요소는 손 안, ESD 매트 위, 시스템 내부 또는 용기 안에서 안전합니다.
● 손목 접지대 및 본딩 와이어 – 손목 접지대 및 본딩 와이어는 ESD 매트가 필요하지 않을 경우에 하드웨어에서 손목 접지대와 베어 메탈 간에 직접 연결되거나 매트 위에 일시적으로 놓인 하드웨어를 보호하기 위해 정전기 방지 매트와 연결될 수 있습니다. 피부, ESD 매트 및 하드웨어 간에 손목 접지대와 본딩 와이어의 물리적인 연결을 본딩이라고 합니다. 손목 접지대, 매트, 본딩 와이어가 제공되는 현장 서비스 키트만 사용하십시오. 무선 손목 접지대는 사용하지 마십시오. 손목 접지대의 내부 전선은 일반적인마모로 인해 손상되기 쉬우며 우발적인 ESD 하드웨어 손상을 방지하기 위해 손목 접지대 테스터를 사용하여 정기적으로 점검해야 합니다. 손목 접지대와 본딩 와이어는 최소 일주일에 한 번 점검하는 것이 좋습니다.
● ESD 손목 접지대 테스터 – ESD 스트랩 내부의 전선은 시간이 경과하면 손상되기 쉽습니다. 모니터링되지 않는 키트를 사용하는경우 각 서비스 콜을 이용하기 전에 최소 일주일에 한 번 스트랩을 정기적으로 검사하는 것이 좋습니다. 손목 접지대 테스터는 이러한 테스트를 수행하는 가장 효과적인 방법입니다. 손목 접지대 테스터가 없는 경우 지역 사무소에 재고가 있는지 문의하십시오. 테스트를 수행하려면, 손목 접지대의 본딩 와이어를 테스터에 연결하고 단추를 눌러 테스트를 시작합니다. 녹색 LED가 켜질경우 테스트가 성공한 것이고, 빨간색 LED가 켜지거나 경고 소리가 나면 테스트에 실패한 것입니다.
● 절연체 요소 – 플라스틱 방열판 케이지 등과 같은 ESD에 민감한 장치는 정전기가 매우 잘 발생하는 절연체인 내부 부품과 멀리분리해 놓아야 합니다.
● 작업 환경 – ESD 현장 서비스 키트를 배포하기 전에 고객의 입장에서 상황을 평가합니다. 예를 들어 서버 환경용 키트를 배포하는것은 데스크탑 또는 노트북 환경용 키트를 배포하는 것과 다릅니다. 서버는 일반적으로 데이터 센터 내 랙에, 데스크탑 또는 노트
6 컴퓨터 내부 작업

북은 사무실 책상이나 사무 공간 내에 설치됩니다. 복구하려는 시스템 유형을 수용할 수 있는 추가 공간과 함께 ESD 키트를 배포하기에 충분한 작업 영역을 항상 찾아야 합니다. 이러한 작업 영역은 장애물이 없으며 평평하고 개방형 공간이어야 합니다. 또한ESD를 일으키는 절연체도 없어야 합니다. 작업 영역에서 모든 하드웨어 구성 요소를 실제로 다루기 전에 스티로폼이나 그 외 플라스틱과 같은 절연체와 민감한 부품의 거리를 최소 30cm(12인치) 이상 유지해야 합니다.
● ESD 포장 – 모든 ESD에 민감한 장치는 정전기 방지 포장으로 배송 및 제공되어야 합니다. 금속 정전기 방지 가방을 사용하는 것이 좋습니다. 그러나 부품이 파손된 경우 항상 새 부품을 받은 것과 동일한 ESD 백 및 포장을 사용하여 해당 부품을 반품해야 합니다. ESD 백을 접은 후 테이프로 밀봉하고 들어 있던 것과 같은 포장 발포제와 함께 새 부품을 받은 원래 상자 안에 넣어야 합니다.ESD에 민감한 장치의 포장은 ESD 방지 작업대에서만 풀어야 하며, 부품을 절대 ESD 백 위에 놓아서는 안 됩니다. 백 안쪽에만 정전기 차폐 처리가 되어 있기 때문입니다. 부품은 항상 손에 잡고 있거나, ESD 매트 위에 놓거나, 시스템 또는 정전기 방지 가방 안에 넣으십시오.
● 민감한 구성 요소 운반 – ESD 민감한 구성 요소(예: 교체 부품 또는 Dell에 반환되는 부품)를 운반할 때는 안전한 운반을 위해 해당부품을 정전기 방지 가방 안에 넣어야 합니다.
ESD 보호 요약
모든 현장 서비스 기사는 Dell 제품을 수리할 때 항상 기존의 유선 ESD 손목 접지선 및 정전기 방지 매트를 사용하는 것이 좋습니다.또한 기사는 서비스를 수행하는 동안 민감한 부품을 모든 절연체와 분리시켜 두어야 하며, 민감한 구성 요소를 운반할 때는 정전기 방지 가방을 사용해야 합니다.
민감한 구성요소 운반교체용 부품이나 Dell에 반품할 부품과 같이 ESD에 민감한 장치를 운반할 때는 정전기 방지 백에 넣어 운반하는 것이 안전합니다.
장비 들어 올리기
무거운 장비를 들어 올릴 때는 다음 지침을 따르십시오.주의: 50파운드보다 무거운 장비를 들어 올리지 마십시오. 항상 다른 사람에게 도움을 요청하거나 기계 인양 장치를 사용하십시오.
1. 발을 바닥에 안정적으로 딛습니다. 발 사이를 벌려서 안정적인 자세를 취하고 발가락을 바깥쪽으로 향합니다.2. 배에 힘을 줍니다. 장비를 들어 올릴 때 배의 근육이 허리를 받쳐주어 장비 무게의 균형을 조절할 수 있습니다.3. 허리가 아닌 다리를 사용하여 들어 올립니다.4. 장비에 몸을 바짝 붙입니다. 허리 쪽에 가까이 붙일수록 허리에 가해지는 부담이 줄어듭니다.5. 장비를 들어 올리든 내려 놓든 허리를 바로 세웁니다. 몸의 무게를 장비에 싣지 않습니다. 몸과 등을 비틀지 않습니다.6. 장비를 내릴 때에는 이 지침의 역순을 따르십시오.
컴퓨터 내부 작업을 마친 후에이 작업 정보
주의: 컴퓨터 내부에 나사가 남아 있거나 느슨한 나사가 존재하는 경우 컴퓨터가 심각하게 손상될 수 있습니다.
단계
1. 나사를 모두 장착하고 컴퓨터 내부에 남아 있는 나사가 없는지 확인합니다.
2. 컴퓨터 작업을 시작하기 전에 분리한 모든 외부 디바이스, 주변 디바이스 및 케이블을 컴퓨터에 연결합니다.
3. 컴퓨터 작업을 시작하기 전에 분리한 모든 미디어 카드, 디스크 및 기타 부품을 다시 장착합니다.
4. 전원 콘센트에 컴퓨터와 연결된 모든 디바이스를 연결합니다.
5. 컴퓨터를 켭니다.
컴퓨터 내부 작업 7

구성요소 분리 및 설치
권장 도구이 문서의 절차를 수행하기 위해 다음 도구가 필요할 수 있습니다.
● Philips 스크루 드라이버 #1● 납작 머리 스크루 드라이버● 플라스틱 스크라이브
나사 목록노트: 구성 요소에서 나사를 제거할 때 나사 유형과 나사 수량을 적어둔 후 나사 보관함에 보관하는 것이 좋습니다. 이렇게 하면구성 요소를 장착할 때 정확한 나사 개수와 올바른 나사 유형으로 복원할 수 있습니다.
노트: 일부 컴퓨터에는 자기 표면이 있습니다. 구성 요소를 장착할 때 나사를 이러한 표면 왼쪽에 장착하지 않아야 합니다.
노트: 나사 색상은 주문한 구성에 따라 달라질 수 있습니다.
표 1. 나사 목록
구성 요소 고정 위치 나사 유형 수량 나사 그림
LED 도터 보드 섀시 M2x3 1
3.5" 하드 드라이브 어셈블리
섀시 #6-32 1
3.5인치 하드 드라이브 하드 드라이브 케이지 #6-32 4
무선 카드 브래킷 시스템 보드 M2x3 1
솔리드 스테이트 드라이브/인텔 옵테인
시스템 보드 M2x3 1
LED 도터 보드 시스템 보드 M2x3 1
전원 공급 장치 커버 섀시 #6-32 2
전원 공급 장치 섀시 #6-32 3
포트 베젤 섀시 #6-32 1
전면 I/O 보드 섀시 #6-32 1
2
8 구성요소 분리 및 설치

표 1. 나사 목록 (계속)
구성 요소 고정 위치 나사 유형 수량 나사 그림
시스템 보드 섀시 #6-32 8
시스템 보드 섀시 M2x4 1
G5 5000의 주요 구성 요소다음 이미지는 G5 5000의 주요 구성 요소를 보여줍니다.
1. 좌측 커버2. 코인 셀 배터리3. 무선 카드4. 섀시 팬5. M.2 2280 솔리드 스테이트 드라이브6. M.2 2230 솔리드 스테이트 드라이브7. 전원 공급 장치8. 프로세서 팬 및 방열판 어셈블리9. 시스템 보드10. 전면 커버11. LED 도터 보드12. 그래픽 카드13. 메모리 모듈14. 프로세서
구성요소 분리 및 설치 9

15. 하드 드라이브16. 하드 드라이브 어셈블리
분해 및 재조립
좌측 덮개
좌측 커버 제거
전제조건
컴퓨터 내부 작업을 시작하기 전에의 절차를 따릅니다.
이 작업 정보
다음 그림은 좌측 커버의 위치를 나타내고 제거 절차를 시각적으로 보여줍니다.
단계
1. 좌측 커버를 섀시에 고정하는 2개의 조임 나사를 풉니다.
2. 좌측 커버의 탭을 사용하여 좌측 커버를 밀고 섀시에서 들어냅니다.
10 구성요소 분리 및 설치

좌측 커버 설치
전제조건
구성 요소를 교체하는 경우 설치 절차를 수행하기 전에 기존 구성 요소부터 제거합니다.
이 작업 정보
다음 그림은 좌측 커버의 위치를 나타내고 설치 절차를 시각적으로 보여줍니다.
단계
1. 좌측 커버의 탭을 섀시의 슬롯에 맞추고 컴퓨터의 앞쪽으로 밀어 넣습니다.
2. 좌측 커버를 섀시에 고정하는 2개의 조임 나사를 조입니다.
다음 단계
컴퓨터 내부 작업을 마친 후에의 절차를 따릅니다.
전면 커버
전면 커버 제거
전제조건
1. 컴퓨터 내부 작업을 시작하기 전에의 절차를 따릅니다.2. 좌측 커버를 제거합니다.
구성요소 분리 및 설치 11

이 작업 정보
다음 그림은 전면 커버의 위치를 나타내고 제거 절차를 시각적으로 보여줍니다.
단계
1. 컴퓨터를 수직으로 세워 놓습니다.
2. 전면 커버 탭을 조심스럽게 들어 올리고 상단부터 순서대로 분리합니다.
3. 전면 커버를 섀시 바깥쪽으로 움직입니다.
4. 전면 LED 케이블을 전면 커버의 커넥터에서 연결 해제합니다.
전면 커버 설치
전제조건
구성 요소를 교체하는 경우 설치 절차를 수행하기 전에 기존 구성 요소부터 제거합니다.
이 작업 정보
다음 그림은 전면 커버의 위치를 나타내고 설치 절차를 시각적으로 보여줍니다.
12 구성요소 분리 및 설치

단계
1. 컴퓨터를 수직으로 세워 놓습니다.
2. 전면 LED 케이블을 전면 커버의 커넥터에 연결합니다.
3. 전면 커버 탭을 섀시의 해당 슬롯에 맞춥니다.
4. 전면 커버를 섀시 쪽으로 돌리고 제자리에 끼웁니다.
다음 단계
1. 좌측 커버를 설치합니다.2. 컴퓨터 내부 작업을 마친 후에의 절차를 따릅니다.
3.5인치 하드 드라이브
3.5" 하드 드라이브 제거
전제조건
1. 컴퓨터 내부 작업을 시작하기 전에의 절차를 따릅니다.2. 좌측 커버를 제거합니다.
이 작업 정보
다음 그림은 3.5" 하드 드라이브 어셈블리의 위치를 나타내고 제거 절차를 시각적으로 보여줍니다.
구성요소 분리 및 설치 13

단계
1. 컴퓨터를 오른쪽으로 눕힙니다.
2. 데이터 케이블과 전원 케이블을 하드 드라이브에서 분리합니다.
3. 케이블을 하드 드라이브 어셈블리의 라우팅 가이드에서 제거합니다.
4. 하드 드라이브 어셈블리를 섀시에 고정하는 나사(#6-32)를 제거합니다.
5. 하드 드라이브 어셈블리를 섀시에서 들어 올립니다.
6. 하드 드라이브를 하드 드라이브 케이지에 고정하는 4개의 나사(#6-32)를 제거합니다.
7. 하드 드라이브를 하드 드라이브 케이지에서 밉니다.
3.5" 하드 드라이브 설치
전제조건
구성 요소를 교체하는 경우 설치 절차를 수행하기 전에 기존 구성 요소부터 제거합니다.
이 작업 정보
다음 그림은 3.5" 하드 드라이브 어셈블리의 위치를 나타내고 설치 절차를 시각적으로 보여줍니다.
14 구성요소 분리 및 설치

단계
1. 하드 드라이브를 하드 드라이브 케이지에서 밀어 넣습니다.
2. 하드 드라이브를 하드 드라이브 케이지에 고정하는 4개의 나사(#6-32)를 장착합니다.
3. 하드 드라이브 어셈블리를 섀시의 탭에 맞춥니다.
4. 정렬 포스트를 사용하여 하드 드라이브 어셈블리의 나사 구멍을 섀시의 나사 구멍에 맞춥니다.
5. 전원 케이블과 데이터 케이블을 하드 드라이브 어셈블리의 라우팅 가이드를 통해 라우팅하고 케이블을 하드 드라이브에 연결합니다.
6. 하드 드라이브 어셈블리를 섀시에 고정하는 나사(#6-32)를 장착합니다.
다음 단계
1. 좌측 커버를 설치합니다.2. 컴퓨터 내부 작업을 마친 후에의 절차를 따릅니다.
구성요소 분리 및 설치 15

LED 도터 보드
LED 도터 보드 제거
전제조건
1. 컴퓨터 내부 작업을 시작하기 전에의 절차를 따릅니다.2. 좌측 커버를 제거합니다.
이 작업 정보
다음 그림은 LED 도터 보드의 위치를 나타내고 제거 절차를 시각적으로 보여줍니다.
단계
1. 전면 LED 케이블을 LED 도터 보드의 커넥터에서 연결 해제합니다.
2. LED 도터 보드를 시스템 보드에 고정하는 나사(M2x3)를 제거합니다.
3. LED 도터 보드를 밀어 시스템 보드에서 제거합니다.
LED 도터 보드 설치
전제조건
구성 요소를 교체하는 경우 설치 절차를 수행하기 전에 기존 구성 요소부터 제거합니다.
이 작업 정보
다음 그림은 LED 도터 보드의 위치를 나타내고 제거 절차를 시각적으로 보여줍니다.
16 구성요소 분리 및 설치

단계
1. LED 도터 보드를 시스템 보드의 제자리에 밀어 넣습니다.
2. LED 도터 보드를 시스템 보드에 고정하는 나사(M2x3)를 장착합니다.
3. 전면 LED 케이블을 LED 도터 보드의 커넥터에 연결합니다.
다음 단계
1. 좌측 커버를 설치합니다.2. 컴퓨터 내부 작업을 마친 후에의 절차를 따릅니다.
섀시 팬
섀시 팬 분리
전제조건
1. 컴퓨터 내부 작업을 시작하기 전에의 절차를 따릅니다.2. 좌측 커버를 제거합니다.
이 작업 정보
다음 그림은 섀시 팬의 위치를 나타내고 제거 절차를 시각적으로 보여줍니다.
구성요소 분리 및 설치 17

단계
1. 컴퓨터를 오른쪽으로 눕힙니다.
2. 시스템 보드에서 팬 케이블을 분리합니다.
3. 팬을 조심스럽게 당겨 고무 그로밋에서 분리합니다.
4. 팬을 섀시에서 제거합니다.
섀시 팬 설치
전제조건
구성 요소를 교체하는 경우 설치 절차를 수행하기 전에 기존 구성 요소부터 제거합니다.
이 작업 정보
다음 그림은 섀시 팬의 위치를 나타내고 설치 절차를 시각적으로 보여줍니다.
18 구성요소 분리 및 설치

단계
1. 팬의 슬롯을 섀시의 고무 그로밋에 맞춥니다.
노트: 서비스 팬은 팬에 잘못 설치되는 것을 방지하도록 탭이 한쪽에 꽂혀 있습니다.
2. 고무 그로밋을 팬의 슬롯을 통해 라우팅하고 팬이 제자리에 끼워질 때까지 고무 그로밋을 당깁니다.
3. 팬 케이블을 시스템 보드에 연결합니다.
다음 단계
1. 좌측 커버를 설치합니다.2. 컴퓨터 내부 작업을 마친 후에의 절차를 따릅니다.
구성요소 분리 및 설치 19

메모리 모듈
메모리 모듈 제거
전제조건
1. 컴퓨터 내부 작업을 시작하기 전에의 절차를 따릅니다.2. 좌측 커버를 제거합니다.
이 작업 정보
다음 그림은 메모리 모듈의 위치를 나타내고 제거 절차를 시각적으로 보여줍니다.
단계
1. 섀시를 오른쪽으로 눕힙니다.
2. 메모리 모듈 슬롯의 양쪽 끝에 있는 고정 클립을 손끝으로 조심스럽게 벌립니다.
3. 고정 클립 옆의 메모리 모듈을 잡고 천천히 메모리 모듈 슬롯에서 빼냅니다.
노트: 컴퓨터에 설치된 다른 메모리 모듈을 분리하려면 2, 3단계를 반복합니다.
노트: 올바른 슬롯에 다시 장착할 수 있도록 메모리 모듈의 슬롯과 방향을 기록합니다.
노트: 메모리 모듈이 잘 빠지지 않으면 메모리 모듈을 앞, 뒤로 가볍게 움직여 슬롯에서 분리합니다.
주의: 메모리 모듈의 손상을 방지하려면 메모리 모듈의 모서리를 잡습니다. 메모리 모듈의 구성 요소를 만지지 마십시오.
메모리 모듈 설치
전제조건
구성 요소를 교체하는 경우 설치 절차를 수행하기 전에 기존 구성 요소부터 제거합니다.
20 구성요소 분리 및 설치

이 작업 정보
다음 그림은 메모리 모듈의 위치를 나타내고 설치 절차를 시각적으로 보여줍니다.
단계
1. 메모리 모듈의 노치를 메모리 모듈 슬롯의 탭에 맞춥니다.
2. 메모리 모듈이 제자리에 끼워지고 고정 클립이 제자리에 고정될 때까지 메모리 모듈을 메모리 모듈 커넥터에 삽입합니다.
노트: 고정 클립이 잠금 위치로 돌아갑니다. 소리가 나지 않으면 메모리 모듈을 제거했다가 다시 설치합니다.
노트: 메모리 모듈이 잘 빠지지 않으면 메모리 모듈을 앞, 뒤로 가볍게 움직여 슬롯에서 분리합니다.
주의: 메모리 모듈의 손상을 방지하려면 메모리 모듈의 모서리를 잡습니다. 메모리 모듈의 구성 요소를 만지지 마십시오.
다음 단계
1. 좌측 커버를 설치합니다.2. 컴퓨터 내부 작업을 마친 후에의 절차를 따릅니다.
무선 카드
무선 카드 제거
전제조건
1. 컴퓨터 내부 작업을 시작하기 전에의 절차를 따릅니다.2. 좌측 커버를 제거합니다.
이 작업 정보
다음 그림은 무선 카드의 위치를 나타내고 제거 절차를 시각적으로 보여줍니다.
구성요소 분리 및 설치 21

단계
1. 컴퓨터를 오른쪽으로 눕힙니다.
2. 무선 카드를 시스템 보드에 고정하는 나사(M2x3)를 제거합니다.
3. 무선 카드 브래킷을 밀어 올려 무선 카드 밖으로 빼냅니다.
4. 무선 카드에서 안테나 케이블을 분리합니다.
5. 무선 카드를 일정 각도로 밀어서 무선 카드 슬롯에서 제거합니다.
무선 카드 설치
전제조건
구성 요소를 교체하는 경우 설치 절차를 수행하기 전에 기존 구성 요소부터 제거합니다.
노트: 무선 카드의 손상을 방지하려면 카드 아래에 케이블을 올려 놓지 마십시오.
이 작업 정보
다음 그림은 무선 카드의 위치를 나타내고 설치 절차를 시각적으로 보여줍니다.
22 구성요소 분리 및 설치

단계
1. 무선 카드에 안테나 케이블을 연결합니다.
다음 표에는 컴퓨터에서 지원되는 무선 카드의 안테나 케이블 색상표가 제공됩니다.
표 2. 안테나 케이블 색상표
무선 카드의 커넥터 안테나 케이블 색상
주(흰색 삼각형) 흰색
보조(검정색 삼각형) 검정색
2. 무선 카드 브래킷을 밀어 무선 카드에 놓습니다.
3. 무선 카드의 노치를 무선 카드 슬롯의 탭에 맞춥니다.
4. 무선 카드를 무선 카드 슬롯에 일정 각도로 밀어 넣습니다.
5. 무선 카드를 시스템 보드에 고정하는 나사(M2x3)를 장착합니다.
다음 단계
1. 좌측 커버를 설치합니다.2. 컴퓨터 내부 작업을 마친 후에의 절차를 따릅니다.
구성요소 분리 및 설치 23

솔리드 스테이트 드라이브/인텔 옵테인
솔리드 스테이트 드라이브/인텔 옵테인 제거
전제조건
1. 컴퓨터 내부 작업을 시작하기 전에의 절차를 따릅니다.2. 좌측 커버를 제거합니다.
이 작업 정보
다음 그림은 솔리드 스테이트 드라이브/인텔 옵테인의 위치를 나타내고 제거 절차를 시각적으로 보여줍니다.
노트: 컴퓨터에서 인텔 옵테인을 제거하기 전에 비활성화해야 합니다. 인텔 옵테인 비활성화에 대한 자세한 내용은 인텔 옵테인비활성화를 참조하십시오.
단계
1. 솔리드 스테이트 드라이브/인텔 옵테인 메모리를 시스템 보드에 고정하는 나사(M2x3)를 제거합니다.
2. 솔리드 스테이트 드라이브/인텔 옵테인을 밀어 시스템 보드의 M.2 카드 슬롯에서 들어 올립니다.
24 구성요소 분리 및 설치

솔리드 스테이트 드라이브/인텔 옵테인 설치
전제조건
솔리드 스테이트 드라이브는 충격에 약합니다. 솔리드 스테이트 드라이브를 다룰 때는 주의합니다.
구성 요소를 교체하는 경우 설치 절차를 수행하기 전에 기존 구성 요소부터 제거합니다.
이 작업 정보
다음 그림은 솔리드 스테이트 드라이브/인텔 옵테인의 위치를 나타내고 설치 절차를 시각적으로 보여줍니다.
단계
1. 솔리드 스테이트 드라이브/인텔 옵테인의 노치를 M.2 카드 슬롯의 탭에 맞춥니다.
2. 솔리드 스테이트 드라이브/인텔 옵테인을 시스템 보드의 M.2 카드 슬롯에 밀어 넣습니다.
3. 솔리드 스테이트 드라이브/인텔 옵테인 메모리를 시스템 보드에 고정하는 나사(M2x3)를 끼웁니다.
노트: 인텔 옵테인을 교체한 후 활성화하십시오. 인텔 옵테인 활성화에 대한 자세한 내용은 인텔 옵테인 활성화를 참조하십시오.
구성요소 분리 및 설치 25

다음 단계
1. 좌측 커버를 설치합니다.2. 컴퓨터 내부 작업을 마친 후에의 절차를 따릅니다.
코인 셀 배터리
코인 셀 배터리 제거
전제조건
1. 컴퓨터 내부 작업을 시작하기 전에의 절차를 따릅니다.노트: 코인 셀 배터리를 분리하면 BIOS 설정 프로그램 설정을 기본값으로 재설정합니다. 코인 셀 배터리를 제거하기 전에BIOS 설정 프로그램 설정을 기록하는 것이 좋습니다.
2. 좌측 커버를 제거합니다.
이 작업 정보
다음 그림은 코인 셀 배터리의 위치를 나타내고 제거 절차를 시각적으로 보여줍니다.
단계
1. 컴퓨터를 오른쪽으로 눕힙니다.
2. 손가락으로 코인 셀 배터리 소켓의 코인 셀 배터리 분리 레버를 밀어 코인 셀 배터리를 소켓에서 분리합니다.
3. 코인 셀 배터리를 제거합니다.
코인 셀 배터리 설치
전제조건
구성 요소를 교체하는 경우 설치 절차를 수행하기 전에 기존 구성 요소부터 제거합니다.
26 구성요소 분리 및 설치

이 작업 정보
다음 그림은 코인 셀 배터리의 위치를 나타내고 설치 절차를 시각적으로 보여줍니다.
양극 쪽 레이블이 위를 향하도록 코인 셀 배터리를 소켓에 삽입하고 배터리를 소켓에 끼워 넣습니다.
다음 단계
1. 좌측 커버를 설치합니다.2. 컴퓨터 내부 작업을 마친 후에의 절차를 따릅니다.
그래픽 카드
그래픽 카드 분리
전제조건
1. 컴퓨터 내부 작업을 시작하기 전에의 절차를 따릅니다.2. 좌측 커버를 제거합니다.
이 작업 정보
다음 그림은 그래픽 카드의 위치를 나타내고 제거 절차를 시각적으로 보여줍니다.
구성요소 분리 및 설치 27

단계
1. 컴퓨터를 오른쪽으로 눕힙니다.
2. 그래픽 카드(PCI-Express)를 찾습니다.
3. 그래픽 카드 지지 브래킷의 고정 탭을 밀고 돌려 섀시에서 제거합니다.
4. 당김 탭을 들어 올려 PCIE 도어를 엽니다.
5. 그래픽 카드 슬롯의 고정 탭을 밀고 그래픽 카드를 그래픽 카드 슬롯에서 들어 올립니다.
그래픽 카드 설치
전제조건
구성 요소를 교체하는 경우 설치 절차를 수행하기 전에 기존 구성 요소부터 제거합니다.
이 작업 정보
다음 그림은 그래픽 카드의 위치를 나타내고 설치 절차를 시각적으로 보여줍니다.
28 구성요소 분리 및 설치

단계
1. 그래픽 카드를 시스템 보드의 PCI-Express 카드 커넥터에 맞춥니다.
2. 정렬 포스트를 사용하여 카드를 커넥터에 연결하고 아래로 단단히 누릅니다. 카드가 단단히 장착되었는지 확인합니다.
3. PCIE 도어를 닫습니다.
다음 단계
1. 좌측 커버를 설치합니다.2. 컴퓨터 내부 작업을 마친 후에의 절차를 따릅니다.
전원 버튼
전원 버튼 제거
전제조건
1. 컴퓨터 내부 작업을 시작하기 전에의 절차를 따릅니다.
구성요소 분리 및 설치 29

2. 좌측 커버를 제거합니다.3. 3.5" 하드 드라이브를 제거합니다.
이 작업 정보
다음 이미지는 전원 버튼의 위치를 나타내고 제거 절차를 시각적으로 보여줍니다.
단계
1. 컴퓨터를 오른쪽으로 눕힙니다.
2. 시스템 보드에서 전원 버튼 보드 케이블을 분리합니다.
3. 전원 버튼 모듈의 분리 탭을 누르고 전원 버튼 모듈을 밀어 섀시에서 분리합니다.
4. 전원 버튼 모듈 및 해당 케이블을 들어 올려 섀시에서 분리합니다.
전원 버튼 설치
전제조건
구성 요소를 교체하는 경우 설치 절차를 수행하기 전에 기존 구성 요소부터 제거합니다.
이 작업 정보
다음 이미지는 전원 버튼의 위치를 나타내고 설치 절차를 시각적으로 보여줍니다.
30 구성요소 분리 및 설치

단계
1. 전원 버튼 모듈이 제자리에 고정될 때까지 섀시에 밀어 넣습니다.
2. 전원 버튼 케이블을 시스템 보드에 연결합니다.
다음 단계
1. 3.5" 하드 드라이브를 설치합니다.2. 좌측 커버를 설치합니다.3. 컴퓨터 내부 작업을 마친 후에의 절차를 따릅니다.
프로세서 팬 및 방열판 조립품
프로세서 팬 및 방열판 어셈블리 제거
전제조건
1. 컴퓨터 내부 작업을 시작하기 전에의 절차를 따릅니다.
노트: 방열판은 정상 운영 중에 뜨거워질 수 있습니다. 충분한 시간 동안 방열판을 식힌 후에 만지도록 하십시오.
주의: 프로세서의 최대 냉각 기능을 보장하려면 프로세서 방열판의 열 전달 영역을 만지지 마십시오. 피부에 묻어있는 오일은 열 그리스의 열 전달 기능을 저하시킬 수 있습니다.
2. 좌측 커버를 제거합니다.
이 작업 정보
다음 그림은 프로세서 팬 및 방열판 어셈블리의 위치를 나타내고 제거 절차를 시각적으로 보여줍니다.
컴퓨터의 프로세서 팬 및 방열판 어셈블리는 주문한 구성에 따라 다를 수 있습니다.
구성요소 분리 및 설치 31

단계
1. 시스템 보드에서 프로세서 팬 케이블을 분리합니다.
2. 프로세서 팬 및 방열판 어셈블리를 시스템 보드에 고정하는 조임 나사를 반대 순서로(4->3->2->1) 풉니다.
3. 프로세서 팬과 방열판 어셈블리를 들어 올려 시스템 보드에서 분리합니다.
프로세서 팬 및 방열판 어셈블리 설치
전제조건
구성 요소를 교체하는 경우 설치 절차를 수행하기 전에 기존 구성 요소부터 제거합니다.
주의: 프로세서 또는 방열판을 설치할 경우 키트에 제공된 열 패드를 사용하여 열 전도성을 확보합니다.
이 작업 정보
다음 그림은 프로세서 팬 및 방열판 어셈블리의 위치를 나타내고 설치 절차를 시각적으로 보여줍니다.
32 구성요소 분리 및 설치

단계
1. 프로세서 팬 및 방열판 어셈블리의 숫자를 시스템 보드의 숫자에 맞춥니다.
2. 프로세서 팬 및 방열판 어셈블리를 시스템 보드에 고정하는 조임 나사를 순서대로(1->2->3->4) 조입니다.
3. 프로세서 팬 케이블을 시스템 보드에 연결합니다.
다음 단계
1. 좌측 커버를 설치합니다.2. 컴퓨터 내부 작업을 마친 후에의 절차를 따릅니다.
전압 조정기 방열판
전압 조정기 방열판 제거
전제조건
1. 컴퓨터 내부 작업을 시작하기 전에의 절차를 따릅니다.
주의: 방열판은 정상 운영 중에 뜨거워질 수 있습니다. 충분한 시간 동안 방열판을 식힌 후에 만지도록 하십시오.
주의: 프로세서의 최대 냉각 기능을 보장하려면 프로세서 방열판의 열 전달 영역을 만지지 마십시오. 피부에 묻어있는 오일은 열 그리스의 열 전달 기능을 저하시킬 수 있습니다.
노트: 전압 조정기 방열판은 별도 장치로 제공되며 시스템 보드와 함께 제공되지 않습니다. 전압 조정기 방열판을 이전 시스템 보드에서 새 시스템 보드로 교체했는지 확인합니다. 전압 조정기는 다음과 같은 프로세서와 함께 제공되는 컴퓨터에 필요합니다.
● 10세대 인텔 코어 i5-10600K
구성요소 분리 및 설치 33

● 10세대 인텔 코어 i5-10600KF
● 10세대 인텔 코어 i7-10700K
● 10세대 인텔 코어 i7-10700KF
● 10세대 인텔 코어 i9-10900K
● 10세대 인텔 코어 i9-10900KF
2. 좌측 커버를 제거합니다.
이 작업 정보
다음 이미지는 전압 조정기 방열판의 위치를 나타내고 제거 절차를 시각적으로 보여줍니다.
단계
1. 전압 조정기 방열판을 시스템 보드에 고정하는 2개의 캡티브 나사를 풉니다.
2. 전압 조정기 방열판을 들어 올려 시스템 보드에서 분리합니다.
전압 조정기 방열판 설치
전제조건
구성 요소를 교체하는 경우 설치 절차를 수행하기 전에 기존 구성 요소부터 제거합니다.
노트: 전압 조정기 방열판은 별도 장치로 제공되며 시스템 보드와 함께 제공되지 않습니다. 전압 조정기 방열판을 이전 시스템 보드에서 새 시스템 보드로 교체했는지 확인합니다. 전압 조정기는 다음과 같은 프로세서와 함께 제공되는 컴퓨터에 필요합니다.
● 10세대 인텔 코어 i5-10600K
● 10세대 인텔 코어 i5-10600KF
● 10세대 인텔 코어 i7-10700K
34 구성요소 분리 및 설치

● 10세대 인텔 코어 i7-10700KF
● 10세대 인텔 코어 i9-10900K
● 10세대 인텔 코어 i9-10900KF
이 작업 정보
다음 이미지는 전압 조정기 방열판의 위치를 나타내고 설치 절차를 시각적으로 보여줍니다.
단계
1. 전압 조정기 방열판을 시스템 보드에 맞추어 놓습니다.
2. 전압 조정기 방열판을 시스템 보드에 고정하는 2개의 캡티브 나사를 조입니다.
다음 단계
1. 좌측 커버를 설치합니다.2. 컴퓨터 내부 작업을 마친 후에의 절차를 따릅니다.
프로세서
프로세서 제거
전제조건
1. 컴퓨터 내부 작업을 시작하기 전에의 절차를 따릅니다.2. 좌측 커버를 제거합니다.3. 프로세서 팬 및 방열판 어셈블리를 분리합니다.
구성요소 분리 및 설치 35

주의: 컴퓨터를 종료한 후에도 프로세서가 여전히 뜨거울 수 있습니다. 프로세서를 분리하기 전에 냉각시켜야 합니다.
이 작업 정보
다음 그림은 프로세서의 위치를 나타내고 제거 절차를 시각적으로 보여줍니다.
단계
1. 분리 레버를 아래로 누르고 프로세서 반대 방향으로 밀어서 고정 탭에서 분리합니다.
2. 분리 레버를 완전히 당겨 프로세서 커버를 엽니다.
주의: 프로세서를 제거할 때 소켓 내 핀을 만지거나 물체가 소켓 내 핀에 떨어지지 않게 하십시오.
3. 프로세서를 프로세서 소켓에서 조심스럽게 들어 올립니다.
프로세서 설치
전제조건
구성 요소를 교체하는 경우 설치 절차를 수행하기 전에 기존 구성 요소부터 제거합니다.
36 구성요소 분리 및 설치

이 작업 정보
다음 그림은 프로세서의 위치를 나타내고 설치 절차를 시각적으로 보여줍니다.
단계
1. 프로세서 소켓의 분리 레버가 열림 위치에 완전히 당겨지는지 확인하십시오.
노트: 프로세서의 1핀 모서리의 삼각형과 프로세서 소켓 1핀 모서리의 삼각형을 맞춥니다. 프로세서가 올바르게 장착되면 모서리 4개가 모두 동일한 높이로 맞춰집니다. 프로세서의 모서리 하나 이상이 다른 모서리보다 높으면 프로세서가 올바르게장착되지 않은 것입니다.
2. 프로세서의 노치를 프로세서 소켓의 탭에 맞춘 후 프로세서를 프로세서 소켓에 놓습니다.
주의: 프로세서 커버 노치가 정렬 포스트 아래에 위치하는지 확인합니다.
3. 프로세서가 소켓에 완전히 장착되면 분리 레버를 아래로 돌리고 프로세서 커버의 탭 아래에 놓습니다.
다음 단계
1. 프로세서 팬 및 방열판 어셈블리를 설치합니다.2. 좌측 커버를 설치합니다.3. 컴퓨터 내부 작업을 마친 후에의 절차를 따릅니다.
구성요소 분리 및 설치 37

전원 공급 장치
전원 공급 장치 제거
전제조건
1. 컴퓨터 내부 작업을 시작하기 전에의 절차를 따릅니다.2. 좌측 커버를 제거합니다.3. 3.5" 하드 드라이브를 제거합니다.
노트: 전원 공급 장치를 교체하는 중에 케이블을 올바르게 라우팅할 수 있도록 모든 케이블을 제거하며 라우팅을 기록합니다.
이 작업 정보
다음 그림은 전원 공급 장치의 위치를 나타내고 제거 절차를 시각적으로 보여줍니다.
38 구성요소 분리 및 설치

단계
1. 컴퓨터를 오른쪽으로 눕힙니다.
2. 전원 케이블을 시스템 보드에서 연결 해제하고 새시의 라우팅 가이드에서 제거합니다.
3. 전원 공급 장치를 섀시에 고정하는 3개의 나사(#6-32)를 제거합니다.
4. 전원 공급 장치 커버를 섀시에 고정하는 2개의 나사(#6-32)를 제거합니다.
노트: 이 단계는 전원 공급 장치 커버와 함께 제공되는 컴퓨터에만 적용됩니다.
5. 고정 클립을 누르고 전원 공급 장치를 섀시의 후면 반대쪽으로 밉니다.
6. 전원 공급 장치 커버를 밀어 전원 공급 장치에서 들어 올립니다.
7. 전원 공급 장치를 들어 올려 섀시에서 분리합니다.
전원 공급 장치 설치
전제조건
구성 요소를 교체하는 경우 설치 절차를 수행하기 전에 기존 구성 요소부터 제거합니다.
주의: 전원 공급 장치의 후면에 있는 케이블 및 포트는 서로 다른 전원 와트를 표시하도록 색상으로 구분되어 있습니다. 케이블을 올바른 포트에 꽂았는지 확인하십시오. 그렇지 않을 경우 전원 공급 장치 및/또는 시스템 구성 요소가 손상될 수 있습니다.
이 작업 정보
다음 그림은 전원 공급 장치의 위치를 나타내고 설치 절차를 시각적으로 보여줍니다.
구성요소 분리 및 설치 39

40 구성요소 분리 및 설치

단계
1. 고정 탭이 제자리에 끼워질 때까지 전원 공급 장치를 섀시에 밀어 넣습니다.
2. 전원 케이블을 섀시의 라우팅 가이드를 통해 라우팅하고 전원 케이블을 시스템 보드의 해당 커넥터에 연결합니다.
3. 전원 공급 장치를 섀시에 고정하는 3개의 나사(#6-32)를 장착합니다.
4. 전원 공급 장치 커버를 밀어서 나사 구멍을 섀시의 나사 구멍에 맞춥니다.
노트: 이 단계는 전원 공급 장치 커버와 함께 제공되는 컴퓨터에만 적용됩니다.
5. 전원 공급 장치 커버를 섀시에 고정하는 2개의 나사(#6-32)를 장착합니다.
다음 단계
1. 3.5" 하드 드라이브를 설치합니다.2. 좌측 커버를 설치합니다.3. 컴퓨터 내부 작업을 마친 후에의 절차를 따릅니다.
시스템 보드
시스템 보드 제거
전제조건
1. 컴퓨터 내부 작업을 시작하기 전에의 절차를 따릅니다.노트: 해당 컴퓨터의 서비스 태그는 시스템 보드에 저장되어 있습니다. 시스템 보드를 장착한 후 BIOS 설정 프로그램에서 서비스 태그를 입력해야 합니다.
구성요소 분리 및 설치 41

노트: 시스템 보드를 교체하면 BIOS 설정 프로그램을 사용하여 변경된 BIOS 변경 내용이 모두 제거됩니다. 시스템 보드를 교체한 후에는 적절히 변경해야 합니다.
노트: 시스템 보드를 교체한 후에 케이블을 올바르게 라우팅할 수 있도록 모든 케이블을 제거하며 라우팅을 기록하십시오.
2. 좌측 커버를 제거합니다.3. 전면 커버를 제거합니다.4. 3.5" 하드 드라이브를 제거합니다.5. LED 도터 보드를 제거합니다.6. 섀시 팬을 분리합니다.7. 메모리 모듈을 분리합니다.8. 무선 카드를 분리합니다.9. 솔리드 스테이트 드라이브/인텔 옵테인을 제거합니다.10. 그래픽 카드를 제거합니다.11. 프로세서 팬 및 방열판 어셈블리를 분리합니다.12. 전압 조정기 방열판을 제거합니다(옵션).13. 프로세서를 분리합니다.
이 작업 정보
그림 1 . 시스템 보드 구성 요소
1. 전면 LED 케이블 커넥터(PWR SW)2. LED 도터 보드3. 하드 드라이브 데이터 케이블 커넥터(SATA0)4. 하드 드라이브 전원 케이블 커넥터(SATA PWR)5. 전원 공급 장치 케이블 커넥터6. 무선 카드 슬롯7. 코인 셀 배터리
42 구성요소 분리 및 설치

8. 솔리드 스테이트 드라이브 커넥터(m.2 PCIe SSD)9. PCIe x16 슬롯10. 섀시 팬 케이블 커넥터(FAN SYS)11. 프로세서 전원 케이블 커넥터(ATX CPU1)12. 프로세서 전원 케이블 커넥터(ATX CPU)13. 프로세서14. 메모리 모듈 슬롯(DIMM3)15. 메모리 모듈 슬롯(DIMM1)16. 메모리 모듈 슬롯(DIMM4)17. 메모리 모듈 슬롯(DIMM2)
다음 그림은 시스템 보드의 위치를 나타내고 제거 절차를 시각적으로 보여줍니다.
구성요소 분리 및 설치 43

44 구성요소 분리 및 설치

단계
1. 컴퓨터를 오른쪽으로 눕힙니다.
2. 전면 I/O 브래킷을 섀시에 고정하는 나사(#6-32)를 제거합니다.
3. 전면 I/O 브래킷을 섀시에서 제거합니다.
4. 탭을 누르고 시스템 보드에 연결된 케이블의 연결을 해제합니다.
5. 케이블을 시스템 보드의 라우팅 가이드에서 제거합니다.
6. 시스템 보드를 섀시에 고정하는 나사(M2x4)를 제거합니다.
7. 시스템 보드를 섀시에 고정하는 8개의 나사(#6-32)를 제거합니다.
8. 시스템 보드를 일정 각도로 들어 올려 섀시에서 제거합니다.
시스템 보드 설치
전제조건
구성 요소를 교체하는 경우 설치 절차를 수행하기 전에 기존 구성 요소부터 제거합니다.
구성요소 분리 및 설치 45

이 작업 정보
그림 2 . 시스템 보드 구성 요소
1. 전면 LED 케이블 커넥터(PWR SW)2. LED 도터 보드3. 하드 드라이브 데이터 케이블 커넥터(SATA0)4. 하드 드라이브 전원 케이블 커넥터(SATA PWR)5. 전원 공급 장치 케이블 커넥터6. 무선 카드 슬롯7. 코인 셀 배터리8. 솔리드 스테이트 드라이브 커넥터(m.2 PCIe SSD)9. PCIe x16 슬롯10. 섀시 팬 케이블 커넥터(FAN SYS)11. 프로세서 전원 케이블 커넥터(ATX CPU1)12. 프로세서 전원 케이블 커넥터(ATX CPU)13. 프로세서14. 메모리 모듈 슬롯(DIMM3)15. 메모리 모듈 슬롯(DIMM1)16. 메모리 모듈 슬롯(DIMM4)17. 메모리 모듈 슬롯(DIMM2)
다음 그림은 시스템 보드의 위치를 나타내고 설치 절차를 시각적으로 보여줍니다.
46 구성요소 분리 및 설치

구성요소 분리 및 설치 47

단계
1. 시스템 보드의 후면 I/O 포트를 섀시의 전면 I/O 슬롯에 밀어 넣고 시스템 보드의 나사 구멍을 섀시의 나사 구멍에 맞춥니다.
2. 시스템 보드를 섀시에 고정하는 나사(M2x4)를 장착합니다.
3. 시스템 보드를 섀시에 고정하는 8개의 나사(#6-32)를 장착합니다.
4. 케이블을 라우팅 가이드를 통해 라우팅하고 시스템 보드에서 연결 해제된 모든 케이블을 연결합니다.
5. 전면 I/O 브래킷을 섀시의 슬롯에 맞춥니다.
48 구성요소 분리 및 설치

6. 전면 I/O 브래킷을 섀시에 고정하는 나사(#6-32)를 장착합니다.
다음 단계
1. 프로세서를 설치합니다.2. 전압 조정기 방열판을 설치합니다(옵션).3. 프로세서 팬 및 방열판 어셈블리를 설치합니다.4. 그래픽 카드를 설치합니다.5. 솔리드 스테이트 드라이브/인텔 옵테인을 설치합니다.6. 무선 카드를 설치합니다.7. 메모리 모듈을 설치합니다.8. 섀시 팬을 설치합니다.9. LED 도터 보드를 설치합니다.10. 3.5" 하드 드라이브를 설치합니다.11. 전면 커버를 설치합니다.12. 좌측 커버를 설치합니다.13. 컴퓨터 내부 작업을 마친 후에의 절차를 따릅니다.
노트: 해당 컴퓨터의 서비스 태그는 시스템 보드에 저장되어 있습니다. 시스템 보드를 장착한 후 BIOS 설정 프로그램에서 서비스 태그를 입력해야 합니다.
노트: 시스템 보드를 교체하면 BIOS 설정 프로그램을 사용하여 변경된 BIOS 변경사항이 모두 제거됩니다. 시스템 보드를 교체한 후에는 적절히 변경해야 합니다.
구성요소 분리 및 설치 49

드라이버 및 다운로드드라이버의 문제를 해결하거나 드라이버를 다운로드 또는 설치하는 경우 Dell 기술 자료 기사, 드라이버 및 다운로드 FAQ SLN128938을 숙지하는 것이 좋습니다.
3
50 드라이버 및 다운로드

시스템 설정주의: 컴퓨터 전문가가 아닌 경우 BIOS 설정 프로그램의 설정을 변경하지 마십시오. 일부 변경 시 컴퓨터가 올바르게 작동하지않을 수 있습니다.
노트: 컴퓨터 및 장착된 디바이스에 따라 이 섹션에 나열된 항목이 표시될 수도 있고, 표시되지 않을 수도 있습니다.
노트: BIOS 설정 프로그램을 변경하기 전에 나중에 참조할 수 있도록 BIOS 설정 프로그램 화면 정보를 기록해 두는 것이 좋습니다.
BIOS 설정 프로그램은 다음과 같은 용도로 사용합니다.
● 컴퓨터에 설치된 하드웨어의 정보 찾기(예: RAM 용량, 하드 드라이브 크기 등)● 시스템 구성 정보를 변경합니다.● 사용자 암호, 설치된 하드 드라이브 유형, 기본 디바이스 활성화 또는 비활성화와 같은 사용자 선택 옵션 설정 또는 변경
BIOS 개요BIOS는 하드 디스크, 비디오 어댑터, 키보드, 마우스 및 프린터와 같은 컴퓨터의 운영 체제 및 연결된 장치 사이에서 일어나는 데이터흐름을 관리합니다.
BIOS 설정 프로그램 시작하기이 작업 정보
컴퓨터를 켜거나 재시작하고 즉시 <F2> 키를 누릅니다.
탐색 키노트: 대부분의 변경한 시스템 설정 옵션과 변경 사항은 기록되지만, 시스템을 다시 시작하기 전까지는 적용되지 않습니다.
표 3. 탐색 키
키 탐색기
위쪽 화살표 이전 필드로 이동합니다.
아래쪽 화살표 다음 필드로 이동합니다.
Enter 선택한 필드에서 값을 선택하거나(해당하는 경우) 필드의 링크로 이동합니다.
스페이스바 드롭다운 목록(있는 경우)을 확장하거나 축소합니다.
탭 다음 작업 영역으로 이동합니다.
노트: 표준 그래픽 브라우저에만 해당됩니다.
<Esc> 키 기본 화면이 보일 때까지 이전 페이지로 이동합니다. 기본 화면에서 Esc 키를 누르면 저장하지 않은 변경 사항을 저장하고 시스템을 다시 시작하라는 메시지가 표시됩니다.
4
시스템 설정 51

원타임 부팅 메뉴one time boot menu를 입력하려면 컴퓨터를 켠 다음 즉시 <F2> 키를 누릅니다.
노트: 컴퓨터가 켜져 있을 경우 컴퓨터를 종료하는 것이 좋습니다.
부팅할 수 있는 디바이스가 진단 옵션과 함께 원타임 부팅 메뉴에 표시됩니다. 부팅 메뉴 옵션은 다음과 같습니다.
● 이동식 드라이브(사용 가능한 경우)● STXXXX 드라이브(사용 가능한 경우)
노트: XXX는 SATA 드라이브 번호를 표시합니다.
● 광학 드라이브(사용 가능한 경우)● SATA 하드 드라이브(사용 가능한 경우)● 진단 프로그램
시스템 설정에 액세스 하기 위한 옵션도 부팅 시퀀스 화면에 표시됩니다.
시스템 설치 옵션노트: 컴퓨터와 설치된 디바이스에 따라 이 섹션에 나열된 항목이 표시될 수도 있고, 표시되지 않을 수도 있습니다.
표 4. 시스템 설치 옵션- 시스템 정보 메뉴
일반 시스템 정보
시스템 정보
BIOS 버전 BIOS 버전 번호를 표시합니다.
서비스 태그 컴퓨터의 서비스 태그를 표시합니다.
자산 태그 컴퓨터의 자산 태그를 표시합니다.
오너십 태그 컴퓨터의 소유자 자산 태그를 표시합니다.
Manufacture Date 컴퓨터의 제조 날짜를 표시합니다.
Ownership Date 컴퓨터의 소유 날짜를 표시합니다.
익스프레스 서비스 코드 컴퓨터의 익스프레스 서비스 코드를 표시합니다.
메모리 정보
설치된 메모리 설치된 총 컴퓨터 메모리를 표시합니다.
사용 가능한 메모리 사용 가능한 총 컴퓨터 메모리를 표시합니다.
메모리 속도 메모리 속도를 표시합니다.
메모리 채널 모드 단일 모드 또는 듀얼 채널 모드를 표시합니다.
메모리 기술 메모리의 사용된 기술을 표시합니다.
DIMM 1 크기 DIMM 1 메모리 크기를 표시합니다.
DIMM 2 크기 DIMM 2 메모리 크기를 표시합니다.
DIMM 3 크기 DIMM 3 메모리 크기를 표시합니다.
DIMM 4 크기 DIMM 4 메모리 크기를 표시합니다.
PCI 정보
슬롯 1 컴퓨터의 PCI 정보를 표시합니다.
슬롯 2 컴퓨터의 PCI 정보를 표시합니다.
슬롯 4 컴퓨터의 PCI 정보를 표시합니다.
SLOT5_M.2 컴퓨터의 PCI 정보를 표시합니다.
SLOT6_M.2 컴퓨터의 PCI 정보를 표시합니다.
52 시스템 설정

표 4. 시스템 설치 옵션- 시스템 정보 메뉴 (계속)
일반 시스템 정보
프로세서 정보
프로세서 유형 프로세서 유형을 표시합니다.
코어 개수 프로세서의 코어 수를 표시합니다.
프로세서 ID 프로세서 확인 코드를 표시합니다.
현재 클록 속도 프로세서의 현재 클록 속도를 표시합니다.
최소 클록 속도 프로세서의 최소 클록 속도를 표시합니다.
최대 클록 속도 프로세서의 최대 클록 속도를 표시합니다.
프로세서 L2 캐시 프로세서 L2 캐시 크기를 표시합니다.
프로세서 L3 캐시 프로세서 L2 캐시 크기를 표시합니다.
HT Capable 프로세서가 HT(HyperThreading)를 지원하는지 여부를 표시합니다.
64비트 기술 64비트 기술을 사용하는지 여부를 표시합니다.
디바이스 정보
SATA-0 컴퓨터의 SATA 디바이스 정보를 표시합니다.
SATA-1 컴퓨터의 SATA 디바이스 정보를 표시합니다.
SATA-2 컴퓨터의 SATA 디바이스 정보를 표시합니다.
SATA-3 컴퓨터의 SATA 디바이스 정보를 표시합니다.
M.2 PCIe SSD-2 컴퓨터의 M.2 PCIe SSD 정보를 표시합니다.
LOM MAC 주소 컴퓨터의 LOM MAC 주소를 표시합니다.
비디오 컨트롤러 컴퓨터의 비디오 컨트롤러 유형을 표시합니다.
오디오 컨트롤러 컴퓨터의 오디오 컨트롤러 정보를 표시합니다.
Wi-Fi 디바이스 컴퓨터의 무선 디바이스 정보를 표시합니다.
Bluetooth 디바이스 컴퓨터의 Bluetooth 디바이스 정보를 표시합니다.
부트 순서
부트 순서 부트 순서를 표시합니다.
부팅 목록 옵션 사용 가능한 부팅 옵션을 표시합니다.
UEFI 부팅 경로 보안
Always,Except Internal HDD F12 부팅 메뉴에서 UEFI 부팅 경로를 부팅할 때 사용자에게 관리자 암호를 입력하라는 메시지를 표시할지 여부를 활성화 또는 비활성화합니다. 기본값: 사용
Always(항상) F12 부팅 메뉴에서 UEFI 부팅 경로를 부팅할 때 사용자에게 관리자 암호를 입력하라는 메시지를 표시할지 여부를 활성화 또는 비활성화합니다. 기본값: 사용 안 함
Never(없음) F12 부팅 메뉴에서 UEFI 부팅 경로를 부팅할 때 사용자에게 관리자 암호를 입력하라는 메시지를 표시할지 여부를 활성화 또는 비활성화합니다. 기본값: 사용 안 함
Date/Time 현재 날짜를 MM/DD/YY 형식으로 표시하고 현재 시간을 HH:MM:SS AM/PM 형식으로 표시합니다.
표 5. 시스템 설치 옵션—시스템 구성 메뉴
시스템 구성
Integrated NIC 내장형 LAN 컨트롤러를 제어합니다.
UEFI 네트워크 스택 활성화 UEFI 네트워크 스택을 활성화하거나 비활성화합니다.
SATA Operation 내장형 SATA 하드 드라이브 컨트롤러의 작동 모드를 구성합니다.
드라이브 보드의 다양한 드라이브를 활성화하거나 비활성화합니다.
시스템 설정 53

표 5. 시스템 설치 옵션—시스템 구성 메뉴 (계속)
시스템 구성
SATA-0 컴퓨터의 SATA 디바이스 정보를 표시합니다.
SATA-1 컴퓨터의 SATA 디바이스 정보를 표시합니다.
SATA-2 컴퓨터의 SATA 디바이스 정보를 표시합니다.
SATA-3 컴퓨터의 SATA 디바이스 정보를 표시합니다.
M.2 PCIe SSD-2 컴퓨터의 M.2 PCIe SSD 정보를 표시합니다.
SMART 보고 시스템 시작 중에 SMART 보고를 활성화 또는 비활성화합니다.
USB 구성
부트 지원 활성화 USB 대용량 스토리지 디바이스(예: 외부 하드 드라이브, 옵티컬 드라이브 및 USB드라이브)에서의 부팅을 활성화 또는 비활성화합니다.
Enable Front USB Ports(전면 USB 사용) 전면 USB 포트를 활성화 또는 비활성화합니다.
Enable Rear Triple USB Ports(후면 트리플USB 포트 사용)
후면 USB 포트를 활성화 또는 비활성화합니다.
전면 USB 구성 전면 USB 포트를 활성화 또는 비활성화합니다.
후면 USB 구성 후면 USB 포트를 활성화 또는 비활성화합니다.
오디오 통합형 오디오 컨트롤러를 활성화 또는 비활성화합니다.
표 6. 시스템 설치 옵션—비디오 메뉴
비디오
멀티 디스플레이 다중 디스플레이를 활성화 또는 비활성화합니다.
기본 디스플레이 기본 디스플레이를 설정 또는 변경합니다.
표 7. 시스템 설치 옵션—보안 메뉴
보안
내부 HDD-2 암호 내장 하드 디스크 드라이브 암호를 설정, 변경 또는 삭제합니다.
내부 HDD-3 암호 내장 하드 디스크 드라이브 암호를 설정, 변경 또는 삭제합니다.
M.2 SATA SSD 암호 M.2 솔리드 스테이트 드라이브 암호를 설정, 변경 또는 삭제합니다.
강력한 암호 강력한 암호 사용을 활성화 또는 비활성화합니다.
암호 구성 관리자 암호 및 시스템 암호에 허용되는 최소 및 최대 문자 수를 제어합니다.
암호 변경 관리자 암호가 설정되어 있을 때 시스템 및 하드 디스크 암호에 대한 변경 내용을활성화 또는 비활성화합니다.
UEFI 캡슐 펌웨어 업데이트 UEFI 캡슐 업데이트 패키지를 통한 BIOS 업데이트를 활성화 또는 비활성화합니다.
PTT 보안
PTT On 운영 체제 PTT(플랫폼 보안 기술) 표시를 활성화 또는 비활성화합니다.
지우기 기본값: 사용 안 함
PPI Bypass for Clear Command(지우기 명령의 PPI 무시)
TPM PPI(Physical Presence Interface)를 활성화 또는 비활성화합니다. 이 설정이활성화된 경우 Clear 명령을 수행하면 OS가 BIOS PPI 사용자 프롬프트를 건너뛸수 있습니다. 이 설정에 대한 변경 사항은 바로 적용됩니다. 기본값: Disabled
Absolute(R) Absolute Software에서 제공하는 선택적 Computrace(R) 서비스의 BIOS 모듈 인터페이스를 활성화 또는 비활성화합니다.
마스터 암호 잠금 마스터 암호 지원을 비활성화합니다. 설정을 변경하기 전에 하드 디스크 암호를지워야 합니다.
SMM 보안 완화 SMM 보안 완화를 활성화 또는 비활성화합니다.
54 시스템 설정

표 8. 시스템 설치 옵션—보안 부팅 메뉴
보안 부팅
보안 부팅 활성화 보안 부팅 기능을 활성화 또는 비활성화합니다.
보안 부팅 모드 보안 부팅의 동작을 수정하여 UEFI 드라이버 시그니처를 평가 또는 적용할 수 있습니다.
● 배포된 모드 - 기본값: 활성화● 감사 모드 - 기본값: 비활성화
배포된 모드 배포된 모드를 활성화 또는 비활성화합니다.
감사 모드 감사 모드를 활성화 또는 비활성화합니다.
전문 키 관리
전문 키 관리 전문 키 관리 기능을 활성화 또는 비활성화합니다.
사용자 지정 모드 키 관리 전문 키 관리에 대한 사용자 지정 값을 선택합니다.
표 9. 시스템 설치 옵션—Intel 소프트웨어 가드 확장 메뉴
인텔 소프트웨어 가드 확장
Intel SGX Enable Intel 소프트웨어 가드 확장자를 활성화 또는 비활성화합니다.
엔클레이브 메모리 크기 Intel 소프트웨어 가드 확장자 인클레이브 전용 메모리 크기를 설정합니다.
성능
멀티 코어 지원 여러 코어를 활성화합니다.
기본값: 활성화.
Intel SpeedStep Intel SpeedStep 기술을 활성화 또는 비활성화합니다.
기본값: 활성화.
노트: 활성화하는 경우, 프로세서 클록 속도와 코어 전압이 프로세서 부하에 따라 동적으로 조정됩니다.
C-States Control 추가 프로세서 절전 상태를 활성화 또는 비활성화합니다.
기본값: 활성화.
Intel TurboBoost 프로세서의 Intel TurboBoost 모드를 활성화 또는 비활성화합니다.
기본값: 활성화.
HyperThread control 프로세서의 하이퍼스레딩을 활성화 또는 비활성화합니다.
기본값: 활성화.
전원 관리
AC 복구 전원 복구 후 컴퓨터가 실행할 작업을 설정합니다.
인텔 Speed Shift Technology 활성화 인텔 Speed Shift 기술을 활성화 또는 비활성화합니다.
Auto On Time 매일 또는 미리 선택한 날짜 및 시간에 컴퓨터가 자동으로 켜지도록 설정할 수 있습니다. 이 옵션은 자동 날짜 켜짐이 매일, 평일 또는 선택한 요일에 설정된 경우에만 구성할 수 있습니다.
기본값: 비활성화
딥 슬립 제어 딥 슬립 제어를 사용하면 딥 슬립 모드 지원을 제어할 수 있습니다.
USB 대기 모드 해제 지원 USB 재개 지원은 USB 디바이스가 대기 모드의 컴퓨터를 재개하도록 설정할 수 있습니다.
Fan Control Override 팬 제어 무효화를 활성화 또는 비활성화합니다.
Wake on LAN/WLAN 특수 LAN 신호로 컴퓨터 전원을 켤 수 있습니다.
Block Sleep OS 환경에서 슬립 모드로 들어가지 못하게 차단할 수 있습니다.
시스템 설정 55

표 9. 시스템 설치 옵션—Intel 소프트웨어 가드 확장 메뉴 (계속)
인텔 소프트웨어 가드 확장
POST 동작
Numlock LED 컴퓨터 부팅 시 NumLock 기능을 활성화합니다.
키보드 오류 키보드 오류 탐지를 활성화합니다.
Fastboot 부팅 프로세스의 속도를 설정합니다.
기본: 전체
Extend BIOS POST Time 추가 사전 부팅 지연을 구성합니다.
전체 화면 로고 전체 화면 로고 표시를 활성화 또는 비활성화합니다.
Warnings and Errors 경고 또는 오류가 감지되는 경우 부팅 프로세스를 일시 중지하도록 설정합니다.
표 10. 시스템 설치 옵션—가상화 지원 메뉴
가상화 지원
가상화 VMM(Virtual Machine Monitor)이 Intel 가상화 기술이 제공하는 추가 하드웨어 기능을 활용할지 여부를 지정합니다.
VT for Direct I/O VMM(Virtual Machine Monitor)이 Direct I/O용 Intel 가상화 기술이 제공하는 추가하드웨어 기능을 활용할지 여부를 지정합니다.
표 11. 시스템 설치 옵션—무선 메뉴
무선
무선 디바이스 활성화 내부 무선 디바이스를 활성화 또는 비활성화합니다.
표 12. 시스템 설치 옵션—유지 보수 메뉴
유지 보수
서비스 태그 시스템의 서비스 태그를 표시합니다.
자산 태그 시스템 자산 태그를 생성합니다.
SERR Messages SERR 메시지를 활성화 또는 비활성화합니다.
BIOS Downgrade 시스템 펌웨어의 이전 버전으로의 플래시를 제어합니다.
데이터 지우기 모든 내장형 스토리지 디바이스에서 데이터를 안전하게 지웁니다.
BIOS 복구 사용자가 사용자 기본 하드 드라이브 또는 외부 USB 키의 복구 파일을 통해 손상된 BIOS 조건을 복구할 수 있습니다.
First Power On Date 사용자가 소유권 날짜를 설정할 수 있습니다.
표 13. 시스템 설치 옵션—시스템 로그 메뉴
시스템 로그
BIOS Events BIOS 이벤트를 표시합니다.
표 14. 시스템 설치 옵션—SupportAssist 시스템 해상도
SupportAssist 시스템 해상도
Auto OS Recovery Threshold(자동 OS 복구임계값)
SupportAssist 시스템 해상도 콘솔 및 Dell OS 복구 툴에 대한 자동 부팅 흐름을 제어합니다.
SupportAssist OS 복구 특정 시스템 오류가 있는 경우 SupportAssist OS 복구 툴에 대한 부팅 흐름을 활성화 또는 비활성화합니다.
BIOSConnect BIOSConnect는 로컬 OS 복구가 없는 경우 클라우드 서비스 OS를 활성화하거나비활성화합니다.
56 시스템 설정

시스템 및 설정 암호표 15. 시스템 및 설정 암호
암호 유형 설명
시스템 암호 시스템 로그온하기 위해 입력해야 하는 암호.
설정 암호 컴퓨터의 BIOS 설정에 액세스하고 변경하기 위해 입력해야 하는암호.
컴퓨터 보안을 위해 시스템 및 설정 암호를 생성할 수 있습니다.
주의: 암호 기능은 컴퓨터 데이터에 기본적인 수준의 보안을 제공합니다.
주의: 컴퓨터가 잠겨 있지 않고 사용하지 않는 경우에는 컴퓨터에 저장된 데이터에 누구라도 액세스할 수 있습니다.
노트: 시스템 및 설정 암호 기능은 비활성화되어 있습니다.
시스템 설정 암호 할당
전제조건
설정 안 됨 상태일 때만 새 시스템 또는 관리자 암호를 할당할 수 있습니다.
이 작업 정보
시스템 설정에 들어가려면 전원이 켜진 직후 또는 재부팅 직후에 <F2> 키를 누릅니다.
단계
1. 시스템 BIOS 또는 시스템 설정 화면에서 보안을 선택하고 <Enter> 키를 누릅니다.Security (보안) 화면이 표시됩니다.
2. 시스템/관리자 암호를 선택하고 새 암호 입력 필드에서 암호를 생성합니다.
다음 지침을 따라 시스템 암호를 할당합니다.
● 암호 길이는 최대 32글자입니다.● 암호에는 0부터 9까지의 숫자가 포함될 수 있습니다.● 소문자만 유효하며 대문자는 사용할 수 없습니다.● 다음 특수 문자만 사용할 수 있습니다: 공백, (”), (+), (,), (-), (.), (/), (;), ([), (\), (]), (`).
3. 새 암호 확인 필드에 입력했던 시스템 암호를 입력하고 OK(확인)를 클릭합니다.
4. <Esc> 키를 누르면 변경 내용을 저장하라는 메시지가 표시됩니다.
5. 변경 사항을 저장하려면 Y를 누릅니다.컴퓨터를 다시 부팅합니다.
기존 시스템 설정 암호 삭제 또는 변경
전제조건
기존 시스템 및 설정 암호를 삭제하거나 변경하려 시도하기 전에 암호 상태가 시스템 설정에서 잠금 해제인지 확인합니다. 암호 상태가 잠금인 경우에는 기존 시스템 또는 설정 암호를 삭제하거나 변경할 수 없습니다.
이 작업 정보
시스템 설정에 들어가려면 전원이 켜진 직후 또는 재부팅 직후에 <F2> 키를 누릅니다.
단계
1. 시스템 BIOS 또는 시스템 설정 화면에서 시스템 보안을 선택하고 <Enter> 키를 누릅니다.
시스템 설정 57

System Security(시스템 보안) 화면이 표시됩니다.
2. System Security(시스템 보안) 화면에서 Password Status(암호 상태)를 Unlocked(잠금 해제)합니다.
3. System Password를 선택하고, 기존 시스템 암호를 변경 또는 삭제한 후 <Enter> 키 또는 <Tab> 키를 누릅니다.
4. Setup Password를 선택하고, 기존 설정 암호를 변경 또는 삭제한 후 <Enter> 키 또는 <Tab> 키를 누릅니다.
노트: 시스템 및/또는 설정 암호를 변경하는 경우 프롬프트가 나타나면 새 암호를 다시 입력합니다. 시스템 및 설정 암호를삭제하는 경우 프롬프트가 나타나면 삭제를 확인합니다.
5. <Esc> 키를 누르면 변경 내용을 저장하라는 메시지가 표시됩니다.
6. 변경 내용을 저장하고 시스템 설정에서 나가려면 Y를 누릅니다.컴퓨터가 다시 시작됩니다.
실시간 클럭(RTC) 재설정
RTC(Real Time Clock) 재설정 기능을 사용하면 사용자 또는 서비스 기술 지원 담당자가 POST 없음/부팅 안 함/전원 없음 상황에서최근 실행 모델 Dell 컴퓨터를 복구할 수 있습니다. AC 전원에 연결되어 있는 경우에만 전원이 꺼져 있는 컴퓨터에서 RTC 재설정을 시작할 수 있습니다. 전원 버튼을 30초간 길게 누릅니다. 컴퓨터 RTC 재설정은 전원 버튼을 놓은 후에 발생합니다.
노트: 전원 버튼을 25초 미만 또는 40초 이상 누르고 있으면 RTC 재설정이 중단됩니다.
RTC 재설정은 BIOS를 기본값으로 복원하고 컴퓨터의 날짜 및 시간을 재설정합니다. 재설정 프로세스 중에 컴퓨터가 여러 번 재시작됩니다. 컴퓨터가 구성된 방식에 따라 전원 버튼을 누르는 동안 및 전원 버튼에서 손을 뗀 후에 LED 표시등을 확인할 수 있습니다. 재설정이 완료되면 컴퓨터가 재시작되고 Dell 로고가 나타나 재설정이 성공했음을 표시합니다.
주의: RTC 재설정이 완료되면 컴퓨터는 시간, 날짜 및 기타 BIOS 설정이 Windows로 부팅되도록 올바르게 설정될 때까지 부팅불가 상태로 유지될 수 있습니다. 재설정 직후 부팅에 실패한다고 재설정이 실패한 것은 아닙니다. 컴퓨터가 정상적으로 재부팅되도록 SATA 작동 모드(예: RAID On AHCI) 등 이전의 BIOS 설정을 복원해야 합니다.
다음 항목은 RTC 리셋의 영향을 받지 않습니다.
● TPM(RTC 재설정 이전의 상태에 있는 경우에도 계속 켜져 있고 활성화되어 있음)● 서비스 태그● 자산 태그● 오너십 태그● 관리자 암호● 시스템 암호● 하드 드라이브 암호● 키 데이터베이스● 시스템 로그
다음 항목은 사용자 지정 BIOS 설정 선택 항목에 따라 리셋될 수도 있고 그렇지 않을 수도 있습니다.
● 부팅 목록● 보안 부팅 활성화● BIOS 다운그레이드 허용● 암호 지우기
마스터 시스템 암호는 관리자 및 컴퓨터 암호를 지우는 데 사용됩니다.
시스템 또는 BIOS 암호를 지우려면 www.dell.com/contactdell에 설명된 대로 Dell 기술 지원에 문의하십시오.
노트: Windows 또는 애플리케이션 암호를 재설정하는 방법에 대한 자세한 내용은 Windows 또는 애플리케이션과 함께 제공되는문서 자료를 참조하십시오.
BIOS(시스템 설정) 및 시스템 암호 지우기
이 작업 정보
시스템 또는 BIOS 암호를 지우려면 www.dell.com/contactdell에 설명된 대로 Dell 기술 지원에 문의하십시오.노트: Windows 또는 애플리케이션 암호를 재설정하는 방법에 대한 자세한 내용은 Windows 또는 애플리케이션과 함께 제공되는문서 자료를 참조하십시오.
58 시스템 설정

문제 해결
Dell 컴퓨터의 서비스 태그 또는 익스프레스 서비스 코드 찾기Dell 컴퓨터는 서비스 태그 또는 익스프레스 서비스 코드로 고유하게 식별됩니다. Dell 컴퓨터에 대한 관련 지원 리소스를 보려면www.dell.com/support에서 서비스 태그 또는 익스프레스 서비스 코드를 입력하는 것이 좋습니다.
컴퓨터의 서비스 태그를 찾는 방법에 대한 자세한 내용은 Dell 노트북의 서비스 태그 찾기를 참조하십시오.
SupportAssist 진단이 작업 정보
SupportAssist 진단(이전의 ePSA 진단) 프로그램은 하드웨어 전체 검사를 수행합니다. SupportAssist 진단 프로그램은 BIOS에 내장되어 있으며 BIOS에 의해 내부적으로 실행됩니다. SupportAssist 진단 프로그램은 특정 디바이스 그룹 또는 디바이스에 대해 일련의 옵션을 제공합니다. 이를 통해 다음을 수행할 수 있습니다.
● 자동으로 테스트 또는 상호 작용 모드를 실행합니다.● 테스트를 반복합니다.● 테스트 결과를 표시 또는 저장합니다.● 테스트를 실행하여 추가 테스트 옵션을 소개하고 장애가 발생한 디바이스에 대한 추가 정보를 제공합니다.● 테스트가 성공적으로 완료되었는지를 나타내는 상태 메시지를 봅니다.● 테스트 도중 문제가 발생했는지를 나타내는 오류 메시지를 봅니다.
노트: 일부 테스트는 특정 디바이스를 위한 것이며 사용자 상호 작용이 필요합니다. 진단 테스트를 수행할 때는 컴퓨터 앞에 있어야 합니다.
시스템 - 진단 표시등전원 상태 표시등은 컴퓨터의 전원 상태를 나타냅니다. 전원 상태는 다음과 같습니다.
솔리드 화이트 - 컴퓨터가 S0 상태입니다. 이는 컴퓨터의 정상 전원 상태를 나타냅니다.
흰색으로 깜박임 - 컴퓨터가 저전력 상태로, S3입니다. 이는 장애를 나타내지 않습니다.
주황색으로 계속 켜져 있음 - 컴퓨터에 전원 공급 장치를 포함한 부팅 장애가 발생합니다.
주황색으로 깜박임 - 컴퓨터에 부팅 오류가 발생하지만 전원 공급 장치가 올바르게 작동합니다.
꺼짐 - 컴퓨터가 대기 모드, 최대 절전 모드 또는 꺼진 상태입니다.
전원 상태 표시등은 다양한 장애를 나타내는 미리 정의된 "비프음 코드"에 따라 주황색 또는 흰색으로 깜박일 수도 있습니다.
예를 들어, 전원 및 배터리 상태 표시등이 주황색으로 2번 깜박인 다음 일시 중지되고, 이어서 흰색으로 3번 깜빡인 다음 일시 중지됩니다. 이 2, 3 패턴은 컴퓨터가 꺼지면서 메모리 또는 RAM이 감지되지 않음을 나타낼 때까지 계속됩니다.
다음 표는 전원 및 배터리 상태 표시등 패턴과 관련한 문제를 설명합니다.
노트: 다음 진단 표시등 코드 및 권장 솔루션은 Dell 서비스 기술 지원 담당자가 문제를 해결하기 위한 것입니다. Dell 기술 지원 팀에서 승인하거나 지시한 경우에만 문제 해결 및 수리 작업을 수행해야 합니다. Dell사에서 공인하지 않은 서비스로 인한 손상에대해서는 보상하지 않습니다.
5
문제 해결 59

표 16. 진단 표시등 코드
진단 표시등 코드(주황색, 흰색)
문제 설명
1,2 복구할 수 없는 SPI 플래시 장애
2,1 CPU 구성 또는 CPU 오류
2,2 시스템 보드: BIOS 또는 ROM(Read-Only Memory)장애
2,3 메모리 또는 RAM(Random-Access Memory)이 감지되지 않음
2,4 메모리 또는 RAM(Random-Access Memory) 장애
2,5 잘못된 메모리 설치
2,6 시스템 보드/칩셋 오류/클럭 장애/게이트 A20 장애/슈퍼 I/O 장애/키보드 컨트롤러 장애
3,1 CMOS 배터리 오류
3,2 비디오 카드의 PCI/칩 장애
3,3 BIOS 복구 1: BIOS 복구 이미지를 찾을 수 없음
3,4 BIOS 복구 2: 복구 이미지를 찾았지만 유효하지 않음
3,5 전원 레일 장애: EC에서 전원 시퀀스 장애가 발생함
3,6 유료 SPI 볼륨 오류
3,7 ME(Management Engine) 오류 ME에서 HECI 메시지에 대한 회신을 기다리다 시간 초과되었습니다.
4,2 CPU 전원 케이블 연결 문제
인텔 옵테인 메모리 활성화단계
1. 작업 표시줄에서 검색 상자를 클릭한 후 인텔 빠른 스토리지 기술을 입력합니다.
2. 인텔 빠른 스토리지 기술를 클릭합니다.Intel Rapid Storage Technology(인텔 빠른 스토리지 기술) 창이 표시됩니다.
3. 상태 탭에서 활성화을 클릭하여 인텔 옵테인 메모리를 활성화합니다.
4. 경고 화면에서 호환 가능한 빠른 드라이브를 선택하고 예를 클릭하여 계속해서 인텔 옵테인 메모리를 활성화합니다.
5. Intel Optane memory(인텔 옵테인 메모리) > Reboot(재부팅)을 클릭하여 인텔 옵테인 메모리를 활성화합니다.
노트: 전체 성능 이점을 보려면 활성화한 이후 애플리케이션을 최대 3번까지 실행해야 할 수 있습니다.
인텔 옵테인 메모리 비활성화
이 작업 정보
주의: 인텔 옵테인 메모리를 비활성화한 후 인텔 빠른 스토리지 기술용 드라이버를 제거하지 마십시오. 제거하는 경우 블루 스크린 오류가 발생합니다. 인텔 빠른 스토리지 기술 사용자 인터페이스는 드라이버를 분리하지 않고도 제거할 수 있습니다.
노트: 컴퓨터에서 인텔 옵테인 메모리 모듈이 가속화한 SATA 스토리지 디바이스를 제거하기 전에 먼저 인텔 옵테인 메모리를 비활성화해야 합니다.
60 문제 해결

단계
1. 작업 표시줄에서 검색 상자를 클릭한 후 인텔 빠른 스토리지 기술을 입력합니다.
2. 인텔 빠른 스토리지 기술를 클릭합니다.인텔 빠른 스토리지 기술 창이 표시됩니다.
3. 인텔 옵테인 메모리 탭에서 비활성화을 클릭하여 인텔 옵테인 메모리를 비활성화합니다.
노트: 인텔 옵테인 메모리가 운영 스토리지의 역할을 하는 컴퓨터의 경우 인텔 옵테인 메모리를 비활성화하지 마십시오. 비활성화 옵션이 회색으로 표시됩니다.
4. 경고를 수락하는 경우 예를 클릭합니다.비활성화 진행률이 표시됩니다.
5. 재부팅을 클릭하여 Intel Optane 메모리의 비활성화를 완료하고 컴퓨터를 다시 시작합니다.
운영 체제 복구컴퓨터가 반복 시도 후에도 운영 체제로 부팅할 수 없는 경우, Dell SupportAssist OS 복구를 자동으로 시작합니다.
Dell SupportAssist OS 복구는 Windows 10 운영 체제와 함께 설치되는 모든 Dell 컴퓨터에 사전 설치되어 있는 독립 실행형 툴입니다.컴퓨터가 운영 체제로 부팅하기 전에 발생할 수 있는 문제를 진단하고 해결할 수 있는 툴로 구성됩니다. 이 툴을 통해 하드웨어 문제를 진단하거나, 컴퓨터를 수리하거나, 파일을 백업하거나, 출하 시 상태로 컴퓨터를 복원할 수 있습니다.
소프트웨어 또는 하드웨어 장애로 인해 컴퓨터가 기본 운영 체제로 부팅할 수 없을 때 컴퓨터 문제를 해결하고 수정하기 위해 DellSupport 웹 사이트에서 이 툴을 다운로드할 수도 있습니다.
Dell SupportAssist OS 복구에 대한 자세한 내용은 Dell SupportAssist OS 복구 사용자 가이드(www.dell.com/support)를 참조하십시오.
BIOS 플래시(USB 키)
단계
1. "BIOS 플래시"에 있는 1~7단계의 절차에 따라 최신 BIOS 설정 프로그램 파일을 다운로드합니다.
2. 부팅 가능한 USB 드라이브를 생성합니다. 자세한 정보는 www.dell.com/support에서 기술 자료 기사 SLN143196을 참조하십시오.
3. BIOS 설정 프로그램 파일을 부팅 가능한 USB 드라이브에 복사합니다.
4. 부팅 가능한 USB 드라이브를 BIOS 업데이트가 필요한 컴퓨터에 연결합니다.
5. 컴퓨터를 재시작하고 Dell 로고가 화면에 표시되면 F12 키를 누릅니다.
6. One Time Boot Menu(원타임 부팅 메뉴)에서 USB 드라이브로 부팅합니다.
7. BIOS 설정 프로그램 파일 이름을 입력하고 Enter 키를 누릅니다.
8. BIOS Update Utility(BIOS 업데이트 유틸리티)가 나타납니다. 화면의 지침을 따라 BIOS 업데이트를 완료합니다.
BIOS 플래싱이 작업 정보
사용 가능한 업데이트가 있거나 시스템 보드 교체 후 BIOS를 플래싱(업데이트)해야 할 수 있습니다.
BIOS를 업데이트하려면 다음 단계를 따릅니다.
단계
1. 컴퓨터를 켭니다.
2. www.dell.com/support로 이동합니다.
3. 제품 지원을 클릭해 제품의 서비스 태그를 입력한 후 Submit(제출)을 클릭합니다.
노트: 서비스 태그가 없는 경우 수동으로 자동 검색 기능을 사용하여 컴퓨터 모델을 찾습니다.
4. Drivers & Downloads(드라이버 및 다운로드) > Find it myself(직접 찾기)를 클릭합니다.
5. 컴퓨터에 설치된 운영 체제를 선택합니다.
6. 페이지를 아래로 스크롤하여 BIOS를 확장할 수 있습니다.
문제 해결 61

7. Download(다운로드)을 클릭하여 컴퓨터 BIOS의 최신 버전을 다운로드합니다.
8. 다운로드가 완료된 후 BIOS 업데이트 파일을 저장한 폴더로 이동합니다.
9. BIOS 업데이트 파일 아이콘을 두 번 클릭하고 화면의 지침을 따릅니다.
F12 원타임 부팅 메뉴에서 BIOS 플래싱FAT32 USB 드라이브에 복사된 BIOS update.exe 파일로 시스템 BIOS를 업데이트하고 F12 원타임 부팅 메뉴에서 부팅합니다.
이 작업 정보
BIOS 업데이트
부팅 가능한 USB 드라이브를 사용하여 Windows에서 BIOS 업데이트 파일을 실행하거나 컴퓨터의 F12 원타임 부팅 메뉴에서 BIOS를업데이트할 수도 있습니다.
2012년 이후에 제작된 Dell 컴퓨터는 대부분 이 기능을 가지고 있으며, F12 원타임 부팅 메뉴로 컴퓨터를 부팅해서 BIOS 플래시 업데이트가 컴퓨터의 부팅 옵션으로 등록되어 있는지 확인하는 방식으로 기능을 확인할 수 있습니다. 옵션이 등록되어 있다면 해당 BIOS는 이 BIOS 업데이트 옵션을 지원합니다.
노트: F12 원타임 부팅 메뉴에 BIOS 플래시 업데이트 옵션이 있는 컴퓨터만 이 기능을 사용할 수 있습니다.
원타임 부팅 메뉴에서 업데이트
F12 원타임 부팅 메뉴에서 BIOS를 업데이트하려면 다음이 필요합니다.
● FAT32 파일 시스템으로 포맷된 USB 드라이브(키 자체가 부팅용일 필요는 없음)● Dell 지원 웹사이트에서 다운로드하여 USB 드라이브의 루트에 복사한 BIOS 실행 파일● 컴퓨터에 연결된 AC 전원 어댑터● 정상 작동하는 BIOS 플래시용 컴퓨터 배터리
F12 메뉴에서 BIOS 업데이트 플래시 프로세스를 실행하려면 다음 단계를 수행합니다.
주의: BIOS 업데이트가 진행 중일 때 컴퓨터의 전원을 끄지 마십시오. 컴퓨터를 끄면 컴퓨터가 부팅되지 않을 수 있습니다.
단계
1. 꺼진 상태에서 플래시를 복사한 USB 드라이브를 컴퓨터의 USB 포트에 삽입합니다.
2. 컴퓨터의 전원을 켜고 <F12> 키를 눌러 원타임 부팅 메뉴에 액세스합니다. 마우스 또는 화살표 키를 사용하여 BIOS 업데이트를 선택한 다음 <Enter> 키를 누릅니다.플래시 BIOS 메뉴가 표시됩니다.
3. 파일에서 플래시를 클릭합니다.
4. 외부 USB 디바이스를 선택하십시오.
5. 파일을 선택하고 플래시 타겟 파일을 두 번 클릭한 다음 제출을 클릭합니다.
6. BIOS 업데이트를 클릭합니다. 컴퓨터가 재시작되며 BIOS를 플래시합니다.
7. BIOS 업데이트가 완료된 후에 컴퓨터가 재시작됩니다.
Wi-Fi 전원 주기이 작업 정보
Wi-Fi 연결 문제로 인해 컴퓨터에서 인터넷에 액세스할 수 없는 경우 Wi-Fi 전원 주기 절차를 수행할 수 있습니다. 다음 절차는 Wi-Fi전원 주기를 수행하는 방법에 대한 지침을 제공합니다.
노트: 일부 ISP(Internet Service Providers)는 모뎀/라우터 콤보 디바이스를 제공합니다.
단계
1. 컴퓨터를 끕니다.
2. 모뎀을 끕니다.
3. 무선 라우터를 끕니다.
4. 약 30초간 기다립니다.
62 문제 해결

5. 무선 라우터를 켭니다.
6. 모뎀을 켭니다.
7. 컴퓨터를 켭니다.
잔류 전원 방출이 작업 정보
잔류 전원은 전원을 끄고 배터리가 분리된 후에도 컴퓨터에 남아 있는 정전기입니다. 다음 절차는 잔류 전원을 방출하는 방법에 대한지침을 제공합니다.
단계
1. 컴퓨터를 끕니다.
2. 컴퓨터에서 전원 어댑터를 분리합니다.
3. 약 15초간 전원 버튼을 눌러 잔류 전원을 방전시킵니다.
4. 전원 어댑터를 컴퓨터에 연결합니다
5. 컴퓨터를 켭니다.
문제 해결 63

도움말 보기 및 Dell에 문의하기
자체 도움말 리소스다음과 같은 자체 도움말 리소스를 이용해 Dell 제품 및 서비스에 관한 정보 및 도움말을 얻을 수 있습니다.
표 17. 자체 도움말 리소스
자체 도움말 리소스 리소스 위치
Dell 제품 및 서비스 정보 www.dell.com
My Dell 애플리케이션
추가 정보
지원 문의 Windows 검색에서 Contact Support를 입력한 다음 <Enter>키를 누릅니다.
운영 체제에 대한 온라인 도움말 www.dell.com/support/windows
비디오, 매뉴얼 및 문서를 통해 상위 솔루션, 진단, 드라이버 및다운로드에 액세스하고 컴퓨터에 대해 자세히 알아봅니다.
Dell 컴퓨터는 서비스 태그 또는 익스프레스 서비스 코드로 고유하게 식별됩니다. Dell 컴퓨터에 대한 관련 지원 리소스를 보려면www.dell.com/support에서 서비스 태그 또는 익스프레스 서비스코드를 입력합니다.
컴퓨터의 서비스 태그를 찾는 방법에 대한 자세한 내용은 Dell 노트북의 서비스 태그 찾기를 참조하십시오.
다양한 컴퓨터 우려 사항에 대한 Dell 기술 자료 1. www.dell.com/support로 이동합니다.2. 지원 페이지 상단의 메뉴 표시줄에서 지원 > 기술 자료를 선
택합니다.3. 기술 자료 페이지의 검색 필드에 키워드, 항목 또는 모델 번호
를 입력하고 검색 아이콘을 클릭 또는 탭하여 관련 문서를 봅니다.
Dell에 문의하기판매, 기술 지원 또는 고객 서비스 문제에 관하여 Dell에 문의하려면 www.dell.com/contactdell을 참조하십시오.
노트: 가용성은 국가/지역 및 제품에 따라 다르며 일부 서비스는 소재 국가/지역에 제공되지 않을 수 있습니다.
노트: 인터넷에 연결되어 있지 않은 경우 구매 송장, 포장 명세서, 청구서 또는 Dell 제품 카탈로그에서 연락처 정보를 확인할 수있습니다.
6
64 도움말 보기 및 Dell에 문의하기