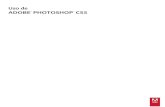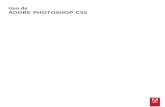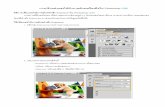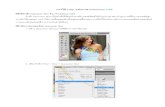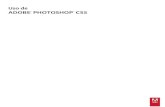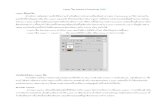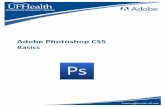New Features of Adobe Photoshop CS5 - creativeguide.com files/06. PS CS5 Handout.pdf · New...
Transcript of New Features of Adobe Photoshop CS5 - creativeguide.com files/06. PS CS5 Handout.pdf · New...

1
PACIFIC NEW MEDIA Creativity & Technology tel 808.721.2862 www.creativeguide.com email: [email protected]
Instructor: David Ulrich
New Features of Adobe Photoshop CS5
Photoshop CS5 offers a range of poweful new features designed to assist you in performing common tasks such as making extremely compicated selections, removing unwanted objects, and changing the fundamental shapes of your subject. These new tools are called:
Content Aware FillFor removing (or moving) unwanted objects and automatically recreating the background behind the removed object.
Refine EdgeFor making complicated selections around difficult objects such as hair and subtle subject details that, prior to this tool, were very difficult to select.
Puppet WarpDesigned For changing the fundamental shapes of objects.
Use of Content Aware Fill
We want to remove the jumping father completely from the image. Not only has the client requested that we leave room for type on the page, but upon close examination, his expression and posture are awkward, compared to the joyous movement of the children.
• To begin, using the lasso tool. we create a very loose selection around the father, leaving 6-8 pixels or so of the background surrounding him.

2
• This is very difficult. We now simply hit the delete key to delete the selection and the Fill Dialogue box appears, which we set to Fill>Use Content Aware. And Click OK.
Wow. The Photoshop algorithm will “recreate” the pixel details of the background and effectivelhy remove the object. Not all subjects work as seamlessly as this one. Many will need additional retouching with the cloine or healing brush tool.
• Now go ahead and follow the same procedures for removing the father’s shadow on the grass below.
Remember when you make the initial selection to make it loosely, leaving a small bit of the background detail within your selection. It helps PS to recreate the background smoothly.
You can also access Content Aware Fill in the tool menu for the Spot Healing Brush tool.
On the tool menu bar is an option for content-aware healing. Simply check the content-aware option ON and run the spot healing brush over the areas you want removed. This is useful for telephone wires and small objects in the frame that you want to remove.
New Refine Edge Tool (for working with masks and making complicated selections)
In this exercise, we will select the cowgirl, including her wisps of hair, and place her on the New Mexico background image.
1. Drag the cowgirl image over the landscape image, creating one file with two layers, with the cowgirl on top.
2.) Use the Quick Selection tool to make a rough selection of the cowgirl. You will notice that the wisps of hair and subtle details still remain outside the selection.

3
3.) Choose Select>Refine Edge. Click ON the Edge Detection>Smart Radius Tool. This is the new algorithm that makes powerful and subtle selections. Set radius to an average value of 3 pixels. This can be adjusted later to refine your selection.
4.) Position your cursor on the image and the cursor becomes a brush. Set a soft brush and a brush size that can paint over the selection edges where you need to add to the selection, such as the wisps of her hair. Paint the brush over the areas of hair, leaving a several pixel boundary including the selection and unselected areas. The algorithm calaculates the edges of subtle detail, such as her hair and adds them to the selection. Use the radius slider as needed to add details to the selection. Use the option key to subtract or remove unwanted details from the selection.
5.) Use Adjust Edge tools to further refine selection as needed. Click ON Decomtaminate Color to reduce the spreading and reflecting of the blue sky color into the hair which has been selected. Finally, OUTPUT to New Layer with Layer Mask. Voila! The selection is made INCLUDING all of thed wisps and subtle details of the hair.

4
New Puppet Warp Tool
The puppet warp tool is an evolution of the Liquefy tool, which allows you to change the shape of objects, sculpting them and adjusting both the shape and gestures of the original. To re-edit your changes after the initial session, you will use the pupper warp tool on a “smart” object layer, which means that it is no longer rasterized and any pixel-based editing such as color correction or retouching should be done in advance of the use of puppet warp tool on the the “smart layer.”
In this exercise, we will change the shape of the boxer’s arm and head, creating a more dynamic gesture.
1.) Select the boxer using the quick selection or magic wand tool, and SAVE the selection. Then, as in the last exercise, open the Refine Edge dialogue box and use Smart Radius and Decomtanate color to refine your se-lection. When done, output to a New Layer (Not a Layer Mask).
2. Now we need to remove the boxer from the back-ground layer, leaving the new layer as the only con-tent layer that contains the boxer. Select>Load your initial selection and go to Select>Modify and expand your selection by 12-15 pixels, leaving a loose bound-ary around the boxer. Hit Delete>Content Aware and remove the boxer from the background layer.
3. Highlight your new layer and go to Filters>Convert to Smart Filters, thus making the layer a Smart object.

5
4.) On the new “Smart” layer, go to Edit>Puppet Warp. Place a series of anchor points by clicking in the image, one on the glove, one or two on either side of the arm above the elbow and below the elbow. Place additional points on the body and the head.
You can clear points on the tool submenu, using the Clear command on the right side.
When you select points (shift-select to select multiple points) those points are moveable. The unselected points are “anchor” points and those parts of the image do not move. You need to think about and ob-serve where a body moves naturally and where it does not. Select the points you want to move, grab a point and move it to the desired location. The selected points will move with the cursor, the anchored points will not move. When you have the shape you want, hit the Enter or Return Key.
Because it is a smart layer, you can return to the puppet warp tool at any time to refine or make additional changes. To return to your editing, click on Puppet Warp under the layer OR go back to Edit>Puppet Warp and your points will re-appear. You can add or delete points or change your edit.
Smart Objects
Smart objects can be used on many tools or filters when you want your changes to be dynamic, where you can return after the saving the image and make additional changes or edits.
A partial list of tools that allow the use of smart objects are:• Most filters including sharpening, blur and noise filters• Edit tools, including Edit>Transform and Puppet Warp
Smart Filters function similar to adjustment layers where your changes are not permanent and can be re-edited as the need requires.