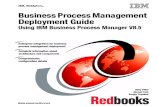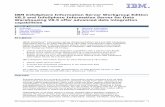New Feature Guide V8.5 - Clear2therefiles.clear2there.com/geo/UserManual/New Feature Guide...Feature...
Transcript of New Feature Guide V8.5 - Clear2therefiles.clear2there.com/geo/UserManual/New Feature Guide...Feature...

New Feature Guide V8.5.3
FGV8530-A

© 2012 GeoVision, Inc. All rights reserved. Under the copyright laws, this manual may not be copied, in whole or in part, without the written consent of GeoVision. Every effort has been made to ensure that the information in this manual is accurate. GeoVision, Inc. makes no expressed or implied warranty of any kind and assumes no responsibility for errors or omissions. No liability is assumed for incidental or consequential damages arising from the use of the information or products contained herein. Features and specifications are subject to change without notice. GeoVision, Inc. 9F, No. 246, Sec. 1, Neihu Rd., Neihu District, Taipei, Taiwan Tel: +886-2-8797-8377 Fax: +886-2-8797-8335 http://www.geovision.com.tw Trademarks used in this manual: GeoVision, the GeoVision logo and GV series products are trademarks of GeoVision, Inc. Windows and Windows XP are registered trademarks of Microsoft Corporation. January 2012

Feature Guide V8.5.3
i
Feature Guide for V8.5.3 GeoVision Surveillance System This Guide provides an overview of key features in V8.5.3 GV-System. It also includes information about how the features differ from similar features in earlier versions.
Cards Supported V8.5.3 only supports the following GV video capture cards:
• GV-600(S) V3.20 and later • GV-650(S) V3.30 and later • GV-800(S) V3.30 and later • GV-804A V3.10 and later • GV-600A • GV-650A • GV-800A • GV-900A • GV-600B • GV-650B • GV-800B • GV-1120, GV-1120A All Series • GV-1240, GV-1240A All Series • GV-1480, GV-1480A All Series • GV-1008 • GV-3008 • GV-4008, GV-4008A Note that GV-600 (V4), GV-650 (V4) and GV-800 (V4) and GV-804 (V4) Cards are renamed to GV-600A, GV-650A, GV-800A and GV-804A. These V4 and A Cards are the same video capture cards.

ii
Contents Cards Supported .......................................................................i
Contents ....................................................................................ii 1. Support for 31 Languages....................................................................................1
1.1 Revising Translated Text Using MultiLang Tool .............................................2 2. New Features in GV-Mobile Server......................................................................6
2.1 Accessing GV-Video Gateway.......................................................................7 2.2 Viewing Live View in MJPEG Using Non-IE Browsers ..................................9
3. Enhanced Motion Detection Sensitivity ..............................................................10 4. Wide View for Wall Mounted Fisheye Camera ................................................... 11 5. Enhanced Smoothness in Fisheye Object Tracking...........................................12 6. Support for Fisheye Features in ViewLog ..........................................................13 7. Saving PIP / PAP View in AVI Format.................................................................15 8. Flexible Privilege Settings in Authentication Server ...........................................16 9. Support for New IP Devices ...............................................................................18

Feature Guide V8.5.3
1
1. Support for 31 Languages Previously, the 16 languages supported are Czech, Danish, English, French, German, Hebrew, Hungarian, Italian, Japanese, Polish, Portuguese, Russian, Serbian, Simplified Chinese, Spanish and Traditional Chinese. In V8.5.3, the following 15 languages are added:
• Arabic • Bulgarian • Dutch • Finland • Greek • Indonesian • Norwegian • Lithuanian • Persian • Romanian • Slovakian • Slovenian • Sweden • Thai • Turkish

2
1.1 Revising Translated Text Using MultiLang Tool
The user interface has been translated from English into 30 other languages. If you find the translation to be unsuitable and would like to correct it, you can use the MultiLang Tool to revise the translation. Next, you can apply the revised text to the applications and export an .exe file to make the same revision on another computer. You can also send the revision back to GeoVision to have the revision included in future software releases.
To revise the translated text:
1. Install MultiLang Tool from the Surveillance System Software DVD.
2. Close all GeoVision applications first and then double-click MultilingualConfig.exe. This dialog box appears.
Figure 1
3. Click Language and select the language of the text you want to revise.

Feature Guide V8.5.3
3
4. In the Search field, type all or part of the text in English or the target language and click Search.
Figure 2
Note:
1. The search is case sensitive.
2. Before making any revision, click Tools and select Revision Note to read the revision instructions.
3. Double-click the text you want to revise. This dialog box appears.
Figure 3
4. Revise the translated text and click OK.
Tip: The text may contain symbols such as %d or \n that instruct the application to perform certain functions. Be careful not to change the symbols in the translated text.

4
To apply the revised text:
1. To apply the revised translation to the applications, click Save. For the following applications, the system will automatically locate the corresponding files on your computer and replace with the revised translation.
• GV-System • Remote ViewLog • Fast Backup and Restore (FBR) • GV-IP Device Utility • Multi View • Remote E-Map • Center V2 • Vital Sign Monitor • Dispatch Server • GV-GIS • MCamCtrl Utility • POS Text Sender • Authentication Server • SMS Server • Audio Broadcast • Multicast • TwinDVR System • Bandwidth Control Client Site • Backup Viewer • GV-Mobile Server

Feature Guide V8.5.3
5
2. After applying the revision, a dialog box appears to show which applications have been revised. Click OK.
Figure 4
3. The message “Do you want to apply the revised multilingual texts to another folder?” appears. If the storage path for the application has been changed or if the associated application is not listed in the dialog box, click Yes and select the folder of the application.
To export or send the revised text:
1. To export the revision as an executable file, click Tools, Export and Export executable file. You can copy the .exe file to another computer and apply the same translation revision by running the .exe file.
2. To report the translation revision back to GeoVision,
• If your default mail client is Outlook, Outlook Express or Mozilla Thunderbird, click Tools, Export and Send Report to send the revision.
• If your default mail client is not set up or supported, click Tools, Export and Export text file, and email the exported text file to [email protected].

6
2. New Features in GV-Mobile Server GV-Mobile Server V1.2 allows you to access up to 32 IP channels from a GV-Video Gateway and watch camera live view in MJPEG using non-IE browsers. A GV-USB Dongle is required to use the new features in GV-Mobile Server V1.2. Without the GV-USB Dongle, GV-Mobile Server needs to be installed on the same computer as GV-System to encode the 32 channels connected to GV-System.
RTSP
Figure 5
Using the GV-USB Dongle, you can now install GV-Mobile Server on any computer and remotely connect to GV-Video Gateway. GV-Mobile Server can encode up to 32 of the 128 IP channels from GV-Video Gateway.
Figure 6

Feature Guide V8.5.3
7
2.1 Accessing GV-Video Gateway
1. In GV-Mobile Server, click the Stream Source tab and select GV-Video Gateway.
Figure 7
2. Type the IP Address, Command Port, User Name and Password of the GV-Video Gateway. The default command port for GV-Video Gateway is 11000.
3. Click Apply.
4. In the left menu, right-click a channel, click Source Camera, and select a channel on GV-Video Gateway.
Figure 8

8
5. Set the FPS, Quality, Codec and Resolution of the live view, and click Apply.
6. Repeat step 4-5 for up to 32 channels.
You can arrange up to 32 channels from GV-Video Gateway into matrix channels. Refer to Setting Matrix Channels, Chapter 11, DVR User's Manual on the Surveillance System Software DVD for detailed instructions.

Feature Guide V8.5.3
9
2.2 Viewing Live View in MJPEG Using Non-IE Browsers
You can watch live view in MJPEG codec using non-IE browsers such as Google Chrome, Firefox and Safari.
To enable MJPEG Stream:
1. Click the Http-MJPEG tab and click Enable MJPEG Stream.
Figure 9
2. Modify the default HTTP Port 8080 if necessary.
3. Set the Width and Height of the live view. The range is between 1 and 2048 pixels.
4. Set an FPS from 1-30 fps and Quality from 1-99. Higher value indicates better quality.
5. Click Apply.
After completing the setting, you can now use the address below to access live view in non-IE browsers:
http://<Mobile Server IP>:<Http Port>/cam_video_rs.cgi.jpg?cam=<CamNo>
For example, http://192.168.3.117:8080/cam_video_rs.cgi.jpg?cam=1

10
3. Enhanced Motion Detection Sensitivity Motion Detection is now enhanced to improve sensitivity. Previously, GV-System uses images in QCIF resolution to determine whether motion is present. In V8.5.3, motion is detected using images in CIF resolution, which provides more details and better precision.
Figure 10

Feature Guide V8.5.3
11
4. Wide View for Wall Mounted Fisheye Camera
When a GV-Fisheye Camera is set to Wall Mount for Camera Position and Geo Fisheye: 180 degree for Camera Modes, you can now enable Wide View to increase the height of the 180 degree view.
Figure 11: Wide View Disabled Figure 12: Wide View Enabled
When Wide View is enabled, the height of the camera view is increased to include the more distorted area toward the edge of the camera. On the other hand, when Wide View is disabled, the curved portion of the camera view is cropped, which reduces the height of the camera view.
To enable wide view:
1. Right-click the fisheye camera view, click the camera number and select Geo Fisheye.
2. Right-click the camera view again, select Fisheye Option and select Settings. This dialog box appears.
Figure 13
3. Select Wide View and click OK.

12
5. Enhanced Smoothness in Fisheye Object Tracking 360° Object Tracking function for fisheye camera is now enhanced to make video smoother
and move around less frequently. Previously, the camera view readjusts position every time the subject moves in order to keep the moving subject at the center of the camera view. In V8.5.3, the camera view only re-centers on the subject when the subject is at the edge of the camera view and about to disappear from sight. As a result, the video appears smoother.
Figure 14

Feature Guide V8.5.3
13
6. Support for Fisheye Features in ViewLog
In ViewLog, you can now apply object tracking to video recorded by fisheye cameras. You can also set the recorded fisheye video to wide view or change the display ratio.
To apply 360° Object Tracking:
1. In ViewLog, select a video recorded by a fisheye camera.
2. Click the View Mode button, select Single View, select Geo Fisheye and select Geo Fisheye: 360 degree.
Figure 15
3. Right-click the fisheye image, select Fisheye Option, select 360 Object Tracking and select Advanced Settings. This dialog box appears.
Figure 16
4. Configure the object tracking settings. See Setting Up a GV-Fisheye Camera, Chapter 3, DVR User's Manual on the Surveillance System Software DVD for detailed instructions.
5. To enable object tracking, right-click the fisheye image, select Fisheye Option, select 360 Object Tracking and select Tracking.

14
6. Click the Play button to see object tracking applied to the video.
Figure 17
To enable wide view or change display ratio:
1. In ViewLog, select a video recorded by a fisheye camera.
2. Click the View Mode button, select Single View, select Geo Fisheye and select a type of camera mode.
3. Right-click the fisheye image, select Fisheye Option and select Settings. This dialog box appears.
Figure 18
4. Set the screen ratio of the video to be 4:3 or 16:9.
5. Select Wide View to increases the height of the 180 degree view when camera position is set to wall mount. For more details on Wide View, see 4. Wide View for Wall Mounted Fisheye Camera.
6. Click OK.

Feature Guide V8.5.3
15
7. Saving PIP / PAP View in AVI Format
Using V8.5.3, you can now apply PIP (Picture-in-Picture) or PAP (Picture-and-Picture) view to a recorded video in ViewLog and then save the video in AVI format. When playing back the AVI file, the video will be displayed in PIP or PAP view.
1. Select a recorded video in ViewLog.
2. Click the View Mode button, select Single View and select Mega Pixel View (PIP) or Mega Pixel View (PAP).
3. For PIP View, adjust the navigation box to have a close-up view of the selected area. For PAP View, drag up to 7 areas to see the close-up views.
4. Click the Save as AVI button and select Save as AVI. The view you have set appears.
Figure 19
Note: If the frame of the PIP / PAP navigation box is partially invisible, click the Setting tab, click the arrow next to Video Effects and clear the selection for De-Interlace.
5. Click OK to save the video in AVI format. When you play the AVI file, the PIP or PAP view will be applied.
For more details on PIP or PAP view, see Picture-in-Picture View or Picture-and-Picture View, Chapter 1, DVR User's Manual on the Surveillance System Software DVD.

16
8. Flexible Privilege Settings in Authentication Server In Authentication Server, you can now assign different privileges for each GV-System or group of GV-Systems to a user account. Previously, only one set of privileges can be assigned to each user account and you apply the same setting to one or multiple GV-Systems.
Figure 20: Before V8.5.3 Figure 21: V8.5.3 and after
1. In Authentication Server, click the Account Setup button and select Password Setup to display the Password Setup window.
Figure 22

Feature Guide V8.5.3
17
2. Select a user account to assign permission and rights. The available GV-Systems or groups of GV-Systems are listed under the account.
3. Use the Valid Group drop-down list to select All DVR or a group. 4. Under the user account, click a GV-System or group and select the options you want to
grant permission. 5. Repeat the step above for each GV-System or group.
Using Figure 21 as an example, you can grant permission for Security Staff to back up and delete event log for Office A DVR, but assign a different set of privileges for Office B DVR.

18
9. Support for New IP Devices The following GeoVision and third-party IP devices will now be supported in V8.5.3.
Audio: A “ ” mark indicates the GV-System supports the two-way audio communication with the device; “N/A” indicates the function is unavailable in the device.
Codec: The video codec supported by GV-System are listed.
PTZ: A “ ” mark indicates the GV-System supports the PTZ function of the device; “N/A” indicates the function is unavailable in the device.
Brand Model Audio Codec PTZ KCM-5211 JPEG / MPEG-4 / H.264 N/A
ACTi KCM-5311 JPEG / MPEG-4 / H.264 N/A
GV-BX140DW JPEG / MPEG-4 / H.264 N/A
GV-CR420 JPEG / MPEG-4 / H.264 N/A
GV-FER521 JPEG / MPEG-4 / H.264 N/A
GV-MDR120 JPEG / MPEG-4 / H.264 N/A
GV-MDR140W JPEG / MPEG-4 / H.264 N/A
GV-MDR220 JPEG / MPEG-4 / H.264 N/A
GV-MDR320 JPEG / MPEG-4 / H.264 N/A
GV-MDR520 JPEG / MPEG-4 / H.264 N/A
GV-MFD140W JPEG / MPEG-4 / H.264 N/A
GV-SD220 JPEG / MPEG-4 / H.264
GeoVision
GV-VS11 JPEG / MPEG-4 / H.264 N/A
LSW2010 JPEG / MPEG-4 / H.264 N/A LG
LW345 JPEG / MPEG-4 / H.264 N/A
DG-SF334 JPEG / MPEG-4 / H.264 N/A Panasonic
DG-SP304 JPEG / MPEG-4 / H.264 N/A
Note: When manually adding the IP device to GV-System, select Auto Detect if the model is not listed in the Device drop-down list.