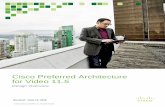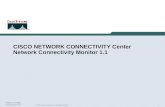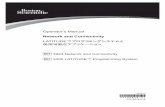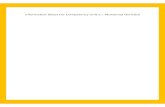Network Connectivity Monitor Operator's Guide - Cisco · operator’s guide cisco network...
Transcript of Network Connectivity Monitor Operator's Guide - Cisco · operator’s guide cisco network...

Corporate HeadquartersCisco Systems, Inc.170 West Tasman DriveSan Jose, CA 95134-1706USAhttp://www.cisco.comTel: 408 526-4000
800 553-NETS (6387)Fax: 408 526-4100
Network Connectivity Monitor Operator’s GuideCisco Network Connectivity Center
Text Part Number: OL-6300-01

THE SPECIFICATIONS AND INFORMATION REGARDING THE PRODUCTS IN THIS MANUAL ARE SUBJECT TO CHANGE WITHOUT NOTICE. ALL STATEMENTS, INFORMATION, AND RECOMMENDATIONS IN THIS MANUAL ARE BELIEVED TO BE ACCURATE BUT ARE PRESENTED WITHOUT WARRANTY OF ANY KIND, EXPRESS OR IMPLIED. USERS MUST TAKE FULL RESPONSIBILITY FOR THEIR APPLICATION OF ANY PRODUCTS.
THE SOFTWARE LICENSE AND LIMITED WARRANTY FOR THE ACCOMPANYING PRODUCT ARE SET FORTH IN THE INFORMATION PACKET THAT SHIPPED WITH THE PRODUCT AND ARE INCORPORATED HEREIN BY THIS REFERENCE. IF YOU ARE UNABLE TO LOCATE THE SOFTWARE LICENSE OR LIMITED WARRANTY, CONTACT YOUR CISCO REPRESENTATIVE FOR A COPY.
The Cisco implementation of TCP header compression is an adaptation of a program developed by the University of California, Berkeley (UCB) as part of UCB’s public domain version of the UNIX operating system. All rights reserved. Copyright © 1981, Regents of the University of California.
NOTWITHSTANDING ANY OTHER WARRANTY HEREIN, ALL DOCUMENT FILES AND SOFTWARE OF THESE SUPPLIERS ARE PROVIDED “AS IS” WITH ALL FAULTS. CISCO AND THE ABOVE-NAMED SUPPLIERS DISCLAIM ALL WARRANTIES, EXPRESSED OR IMPLIED, INCLUDING, WITHOUT LIMITATION, THOSE OF MERCHANTABILITY, FITNESS FOR A PARTICULAR PURPOSE AND NONINFRINGEMENT OR ARISING FROM A COURSE OF DEALING, USAGE, OR TRADE PRACTICE.
IN NO EVENT SHALL CISCO OR ITS SUPPLIERS BE LIABLE FOR ANY INDIRECT, SPECIAL, CONSEQUENTIAL, OR INCIDENTAL DAMAGES, INCLUDING, WITHOUT LIMITATION, LOST PROFITS OR LOSS OR DAMAGE TO DATA ARISING OUT OF THE USE OR INABILITY TO USE THIS MANUAL, EVEN IF CISCO OR ITS SUPPLIERS HAVE BEEN ADVISED OF THE POSSIBILITY OF SUCH DAMAGES.
Network Connectivity Monitor Operator’s GuideCopyright © 2004 Cisco Systems, Inc. All rights reserved.
Copyright ©1996-2004 by System Management ARTS Incorporated. All rights reserved.The Software and all intellectual property rights related thereto constitute trade secrets and proprietary data of SMARTS and any third party from whom SMARTS has received marketing rights, and nothing herein shall be construed to convey any title or ownership rights to you. Your right to copy the software and this documentation is limited by law. Making unauthorized copies, adaptations, or compilation works is prohibited and constitutes a punishable violation of the law. Use of the software is governed by its accompanying license agreement. The documentation is provided “as is” without warranty of any kind. In no event shall System Management ARTS Incorporated (“SMARTS”) be liable for any loss of profits, loss of business, loss of use of data, interruption of business, or for indirect, special, incidental, or consequential damages of any kind, arising from any error in this documentation.The InCharge products mentioned in this document are covered by one or more of the following U.S. patents or pending patent applications: 5,528,516, 5,661,668, 6,249,755, 10,124,881 and 60,284,860."InCharge," the InCharge logo, "SMARTS," the SMARTS logo, "Graphical Visualization," "Authentic Problem," "Codebook Correlation Technology," "Instant Results Technology," "InCharge Viewlet," and "Dashboard Viewlet" are trademarks or registered trademarks of System Management ARTS Incorporated. All other brand or product names are trademarks or registered trademarks of their respective companies or organizations..
CCSP, the Cisco Square Bridge logo, Cisco Unity, Follow Me Browsing, FormShare, and StackWise are trademarks of Cisco Systems, Inc.; Changing the Way We Work, Live, Play, and Learn, and iQuick Study are service marks of Cisco Systems, Inc.; and Aironet, ASIST, BPX, Catalyst, CCDA, CCDP, CCIE, CCIP, CCNA, CCNP, Cisco, the Cisco Certified Internetwork Expert logo, Cisco IOS, Cisco Press, Cisco Systems, Cisco Systems Capital, the Cisco Systems logo, Empowering the Internet Generation, Enterprise/Solver, EtherChannel, EtherFast, EtherSwitch, Fast Step, GigaDrive, GigaStack, HomeLink, Internet Quotient, IOS, IP/TV, iQ Expertise, the iQ logo, iQ Net Readiness Scorecard, LightStream, Linksys, MeetingPlace, MGX, the Networkers logo, Networking Academy, Network Registrar, Packet, PIX, Post-Routing, Pre-Routing, ProConnect, RateMUX, Registrar, ScriptShare, SlideCast, SMARTnet, StrataView Plus, SwitchProbe, TeleRouter, The Fastest Way to Increase Your Internet Quotient, TransPath, and VCO are registered trademarks of Cisco Systems, Inc. and/or its affiliates in the United States and certain other countries.
All other trademarks mentioned in this document or Website are the property of their respective owners. The use of the word partner does not imply a partnership relationship between Cisco and any other company. (0406R)

Third-Party Software. The Software may include software of third parties from whom SMARTS has received marketing rights and is subject to some or all of the following additional terms and conditions:
Bundled SoftwareSun Microsystems, Inc., Java(TM) Interface Classes, Java API for XML Parsing, Version 1.1. "Java" and all Java-based marks are trademarks or registered trademarks of Sun Microsystems, Inc. in the U.S. and other countries. SMARTS is independent of Sun Microsystems, Inc.
W3C IPR SoftwareCopyright © 2001-2003 World Wide Web Consortium (http://www.w3.org), (Massachusetts Institute of Technology (http://www.lcs.mit.edu), Institut National de Recherche en Informatique et en Automatique (http://www.inria.fr), Keio University (http://www.keio.ac.jp)). All rights reserved (http://www.w3.org/Consortium/Legal/). Note: The original version of the W3C Software Copyright Notice and License can be found at http://www.w3.org/Consortium/Legal/copyright-software-19980720.
The Apache Software License, Version 1.1Copyright ©1999-2003 The Apache Software Foundation. All rights reserved. Redistribution and use of Apache source and binary forms, with or without modification, are permitted provided that the following conditions are met:1. Redistributions of Apache source code must retain the above copyright notice, this list of conditions and the Apache disclaimer as written below. 2. Redistributions in binary form must reproduce the above copyright notice, this list of conditions and the Apache disclaimer as written below in the
documentation and/or other materials provided with the distribution.3. The end-user documentation included with the redistribution, if any, must include the following acknowledgment:
"This product includes software developed by the Apache Software Foundation (http://www.apache.org/)."Alternately, this acknowledgment may appear in the software itself, if and wherever such third-party acknowledgments normally appear.
4. The names “The Jakarta Project”, “Tomcat”, "Xalan", "Xerces", and "Apache Software Foundation" must not be used to endorse or promote products derived from Apache software without prior written permission. For written permission, please contact [email protected].
5. Products derived from this Apache software may not be called "Apache," nor may "Apache" appear in their name, without prior written permission of the Apache Software Foundation.
APACHE DISCLAIMER: THIS APACHE SOFTWARE FOUNDATION SOFTWARE IS PROVIDED "AS IS'' AND ANY EXPRESSED OR IMPLIED WARRANTIES, INCLUDING, BUT NOT LIMITED TO, THE IMPLIED WARRANTIES OF MERCHANTABILITY AND FITNESS FOR A PARTICULAR PURPOSE ARE DISCLAIMED. IN NO EVENT SHALL THE APACHE SOFTWARE FOUNDATION OR ITS CONTRIBUTORS BE LIABLE FOR ANY DIRECT, INDIRECT, INCIDENTAL, SPECIAL, EXEMPLARY, OR CONSEQUENTIAL DAMAGES (INCLUDING, BUT NOT LIMITED TO, PROCUREMENT OF SUBSTITUTE GOODS OR SERVICES; LOSS OF USE, DATA, OR PROFITS; OR BUSINESS INTERRUPTION) HOWEVER CAUSED AND ON ANY THEORY OF LIABILITY, WHETHER IN CONTRACT, STRICT LIABILITY, OR TORT (INCLUDING NEGLIGENCE OR OTHERWISE) ARISING IN ANY WAY OUT OF THE USE OF THIS SOFTWARE, EVEN IF ADVISED OF THE POSSIBILITY OF SUCH DAMAGE.This Apache software consists of voluntary contributions made by many individuals on behalf of the Apache Software Foundation and was originally based on software copyright © 1999, Lotus Development Corporation., http://www.lotus.com. For information on the Apache Software Foundation, please see http://www.apache.org.
FLEXlm Software© 1994 - 2003, Macrovision Corporation. All rights reserved. "FLEXlm" is a registered trademark of Macrovision Corporation. For product and legal information, see http://www.macrovision.com/solutions/esd/flexlm/flexlm.shtml.
JfreeChart – Java library for GIF generationThe Software is a “work that uses the library” as defined in GNU Lesser General Public License Version 2.1, February 1999 Copyright © 1991, 1999 Free Software Foundation, Inc., and is provided “AS IS” WITHOUT WARRANTY OF ANY KIND EXPRESSED OR IMPLIED, INCLUDING, BUT NOT LIMITED TO, THE IMPLIED WARRANTIES OF MERCHANTABILITY AND FITNESS FOR A PARTICULAR PURPOSE. THE ENTIRE RISK AS TO THE QUALITY AND PERFORMANCE OF THE LIBRARY IS WITH YOU. SHOULD THE LIBRARY PROVE DEFECTIVE, YOU ASSUME THE COST OF ALL NECESSARY SERVICING, REPAIR OR CORRECTION. IN NO EVENT UNLESS REQUIRED BY APPLICABLE LAW OR AGREED TO IN WRITING WILL ANY COPYRIGHT HOLDER, OR ANY OTHER PARTY WHO MAY MODIFY AND/OR REDISTRIBUTE THE LIBRARY AS PERMITTED IN THE ABOVE-REFERENCED LICENSE BE LIABLE TO YOU FOR DAMAGES, INCLUDING ANY GENERAL, SPECIAL, INCIDENTAL OR CONSEQUENTIAL DAMAGES ARISING OUT OF THE USE OR INABILITY TO USE THE LIBRARY (INCLUDING BUT NOT LIMITED TO LOSS OF DATA OR DATA BEING RENDERED INACCURATE OR LOSSES SUSTAINED BY YOU OR THIRD PARITES OR A FAILURE OF THE LIBRARY TO OPERATE WITH ANY OTHER SOFTWARE), EVEN IF SUCH HOLDER OR OTHER PARTY HAS BEEN ADVISED OF THE POSSIBILITY OF SUCH DAMAGES. JfreeChart library (included herein as .jar files) is provided in accordance with, and its use is covered by the GNU Lesser General Public License Version 2.1, which is set forth at http://www.object-refinery.com/lgpl.html/.
BMC – product libraryThe Software contains technology (product library or libraries) owned by BMC Software, Inc. (“BMC Technology”). BMC Software, Inc., its affiliates and licensors (including SMARTS) hereby disclaim all representations, warranties and liability for the BMC Technology.
Crystal Decisions ProductsThe Software may contain certain software and related user documentation (e.g., Crystal Enterprise Professional, Crystal Reports Professional and/or Crystal Analysis Professional) that are owned by Crystal Decisions, Inc., 895 Emerson Street, Palo Alto, CA 94301 (“Crystal Decisions”). All such software products are the technology of Crystal Decisions. The use of all Crystal Decisions software products is subject to a separate license agreement included with the Software electronically, in written materials, or both. YOU MAY NOT USE THE CRYSTAL DECISIONS SOFTWARE UNLESS AND UNTIL YOU READ, ACKNOWLEDGE AND ACCEPT THE TERMS AND CONDITIONS OF THE CRYSTAL DECISIONS’ SOFTWARE LICENSE AGREEMENT. IF YOU DO NOT ACCEPT THE TERMS AND CONDITIONS OF THE CRYSTAL DECISIONS’ SOFTWARE LICENSE, YOU MAY RETURN, WITHIN THIRTY (30) DAYS OF PURCHASE, THE MEDIA PACKAGE AND ALL ACCOMPANYING ITEMS (INCLUDING WRITTEN MATERIALS AND BINDERS OR OTHER CONTAINERS) RELATED TO THE CRYSTAL DECISIONS’ TECHNOLOGY, TO SMARTS FOR A FULL REFUND; OR YOU MAY WRITE, CRYSTAL WARRANTIES, P.O. BOX 67427, SCOTTS VALLEY, CA 95067, U.S.A.GNU eTeks PJA Toolkit Copyright © 2000-2001 Emmanuel PUYBARET/eTeks [email protected]. All Rights Reserved.The eTeks PJA Toolkit is resident on the CD on which the Software was delivered to you. Additional information is available at eTEks’ web site: http://www.eteks.com. The eTeks PJA Toolkit program is free software; you can redistribute it and/or modify it under the terms of the GNU General Public License (GPL) as published by the Free Software Foundation; version 2 of the License. The full text of the applicable GNU GPL is available for viewing at http://www.gnu.org/copyleft/gpl.txt. You may also request a copy of the GPL from the Free Software Foundation, Inc., 59 Temple Place - Suite 330, Boston, MA 02111-1307, USA. The eTeks PJA Toolkit program is distributed in the hope that it will be useful, but WITHOUT ANY WARRANTY;

without even the implied warranty of MERCHANTABILITY or FITNESS FOR A PARTICULAR PURPOSE. See the GNU General Public License for more details. For a period of three years from the date of your license for the Software, you are entitled to receive under the terms of Sections 1 and 2 of the GPL, for a charge no more than SMARTS’ cost of physically performing source distribution, a complete machine-readable copy of the corresponding source code for the GNU eTeks PJA Toolkit provided to you hereunder by requesting such code from SMARTS in writing: Attn: Customer Support, SMARTS, 44 South Broadway, White Plains, New York 10601.
IBM Runtime for AIX The Software contains the IBM Runtime Environment for AIX(R), Java™ 2 Technology Edition Runtime Modules © Copyright IBM Corporation 1999, 2000 All Rights Reserved.
HP-UX Runtime Environment for the Java™ 2 PlatformThe Software contains the HP-UX Runtime for the Java™ 2 Platform, distributed pursuant to and governed by Hewlett-Packard Co. ("HP") software license terms set forth in detail at: http://www.hp.com. Please check the Software to determine the version of Java runtime distributed to you.
DataDirect TechnologiesPortions of this software are copyrighted by DataDirect Technologies, 1991-2002.
NetBSD Copyright © 2001 Christopher G. Demetriou. All rights reserved. Redistribution and use in source and binary forms, with or without modification, are permitted provided that the following conditions are met:1. Redistributions of source code must retain the above copyright notice, this list of conditions and the following disclaimer.2. Redistributions in binary form must reproduce the above copyright notice, this list of conditions and the following disclaimer in the documentation
and/or other materials provided with the distribution.3. All advertising materials mentioning features or use of this software must display the following acknowledgement:
This product includes software developed for the NetBSD Project. See http://www.netbsd.org/ for information about NetBSD.4. The name of the author may not be used to endorse or promote products derived from this software without specific prior written permission.THIS SOFTWARE IS PROVIDED BY THE AUTHOR “AS IS” AND ANY EXPRESS OR IMPLIED WARRANTIES, INCLUDING, BUT NOT LIMITED TO, THE IMPLIED WARRANTIES OF MERCHANTABILITY AND FITNESS FOR A PARTICULAR PURPOSE ARE DISCLAIMED. IN NO EVENT SHALL THE AUTHOR BE LIABLE FOR ANY DIRECT, INDIRECT, INCIDENTAL, SPECIAL, EXEMPLARY, OR CONSEQUENTIAL DAMAGES (INCLUDING, BUT NOT LIMITED TO, PROCUREMENT OF SUBSTITUTE GOODS OR SERVICES; LOSS OF USE, DATA, OR PROFITS; OR BUSINESS INTERRUPTION) HOWEVER CAUSED AND ON ANY THEORY OF LIABILITY, WHETHER IN CONTRACT, STRICT LIABILITY, OR TORT (INCLUDING NEGLIGENCE OR OTHERWISE) ARISING IN ANY WAY OUT OF THE USE OF THIS SOFTWARE, EVEN IF ADVISED OF THE POSSIBILITY OF SUCH DAMAGE. <<Id: LICENSE, v 1.2 2000/06/14 15:57:33 cgd Exp>>
RSA Data Security, Inc.Copyright © 1991-2, RSA Data Security, Inc. Created 1991. All rights reserved. License to copy and use this software is granted provided that it is identified as the "RSA Data Security, Inc. MD5 Message-Digest Algorithm" in all material mentioning or referencing this software or this function. License is also granted to make and use derivative works provided that such works are identified as "derived from the RSA Data Security, Inc. MD5 Message-Digest Algorithm" in all material mentioning or referencing the derived work. RSA Data Security, Inc. makes no representations concerning either the merchantability of this software or the suitability of this software for any particular purpose. It is provided "as is" without express or implied warranty of any kind. These notices must be retained in any copies of any part of this documentation and/or software.
AESCopyright © 2003, Dr Brian Gladman <[email protected]>, Worcester, UK. All rights reserved.License Terms:The free distribution and use of this software in both source and binary form is allowed (with or without changes) provided that:1. distributions of this source code include the above copyright notice, this list of conditions and the following disclaimer;2. distributions in binary form include the above copyright notice, this list of conditions and the following disclaimer in the documentation and/or other
associated materials;3. the copyright holder's name is not used to endorse products built using this software without specific written permission.ALTERNATIVELY, provided that this notice is retained in full, this product may be distributed under the terms of the GNU General Public License (GPL), in which case the provisions of the GPL apply INSTEAD OF those given above. Disclaimer: This software is provided 'as is' with no explicit or implied warranties in respect of its properties, including, but not limited to, correctness and/or fitness for purpose. Issue Date: 26/08/2003

Contents
Preface xi
Intended Audience xiPrerequisites xiiDocument Organization xiiDocumentation Conventions xiiiNCM Installation Directory xivAdditional Resources xv
Commands xvDocumentation xv
Obtaining Documentation xviiCisco.com xviiOrdering Documentation xviii
Documentation Feedback xviiiObtaining Technical Assistance xviii
Cisco Technical Support Website xixSubmitting a Service Request xixDefinitions of Service Request Severity xix
Obtaining Additional Publications and Information xx
1 Introduction 1Notification Concepts 2
Service Assurance Notifications 3Types of Managers 3
Global Console Overview 4View Concepts 6Availability of Viewlets 6Layout of a Notification Log Console 7Layout of a Map Console 12Layout of a Topology Browser Console 20
Network Connectivity Monitor Operator’s Guide v

Contents
Layout of a Summary View Console 23Layout of a Status Table Console 26
2 Starting a Session 29Opening the Global Console 30
Opening a Global Console in a Windows Environment 30Opening a Global Console in a UNIX Environment 30Logging on and Attaching to a Manager 30
Opening an Additional Global Console 31Opening a New Console 31Opening a Locally Saved Console 32Opening a Remotely Saved Console 32
Opening a Web Console 32Using Java Web Start (Optional) 33
Closing a Console and Ending a Session 34Closing a Console 34Ending a Session 34
Attaching to Different or Multiple CNCC Managers 34
3 Examining Notifications 37Accessing Notifications 38About Notifications 38
Notification Naming Convention 39Notification Severity 39Notification Log Columns 41
Displaying Notification Properties 43General Tab 44Audit Log Tab 44Codebook Tab 45Impact Tab 46Details Tab 46Caused By Tab 47Aggregates Tab 47A Map Consideration 47
vi Network Connectivity Monitor Operator’s Guide

Notification Properties Tab Examples 48Adjusting the Contents of a Notification Log View 50
Changing the Contents of a Notification Log View 50Adjusting the Appearance of a Notification Log Console or View 50Sorting Notifications 51Updating and Freezing Notifications 53
Using Filters 54Filtering Notifications 54
4 Examining Topology 57Accessing Topology 57Available Topological Information and Its Representation 58Topology Browser Console or View 59
Displaying Topology 59Browse Detail 60Filtering Topology 61
Finding an Instance or Device 62Using the Containment Dialog Box 64
5 Examining Maps 67Accessing Maps 68
Opening a Map 68Navigating Among Maps 69
Available Topological Information and Its Representation 69Map Scope 70Common Map Attributes 71Tool Tips in Maps 71
Representing Notifications in Maps 72Understanding Color Coding and Icons 72Displaying Notification and Topological Information 74
Types of Maps 74Network Topology Maps 74Business Services Maps 75Applications Map 75
Network Connectivity Monitor Operator’s Guide vii

Contents
Group Maps 76Adjusting the Appearance of a Map 78Customizing Map Backgrounds 80
Map Background Colors 80Creating Custom Backgrounds 81
Viewing Large Maps: Overview Window 82Filtering Maps 83
6 Examining Summaries 85Accessing Summary Information 85About Summaries 86
Summary Components 87Calculation Notes 88
Adjusting the Contents of a Summary View 88Modifying a New Summary or an Existing One 89Modifying a Summary’s Title 90Specifying a Display Update Interval for a Summary 90Adding a New Summary to a Summary View 91Deleting a Summary From a Summary View 91Rearranging Summaries in a Summary View 91Filtering Summaries 91
7 Examining Status Tables 95Accessing Status Table Information 95About Status Table Information 96
Examining Element Details 97Configuring a Status Table View 97
8 Responding to Notifications 99The Notification Life Cycle 99
Acknowledgement 101Methods to Clear Active Notifications 101Notification Archival 102Removal From Display 102
viii Network Connectivity Monitor Operator’s Guide

Example of a Notification’s Life Cycle 102Configuration Parameters Related to Notifications 104Durable, Momentary, and Stale Notifications 104
Taking Action 105Acknowledging Notifications 105Unacknowledging Notifications 105Taking Ownership 106Releasing Ownership 106About Tools 106Using Ping and Telnet 107Opening and Closing Trouble Tickets 108Using the Tool Output Window 108E-Mail, Pager Message, and Their Recipients Dialog Box 109
Saving and Recording Information 112Adding Comments to an Audit Log 112Saving Notification Log Information 113Saving Audit Log and Containment Information 114Saving a Map 114Sharing a Saved Map 115Printing a Map 116Printing Tool Output 117
9 Customizing Your Console 119Changing the Console Appearance 119
Hiding the Toolbar and Status Bar 119Changing the Console Layout of Views 120Changing the Title of a Console 120
Adjusting Java Properties 120Command Syntax for the -D Option 121
Tailoring Your Console With Views 123Adding a View 123Copying a View in a Current Console 124Copying a View to a New Console 124Deleting a View 125
Network Connectivity Monitor Operator’s Guide ix

Contents
Saving a View as a Viewlet 125Changing the Title of a Notification Log View 125Context Sharing Concepts 125Setting up Context Sharing 127Removing Context Sharing 128
Saving a Console 128Using Save 129Saving a Console Locally 129Saving a Console Remotely 130
10 Troubleshooting 133Checking CNCC Manager Status 133Identifying a Port Number 134Refreshing the Console 134Reattaching to a CNCC Manager 134Responding to Disconnected CNCC Managers 134Accessing Console Message Logs 135
A Wildcard Patterns 137
Index 141
x Network Connectivity Monitor Operator’s Guide

PrefaceThe Network Connectivity Monitor Operator’s Guide describes how to use the Global Console to access event information and diagnostic results that the Service Assurance Global Manager abstracted and consolidated from underlying domains.
This guide is intended as a comprehensive resource for operator tasks. For information about configuration tasks, see:
• The Network Connectivity Monitor Service Assurance Manager Configuration Guide for information about the Global Manager Administration Console.
• The Nework Connectivity Monitor IP Discovery Guide for information about discovery.
• The user’s guides for specific NCM applications for information about polling and thresholds accessed by the Domain Manager Administration Console.
• InCharge Service Assurance Manager Business Dashboard Configuration Guide for information about configuring Dashboard Viewlets™ (“viewlets”).
Administrative tasks are described in the Network Connectivity Monitor System Administration Guide.
Detailed descriptions of diagnostic results for specific NCM applications are described in their respective user’s guides.
Intended AudienceThis guide is intended for operators who are responsible for acting upon the failures reported by the CNCC NCM Service Assurance Manager (Service Assurance) product. Network administrators, who are assigned monitoring duties, will find this document helpful.
Network Connectivity Monitor Operator’s Guide xi

Preface
PrerequisitesThis guide assumes that:
• You understand the concepts discussed in An Introduction to Network Connectivity Monitor Service Assurance Manager.
• Your NCM products and the Global Console are properly installed, configured, and operational. To verify that the Global Manager for Service Assurance is running properly, use the brcontrol command or select the Browse button when you start the console (see Checking CNCC Manager Status on page 133). Installation instructions are provided in the Network Connectivity Monitor Service Assurance Management Suite Installation Guide.
• You know which user name and password, CNCC Manager(s), and broker location to use. Check with your administrator for assistance.
Document OrganizationThis guide consists of the following:
CHAPTER/APPENDIX DESCRIPTION
1. INTRODUCTION Provides general discussions about notification concepts, consoles, and views
2. STARTING A SESSION Explains how to start a session, open a console, end a session, and how to attach to CNCC Managers
3. EXAMINING NOTIFICATIONS Explains how to interpret notifications and filter your console display
4. EXAMINING TOPOLOGY Explains how to obtain topological information, including search tools
5. EXAMINING MAPS Explains how to interpret maps and customize maps
6. EXAMINING SUMMARIES Explains how to interpret summaries and modify summaries
7. EXAMINING STATUS TABLES Explains how to use and configure status tables
xii Network Connectivity Monitor Operator’s Guide

D o c u m e n t a t i o n C o nv e n t i o n s
Table 1: Document Organization
Documentation ConventionsSeveral conventions may be used in this document as shown in Table 2.
Table 2: Documentation Conventions
Directory path names are shown with forward slashes (/). Users of the Windows operating systems should substitute back slashes (\) for forward slashes.
Also, if there are figures illustrating consoles in this document, they represent the consoles as they appear in Windows. Under UNIX, the consoles appear with slight differences. For example, in views that display items in a tree hierarchy such as the Topology Browser, a plus sign displays for Windows and an open circle displays for UNIX.
Finally, unless otherwise specified, the term CNCC Manager is used to refer to NCM programs such as Domain Managers, Global Managers, and adapters.
8. RESPONDING TO NOTIFICATIONS
Explains actions that can be taken in response to notifications and map states
9. CUSTOMIZING YOUR CONSOLE
Explains how to change your console layout, including adding and deleting views
10. TROUBLESHOOTING Provides answers to issues that may arise while running the Global Console
A. WILDCARD PATTERNS Lists available wildcards for filter and search criteria
CONVENTION EXPLANATION
sample code Indicates code fragments and examples in Courier font
keyword Indicates commands, keywords, literals, and operators in bold
% Indicates C shell prompt
# Indicates C shell superuser prompt
<parameter> Indicates a user-supplied value or a list of non-terminal items in angle brackets
[option] Indicates optional terms in brackets
/InCharge Indicates directory path names in italics
yourDomain Indicates a user-specific or user-supplied value in bold, italics
File > Open Indicates a menu path in italics
Network Connectivity Monitor Operator’s Guide xiii

Preface
The instructions in this document assume that you use the left mouse button for clicking selections unless otherwise noted.
NCM Installation DirectoryIn this document, the term BASEDIR represents the location where NCM software is installed.
• For UNIX, this location is: /opt/InCharge<n>/<productsuite>.
• For Windows, this location is: C:\InCharge<n>\<productsuite>.
The <n> represents the software platform version number. The <productsuite> represents the product suite that the product is part of.
Table 3 defines the <productsuite> directory for each product.
PRODUCT SUITE INCLUDES THESE PRODUCTS DIRECTORY
CNCC NCM IP Management Suite
• IP Availability Manager• IP Performance Manager• IP Discovery Manager• CNCC NCM Adapter for HP OpenView NNM• CNCC NCM Adapter for IBM/Tivoli NetView• CNCC NCM Adapter for CiscoWorks LMS and
ITEM
/IP
CNCC NCM Service Assurance Management Suite
• Service Assurance Manager• Global Console• Business Dashboard• Business Impact Manager• Report Manager• SAM Failover System• Notification Adapters• Adapter Platform• SQL Data Interface Adapter• SNMP Trap Adapter• Syslog Adapter• XML Adapter• Adapter for Remedy• Adapter for TIBCO Rendezvous• Adapter for Concord eHealth• Adapter for InfoVista• Adapter for NetIQ AppManager
/SAM
xiv Network Connectivity Monitor Operator’s Guide

A d d i t i o n a l R e s o u r c e s
Table 3: Product Suite Directory for NCM Products
For example, on UNIX operating systems, CNCC NCM IP Availability Manager is, by default, installed to /opt/InCharge6/IP/smarts. This location is referred to as BASEDIR/smarts.
Optionally, you can specify the root of BASEDIR to be something other than /opt/InCharge6 (on UNIX) or C:\InCharge6 (on Windows), but you cannot change the <productsuite> location under the root directory.
For more information about the directory structure of NCM software, refer to the Network Connectivity Monitor System Administration Guide.
Additional ResourcesIn addition to this manual, Cisco provides the following resources.
CommandsDescriptions of commands are available as HTML pages. The index.html file, which provides an index to the various commands, is located in the BASEDIR/smarts/doc/html/usage directory.
DocumentationReaders of this manual may find other documentation (also available in the BASEDIR/smarts/doc/pdf directory) helpful.
InCharge Application Management Suite
• Application Services Manager• Beacon for WebSphere• Application Connectivity Monitor
/APP
InCharge Security Infrastructure Management Suite
• Security Infrastructure Manager• Firewall Performance Manager• InCharge Adapter for Check Point/Nokia• InCharge Adapter for Cisco Security
/SIM
InCharge Software Development Kit
• Software Development Kit /SDK
PRODUCT SUITE INCLUDES THESE PRODUCTS DIRECTORY
Network Connectivity Monitor Operator’s Guide xv

Preface
N e t w o r k C o n n e c t i v i t y M o n i t o r D o c u m e n t a t i o n
The following documents are product independent and thus relevant to users of all Network Connectivity Monitor products:
• Release Notes for Network Connectivity Monitor 1.1
• Network Connectivity Monitor Documentation Roadmap
• Network Connectivity Monitor System Administration Guide
• ICIM Reference
• InCharge ASL Reference Guide
• Cisco Network Connectivity Center Perl Reference Guide
N e t w o r k C o n n e c t i v i t y M o n i t o r S e r v i c e A s s u r a n c e
M a n a g e m e n t D o c u m e n t a t i o n
The following documents are relevant to users of the NCM Service Assurance Management product suite.
• Network Connectivity Monitor Service Assurance Management Suite Installation Guide
• An Introduction to Network Connectivity Monitor Service Assurance Manager
• Network Connectivity Monitor Operator’s Guide
• Network Connectivity Monitor Service Assurance Manager Configuration Guide
• InCharge Service Assurance Manager Business Dashboard Configuration Guide
• InCharge Service Assurance Manager User’s Guide for Business Impact Manager
• InCharge Service Assurance Manager User’s Guide for Report Manager
• InCharge Service Assurance Manager Failover System User’s Guide
The following documents are relevant to NCM Service Assurance Manager adapters.
• Network Connectivity Monitor Service Assurance Manager Notification Adapters User’s Guide
• InCharge Service Assurance Manager SQL Data Interface Adapter User’s Guide
xvi Network Connectivity Monitor Operator’s Guide

O b t a i n i n g D o c u m e n t a t i o n
• Network Connectivity Monitor Service Assurance Manager Adapter Platform User’s Guide
• InCharge XML Adapter User’s Guide
• InCharge Service Assurance Manager User’s Guide for Remedy Adapter
• InCharge Service Assurance Manager User’s Guide for Concord eHealth Adapter
• InCharge Connectivity Monitor Service Assurance Manager User’s Guide for InfoVista Adapter
Obtaining DocumentationCisco documentation and additional literature are available on Cisco.com. Cisco also provides several ways to obtain technical assistance and other technical resources. These sections explain how to obtain technical information from Cisco Systems.
Cisco.comYou can access the most current Cisco documentation at this URL:
http://www.cisco.com/univercd/home/home.htm
You can access the Cisco website at this URL:
http://www.cisco.com
You can access international Cisco websites at this URL:
http://www.cisco.com/public/countries_languages.shtml
Network Connectivity Monitor Operator’s Guide xvii

Preface
Ordering DocumentationYou can find instructions for ordering documentation at this URL:
http://www.cisco.com/univercd/cc/td/doc/es_inpck/pdi.htm
You can order Cisco documentation in these ways:
• Registered Cisco.com users (Cisco direct customers) can order Cisco product documentation from the Ordering tool:
http://www.cisco.com/en/US/partner/ordering/index.shtml
• Nonregistered Cisco.com users can order documentation through a local account representative by calling Cisco Systems Corporate Headquarters (California, USA) at 408 526-7208 or, elsewhere in North America, by calling 800 553-NETS (6387).
Documentation FeedbackYou can send comments about technical documentation to [email protected].
You can submit comments by using the response card (if present) behind the front cover of your document or by writing to the following address:
Cisco SystemsAttn: Customer Document Ordering170 West Tasman DriveSan Jose, CA 95134-9883
We appreciate your comments.
Obtaining Technical AssistanceFor all customers, partners, resellers, and distributors who hold valid Cisco service contracts, Cisco Technical Support provides 24-hour-a-day, award-winning technical assistance. The Cisco Technical Support Website on Cisco.com features extensive online support resources. In addition, Cisco Technical Assistance Center (TAC) engineers provide telephone support. If you do not hold a valid Cisco service contract, contact your reseller.
xviii Network Connectivity Monitor Operator’s Guide

O b t a i n i n g Te c h n i c a l A s s i s t a n c e
Cisco Technical Support WebsiteThe Cisco Technical Support Website provides online documents and tools for troubleshooting and resolving technical issues with Cisco products and technologies. The website is available 24 hours a day, 365 days a year at this URL:
http://www.cisco.com/techsupport
Access to all tools on the Cisco Technical Support Website requires a Cisco.com user ID and password. If you have a valid service contract but do not have a user ID or password, you can register at this URL:
http://tools.cisco.com/RPF/register/register.do
Submitt ing a Service RequestUsing the online TAC Service Request Tool is the fastest way to open S3 and S4 service requests. (S3 and S4 service requests are those in which your network is minimally impaired or for which you require product information.) After you describe your situation, the TAC Service Request Tool automatically provides recommended solutions. If your issue is not resolved using the recommended resources, your service request will be assigned to a Cisco TAC engineer. The TAC Service Request Tool is located at this URL:
http://www.cisco.com/techsupport/servicerequest
For S1 or S2 service requests or if you do not have Internet access, contact the Cisco TAC by telephone. (S1 or S2 service requests are those in which your production network is down or severely degraded.) Cisco TAC engineers are assigned immediately to S1 and S2 service requests to help keep your business operations running smoothly.
To open a service request by telephone, use one of the following numbers:
Asia-Pacific: +61 2 8446 7411 (Australia: 1 800 805 227)EMEA: +32 2 704 55 55USA: 1 800 553 2447
For a complete list of Cisco TAC contacts, go to this URL:
http://www.cisco.com/techsupport/contacts
Definit ions of Service Request SeverityTo ensure that all service requests are reported in a standard format, Cisco has established severity definitions.
Network Connectivity Monitor Operator’s Guide xix

Preface
Severity 1 (S1)—Your network is “down,” or there is a critical impact to your business operations. You and Cisco will commit all necessary resources around the clock to resolve the situation.
Severity 2 (S2)—Operation of an existing network is severely degraded, or significant aspects of your business operation are negatively affected by inadequate performance of Cisco products. You and Cisco will commit full-time resources during normal business hours to resolve the situation.
Severity 3 (S3)—Operational performance of your network is impaired, but most business operations remain functional. You and Cisco will commit resources during normal business hours to restore service to satisfactory levels.
Severity 4 (S4)—You require information or assistance with Cisco product capabilities, installation, or configuration. There is little or no effect on your business operations.
Obtaining Additional Publications and InformationInformation about Cisco products, technologies, and network solutions is available from various online and printed sources.
• Cisco Marketplace provides a variety of Cisco books, reference guides, and logo merchandise. Visit Cisco Marketplace, the company store, at this URL:
http://www.cisco.com/go/marketplace/
• The Cisco Product Catalog describes the networking products offered by Cisco Systems, as well as ordering and customer support services. Access the Cisco Product Catalog at this URL:
http://cisco.com/univercd/cc/td/doc/pcat/
xx Network Connectivity Monitor Operator’s Guide

O b t a i n i n g A d d i t i o n a l P u b l i c a t i o n s a n d I n f o r m a t i o n
• Cisco Press publishes a wide range of general networking, training and certification titles. Both new and experienced users will benefit from these publications. For current Cisco Press titles and other information, go to Cisco Press at this URL:
http://www.ciscopress.com
• Packet magazine is the Cisco Systems technical user magazine for maximizing Internet and networking investments. Each quarter, Packet delivers coverage of the latest industry trends, technology breakthroughs, and Cisco products and solutions, as well as network deployment and troubleshooting tips, configuration examples, customer case studies, certification and training information, and links to scores of in-depth online resources. You can access Packet magazine at this URL:
http://www.cisco.com/packet
• iQ Magazine is the quarterly publication from Cisco Systems designed to help growing companies learn how they can use technology to increase revenue, streamline their business, and expand services. The publication identifies the challenges facing these companies and the technologies to help solve them, using real-world case studies and business strategies to help readers make sound technology investment decisions. You can access iQ Magazine at this URL:
http://www.cisco.com/go/iqmagazine
• Internet Protocol Journal is a quarterly journal published by Cisco Systems for engineering professionals involved in designing, developing, and operating public and private internets and intranets. You can access the Internet Protocol Journal at this URL:
http://www.cisco.com/ipj
• World-class networking training is available from Cisco. You can view current offerings at this URL:
http://www.cisco.com/en/US/learning/index.html
Network Connectivity Monitor Operator’s Guide xxi

Preface
xxii Network Connectivity Monitor Operator’s Guide

1IntroductionIn a typical Operations center, there are several operators who may perform monitoring duties and assist with or perform problem resolution. In order to perform their duties, operators need information about their managed domains and the events that occur. For example, they may need information about topological relationships, sources of notifications, and how the events affect other infrastructure devices.
Note: Console access is controlled by the user profile that is associated with a user account. Therefore, users might have access to different types of consoles and console operations. For example, a user might be able to browse for details, but not be able to acknowledge a notification or add a view to a console. Also, certain features are controlled by your NCM license. For information about console operations, see the Network Connectivity Monitor Service Assurance Manager Configuration Guide.
Using the Global Console, an operator with access to the appropriate console operations can:
• Investigate topological information, including detailed information about an element’s internal components. Topological information is presented in a topological tree format and map representations.
• Monitor notifications and identify the causes of each failure and systems that the failure affects.
• Respond to notifications. For example, operators can take ownership of notifications, open trouble tickets, or ping a device.
• Save information, print information, and record tracking comments in notification audit logs.
Network Connectivity Monitor Operator’s Guide 1

Introduction
In addition, users can perform administrative tasks such as configuring Global Managers and managing underlying Domain Managers if they have administrative privileges and access to those console operations.
For a discussion of the layout and features of the Global Console, see Global Console Overview on page 4. For a general discussion of notifications, see Notification Concepts on page 2.
Notification ConceptsService Assurance notifications are generated when abnormal conditions occur in your underlying managed domains. The underlying domains, such as CNCC NCM IP Availability Manager and InCharge IP Performance Manager, pass the notifications and any relevant event or topological information to the Service Assurance Global Manager. The Global Manager, in turn, consolidates, abstracts, and passes the notifications to clients such as the Global Console or adapters.
Notifications are objects in the Global Manager used to represent the notifications received from the underlying domains. Each notification consists of a set of attributes which describe properties of the notification, such as the severity of the notification and a textual description of the event. (For a list of visible attributes, see Notification Log Columns on page 41.)
A notification list configured by your administrator determines which notifications display in your console and are reflected in a map. Your administrator can use special filters to organize notifications by some useful criteria and then associate the filtered list with your user profile. As a result, your console may display all or a subset of possible notifications. As an operator, you can further refine your display by setting additional filters provided as console options.
The severity of notifications is reflected in severity icons, color-coded rows and indicator bars underneath map icons. Notifications, severity icons, their color coding, and how to display their properties are described in About Notifications on page 38 and Displaying Notification Properties on page 43. Map icons and their color coding are described in Representing Notifications in Maps on page 72.
Note: If a notification list does not include an event, notifications for the event will not appear in your console or be reflected in the map icons. For example, if a notification list excludes all events from a specific router, the router always appears with a normal state in the map. (If your console does not accurately reflect observed conditions, contact your administrator.)
2 Network Connectivity Monitor Operator’s Guide

N o t i f i c a t i o n C o n c e p t s
Service Assurance information is archived at time intervals specified by the administrator and can be viewed later using a text editor. The archives include notifications that are acknowledged and their related audit logs. Once notifications are archived, they no longer display in the Global Console. For information about archival parameters and the archived files, see the Network Connectivity Monitor Service Assurance Manager Configuration Guide.
Service Assurance Notif icat ionsMost of the notifications that display in the Global Console are generated by underlying CNCC Managers. However, the Global Manager will generate a Session Disconnected notification when an underlying CNCC Manager disconnects from it. Also, if Business Impact Manager is deployed, the Global Manager will generate business impact notifications. For information about disconnect situations, see Troubleshooting on page 133. For information about business impact notifications, see the InCharge Service Assurance Manager User’s Guide for Business Impact Manager.
Detailed descriptions of diagnostic results for specific NCM applications like CNCC NCM IP Availability Manager, InCharge IP Performance Manager, InCharge Discovery Manager, and InCharge Application Services Manager are described in their respective user’s guides.
Types of ManagersDepending upon your Service Assurance deployment, a Global Manager can be: a Service Assurance Global Manager, Security Infrastructure Manager (SIM), or SAM Adapter Platform.
A Domain Manager can be: an IP Availability Manager, IP Performance Manager, Discovery Manager, Firewall Performance Manager, or Application Services Manager (ASM).
The term CNCC Manager refers to either a Global Manager or Domain Manager.
Network Connectivity Monitor Operator’s Guide 3

Introduction
Global Console OverviewThe Global Console is a collection of consoles:
• The Notification Log Console presents notifications in tabular format.
• The Map Console graphically represents your topology in a map format. In the map, icons change color when they are affected by one or more abnormal conditions.
• The Topology Browser Console represents the topology in a hierarchical format and provides topological information.
• The Summary View Console represents overviews or summaries of notifications organized by meaningful criteria.
• The Status Table Console represents the status of underlying infrastructure elements as they affect the collection objects (ServiceOffering, ServiceSubscriber, or any group created by your administrator) specified in the Status Table.
• The Web Console provides Global Console functionality in a standard web browser.
• The Domain Manager Administration Console enables administrators to discover topology and manage underlying Domain Managers.
For information about discovery, see the Network Connectivity Monitor IP Discovery Guide. Information about polling and thresholds accessed by the Domain Manager Administration Console for specific NCM applications is provided in their respective user’s guides.
• The Global Manager Administration Console enables administrators to configure Global Managers.
For information about the Global Manager Administration Console, see the Network Connectivity Monitor Service Assurance Manager Configuration Guide.
• The Topology Builder Console enables administrators to modify and refine the topology stored in the NCM repository.
This console is available if Business Impact Manager or InCharge Application Services Manager is deployed. For information about the Topology Builder Console, see the InCharge Service Assurance Manager User’s Guide for Business Impact Manager or InCharge Application Services Manager Discovery Guide.
4 Network Connectivity Monitor Operator’s Guide

G l o b a l C o n s o l e O v e r v i e w
The following consoles display information from or manage:
• Global Managers—a Notification Log Console, Map Console, Summary Console, Status Table Console, views, Global Manager Administration Console, and Topology Builder Console for Business Impact Manager.
• Domain Managers—a Domain Manager Administration Console and Topology Builder Console for InCharge Application Services Manager.
A Topology Browser Console or view can display information from Global Managers and Domain Managers.
After you log on, one or more consoles display, depending upon your user profile. For example, if your user profile is configured for the Notification Log Console and Map Console, then two consoles will display after you log on. Since Domain Managers do not maintain user profiles, if you log on to a Domain Manager, the Topology Browser Console displays first.
You can also customize a console for your operational needs, save it, and continue to use it. For example, you can add one or more views to a console.
The layout of each console, including menu options and toolbar buttons, is briefly described in the following subsections. More complete information about individual menu options is provided in subsequent chapters. Menu options and toolbar buttons might be disabled or not display if you do not have access to those console operations.
Tool tips are available for each console. A tool tip provides information about console components, notifications, map icons, and summaries. To activate a tool tip, hold the cursor over the object. For example, if you hold the cursor over a Global Manager, the tool tip provides the IP address and port number. If the text in an attribute field of the Notification Log is truncated, the full text is displayed in the tool tip.
The status bar for each console displays status (Ready, for example) and the following information:
• For a locally saved console, the directory path and its file name.
• For a remotely saved console, the CNCC Manager or IP address where it is saved, user name, and the console name.
If you logged on using a default user profile, the console name NotificationLog appears unless the name has been modified by an administrator.
• For an unsaved console, the text "Not saved" appears.
Network Connectivity Monitor Operator’s Guide 5

Introduction
To quickly open menus in the consoles, press the Alt key + underlined character. For example, to open the File menu, use Alt + F.
View ConceptsNCM information is displayed in the following views: Notification Log, Map, Topology Browser, Summary View, Status Table, Notification Properties, and Containment. Depending on your NCM deployment, you will see these views in a Global Console window, Web Console window (available through a Web Browser), in a Business Dashboard configured by your administrator, or in a a third-party Web Portal product.
You or your administrator can configure views to display certain information, for example, by applying filters. These views can be saved, and associated with user accounts and user profiles. Views that are saved in HTML (as Java applets) for display in Web Browsers are called DashboardViewletsTM (“viewlets”). Viewlets are available when the Business Dashboard is installed.
You can display more than one view in a Global Console window. For example, if you wish, you can include a Notification Log view along with a Map and a Status Table in a console. For more information about managing view display, see Tailoring Your Console With Views on page 123.
In a view, to perform actions such as saving or deleting, or to access menu options, you need to activate the view. To do so, click anywhere in the view. The active view has a dark gray border.
Availabi l i ty of ViewletsGenerally, views that are available for the Global Console are available for the Web Console (as views), Business Dashboard (as viewlets), and third-party Web Portal products (as viewlets). Table 4 indicates which views can be implemented as viewlets.
VIEWS AVAILABLE AS VIEWLETS?
Notification Log view Yes
Map Yes
Summary view Yes
Status Table view Yes
Notification Properties view Yes
6 Network Connectivity Monitor Operator’s Guide

G l o b a l C o n s o l e O v e r v i e w
Table 4: View Availability
Layout of a Notif icat ion Log ConsoleThe Notification Log Console is designed specifically for viewing notifications. It consists of one view, the Notification Log view. Figure 1 illustrates one example of a Notification Log Console for an administrator. Your Notification Log console may look slightly different.
Menu options for the Notification Log Console are summarized in Notification Log Menus and Pop-up Menus on page 8. Toolbar buttons are also summarized in Notification Log Console Toolbar Buttons on page 11.
The notification list configured by your administrator is included in the title of the Notification Log view. For example, the title "Notification Log - Default" identifies a notification list named Default.
The Manager pull-down menu lists attached Global Managers. You can view notifications for a different attached Global Manager by selecting it from the pull-down menu. Domain Managers are not listed in the pull-down menu.
The notification legend and icons in the Severity column provide the color indicators which reflect the notifications’ severity.
You can also customize the Notification Log view with a filter. The filter enables you to select attributes and specify wildcard characters to control which notifications appear in the view.
Containment view Yes
Topology Browser view No
VIEWS AVAILABLE AS VIEWLETS?
Network Connectivity Monitor Operator’s Guide 7

Introduction
Figure 1: Notification Log Console for an Administrator
N o t i f i c a t i o n L o g M e n u s a n d P o p - u p M e n u s
Table 5 summarizes the menus which are available for the Notification Log Console or view. Two menus, Event and Log, are specific to the Notification Log. The Configure menu is displayed depending on your user access control privileges.
MENU OPTION DESCRIPTION
File New Opens a new console
Open Opens an existing console, locally-saved or remotely-saved
Close Closes an individual console
Save Saves an unsaved console on a local or remote host. Saves a saved console to a previously-specified destination.
Save As Saves a console on a local or remote host
Layout Arranges multiple views in a console and changes console title
Exit Ends the session and closes all consoles
8 Network Connectivity Monitor Operator’s Guide

G l o b a l C o n s o l e O v e r v i e w
Edit Find Instance Searches for any topological element in any class including application services, service offerings, service subscribers, and systems
Find System Searches for a system (infrastructure element)
Recipients Opens the Recipient Editor dialog box for e-mail or pager tools
View Java Console Displays console debugging information, including store exceptions, errors reading attributes, and stack traces.
Message Log Displays communications sent from a CNCC Manager to the console
Toolbar Toggles the display of the toolbar buttons
Status Toggles the display of the status bar
Add View Inserts a view in the current console
Copy View Copies a view in the current console or to another new console
Save View As Viewlet
Saves a view as a viewlet for the Web pages or third-party Web Portal products; Business Dashboard must be installed.
Delete View Removes a view from the current console
Listen to Context Configures a view for context sharing.
Refresh Redisplays the console
Manager Attach Connects to a CNCC Manager
Detach Disconnects from a CNCC Manager
MENU OPTION DESCRIPTION
Network Connectivity Monitor Operator’s Guide 9

Introduction
MENU OPTION DESCRIPTION
Configure Groups Creates groups or child groups of infrastructure elements. For information about creating groups, see the Network Connectivity Monitor Service Assurance Manager Configuration Guide.
Domain Manager Administration Console
Opens a Domain Manager Administration Console for managing underlying Domain Managers.
Global Manager Administration Console
Opens a Global Manager Administration Console for configuring Global Managers.
Topology Builder Opens a Topology Builder Console. For information about the Topology Builder Console, see the InCharge Service Assurance Manager User’s Guide for Business Impact Manager or InCharge Application Services Manager Discovery Guide.
Event Properties Displays notification properties for a selected notification
Acknowledge Acknowledges a selected notification
Unacknowledge Removes acknowledgement
Take Ownership Assigns a user name to a selected notification for problem resolution
Release Ownership Removes a user name
Add to Audit Log Adds comment entries to notification audit log
Audit Log Opens the audit log
Browse Opens the Topology Browser view for the current Global Manager that contains the selected element in a secondary window
Browse Detail Opens the Topology Browser view for the underlying CNCC Manager that contains the selected element in a secondary window
Containment Displays an element’s components
Show Map Opens the Map Console in a secondary window
Mail Opens the e-mail tool for a selected notification
Page Opens the pager message tool for a selected notification
10 Network Connectivity Monitor Operator’s Guide

G l o b a l C o n s o l e O v e r v i e w
Table 5: Notification Log Menus and Their Options
Pop-up menus are also available when you right-click on selected entities. Table 6 summarizes the options and selection criteria.
Table 6: Notification Log Pop-up Menus
N o t i f i c a t i o n L o g C o n s o l e T o o l b a r B u t t o n s
In the Notification Log Console, certain menu options are provided as toolbar buttons. They are summarized in Table 7.
Log Select Columns Controls which columns are displayed in the Notification Log view
Save Log Contents to File
Saves the contents of the Notification Log view locally as a text file
Sort Columns Sorts columns in the Notification Log view
Filter Specifies a filter for the Notification Log view
Log Properties Changes the title of the Notification Log view and specifies continuous or scheduled display updates of notifications
Freeze Display Stops the display from changing in the Notification Log view
Help About Lists Global Console information: version, contact, and outsourcing information
SELECTION CRITERIA
OPTION POP-UP MENU OPTIONS
Right-click on or near the view title
Same as Log menu options.
Right-click on a column heading
Hide Column Hides a column from display.
Insert Column Inserts a column to the left of the selected column.
Right-click on a notification
Same as Event menu options.Plus, the Server Tools and Client Tools options for tools if they are enabled. For information configuring tools, see the Network Connectivity Monitor Service Assurance Manager Configuration Guide.
Note: A Notification Log view for a summary only supports the pop-up menu that results from right-clicking on a notification.
MENU OPTION DESCRIPTION
Network Connectivity Monitor Operator’s Guide 11

Introduction
Table 7: Notification Log Console Toolbar Buttons
Layout of a Map ConsoleThe Map Console is designed specifically for viewing maps. When you open the Map Console (see Figure 2), it consists of two panels.
L e f t P a n e l
In the left panel, you can select a Global Manager from the Manager pull-down menu to see maps for that manager. The pull-down menu lists attached Global Managers. Domain Managers are not listed in the pull-down menu.
In the left panel, there are also two tabs:
• The Topology tab displays a map tree which is a hierarchical representation of the attached Global Managers, classes of infrastructure elements, logical groups such as IP networks and VLANs, business services, applications, sessions and transactions, and the instances available for each class.
• The Groups tab displays user-defined groups of topological elements if the groups exist. (Your administrator can create groups. For information on groups, see the Network Connectivity Monitor Service Assurance Manager Configuration Guide.)
Different types of maps are available for the instances in each tab.
BUTTON DESCRIPTION
Opens a local console
Saves an unsaved console on a local or remote host. Saves a saved console to a previously-specified destination.
Displays the Select Context(s) To Listen To dialog box for configuring context sharing.
Opens a browser for reporting. For information, see InCharge Service Assurance Manager User’s Guide for Report Manager.
Displays the Notification Properties dialog box for a selected notification
Acknowledges an active, selected notification
Displays the Map Console for selected notifications
12 Network Connectivity Monitor Operator’s Guide

G l o b a l C o n s o l e O v e r v i e w
R i g h t P a n e l
The right panel displays the map. After you select an instance from the expanded map tree, the map displays and the selected device is surrounded by a blue box. Alternatively, if you used the Show Map option for a selected notification, this panel shows a map containing your selection.
Menu options for the Map Console are summarized in Map Menus and Pop-up Menus on page 14. Toolbar buttons specific to the Map Console are summarized in Map Console Toolbar Buttons on page 19.
The left arrowhead on the panel divider hides the map tree and enlarges the right panel for a larger display area.
Indicators, at the top of the right panel, show if coloring by root-cause is enabled and the map’s layout type. See Adjusting the Appearance of a Map on page 78 for more information.
A drop-down history field lists the current map (instance and map type) and other recently-viewed maps.
The map legend provides a list of map elements and color indicators. To view the legend, select Map > Map Legend.
You can customize individual maps with a map filter. The filter enables you to add and remove classes from a map.
Figure 2 displays an example of a Physical Connectivity map.
Network Connectivity Monitor Operator’s Guide 13

Introduction
Figure 2: Map Console
M a p M e n u s a n d P o p - u p M e n u s
Table 8 summarizes the menus which are available for the Map Console. Two menus, Layout and Map, are specific to the Map Console. The Configure menu is displayed depending on your user access control privileges.
14 Network Connectivity Monitor Operator’s Guide

G l o b a l C o n s o l e O v e r v i e w
MENU OPTION DESCRIPTION
File New Opens a new console
Open Opens an existing console, locally-saved or remotely-saved
Close Closes an individual console
Save Saves an unsaved console on a local or remote host. Saves a saved console to a previously-specified destination.
Save As Saves a console on a local or remote host
Layout Arranges multiple views in a console and changes console title
Exit Ends the session and closes all consoles
Edit Find Instance Searches for any topological element in any class including application services, service offerings, service subscribers, and systems
Find System Searches for a system (infrastructure element)
View Java Console Displays console debugging information, including store exceptions, errors reading attributes, and stack traces.
Message Log Displays communications sent from a CNCC Manager to the console
Toolbar Toggles the display of the toolbar buttons
Status Toggles the display of the status bar
Add View Inserts a view in the current console
Copy View Copies a view in the current console or to another new console
Delete View Removes a view from the current console
Listen to Context Configures a view for context sharing.
Refresh Redisplays the console
Manager Attach Connects to a CNCC Manager
Detach Disconnects from a CNCC Manager
Layout Circular Layout Displays circular layout of a map
Manual Layout Enables manual positioning of nodes in a map
Hierarchical Layout Displays hierarchical layout of a map
Fit in Window Fits the map to the size of the right panel
Network Connectivity Monitor Operator’s Guide 15

Introduction
Table 8: Map Menus and Their Options
Map Save Map Saves an individual map
Edit Map Filter Specifies a filter for a map
Expand Node Expands one or more individual nodes
Increment Hops Expands an entire map by one hop
Decrement Hops Decreases an entire map by one hop
Map Legend Displays a list of map icons and colors
Print Map Prints a map
Overview Opens the Overview window for magnification
Reset Map Resets changes made to a map or returns to the saved map
Set Background Specifies a user-defined background image for a map
Configure Groups Creates groups or child groups of infrastructure elements. For information about creating groups, see the Network Connectivity Monitor Service Assurance Manager Configuration Guide.
Domain Manager Administration Console
Opens a Domain Manager Administration Console for managing underlying Domain Managers.
Global Manager Administration Console
Opens a Global Manager Administration Console for configuring Global Managers.
Topology Builder Opens a Topology Builder Console. For information about the Topology Builder Console, see the InCharge Service Assurance Manager User’s Guide for Business Impact Manager or InCharge Application Services Manager Discovery Guide.
Edit Map Icons Assigns custom icons for a class or an instance.
Help About Lists Global Console information: version, contact, and outsourcing information
MENU OPTION DESCRIPTION
16 Network Connectivity Monitor Operator’s Guide

G l o b a l C o n s o l e O v e r v i e w
Pop-up menus are also available when you right-click on selected entities. Table 9 summarizes the options and selection criteria.
SELECTION CRITERIA
OPTION DESCRIPTION
Right-click on an instance in the Topology tab
available maps for display
Available maps depend upon the selected instance (See Types of Maps on page 74.)
Browse Opens the Topology Browser view for the current Global Manager that contains the selected element in a secondary window
Browse Detail Opens the Topology Browser view for the underlying CNCC Manager that contains the selected element in a secondary window
Containment Displays an element’s components
Edit Map Icons Assigns custom icons for a class or an instance.
Server Tools Displays a list of server tools if enabled
Client Tools Displays a list of client tools if enabled
Right-click on an instance in the Groups tab
available maps for display
Available maps depend upon the selected instance (See Types of Maps on page 74.)
Right-click in the background of a map
Circular Layout Displays circular layout of a map
Manual Layout Enables manual positioning of nodes in a map
Hierarchical Layout Displays hierarchical layout of a map
Fit in Window Fits the map to the size of the right panel
Increment Hops Expands an entire map by one hop
Decrement Hops Decreases an entire map by one hop
Reset Map Resets changes made to a map or returns to the saved map
Edit Map Icons Assigns custom icons for a class or an instance.
Set Background Specifies a user-defined background for maps
Network Connectivity Monitor Operator’s Guide 17

Introduction
Table 9: Map Pop-up Menus
Right-click on a selected node in a map
available maps for display
Available maps depend upon the selected instance (See Types of Maps on page 74.)
Notification Properties
Displays notification properties
Browse Opens the Topology Browser view for the current Global Manager that contains the selected element in a secondary window
Browse Detail Opens the Topology Browser view for the underlying CNCC Manager that contains the selected element in a secondary window
Containment Displays an element’s components
Edit Map Icons Assigns custom icons for a class or an instance.
Expand Node Expands one or more individual nodes
Map Window Opens another map in a secondary window
Server Tools Displays a list of server tools if enabled
Client Tools Displays a list of client tools if enabled
Right-click on a selected edge in a map
Notification Properties
Displays notification properties
Browse Opens the Topology Browser view for the current Global Manager that contains the selected element in a secondary window
Browse Detail Opens the Topology Browser view for the underlying CNCC Manager that contains the selected element in a secondary window
SELECTION CRITERIA
OPTION DESCRIPTION
18 Network Connectivity Monitor Operator’s Guide

G l o b a l C o n s o l e O v e r v i e w
M a p C o n s o l e T o o l b a r B u t t o n s
In the Map Console, certain menu options are provided as toolbar buttons. They are summarized in Table 10.
Table 10: Map Console Toolbar Buttons
BUTTON DESCRIPTION
Opens a Notification Log Console
Displays the Select Context(s) To Listen To dialog box for configuring context sharing.
Opens a browser for reporting. For information, see InCharge Service Assurance Manager User’s Guide for Report Manager.
Displays circular layout of a map. This is the default layout for all maps except for Business Services maps.
Displays hierarchical layout of a map. This is the default layout for Business Services maps.
Allows manual layout of a map, leaving nodes where you place them (important when you place nodes on a custom map background such as a geographic map)
Fits the map to the size of the right panel
Zoom out, shrink map
Zoom in, magnify map
Opens the Overview window
Shows previous map
Shows next map
Expands selected node (A plus sign next to a node indicates that the node can be expanded)
Changes the color of map objects. Only objects experiencing root-cause events are colored.
Network Connectivity Monitor Operator’s Guide 19

Introduction
Layout of a Topology Browser ConsoleThe Topology Browser Console is designed specifically for viewing the topology of any CNCC Manager.
• For a Global Manager, the Topology Browser presents an abstracted topology.
• For a Domain Manager, the Topology Browser presents a complete topology.
It also displays detailed topology if a selected topology element has an underlying topology source. It consists of one view, the Topology Browser view. Figure 3 illustrates an example of a Topology Browser Console.
In the left panel, you can select a CNCC Manager from the Manager pull-down menu to see the topology for that manager. You can expand each object in the topology tree and see its contents.
If multiple CNCC Managers are attached, the console displays the Managers one at a time, classes, instances of each class, and their relationships. For each object you select, a corresponding property sheet with one or more tabs is displayed in the right panel:
• For a CNCC Manager, the Modules and Threads tabs provide information about models, programs, and process threads.
• For classes, the Description and Attributes tabs describe the class and its attributes.
• For elements (instances):
• Attributes tab lists the attribute names, data types, values, and descriptions of the attributes.
• Groups tab displays groups if the instance belongs to any groups.
• Global Manager only, the Events tab displays notifications if they are generated.
In the Topology Browser Console, the menu options and toolbar buttons are the same as those in the Notification Log Console, except that the following do not exist for the Topology Browser Console (see Table 5 and Table 7, respectively):
• Event and Log menus
• View menu options: Save as Viewlet and Listen to Context
Pop-up menu options are summarized in Topology Browser Pop-up Menus on page 22.
20 Network Connectivity Monitor Operator’s Guide

G l o b a l C o n s o l e O v e r v i e w
Figure 3 illustrates a typical Topology Browser Console. In the left panel, the tree displays an instance of a probe, 172.16.127.251, and the right panel displays the Attributes tab for the probe.
Figure 3: Topology Browser Console
Network Connectivity Monitor Operator’s Guide 21

Introduction
T o p o l o g y B r o w s e r P o p - u p M e n u s
Pop-up menus are also available when you right-click on selected entities. Table 11 summarizes the options and selection criteria.
Table 11: Topology Browser Pop-up Menus
SELECTION CRITERIA
OPTION DESCRIPTION
Right-click in panel of the topology tree
Select Specifies a filter for a topology tree
Refresh Tree Refreshes the tree contents
Right-click on an instance in the topology tree
Make Root Begins the tree with the selected instance as the root
Browse Opens the Topology Browser view for the current CNCC Manager that contains the selected element in a secondary window
Browse Detail Opens the Topology Browser view for the underlying CNCC Manager that contains the selected element in a secondary window
Containment Displays an element’s components
Show Map Opens the Map Console in a secondary window
Server Tools Displays a list of server tools if enabled
Client Tools Displays a list of client tools if enabled
Right-click on the notification in the Events tab
Properties Displays notification properties
Browse Opens the Topology Browser view for the current CNCC Manager that contains the selected element in a secondary window
Show Map Opens the Map Console in a secondary window
Server Tools Displays a list of server tools if enabled
Client Tools Displays a list of client tools if enabled
Right-click in the Group tab
Browse Opens the Topology Browser view for the current CNCC Manager that contains the selected element in a secondary window
Show Map Opens the Map Console in a secondary window
22 Network Connectivity Monitor Operator’s Guide

G l o b a l C o n s o l e O v e r v i e w
Layout of a Summary View ConsoleThe Summary View Console is designed to present overviews or summaries of notifications. The console consists of one view, the Summary view. Each summary represents information in a horizontal bar chart or pie chart, organized by meaningful criteria. For example, a summary can organize notifications by severity. A Summary View Console can present summaries for one or more Global Managers. Figure 4 illustrates an example of a Summary View Console.
You can customize a summary. For example, you can edit its parameters to change its contents or apply a filter. You can also display a Notification Log view or map for a selected summary in a secondary window. For more information, see Examining Summaries on page 85.
In the Summary View Console, the menu options are the same as those in the Notification Log Console (see Table 5), except that the Event and Log menus do not exist for the Summary View Console. One menu, Summary, is specific to the Summary View Console (see Table 12). Pop-up menu options are summarized in Table 13. Toolbar buttons are also summarized in Table 14.
Figure 4: Summary View Console
S u m m a r y V i e w M e n u a n d P o p - u p M e n u s
One menu, Summary, is specific to the Summary View Console (see Table 12). Pop-up menu options are summarized in Table 13.
Network Connectivity Monitor Operator’s Guide 23

Introduction
Table 12 summarizes the Summary menu.
Table 12: Summary View Menus and Their Options
Pop-up menus are also available when you right-click on selected entities. Table 13 summarizes the options and selection criteria.
Table 13: Summary View Pop-up Menus
MENU OPTION DESCRIPTION
Summary Edit Summary Parameters
Changes a summary’s contents, its title, its chart type (horizontal bar or pie chart), and specifies continuous or scheduled display updates of notifications, alarmed elements and impacts
Filter Specifies a filter for a selected summary
Show Notifications Displays a Notification Log view for a selected summary in a secondary window
Move Summary Left
Moves a summary one cell to the left
Move Summary Right
Moves a summary one cell to the right
Add Summary Adds a summary to the Summary view
Layout Specifies the maximum number of summaries per row in a Summary view
Delete Summary Deletes a selected summary from the Summary view
SELECTION CRITERIA
OPTION DESCRIPTION
Right-click on or near the summary title
Edit Summary Parameters
Changes a summary’s contents, its title, its chart type (horizontal bar or pie chart), and specifies continuous or scheduled display updates of notifications, alarmed elements and impacts
Filter Specifies a filter for a selected summary
Show Notifications Displays a Notification Log view for a selected summary in a secondary window
Show Map Displays a map for a selected summary in a secondary window
Delete Summary Deletes a selected summary from the Summary view
Right-click in a view
Add Summary Adds a summary to the Summary view
Layout Specifies the maximum number of summaries per row in a Summary view
24 Network Connectivity Monitor Operator’s Guide

G l o b a l C o n s o l e O v e r v i e w
Note: Pop-up menus for a Notification Log view for a summary are described in Table 6. A Notification Log view for a summary only supports the pop-up menu that results from right-clicking on a notification.
S u m m a r y V i e w C o n s o l e T o o l b a r B u t t o n s
In the Summary View Console, certain menu options are provided as toolbar buttons. They are summarized in Table 14.
Table 14: Summary View Console Toolbar Buttons
BUTTON DESCRIPTION
Opens a local console
Saves an unsaved console on a local or remote host. Saves a saved console to a previously-specified destination.
Displays the Select Context(s) To Listen To dialog box for configuring context sharing.
Opens a browser for reporting. For information, see InCharge Service Assurance Manager User’s Guide for Report Manager.
Displays the Notification Properties dialog box for a selected notification
Acknowledges an active, selected notification
Displays the Map Console
Edits the parameters of a selected summary. Changes a summary’s contents, its title, its chart type, and specifies continuous or scheduled display updates of notifications.
Specifies a filter for a selected summary.
Displays a Notification Log view for a selected summary in a secondary window.
Moves a selected summary one cell to the left
Moves a selected summary one cell to the right
Network Connectivity Monitor Operator’s Guide 25

Introduction
Layout of a Status Table ConsoleA Status Table Console provides a high-level overview of the status of the underlying elements that affect the operation of business entities such as business processes, customers, and lines of business. Note that the Status Table Console is available when the Business Dashboard is installed.
The Status Table Console displays a grid comprised of the following:
• Primary Class (Y axis)—Selection from a group of collection objects (ServiceOffering, ServiceSubscriber, or any group created by your administrator)
• Secondary Class (X axis)—Selection from the group of corresponding instances of the Primary Class. Note that these options change as the Primary Class changes.
For example, for the class, Customer, a Status Table view can show the instances and notification status of the various service offerings available to the Customer class.
Your administrator can configure the groups (business entities) and Status Table views. To configure Status Table views, see Configuring a Status Table View on page 97.
In the Status Table Console, the menu options are similar to those in the Notification Log Console (see Table 5), except that the Event and Log menus do not exist for the Status Table Console. One menu, Status Table, is specific to the Status Table Console. For information, see Status Table Menu and Pop-up Menus on page 27.
26 Network Connectivity Monitor Operator’s Guide

G l o b a l C o n s o l e O v e r v i e w
Figure 5 illustrates instances of the Service Offerings (X-axis) provided by the Service Subscribers listed on the Y-axis.
Figure 5: Status Table Console
S t a t u s T a b l e M e n u a n d P o p - u p M e n u s
One menu, Status Table, is specific to the Status Table Console. This menu includes one option, Configure Status Table. The Configure Status Table menu is displayed depending on your user access control privileges.
A pop-up menu is available when you right-click on the severity icon for an entity in the table, or on a class or instance name (on the X and Y axes).
Table 15: Status Table Pop-Up Menus
SELECTION CRITERIA
OPTION DESCRIPTION
Right-click on the severity icon for an instance
Browse Opens the Topology Browser view for the current Global Manager that contains the selected element in a secondary window
Containment Displays an element’s components
Notification Properties Displays notification properties for that element
Show Map Opens a map with that element as focus
Network Connectivity Monitor Operator’s Guide 27

Introduction
S t a t u s T a b l e C o n s o l e T o o l b a r B u t t o n s
In the Status Table Console, certain menu options are provided as toolbar buttons. They are summarized in Table 16.
Table 16: Status Table Console Toolbar Buttons
BUTTON DESCRIPTION
Opens a local console
Saves an unsaved console on a local or remote host. Saves a saved console to a previously-specified destination.
Opens the Configure Status Table dialog box.
28 Network Connectivity Monitor Operator’s Guide

2Starting a SessionYou can open a Global Console in a Windows or UNIX environment, or as a Web Console in a Web Browser.
This chapter provides instructions for:
• Opening the Global Console and logging on
• Opening an additional console from an existing console
• Opening a Web Console from a Web browser and logging on
• Closing a console and ending a session
• Attaching to different or multiple CNCC Managers
When you open a console at the beginning of your session, you will need to log on. This involves specifying your NCM user name and password, broker information, and the CNCC Manager name for attachment.
If you initially attach to a Global Manager, one or more consoles display after you log on, depending upon your user profile or the default user profile. For example, if your user profile is configured for the Notification Log and Map Consoles, then two consoles will display after you log on. If you attach to a Domain Manager, the Topology Browser Console displays first since Domain Managers do not maintain user profiles.
Network Connectivity Monitor Operator’s Guide 29

Starting a Session
Opening the Global Console This section describes how to start a Global Console session in a Windows or UNIX environment.
Opening a Global Console in a Windows EnvironmentTo start a new session and open a new console in a Windows environment, click the Start button in the Windows Taskbar. Then, select Programs > InCharge 6 > Global Console.
Opening a Global Console in a UNIX EnvironmentTo start a new session and open a new console in a UNIX environment, use the sm_gui command.
% BASEDIR/smarts/bin/sm_gui
Logging on and Attaching to a ManagerBefore the console appears, you are prompted to log on and attach to a Manager.
1 For the Broker field, the broker host name and port number values (that were provided during the installation process) appear. You may need to change them; check with your administrator for the correct values.
For example, in Figure 6, the broker host name is cisco-broker and the port number is 426.
Figure 6: Attach CNCC Manager Dialog Box
2 Click on the Manager drop-down list or the Browse button to display a list of active (running) CNCC Managers.
30 Network Connectivity Monitor Operator’s Guide

O p e n i n g a n A d d i t i o n a l G l o b a l C o n s o l e
Note: If the specified broker is a secure broker, when you click on the Manager drop-down list or the Browse button, you might be prompted to supply a NCM user name and password for the broker, depending upon the security configuration. Click OK and then select a CNCC Manager from the displayed list.
3 For the User name field, type your NCM user name.
4 For the Password field, type your password.
5 Click OK.
After you click OK, the console displays. To close the dialog box and end the session, click Cancel.
Opening an Additional Global Console If you already started a session, you can open a new console or a saved console from your current console.
Opening a New Console You can open a new console from any running console in a session. Select one of the following consoles:
• File > New > Notification Log Console
• File > New > Map Console
• File > New > Topology Browser Console
• File > New > Summary View Console
• File > New > Status Table Console
This opens a console and attaches it to the same CNCC Managers as the running console. In the status bar, the text "Not saved" appears since it is an unsaved console. The new console is part of the same session as the running console.
If the value “None” appears in the Manager pull-down menu, you need to select a Global Manager or a CNCC Manager from the pull-down menu, depending on the type of console. A new Summary View Console displays one default summary for each attached Global Manager.
Network Connectivity Monitor Operator’s Guide 31

Starting a Session
Opening a Local ly Saved ConsoleYou can open a console saved on the host where the Global Console is running. To do so, perform these steps:
1 Select File > Open > Open Local. Or click the Open Local toolbar button. This displays the Open Console dialog box.
2 In the Open Console dialog box, select the console and click Open. This opens the console. The status bar displays the directory path and its file name.
Opening a Remotely Saved ConsoleYou can open a console saved on the host where a CNCC Manager is running. To so, perform these steps:
1 Select File > Open > Open Remote. This displays the Open Remote Console dialog box.
2 In the Open Remote Console dialog box, select the location of the saved console. Choose a CNCC Manager.
3 Click on the Load from drop-down list to display the list of available consoles.
4 Select the console and click OK. This opens the console. The status bar displays the CNCC Manager where it is saved, user name, and the console name.
Opening a Web ConsoleYou can open a Web Console, which provides Global Console functionality, in a Web Browser. When you open a Web Console, the console opens within the browser, not in a separate window.
For information about browser requirements, see the Network Connectivity Monitor Service Assurance Management Suite Installation Guide.
32 Network Connectivity Monitor Operator’s Guide

O p e n i n g a We b C o n s o l e
To open a Web Console, perform these steps:
1 Start your browser and point it at the following URL:
http://<Tomcat_host>:8080/webconsole/NCMApplet.html
Where <Tomcat_host> is the name of the machine where the Jakarta Tomcat Servlet Engine is installed; 8080 is the value for the port.
Note: Jakarta Tomcat Servlet Engine is installed as part of the Web Console or Business Dashboard. The Tomcat Engine serves the files used by the Web application.
2 In the Java Security Warning dialog box, click Yes or Always.
Yes or Always grants the Web Console full access to your machine. This allows the console to connect to any CNCC Manager from your machine, provided your login ID has authorization, and the console can save files locally.
No allows the Web Console to run without full access to your machine.
3 Log on as described in Logging on and Attaching to a Manager on page 30.
Using Java Web Start (Optional)To use Java Web Start with the Web Console, specify the following URL or select its icon if Java Web Start is installed.
To download and install Java Web Start, perform these steps:
1 Start your browser and point it at the following URL:
http://<Tomcat_host>:8080/webconsole/globalConsoleCached.html
Where <Tomcat_host> is the name of the machine where the Jakarta Tomcat Servlet Engine is installed; 8080 is the value for the port.
In the Java Security Warning dialog box, click Yes or Always.
Yes or Always grants the Web Console full access to your machine. This allows the console to connect to any CNCC Manager from your machine, provided your login ID has authorization, and the console can save files locally.
No allows the Web Console to run without full access to your machine.
2 Optionally, select the option to download and install the Java Web Start product and the application.
Network Connectivity Monitor Operator’s Guide 33

Starting a Session
A Java Web Start icon will install on your desktop or your Start menu. To start the Web Console after this, you can click this icon.
3 Log on as described in Logging on and Attaching to a Manager on page 30.
If you do not have Java Web Start installed, you might be prompted to use an automatic installer or be directed to a Sun Microsystems web page, depending upon your operating system or browser.
Closing a Console and Ending a SessionIf you have one or more consoles running, you can close specific consoles or end the entire session.
Closing a ConsoleTo close a console, select File > Close. The Close command closes an individual console and the session continues. The CNCC Manager is not affected by this operation.
If the console is the last opened one, you are prompted to confirm whether to close it. Click Yes to close it. When you close the last console, you end the session.
Note that when you close a Web Browser window, the console closes. If that is the only open window for this session, the session closes. In the Web Console, you may not be prompted to confirm closing the last open console.
Ending a SessionTo close a session and exit a console, select File > Exit and click Yes to confirm it. All consoles that are part of the session are closed and the session ends. The CNCC Manager is not affected by this operation.
Attaching to Different or Multiple CNCC Managers After you log on, if you need to use a different CNCC Manager, you can attach to another without exiting the console. If you detach from a CNCC Manager, you can attach to it again at any time.
If you need to access multiple CNCC Managers, you can attach to them, one at a time.
34 Network Connectivity Monitor Operator’s Guide

A t t a c h i n g t o D i f f e r e n t o r M u l t i p l e C N C C M a n a g e r s
The attach procedure is similar to the logon procedure with some minor differences. For the attach procedure, you can use the same login user name and re-enter your password or specify a different login ID. If you wish to attach to a CNCC Manager using a different login ID, you do not have to start another Service Assurance session.
D e t a c h i n g F r o m a C N C C M a n a g e r
Detach from a CNCC Manager when you no longer want to interact with it. The detach operation does not stop the CNCC Manager.
To detach from a CNCC Manager, perform these steps:
1 Select Manager > Detach.
2 Click Yes to confirm the detach.
If multiple CNCC Managers are attached, the Detach Manager dialog box displays. Select the CNCC Manager you wish to detach and click OK or click Cancel.
For the detached CNCC Manager, the value “None” appears in the Manager pull-down menu; other attached CNCC Managers remain listed and available. If you are using the Summary View Console, the summaries for the detached Global Manager turn gray.
A t t a c h i n g t o a C N C C M a n a g e r
To attach to a CNCC Manager, perform these steps:
1 Select Manager > Attach. This displays the Attach Manager dialog box.
2 The last attached CNCC Manager displays in the Manager pull-down menu. If you wish to reattach, accept the value. Or, click on the Manager drop-down list or the Browse button to select another CNCC Manager.
Note: If the specified broker is a secure broker, when you click on the Manager drop-down list or the Browse button, you might be prompted to supply your NCM username and password, depending upon the security configuration. Click OK and then select a CNCC Manager from the displayed list.
3 Type your password in the Password field.
You do not need to change the values for the Broker field or the User name field.
If you wish to specify a different login ID, you can change the values for the User name and Password fields.
4 Click OK.
Network Connectivity Monitor Operator’s Guide 35

Starting a Session
To close the dialog box without attaching to a CNCC Manager, click Cancel.
The name of CNCC Manager is listed in the Manager drop-down menu. If you are using the Summary View Console, the Global Manager’s name is listed at the bottom of a summary after it is added to the view.
36 Network Connectivity Monitor Operator’s Guide

3Examining NotificationsAs you monitor your managed domain, you might need to examine notifications or investigate their causes. You may also need to refine the appearance of diagnostic results in your console.
This chapter explains:
• Alternative methods for accessing notifications
• How to interpret notifications
• Notifications and their color-coding
• The meanings of column names in the Notification Log Console
• How to display notification properties, including an audit log, symptomatic events for root-cause notifications, affected systems, critical failures that generate notifications, and aggregates
• How to dynamically change the contents of your console as you work. For example, console features for refining the contents of your Notification Log Console may include arranging columns, sorting, update intervals, and filtering.
For descriptions of console layout and available menus, see Global Console Overview on page 4.
Network Connectivity Monitor Operator’s Guide 37

Examining Notifications
Accessing NotificationsOnce you start a session, events may appear as notifications in your Notification Log Console and may update summaries in your Summary View Console. Or, you can display topological information in a map or topology tree.
Once any console is opened, there are alternative methods for accessing notification information:
• Add a Notification Log view to any console. (For information about views and adding views, see Customizing Your Console on page 119.)
• Check the Events tab of the Topology Browser for any available notifications.
• Display notification properties by double-clicking an affected node (non-green color) in a map or on a selected notification.
• Use the Show Notifications toolbar button to display a Notification Log view for a selected summary in a secondary window.
About NotificationsWhen you are interpreting notifications, you should be aware of the different severity levels for notifications, and important attributes such as Source, IsRoot, and Impact that display as columns in your console. This section also explains how to obtain more information about notification properties.
Notification information is displayed in:
• The Notification Log Console or view (including a view for a selected summary), when events occur
• The Events tab of the Topology Browser for the object where the problem or event occurs
• The Notification Properties view. See Displaying Notification Properties on page 43.
• Maps where notifications affect the state of icons. See Adjusting the Appearance of a Map on page 78.
• Status Table Console, for status of the underlying elements that affect the operation of business entities. See Examining Status Tables on page 95.
38 Network Connectivity Monitor Operator’s Guide

A b o u t N o t i f i c a t i o n s
Notif icat ion Naming ConventionEach notification has a unique name. A notification’s name consists of the class name and instance name where the event occurred, and the event name. The notification naming convention is:
NOTIFICATION-ClassName_InstanceName_EventName
For example, the notification NOTIFICATION-Router_R1_Down identifies the event Down, which occurred in instance R1 of the Router class.
Unique notification names with this convention are displayed in the InternalEventHandle column. By default, the InternalEventHandle column is not displayed in the Notification Log Console, but you can add it by selecting Log > Select Columns. The Class, Name, and Event columns display a more readable form of this information.
The Notification Log Console will not list more than one notification with this name. If the event clears and occurs again before it is archived, the Count field is increased accordingly.
Notif icat ion SeverityService Assurance generates five levels of severity for notifications: critical, major, minor, unknown, and normal. Each level has an associated severity icon, a unique color-coded icon. Table 17 summarizes severity and how severity displays in your Notification Log Console.
Note: The notification list configured by your administrator determines which notifications appear in your console. If the notification list does not include an event, notifications for the event will not appear in your console. If your Notification Log Console does not accurately reflect observed conditions, contact your administrator.
Network Connectivity Monitor Operator’s Guide 39

Examining Notifications
Table 17: Notifications and Console Display
When an event’s state changes from ACTIVE (notified) to INACTIVE (cleared), the notification turns transparent (white). An inactive state means that the event is no longer occurring. If an event recurs, the Global Manager sends another notification, the state of the event returns to active, and the event counter is incremented.
SEVERITY LEVEL DESCRIPTION SEVERITY ICON
CRITICAL (RED)SEVERITY 1
A critical notification identifies a fatal condition. It requires immediate attention.When you receive multiple critical notifications, it means that Service Assurance has determined several independent fatal conditions.
MAJOR (ORANGE)SEVERITY 2
This represents a serious condition. It requires immediate attention.
MINOR (YELLOW)SEVERITY 3
This represents an abnormal condition. Action is required but the condition is not serious.
UNKNOWN (BLUE)SEVERITY 4
This represents elements and/or events that are in an unknown state because of network or management connectivity failures. It requires investigation.
NORMAL (GREEN)SEVERITY 5
This represents a normal state and is usually displayed when an event is informational.
OTHER INDICATORS DESCRIPTION COLOR OF ITEM
INACTIVE This indicates that the state cleared (changed to INACTIVE) and notification turns transparent.
White with black text
SELECTED Clicking on a notification selects it. Black border surrounding notification
UNMONITORED OR SUSPENDED
In the Notification Properties view, this indicates an event is unmonitored or suspended.
Gray text
40 Network Connectivity Monitor Operator’s Guide

A b o u t N o t i f i c a t i o n s
Notif icat ion Log Columns In the Notification Log view, notification attributes display as column headings. Table 18 lists the column names and their descriptions.
COLUMN / ATTRIBUTE DESCRIPTION
InternalEventHandle A unique key that identifies the event.
ClassName Class name of the managed element where the event occurred. One of three attributes that uniquely identifies a notification, not modifiable.
InstanceName Name of the instance where the problem was diagnosed. One of three attributes that uniquely identifies a notification, not modifiable.
EventName Name of the notification. One of three attributes that uniquely identifies a notification, not modifiable.
Class Display name for the event class.
Name Display name for the event instance.
Event Display name for the event name.
Element Name The name of the topology element associated with the event in the repository where this event resides. The string is empty if there is no related element. This may or may not have the same value as InstanceName.
Element Class The class name of the topology element associated with the event in the repository where this event resides. This may or may not have the same value as Class or may be empty.
Source Identifies the software component(s) from which the notification was received, where the event is diagnosed (for example, a Global Manager, Domain Manager, SAM Adapter Platform, or SAM adapter).If there is more than one source, the attribute lists each separated by a comma.
Active Indicates if the event is active.
Count The number of occurrences of this event starting from First Notify until Last Notify.For a momentary event (no duration), each occurrence increases the count value regardless of the current event state. For a durable event (a duration), the count value is maintained for individual sources.
First Notify First notification time. (This value is reset after an event is archived.)
Last Notify Last notification time.
Last Clear Last clear time. "Never" indicates the notification has never cleared.
Last Change Time of last event change.
Network Connectivity Monitor Operator’s Guide 41

Examining Notifications
Table 18: Columns in the Notification Log View
IsRoot Yes indicates that the current notification is the root event.No indicates that the current notification is not a root event and is caused by another event.
Acknowledged Indicates the event has been acknowledged.
Event Type Indicates the nature of the event. A momentary event has no duration. A durable event has a period during which the event is active and after which the event is no longer active.
Category Represents a broad categorization of the event (for example, Availability versus Temperature). Valid values can be: Availability, Discovery, Error, Operational, Performance, PowerSupply, Resource, Temperature, and IMPACT.
Event Text A longer textual description of the event.
Event State Indicates the state of the event. Values can be ACTIVE (notified), SUSPENDED, WAS_ACTIVE, or INACTIVE (cleared).
Severity A graphical severity icon (color-coded icon) that categorizes the severity level of the event from the notifier's point of view:1 - Critical, indicates a fatal condition and that the scope is broad (for example, an outage to a critical resource).2 - Major, indicates a serious condition.3 - Minor, indicates an abnormal condition but not a serious one.4 - Unknown, indicates that elements and/or events that are in an unknown state because of network or management connectivity failures. 5 - Normal, indicates a normal state and that an event is purely informational.For examples of the severity icons, see Table 17.
Impact If Business Impact Manager is available, the sum of the weights for all affected elements. The default weight for each affected element is 1. Weights quantify the event impact on the infrastructure and business processes. A large numeric value indicates a large impact.
Certainty The certainty of this event.
In Maintenance Indicates whether this event occurred during a maintenance period.
Ticket ID Trouble ticket ID.
Owner The user name of the person responsible for handling the event.
User Defined1-10 10 user-defined fields. Reserved for custom configuration.
COLUMN / ATTRIBUTE DESCRIPTION
42 Network Connectivity Monitor Operator’s Guide

D i s p l a y i n g N o t i f i c a t i o n P r o p e r t i e s
For more information about the IsRoot and Impact attributes, use the Caused By tab and Impact tab, respectively, in the Notification Properties view.
• The Caused By tab lists another event that caused a selected notification if the IsRoot value is No.
• The Impact tab lists all of the affected elements for the selected notification.
Note: The default weight can be changed by your administrator. Contact your administrator for acceptable values if you intend to specify this attribute in a notification filter.
For complete information about attributes, see the Network Connectivity Monitor Service Assurance Manager Configuration Guide.
Displaying Notification PropertiesTo obtain detailed information about individual notifications, you can display notification properties information in either a dialog box or a view. To do so, you can:
• Double-click on a notification in the Notification Log view
• Select a notification and click the Properties toolbar button
• Select Event > Properties
• Right-click a selected notification and select the Properties option in the pop-up menu
• Double-click on a map icon if it is affected by active events and is no longer green. Or, right-click a selected map icon and select the Notification Properties option in the pop-up menu
• Add a Notification Properties view using View> Add View
Depending on the type of event and information available for display, the Notification Properties view displays up to seven types of tabs and up to four buttons.
• The tabs are: General, Audit Log, Codebook, Impact, Details, Caused By, and Aggregates. (If a tab does not display but Fetch Details is enabled, click Fetch Details.)
Network Connectivity Monitor Operator’s Guide 43

Examining Notifications
• The buttons are: Refresh to update values, Browse to display the Topology Browser for the instance of the event, Fetch Details to display information from underlying CNCC Managers, and, for the dialog box, Close to exit.
The Notification Properties view is available regardless of the notification’s state (active or inactive).
Depending upon the Global Manager’s configuration, the detailed information is retrieved from the Global Manager and may include information from underlying CNCC Managers. One indication is whether or not the Fetch Details button appears in the view.
• If the Fetch Details button does not exist, the information is retrieved from the Global Manager and its underlying CNCC Managers.
• If the Fetch Details button does exist, the information is retrieved from only the Global Manager.
To display information from the underlying CNCC Managers, click Fetch Details.
Regardless of the configuration, Refresh updates the information from the appropriate sources.
General TabThe General tab lists the current values of the notification attributes.
Audit Log TabThe Audit Log tab displays the audit trail for the selected notification.
In the log, each row is an entry. To view the full entry, select the row and click Show Full Entry. To insert additional entries, click Add to Audit Log.
System actions such as archiving and user actions such as acknowledgement, ownership, and actions performed using server and automatic tools are recorded as entries in the audit log. Inserted comments cannot be edited or deleted and are archived as part of the audit log. For information, see Adding Comments to an Audit Log on page 112.
To save a copy of the current contents of an audit log locally as a text file, click Save table to file. In the Save table to file dialog box, you can choose field delimiters, whether to include column headers, and a location for the file. Click OK to save the audit log. For additional information, see Saving Audit Log and Containment Information on page 114.
44 Network Connectivity Monitor Operator’s Guide

D i s p l a y i n g N o t i f i c a t i o n P r o p e r t i e s
Codebook TabThe Codebook tab only displays for a selected notification that represents a root-cause event from an underlying CNCC Manager. Such a notification, regardless of its severity, has a value of Yes for its IsRoot attribute. If a notification is notified as a root cause from multiple sources, one Codebook tab displays for each source. If the tab does not display but Fetch Details is enabled, click Fetch Details to display the tab.
The Codebook tab displays all symptomatic events used in the analysis of a root-cause event. The notification for an active symptomatic event indicates an abnormal condition in an underlying CNCC Manager. Notifications for symptomatic events are primarily displayed in this tab and might be displayed in the Notification Log Console. Their display in the console can be configured by your administrator.
In the Codebook tab, information is presented as a tree. Each tree node represents a class associated with a symptomatic event. You can expand the node to display its instance or instances.
The coloring of an active notification for a symptomatic event is determined by its underlying source or whether the event has already been imported into the Global Manager. Typically, the coloring is:
• Orange if the symptomatic event is active
• White with black text if the event is inactive
• Gray text if the event is unmonitored or suspended
In the Codebook tab, you can:
• Right-click and deselect Show Active Only to display active and inactive symptomatic events.
• Right-click and select Collapsed to collapse the tree hierarchy. To expand the subtree, select Collapsed again to uncheck it.
• Use a tool tip for information on the state of the symptomatic event. For example, use a tool tip to determine whether an event is unmonitored or suspended.
• Double-click on an instance to display the Notification Properties dialog box for more information.
Network Connectivity Monitor Operator’s Guide 45

Examining Notifications
Impact TabThe Impact tab displays the objects affected by the selected notification. This tab displays for any type of event, including critical problems. Not all events affect other objects, so the Impact tab may not display.
The tab presents information in a table. To sort it, click one of the column headings. In the table, you can view the affected object’s class and event.
For more information about an object, you can double-click on its row display the Notification Properties dialog box. Or, right-click it and select Browse to display a Topology Browser. You can also right-click on a row and select Show Map to display it in a Map Console.
To display the events which, in turn, cause the selected notification, see Caused By Tab on page 47.
Detai ls TabThe Details tab displays the CNCC Manager (source), the object’s attributes and their corresponding values relevant to the event. If a notification has multiple sources, one Detail tab displays for each source.
The tab presents information in one of three formats:
• A table of attributes and values
• A table of thresholds and their related attributes and values
• A sum or total value with a table of other attributes compared against a threshold value
A gray line may appear in place of an attribute value in either the Details tab of the Notification Properties view or the Attribute tab in the Topology Browser.
If a gray line appears in place of an attribute value, the value cannot be obtained by Service Assurance because:
• It is unnecessary for the underlying CNCC Manager to poll the attribute value of an external device at this time. To minimize network overhead, the CNCC Manager only polls those values it needs to analyze your devices.
• The underlying CNCC Manager has encountered an error while polling the attribute value of an external device. For example, the device might be down, or it might be up but inaccessible due to network problems. In this case, you receive a notification of the critical problem, but the value remains unavailable.
46 Network Connectivity Monitor Operator’s Guide

D i s p l a y i n g N o t i f i c a t i o n P r o p e r t i e s
Caused By TabThe Caused By tab displays the events that are causing the selected notification. It also displays the objects where the events occur.
The tab presents information in a table. To sort it, click one of the column headings.
For more information about an object, you can double-click on its row to display the Notification Properties dialog box. Or, right-click it and select Browse to display a Topology Browser. You can also right-click on a row and select Show Map to display it in a Map Console.
Aggregates TabThe Aggregates tab displays if the selected notification is an aggregate. This tab enables you to examine the component notifications of an aggregate.
An aggregate is a notification that consists of one or more component notifications.
The tab displays the components of the aggregate, their class, object names, and the CNCC Manager (source). If a notification has multiple sources, one Aggregates tab displays for each source. To sort the table of information, click one of the column headings.
In the tab, a component notification is colored:
• According to its severity if it is active
• White with black text if it is inactive
• Gray text if it is unmonitored or suspended
For more information about a component notification, you can double-click on it to display the Notification Properties dialog box. Or, right-click it and select Browse or Show Map to display a Topology Browser or a Map Console, respectively.
A Map ConsiderationIf you double-click on a colored map node (or right-click on a colored edge) and:
• One notification exists, the Notification Properties dialog box displays.
• Multiple notifications exist, the Active Notifications dialog box displays.
In the Active Notifications dialog box, select the notification you wish to see and click Properties to display the Notification Properties view or click Close.
Network Connectivity Monitor Operator’s Guide 47

Examining Notifications
Notif icat ion Properties Tab ExamplesFigure 7 shows the active symptomatic events for an Interface Disabled notification for the interface IF-lab-gw.
Figure 7: Codebook Tab
48 Network Connectivity Monitor Operator’s Guide

D i s p l a y i n g N o t i f i c a t i o n P r o p e r t i e s
Figure 8 shows an audit log for a Router Unresponsive notification for the router moto-gw.
Figure 8: Audit Log Tab
Figure 9 shows objects affected by a Card Down notification for the card wrcaswsjc4/4.
Figure 9: Impact Tab
Network Connectivity Monitor Operator’s Guide 49

Examining Notifications
Adjusting the Contents of a Notification Log ViewTo make it easier to examine the contents of your console(s), you can rearrange or adjust the contents. This section describes how to:
• Change the contents of a Notification Log view.
• Adjust the appearance of a Notification Log Console (for example, how to rearrange columns, sort by column, and control the display of columns).
You can also adjust the contents by applying filters. See Using Filters on page 54.
For information about how to create a customized console, see Customizing Your Console on page 119.
Changing the Contents of a Notif icat ion Log ViewIn a single Notification Log view, you can display notifications from different Global Managers by changing the selection in the Manager pull-down menu.
Adjusting the Appearance of a Notif icat ion Log Console or View
In your Notification Log Console or view, you can:
• Control which columns are displayed
• Adjust the column width
• Rearrange the order of columns
Note: In the following sections, some menu options are not available when you display a Notification Log view for a summary. In this case, the Notification Log view only supports the menu options that result from right-clicking on a notification (see Table 6).
For descriptions of notification columns, see Notification Log Columns on page 41.
50 Network Connectivity Monitor Operator’s Guide

A d j u s t i n g t h e C o n t e n t s o f a N o t i f i c a t i o n L o g Vi e w
C o n t r o l l i n g t h e C o l u m n D i s p l a y
Certain columns may be extraneous for your work. To control which columns display, perform these steps:
1 Select Log > Select Columns. Or, right-click in the area near the view title and select Select Columns in the pop-up menu. The Select Columns dialog box displays.
2 To add or hide a column from your display, select or deselect the appropriate check box.
3 Click OK to apply your changes.
Optionally, you can right-click on a column heading to hide it or to add another column next to it.
• To hide a column, right-click on its heading and select Hide Column in the pop-up menu.
• To add a new column, right-click on a column heading, select Insert Column in the pop-up menu, and select a new column in the submenu. The new column is inserted to the left of the selected column.
A d j u s t i n g t h e C o l u m n W i d t h
You can adjust the column width, if necessary. To adjust the width of a column, select the divider between column titles and drag it with the mouse.
R e a r r a n g i n g t h e O r d e r o f C o l u m n s
You can change the order of columns. To rearrange the columns, select a column title and drag it to the left or right.
To move a column, right-click on a column heading, select Insert, and, in the submenu, select the column you wish to move. The column is moved to the left of the selected column.
Sorting Notif icat ionsTwo methods are available for sorting notifications: Click Sort and the Column Sort Order dialog box. A Notification Log view, by default, is unsorted.
Network Connectivity Monitor Operator’s Guide 51

Examining Notifications
C l i c k S o r t M e t h o d
To sort notifications by one column, click on the column title you wish to use for sorting. Notice that a triangular marker appears in the column title.
• First click sorts the notifications in ascending order. The triangular marker points up.
• Second click sorts the notifications in descending order. The triangular marker points down.
• Third click disables the sort. The triangular marker is removed.
Note: If you disable the click sort and there are other sort columns specified in the Column Sort Order dialog box, the specified sort columns determine the sort order.
Columns that are moved and hidden from display may continue to affect the sort order.
C o l u m n S o r t O r d e r D i a l o g B o x
To sort notifications by multiple columns, perform these steps:
1 Select Log > Sort Columns. Or, right-click in the area near the view title and select Sort Column in the pop-up menu. The Column Sort Order dialog box displays.
2 Select the columns from the drop-down lists. Select Descending for a descending sort order; Ascending is the default.
If you already used Click Sort, your choice appears in the dialog box. You can also specify a Click Sort column. If you uncheck the Enabled check box, Click Sort is disabled until the next time you click on a column title or check the Enabled check box.
The primary sort field is the Click Sort column or, if no Click Sort column is specified, the first field that you specify in the dialog box.
If you need to reset your selections, click Reset.
3 Click OK to apply your changes.
Note: Except for the Click Sort selection, sorting, as determined by the selected columns in the Column Sort Order dialog box, is retained if you save a console.
52 Network Connectivity Monitor Operator’s Guide

A d j u s t i n g t h e C o n t e n t s o f a N o t i f i c a t i o n L o g Vi e w
Updating and Freezing Notif icat ionsYou can:
• Control whether the display of notifications is updated continuously or at scheduled interval
• Freeze the notifications and prevent the display from updating
S p e c i f y i n g D i s p l a y U p d a t e s f o r N o t i f i c a t i o n s
Notifications are constantly being updated in your console by default. If you wish to control how often notifications are updated, you can specify a time interval for scheduled updates.
You should consider the following before you specify a time interval:
• You should balance the update period between timely updates and the processing resources required to continually update the Notification Log Console. Check with your system administrator about an appropriate setting.
• Simultaneous displays of notifications might be inconsistent. If you specify a time interval for scheduled updates, users’ actions, including your own, which occur during the interval are not updated in the display until after the interval. For example, you might acknowledge a notification that another user has already acknowledged. If this is a concern, use the time interval feature (the Update Every field) sparingly.
To specify an interval for scheduled updates, perform the following steps:
1 Select Log > Log Properties. Or, right-click in the area near the view title and select Log Properties in the pop-up menu. The Log Properties dialog box displays.
2 Uncheck the check box for Update Continuously and specify the time in the Update Every field.
3 Click OK.
F r e e z i n g Y o u r D i s p l a y
To stop notifications from changing in the display, select Log > Freeze Display. Or, right-click in the area near the view title and select Freeze Display in the pop-up menu. In the left corner of the view, a box icon appears.
To unfreeze the display, select Log > Freeze Display again or click on the box icon. The box icon in the left corner is removed.
Network Connectivity Monitor Operator’s Guide 53

Examining Notifications
Using FiltersFilters enable you to control the contents of your console, view, or individual summaries. You apply a filter to notification attributes, any class, and/or instance. For example, you may wish to monitor only critical notifications with high impact on your business operations. There is one filter per view or summary. Filter criteria are saved if you save your consoles.
This section describes how to filter notifications with the Filter Builder dialog box. To apply a topological filter to a summary using the Filter Builder, see Filtering Summaries on page 91.
For information about filtering a topology tree, see Filtering Topology on page 61. For information about filtering class instances in a map, see Filtering Maps on page 83.
Filtering Notif icat ionsYou can apply a filter to your Notification Log view. The filter can consist of one or more criteria. Only notifications that match all of your criteria are displayed. Filter criteria are saved if you save your console.
Use one of the following methods to open the Filter Builder dialog box:
• Click on a Notification Log view and select Log > Filter.
• Right-click in the title area of the view and select Filter in the pop-up menu.
L a y o u t o f t h e F i l t e r B u i l d e r
Initially, the Filter Builder dialog box opens with a blank Sheet1 tab. At the top, the Edit menu enables you to add, copy, or delete a Sheet tab.
On the left, the green plus sign button enables you to add one filter criterion at a time. Pull-down menus for each filter criterion enable you to select a notification attribute and a match condition such as a specific value or expression. You can also specify wildcard characters in a match condition. Values are case-sensitive.
A Helper button displays depending on the selected notification attribute. This button provides a list of acceptable values, prompts you for a range of values, or enables you to define an expression. If you add a wildcard character to an expression, the Helper button is disabled.
The red X button deletes a specific filter criterion.
54 Network Connectivity Monitor Operator’s Guide

U s i n g F i l t e r s
At the bottom of the dialog box are the following buttons: OK, Cancel, and Refresh. To apply your filter and exit the dialog box, click OK. Click Cancel to exit without applying your changes. Refresh resets the Filter Builder dialog box to its original or previously applied filter criteria.
For descriptions of notification attributes, see Notification Log Columns on page 41. For a list of wildcards, see Wildcard Patterns on page 137.
P a t t e r n M a t c h i n g
When you create a filter, you can specify as many attribute-value pairs as you wish. Each pair is a filter criterion. There is one filter per view. See Figure 10 for an example.
To pass a filter, notifications must satisfy all conditions in at least one Sheet tab.
• In a Sheet tab, criteria are related to each other with a logical operator AND. To satisfy a given tab, notifications must satisfy all conditions specified in the tab.
• Individual Sheet tabs are related to each other with a logical operator OR. Notifications must satisfy the conditions in at least one tab.
E x a m p l e o f a F i l t e r
For example, if you wish to display only critical notifications for Down events for a router or a host that impact your business operations, then specify: a value of 1 for Severity, Down for Event, a value of "~0" (not zero) for Impact, and any router or host.
Network Connectivity Monitor Operator’s Guide 55

Examining Notifications
Figure 10: Filter Builder Dialog Box
56 Network Connectivity Monitor Operator’s Guide

4Examining Topology Service Assurance abstracts topological information from CNCC Managers and third-party applications. As you monitor your managed domain, you might need to examine your topology. The Topology Browser Console displays the topology of any attached CNCC Manager.
This chapter explains:
• Alternative methods for accessing topological information
• How topological information is represented
• How to use the Topology Browser Console, including Browse Detail and filtering
• Find search tools and the Containment dialog box, available from any console, to locate or examine an individual element
For descriptions of console layout and available menus, see Global Console Overview on page 4.
Accessing TopologyThis section describes alternative methods for accessing topological information.
Network Connectivity Monitor Operator’s Guide 57

Examining Topology
Once any console is opened, there are alternative methods for accessing topological information:
• Add a Topology Browser view to any existing console. (For information about views and adding views, see Customizing Your Console on page 119.) Note that the Topology Browser is not available as a viewlet.
• Browse opens the Topology Browser view in a secondary window to access topological information. Browse is available as a button in most secondary windows and dialog boxes or as an Event menu option for selected notifications. For example, the Browse button appears in the Notification Properties dialog box and the Find Instance dialog box. (The button is activated when you select a row in the table.)
• Browse Detail menu option opens the Topology Browser view with topology from an underlying CNCC Manager in a secondary window.
• The Containment dialog box displays information and components for a selected element. (See Using the Containment Dialog Box on page 64.)
Available Topological Information and Its Representation
For most situations, the Topology Browser Console and Map Console provide the most complete representations of your topology.
There are different kinds of topological information. For example:
• Devices, logical groups such as IP networks and VLANs, and other infrastructure elements (such as network connections) that compose the domains managed by underlying CNCC Managers
• User-defined groups of elements (configured by your administrator)
• Business elements such as application services, service offerings (such as Web hosting contracts), and service subscribers (such as customers, business units, or corporations). Service information and service classes may not be available for your site.
Topology is represented in a tree format as in the map tree and the Topology Browser Console or by map icons in a map.
For information about the Map Console, including how maps represent topological information, and map color-coding, see Examining Maps on page 67.
58 Network Connectivity Monitor Operator’s Guide

To p o l o g y B r o w s e r C o n s o l e o r Vi e w
Topology Browser Console or ViewThe Topology Browser (console, view, or secondary window) presents the topology of any CNCC Manager as a topology tree. Operators can view the topology of any attached CNCC Manager by selecting it from the Manager pull-down menu.
Displaying Topology To display an expanded topology tree in the left panel, you need to select a CNCC Manager from the Manager pull-down menu above the left panel.
Note: A plus (+) sign indicates unexpanded objects. (On some systems, an open circle appears instead of a plus sign.)
If you already used the Browse option, the Manager icon is already expanded beginning with the class of your selection.
To navigate the topology tree, perform these steps:
1 Click the plus sign next to a class to view its elements (instances).
2 Click an element in the topology tree to display tabs of information in the right panel.
3 Click the plus sign next to an element to display its relationships.
4 Click the plus sign next to a relationship to display classes of related elements.
5 Click the plus sign next to a related class to display the related instances.
To refresh the contents of a topology tree, right-click in the background area and select Refresh Tree from the pop-up menu. Then, expand the tree.
Network Connectivity Monitor Operator’s Guide 59

Examining Topology
For each object you select, a corresponding property sheet with one or more tabs is also displayed:
• For a CNCC Manager, the Modules and Threads tabs provide information about models, programs, and process threads. For a Domain Manager, the Correlation tab also displays and provides correlation information such as the correlation interval.
• For classes, the Description and Attributes tabs describe the class and its attributes.
• For elements (instances):
• Attributes tab lists the attribute names, data types, values, and descriptions of the attributes.
• Groups tab displays groups if the instances belong to any groups.
• Global Manager only, the Events tab displays notifications if they are generated. The Events tab does not display for a selected element of a Domain Manager.
Note: In the Topology Browser, an individual object with a plus (+) sign does not open or expand if a class exceeds 1000 instances. Instead, a node displays, reporting that there are more than 1000 instances. Select Edit > Find Instances to find an individual instance and display related topology. (See Available Topological Information and Its Representation on page 58.)
Also, the tool tip displays the correct number of instances. To activate the tool tip, hold the cursor over the object you wish to expand.
Browse Detai l The Browse Detail menu option is available:
• In the pop-up menu of the Topology Browser Console, right-click on a selected element in the tree and select Browse Detail in the menu.
• In the Event menu or the pop-up menu of the Notification Log Console, right-click on a selected notification.
• In a map, right-click on a node or on an edge and select Browse Detail in the pop-up menu.
60 Network Connectivity Monitor Operator’s Guide

To p o l o g y B r o w s e r C o n s o l e o r Vi e w
Browse Detail provides a submenu that lists all of the underlying CNCC Managers that contain the selected element in their topology. You can select one of the underlying sources and display it in a Topology Browser view. Figure 11 shows an example.
Figure 11: Browse Detail Example
If the underlying CNCC Manager is not attached to the console, the console establishes a connection automatically with your logon ID. If this is not possible, you might be prompted to supply another NCM username and password.
If the selected element does not have any underlying sources, Browse Detail is disabled. Also, Browse Detail is not available for notifications generated by non-NCM sources such as third-party adapters.
For hierarchical Service Assurance deployments, you can select Browse Detail as many times as necessary to navigate to the desired CNCC Manager.
Filtering TopologyThe topology filter enables you to control which classes and specific instances appear in the Topology Browser. You can specify a filter for each attached CNCC Manager and create a general filter for attached CNCC Managers that are not assigned filters. Filter criteria are saved if you save your consoles.
Network Connectivity Monitor Operator’s Guide 61

Examining Topology
To specify filtering criteria, perform these steps:
1 Right-click in the topology tree panel.
2 In the pop-up menu, select Select to display the Select Tree Contents dialog box.
3 In the Select Tree Contents dialog box, you can:
• Select All Attached Domains to apply the filter to all attached CNCC Managers
• Select Current to apply the filter to the selected CNCC Manager.
• Display all of the classes including classes without instances. Select the check box for Show classes with no instances.
• Display one or more specific classes. Select the class. To select multiple classes, press the Ctrl key while making your selections.
• If you select classes that have instances, you can also select specific instances.
4 To make your changes take effect, you must click OK.
To undo filter changes, display the Select Tree Contents dialog box again, deselect Include Only Selected Classes, and click OK. Then, expand the tree. Or, right-click and select Select again to make additional changes.
Finding an Instance or DeviceIf you need to locate an element by name, class, or IP address, use one of the following search tools. For example, if the class exceeds 1000 elements and the Topology Browser does not expand, you can select the class in the Find Instance search tool to list all of its instances. After you receive search results, you can open the Topology Browser for topological information about the element, examine components of the element with the Containment dialog box, or display a map of it using Show Map.
In the consoles, the Edit menu lists the options, Find Instance and Find System.
• Use Find Instance to locate any topological element including application services, service offerings, service subscribers, and systems.
• Use Find System to locate systems or devices like routers and switches.
62 Network Connectivity Monitor Operator’s Guide

F i n d i n g a n I n s t a n c e o r D e v i c e
F i n d i n g a n I n s t a n c e
To search for an instance, select Edit > Find Instance in your console. The Find Instance dialog box displays.
Fill in the fields, as described below, and then click Find. The fields are:
• Manager lists the CNCC Managers to search. Select one.
• Class is a list of classes to search. You must select one or more classes. (To select multiple classes, press the Ctrl or Shift key while making your selections.)
• Instance name is the instance you wish to find. You can specify a complete name, a partial name with wildcard characters, or the asterisk (*) wildcard if the name is unknown and you wish to search for all instances. For a list of wildcards, see Wildcard Patterns on page 137.
Click Find to start the search. The results display in a table.
F i n d i n g a S y s t e m
To search for a system, select Edit > Find System in your console. The Find System dialog box displays.
Fill in the fields, as described below, and then click Find. The fields are:
• Manager lists the CNCC Managers to search. Select one.
• System name or IP Address is the device or IP address you wish to find. Specify the device name (for example, moto-gw), a complete name (for example, moto-gw.cisco.com), or an IP address. Wildcard characters are not permitted.
Click Find to start the search. The results display in a table.
S e a r c h R e s u l t s
After the search results display in the table, you can sort them by clicking one of the column headings. You can also select one of the table rows and use a button at the bottom of the dialog box:
• Browse to display the Topology Browser for the instance
• Containment to display a Containment dialog box of the instance
• Show Map to display the instance in the Map Console
Click Close to exit the dialog box.
Network Connectivity Monitor Operator’s Guide 63

Examining Topology
Using the Containment Dialog BoxThe Containment dialog box displays information about an element’s containment in tabular format. It provides information and components for a selected element. For example, for a selected port or interface, the Network Adapters tab displays its status, mode, current utilization, and the name of a peer network adapter.
Note: Containment is not available for user-defined groups and services.
Several methods exist to display a Containment dialog box. For example, you can display containment information in either a dialog box or a view. To do so, you can:
• From the map tree, select an instance in the map tree, right-click and select Containment in the pop-up menu.
• In a map, right-click on a node and select Containment in the pop-up menu. For a green node, double-click on it to display the dialog box.
• From Find Instance or Find System dialog boxes, click Containment.
• In the Event menu or the pop-up menu, right-click on a selected notification and select Containment in the menu.
• In the pop-up menu of the Topology Browser Console, right-click on a selected element in the tree and select Containment in the menu.
• Add a Containment view using View> Add View.
In the Containment dialog box, information is organized using tabs. Each tab consists of a table. Depending upon the type of element and the type of analysis being performed by the underlying domain, different information is available.
For example, if InCharge IP Performance Manager is enabled on the underlying Domain Manager, tabs for memory, processor, and environment display. If IP Performance Manager is not enabled, the tabs do not display or specific columns such as CurrentUtilization appear blank.
The following buttons are available: Refresh, Browse, Save Table, and Close. Save Table saves the contents of a selected tab locally as a text file. (For information, see Saving Audit Log and Containment Information on page 114.)
C o n t a i n m e n t D i a l o g B o x E x a m p l e
Figure 12 shows an example of a Containment dialog box for router moto-gw.
64 Network Connectivity Monitor Operator’s Guide

U s i n g t h e C o n t a i n m e n t D i a l o g B o x
Figure 12: Containment Dialog Box
Network Connectivity Monitor Operator’s Guide 65

Examining Topology
66 Network Connectivity Monitor Operator’s Guide

5Examining MapsA map provides a graphical representation of your topology and, by default, is updated continuously. As you monitor your managed domain, you might need to examine the elements of your maps and investigate the active events that affect them.
This chapter explains:
• Alternative methods for accessing individual maps, including navigation methods
• How maps represent topological information
• How color-coding in a map represents notifications
• Map types
• How to dynamically change the contents of your console as you work. For example, console features for refining the contents of your maps may include map layouts, magnify or shrink a map, map backgrounds, and filtering.
For descriptions of console layout and available menus, see Global Console Overview on page 4.
Network Connectivity Monitor Operator’s Guide 67

Examining Maps
Accessing MapsThis section describes alternative methods for accessing individual maps and how to navigate among maps.
In addition to the different methods for opening available consoles (Starting a Session on page 29), you can access a map using Show Map from any existing console. Show Map opens the Map Console and displays the default map for the selected element. Show Map is available as a button in some secondary windows and dialog boxes or as a menu option for selected notifications. For example:
• The Show Map button appears in the Find Instance and Find System dialog boxes. (The button is activated when you select a row in the table.)
• The Show Map option appears in the Event menu or the pop-up menu if you right-click on a selected notification.
• Use the Show Map toolbar button to display a default type of map for a selected summary. Show Map is enabled if a topological filter is specified for the summary. For information, see Filtering Summaries on page 91.
Opening a MapWhen you open a Map Console, you need to select a Global Manager from the Manager pull-down menu to display an expanded map tree in the Topology tab of the left panel. In a tree, a plus (+) sign indicates that the object or class can be expanded. (On some systems, an open circle appears instead of a plus sign.)
The Groups tab in the left panel displays a tree of user-defined groups for topological elements if the groups exist.
Different types of maps are available for the instances in each tab.
If relevant topological information is not available for a selected instance, a message appears, stating that a map is not available.
To open a map in either tab, perform these steps:
1 Select a Global Manager from the Manager pull-down menu to display an expanded map tree in the Topology tab.
Or, click the plus sign next to a group in the Groups tab.
• For a class in the Topology tab, you can view its elements (instances).
• For a group in the Groups tab, you can view its subgroups.
2 For the default type of map, you can click an instance in the map tree. Or, right-click on an instance and select the type of map you wish to display from the pop-up menu. The map appears in the right panel.
68 Network Connectivity Monitor Operator’s Guide

Av a i l a b l e To p o l o g i c a l I n f o r m a t i o n a n d I t s R e p r e s e n t a t i o n
Also, you can right-click on an icon in the existing map and select another type of map from the pop-up menu.
Note: If a saved map of a given map type exists for the selected element, it is displayed. See Saving a Map on page 114 for more information.
To display more than one map concurrently, right-click on a node in an existing map. Then, select Map Window from the pop-up menu and, in the submenu, select another map. A secondary window displays the additional map.
Navigating Among MapsTo navigate between multiple maps, the Map Console provides several navigation methods:
• The map tree—Previously-discussed. You can select an element in the map tree to display the default type of map. Or, you can select an element in the tree, right-click, and select another type of map from the pop-up menu.
• A node in a map—You can right-click on a node in an existing map and select another map in the submenu.
• A drop-down history field—It lists the current map (instance and map type) and other recently-viewed maps. To re-display a map, select it from the history field.
• Previous and Next toolbar buttons—They enable you to move quickly between maps.
• Multiple windows of maps—Previously-discussed. Open additional windows to concurrently display maps of your selected node. To do so, right-click on a selected node in a map, select Map Window, and choose a map type.
Available Topological Information and Its Representation
The Map Console is designed especially to display information about a managed topology using a variety of map types. For example, the VLAN Connectivity map reveals the connections to a VLAN and the VLAN Membership map reveals the members of a VLAN.
Network Connectivity Monitor Operator’s Guide 69

Examining Maps
You can broaden the scope of the map by expanding nodes and incrementing map hops to reveal additional relationships.
Map ScopeFor most maps, a map is centered around a selected node (for example, a device, IP network, VLAN, or service) and shows connections to the selected entity (one hop away). You can change the scope of the elements displayed in the map to see additional connected elements by incrementing the number of hops. You can expand an entire map, one or more individual devices, or a service one increment at a time. A hop is the distance between two nodes that are either physically or logically connected.
• For an entire map, the scope of a map is defined by the number of hops from the focal object (boxed icon). Each time you select the Increment Hops option, a map expands by adding all nodes (and their edges) that are one hop away from any existing, expandable node.
• For individual devices, when you select a device and use the Expand Node option, a map expands by adding all nodes (and their edges) that are one hop away from the selected device. (You can select more than one individual device by pressing the Ctrl key while you use the Expand Node option.)
Note: Using the Expand Node option and the Increment (or Decrement) Hops option together may result in unexpected behavior. To avoid this, use the Reset Map option after the Expand Node option before you use the Increment (or Decrement) Hops option.
Note: The options Increment Hops, Decrement Hops, and Expand Node are not available for IP Network Membership, VLAN Membership, IP Network Physical Connectivity, VLAN Physical Connectivity, and any type of Group map. The scope of these maps always includes the set of devices in the selected IP network, VLAN, or group.
Applications and Business Services maps support the Expand Node option, but not Increment Hops.
70 Network Connectivity Monitor Operator’s Guide

Av a i l a b l e To p o l o g i c a l I n f o r m a t i o n a n d I t s R e p r e s e n t a t i o n
Common Map AttributesThe following attributes, classified by entity, are common to all maps:
• Nodes—A node represents a device, IP network, VLAN instance, service subscriber, service offering, an application, or a user-defined group. The icon used to depict a node depends on the class of the instance. A severity icon bar underneath a node is colored to indicate that its state is normal, affected by one or more abnormal conditions, or unknown. A plus sign (+) next to a node indicates that it is connected to additional nodes not currently shown in the map. A box outlining a node indicates that the node is a map focal node. One or more nodes compose a map. You can incrementally expand the scope of the map to show the additional nodes connected to devices.
• Edges—An edge represents a relationship or connection between nodes (for example, a physical connection such as a cable on a Physical Connectivity map), or participation in a logical group (for example, routers participating in a VLAN for a VLAN Connectivity map). The representation depends on the type of map. An edge that represents a topological instance is colored to indicate its status (for example, green for Normal). If an edge represents a relationship, it is colored black.
Tool Tips in MapsTo activate a tool tip, hold the cursor over the object. For example, a tool tip provides the following information for these map icons:
• A device (node). Tool tip lists the device’s name, model, location, contact, and description.
• An IP network (node). Tool tip lists the number of devices, by type, that are member systems of the IP network.
• A VLAN (node). Tool tip lists the number of devices, by type, that are member systems of the VLAN.
• A group (node). Tool tip lists the group’s name, number of individual members, and number of subgroups.
• A service (node).
• Application service. Tool tip lists the application service’s name, the device that hosts it, and a description.
• Application services (cluster). Tool tip lists the application cluster’s name, the number of application services, and a description.
Network Connectivity Monitor Operator’s Guide 71

Examining Maps
• Service subscriber. Tool tip lists the service subscriber’s name and number of service offerings.
• Service offering. Tool tip lists the service offering’s name and number of service subscribers.
• Edges:
• Physical connectivity or network connection. Tool tip lists interface and port endpoint information.
• All other map edges. Tool tip lists the object’s name at each endpoint.
Note: Tool tip information for edges in Group maps is not available.
For example, in a Physical Connectivity map containing routers, switches, and their physical connections. The tool tip displays:
• For each router and switch, the device’s name, model, location, contact, and description.
• For the physical connections, the interface or port number at each end of the connection.
Representing Notifications in Maps In a map, the icons (nodes and edges) reflect the collective state of active events on an object.
Understanding Color Coding and IconsSimilar to notifications in the Notification Log Console, the map uses color to indicate that elements are affected by one or more abnormal conditions. A color-coded severity bar indicates the state of the node.
Note that the color-coded severity bar is not displayed for nodes whose state is normal.
72 Network Connectivity Monitor Operator’s Guide

R e p r e s e n t i n g N o t i f i c a t i o n s i n M a p s
Note: The notification list configured by your administrator determines which notifications are reflected in your Map Console. If the notification list does not include an event, notifications for the event will not be reflected in the map icons. For example, if a notification list excludes all events from a specific router, the router always appears with a normal state in the map. If your Map Console does not accurately reflect observed conditions, contact your administrator.
Table 19 summarizes the colors that display in a map.
Table 19: Colors and Meanings
Note: In an IP Network map, the node for an IP network is always normal, even if the network is inaccessible.
By default, the Normal status indicator is not displayed. However, you can change the setting that controls this display. See Command Syntax for the -D Option on page 121.
To view the icons and other visual indicators used in maps, select Map > Map Legend.
CONDITIONSEVERITY ICON (NODES ONLY)
COLOR (NODES AND EDGES)
Critical event Red
Major event Orange
Minor event Yellow
Unknown Light blue
Normal/okay Green
Note: The severity icon does not display for edges. However, the color of an edge is meaningful, as follows:• Edges that represent topology instances are color-coded to reflect status.• Edges that represent relationships such as VLAN Membership and IP Network
Membership are colored black.
Network Connectivity Monitor Operator’s Guide 73

Examining Maps
Your administrator can configure custom map icons to represent map elements. For information, see Network Connectivity Monitor Service Assurance Manager Configuration Guide.
Displaying Notif icat ion and Topological InformationTo display detailed diagnostic information, you can:
• Double-click on a node or group icon with a severity bar to display the Notification Properties dialog box. Or, right-click and select Notification Properties in the pop-up menu. For information about the Notification Properties dialog box, see Displaying Notification Properties on page 43.
If more than one notification affects the icon, you are prompted to select one (see A Map Consideration on page 47).
Note: Double-clicking on a node with a green severity bar displays the Containment dialog box if component information is available. For information, see Using the Containment Dialog Box on page 64.
• Right-click on a selected edge (solid line or jagged line) in a Physical Connectivity, IP Network Connectivity, or VLAN Connectivity map. The pop-up menu lists Notification Properties and the Browse option for the Topology Browser.
• Right-click on a selected node, select the Browse option, and view the colored events in the Events tab.
Types of MapsThe types of maps that are available depend on your license(s) and user profile. The Group maps need to be configured by your administrator and may not be available for your session.
Network Topology MapsThe network topology maps and related classes are available for the IP Availability Manager or IP Performance Manager.
74 Network Connectivity Monitor Operator’s Guide

Ty p e s o f M a p s
Network topology maps contain elements such as IP networks, VLANs, routers, switches, and hosts, and various types of connections such as cables and trunk cables. The maps typically depict connectivity between elements or device membership. Network topology maps are described more completely in the Network Connectivity Monitor IP Availability Manager User’s Guide and InCharge IP Performance Manager User’s Guide.
Types of network topology maps are:
• Physical Connectivity Map
• IP Network Connectivity Map
• IP Network Membership Map
• VLAN Connectivity Map
• VLAN Membership Map
Business Services MapsThe Business Services map and related classes are available for the Business Impact Manager.
Business Services maps display service subscribers (organizations, business units, lines of business (LOBs), departments, and customers), business processes, service offerings (for example, order capture, Router Services, Domain Name Service), application services (for example, applications, services), sessions and transactions, redundancy groups, and related elements. The Business Services maps are available for infrastructure elements in the Topology tab and groups in the Groups tab.
Business Services maps are described more completely in the InCharge Service Assurance Manager User’s Guide for Business Impact Manager.
Applicat ions MapThe Applications map and related classes are available for the Application Services Manager.
An Applications map displays the topological elements related to the delivery of application services. Such elements may include the systems that host applications, various types of application services and applications, sessions and transactions.
Applications maps are described more completely in the InCharge Application Services Manager User’s Guide.
Network Connectivity Monitor Operator’s Guide 75

Examining Maps
Group MapsA group consists of one or more infrastructure devices, IP networks, VLANs, subgroups, and services. Groups are created by your administrator and may not be available for your session. For information about creating groups and importing data for groups, see the Network Connectivity Monitor Service Assurance Manager Configuration Guide.
A member can be an infrastructure device, IP network, VLAN, application service, service subscriber, or service offering. A member cannot be a subgroup.
A group map can display other groups (subgroups/child groups). To display the elements belonging to a group, double-click on a selected group node. If the elements exceed 100, you are prompted to confirm whether to display them.
For a high-level group, individual members, not assigned to any subgroups, do not display in a map. Members are only displayed for groups which do not have subgroups.
The group node is colored to indicate that its state is normal, affected by one or more abnormal conditions, or unknown. The color is determined by the highest severity condition affecting the elements of the group. For example, if an element is experiencing a critical failure, the status bar is colored red. Edges for groups do not change colors.
In a Connectivity group map, one solid line edge represents aggregated relationships. Elements of one group have one or more connections with elements of another group.
Types of group maps are:
• Group Physical Connectivity Map. This map displays physical connectivity between group elements. The solid line edges between groups represent one or more physical connections between elements of different groups. The edges do not change colors to reflect their state. The number of hops cannot be changed.
• Group IP Network Connectivity Map. In this map, an edge between two groups indicates that there are one or more IP networks common to the two groups. The group icon containing the IP network is displayed; an IP network icon is not displayed. The number of hops cannot be changed.
76 Network Connectivity Monitor Operator’s Guide

Ty p e s o f M a p s
• Group VLAN Connectivity Map. In this map, an edge between two groups indicates that there are one or more VLANs common to the two groups. The group icon containing the VLAN is displayed; the VLAN icon is not displayed. The number of hops cannot be changed.
• Group Membership. This map displays all of the elements of a selected group or a subgroup. The edges do not display. The concept of a hop is not applicable.
G r o u p I P N e t w o r k C o n n e c t i v i t y M a p E x a m p l e
To display a Group IPNetwork Connectivity map, perform these steps:
1 Open the Map Console.
2 Select a group in the Groups tab, right-click and select Group IPNetwork Connectivity in the pop-up menu. The map displays.
Figure 13 shows a Group IPNetwork Connectivity map for the group USA. Within the USA group, the subgroups have devices that share common IP networks. Notice that two subgroups, Denver and Boston, are orange, indicating serious (major) conditions.
Network Connectivity Monitor Operator’s Guide 77

Examining Maps
Figure 13: Group IP Network Connectivity Map
Adjusting the Appearance of a MapSeveral methods exist to adjust or fine-tune the appearance of your map. You can:
• Change the layout from circular to hierarchical. Right-click in the map and select Hierarchical Layout from the pop-up menu. Objects in your map are rearranged and the layout indicator changes, accordingly.
• Change the layout to manual. Right-click in the map and select Manual Layout from the pop-up menu. The initial positions of existing nodes are retained. (This option is especially useful for large, complex maps.)
78 Network Connectivity Monitor Operator’s Guide

A d j u s t i n g t h e A p p e a r a n c e o f a M a p
Any new nodes or edges that appear later due to topology changes, the Expand Node option, or Increment Hops, display in the center of the map. You can drag them from the center to new positions which will be maintained as long as the layout type is manual.
When elements on a map are removed from the topology, their corresponding representation on the map is also removed. When you view the map in Manual Layout, the remaining map elements are not repositioned.
If you change the manual layout to circular or hierarchical, all manual positions are lost. If you save a map with manual layout, the positions are saved. To return to the map’s default layout or to its layout when last saved, select Map > Reset Map. A layout indicator at the top of the right panel identifies the layout of a selected map.
• Move or reposition individual nodes in the map by dragging them. (To select multiple nodes, press the Ctrl key while making your selections.)
• Enlarge the right panel and hide the map tree. To do so, click on the left arrowhead on the panel divider. To display the map tree again, click on the right arrowhead.
• Scale the entire map to fit the right panel of the Map Console. Right-click in the map and select Fit to Window from the pop-up menu.
• Magnify or shrink a map with Zoom or Overview toolbar buttons.
• Increase or decrease the scope of your map by one increment at a time. This adds new nodes to or subtracts nodes from an existing map. Right-click in the map and select Increment Hops or Decrement Hops from the pop-up menu.
• Expand a selected node with plus sign to increase the scope for it. Right-click on the node and select Expand Node from the pop-up menu. This adds new nodes connected to the selected node. (To select multiple nodes, press the Ctrl key while making your selections and continue to press the Ctrl key when you select Expand Node.)
Note: Using the Expand Node option and the Increment (or Decrement) Hops option together may result in unexpected behavior. To avoid this, use the Reset Map option after the Expand Node option before you use the Increment (or Decrement) Hops option.
• Add and remove classes using a filter. See Filtering Maps on page 83.
Network Connectivity Monitor Operator’s Guide 79

Examining Maps
• Color only map objects experiencing root-cause events (IsRoot = Yes). Click the Color-by-Root-Cause toolbar button. Map objects without root-cause events turn gray. Map objects with root-cause events are colored based only on the severity of the root-cause events.
The Color-by-Root-Cause indicator, at the top of the right panel, indicates when this option is enabled. This option remains enabled for all maps until you click the toolbar button again.
For example, a router with two events—a non-root event (IsRoot = No) with severity 1 and a root-cause event (IsRoot = Yes) with severity 2—is colored red. It is colored to reflect the collective state of the active events and, in this case, the most critical severity is 1 (red). If you click the Color-by-Root-Cause toolbar button, the router changes from red to orange, because the lone root-cause event has a severity 2.
• Specify a user-defined background. See Customizing Map Backgrounds on page 80.
To undo your adjustments, including those made by a filter, and reset the map back to its original layout, select Map > Reset Map.
To save your adjustments, see Saving a Map on page 114.
See Navigating Among Maps on page 69 for several navigation methods.
For information about how to create a customized console, see Customizing Your Console on page 119.
Customizing Map BackgroundsYou can change the map background color and use custom background images.
Map Background ColorsBy default, different kinds of maps are displayed with different color backgrounds. Table 20 shows the default map background colors.
BACKGROUND COLOR TYPE OF MAP
Light blue background Physical Connectivity and Group Physical Connectivity maps
Light yellow background IP Connectivity and Group IP Connectivity maps
80 Network Connectivity Monitor Operator’s Guide

C u s t o m i z i n g M a p B a c k g r o u n d s
Table 20: Default Map Background Colors
Note that you can set a parameter, com.smarts.mapBackgroundColor, to customize the background color. See Command Syntax for the -D Option on page 121.
Creating Custom BackgroundsYou can create and install custom map backgrounds using your own images. Examples may include geographic maps, where map nodes are placed over the regions they serve, or organizational charts, where map nodes are placed over the organizational departments they serve.
C u s t o m B a c k g r o u n d R e q u i r e m e n t s
Ensure that the map background file meets the following requirements:
• Required file format—Must be .gif format.
• Image size—Must be no larger than 1500 pixels high or 2000 pixels wide.
• Image file location—Store the graphic file in the following: BASEDIR/smarts/local/images/background directory in the host where the Global Manager is running.
A d d i n g a C u s t o m B a c k g r o u n d
To add a custom map background, do the following:
1 Set the Map Console to Manual Layout (as opposed to Hierarchical or Circular Layout): Right-click on the map and select Manual Layout from the pop-up menu.
Setting the map to Manual Layout ensures that the position of map elements will not change in regard to each other or to their position on the map background. In addition, with Manual Layout, the Global Console automatically centers the map background within the map window.
2 Right-click on the map and select Set Background from the pop-up menu.
A dialog box displays that shows thumbnails of the map background images available in the BASEDIR/smarts/local/images/background directory.
Light green background VLAN Connectivity and Group VLAN Connectivity maps
Beige background IP Membership, VLAN Membership, and Group Membership maps
Yellow background Business Services maps
Purple background Applications maps
Network Connectivity Monitor Operator’s Guide 81

Examining Maps
3 In the Set Map Background dialog box, select an image, adjust the image size using the controls at the bottom of the dialog box, and then click OK. You can also click Apply to preview the map.
The Global Console loads the image so that it is centered over the minimum rectangular bounding box that includes all of the map nodes.
4 After the map is loaded, you can move the map nodes to the appropriate locations on the background image.
If you repositioned the nodes, right-click on the map and select Fit in Window from the pop-up menu.
5 Save the map. When a saved map is opened, map nodes retain their position. For information, see Saving a Map on page 114.
R e m o v i n g a C u s t o m B a c k g r o u n d
To remove a custom background and return to the default background, open the Set Map Background dialog box, select No Background Image from the pull-down menu, and click OK.
Viewing Large Maps: Overview WindowThe Overview window displays the entire contents of the map currently being viewed in the right panel as in Figure 14. This feature is useful for viewing precise areas of a large map.
To magnify areas in your map, perform these steps:
1 Open the Overview window. Click the Overview toolbar button or select Map > Overview.
2 Create a magnification rectangle (yellow) in the Overview window. To do so, click and drag the pointer to outline a small rectangular area. This area is then magnified and displayed in the right panel.
To resize the rectangle, click and drag its borders in the Overview window. The smaller you make the rectangle, the more magnified the view becomes in the right panel.
You can also move the rectangle to a new area as well, by clicking and dragging it. As the rectangle is moved, the view in the right panel changes accordingly.
82 Network Connectivity Monitor Operator’s Guide

F i l t e r i n g M a p s
Figure 14: Map Console With Overview Window
Filtering MapsThe map filter enables you to control which classes of instances appear in a specific map. You can remove classes of devices (systems) and logical groups and add them back again. Filter criteria are saved if you save your maps. See Saving a Map on page 114.
You can also filter a map by root-cause. See Adjusting the Appearance of a Map on page 78 for more information.
Network Connectivity Monitor Operator’s Guide 83

Examining Maps
R e m o v i n g a C l a s s
To remove one or more classes, perform these steps:
1 Select Map > Edit Map Filter in the Map Console. The Map Filter dialog box displays.
2 Select a class from the Included Classes list and click Remove. The class is moved to the Filtered Classes list.
3 To remove another class, repeat Step 2.
4 After the last selection, click OK.
A d d i n g a C l a s s
To add one or more classes, perform these steps:
1 Select Map > Edit Map Filter in the Map Console.
2 Select a class from the Filtered Classes list and click Add. The class is moved to the Included Classes list.
3 To add another class, repeat Step 2.
4 After the last selection, click OK.
84 Network Connectivity Monitor Operator’s Guide

6Examining SummariesThe Summary View Console provides a graphical overview of notifications, alarmed elements, and business impact instances. By default, a summary is updated continuously. As you monitor your managed domain, you might need more information about a specific summary or to investigate the attributes that compose it. You may also need to add new summaries or modify existing ones.
This chapter explains:
• Alternative methods for accessing summary information, including navigation methods
• How summary information is represented
• How to dynamically change the contents of your console as you work. For example, console features for refining the contents of your Summary view may include adding or deleting summaries and filtering.
For descriptions of console layout and available menus, see Global Console Overview on page 4.
Accessing Summary InformationThis section describes another method to access summary information and how to navigate between a summary and its notifications or its default map.
In addition to the different methods for opening available consoles (Starting a Session on page 29), you can add a Summary view to any existing console to access summary information. (For information about views and adding views, see Customizing Your Console on page 119.)
Network Connectivity Monitor Operator’s Guide 85

Examining Summaries
To navigate between an individual summary and its corresponding Notification Log view, perform these steps:
1 Right-click the summary and select Show Notifications in the pop-up menu. Or, for the selected summary, click Summary > Show Notifications or the Show Notifications toolbar button.
The Notification Log view for the selected summary displays in a secondary window.
2 To return to the Summary view, click Close in the Notification Log view.
To navigate between an individual summary and its corresponding default map, perform these steps:
1 Right-click the summary and select Show Map in the pop-up menu. The default type of map for the selected summary displays in a secondary window.
2 To return to the Summary view, click Close.
Note: Show Map is enabled if a topological filter is specified for the summary. For information, see The Topology Filter Dialog Box on page 92.
About SummariesA summary provides a graphical overview (bar chart or pie chart) of notifications from one source, a Global Manager. A Summary view can contain several summaries attached to either the same Global Manager or to different Global Managers.
Summaries can represent notifications for infrastructure elements and collection objects (ServiceOffering, ServiceSubscriber, or any group created by your administrator), organized in some meaningful way. The content is determined by summary parameters and, optionally, a filter. For information on summary parameters, see Adjusting the Contents of a Summary View on page 88. For information about filters, see Filtering Summaries on page 91.
When you are interpreting summaries, you should be aware of the different components of a summary and the information they represent.
86 Network Connectivity Monitor Operator’s Guide

A b o u t S u m m a r i e s
Summary ComponentsA summary view is a graphical display of information in either a horizontal bar chart or a pie chart. The chart represents the number (horizontal bar chart) or percentage (pie chart) of counted items (notifications, alarmed elements, or impacts). For example, a chart might show the number of Notifications categorized by severity level, or the number of Notifications that have been acknowledged.
A summary includes the summary title, which is the user-configurable display name of the summary. The default title of a summary is the name of the group, service offering, subscriber, or Notification Log. In addition, the summary identifies the Global Manager that is the source of the summary information.
The summary represents the counts by numeric values (labels) and visually by horizontal bars or sections of a pie.
Note: If the criterion is Severity, the colors of the horizontal bars correspond to those in the Notification Log legend; otherwise, the colors are not significant.
In a horizontal bar chart, the labels are displayed as a vertical list along the left side of the bars, while the counts for each category are displayed horizontally across the bottom. In a pie chart, the sections represent the percentage of each category, with a legend indicating the category criteria.
To display the count or the percentage information in a tool tip, hold your cursor over a horizontal bar or pie section.
For instructions about changing the contents of a summary (for example, its title, counted elements, or criterion), see Modifying a New Summary or an Existing One on page 89.
U n a v a i l a b l e ( G r a y ) C o n t e n t
Sometimes, the contents of a summary turn gray. This occurs if:
• The Global Console disconnects from the Global Manager. When the connection is re-established, the affected summaries in the Summary view are automatically recounted and displayed.
• A collection object specified for a summary’s topological filter is removed from the topology.
Network Connectivity Monitor Operator’s Guide 87

Examining Summaries
Calculat ion NotesDepending on the summary, when a counted item (an affected element, an event, or impact value) matches more than one value of the criterion the sum of the detailed counts might exceed the totals. For example, if affected devices are counted by instance name such as RouterCore*, Router*, and Switch*, the detailed counts might exceed the number of affected devices in the total count because, for example, any instance name that matches RouterCore will also match Router, and will therefore be counted twice.
H o w P e r c e n t a g e s A r e C a l c u l a t e d
To display percentages or total count, use a tool tip. Hold your cursor over a horizontal bar or pie section.
Percentages are calculated as follows:
• For counted elements, the percentage is the number of elements experiencing events for a given value of the criterion, divided by the total number of elements in the summary.
For example, for elements counted by the criterion, severity, 12 (14%) for the value Critical indicates that 12 elements have critical events. This represents 14% of 83 elements in a summary.
• For counted notifications, the percentage is the number of events for a given value of the criterion, divided by the total number of events in the summary.
• For counted impact, the percentage is the sum of the impacts for all events for a given value of the criterion, divided by the sum of the impacts for all events in the summary.
Adjusting the Contents of a Summary ViewSeveral methods exist to adjust the appearance of your Summary view. You can:
• Modify a new or an existing summary in a Summary view
• Rename a summary
• Specify a display update interval for a summary
• Add a new summary to a Summary view
• Delete a summary from a Summary view
88 Network Connectivity Monitor Operator’s Guide

A d j u s t i n g t h e C o n t e n t s o f a S u m m a r y Vi e w
• Rearrange summaries within a Summary view
• Apply a filter to a summary
You can also change the name of a Summary View Console, add different views to it, and save the console with customizations. For information, see Customizing Your Console on page 119.
Modifying a New Summary or an Exist ing OneWhen you initially open a Summary View Console (File > New) or add a Summary view (View > Add View) to a console, it contains one default summary for each attached Global Manager.
To modify a specific summary, edit its parameters and apply or change its filter. For information about filters, see Filtering Summaries on page 91. See Figure 15 for an example. Changes to a summary are saved when you save the console.
To edit summary parameters, perform these steps:
1 Click on a summary.
2 Select Summary > Edit Parameters. Or, right-click in the area near the summary title and select Edit Summary Parameters in the pop-up menu. The Edit Summary Parameters dialog box displays.
Figure 15: Edit Summary Parameters Dialog Box
Network Connectivity Monitor Operator’s Guide 89

Examining Summaries
3 In the General tab, you can change the following:
• Chart type—Select Horizontal Bar or Pie in the Chart Type drop-down menu.
• Title—Select the button for the empty Title field and type the new name. To return to the Default title, select the button for Use Default.
• Update interval—Check the Update Continuously check box, or uncheck the check box and specify the time in the Update Every field.
4 Click Apply to see the results in the selected summary, then click OK when you are finished. Or, you can select the Attributes tab.
5 In the Attributes tab, you can change the summary parameters, as follows:
• Change the criterion used to organize the counts by selecting an attribute in the pull-down menu. For attribute descriptions, see Notification Log Columns on page 41.
• Specify values for the criterion in the Attribute Values tab. For some attributes like Severity, the values are predefined. For other attributes like InstanceName, you can specify exact names or names with wildcard characters for pattern matching. Values are case-sensitive. Use the Other check box to count events that do not match any of the values. (For a list of wildcards, see Wildcard Patterns on page 137.)
6 Click Apply to see the results in the selected summary, then click OK when you are finished.
Modifying a Summary’s Tit leIn the Edit Summary Parameter dialog box, you can also rename a summary. To rename a summary, specify a new name in the Title field of the Edit Summary Parameter dialog box and click OK.
Specifying a Display Update Interval for a SummaryIn the Edit Summary Parameter dialog box, you can also specify an interval for scheduled updates. Summaries are constantly being updated in your console by default. If you wish to control how often summaries are updated, you can specify time intervals for scheduled updates.
90 Network Connectivity Monitor Operator’s Guide

A d j u s t i n g t h e C o n t e n t s o f a S u m m a r y Vi e w
To specify an interval for scheduled updates, perform the following steps:
1 Uncheck the check box for Update Continuously and specify the time in the Update Every field.
2 Click OK.
Adding a New Summary to a Summary ViewTo add a summary to a Summary view, perform these steps:
1 Click on the view to activate it. The active view has a dark gray border.
2 Select Summary > Add Summary.
Delet ing a Summary From a Summary ViewTo delete a summary from a Summary view, perform these steps:
1 Click on the summary you wish to delete.
2 Select Summary > Delete Summary.
Rearranging Summaries in a Summary ViewYou can reposition summaries with the arrow toolbar buttons. Clicking the toolbar button moves a summary one cell to the left or right. If another summary is next to the selected summary, clicking the toolbar button changes the order of the summaries.
You can also specify how many summaries appear per row in a Summary view. To do so, click on the view and select Summary > Layout. The default value is four. Specify a number and click OK.
Filtering SummariesThe Summary view uses the same filtering mechanism as the Notification Log view except that there is an additional topological filter and a default filter criterion for active events. The default filter criterion for active events ensures that the summary represents only active events. There is one filter per summary. Filter criteria are saved if you save your console.
To apply a filter to an individual summary, use the Topology Filter dialog box which is available from the Filter Builder. A topological filter enables you to limit the display of notifications for all of the members of a specified collection object. A collection object can be a service offering, service subscriber, or any group created by your administrator.
Network Connectivity Monitor Operator’s Guide 91

Examining Summaries
If a topological filter is not specified, the total count indicates the number of affected elements for the entire topology and disables the Show Map toolbar button for a given summary.
In addition, you can apply filters from the Filter Builder dialog box that control which notifications might appear in the summaries. For information, see Filtering Notifications on page 54.
Use one of the following methods to open the Filter Builder dialog box:
• In the Summary View Console, click on a summary and select Summary > Filter.
• Right-click in the area near the summary title and select Filter in the pop-up menu.
T h e T o p o l o g y F i l t e r D i a l o g B o x
The Topology Filter button appears only for a selected summary. To specify a topological filter, perform these steps:
1 In the Filter Builder dialog box, click Topology Filter.
2 In the Class Name pull-down menu, select a collection object (ServiceOffering, ServiceSubscriber, or group).
The value None allows all of the notifications to display in a summary unless you specify other filter criteria.
3 Select a class instance from the Select instance list.
If instances do not display in the Select instance list, click Get instances to retrieve a list. Depending upon your network configuration and if the collection object has thousands of instances, it might take a few minutes to retrieve a list.
Instances appear, by default, in the Select instance list if the collection object has fewer than 50 instances. To change the value of 50, see Adjusting Java Properties on page 120.
The instance’s name will display as a summary title unless you specified a title using the Edit Summary Parameter dialog box. (See Modifying a Summary’s Title on page 90.)
4 Click OK after your last selection. This immediately applies the topological filter to the selected summary and closes the Topology Filter dialog box.
92 Network Connectivity Monitor Operator’s Guide

A d j u s t i n g t h e C o n t e n t s o f a S u m m a r y Vi e w
If you wish, you can continue to create or modify filter criteria in the Filter Builder dialog box. Filter criteria specified in the Filter Builder affect notifications which might affect summaries. Note that if you click Cancel in the Filter Builder dialog box, the newly-created topological filter is not cancelled.
Network Connectivity Monitor Operator’s Guide 93

Examining Summaries
94 Network Connectivity Monitor Operator’s Guide

7Examining Status TablesA Status Table Console provides a high-level graphical overview of the status of underlying infrastructure elements as they affect the collection objects (ServiceOffering, ServiceSubscriber, or any group created by your administrator) specified in the Status Table. For example, in a Status Table view, you can determine at a glance which services or applications used by corresponding business elements are affected by the health of managed infrastructure elements.
A Status Table view is dynamically updated as the state of elements and notifications within the Global Manager’s topology is updated. In addition, the Status Table view is updated as elements are added or removed from the topology.
This chapter explains:
• How to access Status Table information
• What a Status Table includes
• How to configure a Status Table
The ability to view and configure a Status Table is associated with your user profile. Your administrator can configure Status Table views and then associate them with your user profile. As a result, your console may or may not display Status Table information.
Accessing Status Table InformationTo access the Status Table Console, select File > New > Status Table Console. The Status Table Console displays in a secondary window.
Network Connectivity Monitor Operator’s Guide 95

Examining Status Tables
To refresh the information in a row or column, click the name of an element in the row or column.
Another method to access Status Table information is to add the Status Table view to your console. Select View > Add View. For more information, see Tailoring Your Console With Views on page 123.
About Status Table InformationThe Status Table Console displays a grid comprised of the following:
• Primary Class (Y axis)—Selection from a group of collection objects (ServiceOffering, ServiceSubscriber, or any group created by your administrator)
• Secondary Class (X axis)—Selection from the group of corresponding instances of the Primary Class.
For example, for the class, Customer, a Status Table view can show the instances and notification status of the various service offerings available to the Customer class.
For each point on the grid where an instance of the Secondary Class is located on a Primary Class row, the table displays the severity icon for the corresponding infrastructure element with the highest severity status, including the status, Normal. If there is no severity icon, there is no instance of that element for that class.
From the Status Table, you can obtain detailed information about the element.
96 Network Connectivity Monitor Operator’s Guide

C o n f i g u r i n g a S t a t u s Ta b l e Vi e w
Examining Element Detai lsTo see detailed information about an element, right-click the severity icon for the element, and then select one of the following options from the pop-up menu:
Table 21: Status Table Pop-Up Menus
Configuring a Status Table ViewTo configure a status table view, perform these steps:
1 Click on the status table view to activate it. The active view has a dark gray border.
2 Select Status Table > Configure Status Table.
The Configure Status Table dialog box displays.
3 In the Domain field, select a Global Manager.
4 Select a class from the Primary Class drop-down list to configure the Y-axis.
Classes are collection objects (ServiceOffering, ServiceSubscriber, or any group created by your administrator).
To limit the display, click the check box for Include only selected instances, and then highlight the elements you want to include. To include more than one instance, press the Ctrl key as you highlight your selections.
5 Select a class from the Secondary Class drop-down list to configure the X-axis.
6 Click OK after your last selection. This immediately applies the parameters you selected and closes the Configure Status Table dialog box.
The Status Table Console displays using the parameters you entered.
SELECTION CRITERIA
OPTION DESCRIPTION
Right-click on the severity icon for an instance
Browse Opens the Topology Browser view for the current Global Manager that contains the selected element in a secondary window
Containment Displays an element’s components
Notification Properties Displays notification properties for that element
Show Map Opens a map with that element as focus
Network Connectivity Monitor Operator’s Guide 97

Examining Status Tables
To save your Status Table console, see Using Save on page 129.
For more information about the Status Table as a viewlet, see the InCharge Service Assurance Manager Business Dashboard Configuration Guide.
98 Network Connectivity Monitor Operator’s Guide

8Responding to NotificationsOperators can perform a variety of tasks in response to notifications or to changed states of map icons. Operators usually address the notifications based upon their severity and perform exploratory or corrective actions. This chapter provides step-by-step instructions for acting upon notifications and for saving and recording information.
Note: Depending upon their user profiles defined by the NCM administrator, operators might have access to different types of consoles and console operations.
Instructions apply to the following consoles: Notification Log, Map, Topology Browser, and Summary View, unless noted otherwise.
The Notification Life CycleA notification can be in one of five states. If the Event State column in your Notification Log view is displayed, you can view the event state. The five event states are:
• UNINITIALIZED—The original event state of a notification.
The UNINITIALIZED state is not visible in the console because, like any client, the console does not receive uninitialized notifications.
• ACTIVE—The event state of a notification when an event occurs and the notification informs (notifies) a client of the event.
Network Connectivity Monitor Operator’s Guide 99

Responding to Notifications
When a notification is notified, the event state changes from the current value to ACTIVE. The notification displays in the Global Console unless an administrator set a notification list filter that prevents it from displaying.
• SUSPENDED—The event state of a notification when the Global Manager can no longer receive information about an active notification (for example, an agent is not responding).
In this case, the notification remains active although its event state changes to SUSPENDED and its severity level changes to Unknown (severity=4).
• WAS_ACTIVE—The event state of a notification when an underlying CNCC Manager disconnects from a Global Manager (due to a network outage, for example) or a Global Manager is restarted.
In this case, the notification remains active although its event state changes to WAS_ACTIVE. If the session connection cannot be re-established, the severity level also changes to Unknown (severity=4).
Once the session connection is re-established and the notification is re-notified, the WAS_ACTIVE state changes back to ACTIVE. If an underlying CNCC Manager fails to re-notify an active notification, the system clears the event and state of the notification changes from WAS_ACTIVE to INACTIVE.
• INACTIVE—The event state of a notification when a notification has stopped occurring. When a notification is in the INACTIVE state, it is said to be cleared.
Table 22 summarizes possible event states of a notification and columns that might appear in your console.
Table 22: Summary of Event States
For the graphical severity icons that correspond to the severity levels, see Notification Severity on page 39.
EVENT STATE COLUMN ACTIVE COLUMN SEVERITY COLUMN
ACTIVE True Can be severity levels 1-5
SUSPENDED True Severity level 4
WAS_ACTIVE True Severity level 4
INACTIVE False None
Note: The UNINITIALIZED event state is not visible in the console.
100 Network Connectivity Monitor Operator’s Guide

T h e N o t i f i c a t i o n L i f e C y c l e
AcknowledgementOperators usually address the notifications based upon their severity and perform exploratory or corrective actions. For a list of actions, see Taking Action on page 105.
One of the actions that an operator can take is acknowledgement. After an operator completes corrective actions or determines that notifications do not require attention, an operator can acknowledge active and inactive notifications. Acknowledgement informs fellow operators that they can ignore the specific notification. When an operator acknowledges a notification, the notification ownership (Owner field) is changed to the operator who acknowledged the notification and the value Yes displays in the Acknowledged field.
Inactive notifications can also be automatically acknowledged by the Global Manager. When the Global Manager acknowledges an inactive notification, the notification ownership is changed to SYSTEM.
Note: Acknowledgement does not change a notification’s state unless the notification attribute ClearOnAcknowledge is set to True for a specific notification. For information about the attribute ClearOnAcknowledge, see Methods to Clear Active Notifications on page 101.
Methods to Clear Active Notif icat ionsActive notifications may become inactive (cleared) in the following ways:
• When an underlying CNCC Manager determines that an event is no longer occurring, the state of its notification is changed to inactive and the changed state is recorded in the audit log. The CNCC Manager, the source of the notification, clears the event.
• If the source of the notification is not capable of clearing an event, the event can be cleared after an expiration interval provided by the source.
• When the notification attribute ClearOnAcknowledge is set to True for a specific notification, the notification becomes inactive when an operator acknowledges it.
• When an underlying CNCC Manager fails to re-notify an active notification after a disconnect condition is restored, the state of the notification changes from WAS_ACTIVE to INACTIVE. The system clears the event.
Network Connectivity Monitor Operator’s Guide 101

Responding to Notifications
Notif icat ion ArchivalThe system archives inactive notifications if:
• They have been acknowledged.
• The time interval set for the InactiveAutoArchiveIntervalArchival parameter has passed. The parameter is specified in the Service Assurance configuration file, ics.conf file.
Related audit logs are also archived. Unacknowledged notifications cannot be archived. See Configuration Parameters Related to Notifications on page 104 for information about archival parameters.
Archived notifications are removed from the Global Manager’s memory-resident database and are written to an archive file. The notification archive file is named global_manager.archive and located in the BASEDIR/smarts/local/logs directory.
After a notification is archived, the Global Manager treats a recurrence of that notification as though it were a first occurrence. The values of notification attributes start all over again: new First Notify time, Count starts at 1, and so on.
Removal From DisplayNotifications, active or inactive, are removed from the console display if they are:
• Filtered out by notification list filter criteria
• Filtered out by console filter option
• Archived
Example of a Notif icat ion’s Life CycleEach notification has a unique name. A notification’s name consists of the class name and instance name where the event occurred, and the event name. The notification naming convention is:
NOTIFICATION-ClassName_InstanceName_EventName
For example, the notification NOTIFICATION-Router_R1_Down identifies the event Down, which occurred in instance R1 of the Router class.
The Notification Log Console will not list more than one notification with this name. If the event clears and occurs again before it is archived, the Count field is increased accordingly.
102 Network Connectivity Monitor Operator’s Guide

T h e N o t i f i c a t i o n L i f e C y c l e
The following notification attributes are related to a notification’s state:
• First Notify—Is the first time a notification occurs
• Last Notify—Is the last time a notification occurs
• Last Clear—Is the last time a notification cleared
• Last Change—Is the last time a notification changed
• Count—Is the number of occurrences of an event starting from First Notify until Last Notify.
For information on additional notification attributes, see Notification Log Columns on page 41.
Table 23 illustrates the states of the notification NOTIFICATION-Router_R1_Down.
Table 23: States of NOTIFICATION-Router_R1_Down
Notice at 3:05, the notification is archived and the archive action records the most recent values for First Notify, Last Notify, and Last Change. A notification cannot be archived until it has been acknowledged. Acknowledgement does not change a notification’s state unless that the notification attribute ClearOnAcknowledge is set to True for a specific notification.
After a notification is archived, the Global Manager treats a recurrence of that notification as though it were a first occurrence. The value of notification attributes start all over again: new First Notify time, Count starts at 1, and so on.
TIME USER/SYSTEM ACTIONS
NOTIFICATION STATE
TIME OF FIRST NOTIFY
TIME OF LAST NOTIFY
TIME OF LAST CHANGE
COUNT
2:00 Notify 2:00 2:00 2:00 1
2:15 Clear 2:00 2:00 2:15 1
2:25 Notify 2:00 2:25 2:25 2
2:35 Clear 2:00 2:25 2:35 2
3:00 Acknowledge 2:00 2:25 3:00
3:05 Archived 2:00 2:25 3:00 2
3:55 Notify 3:55 3:55 3:55 1
Network Connectivity Monitor Operator’s Guide 103

Responding to Notifications
Configuration Parameters Related to Notif icat ionsInactive acknowledged notifications can be archived after a time interval, if archival parameters are specified in the Service Assurance configuration file, ics.conf file. Related audit logs are also archived. Unacknowledged notifications cannot be archived.
The following parameters, set in the ics.conf file, control when notifications are archived:
• AutoAcknowledgementInterval controls when an inactive notification is automatically marked as acknowledged by the system and ownership becomes SYSTEM.
• InactiveAutoArchiveInterval controls when an inactive and acknowledged notification is archived.
For more information about archival parameters and the archived files, see the Network Connectivity Monitor Service Assurance Manager Configuration Guide.
Durable, Momentary, and Stale Notif icat ionsSome notifications are caused by durable events. A durable event has a measurable duration; it is active for a period of time (for example, a link failure). Durable events are sent from underlying CNCC Managers.
Other notifications are caused by momentary events. A momentary event occurs and is significant for only a specific point in time (for example, an authentication failure event for a device).
Whether an event is durable or momentary is indicated in the Event Type column of your Notification Log Console. (For column descriptions and also severities, see About Notifications on page 38.)
Note: Sometimes, notifications become outdated (or "stale"). Due to network outages, it is possible that the underlying CNCC Managers disconnect from the Global Manager. At this point, a Session Disconnected notification displays to inform the operator that disconnected sources are detected. The notifications from the unavailable sources are not updated in the console. See Responding to Disconnected CNCC Managers on page 134 for more information.
104 Network Connectivity Monitor Operator’s Guide

Ta k i n g A c t i o n
Taking ActionWhen an event occurs and Service Assurance generates a notification and displays a severity icon, you can respond and perform corrective procedures.
You can:
• Acknowledge notifications.
• Take and release ownership of notifications while you are working on them
• Invoke tools such as Telnet, Ping, e-mail, pager messages, or open and close trouble tickets if they have been configured by your administrator.
Acknowledging Notif icat ionsTo inform your fellow operators that they can ignore a notification, you can acknowledge the notification if you have completed some corrective action for it or determined that it can be disregarded. You can acknowledge active and inactive notifications.
To acknowledge one or more notifications, perform these steps:
1 In the Notification Log Console, select a notification. (To select multiple notifications, press the Ctrl key while making your selections.)
2 Select Event > Acknowledge. The value Yes displays in the Acknowledged field.
When a notification is acknowledged, an entry is added to its audit log. Acknowledged notifications may be archived after some period of time, depending on your Service Assurance configuration. By acknowledging a notification, you automatically take ownership of it.
Unacknowledging Notif icat ionsIf you decide that certain acknowledged notifications do require additional attention, you can reset acknowledgement to unacknowledgement.
To unacknowledge notifications, perform these steps:
1 In the Notification Log Console, select a notification. (To select multiple notifications, press the Ctrl key while making your selections.)
2 Select Event > Unacknowledge. The value No displays in the Acknowledged field.
Network Connectivity Monitor Operator’s Guide 105

Responding to Notifications
When notifications are unacknowledged, entries are added to their audit logs. Unacknowledged notifications are not archived. Unacknowledging a notification does not change the ownership of it.
Taking OwnershipTo inform your fellow operators that you are working on a notification, you can insert your user name in the notification’s Owner field. To do so, perform these steps:
1 In the Notification Log Console, select the notification.
2 Select Event > Take Ownership or right-click and select Take Ownership from the pop-up menu.
Your user name is added to the Owner field and it is also recorded as an entry in the audit log.
The Owner field is informative; no additional rights are granted to the owner. Also, if there is an existing owner listed, you can overwrite it when you take ownership.
Releasing OwnershipTo inform your fellow operators that you are no longer working on a notification, you can remove your user name from the Owner field. To do so, perform these steps:
1 In the Notification Log Console, select the notification.
2 Select Event > Release Ownership or right-click and select Release Ownership from the pop-up menu.
Your user name is deleted from the Owner field and the deletion is also recorded as an entry in the audit log.
About ToolsA tool is a program that you can invoke in response to a notification or for a topology element. Such an action might be to ping or to telnet to the affected system, or to open a trouble ticket for a specific notification.
The Global Console supports these types of tools:
• Server tools are executed by the Global Manager and are available to any console that attaches to the Global Manager.
In console pop-up menus, the server tools are listed in the Server Tools submenu.
106 Network Connectivity Monitor Operator’s Guide

Ta k i n g A c t i o n
Server actions are also recorded as entries in the audit log.
• Client tools are executed by the Global Console and are available to locally installed consoles.
In console pop-up menus, the client tools are listed in the Client Tools submenu.
Your administrator can configure the following tools for server or client execution:
• Ping
• Telnet
• Trouble tickets, opening and closing (server only)
• Pager message
In addition, your administrator can modify these sample tool programs, provided by Cisco, and rename the menu options that appear in your consoles.
• Sample—Ping, Ping Interface, Ping Device, Ping All
• Sample—Telnet
• Sample—Open Trouble Ticket
• Sample—Close Trouble Ticket
The following sections describe how to use Ping and Telnet, open and close trouble tickets, display the Tool Output window, and use E-mail, pager message, and their recipients dialog box.
Using Ping and TelnetThe tools Ping and Telnet are available from the Global Console. To invoke either tool, perform these steps:
1 Right-click on a selection.
• A notification in the Notification Log Console
• A map icon in the Map Console
• A managed element in the topology tree of the Topology Browser Console
2 Select a tool from the pop-up menu.
Server tools are listed under the Server Tools submenu.
Client tools are listed under the Client Tools submenu.
Network Connectivity Monitor Operator’s Guide 107

Responding to Notifications
Note: These submenus only display if the tools are configured and are relevant for the selected entity.
Menu option names for these tools may have been modified by your administrator.
Opening and Closing Trouble TicketsTrouble tickets are sometimes used to track notifications while the operators are working on them. If the trouble ticket tools (Open and Close programs) are configured by your administrator, you can open a trouble ticket (insert a Ticket ID number) for a notification or close a trouble ticket.
To open and close a trouble ticket for a notification, use the tools, Open Trouble Ticket and Close Trouble Ticket, respectively.
Note: Menu option names for these tools may have been modified by your administrator.
O p e n i n g a T r o u b l e T i c k e t
To open a trouble ticket, perform these steps:
1 Right-click on a selected notification in the Notification Log Console.
2 In the pop-up menu, select Server Tools > Open Trouble Ticket.
C l o s i n g a T r o u b l e T i c k e t
To close a trouble ticket for a notification, perform these steps:
1 Right-click on a selection.
2 In the pop-up menu, select Server Tools > Close Trouble Ticket.
Using the Tool Output WindowViewing tool output depends on the tool’s configuration. Typically, the output displays in the Tool Output pop-up window, which opens when the tool is invoked.
In the Tool Output pop-up window, the buttons are:
Stop—Stops the tool program while it is running.
Print—Prints the output to your default printer.
Close—Closes the window after the tool program completes processing or is stopped; you cannot close the window while the tool is running.
108 Network Connectivity Monitor Operator’s Guide

Ta k i n g A c t i o n
If the tool produces an error, a message is displayed in the window. (For server tools, an error message is displayed in the window on the host where the console is running.)
For example, Figure 16 displays the result for the Ping tool when it is invoked for a router notification.
Figure 16: Example of a Tool Output Window
E-Mail , Pager Message, and Their Recipients Dialog BoxThe tools Mail and Pager are available in the Notification Log Console.
To invoke either tool, perform these steps:
1 Right-click on a selected notification in the Notification Log Console. (To include multiple notifications in your message, press the Ctrl key while making your selections.)
You can right-click on the selection regardless of its state (active or inactive): a cleared problem can be as important as a problem that has occurred.
2 Select Mail or Pager in the pop-up menu.
This displays the Mail Action or Pager Action dialog box.
3 In the dialog box, fill in the fields. The Mail Action and Pager Action dialog boxes are the same, except for the Mail Subject field and the resulting action.
Network Connectivity Monitor Operator’s Guide 109

Responding to Notifications
The dialog box fields are:
• Manager—Is the Manager for the recipients listed in the To field. If you are attached to multiple CNCC Managers, select one.
• To—Designates a recipient for the action. You must select a recipient. If you need to send an action to someone who is not listed, click Configuration to display the Recipients Editor dialog box and add the person to the list.
• Subject—Identifies the subject of the e-mail message. You can change it if you wish.
• Message—Is the body of the e-mail or pager message. The message text includes the event and related notification attributes. This is not always enough information, however, for the person receiving the message. You may wish to add a brief note that provides more information about the event.
4 Select the recipient.
If you open a Mail or Pager Action dialog box and the To section does not initially list recipients, you need to create a distribution list of recipients. For instructions, see Preparing a Distribution List on page 110.
5 Click OK to apply your changes and send the e-mail or pager message.
Note: The mail action uses the industry-standard SMTP for e-mail. In the Recipients Editor dialog box, you need to verify the values in the Mail server and Sender e-mail address section that define the values for the mail services running at your site.
The pager action requires a shell script, provided by your systems administrator, to access the pager software. Your administrator needs to create a script named pager.sh in the BASEDIR/smarts/local/actions directory.
P r e p a r i n g a D i s t r i b u t i o n L i s t
The Recipient Editor dialog box enables you to create a list of people to receive e-mail or pager actions. To open the Recipients Editor dialog box, select Edit > Recipients or click Configuration in an open Mail or Pager Action dialog box.
110 Network Connectivity Monitor Operator’s Guide

Ta k i n g A c t i o n
The Recipients Editor dialog box is divided into four sections: Manager, Current Recipients, Recipient Information, and Mail server and Sender e-mail address.
• Manager section lists the CNCC Manager for the recipients. If you are attached to multiple CNCC Managers, select one.
• Current Recipients section lists the recipients for a selected CNCC Manager. To delete an entry from the list, select it and click Delete. (To select multiple entries, press the Ctrl key while making your selections.) Click OK to apply your changes.
• The Recipient Information section is where you add new recipients to the list or change existing information.
• Mail server and Sender e-mail address section. The information in this section must be correct in order to successfully send e-mail. You can change the mail server name and e-mail address.
• The Mail server field must be set to the host name where the mail services are running and should match the value specified in the Service Assurance configuration file. The default value is localhost.
If you specify a mail server name in the Recipients Editor dialog box which is different from the configuration value, the value in the dialog box temporarily overrides the configuration value. To change the name permanently, contact your administrator.
• The Sender e-mail address field identifies the operator who is sending the e-mail. By default, it displays your own e-mail information.
A d d i n g a R e c i p i e n t
To add a recipient in Recipients Editor dialog box, perform these steps:
1 From the Manager pull-down menu, select the CNCC Manager where you want to save the recipient.
2 Provide the recipient’s name.
3 Add the recipient’s e-mail address or pager number. When you choose an action, the appropriate phone number or e-mail address is sent to the pager or e-mail software.
4 Supply a password if it is required to send a pager message. The password value is passed as a parameter to the pager script.
5 (Optional) Add a description for your records.
Network Connectivity Monitor Operator’s Guide 111

Responding to Notifications
6 Click Apply or Create. The new recipient appears in the list of Current Recipients.
7 Click OK to apply your changes.
Saving and Recording InformationIn addition to acting upon notifications or the state of icons in maps, you may need to add comments to audit logs, save notification information and maps, and print tool output and maps.
Adding Comments to an Audit LogSometimes for documentation purposes, you may need to add comments to an audit log for a specific notification. For example, you may wish to log a summary of actions taken to solve a problem or list pending issues for the operators on the next shift. The inserted entries cannot be edited or deleted and they are archived as part of the audit log. Figure 17 shows an example.
To add comments, perform these steps:
1 In the Notification Log Console, select the notification.
2 Select Event > Add to Audit Log. The Append new item to Audit Log dialog box displays.
Figure 17: Append New Item to Audit Log Dialog Box
112 Network Connectivity Monitor Operator’s Guide

S a v i n g a n d R e c o r d i n g I n f o r m a t i o n
3 Type your comments for one entry and click OK. For more than one entry, click Apply after each entry, then click OK when you are finished.
An alternate method for opening the Append new item to Audit Log dialog box is to open the Notification Properties dialog box (select Event > Properties). Select the Audit Log tab and click Add to Audit Log.
For additional information about the Notification Properties dialog box, see Displaying Notification Properties on page 43.
Saving Notif icat ion Log InformationYou can save the contents of a Notification Log view. The information is stored locally as an ASCII file. Each row of information is saved as a separate line of text in the file. The resulting file can be imported into other applications such as a spreadsheet program or printed.
To save notification information, in a Notification Log Console, select Log > Save Log Contents to File or right-click on the view title and select Save Log Contents to File from the pop-up menu.
In the Save log contents to file dialog, you can choose format settings and a location for the file.
The Save log contents to file dialog box is divided into four sections and a Save Location field:
• Field delimiter—Separates each field within a line using a tab character or a user-specified character such as vertical bar (|). To specify a custom delimiter, click the Use custom delimiter option and specify the character; tab is the default.
• Column headers—Includes column headers as the first line. To exclude the headers, uncheck the Include column headers check box.
• Columns to include—Includes columns that are visible, which is the default, or all columns.
• Notifications to include—Includes all notification rows, which is the default, or only selected rows.
• Save location—Specify a directory path and file name, including the file extension (.txt). If you do not specify a path, the file is saved locally to the BASEDIR/smarts/local/logs directory by default. Or, you can click Browse and choose a location in the Select filename dialog box.
Click OK or Apply to create the text file. If the file already exists, its contents are overwritten.
Network Connectivity Monitor Operator’s Guide 113

Responding to Notifications
Saving Audit Log and Containment InformationYou can save the contents of an audit log and a selected table of the Containment dialog box. The information is stored locally as an ASCII file. Each row of information is saved as a separate line of text in the file. The resulting file can be imported into other applications such as a spreadsheet program or printed.
To save the information, you can:
• In the Audit Log tab of the Notification Properties dialog box, click Save table to file.
• For a selected tab in the Containment dialog box, click Save Table.
In the Save table to file dialog box, you can choose format settings and a location for the file.
The Save table to file dialog box is divided into two sections and a Save Location field.
• Field delimiter—Separates each field within a line using a tab character or a user-specified character such as vertical bar (|). To specify a custom delimiter, click the Use custom delimiter option and specify the character; tab is the default.
• Column headers—Includes column headers as the first line. To exclude the headers, uncheck the Include column headers check box.
• Save location—Specify a directory path and file name, including the file extension (.txt). If you do not specify a path, the file is saved locally to the BASEDIR/smarts/local/logs directory by default. Or, you can click Browse and choose a location in the Select filename dialog box.
Click OK or Apply to create the text file. If the file already exists, its contents are overwritten.
Saving a MapYou can save a map of each map type for each instance in the map tree. The purpose of saving a map is to override the default map of the selected type (for example, Group Membership or VLAN Connection) for a specific device, IP network, VLAN, group, service, or application.
To save a map, in the Map Console, select Map > Save Map. Click OK to acknowledge the pop-up message which displays the location of the saved map. The map is saved in the BASEDIR/smarts/consoles/userid directory on the host where the Global Manager is running.
114 Network Connectivity Monitor Operator’s Guide

S a v i n g a n d R e c o r d i n g I n f o r m a t i o n
Some changes you make to the map before saving are also saved. These changes can include:
• Adjusted scope (for example, expanded nodes)
• Node positions
• Layout type (circular, hierarchical, or manual)
• Filtered classes
• User-defined backgrounds
• Zoom level
If you use the Color-by-Root-cause toolbar button to color a map, the map coloring is not saved.
If the topology changes after a map is saved, the saved map is updated accordingly.
If you save a map that already exists in your userid directory for a specific element and map type, it is replaced.
When you click on a managed element in the map tree, the Global Console queries the Global Manager for a saved map in the following order:
1 The Global Manager checks your remote directory, the BASEDIR/smarts/local/consoles/userid directory, for any saved maps for that element. If a saved map exists, it displays.
2 If there is no saved map in your user directory, it then checks for a shared, saved map in the BASEDIR/smarts/local/consoles directory on the host where the Global Manager is running.
3 If a saved map exists in the /consoles directory for the selected element, it displays. If no map exists, then the Global Console uses the default map for the selected element.
Sharing a Saved MapTo share a map saved in your directory with other users, from a Windows command line or in a UNIX shell, copy the saved map file from your BASEDIR/smarts/local/consoles/userid directory to the BASEDIR/smarts/local/consoles directory on the host where the Global Manager is running. The map file naming convention is described below.
Note: Write permission to the remote host directory is required for the copy operation.
Network Connectivity Monitor Operator’s Guide 115

Responding to Notifications
M a p F i l e N a m i n g C o n v e n t i o n
Maps are automatically assigned file names by the Global Manager when they are saved. The file name given is a combination of the Global Manager name, the instance name, and the map type represented by a number. The suffix of the file name is icsvm. Table 24 lists the numeric representation for each map.
For example, an NCM-SA Global Manager Physical Connectivity map of router moto-gw is assigned the file name:
NCM-SAmoto-gw1.icsvm
Table 24: Map Identification Numbers
Printing a MapTo print a map, in the Map Console, select Map > Print Map. The Print dialog box for your default printer displays. Check your settings for paper orientation and resolution if necessary. Click OK.
You can format your map for printing as follows:
• To scale the map view, use the Zoom In and Zoom Out buttons.
• To print the whole map with all nodes, select Print Setup > Print Entire Graph.
NUMERIC REPRESENTATION MAP TYPE
1 Physical Connectivity
2 Physical Connectivity—VLAN
3 Physical Connectivity—IP network
4 IP Network Connectivity
5 IP Network Membership
6 VLAN Connectivity
7 VLAN Membership
8 Group Membership
9 Group Physical Connectivity
10 Group VLAN Connectivity
11 Group IP Network Connectivity
12 Business Services
13 Applications
116 Network Connectivity Monitor Operator’s Guide

S a v i n g a n d R e c o r d i n g I n f o r m a t i o n
• To print the portion of the map that appears in the Map window, select Print Setup > Print Window.
• To print selected elements that you have selected in the map, select Print Setup > Print Selected.
• To title the print, type the name in the Caption box, ensure that the Print Caption check box is checked. You can format the title using the Font button and the Position drop-down menu.
Also, you can format the print using the Margins, Multipage Printing and Other options.
Printing Tool OutputWhen you invoke a tool such as Ping or Open Trouble Ticket from the Global Console, the output usually displays in the Tool Output pop-up window.
To print the output, perform these steps:
1 Click Print. The Print dialog box for your default printer displays.
2 Check your settings for paper orientation and resolution if necessary.
3 Click OK.
For more information about tool output, see Using the Tool Output Window on page 108.
Network Connectivity Monitor Operator’s Guide 117

Responding to Notifications
118 Network Connectivity Monitor Operator’s Guide

9Customizing Your ConsoleThe Global Console can be customized according to an operator’s preferences. This chapter describes how to change the appearance of your console, customize it with views, and save the customized console. Two examples of consoles illustrate these customization options.
For information about customizations that control the contents of your console, see Adjusting the Contents of a Notification Log View on page 50, Filtering Topology on page 61, Adjusting the Appearance of a Map on page 78, and Adjusting the Contents of a Summary View on page 88.
Changing the Console AppearanceThis section describes how to control the display of the toolbar buttons and status bar, the layout of multiple views, and how to revise the text in a console title bar.
Hiding the Toolbar and Status BarIn a Global Console, toolbar buttons are located below the menus and the status bar is located at the bottom of the console. You can control the display of the toolbar and status bar. For example, if you prefer to work without toolbar buttons, you can hide them.
To hide the toolbar, select View > Toolbar to uncheck the Toolbar option.
To hide the status bar, select View > Status to uncheck the Status option.
To re-display the hidden bar, select the appropriate option in the View menu.
Network Connectivity Monitor Operator’s Guide 119

Customizing Your Console
Changing the Console Layout of ViewsIf your console consists of multiple views, you can change the console layout by rearranging the views. To change the layout of a console, perform the following steps:
1 Select File > Layout to display the Console Layout dialog box. In the Console Panel Layout section of the dialog box, two pull-down menus appear:
• Panel determines which panel the Tile operation affects.
• Tile controls how multiple views in a panel are displayed. Right To Left places the views in a row. Top To Bottom stacks them one on top of the next.
2 Click OK.
Note: You can also change the console layout while you are adding or copying views to a current console. In the Add View or Copy View dialog boxes, use the Console Panel pull-down menus. See Adding a View on page 123 or Copying a View in a Current Console on page 124.
Changing the Tit le of a ConsoleIf you wish, you can revise or replace the console title. To change the text in the title bar of a console, perform the following steps:
1 Select File > Layout to display the Console Layout dialog box.
2 In Title field, type the new console name and click OK.
Adjusting Java PropertiesThe -D option for the sm_gui command enables you to adjust specific Java properties that affect the Global Console. For example, you can control the display of text for toolbar buttons, maps, and the font that displays throughout the console. You can also redefine the Java log file location and specify the connection timeout for the console.
120 Network Connectivity Monitor Operator’s Guide

A d j u s t i n g J a v a P r o p e r t i e s
Command Syntax for the -D OptionYou can specify the sm_gui command with the option from the UNIX command line or specify the option in the Service Assurance shortcut for Windows. (In the shortcut, open the Properties dialog box and specify the option in the Target field of the Shortcut tab.) You can also use sm_edit to add the option in the BASEDIR/smarts/conf/console/properties.conf.
The -D option for the sm_gui command is:
sm_gui -D property1=value1-D property2=value2-D ...-D propertyn=valuen
Note: The command must be entered on one line.
Specify the -D option for each property/value pair, including one space after -D. For example, to change the font to Arial and set the font to 20 points, specify:
sm_gui -D com.smarts.font=Arial-D com.smarts.fontSize=20
Properties and their acceptable values are listed in Table 25.
PROPERTYACCEPTABLE VALUE
DESCRIPTION
com.smarts.connectionTimeout
integer(in seconds)
This property indicates the maximum amount of time that the console will wait for the CNCC Manager pulse check (the upTime attribute) to respond. If there is no response within the specified time, the console disconnects from the CNCC Manager. The default is 300 seconds (5 minutes).Any integer between 1 - 89 is changed to a minimum value of 90.Zero (0) or any integer below disables the timeout.
com.smarts.font string Enables a user-specified font to display throughout the Global Console. The font must be a Java-supported font appropriate for the operating system or it is ignored. The font should reside in the directory location as described by Java documentation.
com.smarts.fontSize integer Enables a user-specified font size to display throughout the Global Console. The font size must be compatible with the com.smarts.font property or it is ignored.
com.smarts.java.log fully qualified file name
If specified, the java log contents are saved to the specified file. (The default is no file specified.)
com.smarts.map.showAllBusiness
true or false True—Shows all nodes and edges in a Business Services map, including those that are not part of paths that originate from or terminate at the map central node. (This is the default.)False—Shows the nodes and edges in a Business Services map that either originate from or terminate at the map central node.
Network Connectivity Monitor Operator’s Guide 121

Customizing Your Console
Table 25: Properties and Their Values
com.smarts.map.showNormalBanner
true or false True—Shows map nodes with the status of Normal with a green color bar underneath the icon.False—Shows map nodes with the status of Normal without a green color bar underneath the icon. (This is the default.)
com.smarts.mapBackgroundColor
string Enables you to specify a single background color for all maps. This parameter overrides the default color for all map types. Note that if the setting you enter is invalid, the background color for all maps will be white.Use a six-character string, RRGGBB, where RR is a hexadecimal value between 00 and ff (= 0 to 255), specifying the red component; GG specifies the green component; and BB specifies the blue component. For example, to specify the beige color called “antique white” in Netscape, the string is: com.smarts.mapBackgroundColor=FAEBD7
For default background colors, see Map Background Colors on page 80.
com.smarts.maxFilterInstances
integer Enables you to change the maximum number of instances that will automatically display in the Topological Filter tab. 50 is the default. If a class has more instances than the maximum number, you need to click Get instances to retrieve a list.
smarts.maps.maxGroupMembers
a positive integer
A positive integer. This is the maximum number of members of a leaf group which will display for a Group Membership map without a prompt dialog box. The dialog box prompts the operator when there is a large number of members to display.100 is the default.
com.smarts.maxTopoInstances
integer Enables you to change the maximum number of instances that display for a class or relationship in the Topology Browser. The default is 1000. we recommend not changing the default unless it is necessary because it affects performance and usability.
com.smarts.viewer.hideToolbarText
true or false True—Hides the display text for the toolbar buttons. (This is the default.)False—Shows the text for the toolbar buttons.
com.smarts.viewer.map.disableMaps
true or false True—Disables the display of maps.False—Does not disable maps. (This is the default.)
user.timezone timezone name
Causes the console to format all times and timestamps according to the specified time zone. Examples of acceptable values are: PST for U.S. Pacific Standard Time and GMT for Greenwich Mean Time.The default is the time zone where the console is running.For information, see Class TimeZone at the Java web site http://java.sun.com/j2se/1.3/docs/api/ .
PROPERTYACCEPTABLE VALUE
DESCRIPTION
122 Network Connectivity Monitor Operator’s Guide

Ta i l o r i n g Yo u r C o n s o l e Wi t h Vi e w s
Tailoring Your Console With ViewsThe Global Console is usually defined by one default view, console-specific toolbar buttons, and menus. However, the Global Console can consist of multiple views. The following console views are available: Notification Log, Map, Topology Browser, Summary, Status Table, Notification Properties, and Containment.
You can customize a console to display multiple views. For example, you can add a Topology Browser view to your Notification Log Console. Or, you can add three Notification Log views to a console; each view using a filter for specific notifications. Or, you can customize a Notification Log view and copy it in order to provide a consistent display and minimize your customization effort.
Note: The following types of views, Notification Log, Topology Browser, Summary, Status Table, Notification Properties, and Containment, can be added, copied, or deleted in consoles. In the Map Console, the default Map view cannot be added, copied, or deleted.
For information about which views are available through the Global Console, Web Console, Business Dashboard, and third-party Web Portal products, see Availability of Viewlets on page 6.
Adding a ViewTo add a view, perform the following steps:
1 Select View > Add View. This displays the Add View dialog box.
2 Click the View Type pull-down menu to list the available views. Select the view you want to add to the console. (A custom view is one that has been developed by a programmer to work with the Notification Log Console.)
3 Use the Console Panel pull-down menus to arrange views within the console.
• The Panel pull-down menu determines where the view appears within the console.
• The Tile pull-down menu determines how multiple views within the same panel are arranged. Views that are oriented horizontally, such as Notification Log, usually display better when they are tiled Top To Bottom.
4 Click OK. To add multiple views without reopening the Add View dialog box, click Apply.
Network Connectivity Monitor Operator’s Guide 123

Customizing Your Console
Copying a View in a Current ConsoleTo copy a view in the current console, perform the following steps:
1 Click on the view you want to copy to activate it. The active view has a dark gray border.
2 Select View > Copy View > Copy View. This displays the Copy View dialog box.
3 Use the Console Panel pull-down menus to arrange views within the console.
• The Panel pull-down menu determines where the view appears within the console.
• The Tile pull-down menu determines how multiple views within the same panel are arranged. Views that are oriented horizontally, such as Notification Log, usually display better when they are tiled Top To Bottom.
4 Click OK.
Note that this option is not available for the Map view.
Copying a View to a New ConsoleYou can copy the following views to a new console: Notification Log, Topology Browser, and Summary.
To copy a view to a new console, perform the following steps:
1 Click on the view you want to copy to activate it. The active view has a dark gray border.
2 Select View > Copy View > Copy View as New Console.
The new console displays over the existing console.
Note that this option is not available for Status Table, Notification Properties, Containment, or Map.
124 Network Connectivity Monitor Operator’s Guide

Ta i l o r i n g Yo u r C o n s o l e Wi t h Vi e w s
Deleting a ViewTo delete a view from the console:
1 Click on the view you want to delete to activate it. The active view has a dark gray border.
2 Select View > Delete View.
Saving a View as a ViewletTo save a view as a viewlet, perform the following steps:
1 Select View > Save View As Viewlet.
The configure Save View as Console Viewlet dialog box displays.
2 Select the CNCC Manager from the pull-down list.
3 Click either Save for User or Save for Profile, and then select an option from the pull-down list.
4 Select or type a name in the View Name field.
5 Click OK after your last selection. This immediately applies the parameters to the view and closes the dialog box.
For more information, see InCharge Service Assurance Manager Business Dashboard Configuration Guide.
Changing the Tit le of a Notif icat ion Log View To change the title of a Notification Log view, perform the following steps:
1 Select Log > Log Properties to display the Log Properties dialog box.
2 In Title field, type the new view name and click OK.
This is useful when you have multiple Notification Log views with different filtering criteria.
Context Sharing ConceptsYou can set up context sharing so that a selected entity in one view determines the content that is displayed in one or more other views. For example, you can set up context sharing so that each time you select a notification in a Notification Log, a Map view displays a map for that notification. In this example, the Notification Log acts as a source, while the Map view acts as a listener. Without context sharing, you have to select a notification in the Notification Log, right-click, and select Show Map to display a map for each notification.
Network Connectivity Monitor Operator’s Guide 125

Customizing Your Console
Views can participate in context sharing as sources, listeners, or both. To enable context sharing, you need to configure listening views as described in Setting up Context Sharing on page 127. Source and listening views can also exist in separate consoles.
Table 26 shows the views that can act as sources and indicates which entities you can select to change the content in listening views:
Table 26: Source Views and Elements for Context Sharing
The following views can act as listeners: Notification Properties (listen only), Notification Log, Summary, Map, and Containment (listen only).
VIEWS THAT CAN ACT AS SOURCES ENTITY TO SELECT
Notification Log view Notification
Summary view SummaryNote that, when you select a summary as a source, the Notification Log configured as a listener displays the set of notifications associated with that summary.
Map view Node or edge
Status Table view (source only) One of the following classes on the Y-axis:• ServiceOffering and subclasses• ServiceSubscriber and subclasses• HierarchicalGroup• SelectiveGroup• ApplicationGroupAny instance on the X-axis.
Topology view (source only) Topology instance
126 Network Connectivity Monitor Operator’s Guide

Ta i l o r i n g Yo u r C o n s o l e Wi t h Vi e w s
Table 27 describes the context sharing roles, and shows the icons that display when context sharing is implemented.
Table 27: Context Sharing Roles and Icons
Context sharing is disabled for a Notification Log view if the Freeze Display option is enabled. To enable context sharing, first unfreeze the display by clicking the box icon in the title area. For more information, see Freezing Your Display on page 53.
Sett ing up Context SharingTo configure a view as a listener, perform the following steps:
1 Select the view to make it active, and then select View > Listen to Context or click the Listen to Context toolbar button.
The Select Context(s) To Listen To dialog box displays with the options that are appropriate for that view.
ROLE DESCRIPTION ICON
Source User selection in a source view changes the content in a listening view.
Listener The content changes based upon user selection in a source view. Any filters set for the listening view will continue to control the display.
In the title area, this icon indicates that a view is configured as a listener. The tool tip for the icon indicates which entities the view is configured to listen to.
In the title area, this icon indicates that a view is actively listening (a user selection in a source view is affecting the view).When a Notification Log is configured as a listener, you can click on this icon to display the original notifications again.The tool tip for the icon indicates the entity the view is currently listening to.
Network Connectivity Monitor Operator’s Guide 127

Customizing Your Console
2 Select one of the following options:
• Listen to ALL—Select all options that this view can listen to
• Collection Entity
• Instance
• Summary
• Notification
3 Click OK after your last selection. This immediately applies the parameter to the view and closes the dialog box.
Removing Context SharingTo remove context sharing from a view, perform the following steps:
1 Select the view to make it active, then select View > Listen to Context or click the Listen to Context toolbar button.
The Select Context(s) To Listen To dialog box displays.
2 Select Listen to NONE or any one of the available options that you do not want to listen to.
3 Click OK. The Listening to Context icons are removed from the listener view (if the view is no longer listening to any option).
Saving a ConsoleAfter you customize your console, you can save your console locally on the host where the Global Console is running or remotely on the host where the Global Manager is running. Table 28 summarizes the customizations and information that is saved for your console.
128 Network Connectivity Monitor Operator’s Guide

S a v i n g a C o n s o l e
Table 28: Summary of Saved Customizations
C o n s o l e F i l e N a m i n g C o n v e n t i o n s
In order for a console to be saved, you must follow these file naming conventions:
• File names must consist of letters, numbers, underscores, dashes or any combination thereof.
• File names must not contain spaces.
Examples of recommended file names are: Console_SA, SA-Map, or Notification-Log3Views.
Using Save To save a console, select File > Save or click the Save toolbar button.
The Specify save destination dialog box appears if you are saving the console for the first time. Click the Local button or the Remote button in the dialog box and perform the steps described below, starting with Step 2.
If you have previously saved the console, your customizations are saved accordingly and the Specify save destination dialog box does not appear.
Saving a Console Local lyTo save a console locally, perform these steps:
1 Select File > Save As > Save Local As. This displays the Save Console dialog box.
2 Type a name for the console in the File Name field. For a previously saved console, the name displays in the field. You can also specify another name with the extension .iccon.
WHAT’S SAVED WHAT’S NOT SAVED
Console customizations (hidden bars, layout, titles, views)
Topology
Content customizations (filters and selections in the Column Sort Order dialog box, except for Click Sort)
Click Sort selections
The names of the Global Managers you attached to
The actual notifications or maps
Note: To save maps, you must save them separately (See Saving a Map on page 114).
Network Connectivity Monitor Operator’s Guide 129

Customizing Your Console
3 Choose where you want to save the console or note the default location, BASEDIR/smarts/local/consoles.
4 Click Save.
5 In the Select Domains to Reattach dialog box, select one or more CNCC Managers that the saved console will automatically attach to when the console is opened. (To select multiple managers, press the Ctrl or Shift key while making your selections.)
This command saves the console settings to a local file. Whenever you start a session, to use the local console, you must open it from a running console (File > Open > Open Local).
Saving a Console RemotelyTo save a console remotely, perform these steps:
1 Select File > Save As > Save Remote As. This displays the Save Remote Console dialog box, as shown in Figure 18.
Figure 18: Save Remote Console Dialog Box
2 Select a location to save the console. Choose a CNCC Manager.
3 The Save as field lists the names of existing remote consoles. For a previously saved console, the name displays in the field. You can also specify another name without the extension .iccon.
If a remote console name appears in the field, the existing console might be part of your user profile. Contact your administrator to see if you should overwrite the existing console.
4 In the Select Domains to Reattach dialog box, select one or more CNCC Managers that the saved console will automatically attach to when the console is opened. (To select multiple managers, press the Ctrl or Shift key while making your selections.)
130 Network Connectivity Monitor Operator’s Guide

S a v i n g a C o n s o l e
5 Click OK. To use the customized console, you must open it from a running console (File > Open > Open Remote).
6 (Optional) To share the console with other users, from a Windows command line or in a UNIX shell, copy the console file from the BASEDIR/smarts/local/consoles/userid directory or the BASEDIR/smarts/local/consoles/user_profile directory to the BASEDIR/smarts/local/consoles directory on the remote host.
Note: Write permission to the remote host directory is required for the copy operation.
Network Connectivity Monitor Operator’s Guide 131

Customizing Your Console
132 Network Connectivity Monitor Operator’s Guide

10TroubleshootingThis chapter contains resolutions to common issues experienced by operators who are using the Global Console.
Checking CNCC Manager StatusIf you do not know the operational status of your CNCC Manager, use the brcontrol command or the Browse button in the Attach Manager dialog box to list the CNCC Managers and their status. The status listed for your CNCC Manager should be Running. If your CNCC Manager is not running, contact your administrator or consult the Network Connectivity Monitor System Administration Guide for instructions on how to start the CNCC Manager.
For the brcontrol command, type one of the command lines shown below.
Table 29: The brcontrol Command
OPERATING SYSTEM EXAMPLE
WINDOWS (MS-DOS PROMPT) BASEDIR\smarts\bin\brcontrol
UNIX BASEDIR/smarts/bin/brcontrol
Network Connectivity Monitor Operator’s Guide 133

Troubleshooting
Identifying a Port NumberIf you do not know the port number of a CNCC Manager, use the brcontrol command or the Browse button in the Attach Manager dialog box to display the port number.
Refreshing the ConsoleIf your console does not display properly, you can force the console to redisplay. For example, if fragments of menus or fields from dialog boxes linger after the menus or dialog boxes close, you can redisplay the console.
To refresh a console, select View > Refresh.
Reattaching to a CNCC ManagerInitially, when you log on to start a session, you specify the CNCC Manager to which you wish to attach. Ordinarily, you do not have to attach again during your session.
If the machine running Service Assurance becomes unavailable, the Global Console polls the broker every 30 seconds and reattaches when the CNCC Manager is operational. If you are running the console as a Java applet, you must manually reattach to the CNCC Manager. For instructions on how to reattach, see Attaching to a CNCC Manager on page 35.
Responding to Disconnected CNCC ManagersWhen underlying CNCC Managers disconnect from the Global Manager (due to a network outage, for example), the notifications from the unavailable sources are not updated in the console. The affected notifications, maps, and summaries no longer reflect the current conditions.
If a disconnect situation occurs, a Session Disconnected notification informs you that a specific CNCC Manager is disconnected and a similar entry is added to the audit log.
134 Network Connectivity Monitor Operator’s Guide

A c c e s s i n g C o n s o l e M e s s a g e L o g s
When the CNCC Manager reconnects, the Session Disconnected notification clears, and it is recorded in the audit log.
If you receive a Session Disconnected notification, your administrator should investigate it to check for a network connection failure or an operational problem. The CNCC Manager may need to be restarted.
Accessing Console Message LogsThe Global Console has two logs which are useful for troubleshooting:
• The Java console is the first tool to use for console debugging. It shows store exceptions, errors reading attributes, and stack traces.
• The message log shows everything the CNCC Manager sends to the console while the log window is activated (opened or minimized).
To access the logs, select View > Java Console or View > Message Log.
In the Java console, the following warning is benign:
Warning: Could not get the full set of system properties.
Network Connectivity Monitor Operator’s Guide 135

Troubleshooting
136 Network Connectivity Monitor Operator’s Guide

AWildcard Patterns
A wildcard pattern is a series of characters that are matched against incoming character strings. You can use these patterns when you define pattern matching criteria.
Matching is done strictly from left to right, one character or basic wildcard pattern at a time. Basic wildcard patterns are defined in Table 30. Characters that are not part of match constructs match themselves. The pattern and the incoming string must match completely. For example, the pattern abcd does not match the input abcde or abc.
A compound wildcard pattern consists of one or more basic wildcard patterns separated by ampersand (&) or tilde (~) characters. A compound wildcard pattern is matched by attempting to match each of its component basic wildcard patterns against the entire input string. For compound wildcard patterns, see Table 31.
If the first character of a compound wildcard pattern is an ampersand (&) or tilde (~) character, the compound is interpreted as if an asterisk (*) appeared at the beginning of the pattern. For example, the pattern ~*[0-9]* matches any string not containing any digits. A trailing instance of an ampersand character (&) can only match the empty string. A trailing instance of a tilde character (~) can be read as “except for the empty string.”
Note: Spaces are interpreted as characters and are subject to matching even if they are adjacent to operators like "&".
CHARACTER DESCRIPTION
Note: Spaces specified before or after wildcard operators are interpreted as characters and are subject to matching.
Network Connectivity Monitor Operator’s Guide 137

Wildcard Patterns
Table 30: Basic Wildcard Patterns
Special characters for compound wildcard patterns are summarized below.
? Matches any single character. For example, server?.cisco.com matches server3.cisco.com and serverB.cisco.com, but not server10.cisco.com.
* Matches an arbitrary string of characters. The string can be empty. For example, server*.cisco.com matches server-ny.cisco.com and server.cisco.com (an empty match).
[set] Matches any single character that appears within [set]; or, if the first character of [set] is (^), any single character that is not in the set. A hyphen (-) within [set] indicates a range, so that [a-d] is equivalent to [abcd]. The character before the hyphen (-) must precede the character after it or the range will be empty. The character (^) in any position except the first, or a hyphen (-) at the first or last position, has no special meaning. Example, server[789-].cisco.com matches server7.cisco.com through server9.cisco.com, but not server6.cisco.com. It also matches server-.cisco.com.Example: server[^12].cisco.com does not match server1.cisco.com or server2.cisco.com, but will match server8.cisco.com.
<n1-n2> Matches numbers in a given range. Both n1 and n2 must be strings of digits, which represent non-negative integer values. The matching characters are a non-empty string of digits whose value, as a non-negative integer, is greater than or equal to n1 and less than or equal to n2. If either end of the range is omitted, no limitation is placed on the accepted number.For example, 98.49.<1-100>.10 matches a range of IP addresses from 98.49.1.10 through 98.49.100.10. Example of an omitted high end of the range: <50-> matches any string of digits with a value greater than or equal to 50. Example of an omitted low end of the range: <-150> matches any value between zero and 150.A more subtle example: The pattern <1-10>* matches 1, 2, up through 10, with * matching no characters. Similarly, it matches strings like 9x, with * matching the trailing x. However, it does not match 11, because <1-10> always extracts the longest possible string of digits (11) and then matches only if the number it represents is in range.
| Matches alternatives. For example,”ab|bc|cd” without spaces matches exactly the three following strings: “ab”, “bc”, and “cd”. A | as the first or last character of a pattern accepts an empty string as a match.Example with spaces “ab | bc” matches the strings “ab “ and “ bc”.
\ Removes the special status, if any, of the following character. Backslash (\) has no special meaning within a set ([set]) or range (<n1-n2>) construct.
CHARACTER DESCRIPTION
138 Network Connectivity Monitor Operator’s Guide

Table 31: Compound Wildcard Patterns
CHARACTER DESCRIPTION
& “And Also” for a compound wildcard pattern. If a component basic wildcard pattern is preceded by & (or is the first basic wildcard pattern in the compound wildcard pattern), it must successfully match. Example: *NY*&*Router* matches all strings which contain NY and also contain Router. Example: <1-100>&*[02468] matches even numbers between 1 and 100 inclusive. The <1-100> component only passes numbers in the correct range and the *[02468] component only passes numbers that end in an even digit. Example: *A*|*B*&*C* matches strings that contain either an A or a B, and also contain a C.
~ “Except” for a compound wildcard pattern (opposite function of &).If a component basic wildcard pattern is preceded by ~, it must not match. Example: 10.20.30.*~10.20.30.50 matches all devices on network 10.20.30 except 10.20.30.50.Example: *Router*~*Cisco*&*10.20.30.*~10.20.30.<10-20>* matches a Router, except a Cisco router, with an address on network 10.20.30, except not 10.20.30.10 through 10.20.30.20.
Network Connectivity Monitor Operator’s Guide 139

Wildcard Patterns
140 Network Connectivity Monitor Operator’s Guide

Index
AAdministration Console
Domain Manager 10, 16Global Manager 10, 16
Aggregate 47Application Services Manager 3, 75Applications map 75Archived information 3, 102
Audit comment entry 112Attach 30, 34, 134Audit log 44
Adding comments 112Printing 114Saving as text file 44, 114
AutoAcknowledgementInterval parameter 104
Bbackground 80BASEDIR xivbrcontrol command xii, 133, 134Broker 30
Host name 33IP address 33Secure
Log on 31, 35Business
Impact 42Service 58Services map 75
Business Dashboard 6, 9, 26Business Impact Manager 3, 75
CClass
Controlling display 62Client tool submenu 11, 17CNCC
Application Services Manager 75Business Impact Manager 3
CNCC Manager 3Pull-down menu 7
CNCC NCM
IP Availability Manager 3IP Performance Manager 3SAM Adapter Platform 3
Codebook tab 45Collection object 86, 91, 97Column
Arranging 51Controlling display 51Notification attribute
Table of 41Configuring 97Console
see Global ConsoleContainment 64
From Find 63Printing 114Saving as text file 114
Context Sharing 125
DDashboard
Viewlet 6Detach 35Device
Tool tip 71Topology 58
Domain Manager 3Administration Console 10, 16Containment 64, 114Disconnect 3, 100, 104, 134
Drill-down in notifications 43
EEdge
Color 73Tool tip 72
EditGroups option 10, 16
E-mail 107Generating 109Recipient list 110SMTP 110
Network Connectivity Monitor Operator’s Guide 141

Index
Event 2, 41, 72Active 101Aggregate 47Cleared 101Counter 40Durable 41, 42, 104Momentary 41, 42, 104Root-cause 45State 40SUSPENDED state 100Symptomatic 45WAS_ACTIVE state 101
Event notificationsee Notification
Events tab 20, 60
FFile naming convention
Console 129Map 116
FilterAdjusting maximum instances 122Map by root-cause 13, 19, 80Map Console 83Notification list 2Notification Log Console 54Summary 91Topology Browser Console 61
FindInstance 63System 63
FontAdjusting 121
GGlobal Console xi, 2
And console operations 1, 99And user profile 5, 29, 99Closing 34Connection timeout 121Customization 119Exiting session 34File naming conventions 129Font size 121Help about 11, 16Invoking the Domain Manager Administration Console 10, 16Invoking the Global Manager Administration Console 10, 16
Invoking tools 106Java console for debugging 135Java properties 120Layout
Changing 120Local 32, 129Log on 30Menu options 8, 14, 22, 24
Shortcut key 6Multiple views 123Opening 30
From another console 31Overview discussion 4Reattach for disconnect 134Refresh the display 134Remote 32, 130Saving 128Starting a session 29Status bar 5The -D option 120Title
Changing 120Tool tip 5, 71, 88Toolbar buttons 11, 19, 25, 28Type of
Domain Manager Administration 4Global Manager Administration 4Map 4Notification Log 4Status Table 4Summary View 4Topology Browser 4Topology Builder 4Web Console 4
Global Manager xi, 2, 3Administration Console 10, 16Attach 30, 35
Multiple 34Debugging
Message log 135Detach 35Disconnect 121Listing its
Port number 134Status xii, 133
Notification properties 44Pull-down menu 12, 50Topology display 20
Group 87Edit 10, 16
142 Network Connectivity Monitor Operator’s Guide

Maps 76Maximum number of members 122Member 76Topology 58
HHelp
About 11, 16Hop 70Host name 33
IImpact
Column 42Tab 46
InactiveAutoArchiveInterval parameter 102, 104InCharge
Application Services Manager 3Discovery Manager 3Firewall Performance Manager 3Security Infrastructure Manager 3
Infrastructure 58Containment 64, 114
IP address 33IP network 12, 58
Connectivity map 75Membership map 75
IsRoot 42
JJava
Adjusting properties 120Debugging console 135Specifying log file 121
Java Security Warning dialog box 33
LListen to Context 125Listener
Context sharing view 126Listening 125Log on 30
MMap
Access 69Adjust contents 78Background
Colors 80Customizing 80User-defined 81
Background color 122Color-by-Root-cause 80Color-coding 73Disable 122Displaying all nodes and edges 121Displaying detailed information 74Expand node 70File naming convention 116Filter 83Group 76Hop 70, 79Icons and indicators 81, 122Increment 70Layout
Circular 78Hierarchical 78Manual 78
Navigation 69Opening 68Print 116Reflecting notifications 72Reset 79, 80Saving 114Scale 79Scope 70Sharing a saved map 115Summary 92Type of 74
Applications 75Business Services 75Group 76, 122Group IPNetwork Connectivity 77IP network connectivity 75IP network membership 75Physical connectivity 75, 76VLAN connectivity 75VLAN membership 75
Map backgroundcolor 73
Map ConsoleAccess multiple maps 69Adjust contents 78Closing 34Customizing 119Disable 122Exiting 34Filter 83
Network Connectivity Monitor Operator’s Guide 143

Index
Groups tab 12History field 13Invoking tools 107Layout 12
Changing 120Legend 13Log on 30Menu options 14Navigation 69Node 71Opening 68
From another console 31Local 32Remote 32UNIX 30Windows 30
Opening a map 68Overview discussion 4, 12Overview window 82Print a map 116Reset map 79, 80Saving 128
A map 114Local 129Remote 130
Tool tip display 71Toolbar buttons 19Topology tab 12Type of map 74
Applications 75Business Services 75Group 76IP network connectivity 75IP network membership 75Physical connectivity 75, 76VLAN connectivity 75VLAN membership 75
View 123Maps
Viewing large maps 82Matching
Pattern 137Message log 135
NNode 71
Color 73Expand 70, 79Reposition 79
NotificationAcknowledged column 42Acknowledging 101, 105
ClearOnAcknowledge 101Active 101Active column 41And map icons 72Archived 3, 102Attribute 2, 41Attribute role in a summary 90Audit log 112Cleared 40Click sort 52Color-coding 39Concepts 2
Life cycle 39, 99, 102Critical 40Durable 104Filter 54Freeze display 53Impact 42In maintenance 42Inactive 40Invoking tools for 109Momentary 104Naming convention 39, 102Ownership 106
Releasing 106Printing 113Properties 2, 43
Aggregates tab 47Audit Log tab 44Caused By tab 47Codebook tab 45Details tab 46Fetch 44General tab 44Impact tab 46Map Console 74
Root-cause event 45Saving 113Session Disconnected 3Severity 39, 42Sorting 51Source 41Stale 104, 134State 99Symptomatic event 45Table of 39Unacknowledging 105
144 Network Connectivity Monitor Operator’s Guide

Unique name 39, 102Notification list 2
Filter 2, 102Identifying 7
Notification Log ConsoleClosing 34Column
Adjusting width 51Controlling display 51Hiding 51Names 41Rearranging order 51
Continuous update 53Customizing 119Exiting 34Filter 54Freeze display 53Invoking tools 107Layout 7
Changing 120Legend 7Log on 30Menu options 8Opening
From another console 31Local 32Remote 32UNIX 30Windows 30
Overview discussion 4Pop-up menu 11, 24Printing 113Removal of notification 102Saving 128
Local 129Remote 130
Scheduled update 53Sorting notifications 51Toolbar buttons 11, 25, 28View 7, 123
Changing title 125Saving as text file 113
OOperator
Wildcard 138Overview
Map window 82Toolbar button 79
Overview discussion 95Ownership 42, 106
Releasing 106SYSTEM 104
PPager message 107
Generating 109Recipient list 110Shell script 110
Pattern 137Pattern matching 137
Find instance 63Notification filter 54Summary 90
PeerSystemName 64Physical connectivity map 75, 76Ping 107
Invoking 107Printing output 117
Port numberIdentifying 134Tool tip 5
Prerequisites xiiPrint
Audit log 114Containment 114Map 116Notification information 113, 114Tool output 108, 117
PropertiesMap Console 74Notification 43
properties.conf 121
RRedundancy group 75Report Manager
Toolbar button 12, 19, 25Root-cause
Map button 19, 80Map filter 83Map indicator 13
Root-cause event 45
SSaving
Viewlet 125Server tool submenu 11, 17
Network Connectivity Monitor Operator’s Guide 145

Index
Service 58Service offering 87Session Disconnected notification 3, 100, 104, 134Severity Indicator 40Severity indicator
Color-coded icon 39Pop-up menu 27
Shortcut keyMenu options 6
sm_gui command 30The -D option 121
Sort orderClick sort 52Column Sort Order dialog box 52Of notifications 51
SourceContext sharing view 126Software component 41
Status barConsole information 5Controlling display 119
Status Table 95Accessing 95Classes 96Components 96Element details 97Severity indicators 96Update 95
Status Table Console 97Overview discussion 4
Subscriber 87Summary 23
Access 86Add a new one 91Adjust contents 88Color-coding 87Components 87Delete one 91Display name 87Edit parameters 89Filter 91Navigation 86Notification attribute role 90Renaming 90Specify counts and criterion 89Title 87Tool tip 87, 88Update interval 90, 91
Summary View ConsoleAccess 86
Add a summary 91Adjust contents 88Continuous update 90, 91Delete a summary 91Edit Summary Parameters dialog box 89Filter 91Layout 23Menu options 8, 24Navigation 86Opening
From another console 31Overview discussion 4, 23Summary components 87Toolbar buttons 11, 25, 28View 23, 123
Rearranging summaries 91Summaries per row 91
Symptomatic event 45
TTelnet 107
Invoking 107Threshold value 46Timeout
Connection 121Timezone
Changing 122Title
Console 120Notification Log view 125Summary 90
ToolClient 106Output window 108, 117Printing output 108, 117Sample programs 107Server 106Submenu 11, 17
Tool tip 5, 60In map 71Percentages in a summary 87, 88
Toolbar buttonsControlling display 119
Of text 122Map Console 19Notification Log Console 11Summary View Console 11, 25, 28Topology Browser Console 11
Topology 20
146 Network Connectivity Monitor Operator’s Guide

Business elements 58Class 59Collection object 86, 91Containment 64, 114Filter 61Infrastructure 58Logical group 58Navigation 59Relationship 59
Map 71Search 62
Topology Browser ConsoleAttributes tab 20, 60Closing 34Customizing 119Description tab 20, 60Events tab 20, 60Exiting 34Filter 61Groups tab 20, 60Invoking tools 107Layout 20
Changing 120Log on 30Maximum instances 122Menu options 8Modules tab 20, 60Navigation 59Opening 58
From another console 31Local 32Remote 32UNIX 30Windows 30
Overview discussion 4, 20Pop-up menu 22Property sheet 20, 60Saving 128
Local 129Remote 130
Threads tab 20, 60Toolbar buttons 11, 25, 28View 20, 123
Topology Builder ConsoleOverview discussion 4
Trouble ticket 42, 107Invoking tool 108Printing output 117
Troubleshooting 133Gray line in attribute value 46
UUser name 31User profile 2, 5, 95, 99User-defined field 42
VView
Adding 123Affected by console layout 120Context sharing 126Copying
In current console 124To new console 124
Customizing console 123Deleting 125Listening 126Map 12Notification Log 7Source 126Summaries per row 91Summary 23Title 7Topology Browser 20
Viewlet 6Availability 6Saving view as 125
VLAN 12, 58Connectivity map 75Membership map 75
WWeb browser 29Web Console
Opening 32Overview discussion 4
Wildcard 137Chart of operators 138Find instance 63Notification filter 54Summary 90
ZZoom
Map toolbar button 79Overview window 82
Network Connectivity Monitor Operator’s Guide 147

Index
148 Network Connectivity Monitor Operator’s Guide