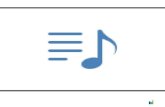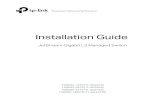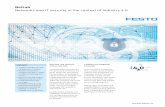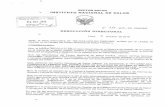NETLAB+ Installation Guide
Transcript of NETLAB+ Installation Guide

NETLAB+®
NETLAB Academy Edition®
NETLAB Professional Edition®
Installation Guide
Document Version: 2011-12-06
This guide covers features available in NETLAB+ version 2009.R5 and later.
Copyright © Network Development Group, Inc. www.netdevgroup.com NETLAB Academy Edition, NETLAB Professional Edition, and NETLAB+ are registered trademarks of Network Development Group, Inc. VMware is a registered trademark of VMware, Inc. Cisco, IOS, Cisco IOS, Networking Academy, CCNA, and CCNP are registered trademarks of Cisco Systems, Inc.

NETLAB+ Installation Guide www.netdevgroup.com
12/6/2011 Page 2 of 103
1 Introduction.................................................................................................................. 4
1.1 Planning ................................................................................................................. 4
1.2 Interfaces ............................................................................................................... 4
1.3 Outside IP Address ................................................................................................. 5
1.4 Inside IP Addresses ................................................................................................ 5
1.5 Network Address Translation ................................................................................ 5
1.6 Ports and Firewall Requirements .......................................................................... 6
1.7 Outbound HTTP and HTTP Proxy Servers .............................................................. 6
1.8 Power Requirements ............................................................................................. 7
2 Installing the NETLAB+ Server ...................................................................................... 8
2.1 Unpack the NETLAB+ Server .................................................................................. 8
2.2 Hardware Appendices ........................................................................................... 8
2.3 Rack Mounting ....................................................................................................... 9
2.4 Connect Server to Outside Network ..................................................................... 9
2.5 Choose a Console Access Method ......................................................................... 9
2.6 Connect Server to Power Source ......................................................................... 10
2.7 Access the System Console .................................................................................. 10
2.8 IP Configuration ................................................................................................... 12
2.9 Define Remote Access Ports ................................................................................ 15
2.10 Outbound Firewall Test .................................................................................. 17
2.11 Connect to the Web-based Interface ............................................................. 18
2.12 Troubleshooting: Accessing the Web-based Administrative Interface .......... 19
2.13 Login to Administrator Account ..................................................................... 21
2.14 Remote Access Test ........................................................................................ 22
2.15 Administrative Functions ................................................................................ 24
2.16 Check for Software Updates ........................................................................... 25
2.17 Configure Services .......................................................................................... 26
2.18 Maintenance Reminder .................................................................................. 29
3 Installing The Control Plane ....................................................................................... 30
3.1 Install Control Switches ....................................................................................... 37
3.2 Install Access Server ............................................................................................ 41
3.3 Install Switched Outlet Device ............................................................................. 48
3.4 Download System Images.................................................................................... 53
3.5 Upload System Images to TFTP Directory ........................................................... 53
4 Add a Pod ................................................................................................................... 55
4.1 Select Control Switch ........................................................................................... 57
4.2 Select Access Server(s) and Lines ........................................................................ 58
4.3 Select Switched Outlet Devices ........................................................................... 60
4.4 Select Device Types ............................................................................................. 61
4.5 Generic Console Devices ..................................................................................... 61
4.6 Select Software Images and Recovery Options ................................................... 63
4.7 Select PC Options ................................................................................................. 65
4.8 VMware Settings ................................................................................................. 67

NETLAB+ Installation Guide www.netdevgroup.com
12/6/2011 Page 3 of 103
4.9 Select a Pod ID ..................................................................................................... 68
4.10 Select a Pod Name .......................................................................................... 69
4.11 Verify Your Settings ........................................................................................ 69
4.12 Cable the Pod .................................................................................................. 71
4.13 Test the Pod .................................................................................................... 73
4.14 Bring the Pod(s) Back Online .......................................................................... 75
5 Modifying Device Settings .......................................................................................... 76
5.1 Modifying Device Settings for Routers, Switches and Firewalls ......................... 78
5.2 Modifying Device Settings for Routers Using Pagent IOS ................................... 79
5.3 Modifying Device Settings for Cisco ASA Security Devices ................................. 80
5.4 Modifying Device Settings for Generic Console Devices ..................................... 82
5.5 Modifying PC Settings .......................................................................................... 84
6 First Steps Using NETLAB+ .......................................................................................... 86
6.1 Add Communities ................................................................................................ 87
6.2 Add Accounts ....................................................................................................... 89
6.3 Add Classes .......................................................................................................... 91
6.4 Schedule a Lab Reservation ................................................................................. 93
Appendix A Sun LX50 .................................................................................................. 96
Appendix A.1 Rack Mounting .................................................................................... 96
Appendix A.2 Console Connection ............................................................................ 96
Appendix A.3 Hyper Terminal Settings ...................................................................... 97
Appendix A.4 Labels ................................................................................................... 98
Appendix B IBM xSeries 305 ....................................................................................... 99
Appendix B.1 Rack Mounting ..................................................................................... 99
Appendix B.2 Console Connection ............................................................................. 99
Appendix B.3 Hyper Terminal Settings ...................................................................... 99
Appendix B.4 Labels ................................................................................................. 100
Appendix C IBM xSeries 306 ..................................................................................... 101
Appendix C.1 Rack Mounting ................................................................................... 101
Appendix C.2 Console Connection ........................................................................... 101
Appendix C.3 Hyper Terminal Settings .................................................................... 102
Appendix C.4 Labels ................................................................................................. 102

NETLAB+ Installation Guide www.netdevgroup.com
12/6/2011 Page 4 of 103
1 Introduction
NETLAB+ provides a safe “sandbox” for users to schedule, configure and interact with lab equipment. All lab equipment and supporting devices are located safely behind the NETLAB+ server and not directly exposed to outside or public networks. NETLAB+ is delivered as a network appliance and requires no knowledge of UNIX, web server software or other system administration. This guide provides information on the installation of a NETLAB+ system. The NETLAB+ product line includes NETLAB Academy Edition® and NETLAB Professional Edition® server appliances. This install guide should be used to setup a NETLABAE or NETLABPE server. 1.1 Planning
Before setting up your NETLAB+ server, you should review the NETLAB+ System Overview documentation. The overview explains NETLAB+ basic concepts and how all of the components fit together. NETLAB+ has some connectivity requirements that may influence the placement of the server on your network and the ports that are opened in your firewall. It may be necessary to work with your network administrators. To assist you in this task, we have prepared a white paper designed specifically for network and firewall administrators:
Detailed firewall connectivity requirements are explained in the CSS, Connectivity and Firewall Considerations white paper.
The NETLAB+ server can best be described as a proxy server. All connections to lab equipment are proxied through the NETLAB+. No connections are allowed unless the user is attending an active lab reservation. Because all connections are proxied (not routed), you only have to open one IP address and two TCP ports to provide access to NETLAB+ and the lab equipment behind it. 1.2 Interfaces
NETLAB+ has two Ethernet network interfaces.
The outside interface (Ethernet 0) attaches to your network and faces your users.
The inside interface (Ethernet 1) attaches to a NETLAB+ control switch and faces your lab equipment and various control devices.

NETLAB+ Installation Guide www.netdevgroup.com
12/6/2011 Page 5 of 103
1.3 Outside IP Address
You must allocate a static IP address for the outside interface. This address can be globally routable, or a private (RFC 1918) address. The server’s default gateway will also be on the same network as the outside interface.
NETLAB+ does not support DHCP or BOOTP.
1.4 Inside IP Addresses
You do not allocate or configure IP addresses on the inside interface. NETLAB+ automatically binds two IP addresses on the inside interface: 169.254.1.1/24 and 169.254.0.254/24. Other IP addresses used in the 169.254 range are predetermined and assigned to control devices and remote PCs. The network 169.254.0.0/16 is the IANA reserved block called LINKLOCAL. IP addresses in this range are not globally routable. This IP range has been chosen to avoid conflict with RFC1918 addresses that you may be using in your network 1.5 Network Address Translation
NETLAB+ supports static NAT. You can assign a fixed IP address for the NETLAB+ server on the outside of your firewall, then define a static translation to the IP address assigned to the NETLAB+ outside interface.
Port Address Translation (PAT) is not supported.

NETLAB+ Installation Guide www.netdevgroup.com
12/6/2011 Page 6 of 103
1.6 Ports and Firewall Requirements
NETLAB+ only requires one IP address and three inbound TCP ports for all inbound connections. NETLAB+ also initiates outbound traffic on ports that are normally open.
Inbound Port Requirements
TCP 80 Provides HTTP access to the NETLAB+ web interface.
TCP 2201 (or selected alternate(s))
Factory default setting for the remote access port for proxied connections to lab equipment. Proxy servers are not supported – this port must be open, or a different remote access port number (or list of port numbers) must be selected. Please refer to section 2.9.
TCP 22 Provides SSH for NDG technical support only. In lieu of SSH, this function can also be performed over the TCP port(s) defined for remote access, by special arrangement.
Outbound Port Requirements
TCP 80 Provides HTTP access to NETLAB+’s central support services (time, status, backup, software upgrades). See 1.7 for information about proxy servers.
UDP 53 Provides DNS lookups. You do not have to open UDP 53 in the firewall if you configure NETLAB+ to use a local DNS inside the firewall.
SMTP 25 Provides SMTP outbound mail. You do not have to open TCP 25 in the firewall if you configure NETLAB+ to use a local SMTP mail server inside the firewall.
PING NETLAB+ uses ICMP echo for some diagnostic tests, although this is not critical to its operation.
1.7 Outbound HTTP and HTTP Proxy Servers
NETLAB+ makes outbound HTTP connections associated with support functions. These functions are essential to NETLAB+. It is highly recommended that you open TCP port 80 outbound for the NETLAB+ server. Some networks redirect outgoing HTTP requests to a proxy server. The proxy can be transparent or may require manual client configuration. A NETLAB+ configuration setting is provided for manual configuration of a HTTP proxy server. You only need to configure this if (1) you are using a proxy server, and (2) the proxy server is not transparent.
Although NETLAB+ provides an HTTP proxy server setting, it will only work with proxies that do not interfere with HTTP. NDG cannot provide support for problems caused by proxy servers.

NETLAB+ Installation Guide www.netdevgroup.com
12/6/2011 Page 7 of 103
1.8 Power Requirements
Determine your overall power requirement by adding up the power requirements for each device in your NETLAB+ installation. A dedicated circuit is recommended for your installation. Additional circuits may be required for very large NETLAB+ installations. Some of the lab devices in your installation will use switched outlets provided by your APC Switched Rack PDUs (or other supported models). The NETLAB+ server, standalone PCs, and control devices should connect to un-switched, surge protected outlets.
Do not connect the NETLAB+ server, control devices, or remote PCs to switched outlet devices (APCs). This may cause your system to become temporarily inoperable. Even though a switched outlet may be unassigned and turned on, these outlets may be turned off during certain events.

NETLAB+ Installation Guide www.netdevgroup.com
12/6/2011 Page 8 of 103
2 Installing the NETLAB+ Server
This section of the Installation Guide describes, step by step, how to install a NETLAB+ server. 2.1 Unpack the NETLAB+ Server
Carefully unpack your NETLAB+ server and save all boxes and packing materials. You should also review any safety notices and other reference material that has been packaged with your server. 2.2 Hardware Appendices
The appendices at the end of this document contain hardware-specific information. The appendix for your server will provide rack mounting information. It will also describe how to connect to the menu-driven console in order to perform IP configuration. Refer the appendix section appropriate for your server:
Sun LX 50 Server: See Appendix A. IBM xSeries 305 :See Appendix B.
IBM xSeries 306: See Appendix C.

NETLAB+ Installation Guide www.netdevgroup.com
12/6/2011 Page 9 of 103
2.3 Rack Mounting
Your NETLAB+ server can be rack mounted. The appendix for your hardware will have specific instructions for rack mounting your server. You should mount your server in a rack in a way that will provide for maximum expansion of your installation. 2.4 Connect Server to Outside Network
Connect the NETLAB+ server outside interface to your network. Referring to the printed label on your server, make sure the cable is connected to Ethernet 0. Ethernet 1 will be connected later in the installation. Ethernet 0 should connect to a functional 10/100 port on your LAN. When the server is on, the link lights should remain illuminated on both Ethernet 0 and your LAN switch port.
The IBM link lights do not come on unless the Ethernet network connection is 1 Gbps (see the appendix for server-specific information).
2.5 Choose a Console Access Method
To perform basic IP configuration, you will need to connect to the NETLAB+ console interface. There are two acceptable ways to do this:
1) Connect a VGA monitor and keyboard to the designated ports on your system. This method is preferred because you are able to observe the server when it is booting. Connect the monitor and keyboard before powering on the server.
2) Establish a serial port connection from another PC, laptop, or terminal using the
server’s built-in serial port and communications software (such as Hyper Terminal). The serial port does not become active until the server has booted. The appendix specific to your server hardware contains the correct serial port settings.

NETLAB+ Installation Guide www.netdevgroup.com
12/6/2011 Page 10 of 103
2.6 Connect Server to Power Source
Connect the power cord of the NETLAB+ server to an un-switched, surge-protected outlet. Do not connect it to a switched outlet (APC device). A printed label has been placed on the top of the NETLAB+ server to help identify the power and reset buttons. You may need to remove the front cover to access these buttons. Remember to replace the front cover after the unit has been powered on. Find the power button or switch for your NETLAB+ server and power on the unit.
To reduce the risk of accidental data loss, follow the warnings on the printed label. Always perform a graceful shutdown from the system console or administrator web interface before powering down the server. Similarly, these interfaces should be used to perform a reboot. Pressing the reset button on the front panel will NOT perform a graceful reboot and should be avoided.
2.7 Access the System Console
Initial server configuration tasks are performed using a menu-driven console interface. These tasks establish necessary IP connectivity prior to using the web-based administrator interface. Connect to the console using either method described in section 2.5. If you are using a serial connection, the console will not respond until the server has booted. Press the ENTER key. When asked if you want to login, respond Yes. You will be prompted to enter the administrator’s password. The system default administrator password is netlab.

NETLAB+ Installation Guide www.netdevgroup.com
12/6/2011 Page 11 of 103
Each menu item has a hot-key identified by brackets.

NETLAB+ Installation Guide www.netdevgroup.com
12/6/2011 Page 12 of 103
2.8 IP Configuration
As discussed previously in the previous section, the NETLAB+ server will require a static IP address. If you are using Network Address Translation (NAT) at your site, you will need to allocate a unique external IP address to NETLAB+ and open a static mapping between the external and internal NETLAB+ IP addresses.
You must assign a unique static IP address.
Enter “I” to access the NETLAB+ IP Configuration menu and begin IP Configuration of the server.
Any Current Values will be displayed. Any new values configured during your session will be displayed in the New Value column. The values will be applied once you choose [X] Exit to save and apply the new values. Choose [I] to configure the IP address you will use at your site. This IP address must be compatible with your LAN network address space. At the prompt, enter the IP address in dotted decimal format.

NETLAB+ Installation Guide www.netdevgroup.com
12/6/2011 Page 13 of 103
Next, enter values for the subnet mask and default gateway. The default gateway address must be on the same network as the IP address and subnet mask you assign.
A Domain Name Server (DNS) provides host name to IP address resolution. Enter the IP address of the primary and backup DNS servers. You are required to enter a primary DNS. The backup, or secondary DNS, is optional but highly recommended.

NETLAB+ Installation Guide www.netdevgroup.com
12/6/2011 Page 14 of 103
Proceed to the next section if you would like to define remote access ports to use in place of the default remote access port selection, port 2201.
The default remote access port is 2201; this is a change from previous NETLAB+ software versions. Existing systems with software prior to 2009.R1.beta.2 will continue to have the former default setting of 23. The remote access port selection may be changed, as described in section 2.9.
Otherwise, in order to complete the configuration process you must select [X] Exit to save the newly configured values for your server. Once the new values have been saved, you should run a [T] Network Test. Details of the Outbound Firewall Test are discussed in the section 2.10.

NETLAB+ Installation Guide www.netdevgroup.com
12/6/2011 Page 15 of 103
2.9 Define Remote Access Ports
The factory default port used by NETLAB+ for remote device access, remote PC access and chat functions is TCP port 2201 (existing systems with software prior to 2009.R1.beta.2 will have the former default setting of 23). Chat functions will be available in a future software release). At some organizations, it may be desirable to select a different port, in order to remain compliant with your organization’s security policies. You may select one or more port numbers to be used in place of the factory default. A Remote Access Test is performed during each user login. This test will fail if a connection using the TCP port(s) cannot be established. If you define more than one port for use as the outbound TCP connection, the test will attempt to establish a connection using each port number, in the order they are listed, until the Remote Access Test detects a successful connection. The system will keep track of which port results in successful access and will use that port first for the user’s next login.
Select [A] and enter a list of TCP ports separated by commas, in the order they should be tried by the user client. Each port may be a number from 1 to 65535.
Port 22, 80, and 443 are reserved for other functions and cannot be used as Remote Access ports.

NETLAB+ Installation Guide www.netdevgroup.com
12/6/2011 Page 16 of 103
Here, ports 2301 and 23 have been entered as Remote Access Ports.
It is critical that the ports you specify are opened in the site firewall, or the client may experience delays and/or port test failures during user login.

NETLAB+ Installation Guide www.netdevgroup.com
12/6/2011 Page 17 of 103
2.10 Outbound Firewall Test
NETLAB+ must be able to send certain types of data through the network in order to function properly. This outbound traffic includes DNS lookups, outbound mail, and HTTP to NETLAB+ Central Services. The Outbound Firewall Test will determine if the interface, gateway and DNS are reachable. It will also test the server’s ability to communicate with NETLAB+ Central Support. Failure of any of these tests will indicate a network problem and should be corrected for proper functionality of NETLAB+. A successful test will indicate OK for all test types.
This is an outbound test only.
Since this is only an outbound test, it will not determine if inbound clients can access the NETLAB+ server. Inbound access problems must be addressed on a client-by-client basis, since this will involve the client’s ability to reach the NETLAB+ server via HTTP and remote access ports. Any errors reported during the test should be evaluated and corrected. Most errors are caused by firewall configuration issues.
When your test runs correctly, you can exit the NETLAB+ System Console interface and continue with your NETLAB+ installation tasks. You can choose to logout from your main menu. Do not shut down or power off the server at this time. The Outbound Firewall Test may also be accessed from the web interface, see the Test Outbound Access section of the NETLAB+ Administrator Guide .

NETLAB+ Installation Guide www.netdevgroup.com
12/6/2011 Page 18 of 103
2.11 Connect to the Web-based Interface
After the IP configuration of the NETLAB+ server is complete, you will be able to access the web-based interface to perform the remainder of your configuration tasks. Using a PC connected to the LAN, open a web browser and connect to the web-based administrator interface of the NETLAB+ server by entering the IP address you assigned to the NETLAB+ server in the IP configuration step.
The web browser should open the NETLAB+ login page allowing you to login using the administrator account.

NETLAB+ Installation Guide www.netdevgroup.com
12/6/2011 Page 19 of 103
2.12 Troubleshooting: Accessing the Web-based Administrative Interface
If the server is not accessible from the web browser of your PC, installation cannot continue. In order to continue installation, you must troubleshoot your connectivity problem now. Here are some things to try:
The most common connectivity issue is incorrect cabling. Recheck the printed label on top of your NETLAB+ server to ensure that your server is connected to your LAN via Ethernet 0.
To avoid routing issues, it is recommended that your PC and the NETLAB+ server
be connected to the same LAN during the installation process. In this case, both your PC and the NETLAB+ server should have IP addresses within the same network range.

NETLAB+ Installation Guide www.netdevgroup.com
12/6/2011 Page 20 of 103
Confirm that all configured IP parameters are correct and that this is the IP address you entered in your web browser’s address bar.
Test the LAN port used to connect the NETLAB+ server to your LAN to ensure
that it is operational. This port should not be in a segregated VLAN that is inaccessible to other network ports.
Test the Ethernet cable used to connect the NETLAB+ server to your LAN. This
cable should operate at 100 Mbps. A manufactured cable should be used when available.

NETLAB+ Installation Guide www.netdevgroup.com
12/6/2011 Page 21 of 103
2.13 Login to Administrator Account
When prompted for the username and password, login as administrator using the default password netlab. Remember that NETLAB+ usernames and passwords are case sensitive. A password change is required during the initial login to the administrator account. You will be prompted to change the Administrator’s password after you successfully login with the default password. This step is mandatory; choosing Cancel will log you out of the server, and require you to log in again. To change the administrator password, enter the current password, and the new password. The new password must then be retyped. Select OK to change the password. Passwords must meet the following requirements:
Not found in the dictionary and not too simple Between 7 and 16 characters Contain both numbers and letters
An error message will be displayed if the new password does not meet these requirements.
For additional information on the administrator account, see the Administrator Account section of the NETLAB+ Administrator Guide.

NETLAB+ Installation Guide www.netdevgroup.com
12/6/2011 Page 22 of 103
2.14 Remote Access Test
A Remote Access Test is performed during each user login. The purpose of the test is to attempt to establish an outbound TCP connection. This connection is necessary for remote device access, and remote PC access and access to chat functions (chat functions will be available in a future software release). This test will fail if a connection using the TCP port(s) defined by the NETLAB+ administrator cannot be established. The procedure for defining ports for remote access is described in section 2.9.
In this example, the Remote Access Test failed when instructor “janedoe” logged in.

NETLAB+ Installation Guide www.netdevgroup.com
12/6/2011 Page 23 of 103
NETLAB+ now allows the administrator to define the Remote Access Port (or list of ports) that may be used in place of the factory default, port 23. It is critical that the ports specified are opened in the site firewall, or the client may experience delays and/or port test failures during user login. Please see section 2.9 for details on defining remote access ports.
There are several reasons why the Remote Access Test may fail: 1) Personal Firewall settings on your computer: The personal firewall software on your computer may be set by default to prohibit the port connection. This issue is routinely resolved by selecting to allow the connection when prompted by a pop-up window from your personal firewall software. 2) Security policy at your current location: It is possible that local security policy does not allow outbound access using the port(s) chosen by the NETLAB+ administrator. This is the most likely diagnosis if you are able to successfully access the system from another location. 3) Ports have not been opened in the site firewall: As part of the installation process, you must be certain to open the ports in the site firewall that have been designated available for outbound client connections. This is only likely to be the problem if all users are unable to establish a connection.
Use the “Try Again” option if you wish to repeat the test after adjusting your personal firewall settings. You may select “Skip Test” if you prefer to proceed to your MyNETLAB page without resolving the issue at this time. You will not have remote device access, remote PC access or chat functions (chat functions will be available in a future software release).

NETLAB+ Installation Guide www.netdevgroup.com
12/6/2011 Page 24 of 103
2.15 Administrative Functions
After successful login, the Administration page will be displayed. Tasks may be selected by clicking on the icon or the function name.

NETLAB+ Installation Guide www.netdevgroup.com
12/6/2011 Page 25 of 103
2.16 Check for Software Updates
It is recommended at this time to check for software updates. Your NETLAB+ server was shipped with the latest available software version installed. However, the possibility exists that a new software update may have become available while the server was enroute to your site. Checking to see if an update is available will allow you receive the updated version immediately. Select Software Updates from the Administrator functions displayed. Select the Check Availability option. The NETLAB+ system will query the Central Support System to see if an updated version exists and display an informational message indicating whether an update is available. If an updated version is available, select Perform Upgrade Now to perform the software update.
It is recommended that the Software Update Service remain in its default configuration setting, which will allow the NETLAB+ system to receive software updates automatically. NETLAB+ will periodically check the Central Support site. If a software upgrade is available, it will be downloaded and installed when the lab is not in use.
For more information on the Software Update Service, please see the Software Updates section of the NETLAB+ Administrator Guide.

NETLAB+ Installation Guide www.netdevgroup.com
12/6/2011 Page 26 of 103
2.17 Configure Services
Next, select the Configure Services from the Administrator page. The first section of the page lists several services configured to run automatically. These services are available to all NETLAB+ systems with a current support agreement with the Network Development Group, Incorporated.
If Backup Service, Software Update Service, and Time Service are enabled, your NETLAB+ database will be automatically backed up, software upgrades will be installed, and the system clock will be updated daily. These services are enabled by default. You must select Update Settings at the bottom of the page to save any changes made to these settings.
It is strongly recommended that these services remain enabled.
The Technical Support Over Remote Access Ports Service is used for troubleshooting only, and should only be enabled at the suggestion of the product vendor. .

NETLAB+ Installation Guide www.netdevgroup.com
12/6/2011 Page 27 of 103
If your site has a non-transparent proxy server, you must enter the IP address and TCP port number in the indicated fields on this page. These values are only required for proxy servers that are non-transparent. If the proxy server at your site does not require manual client configuration, the fields should be left blank. If changes are made to the proxy server settings, click the Update Settings button to apply the new values.
Although NETLAB+ provides an HTTP proxy server setting, it will only work with proxies that do not interfere with HTTP. NDG cannot provide support for problems caused by proxy servers.

NETLAB+ Installation Guide www.netdevgroup.com
12/6/2011 Page 28 of 103
NETLAB+ performs SMTP services to deliver email as part of the configurable services offered to administrators and instructors. If email delivery is restricted within your network to a specific SMTP server, you can configure NETLAB+ to use the SMTP server at your site to deliver email. This configuration is not tested for all SMTP servers or configurations. Some mail servers may not deliver email generated from NETLAB+ due to restrictions based on email headers. If you enter an Alternate SMTP Mail Server IP address, click the Update Settings button.

NETLAB+ Installation Guide www.netdevgroup.com
12/6/2011 Page 29 of 103
2.18 Maintenance Reminder
For your convenience, your NETLAB+ system displays the status of your system maintenance agreement. The maintenance fee covers the cost of technical support and software updates. The last day of your current maintenance agreement is displayed in the upper right-hand corner main page when logged in to the administrator account. This notice will be displayed in green until 60 days before the maintenance end date. The status message will then change from green to yellow. You can review your renewal options by selecting the Please Renew link.
If your maintenance agreement is not renewed by the maintenance end date, the notification message color will change from yellow to red. You are strongly encouraged to make immediate arrangements to continue maintenance to avoid any disruption of services.
You may find it helpful to enable the display of the maintenance reminder to instructors who use the system on a regular basis. This is recommended particularly if you do not log into the administrator account frequently. Please refer to the NETLAB+ Administrator Guide for more information.

NETLAB+ Installation Guide www.netdevgroup.com
12/6/2011 Page 30 of 103
3 Installing The Control Plane
The NETLAB+ control plane forms the foundation needed to interconnect various components of the NETLAB+ system. The control plane consists of devices that are required in order for NETLAB+ to function, but are not accessible to students and instructors. Control devices may be control switches, access servers, or switched outlet devices.
Control switches provide internal connectivity between NETLAB+, access servers, remote PCs, and switched outlet devices. The control switch also provides a network path for NETLAB+ to download IOS images to Cisco lab devices in the event flash has been erased (or the correct image is not installed). Access servers provide console connections to lab routers, lab switches, and lab firewall devices so that users can access these devices from NETLAB+.

NETLAB+ Installation Guide www.netdevgroup.com
12/6/2011 Page 31 of 103
Switched outlets provide managed electrical power, allowing NETLAB+ and users to turn lab equipment on and off. Careful planning is necessary in order to make efficient use of your equipment. Port requirements vary depending on the type and number of pods you will be installing in NETLAB+. The port requirements for control devices of each pod type are listed in the table below. Each pod type requires control switch ports, access server lines, and switched outlets.
Port Requirements Reference Table
Pod Types
Control Switch
Access Server Lines
Switched Outlets
Pod Ports Reserved Ports
Basic Router Pod V1 3 0 3 3
Basic Router Pod V2 (PCs) 6 1 3 3
Cuatro Router Pod 8 1 4 4
Basic Switch Pod V1 3 0 3 3
Basic Switch Pod V2 (PCs) 4 1 3 3
Cuatro Switch Pod 4 1 4 4
Advanced Router Pod 3 0 3 3
Advanced Switch Pod 8 0 8 8
Network Security Pod 2.0 11 1 2 2
Security Router Pod (FNSR) 10 3 2 2
Security PIX Pod (FNSP) 14 3 2 2
CCNA 2.1 Pod 6 0 6 6
Custom Pods As needed based on your unique requirements
Control switch ports are broken down into pod ports and reserved ports. Pod ports connect lab equipment to NETLAB+. During normal operation, pod ports are automatically placed in unique or common VLANs to simulate one or more Ethernet segments required by the topology of the pod. In the event that NETLAB+ must download an IOS image to a lab device, NETLAB+ will temporarily place the device in

NETLAB+ Installation Guide www.netdevgroup.com
12/6/2011 Page 32 of 103
VLAN 1 so that it can access the NETLAB+ TFTP server. Pod ports must be consecutive and reside on the same switch. A single control switch can have pod ports for several pods, as long as all pod ports are consecutive on the switch. The reserved ports on a control switch provide the framework to interconnect NETLAB+ and control devices. Reserved ports always operate in VLAN 1 and provide a common network for NETLAB+ to communicate with control devices. A reserved port is never allocated to equipment pods, thus the name “reserved”. Reserved ports are also used by standalone remote PCs in conjunction with Virtual Network Computing (VNC). VNC provides a method to remotely access the keyboard, video, and mouse. A remote PC that offers VNC typically has two network interfaces. One interface connects to the lab topology; the other connects to a reserved port on a control switch. The VNC connection traverses the control plane and is proxied back to a Java-based VNC client window on the user’s workstation.
Pods that do not have remote PCs do not require reserved ports. Reserved ports operate in VLAN 1, so there are no consecutive port requirements. However, it is desirable to connect NETLAB+, access servers, switched outlet devices, and all other control switches to Control Switch 1, in a hub and spoke fashion. You should avoid cascading control switches.
POD 1
INSIDE
INTERFACEN D G
NETLAB
N D G
NETLAB
CONTROL
PATH
E0
E1
OUTSIDE
INTERFACE
TCP 5900
PROXIED CONNECTION
VNC PROXYTCP 23

NETLAB+ Installation Guide www.netdevgroup.com
12/6/2011 Page 33 of 103
You can change the number of reserved ports on each switch as required. The most efficient scheme is to allocate from the highest port and work towards the lowest. For pod ports, you work from lowest to highest. The next table illustrates an example of the control port requirements for a NETLABAE system, based on the selection of pods for the site. In this example, two Basic Router Pods, a Basic Switch Pod, a Security Router Pod and a Security PIX Pod will be installed in NETLAB+. The values for port requirements are taken from the Port Requirements Reference table for each pod type.
Port Requirements Example
POD Type Control Switch Access Server Lines
Switched Outlets
Pod Ports (consecutive)
Reserved Ports
1 Basic Router Pod V1 3 0 3 3
2 Basic Router Pod V1 3 0 3 3
3 Basic Switch Pod V1 3 0 3 3
4 Security Router Pod 10 3 2 2
5 Security PIX Pod 14 3 2 2
Total 33 6 13 13
The total number of access server lines and switched outlet ports can be simply added up. We will use a 16-port Cisco 2511-RJ to provide the 13 necessary access server lines. We will use two 8-port APC 7900 Switched Rack PDUs to provide the 13 switched outlet devices. Less straightforward is the total number of control switches needed. Since the pod ports for each pod must be consecutive and on the same switch, you will need to fit everything into place carefully. Also, it will be necessary to use ports on the control switches to connect to the NETLAB+ server, trunk switches together and to connect each access server and switched outlet device. First, let’s compute the minimum number of control switch ports we need.

NETLAB+ Installation Guide www.netdevgroup.com
12/6/2011 Page 34 of 103
Control Switch Port Requirements Example
Control Switch Ports
Pod Ports (from above) 33
Reserved Ports (from above) 6
NETLAB+ server inside port 1
Access Servers 1
Switched Outlet Devices 2
Trunks to other control switches 2 (estimated)
Total 45
We have now calculated that we need at least 45 control switch ports. This might fit on two 24-port Cisco 2950 switches. However, the consecutive requirement for pod ports might make this difficult. By careful arrangement of the pods and reserved ports, we can indeed fit this on two 24-port control switches:

NETLAB+ Installation Guide www.netdevgroup.com
12/6/2011 Page 35 of 103
15 16 20 21 22 23 24
Control Switch 1 - Catalyst 2950-24
N D G
NETLAB
N D G
NETLAB
23 24
Control Switch 2 - Catalyst 2950-24
TR
UN
K
APCAPCAPCAPC
1 2 3 4 5 6 7 8 9 10 11 12 13 14
SECURITY PIX POD
17 18 19
PIX POD
1 2 3 4 5 6 7 8
SECURITY ROUTER POD
BASIC
ROUTER
POD
BASIC
ROUTER
POD
BASIC
SWITCH
POD
15 1611 12 13 14 17 18 19 20 21 22
SECURITY
ROUTERPOD
9 10
Inside InterfaceOutside Interface
The red-shaded ports are reserved ports. Normally NETLAB+ reserves port 17 to 24 on a 24 port control switch. On control switch 1, this range worked out fine. On control switch 2, we changed the reserved range to 20-24 in order to free up pod ports 17-19 for the Basic Switch Pod.

NETLAB+ Installation Guide www.netdevgroup.com
12/6/2011 Page 36 of 103
Use the table below to calculate the port slot requirements for your installation. First, write down the pod type for each pod that you plan to install. Then, just as in the example above, enter in the values for each pod from the Port Requirements Reference Table.
Pod Type
Control Switch Access Server Lines
Switched Outlets Pod Ports Reserved Ports
1
2
3
4
5
6
7
8
9
Total
Continue the process calculating the additional control switches needed for your NETLAB+.
Control Switch Port Requirements
Control Switch Ports
Pod Ports (from above)
Reserved Ports (from above)
NETLAB+ server inside port 1
Access Servers
Switched Outlet Devices
Trunks to other control switches
Total

NETLAB+ Installation Guide www.netdevgroup.com
12/6/2011 Page 37 of 103
3.1 Install Control Switches
Log into NETLAB+ using the administrator account (see 2.13) and select the Control Devices function.
Select Control Switches from the Manage Control Devices page. Depending on your specific pod topology and hardware, you may need to configure one or more control switches for the pod. If this is not the first control switch to be installed on the system, the existing control switches will be displayed.
Select the option to Add a control switch, from the Configure Control Switches screen. The Add Control Switch Screen will be displayed.
Select a switch ID and switch type, then click Add Switch. Based on your selections, you will be able to view and set other parameters for the switch on the next screen.
Edit the information for this control switch as needed, and then click OK. Some of the values cannot be changed. Normally NETLAB+ reserves port 17 to 24 on a 24 port control switch. To meet your specific port requirements, (see section 3) you may change the range of reserved ports being used on the switch. After editing the information as needed, select OK. The Control Switch Management screen will be displayed.

NETLAB+ Installation Guide www.netdevgroup.com
12/6/2011 Page 38 of 103
The Control Switch Management screen displays a diagram showing the port assignments for the selected switch.
You must configure the IOS software on the control switch before it can be used by NETLAB+. To perform this task, we assume that:
Your NETLAB+ server and control switches are turned on Everything is cabled correctly, see section 4.12 All ports in the path between the control switch and the NETLAB+ server are up
(green) You have connected a PC or terminal to the console port of the control switch and
you are at the Switch> prompt Carefully follow the steps listed on the configure control switch screen.
The specific settings depicted may differ from the settings for your site.

NETLAB+ Installation Guide www.netdevgroup.com
12/6/2011 Page 39 of 103

NETLAB+ Installation Guide www.netdevgroup.com
12/6/2011 Page 40 of 103

NETLAB+ Installation Guide www.netdevgroup.com
12/6/2011 Page 41 of 103
NETLAB+ automatically sets control switch passwords as shown. You will need to enter these passwords if you wish to access the command line interface of the device at a later time. Console Password: router Enable Password: cisco
See the Control Switches section of the NETLAB+ Administrator Guide for more information on control switches. 3.2 Install Access Server
Select Access Server from the Manage Control Devices page. If this is not the first access server to be installed on the system, the existing access servers will be displayed.
Line Number is now used as a unique identifier for access server ports. Beginning with NETLAB+ version 2010.R3, NETLAB+ supports an expanded selection of access servers, Since several models include multiple modules, port number is no longer a unique identifier. Instructions for adding/modifying pods and access servers throughout this guide use access server line numbers for identification. You can easily view the line number of any access server port. Examples are provided below. Details on supported access server configurations and general usage guidelines can be found at: http://www.netdevgroup.com/ae/controldevices.htm#accessservers

NETLAB+ Installation Guide www.netdevgroup.com
12/6/2011 Page 42 of 103
Select Add an Access Server from the Configure Access Server screen. The New Access Server screen will be displayed. Select an access server ID and type, and then click Add Access Server.
You may change the access server's type as needed, only if the same line numbers in use exist on the new access server. The Access Server Management screen displays a diagram showing the port assignments and line numbers for the selected access server. As shown below, you can easily view the line number by hovering your mouse over any port.
The specific settings depicted here may differ from the settings at your site.
For access servers using octal cables, the octal cable label is displayed with the line number.
Another example of viewing line numbers by hovering the mouse over a port.

NETLAB+ Installation Guide www.netdevgroup.com
12/6/2011 Page 43 of 103
Several management options are accessed from this screen.
You must configure the IOS software on the access server before it can be used by NETLAB+. To perform this task, it is assumed that:
Your NETLAB+ server, access server, and control switches are turned on
Everything is cabled correctly.
All control switch ports in the path between the access server and the NETLAB+ server are up (green)
You have connected a PC or terminal to the console port of the access server and you are at the Router> prompt
Carefully follow the steps listed on the configure access server screen:
The specific settings depicted may differ from the settings for your site.

NETLAB+ Installation Guide www.netdevgroup.com
12/6/2011 Page 44 of 103

NETLAB+ Installation Guide www.netdevgroup.com
12/6/2011 Page 45 of 103
Tell me if this access server is configured and working properly.

NETLAB+ Installation Guide www.netdevgroup.com
12/6/2011 Page 46 of 103
Change the access server type. You may change the access server's type only if the same line numbers in use exist on the new access server.

NETLAB+ Installation Guide www.netdevgroup.com
12/6/2011 Page 47 of 103
Remove the access server from NETLAB+.
See the Access Servers section of the NETLAB+ Administrator Guide, for more information on access servers.

NETLAB+ Installation Guide www.netdevgroup.com
12/6/2011 Page 48 of 103
3.3 Install Switched Outlet Device
Select Switched Outlets from the Manage Control Devices page. If this is not the first switched outlet device to be installed on the system, the existing switched outlet devices will be displayed.
The specific settings depicted may differ from the settings for your site.
Select Add Switched Outlet Device, the New Switched Outlet Device page will be displayed. Select an ID and Type, and then click Add Device.
You may change the switched outlet device's type.

NETLAB+ Installation Guide www.netdevgroup.com
12/6/2011 Page 49 of 103
The Switched Outlet Device Management screen displays a diagram showing the assignments to each outlet. Please Note: The specific settings depicted here may differ from the settings at your site.
Several management options are accessed from this screen.
You must configure the TCP/IP settings on a switched outlet device before it can be used by NETLAB+. To perform this task, we assume that:
Your NETLAB+ server, switched outlet device, and control switches are turned on Everything is cabled correctly, see section 4.12 All control switch ports in the path between the switched outlet device and the
NETLAB+ server are up (green) Carefully follow the steps listed on the Configure Switched Outlet Device screen.
The specific settings depicted may differ from the settings for your site.

NETLAB+ Installation Guide www.netdevgroup.com
12/6/2011 Page 50 of 103

NETLAB+ Installation Guide www.netdevgroup.com
12/6/2011 Page 51 of 103

NETLAB+ Installation Guide www.netdevgroup.com
12/6/2011 Page 52 of 103
See the Switched Outlets section of the , NETLAB+ Administrator Guide for more information on switched outlets.

NETLAB+ Installation Guide www.netdevgroup.com
12/6/2011 Page 53 of 103
3.4 Download System Images
The NETLAB+ TFTP server must contain IOS images compatible with your equipment in order to perform the automated procedures essential to the proper operation of the NETLAB+ system. These image files will be used by NETLAB+ to perform automated recovery when flash has been erased or the image has been corrupted. Even if your routers are currently running the appropriate IOS image, you must download image files for each router type to the PC that you will be using to set up the NETLAB+ system. The files must have a .bin extension in order to be updated to the TFTP server. You will need to download an image for each type of router hardware in your lab pods. If you do not have the necessary image files, they may be obtained from the appropriate source (i.e. log into Cisco CCO and go to the Software Center) Once these files have been downloaded to the PC, the files may then be uploaded to the TFTP server. Proceed to the next section. 3.5 Upload System Images to TFTP Directory
With the necessary system images downloaded to your PC, (see previous section) you may proceed to upload system images to the TFTP directory.
During the process of adding a pod, you will specify an image file to be used with each router in your lab pods. If you have not uploaded these images to the NETLAB+ TFTP directory, you will be unable to choose a compatible image. Therefore, it is critical that you download a compatible image for each router type in your lab pods.
Select the IOS & PIX Images administrator function. The top of the page displays the list of files currently in the directory.

NETLAB+ Installation Guide www.netdevgroup.com
12/6/2011 Page 54 of 103
Follow the instructions at the bottom of the System Images page to upload any image files needed that are not already present in the TFTP directory. You can upload system images with a .bin extension from your local machine to NETLAB+'s TFTP Directory. In order to upload a system image to NETLAB+, the image must exist on your local PC. If the image is not on your PC, you will need to obtain it from the appropriate source (i.e. log into Cisco CCO and go to the Software Center)
Do not rename Cisco software images. NETLAB+ examines the file name to determine compatibility during pod configuration.
Specify the file name on your PC machine (example: C:\My Documents\c2500-d-l.120-5.T.bin) or click the Browse button to bring up a file dialog box.
Select after you have specified a file name. Repeat as needed.
Refresh the list after adding image files and verify that you have every file needed loaded into the TFTP directory. See the IOS & PIX Images section of the NETLAB+ Administrator Guide for more information.

NETLAB+ Installation Guide www.netdevgroup.com
12/6/2011 Page 55 of 103
4 Add a Pod
After successful installation of the NETLAB+ control plane, the next step is to install equipment pods. A pod (or lab topology) is a single instance of a set of lab gear that students and instructors interact with during their training via the NETLAB+ system. It is a logical group of equipment that is physically interconnected and can be reserved as a single resource from the scheduler. In addition, a pod is isolated from other pods during normal operation. This pod installation process must be repeated for each pod that is installed on the NETLAB+ system.
Please complete the tasks in the sub-sections below in order. Do not physically connect your pod to a control switch until the pod has been added to your NETLAB+ system by following the instructions below. This is necessary in order for the control switch to be programmed with the proper VLANs.
NETLABAE users may refer to the guide written specifically for the pod-type they plan to install. Pod-specific guides include:
NETLABAE Multi-Purpose Academy Pod (MAP)
NETLABAE Network Fundamentals Pod (NFP)
NETLABAE Basic Router Pod Version 2 (BRPv2)
NETLABAE Basic Router Pod Version 1 (BRPv1)
NETLABAE Cuatro Router Pod (CRP)
NETLABAE Cuatro Switch Pod (CSP)
NETLABAE LAN Switching Pod (LSP)
NETLABAE Network Security Pod (NSP)
NETLABAE Basic Switch Pod Version 2 (BSPv2)
NETLABAE Basic Switch Pod Version 1 (BSPv1)
NETLABAE Advanced Router Pod (ARP)
NETLABAE Advanced Switch Pod (ASP)
NETLABAE Security Router Pod (SRP)
NETLABAE Security PIX Pod (SPP Select the Equipment Pods administrator function. The instructions for this section should be followed for each pod you wish to add
to the NETLAB+ system.
Select Take All OFFLINE if any of the pods are online.

NETLAB+ Installation Guide www.netdevgroup.com
12/6/2011 Page 56 of 103
Select Add a Pod.
The network and hardware settings depicted here are intended to provide an example only. Your system requirements may differ according to your specific hardware selections.
NETLABAE users may select the pod type they wish to add to their NETLAB+ system from the list of pod types provided.

NETLAB+ Installation Guide www.netdevgroup.com
12/6/2011 Page 57 of 103
4.1 Select Control Switch
Next, NETLAB+ will present a list of the control switches on your system. Only selections that meet your port requirements can be made.
Next, select the ports you want to use.

NETLAB+ Installation Guide www.netdevgroup.com
12/6/2011 Page 58 of 103
4.2 Select Access Server(s) and Lines
This section is only applicable if there are lab devices in your topology that require asynchronous console access. Such connections are provided by access servers.
Line Number is now used as a unique identifier for access server ports. Beginning with NETLAB+ version 2010.R3, NETLAB+ supports an expanded selection of access servers. Since several models include multiple modules, port number is no longer a unique identifier.
It is a good idea to use consecutive lines on one access server if possible. This practice will make it easier to cable and troubleshoot. If consecutive lines are not available, you can use non-consecutive lines, spanning multiple access servers if necessary. NETLAB+ allows you to choose consecutive lines on one access server, or you can choose “Let me pick” to select an access server and line for each router.

NETLAB+ Installation Guide www.netdevgroup.com
12/6/2011 Page 59 of 103
“Let me pick”, allows you to make granular selections. For access servers using octal cables, both the line number and the cable label are displayed.
Select a line number for each device.

NETLAB+ Installation Guide www.netdevgroup.com
12/6/2011 Page 60 of 103
4.3 Select Switched Outlet Devices
This section is only applicable if there are lab devices in your topology that require managed electrical power. Such connections are provided by switched outlet devices. It is a good idea to use consecutive outlets on one switched outlet device (SOD) if possible. This practice will make it easier to cable and troubleshoot. If consecutive outlets are not available, you may use non-consecutive outlets, spanning multiple Sods if necessary.
“Let me Pick”, will allow you to make granular selections.

NETLAB+ Installation Guide www.netdevgroup.com
12/6/2011 Page 61 of 103
4.4 Select Device Types
This section is only applicable if there are network devices in your lab topology. Please specify a device model for each device displayed. All statically configured routers may not appear in the router selection process.
Your selections are used to assign the appropriate NETLAB+ device driver. Improper selections may cause errors.
NETLAB+ may offer selections that meet the port requirements, but do not support your curriculum. NETLABAE administrators may refer to the pod specific guides for more information.
If the device model you wish to install is not available for selection, proceed to the next section for guidance on installing generic console devices. 4.5 Generic Console Devices
This section is only applicable if there are network devices in your lab topology. NETLAB+ supports a wide range of devices. Selecting the appropriate device type is important to ensure that the full range of NETLAB+ features is available to users. Automation drivers have been created for all supported lab devices that enable the use of NETLAB+’s automation features. If however, you wish to install a device in your pod that is not included among the supported devices (for example, an older model that has reached EOL and is no longer supported by the vendor) you may do so by selecting Generic Console Device as the device model.

NETLAB+ Installation Guide www.netdevgroup.com
12/6/2011 Page 62 of 103
Generic Console Devices have the following limited capabilities:
Console access
Ability to share connections to CLI devices.
Powered off at the end of a lab reservation (if connected to a switched outlet device).
Powered on at the beginning of a lab reservation (if connected to a switched outlet device.).
Automation options available for user selection during a lab reservation include power on, power off and power recycle (if connected to a switched outlet device).
There are several considerations to keep in mind when adding a generic console device to a pod:
Automation features such as such as scrubbing the device and password recovery are not available for use on generic console devices.

NETLAB+ Installation Guide www.netdevgroup.com
12/6/2011 Page 63 of 103
Since password recovery is not supported on the device, you must use discretion in allowing user access to the pod. It is recommended allowing use by only a trusted group of users who will not perform password changes or other actions that may render the pod unavailable for subsequent reservations without intervention.
Use of the NETLAB+ CLI Terminal with a generic console device will function only with devices using a command line interface. The applet does not provide terminal emulation such as VT100. You do have the option of using an alternate terminal application of your choice, if your selection is compatible with the device.
For detailed information, please refer to 5.4 for details. 4.6 Select Software Images and Recovery Options
This section is only applicable if there are network devices in your lab topology. NETLAB+ scrubs the devices at the end of lab reservations or upon request. During a scrub, NETLAB+ can recover an IOS image if it has been erased from flash.

NETLAB+ Installation Guide www.netdevgroup.com
12/6/2011 Page 64 of 103
You have three choices for flash recovery:
Recovery Using Specified Image During A Scrub Operation…
If specified image not in flash Restores the selected software image if that image is not in flash.
If no image in flash (erased) Restores the selected software image if there are no .bin images in flash. No action is taken if flash contains a .bin image (even if it is not the specified one).
Never (device may become unusable) NETLAB+ will take no action if the flash does not contain a bootable image. In this case, NETLAB+ automated boot process will fail and manual restoration of IOS will be required.
If you select an automatic recovery option, you must also select a software image supported by the curriculum. NETLABAE users may refer to the guide specific for their selected pod-type.
If you select a Cisco ASA security device, additional management options become available in the device manager. These additional settings do not appear in the New Pod Wizard and must be made separately from a new pod install. Please see section 5.3 for details.
There is an additional image management setting for routers to support Pagent IOS images. A license key must be entered in order for NETLAB+ automation to function with routers using Pagent IOS. This setting does not appear in the New Pod Wizard and must be made separately from a new pod installation. For information on upgrading a router to use Pagent IOS, please see Appendix B of the NETLAB+ Administrator Guide.

NETLAB+ Installation Guide www.netdevgroup.com
12/6/2011 Page 65 of 103
4.7 Select PC Options
This section is only applicable if there are PCs in your lab topology. Select an ID, type, access method, and operating system for your PCs and servers.
ID. Select a unique numeric identifier for this PC. The ID you choose is also appended to 169.254.0.X to become IP address assigned to the PC’s control path network interface. You should accept the defaults unless you want to influence the last octet of the IP address (i.e. you already setup the PC and assigned an address) PC/Virtual Machine Type
VMWARE ESXi 3.5 U3 provides direct access to a VMware virtual machine and enables automation through the VMware API. This is the correct setting if you are using VMware ESXi.
VMWARE Server 2.0 provides direct access to a VMware virtual machine and enables automation through the VMware API. This is the correct setting if you are using VMware Server version 2.x.
VMWARE Server 1.0/GSX provides direct access to a VMware virtual machine and enables automation through the VMware API. This is the correct setting for VMware virtual machines if you are using VMware Server version 1.x or GSX.
STANDALONE provides indirect access to a real PC or server resource.
ABSENT indicates that you are not implementing the PC in this pod. Users will get a friendly popup message if they try to connect to it, informing them that the PC is not implemented.
If you have not yet set up VMware and installed virtual machines on your NETLAB+ system, you may use the ABSENT setting for now, and modify the setting after installing your virtual machines.

NETLAB+ Installation Guide www.netdevgroup.com
12/6/2011 Page 66 of 103
The Access setting specifies a direct access protocol, or indirect access.
VNC allows direct access to the PC’s keyboard, video and mouse using the VNC protocol.
INDIRECT specifies a static PC or server resource. Users will not have access to the keyboard, video, or mouse. This option is only available when PC type is STANDALONE.
The Operating System setting specifies an OS for this PC. The availability of a selection does not guarantee compatibility with all labs. The following table depicts the type and access settings that are available for selection:
To implement… Set TYPE to… Set ACCESS to…
VMware Select the VMware virtualization product you are using. Selections include, VMWARE ESXi 3.5 U3, VMWARE Server 2.0 and VMWARE Server 1.0/GSX.
VNC
Standalone Does not apply to VMware implementations.
Indirect STANDALONE INDIRECT
Absent (no PC) ABSENT (not applicable)

NETLAB+ Installation Guide www.netdevgroup.com
12/6/2011 Page 67 of 103
4.8 VMware Settings
If you select one of the VMware settings for any of the PCs, NETLAB+ will prompt for additional settings on the next page.

NETLAB+ Installation Guide www.netdevgroup.com
12/6/2011 Page 68 of 103
Each virtual machine requires four VMware-specific settings. Please refer to the NETLAB+ Remote PC Guide specific to your VMware server virtualization product selection for version-specific details regarding these settings.
The IP Address setting is used to connect to the VMware host system. This is the IP address used for KVM and API traffic flow.
Username specifies an operating system account on the VMware host system. NETLAB+ will use this account to login to the VMware host and control virtual machines through the VMware API (se
Password specifies the password associated with the host account (see section
Configuration File Enter the path of the virtual machine configuration file on the VMware host.
4.9 Select a Pod ID
Each pod is assigned a unique numeric ID.

NETLAB+ Installation Guide www.netdevgroup.com
12/6/2011 Page 69 of 103
4.10 Select a Pod Name
Each pod can have a unique name. This name will appear in the scheduler, along with the pod type.
4.11 Verify Your Settings
At this point NETLAB+ has added the pod to its database. However, the pod has not been brought online yet. You will want to cable up the pod, and configure PCs (if any), and run a pod test before bringing the pod online.
After you click OK, the new pod will appear in the list of equipment pods.

NETLAB+ Installation Guide www.netdevgroup.com
12/6/2011 Page 70 of 103
Click on the magnifier button or pod ID to manage you new pod.
NETLAB+ will display the status of the pod and the high-level settings for each device, PC, and control switch.

NETLAB+ Installation Guide www.netdevgroup.com
12/6/2011 Page 71 of 103
4.12 Cable the Pod
NETLABAE has a cable chart feature to help you connect the lab devices in your pod. The chart is generated in real-time and contains port-specific information based on your current lab device and control device settings.
The cable chart function is accessed from the pod management page.

NETLAB+ Installation Guide www.netdevgroup.com
12/6/2011 Page 72 of 103

NETLAB+ Installation Guide www.netdevgroup.com
12/6/2011 Page 73 of 103
4.13 Test the Pod
After all routers and PCs have been installed, you should run a pod test to verify that your pod is working. The pod test will detect common configuration and cabling problems.
Some tests may take a long time. During the BOOTIOS test, NETLAB+ may have to load the specified IOS image if it is not in flash. The IOS images can be very large and can take up to 30 minutes to program into flash memory.
If you cannot resolve an issue and decide to contact technical support, please cut and paste the text from the POD TEST LOG and include with your e-mail.

NETLAB+ Installation Guide www.netdevgroup.com
12/6/2011 Page 74 of 103

NETLAB+ Installation Guide www.netdevgroup.com
12/6/2011 Page 75 of 103
4.14 Bring the Pod(s) Back Online
Now you can bring the pod online and make it available for lab reservations. You can
bring just this pod online by clicking the Online button under Management Options.
Alternatively, you can click Bring All ONLINE on the Equipment Pods page. Choose this option when you have no more additions or modifications to pods or control devices and you wish to put all pods into service.

NETLAB+ Installation Guide www.netdevgroup.com
12/6/2011 Page 76 of 103
5 Modifying Device Settings
If it is necessary to make modifications to device settings that were selected during the pod installation, select the appropriate pod on the Equipment Pods page.
In order to modify settings, the pod must be offline. You have the option to
select Take All OFFLINE to bring all the pods offline or select a single pod and take the pod offline on the pod specific page.
The network and hardware settings depicted here are intended to provide an example only. Your system requirements may differ according to your specific hardware selections.
Select the pod, which contains the device(s) requiring setting modifications using the
magnify button to the left of Pod Id. In this example, we have selected Pod 1.

NETLAB+ Installation Guide www.netdevgroup.com
12/6/2011 Page 77 of 103

NETLAB+ Installation Guide www.netdevgroup.com
12/6/2011 Page 78 of 103
5.1 Modifying Device Settings for Routers, Switches and Firewalls
Select a device to modify using the magnify button to the left of the device name. In this example, we are examining the settings for R1.
See sections 4.4 and 4.6 for details on making device-setting selections for your equipment.
There are additional management settings for Cisco ASA devices and Generic Console Devices that can be set after pod installation has been completed. Please see section 5.3 and 5.4 for details.
Please note that the pod must be offline in order to modify these settings. After completing modifications, remember to select the management option to bring the pod online and make it available for reservations.

NETLAB+ Installation Guide www.netdevgroup.com
12/6/2011 Page 79 of 103
5.2 Modifying Device Settings for Routers Using Pagent IOS
If your device selections include routers using Pagent IOS, it will be necessary to enter the license key for these devices after the pod installation has been completed. This additional management option becomes available for selection when the device is selected on the Equipment Pods page.
Select the router to display the management options.
A license key must be entered into the Activation Key field for all routers using Pagent IOS in order for NETLAB+ automation features to function. For information on upgrading a router to use Pagent IOS, please see Appendix B of the NETLAB+ Administrator Guide.
This optional field may be left blank for routers not using Pagent IOS.

NETLAB+ Installation Guide www.netdevgroup.com
12/6/2011 Page 80 of 103
5.3 Modifying Device Settings for Cisco ASA Security Devices
If your device selections include Cisco ASA security appliances, it will be necessary to select device settings for these devices after the pod installation has been completed. These additional management options become available for selection when the device is selected on the Equipment Pods page.
Select the device to display the management options.
Here, we describe the options that are available for selection for ASA devices, in addition to the other device option settings referred to in the previous section. Image Recovery Local Interface This setting must match the port, which is connected to the cable, which is connected to the control switch that is defined as the Image Recovery Control Port. The correct setting for this interface is set during pod installation and should not require modification on a NETLABAE system. Security Device Manager Image. The software image providing the Security Device Manager software. In order for these image files to be available for selection, they must first be uploaded to the system, see section 3.5 for details. Note that the SDM image is

NETLAB+ Installation Guide www.netdevgroup.com
12/6/2011 Page 81 of 103
tied to specific versions of the ASA software image. NETLAB+ does not check for compatibility between the two images, administrators should check the vendor’s release notes specific to their selected device to insure compatibility.
Security Device Manager Options. This option determines when the SDM image is recovered. A selection of "never" means that the SDM image will not be managed by NETLAB+.
Activation Key. Cisco ASA software requires an activation key. If specified, NETLAB+ will configure the activation key during the scrub process.
As a precaution, administrators should write down their activation keys prior to installing Cisco ASA or PIX devices in NETLAB+.
Please note that the pod must be offline in order to modify these settings. After completing modifications, remember to select the management option to bring the pod online and make it available for reservations.

NETLAB+ Installation Guide www.netdevgroup.com
12/6/2011 Page 82 of 103
5.4 Modifying Device Settings for Generic Console Devices
If you would like to use a lab device that is not supported by NETLAB+, it may be possible by selecting Generic Console Device option in the Device Type pull down menu. This option provides user console access to an unsupported device during a lab reservation. This option also supports the console-sharing feature; therefore, several users could access the console at the same time. A generic console device has several limitations:
1. Automated scrub, password recovery, and configuration management are not performed. The device will not be reset to a clean configuration between lab reservations. If a user changes a password to an unknown value, a manual password recovery will be necessary.
2. The NETLAB+ CLI Terminal is designed for command line interfaces and do not provide terminal emulation. If your device requires terminal emulation (such as VT100), users must use a terminal application that supports the required terminal emulation (this can be set in their profile settings). Because terminal emulation uses screen formatting and invisible control codes, the NETLAB+ console sharing and archive features may exhibit unpredictable behavior.
3. Generic console devices may be controlled by a switched outlet. This is determined by the pod design. See below for details.
Generic console devices are unmanaged. Due to the limitations outlined above, you should only deploy this option in environments where users are experienced and trusted. Users should be briefed on these limitations and the proper procedures for using the device without causing problems for others.
Configuring a Generic Console Device Step 1. Select the desired device from the Equipment Pods page, and click the GO button.

NETLAB+ Installation Guide www.netdevgroup.com
12/6/2011 Page 83 of 103
Step 2. Select Generic Console Device from the Device Type pull down menu. Click OK on the popup to confirm this change.
Step 3. In the Device Type Users Will See field, type in a brief description of the actual device. This provides a more descriptive name for the device that will be displayed for users when accessing the pod during a lab reservation. Step 4. Set the asynchronous communication parameters for the access server port. NETLAB+ will initialize the access server port using these parameters at the beginning of each lab reservation.
It is recommended that flow control remain set to none. If hardware flow control is selected and cabling and hardware are not configured correctly for hardware flow control, the access server port may will hang and require and require a manual access to the access server to clear the line.

NETLAB+ Installation Guide www.netdevgroup.com
12/6/2011 Page 84 of 103
Switched Outlet The switched outlet settings are displayed for reference only. The pod design determines whether a switched outlet is allocated for the device. The following table describes switched outlet behavior.
Pod design allocates a
switched outlet: Pod design DOES NOT allocate
switched outlet:
Power Source Switched Outlet Uncontrolled Outlet
At beginning of lab Power On Always On
At end of lab Power Off Always On
During lab User Controlled Always On
If this is a custom pod and you have access to the pod design, you may control whether or not a switched outlet is allocated. This setting is a function of pod design. Please refer the NETLAB+ Pod Design Guide for details. If you are using a NETLABAE standard pod, or you do not have access to the pod design, you may plug the device into an uncontrolled outlet if you do not want switched outlet behavior. However, if a switched outlet is allocated, it cannot be reclaimed. 5.5 Modifying PC Settings
In order to modify the settings for a PC that has been installed in the pod, Select the PC using the magnify button to the left of the PC name. In this example, we are examining the settings for PC1a.

NETLAB+ Installation Guide www.netdevgroup.com
12/6/2011 Page 85 of 103
Refer to section 4.7 for information on selecting PC settings. Please note that the pod must be offline in order to modify these settings. After completing modifications, remember to select the management option to bring the pod online and make it available for reservations.

NETLAB+ Installation Guide www.netdevgroup.com
12/6/2011 Page 86 of 103
6 First Steps Using NETLAB+
After successfully installing your pod(s) it is recommended that you try out some of the major features of NETLAB+ in order to become familiar and comfortable using the system. The duties of the NETLAB+ administrator include the management of communities, accounts and classes on the NETLAB+ system. You have the option to delegate account and class management duties to instructors that you have granted the appropriate privilege level. A summary of instructor privilege levels is shown here. Please refer to the Modify Instructor Privileges section of NETLAB+ Administrator Guide for more details.
Please see the NETLAB+ Administrator Guide for detailed information on community management, account management, class management. These topics are introduced briefly in the sections below along with an example of using the lab scheduler.

NETLAB+ Installation Guide www.netdevgroup.com
12/6/2011 Page 87 of 103
6.1 Add Communities
A community is a distinct group of instructors, students, and classes. Instructors may only manage students and classes within their own community (unless they are granted system-wide privileges by the administrator). Each community reflects a separate autonomous group using the NETLAB+ system. There is no sharing of accounts or class records between communities. Multiple communities are optional. If the system is being used by a single Academy, the default community assignment should be used. Keep in mind that each instructor, student and class can belong to only one community. If you do not wish to use communities, place all accounts and classes in the default community.
Administrator
SystemLeader(s)
CommunityLeader(s)
CommunityLeader(s)
CommunityLeader(s)
Instructor(s)
Students
Classes
Instructor(s)
Students
Classes
Instructor(s)
Students
Classes
Default Community
Community A
Community B

NETLAB+ Installation Guide www.netdevgroup.com
12/6/2011 Page 88 of 103
New communities are added using the Manage Communities administrator function.
Select Add Community to display the Add Community page.
For more information on communities, see the Manage Communities section of the NETLAB+ Administrator Guide.

NETLAB+ Installation Guide www.netdevgroup.com
12/6/2011 Page 89 of 103
6.2 Add Accounts
At least one instructor account must be setup by the NETLAB+ Administrator in order to access the scheduler for lab reservations. A student account should be created for each student to allow them to participate in labs as part of an instructor-led session, a team session, or an individual reservation.
Accounts are added to the NETLAB+ system by using the Manage Accounts function.

NETLAB+ Installation Guide www.netdevgroup.com
12/6/2011 Page 90 of 103
Select the Add Accounts button to display the New Accounts page.
For more information on adding accounts, including a description of each field on the page, see the Manage Accounts section of the NETLAB+ Administrator Guide.

NETLAB+ Installation Guide www.netdevgroup.com
12/6/2011 Page 91 of 103
6.3 Add Classes
Information for each class using the system must be entered into the Class Manager. As the NETLAB+ administrator, you may manage classes for all the communities you have added to your NETLAB+ system.
Classes are added to the NETLAB+ system by using the Manage Classes function.
If there have been any classes previously entered into the system, they will be displayed.
To add a class to the system, select the Add a Class button at the bottom of the Class Manager page and enter the class information into the form.

NETLAB+ Installation Guide www.netdevgroup.com
12/6/2011 Page 92 of 103

NETLAB+ Installation Guide www.netdevgroup.com
12/6/2011 Page 93 of 103
For more information on adding classes, including a description of each field on the page, refer to the Class Management section of the NETLAB+ Administrator Guide. 6.4 Schedule a Lab Reservation
The NETLAB+ Lab Scheduler may be accessed using an instructor account or a student account (if enrolled in a class where individual or team lab reservations have been enabled). Log in to the NETLAB+ system using an instructor account (see section 6.2 and the NETLAB+ Instructor Guide).
To schedule a lab reservation, select Scheduler from the menu bar or the link on the body of the MyNETLAB page.
The Scheduler Options screen will be displayed. Detailed descriptions of the scheduler options are available by selecting Help on the menu bar. Try out the scheduler by reserving an equipment pod for your own use. To reserve an equipment pod for your own use, select the scheduling option shown below and then click the OK button.
The reservation calendar will be displayed, where a reservation time may be selected. Use the calendar in the upper left corner of the screen to select the date for the reservation by clicking on the date of your choice. You may scroll from month to month by selecting the and symbols. The number of pods available for you to select from will depend upon the number of pods that have been installed on your NETLAB+ server. If more than one community uses your NETLAB+ server, you will be limited to selecting within the timeframes designated for your community. Please see the Pod Rules section of the NETLAB+ Administrator Guide for more information.

NETLAB+ Installation Guide www.netdevgroup.com
12/6/2011 Page 94 of 103
To select the reservation time, scroll the page up and down as needed to display available reservation times. Available times are indicated with an symbol. Scrolling to the bottom of the page will display the color legend, designed to make the calendar easy to understand.

NETLAB+ Installation Guide www.netdevgroup.com
12/6/2011 Page 95 of 103
Once a lab reservation time has been selected by selecting an available time , the confirmation page will be displayed. Select the appropriate option for initial configuration of the pod equipment. The restore last configuration option will try to restore the lab to the state it was in at the end of the last attended reservation. NETLAB+ maintains a different .LAST_SAVED configuration folder for each type of reservation (classroom, student, team, and instructor).
After confirming, a message will be displayed and you may make additional reservations, or select Done to return to the MyNETLAB page.
The reservation for this lab reservation will now be displayed on the instructor’s MyNETLAB page. For more information on scheduling reservations, see the Schedule Lab Reservations section of the NETLAB+ Instructor Guide.

NETLAB+ Installation Guide www.netdevgroup.com
12/6/2011 Page 96 of 103
Appendix A Sun LX50 Appendix A.1 Rack Mounting
The Sun LX50 can be mounted in a front-only, front and rear or mid-mount configuration. The instructions for each style are included in a large, fold out diagram in the server box. It is very important that you read and follow these directions carefully, as the server is large and bulky and should be securely affixed to the rack. The chassis handles should be replaced, and the front cover reattached to prevent accidental access to the power switch. Appendix A.2 Console Connection
The Sun LX50 rear RJ45 port is used to connect a PC using a standard console cable like those used to access Cisco routers. This console connection allows the Administrator to access the NETLAB+ System Console menu system to perform IP configuration. Connect the console cable to the server port indicated. The other end of the console cable should be connected to the PC serial communications port. If your PC has multiple com ports, be sure to choose the correct port in your Hyper Terminal Port Settings.

NETLAB+ Installation Guide www.netdevgroup.com
12/6/2011 Page 97 of 103
Appendix A.3 Hyper Terminal Settings
The HyperTerminal program on the PC should be configured for the correct serial port for the following settings:
Bits per second: 9600
Data bits: 8
Parity: None
Stop bits: 1
Flow control: None
Press the “Enter” key to view the login screen. Please note that the initial login prompt may be delayed as much as 1 minute.

NETLAB+ Installation Guide www.netdevgroup.com
12/6/2011 Page 98 of 103
Appendix A.4 Labels
A printed label attached to the top of the server case can be used to identify the ports and connections for this server.
An additional label identifies the power and reset buttons located under the front cover.

NETLAB+ Installation Guide www.netdevgroup.com
12/6/2011 Page 99 of 103
Appendix B IBM xSeries 305
Appendix B.1 Rack Mounting
The IBM x305 Rack Installation Instructions are included with the documentation that shipped with the server. This printed publication contains the instructions to install your server in a rack. It is very important that you read and follow these directions carefully. Appendix B.2 Console Connection
The IBM x305 rear serial-port connector is used to connect a PC using a standard serial cable. This console connection allows the Administrator to access the NETLAB+ System Console menu system to perform IP configuration. Connect the serial cable to the server port indicated. The other end of the serial cable should be connected to the PC serial communications port. If your PC has multiple com ports, be sure to choose the correct port in your Hyper Terminal Port Settings.
Appendix B.3 Hyper Terminal Settings
The HyperTerminal program on the PC should be configured for the correct serial port for the following settings:
Bits per second: 9600
Data bits: 8
Parity: None
Stop bits: 1
Flow control: None
Press the “Enter” key to view the login screen. Please note that the initial login prompt may be delayed as much as 1 minute.

NETLAB+ Installation Guide www.netdevgroup.com
12/6/2011 Page 100 of 103
Appendix B.4 Labels
A printed label attached to the top of the server case (rear view) can be used to identify the ports and connections for this server.
An additional label identifies the power and reset buttons located on the front cover.

NETLAB+ Installation Guide www.netdevgroup.com
12/6/2011 Page 101 of 103
Appendix C IBM xSeries 306
Appendix C.1 Rack Mounting
The IBM x306 Rack Installation Instructions are included with the documentation that shipped with the server. This printed publication contains the instructions to install your server in a rack. It is very important that you read and follow these directions carefully. Appendix C.2 Console Connection
The IBM x306 rear serial-port connector is used to connect a PC using a standard serial cable. This console connection allows the Administrator to access the NETLAB+ System Console menu system to perform IP configuration. Connect the serial cable to the server port indicated (serial connector port). The other end of the serial cable should be connected to the PC serial communications port. If your PC has multiple com ports, be sure to choose the correct port in your Hyper Terminal Port Settings.

NETLAB+ Installation Guide www.netdevgroup.com
12/6/2011 Page 102 of 103
Appendix C.3 Hyper Terminal Settings
The HyperTerminal program on the PC should be configured for the correct serial port for the following settings:
Bits per second: 9600
Data bits: 8
Parity: None
Stop bits: 1
Flow control: None
Press the “Enter” key to view the login screen. Please note that the initial login prompt may be delayed as much as 1 minute. Appendix C.4 Labels
A printed label attached to the top of the server case (rear view) can be used to identify the ports and connections for this server.
An additional label identifies the power and reset buttons located on the front cover.

NETLAB+ Installation Guide www.netdevgroup.com
12/6/2011 Page 103 of 103