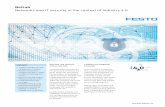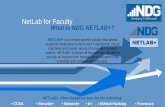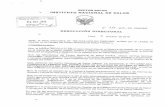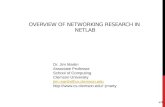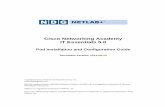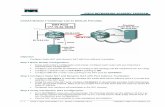HTTrack Manual - NetLab
Transcript of HTTrack Manual - NetLab
HTTrack Manual
1. Introduction ....................................................................................................... 1
2. Installation ......................................................................................................... 1
2.1 Mac OS X .................................................................................................... 2
2.2 Windows ...................................................................................................... 9
3. Archiving ......................................................................................................... 10
3.1 Mac OS X .................................................................................................. 10
3.2 Windows .................................................................................................... 15
4. Displaying archived material ........................................................................... 16
4.1 Mac OS X .................................................................................................. 16
4.2 Windows .................................................................................................... 16
5. Uninstalling ..................................................................................................... 16
5.1 Mac OS X .................................................................................................. 16
5.2 Windows .................................................................................................... 16
1. Introduction
HTTrack is a program for archiving content from the web. It can be used to
download a version of a website such as www.dr.dk, after which you can open a
copy of the site in your browser.
The program is open-source and is available for Mac, PC and Linux, but it
has a slightly different appearance on each of these and is installed in different
ways. This manual describes the installation and use of the program on Mac and
PC.
NB! You only need to carry out the following installation (Ch. 2: Installation)
the first time you use HTTrack.
2. Installation
1. Open your browser and go to www.httrack.com
HTTrack Manual 28-08-2015
2
2. Click on Download in the menu bar at the top.
2.1 Mac OS X
1. Scroll down to the section Linux Distributions (external links), and select
the OSX (Homebrew) package.
2. You will end up on the Homebrew website:
3. In the section Install Homebrew, click once in the text box. The text is now
selected. Copy the line by pressing Cmd + C on your Mac keyboard.
4. You must now open the program Terminal. You can find it in the Applications
folder (or by typing "Terminal" in the field with the magnifying glass on the
upper right).
HTTrack Manual 28-08-2015
3
5. Terminal now opens, which is a window you can enter commands in:
6. Press Cmd + V to paste the line. Then press Return/Enter (the key that
makes a new line) to execute the command.
7. Your Mac will probably lack the software, and you should see a window like
the one below. If it does not look like this, you have an older operating system
(prior to Mac OS X 10.8), and you should upgrade this first.
8. Press the blue Install button.
9. In the next window with a text of the agreement, press Agree.
HTTrack Manual 28-08-2015
4
10. The developer tools will now be downloaded and installed. It takes about 2-3
min. :
11. When the installation is complete, press OK:
12. Click on the Terminal window so that it becomes active again.
HTTrack Manual 28-08-2015
5
13. Then press Return/Enter to execute the command.
14. You will be asked for a password:
15. Enter the password for your Mac. If you do not have a password on your Mac,
do not enter anything. No characters are shown as you enter the password.
Just enter it and press Return / Enter when you are finished.
HTTrack Manual 28-08-2015
6
16. After a while, Installation successful! will appear in the window.
17. Now enter: brew install httrack and press Return/Enter .
HTTrack Manual 28-08-2015
7
18. You will see more text appear in the window while HTTrack is being installed.
It may take a few minutes:
HTTrack Manual 28-08-2015
8
19. After a few minutes, Terminal is ready again:
20. HTTrack for Mac is now installed, and you can go to Section 3.1 of the
manual.
HTTrack Manual 28-08-2015
9
2.2 Windows
1. Choose the top download httrack-3.48.19.exe. Save and run the file. If any
warnings appear, confirm that you wish the program to run (Run and OK).
2. Click through the installation instructions.
3. The program is now installed. Click Finish in the final screen. WinHTTrack
now starts up.
HTTrack Manual 28-08-2015
10
3. Archiving
3.1 Mac OS X
1. Terminal must be open. (If it is not, enter ‘Terminal’ in the search box at the
top right to find it.)
2. Once Terminal is open, enter the command: webhttrack and press
Enter/Return. HTTrack now starts up.
3. Your browser will open with HTTrack’s start window:
4. If the following dialogue box appears, press Allow.
5. Click on Next at the bottom right.
6. Now enter a name for the project, e.g. Test.
HTTrack Manual 28-08-2015
11
7. You can enter a category (e.g. News Pages) or leave the field empty. Do not
change the path in the field below. It suggests the folder ‘Websites’. Click
Next.
8. Enter the websites that you wish to archive in the white box. They must be
written in the form netlab.dk on a separate line each:
9. Then click the Define settings button to enter the settings.
HTTrack Manual 28-08-2015
12
10. Click Restrictions. Enter "2" as the Maximum depth and "1" as Maximum
external depth:
11. Click OK and then Next.
12. Click Start to begin archiving.
HTTrack Manual 28-08-2015
13
13. The archiving now begins. You should see a screen that shows the current
status of the harvesting process:
14. Once the archiving is finished, this screen is shown:
15. Click Finish.
16. Close the Terminal window to exit HTTrack. Press Close on the warning.
17. Go to section 4.1 of the manual, which is about displaying the material.
HTTrack Manual 28-08-2015
15
3.2 Windows
The screens in Windows to large extent resemble those of the Mac OS
X, so you can follow the same steps as shown above.
To close HTTrack:
You can exit the program completely by choosing File> Exit, or by clicking on the
cross at the top right. When you have finished archiving, go to section 4.2 of the
manual.
HTTrack Manual 28-08-2015
16
4. Displaying archived material
4.1 Mac OS X
HTTrack saves the material in the websites folder in your home folder (the icon
with the house). If you cannot find your home folder, open Finder and click Go>
Home in the menu bar at the top.
In the websites folder, you can in future double-click on the file index.html to
view your material. The page opens in your browser and you can click on your
project:
4.2 Windows
HTTrack saves the material in the folder C:\My Web Sites. You can find this
folder by clicking Start > Computer and then double-clicking the local drive (C:).
Here you can open index.html when you want to see your material in future.
5. Uninstalling
5.1 Mac OS X
Make sure that HTTrack is exited by closing all windows.
Open Terminal and enter brew uninstall httrack , then press Return.
5.2 Windows
You can uninstall the program under Control Panel > Uninstall a program. The
program is called WinHTTrack Website Copier in the list.