Nesis III User’s Manual · 2020. 6. 1. · Nesis III User’s Manual Third Party Licensing Nesis...
Transcript of Nesis III User’s Manual · 2020. 6. 1. · Nesis III User’s Manual Third Party Licensing Nesis...
-
Nesis III User’s Manual
© Kanardia d.o.o.
March 2020
Release for software version 3.6
-
Nesis III User’s Manual
Contact Information
Publisher and producer:Kanardia d.o.o.Lopata 24aSI-3000Slovenia
Tel: +386 40 190 951Email: [email protected]
A lot of useful and recent information can be also found on the Internet. Seehttp://www.kanardia.eu for more details.
Copyright
This document is published under the Creative Commons, Attribution-Share-Alike 3.0 Unported licence. Full license is available on http://creativecommons.org/licenses/by-sa/3.0/legalcode web page and a bit more human read-able summary is given onhttp://creativecommons.org/licenses/by-sa/3.0/. In short, the licensegives you right to copy, reproduce and modify this document if:
you cite Kanardia d.o.o. as the author of the original work,
you distribute the resulting work only under the same or similar licenseto this one.
Credits
This document was written using TeX Live (LATEX) based document creationsystem using Kile running on Linux operating system. Most of the figures weredrawn using Open Office Draw, Inkscape and QCad applications. Photos andscanned material was processed using Gimp. All document sources are freelyavailable on request under the licence mentioned above and can be obtainedby email. Please send requests to [email protected].
3 © Kanardia 2018-2020
http://www.kanardia.euhttp://creativecommons.org/licenses/by-sa/3.0/legalcodehttp://creativecommons.org/licenses/by-sa/3.0/legalcodehttp://creativecommons.org/licenses/by-sa/3.0/
-
Nesis III User’s Manual
Third Party Licensing
Nesis software is using the Qt Library published by The Qt Company. TheLGPLv3 license version is used. Please refer to the License section on page113 for more details.
Revision History
The following table shows the revision history of this document.
Date DescriptionSep 2018 Complete manual rework to match software version 3.3Jan 2019 SW 3.4: GNSS Constellation window added, CTR is shown
filled, UL Power, MWFly engine, Trig radio, Eagle Flarm,AIR Traffic support, GSA added to standard NMEA output,parameter editor enhancements, bug fixes.
Mar 2020 SW 3.6: New traffic message, various counters in info, remov-ing unnamed waypoints, engine only logs, improved Rotax iSsupport, CAS support, WiFi GLD90 support, bug fixes.
4 © Kanardia 2018-2020
-
Nesis III User’s Manual CONTENTS
Contents
1 Introduction 11
1.1 Icons Used Trough the Manual . . . . . . . . . . . . . . . . . . 11
1.2 Warnings . . . . . . . . . . . . . . . . . . . . . . . . . . . . . . 11
1.3 Cautions . . . . . . . . . . . . . . . . . . . . . . . . . . . . . . . 12
2 System Overview 14
2.1 Components in the Nesis System . . . . . . . . . . . . . . . . . 14
2.1.1 Required CAN Bus Components . . . . . . . . . . . . . 14
2.1.2 Optional CAN Bus Components . . . . . . . . . . . . . 15
2.1.3 Optional CAN Bus Displays . . . . . . . . . . . . . . . . 17
3 Display Operation 18
3.1 Display Overview . . . . . . . . . . . . . . . . . . . . . . . . . . 18
3.1.1 Touch Screen . . . . . . . . . . . . . . . . . . . . . . . . 20
3.2 Turning ON/OFF . . . . . . . . . . . . . . . . . . . . . . . . . 20
3.3 Start-up Sequence . . . . . . . . . . . . . . . . . . . . . . . . . 21
3.4 Status Bar . . . . . . . . . . . . . . . . . . . . . . . . . . . . . . 22
3.5 Screens . . . . . . . . . . . . . . . . . . . . . . . . . . . . . . . 24
3.6 Classic Screen . . . . . . . . . . . . . . . . . . . . . . . . . . . . 25
3.7 Navigation Screen . . . . . . . . . . . . . . . . . . . . . . . . . 26
3.7.1 Main Elements of the Navigation Screen . . . . . . . . . 27
3.7.2 Moving the Map Around . . . . . . . . . . . . . . . . . 28
3.7.3 Open Flightmap Association and Map Details . . . . . . 29
3.7.4 Map Layers . . . . . . . . . . . . . . . . . . . . . . . . . 30
3.7.5 Airspace Filter . . . . . . . . . . . . . . . . . . . . . . . 31
3.8 Engine Screen . . . . . . . . . . . . . . . . . . . . . . . . . . . . 32
3.9 Modern Screen . . . . . . . . . . . . . . . . . . . . . . . . . . . 33
3.9.1 Video . . . . . . . . . . . . . . . . . . . . . . . . . . . . 35
3.10 Screen Elements . . . . . . . . . . . . . . . . . . . . . . . . . . 35
3.10.1 Airspeed Indicator . . . . . . . . . . . . . . . . . . . . . 35
3.10.2 Small Attitude Indicator . . . . . . . . . . . . . . . . . . 37
3.10.3 Altitude Indicator . . . . . . . . . . . . . . . . . . . . . 38
5 © Kanardia 2018-2020
-
Nesis III User’s Manual CONTENTS
3.10.4 Tachometer (RPM) and Manifold Pressure Indicator . . 38
3.10.5 Gyroplane Engine RPM, Rotor RPM, Manifold andPrerotation Indicator . . . . . . . . . . . . . . . . . . . . 39
3.10.6 Helicopter Rotor and Engine RPM Indicator . . . . . . 41
3.10.7 Mini Engine Monitor . . . . . . . . . . . . . . . . . . . . 41
3.10.8 Fuel Computer Monitor . . . . . . . . . . . . . . . . . . 42
3.10.9 OAT, Flight Time, Fuel . . . . . . . . . . . . . . . . . . 43
3.10.10 Direction Indicator . . . . . . . . . . . . . . . . . . . . . 43
3.10.11 Special Markings on Engine Parameters . . . . . . . . . 44
4 Flight Time Activities 45
4.1 Main Menu . . . . . . . . . . . . . . . . . . . . . . . . . . . . . 45
4.2 QNH . . . . . . . . . . . . . . . . . . . . . . . . . . . . . . . . . 46
4.2.1 QFE Setting . . . . . . . . . . . . . . . . . . . . . . . . 46
4.2.2 Initial QNH Setting . . . . . . . . . . . . . . . . . . . . 47
4.3 Radio Standby . . . . . . . . . . . . . . . . . . . . . . . . . . . 47
4.4 Selecting a Waypoint . . . . . . . . . . . . . . . . . . . . . . . . 48
4.4.1 Creating a Marker . . . . . . . . . . . . . . . . . . . . . 49
4.4.2 Waypoint Details . . . . . . . . . . . . . . . . . . . . . . 49
4.5 Route . . . . . . . . . . . . . . . . . . . . . . . . . . . . . . . . 50
4.5.1 Activating a Route . . . . . . . . . . . . . . . . . . . . . 52
4.5.2 Creating a New Route . . . . . . . . . . . . . . . . . . . 52
4.5.3 Importing a Route . . . . . . . . . . . . . . . . . . . . . 54
4.5.4 Deleting a Route . . . . . . . . . . . . . . . . . . . . . . 54
4.5.5 Renaming a Route . . . . . . . . . . . . . . . . . . . . . 54
4.5.6 Reversing a Route . . . . . . . . . . . . . . . . . . . . . 54
4.5.7 Actions on an Active Route . . . . . . . . . . . . . . . . 55
4.6 Adjusting Fuel Level . . . . . . . . . . . . . . . . . . . . . . . . 55
4.7 Setting Pitch Correction . . . . . . . . . . . . . . . . . . . . . . 56
4.8 Pitch and Roll Trim . . . . . . . . . . . . . . . . . . . . . . . . 56
6 © Kanardia 2018-2020
-
Nesis III User’s Manual CONTENTS
5 Flarm and ADS-B Receivers 56
5.1 Directional and Non-Directional Traffic . . . . . . . . . . . . . 58
5.1.1 Flarm Subsystem . . . . . . . . . . . . . . . . . . . . . . 58
5.1.2 ADS-B in Subsystem . . . . . . . . . . . . . . . . . . . . 58
5.2 Traffic on the Moving Map . . . . . . . . . . . . . . . . . . . . 59
5.3 Warning . . . . . . . . . . . . . . . . . . . . . . . . . . . . . . . 60
5.4 Settings . . . . . . . . . . . . . . . . . . . . . . . . . . . . . . . 61
5.4.1 Info . . . . . . . . . . . . . . . . . . . . . . . . . . . . . 63
5.4.2 General Settings . . . . . . . . . . . . . . . . . . . . . . 64
5.4.3 ADS-B Settings . . . . . . . . . . . . . . . . . . . . . . . 64
5.4.4 Range Settings . . . . . . . . . . . . . . . . . . . . . . . 65
5.5 Errors . . . . . . . . . . . . . . . . . . . . . . . . . . . . . . . . 66
5.5.1 ’New traffic’ messages . . . . . . . . . . . . . . . . . . . 67
6 Engines with ECU 68
6.1 Rotax iS . . . . . . . . . . . . . . . . . . . . . . . . . . . . . . . 68
6.1.1 Status details . . . . . . . . . . . . . . . . . . . . . . . . 68
7 Logbook 69
7.1 Show Details . . . . . . . . . . . . . . . . . . . . . . . . . . . . 70
7.2 Copy Flight to USB . . . . . . . . . . . . . . . . . . . . . . . . 72
7.2.1 The Kml File . . . . . . . . . . . . . . . . . . . . . . . . 73
7.2.2 The Tab File . . . . . . . . . . . . . . . . . . . . . . . . 73
7.3 Copy Logbook to USB . . . . . . . . . . . . . . . . . . . . . . . 74
8 User Options 76
8.1 Logbook . . . . . . . . . . . . . . . . . . . . . . . . . . . . . . . 77
8.2 Routes . . . . . . . . . . . . . . . . . . . . . . . . . . . . . . . . 77
8.3 Settings . . . . . . . . . . . . . . . . . . . . . . . . . . . . . . . 78
8.3.1 User . . . . . . . . . . . . . . . . . . . . . . . . . . . . . 78
8.3.2 Units . . . . . . . . . . . . . . . . . . . . . . . . . . . . 79
8.3.3 Range & Fuel . . . . . . . . . . . . . . . . . . . . . . . . 80
8.3.4 Screen . . . . . . . . . . . . . . . . . . . . . . . . . . . . 81
8.3.5 Map . . . . . . . . . . . . . . . . . . . . . . . . . . . . . 82
7 © Kanardia 2018-2020
-
Nesis III User’s Manual CONTENTS
8.3.6 Logger . . . . . . . . . . . . . . . . . . . . . . . . . . . . 83
8.3.7 Maintenance . . . . . . . . . . . . . . . . . . . . . . . . 84
8.3.8 Engine Shut Down . . . . . . . . . . . . . . . . . . . . . 84
8.3.9 Glide . . . . . . . . . . . . . . . . . . . . . . . . . . . . 85
8.4 Pilots . . . . . . . . . . . . . . . . . . . . . . . . . . . . . . . . 86
8.5 Alarms . . . . . . . . . . . . . . . . . . . . . . . . . . . . . . . . 87
8.5.1 Editing an Alarm . . . . . . . . . . . . . . . . . . . . . . 88
8.6 Brightness . . . . . . . . . . . . . . . . . . . . . . . . . . . . . . 89
8.7 Audio . . . . . . . . . . . . . . . . . . . . . . . . . . . . . . . . 89
8.8 Compass . . . . . . . . . . . . . . . . . . . . . . . . . . . . . . . 89
8.9 ADSB/Flarm . . . . . . . . . . . . . . . . . . . . . . . . . . . . 90
8.10 Waypoints . . . . . . . . . . . . . . . . . . . . . . . . . . . . . . 90
8.10.1 New Waypoint . . . . . . . . . . . . . . . . . . . . . . . 90
8.10.2 Import . . . . . . . . . . . . . . . . . . . . . . . . . . . . 91
8.10.3 Transfer . . . . . . . . . . . . . . . . . . . . . . . . . . . 91
8.10.4 Delete all . . . . . . . . . . . . . . . . . . . . . . . . . . 92
8.10.5 Delete unnamed . . . . . . . . . . . . . . . . . . . . . . 92
8.10.6 Waypoint Edit/Delete . . . . . . . . . . . . . . . . . . . 92
8.11 Transfer . . . . . . . . . . . . . . . . . . . . . . . . . . . . . . . 92
8.12 Update . . . . . . . . . . . . . . . . . . . . . . . . . . . . . . . 93
8.13 Wireless . . . . . . . . . . . . . . . . . . . . . . . . . . . . . . . 93
8.14 Info . . . . . . . . . . . . . . . . . . . . . . . . . . . . . . . . . 94
8.15 Service . . . . . . . . . . . . . . . . . . . . . . . . . . . . . . . . 96
9 Service Options 96
10 Software Update 97
10.1 Updating with USB Stick . . . . . . . . . . . . . . . . . . . . . 98
10.1.1 Downloading Updates . . . . . . . . . . . . . . . . . . . 98
10.1.2 Copying Update File to the USB Stick . . . . . . . . . . 100
10.1.3 Performing the Update . . . . . . . . . . . . . . . . . . 100
10.2 Direct Update Mode (Emergency Mode) . . . . . . . . . . . . . 101
8 © Kanardia 2018-2020
-
Nesis III User’s Manual CONTENTS
11 Database Update 102
11.1 Updating with USB Stick . . . . . . . . . . . . . . . . . . . . . 102
11.1.1 Downloading Updates . . . . . . . . . . . . . . . . . . . 102
11.1.2 Copying Update File to the USB Stick . . . . . . . . . . 102
11.1.3 Performing the Update . . . . . . . . . . . . . . . . . . 103
12 Autopilot 103
12.1 System Description . . . . . . . . . . . . . . . . . . . . . . . . . 103
12.1.1 Autopilot Status . . . . . . . . . . . . . . . . . . . . . . 104
12.2 Autopilot Setup . . . . . . . . . . . . . . . . . . . . . . . . . . . 104
12.3 Setting User Button . . . . . . . . . . . . . . . . . . . . . . . . 104
12.4 Safety . . . . . . . . . . . . . . . . . . . . . . . . . . . . . . . . 105
12.5 Operation . . . . . . . . . . . . . . . . . . . . . . . . . . . . . . 105
12.5.1 Track . . . . . . . . . . . . . . . . . . . . . . . . . . . . 106
12.5.2 Altitude . . . . . . . . . . . . . . . . . . . . . . . . . . . 106
12.5.3 Flight Director (HNAV) . . . . . . . . . . . . . . . . . . 107
12.5.4 Disable . . . . . . . . . . . . . . . . . . . . . . . . . . . 107
12.5.5 Level . . . . . . . . . . . . . . . . . . . . . . . . . . . . . 107
13 Maps 107
13.1 Layers . . . . . . . . . . . . . . . . . . . . . . . . . . . . . . . . 108
13.2 Vector Maps . . . . . . . . . . . . . . . . . . . . . . . . . . . . 109
13.3 Raster Maps . . . . . . . . . . . . . . . . . . . . . . . . . . . . 110
13.3.1 DFS . . . . . . . . . . . . . . . . . . . . . . . . . . . . . 111
13.3.2 US Sectionals . . . . . . . . . . . . . . . . . . . . . . . . 112
13.3.3 France – CartaBossy . . . . . . . . . . . . . . . . . . . . 112
13.3.4 User Charts . . . . . . . . . . . . . . . . . . . . . . . . . 113
14 Third Party Software 113
14.1 The Qt Library . . . . . . . . . . . . . . . . . . . . . . . . . . . 113
14.1.1 Modules and Linking . . . . . . . . . . . . . . . . . . . . 114
14.1.2 Source Code and Toolchain . . . . . . . . . . . . . . . . 114
14.1.3 Compiling The Library . . . . . . . . . . . . . . . . . . 114
14.1.4 Installing Modified Qt Library . . . . . . . . . . . . . . 115
14.1.5 Copy of Qt License Document . . . . . . . . . . . . . . 116
9 © Kanardia 2018-2020
-
Nesis III User’s Manual CONTENTS
15 Limited Conditions 117
15.1 Warranty . . . . . . . . . . . . . . . . . . . . . . . . . . . . . . 117
15.2 TSO Information . . . . . . . . . . . . . . . . . . . . . . . . . . 119
10 © Kanardia 2018-2020
-
Nesis III User’s Manual 1. Introduction
1 Introduction
First of all we would like to thank you for purchasing our product. Nesis is acomplex instrument and we strongly recommend reading the manual beforeusing Nesis. The introduction chapter contains some general informationabout the instrument and principles of the operation. Later chapters describeNesis use and reveal the details. You may be also interested in reading:
Nesis Installation Manual,
DAQU Installation Manual,
MAGU Manual,
our web page www.kanardia.eu.
1.1 Icons Used Trough the Manual
A few icons appear on the side of the manual, which have special meanings:
This icon denotes information that needs to be taken with specialattention.
This icon denotes background information about the subject.
This icon denotes a tip.
This icon denotes a touchscreen action.
1.2 Warnings
The following warnings and limitations apply, when you use this instrument.Failing to do so, may result in significant injuries or even death.
Before using the instrument, you shall carefully review and understandthe Nesis system and Operating Handbook of the aircraft.
Information from the Aircraft Operating Handbook always supersedesNesis information.
Use of any navigational data contained by Nesis is entirely at the pilot’srisk.
11 © Kanardia 2018-2020
-
Nesis III User’s Manual 1.3 Cautions
Carefully compare Nesis navigational information with other availablenavigational sources. In the case of any discrepancies, resolve thembefore proceeding with the navigation.
The navigational data used in Nesis comes from various public domainand open data sources. Although the data was carefully crosschecked(where this was possible), the data may contain serious errors. The pilotis obliged to verify any navigational information provided by Nesis, withthe relevant official sources, AIPs, Notams, etc.
Databases in Nesis must be updated regularly in order to stay current.Such databases are freely available from our web site.
Terrain elevation data shall not be used for terrain separation. Its useis informative only. The pilot must always fly in VFR conditions andhe must maintain visual separation.
Do not rely on the traffic information and traffic warnings. It is solelythe pilot responsibility to look out, to see and avoid other aircraft. Theother aircraft position depicted on the screen may be wrong due to lackof proper equipment, poor reception and inaccurate or old information.
Do not use weather information for maneuvering in, near, or aroundareas of hazardous weather. Weather information may not accuratelydepict current weather conditions.
Never use Nesis to attempt to penetrate a thunderstorm. Always avoidany thunderstorm at least 30 km.
The Global Positioning System is operated by the United States gov-ernment, which solely responsible for its accuracy and maintenance. Ina similar way, Russian government is responsible for the GLONASSsystem. The GNSS systems are subject to changes which could affectthe accuracy and performance of all GNSS equipment. Therefore, thenavigation information can be misused or misinterpreted and becomeunsafe.
1.3 Cautions
The Nesis display uses special coating, which is sensitive to abrasivecleaners or cleaners which are using strong chemicals like ammonia oralike. Always use a lint-free soft cloth and mild cleaning solution or justpure water.
12 © Kanardia 2018-2020
-
Nesis III User’s Manual 1.3 Cautions
Nesis does not have any serviceable parts. Repairs must be done only byauthorized service centers. An unauthorized repair could void warranty.
Due to high complexity of the system, the pilot must accept that pro-viding self-test capability for all possible system failures is not practical.This means that an erroneous operation may occur without a fault in-dication or warning. This makes the pilot responsible to detect such anoccurrence by means of cross-checking with all redundant or correlatedinformation available.
13 © Kanardia 2018-2020
-
Nesis III User’s Manual 2. System Overview
2 System Overview
2.1 Components in the Nesis System
The Nesis System consists of several electronic components, which work closelytogether to bring flight, engine and fuel information onto graphical display.The system consists of various components, some of these are required andsome are optional.
2.1.1 Required CAN Bus Components
Majority of these components communicate trough CAN bus. This sectionlist components and explains their interaction. Please note that photos arenot in scale.
Nesis master display is the major part of the sys-tem. It acts as a primary multi-functional dis-play. Internally it hosts an embedded computer andan AD-AHRS-GPS module called AIRU. The em-bedded computer reads information from the CANbus and translates it into graphics you see on thescreen. The AIRU module consists of multiple sen-sors: absolute pressure sensor for altitude and ver-tical speed, differential pressure sensor for airspeed,3 axis angular rate and 3 axis accelerometer sensorsfor artificial horizon, GPS sensor for position andOAT probe for true airspeed. Sensor readings arepassed trough various mathematical models whichin turn put the information on the CAN bus. AIRUis actually an independent device mounted insideNesis for convenience.
14 © Kanardia 2018-2020
-
Nesis III User’s Manual 2.1 Components in the Nesis System
Engine monitoring (called DAQU) is required toread the engine, fuel and aircraft related sensorsand to put the obtained information on the CANbus. It has three digital channels (Z1, Y1 and Y2),twenty analog channels (A, B, C, D) and a spe-cial manifold pressure connector (A13). DAQU alsohosts +5/+12 V power output and ground (GND).Digital channels are typically used to read engineor rotor RPM and fuel flow sensors. Analog chan-nels are typically used to measure CHTs, EGTs,coolant temperature, oil temperature, carburetortemperature, airbox/gearbox temperature, fuel lev-els, system voltage, electrical current, oil pressure,fuel pressure, hydraulics pressure, pitch trim, flapposition and many others.DAQU comes in three forms:
Standard Daqu is typically used with carbu-retted engines like Rotax 912 UL, ULS, Rotax914, Jabiru, Lycoming, Continental, etc.
Mini DAQU is typically used with an enginethat has its own ECU. Rotax iS, D-motor,Geiger Wankel, MW, etc.
In some cases there is not enough channelson mini DAQU. In this case, standard DAQUmodified for ECU engine can be also used.
2.1.2 Optional CAN Bus Components
Components listed below are all optional. This means they are not requiredfor normal Nesis operation.
15 © Kanardia 2018-2020
-
Nesis III User’s Manual 2.1 Components in the Nesis System
Electronic Compass (called MAGU) is a stand aloneunit which measures magnetic field vector. It servesas a gyro stabilized compass and provides true andmagnetic heading with high accuracy. It featuresan intelligent calibration algorithm, where only oneknown magnetic direction is needed to calibrate it.MAGU provides heading information on the CANbus. With this information available, wind direc-tion and wind speed is also derived by AIRU unit.Tail install and nose install versions of MAGU exist.
When two servo units (called SERU) are added tothe CAN bus, the system also performs the autopi-lot function. Two different SERU units are avail-able. Stronger and heavier has 6 Nm (53 in lb)torque, while the lighter and weaker has 3 Nm (27in lb) torque.
Remote autopilot panel (called AMIGO) brings fur-ther enhancements to the autopilot functionality.It allows very simple and straightforward autopilotoperation.
One or two remote control handles (called JOYU)can be added to the system. The handle allows al-most complete control of the Nesis display with thebuttons on the top. Buttons are fully configurableby Nesis. When BOXI unit is also present, it canalso drive roll and pitch trim, radio transmissionbutton (push-to-talk).
Trim and radio controller called (BOXI) must beused together with a JOYU handle. You can con-nect two trim motors to BOXI and then use JOYUhandle to drive them. In addition, radio push-to-talk wiring can be made directly to BOXI.
16 © Kanardia 2018-2020
-
Nesis III User’s Manual 2.1 Components in the Nesis System
Small WiFi plug is used to connect Nesis to theWiFi network. This can be done with the help ofa network access point created on a mobile phoneand Nesis is connected to the Internet as long asthe mobile phone is also connected. Alternatively,some public WiFi hot-spot can be also used, whileaircraft is on the ground. Such connection can beused to make software updates, map and airspaceupdates and to access weather information.
2.1.3 Optional CAN Bus Displays
The system can be extended with several displays. All these displays areoptional. They have no internal sensors. They get the information from theCAN bus.
Slave Nesis Display can be added to the system. Ithas the same functionality as the master Nesis. Theonly difference is that it does not host the AIRUunit and that some system tunning options are notaccessible.
Slave AETOS display with diagonal size 7 inches isvery similar to slave NESIS display. The AETOSdisplay does not have touch screen and there areno maps available, however it includes 3D syntheticvision.
A small slave display (called EMSIS) comes in twoforms. The first fits into 80 mm standard aviationopening, the second is larger with 3.5 inch diagonaland has more complex shape. They both can beviewed as small EFIS displays. EMSIS can showbasic primary flight and engine monitor values.
17 © Kanardia 2018-2020
-
Nesis III User’s Manual 3. Display Operation
A rectangular, very slim and very light LCD display(called DIGI) is typically used to show engine val-ues. The values can be shown in the form of arcs,bars, boxes and values. Start of display is very fast.You can read oil pressure almost immediately, whileNesis primary display is still booting.One or more slave round instruments can be addedto the bus. They can show almost any value, whichis available on the bus. The most typical are: air-speed indicator, altimeter, vertical speed indicator,engine RPM, rotor RPM, G-meter, etc. All indica-tors consists of a needle pointing to a scale and aLCD display. Pointer is driven by a stepper motor.Needle shows one value, but LCD display may showup to three different parameters.
HORIS slave primary flight display can comple-ment the Nesis system, too. HORIS can show PDFscreen, DI screen or G-meter screen.
3 Display Operation
This section will familiarize you with basic procedures referring to PFD, EMSand moving map operations.
3.1 Display Overview
The Nesis command panel is organized according to Figure 1. It uses threepush buttons and one push knob for manipulation. It has an USB port forsoftware, map and data updates. Most of the actions can be also done usingthe touch screen.
Here is a brief description of individual items:
1O The touch screen. It works just as touch on tablets and telephones do.It detects single touch, long single touch, multi touch, touch and drag,swipe.
18 © Kanardia 2018-2020
-
Nesis III User’s Manual 3.1 Display Overview
23456
1
Figure 1: Organization of the Nesis display.
2O The Selector knob detects knob rotation, short push and long push. Itis mostly used to select things, confirm selection, change values, changezoom levels, etc. Rotate the knob to select things and push the knob toconfirm. Long push action opens the options screen.
3O A short push on the button will perform Close/Back/Cancel commands.It is mostly used to close opened windows, to go back or to cancel someaction. Long push action is user configurable.
4O The User button. Both, short and long push are user configurable.By default it shows the list of nearest airports and when autopilot isdetected, it starts the autopilot actions.
5O A short push on the Screen-switching button is used to switch to thenext screen. Long push action is user configurable.
6O The USB port is used for software, map and data updates, to copy theflights and logbook, etc.
In most cases you only use the selector knob and the close button.
19 © Kanardia 2018-2020
-
Nesis III User’s Manual 3.2 Turning ON/OFF
Short push is defined as a momentarily press and release of the button. Anassociated action is activated on the release.
Long push is defined as a press-and-hold of the button. Button must bepressed and keep pressed for about two seconds. An associated action willbe activated after two second period even if the button was not released yet.Nothing happens on release.
3.1.1 Touch Screen
The touch screen significantly simplifies handling and proves to be very help-ful. It behaves in a similar way as most smart telephones and tablets do.Additionally it supports some swipes (gestures) listed below:
A swipe across the screen to the left switches to the next screen;
A swipe across the screen to the right switches to the previous screen;
A swipe upwards opens the main menu;
A touch on the navigation point on the main navigation screen activatesthis point in the direct-to mode. When more points are in the vicinity,a list of points is displayed;
A touch on the round altimeter opens the QNH window;
A touch on the classic screen map opens the navigation screen;
More touch actions are revealed throughout the manual.
3.2 Turning ON/OFF
Nesis is connected to an avionics power bus which has a mechanical switchbetween the bus and the battery. Thus it is automatically turned ON andtherefore it does not have an ON/OFF button.
Nesis has a pretty low power consumption. So, you may try to activate Nesisafter main switch and once Nesis is running, you start cranking the engine.This works well in vast majority of cases.
20 © Kanardia 2018-2020
-
Nesis III User’s Manual 3.3 Start-up Sequence
3.3 Start-up Sequence
When Nesis is powered ON and the program is ready, it opens the start-upwindow sequence also illustrated by Figure 2:
1. Use the Selector knob to confirm the warning (push the knob),
2. select the pilot,
3. select the instructor,
4. select the QNH (rotate until correct QNH is shown and then push theknob),
5. Set the fuel level (for software tanks only – not shown on the figure).
You are asked for the pilot only if more than one pilots are entered into thepilot list and you are asked for the instructor only if at least one of the pilotsis also marked as an instructor. Please see the section 8.4 on page 86 to seehow to enter pilots and instructors.
1 2
3 4
Figure 2: Typical start-up sequence.
21 © Kanardia 2018-2020
-
Nesis III User’s Manual 3.4 Status Bar
1 2 3 4 5 6 7 8 9
Figure 3: Illustration of the Status bar.
3.4 Status Bar
Most of the screens show status bar on the top. This bar holds some valuableinformation. It is illustrated on the Figure 3.
Status bar has the following elements:
1O Outside air temperature.
2O Flight time - time elapsed after takeoff was detected. In the case oftraffic patterns, time since the last takeoff (touch-and-go) is shown.
3O Bearing and distance to the next navigation point. (Only when naviga-tion is active.)
4O Estimated time of arrival to the next navigation point. Below is nameof the navigation point.
5O Steering indicator in the top and current course on the bottom. A yellowline left of the center means that you should steer left and a yellow lineright of the center means you should steer left. Steering indicator ispretty sensitive. A flashing yellow line indicates that course deviationis too large to fit onto scale.
6O Estimated time of arrival to the destination. Below is the name of thedestination. (Only when route-navigation is active.)
7O Ground speed derived from GPS.
8O Time. A touch on the time element shows sunset time for next 10seconds.
9O Various status symbols. More details are given next.
Various symbols can appear on the symbol section of the status bar.
22 © Kanardia 2018-2020
-
Nesis III User’s Manual 3.4 Status Bar
GPS Symbols
These symbols show health of the GPS receiver and reception of the GPSsatellites.
A flashing red satellite symbol indicates an error. It means thatcommunication with GPS receiver was lost.A grey symbol indicates that GPS is working, but position is notavailable.A cyan/gray color symbol indicates that only 2D fix is available– position is know, but its precision is limited.
A cyan color symbol indicates that full 3D fix is available.
This cyan color symbol indicates that precision of position isfurther enhanced with some augmentation system (WAAS, EG-NOS, etc.)
Flarm Symbols
These symbols appear only when some of Flarm devices is connected to theNesis. If none of the symbols is shown, it means that communication was notestablished successfully.
A gray Flarm symbol indicates that communication with Flarmdevice was established, but Flarm is still not ready.A gray symbol with cyan triangle indicates that Flarm receivedits own GPS signal, but Flarm internal radio module is not ac-tive/not working.A gray triangle with cyan arcs indicates that Flarm radio is work-ing, but Flarm GPS signal is not yet available or Flarm GPS isnot working.
A full cyan symbol indicates that Flarm is working properly.
A flashing red symbol indicates that Flarm has experienced aninternal error and it may not be working properly or it does notwork at all.
Radio and WiFi Symbols
A communication with COM radio device was established.
23 © Kanardia 2018-2020
-
Nesis III User’s Manual 3.5 Screens
A WiFi module was detected and communication was estab-lished. Note that this does not automatically mean that Nesis isalso connected to the Internet.
3.5 Screens
Nesis can show different screens. Typically four screens are shown, but thisnumber is not fixed. We work closely together with a customer and we preparespecial screen layout for each customer/aircraft. Figure 4 shows examples ofthese four screens.
A generic solution will be shown next. Your solution may be slightly or evensignificantly different. However, principles remain the same.
1 2
3 4
Figure 4: Typical four screens: 1 – Classic Screen, 2 – Navigation Screen, 3 –Engine Screen, 4 – Modern Screen.
Use short press on the Screen switch button to switch between the screens.Or, use left or right swipe touch action to switch between the screens.
More details about each screen are given in next sections.
24 © Kanardia 2018-2020
-
Nesis III User’s Manual 3.6 Classic Screen
3.6 Classic Screen
The classic flight information screen shows information, which is the pilot’sprimary concern. The most important instruments have classical look andfollow the recommended IFR T layout (classic six-pack). Figure 5 on page25 shows an example of this screen. Please note that your screen can besignificantly different.
1
2 3 4
5 6 7
8 9
Figure 5: Illustration of the classic flight information screen.
This screen has the following typical elements:
1O Status bar. This bar is shown on the top of most screens. Please referto section 3.4 on page 22 for more details.
2O The airspeed indicator displays IAS (indicated airspeed) and TAS (trueairspeed). The indicator background can display white, green, yellowarc, VNE limit, recommended approach speed and other important speedlimits. See also section 3.10.1 on page 35.
3O The artificial horizon indicator provides current attitude and side-slipinformation. Roll and pitch angle can be read from the top and middle
25 © Kanardia 2018-2020
-
Nesis III User’s Manual 3.7 Navigation Screen
scale respectively. The ball indicates the side-slip. A touch on thehorizon will toggle between 3D view and standard view. See also section3.10.2 on page 37.
4O The altitude indicator shows current baro-corrected altitude. It is avail-able in feet or meters. When scale is given in feet, the third needle canbe shown as well. It also displays current QNH reference pressure (akabaro-correction). A touch on the QNH label opens the QNH settingwindow. See also section 3.10.3 on page 38.
5O The RPM indicator is combined with the manifold pressure gauge. Thiscombination allows optimal setting of power level. Gyroplanes and he-licopters have rotors and in this case engine RPM is usually combinedwith rotor RPM. See also section 3.10.4 on page 38.
6O The moving map provides basic navigation information. It is locatedbelow the artificial horizon. The moving map can be configured to followaircraft true heading, tracking or magnetic heading. This map can bealso replaced with a direction indicator (see page 43). A touch on themoving map window will switch to navigation screen.
7O The vertical speed indicator. The indicator can be combined with g-meter (acceleration) located below the center.
8O The mini engine window organizes all most important engine parametersinto one simple colored bar based map. Each bar corresponds to oneparameter and the color of the bar to its current status. See also section3.10.7 on page 41. Alternatively, an airplane designation can be showninstead.
9O The fuel computer window provides the fuel and economy information.Level of the fuel in tank, current and average fuel consumption, approx-imate range and endurance. This monitor can be also replaced withsome other windows. See also section 3.10.8 on page 42.
3.7 Navigation Screen
The navigation screen is a large moving map combined with some additionalinformation. Large compass scale and vertical airspace situation are paintedover the map.
26 © Kanardia 2018-2020
-
Nesis III User’s Manual 3.7 Navigation Screen
3.7.1 Main Elements of the Navigation Screen
Figure 6 illustrates an example and defines the main elements of this screen.
1
2
3 4
7
86
9 10
5
Figure 6: Illustration of the navigation screen.
1O Status bar. This bar is shown on the top of most screens. Please referto section 3.4 on page 22 for more details.
2O Wind indication. This indication is available only when MAGU (elec-tronic magnetic compass) is also present on the CAN bus.
3O A large compass rose over the map gives directional awareness. A track-ing projection line with time arcs defines future position of the aircraftin minutes. This tells predictedr position assuming that current groundspeed and tracking remain the same.
A long touch on the compass rose will set the heading bug.
4O The map orientation button. It shows the orientation of the map – redarrow points to the North. A touch on the button changes orientation
27 © Kanardia 2018-2020
-
Nesis III User’s Manual 3.7 Navigation Screen
in sequence: Tracking up, Heading up (only when MAGU is present),North up.
5O Map layers button. A touch on this button opens a window, where maplayers are manipulated.
6O Zoom scale button. The horizontal bar on the button defines a referencedistance on the map. A touch on the button returns zoom to a defaultlevel.
7O Two nearest airfields information is shown: name of the airfield, distanceand bearing. Green dot tells that airfield can be safely reached in a glidemode above minimum safe altitude, yellow dot tells it may be reached,but not above minimum altitude and orange dot tells it can’t be safelyreached in a glide mode.
The glide calculation does not take terrain and wind into account. Thismeans that you can see green dot, but the airfield is not reachable, dueto high terrain or strong headwind.
A long touch on this area opens the nearest airfield window. Here youcan see more then just two nearest airfields.
8O Side slip indicator.
9O The mini engine window organizes all most important engine parametersinto one simple colored bar based map. Each bar corresponds to oneparameter and the color of the bar to its current status.
10O Terrain vertical profile window. The profile is always shown in thetracking direction – in the direction of the blue prediction line. Thewindow also shows current baro-corrected altitude. A touch on thewindow makes it larger/smaller.
3.7.2 Moving the Map Around
A long-touch action on the map puts the map into pan mode. It also adds ahome button symbol on the map and remove all unnecessary elements. Oncethe map is in the pan mode, it can be easily moved around. Figure 7 showsan example.
A touch on the home button, marked as 1O on the Figure 7, brings back thestandard navigation map.
28 © Kanardia 2018-2020
-
Nesis III User’s Manual 3.7 Navigation Screen
1
Figure 7: Illustration of the navigation screen in the pan mode.
3.7.3 Open Flightmap Association and Map Details
A large part of aeronautical information is obtained from the Open FlightmapsAssociation or OFM in short. Please visit openflightmaps.org home pagefor more details. The page also list the countries for which information isavailable.
OFM provides quality information for airspace structure (airspace zones),navigation points, airfield information, frequencies, transit, arrival and de-parture routes, holding zones, traffic circuits. Some of these countries have avery good coverage with a lot of details. Where-ever such details are available,they are included in the Nesis. Figure 8 illustrates two examples.
1O Transit lines to holding and traffic circuit.
2O Holding.
3O Traffic circuit.
4O Runway and airfield details with taxiways and platforms.
29 © Kanardia 2018-2020
openflightmaps.org
-
Nesis III User’s Manual 3.7 Navigation Screen
1
2
3
4
Figure 8: Example of OFM details.
3.7.4 Map Layers
The map shown on Nesis consists of several layers, which are drawn on top ofeach other. Please refer to section 13.1 for more details.
Certain map layers can be enabled or disabled and some of them can be tuned.Touching the map layers button (Figure 6, option 5O) opens a window shownin Figure 9.
Figure 9: The Map Layers window.
This window mostly holds toggle options, which turn certain layer on or off.Colored lines left of the text show how these item appear on the map.
30 © Kanardia 2018-2020
-
Nesis III User’s Manual 3.7 Navigation Screen
Raster charts This option toggles the visibility of the raster chart layer.When raster charts are not present, the command is ignored.
OFM Transit This option toggles transit routes defined in the OFM database.The transit routes are typically used to define a way trough TMA intoCTR or into CTR holding.
OFM Holding This option toggles the holding patterns.
OFM Traffic Circuit This option toggles the traffic circuits.
OFM Arrival This option toggles the arrival route. They typically define aroute into traffic pattern.
OFM Departure This option toggle the departure route.
Airspace ... Opens a new window, where visibility of airspace zones canbe defined. See section 3.7.5 for more details.
3.7.5 Airspace Filter
Airspace zones appearance can also be tuned. Airspace structure can be quitecomplex and it can be difficult to understand in a top down view. In orderto improve readability, some airspace zones can be filtered out. Figure 10illustrates an example if airspace filter.
Figure 10: Dialog showing settings for the Airspace Filter window.
The following options are available:
Hide FIR When enabled, this option hides all airspace zones with the FIRattribute.
31 © Kanardia 2018-2020
-
Nesis III User’s Manual 3.8 Engine Screen
Hide all zones above unconditionally hides all zones, which bottom startsabove specified value. Use this to hide some (typically A and B class)airspace zones, which are mostly used by IFR only traffic. For example,if you never fly above 8000 feet, you can set this value at 10000 feet.
Hide zones above During flight, all zones, which bottom is more then speci-fied distance above current flight altitude, will be hidden. This changesdynamically with the current aircraft altitude and with time. For ex-ample, when you fly at 4000 feet and this value is set to 2000 feet, allzones with the bottom above 6000 feet will be hidden. After that, youdescend to 1000 feet. Now, all zones starting above 3000 feet will behidden.
Hide zones below During flight, all zones, which top is more then speci-fied distance below current flight altitude, will be hidden. Again thischanges dynamically.
3.8 Engine Screen
The engine monitoring screen displays classic round indicators of various en-gine and fuel related parameters. Round indicators are highly configurableand they may be adjusted to individual needs.
Figure 11 shows some of possibilities.
1O Combination of two arcs used for fuel flow and MAP, two bars for fuellevels in two tanks and and a small frame for total fuel level.
2O One arc used for engine RPM and a frame used for engine total time.
3O Three arcs with single center used for ampere-meter, voltmeter and COlevel.
4O Two arc used to show oil and fuel pressure.
5O Single arc used to oil temperature.
6O Single arc with two needles for CHT and four horizontal bars for EGT.
7O Roll and pitch trim indicators together with flap indicator.
8O OAT – outside air temperature indication.
Note that the engine screen does not show the status bar on the top.
32 © Kanardia 2018-2020
-
Nesis III User’s Manual 3.9 Modern Screen
1 2
4 5 6
7 8
3
Figure 11: Illustration of the engine screen.
3.9 Modern Screen
The modern screen combines big artificial horizon and other primary flightindications with engine monitor part.
1O Status bar. Please refer to section 3.4 on page 22 for more details.
2O Airspeed tape. Indicated airspeed is shown in a form of moving tape.Current IAS value is emphasised. ground speed and true air speed areavailable at the bottom os the tape. In addition, various V speeds arealso shown in the form of small tags.
3O Vertical speed scale.
4O Altitude tape. A height above ground level (AGL) and current QNHvalue are shown at the bottom.
A touch on the QNH area of the altitude tape will open QNH window.
33 © Kanardia 2018-2020
-
Nesis III User’s Manual 3.9 Modern Screen
1
2 5
6
7
9
34
8
10 11 1312
Figure 12: Illustration of the modern screen.
5O Attitude indication of pitch and roll. Roll scale has dash markings at10, 20, 30 (long), 45, 60 (long) degrees. Figure 12 shows situation at 45degree roll. Long pitch scale line has number at side, medium line refersto a 5 degree step and short line is 2.5 degree step.
6O Relative wind indication. Wind direction and speed are shown below1.
7O Flap indication.
8O Slip indication.
9O Engine parameter in the shape of round arc.
10O Single value engine parameter in the shape of vertical bar and a valuebelow.
11O Multi value engine parameter in the shape of vertical bar. The highestvalue is shown below.
1 The wind indication is shown only when MAGU is connected to the CAN bus.
34 © Kanardia 2018-2020
-
Nesis III User’s Manual 3.10 Screen Elements
12O Trim position.
13O Fuel tank combination. Left and right tank and sum of both below.
3.9.1 Video
If Nesis is equipped with video option, then modern view also shows videoimage in the corner. This video image can be enlarged (over most of thescreen, as shown on Figure 13) or shrinked to the corner with a simple touchon the image. Video can be also removed.
Figure 13: Video example over most of the screen.
3.10 Screen Elements
Nesis screens have several different elements that can be combined into onescreen. Each of these elements have some specific features.
3.10.1 Airspeed Indicator
The airspeed indicator is used to display indicated and true airspeed. Indi-cated airspeed (IAS) is obtained from differential pressure sensor. The mea-sured differential pressure (the difference between the total pressure and thestatic pressure) is converted into velocity assuming ISA conditions2. When
2 ISA – International Standard Atmosphere
35 © Kanardia 2018-2020
-
Nesis III User’s Manual 3.10 Screen Elements
outside temperature is known, true airspeed (TAS) is given as well. The scalehas several markings as you can see on Figure 14.
1 2
9
3
8
4
57
6
10
Figure 14: An airspeed indicator example optimized for an aeroplane usingtwo step landing flaps.
The markings on the figure have the following meanings:
1O IAS (indicated airspeed) is presented by a needle, which starts at centreand ends at scale markings.
2O TAS (true airspeed) is shown as a number inside the window.
3O The white range is the normal range of operating speeds for the aircraftwith flaps extended as for landing or take off. Depending on the aircraft,the white range may have additional upper speed limits, which are basedon flap extension step. See also VFE1 and VFE2. The white range in ahelicopter may be used for the autoration optimal speed.
4O The green range is the normal range of operating speeds for the aircraftwithout extended flaps. The lower limit of the green range is also re-ferred to as VS – stall speed or minimum steady flight speed at whichthe aircraft is still controllable. The upper limit is also referred to asVNO – maximum structural cruising speed.
5O The yellow range is the range in which the aircraft may be operated insmooth air, and then only with caution to avoid abrupt control move-ment.
36 © Kanardia 2018-2020
-
Nesis III User’s Manual 3.10 Screen Elements
6O VNE (velocity never exceeded) – red-line mark indicates the maximumdemonstrated safe airspeed that the aircraft must not exceed under anycircumstances.
7O Units used for the indicated and true airspeed.
8O VRef (yellow triangle) – landing reference speed, which is the recom-mended speed used on landings.
9O VY speed (blue mark) – speed which results in the best rate of climb.
10O VFE1 and VFE2 (orange dots; one dot for VFE1 and two for VFE2), areused to mark the upper limits for extended flaps. The full flap extensionlimit is represented by VFE2.
3.10.2 Small Attitude Indicator
The attitude indicator, also known as artificial horizon (AHRS), is used toinform the pilot on the orientation of the aircraft relative to earth. It indicatespitch and roll3. Figure 15 illustrates the attitude indicator combined with theinclinometer (ball).
1
2
3
4
Figure 15: Attitude indicator combined with the slip – skid indicator.
The following markings are found on the indicator:
1O The roll scale is used to give a rough estimate about the roll value. Theroll arrow in the form of yellow triangle is used to mark current roll
3 Roll is also known as bank. The term bank is often found in literature but we preferthe term roll.
37 © Kanardia 2018-2020
-
Nesis III User’s Manual 3.10 Screen Elements
value on the scale. The white triangle on the scale identifies zero roll.Two short dashes identify 10◦ and 20◦ roll. Larger dash is used for 30◦
roll, next short dash for 45◦ and final longer dash for 60◦.
During flight, two orange markers identify the roll required to keepselected turn rate. Please note that turn rate marker position dependon the airspeed and they move as speed is changed.
2O The pitch scale gives a rough estimate about current pitch angle. Thescale should be read at the middle point of the yellow wing referenceline.
3O The slip-skid indicator, also known as the ball or inclinometer, indicatesthe coordination of aileron and rudder.
4O The orange wing reference line is fixed and represents the horizontalreference line of the aircraft.
A touch on the background toggles between standard view and 3D view.
3.10.3 Altitude Indicator
The altitude indicator, also known as altimeter, is used to measure the atmo-spheric pressure from a static port outside the aircraft. This measurement isthen converted into an altitude above sea level in accordance with a mathe-matical model defined by the ISA. The altitude is always calculated accordingto some reference pressure (QNH value – baro-correction). This pressure mustbe set by a pilot and can be changed during flight. The QNH value is typicallyobtained from air traffic control.
The indicator shown on Figure 16 is used to display calculated altitude andreference QNH pressure (baro-correction). The altitude is shown by two nee-dles, where the short needle points to 1000 feet (or meters) and the long needlepoints to 100 feet (meters).
A touch on the QNH window opens the QNH editing window.
3.10.4 Tachometer (RPM) and Manifold Pressure Indicator
A tachometer is an instrument that measures the rotation speed of a motorshaft. It displays engine revolutions per minute (RPM), hence its alternativename the RPM indicator. A manifold pressure is an effect of choked flowthrough a throttle in the intake manifold of an engine. It is a measure of the
38 © Kanardia 2018-2020
-
Nesis III User’s Manual 3.10 Screen Elements
Figure 16: The altitude indicator with the scale given in feet.
amount of airflow through the engine. Hence it is also a measure of the powercapacity in the engine.
Both values are related to the power settings. Therefore we combined theminto one single indicator, see Figure 17. This allows the pilot to optimally setthe throttle and the propeller pitch. Note that some engines do not specifygreen and yellow range. Hence, such range is optional.
The optional green range defines the recommended range of RPM. The op-tional yellow range defines the range of RPM, which should not be used forlonger period and should be generally avoided. The red mark limits the engineRPM.
The manifold pressure scale is always given in inHg (inches of mercury) units.
3.10.5 Gyroplane Engine RPM, Rotor RPM, Manifold and Pre-rotation Indicator
Gyroplanes require indication of rotor RPM. Figure 18 illustrates a specialcombination of parameters combined into one gauge.
1O Engine RPM scale with color arcs.
2O Rotor RPM scale with color arcs.
3O Manifold pressure scale with color arcs.
4O Prerotation lamp.
39 © Kanardia 2018-2020
-
Nesis III User’s Manual 3.10 Screen Elements
Figure 17: The combination of RPM and manifold pressure indicator.
1 2
3
4
Figure 18: Four in one: the combination of engine RPM, rotor RPM, manifoldpressure and prerotation helper lamp.
Prerotation lamp is used during rotor prerotation process as a part of takeoffprocedure.
Red lamp is shown as long as rotor RPMs are has not reached the minimalsafe value. This value is typically around 180 RPMs.
Yellow lamp is shown when minimal RPMs has been reached.
Green lamp is shown when recommended RPMs has been reached – typicallyaround 200 RPMs.
40 © Kanardia 2018-2020
-
Nesis III User’s Manual 3.10 Screen Elements
Once gyroplane is airborne, the lamp does not show anymore.
3.10.6 Helicopter Rotor and Engine RPM Indicator
Piston engine powered helicopters have engines directly connected to the ro-tor (using some transmission, of course). So rotor RPM is directly relatedto engine RPM. The instrument on Figure 19 gives rotor and engine RPMexpressed in percentages. The scales are set in such way that needles undernormal operation have the same indication. Any misalignment of needles canbe easily spotted giving a clear indication that something is wrong with thetransmission.
Figure 19: The combination of rotor RPM and engine RPM. Both scales arein percentages.
Like in the gyroplane case, the bottom window can be configured to show themanifold pressure.
3.10.7 Mini Engine Monitor
The mini engine monitor window shows the most relevant engine informationin one place in the form of color bars, see Figure 20. Each bar corresponds toone engine parameter. Green, yellow and red colors represent normal, cautionand dangerous range, respectively.
The monitor bars are grouped into temperatures, pressures, electrics andRPMs. The temperature group includes CHT, EGT, oil and water (coolant)temperature. The pressure group contains oil and fuel pressures. Electricalsection contains voltage and current. When monitor is shown on the naviga-tion screen, engine RPM and rotor RPM bars are shown as well.
41 © Kanardia 2018-2020
-
Nesis III User’s Manual 3.10 Screen Elements
Figure 20: Illustration of the mini engine monitor.
3.10.8 Fuel Computer Monitor
The fuel computer monitor provides the fuel related information like fuelquantity, economy, range and endurance. Figure 21 shows an example of suchinformation.
(a) Normal situation with enduranceof 4 hours and 22 minutes with a30 min reserve.
(b) Endurance without any reserveand range of 0 km. Both areshown in red.
Figure 21: Fuel computer displays fuel economy, fuel level, endurance andrange.
The fuel computer monitor provides the following information:
The current fuel consumption displays momentary fuel burning rate. Itis given in l/h (liter per hour) or gal/h (gallons per hour) units.
The average fuel consumption displays a value depending on the Fuelcompute mode. See also section 8.3.3 on page 80.
– In the Manual mode the setting specified value is always shown forthe average fuel consumption.
– In the Automatic mode, the average value from the settings isshown while not flying (on the ground). After take-off, the averagefuel consumption is calculated from the fuel flow. The completeflight after take-off is taken into account in this calculation.
42 © Kanardia 2018-2020
-
Nesis III User’s Manual 3.10 Screen Elements
The endurance is a derived value based on the available fuel quantity,average fuel consumption (depends on the fuel computer mode) andendurance reserve. It represents the engine time left assuming averagefuel consumption. At the bottom, specified endurance reserve is shown.Once the reserve is reached, the range and endurance text are shown inred and the reserved endurance remaining is shown.
Range is a derived value, which is based on the available fuel quantity,average fuel consumption, current ground speed and the specified en-durance reserve. Once endurance reserve is reached, range is zero andit is shown in red.
When no fuel level probes are connected to DAQU, Nesis provides a simulatedfuel tank where Nesis calculates the available fuel based on the informationentered before the flight or updated during the flight. The fuel level is reducedby subtracting the fuel flow integrated in time. Both, the initial informationand the fuel flow integration, may be source of significant error, which canquickly lead to a completely wrong fuel level indication. An indication higherthan actual represents a dangerous situation, where the fuel computer displaysmore fuel than it actually is. This gives wrong and unsafe information to thepilot. Therefore, the pilot must frequently compare the fuel level indicated bythe fuel computer with the independent external fuel gauges and indicatorsand update the Nesis fuel level.
3.10.9 OAT, Flight Time, Fuel
The fuel computer window can be replaced by OAT, flight time, time and fuelquantity information. Illustration of this window is given on Figure 22.
Figure 22: OAT, flight time, local time and fuel window.
3.10.10 Direction Indicator
A Direction indicator may be shown instead the small moving map on theclassic screen. The source of direction may either be a GPS track or a magnetic
43 © Kanardia 2018-2020
-
Nesis III User’s Manual 3.10 Screen Elements
compass. Figure 23 shows an example.
Figure 23: Illustration of the direction indicator.
The indicator also shows heading bug. The bus is active only when a routeor a direct to waypoint was activated.
A long touch on the compass rose will set the heading bug.
3.10.11 Special Markings on Engine Parameters
Special markings may appear on some engine parameters. These marking areas follows:
Lo stands for low sensor condition – the sensor has reached the low mea-suring point. Example: Real CHT temperature is 5 degrees, but sensoris able to measure only values above 25 degrees. In this case you willsee the Lo mark.
Hi stands for high sensor condition. The maximum of the sensor has beenexceeded.
NC stands for not connected. DAQU has detected an active channel, butit feels no sensor.
SC stands for a short-cut. DAQU thinks that sensor is in a short-cut (verylow resistance is detected).
Figure 24 shows pressure indicator, with oil pressure value as sensor not con-nected and fuel pressure value as below measuring limit.
44 © Kanardia 2018-2020
-
Nesis III User’s Manual 4. Flight Time Activities
Figure 24: Round pressure indicator, with special markings shown on needles.
Please note that availability of these special markings strongly depends on asensor type, DAQU channel type in on channel function type. Usually only asub-set of above mentioned conditions can be detected.
4 Flight Time Activities
This section describes procedures that are mainly used during flight. Themajor flight-time activities are accessible from the main menu.
4.1 Main Menu
A push on the knob brings up the main menu. This happens on all screens.Figure 25 shows the main menu for the Classic Screen. Some other screensmay have less options.
A swipe in upward direction on the touch screen will also open the mainmenu.
QNH Opens a QNH editor window. See section 4.2 for more details.
Radio Standby Opens a window, which allows setting a new standby fre-quency on the radio. The option is only visible when Nesis and radioare properly connected. See section 4.3 for more details.
Waypoint Opens a window for a waypoint selection and manipulation. Seesection 4.4 for more details.
45 © Kanardia 2018-2020
-
Nesis III User’s Manual 4.2 QNH
Figure 25: Main menu for the Modern Screen.
Route Opens a window for route selection and manipulation. See section 4.5for more details.
Pitch Allows for pitch correction. This option is available only when AHRSis visible on the screen.
Toggle View This option is available on the Modern screen only. It allowschanging view settings - toggle 3D mode and toggle video.
Map Layers This option is available on the Map screen only. It opens awindow for the map layer manipulation.
Options Opens options screen used to tune the system settings. See section8 starting on page 76 for more details.
4.2 QNH
Rotate the knob to change the QNH or press on the +O or –O buttons withthe touch. Push the selector knob to close and confirm the selection or touchthe check or XO on the title bar. The window closes itself after some time-outperiod.
4.2.1 QFE Setting
When aircraft is operated locally the QFE altitude rather than QNH may beset. In order to set the altimeter to the zero altitude (the QFE altitude), turn
46 © Kanardia 2018-2020
-
Nesis III User’s Manual 4.3 Radio Standby
Figure 26: Setting the QNH value.
the knob until the altimeter is close to zero 4.
4.2.2 Initial QNH Setting
When QNH is not known but the airfield elevation is known, the QNH canbe approximated by setting the altimeter to the airfield elevation. This givesa pretty good QNH approximation.
4.3 Radio Standby
This option is available only when Nesis is connected with a compatible radio.Please refer to the Installation Manual for more details.
The frequency is set in a window as shown on Figure 27.
Figure 27: Setting the standby frequency value.
The frequency is set in three steps. First, value left of decimal point is set,then first digit after the decimal and finally the last two digits. Once newfrequency is confirmed it is sent to the radio as a standby frequency. In orderto make it active, some minimal action has to be made on the radio.
4 Normally, exact zero can’t be obtained as baro-correcting pressure change is made indiscrete steps. One hPa at the sea level corresponds to approximately 8 meters ofaltitude.
47 © Kanardia 2018-2020
-
Nesis III User’s Manual 4.4 Selecting a Waypoint
4.4 Selecting a Waypoint
Nesis maintains separate lists of airfields, navigation aids 5, VFR reportingpoints 6 and user points. Thus selection of a waypoint is a two step process.In the first waypoint type is selected – Figure 28 left. In the second stepactual waypoint is selected, Figure right.
Figure 28: Waypoint options (left) and list of waypoints with active namefilter (right).
First Step
The following options are available in the first step:
Deactivate This option is visible only if some waypoint was previously madeactive. It will deactivate navigation mode.
Airport Displays only airports and those user waypoints that were classifiedas airports.
5 By the navigation aid we mean VORs, NDBs, ILSes, TACANs and other similar radionavigation aids, which locations are often used in VFR flight for the navigation.
6 In Europe, VFR reporting points are more and more used in VFR flights to define theflying routes and entry/exit points in airspace zones.
48 © Kanardia 2018-2020
-
Nesis III User’s Manual 4.4 Selecting a Waypoint
VFR Displays only VFR reporting points from the database.
NavAid Displays only VORs, NDBs, TACANs, etc. from the database.
User Displays only user specified waypoints and markers.
All Displays all items from all databases together.
New Marker This is a special command, described in next subsection.
Second Step
In the second step the list of points is displayed. The list is sorted according tothe distance from the aircraft position at the time when the list was created.Select one waypoint from the list and Nesis will navigate to that point in thedirect-to mode.
When too many points are listed, they can always be filtered by name. Selectthe name option on the top and enter a few letters of the waypoint. Numberof listed waypoints will rapidly decrease. Nesis searches both the name andthe waypoint description. Matching part of the name is marked in green.
4.4.1 Creating a Marker
The New Marker option from the first step is special. Use it to mark currentlocation. When selected, Nesis creates a marker – a special user waypoint.The marker name is automatic (Mark 1, Mark 2, . . . ).
Markers are intended to be used during flight. Issue the Waypoint—NewMarker command in order to create a marker at some interesting place. Af-ter landing, the marker can be edited with a different name, description orcoordinate.
When map screen is in the pan mode, see section 3.7.2, a long touch on themap also creates a marker.
4.4.2 Waypoint Details
Some waypoints, airfields for example, have more features but geographiccoordinates and before actual selection, Nesis also offers the Details option.
The Details options opens the details window. An example is shown on Figure29.
The window has several sections:
49 © Kanardia 2018-2020
-
Nesis III User’s Manual 4.5 Route
Figure 29: An example of the details window for LJMB airfield.
General The top part shows the coordinates and elevation.
Frequencies section lists frequencies associated with the waypoint, whenavailable. When radio is connected with Nesis, a selection of frequencywill transfer it into the radio. The selected frequency will be set as astandby frequency.
Runways section lists runways available on this airfield.
Weather section is available when Nesis is connected to the Internet. METARand TAF reports are shown. In addition, when the METAR report isselected, a new window is opened, where the METAR report is inter-preted in a more friendly form. See Figure 30. In a similar way, TAFdetails are also shown, but the content is not interpreted.
4.5 Route
This section describes how to activate and manipulate a route. The routefunctions are accessed via the Route command from the main menu. Depend-ing on the current situation two different windows are opened:
50 © Kanardia 2018-2020
-
Nesis III User’s Manual 4.5 Route
Figure 30: An example of interpreted METAR report.
When there is no active route, Nesis opens the route selection/activationwindow. See Figure 31 left. The window allows creation of a route,importing a route from USB stick or selection of one of existing routesfrom a list.
However, if some route is already active, Nesis opens a route manipula-tion window. See Figure 31 right.
Figure 31: Route selection and activation window (left) and route manipula-tion window (right).
51 © Kanardia 2018-2020
-
Nesis III User’s Manual 4.5 Route
4.5.1 Activating a Route
With no active route a window opens, like shown on Figure 31 left. Routes aresorted alphabetically. Route name is typically defined by a takeoff - landingairfield pair.
To select a route, rotate the knob and push it or simply touch the routename. A window appears asking for further actions. Select Activate in orderto make the route active. When window is closed, correct route leg will beselected automatically. This depends on current aircraft position regardingto the route.
Figure 32: List of possible actions on the Route selection.
4.5.2 Creating a New Route
A route consists of a takeoff and landing airfield. Between these two, theremay be several intermediate waypoints.
The route creation process will be shown on an example of a route from LJCL(Celje) to LHFM (Fertőszentmiklós). This route may have the following inter-mediate VFR reporting waypoints: MW1, to avoid Maribor CTR, MUREGon border between Slovenia and Austria, SASAL on border between Austriaand Hungary.
In order to create above mentioned route, follow the steps:
Select the New option from Figure 31 left.
Nesis asks you for the departing (takeoff) airfield. Search for LJCL andselect it.
52 © Kanardia 2018-2020
-
Nesis III User’s Manual 4.5 Route
Next, Nesis asks for arrival (landing) airfield. Search for LHFM andselect it.
A window shown on Figure 33 left appears. The window shows bothairfields and an item labeled as New in-between.
Select the New item to add MW1, MUREG and SASAL waypoints insequence. All these are VFR waypoints, so select VFR or All whenasked for a waypoint type.
The final situation is shown on Figure 33 right. The item labeled asNew will be removed from the final route automatically.
Close windows. Note that a new route is not activated automatically.It must be activated manually.
Figure 33: Route at the beginning, when only takeoff and landing airfields areknown (left) and route at the end, when all intermediate points areentered (right).
Notice the Summary item. The total distance, estimated time needed for theroute and estimated fuel consumption are shown. The time estimate is basedon the typical aircraft cruising speed. See section 8.3.3 on page 80.
Note, this is a rough estimate. No extra climb time, descend time and trafficpattern times are added.
53 © Kanardia 2018-2020
-
Nesis III User’s Manual 4.5 Route
The same is true for fuel consumption estimate – no extra fuel for climb orany reserves are taken into account. It is based on the typical consumption.See section 8.3.3 in page 80 for more details.
Each item in the route can be changed. Any intermediate waypoints can bechanged or removed. A new waypoint can be inserted before the selecteditem. Please feel free to experiment.
4.5.3 Importing a Route
Nesis can also import a route, which was previouls prepared with some routeplanner. The route file must be saved in Garmin GPX format. This meansthat any route planner, which can save/export route in GPX format can beused.
Prepare a route, save it in GPX format and copy it to USB stick.
Insert the stick into Nesis and select the Import command. See Figure31 left.
Select the route file from the USB stick. This will only copy the routeinto Nesis but it will not make it active.
4.5.4 Deleting a Route
Select a route from the list of routes and then select the Delete command. Theselected route will be deleted from the list. The command can be reverted.
4.5.5 Renaming a Route
In most cases routes have an automatic name, which consists of takeoff andlanding airfield. In order to put a special name to a route, select the Routefrom the main menu and then select the Rename command. Use the on-screenkeyboard or the knob to enter a new name.
4.5.6 Reversing a Route
This is a very convenient command. It reverses order of items in selectedroute. Route name is also automatically adjusted, unless route was previouslyrenamed. Figure 34 shows a reversed route from the previous example.
54 © Kanardia 2018-2020
-
Nesis III User’s Manual 4.6 Adjusting Fuel Level
Figure 34: Result of a reversed route from previous example.
4.5.7 Actions on an Active Route
When the Route command is issued and some route is already active, a dif-ferent window appears. See Figure 31 right on page 51.
The following options are possible here:
The Deactivate item will make the route inactive.
Select one of remaining route waypoints in direct to mode. Nesis willnavigate directly to this waypoint and once the waypoint is reached, itwill resume with route navigation.
Select one of the remaining route legs. Nesis will select this leg as a newactive leg. This can be used to switch to the next leg early. Note thatlegs that were already completed can’t be selected.
4.6 Adjusting Fuel Level
This option is available only when no fuel level sensors are connected to theEMS unit (DAQU) and Nesis calculates the fuel remaining from the fuel flowinformation.
Note that such way of fuel level indication is highly speculative and may leadto very inaccurate results. Never fully trust this indication.
55 © Kanardia 2018-2020
-
Nesis III User’s Manual 4.7 Setting Pitch Correction
Fuel level is first adjusted during the Nesis start-up procedure. Later, youcan adjust it during the flight.
4.7 Setting Pitch Correction
A change in the cruising speed results in a different pitch angle. In order tocorrect the pitch, a correction value can be entered. Figure 35 shows a pitchcorrection window.
Figure 35: An example of the pitch correction window.
4.8 Pitch and Roll Trim
Please refer to DAQU Installation Manual for connections and settings.
Once the pitch or roll trim is configured any change of trim opens a windowshown on Figure 36. The window shows relative position of the trim. Whentrim position stops changing the window will disappear.
Figure 36: An example of the pitch trim and roll trim position window.
5 Flarm and ADS-B Receivers
Nesis can be connected with some Flarm and ADS-B receivers. In general,any Flarm compatible device can be connected, however it was tested onlywith:
56 © Kanardia 2018-2020
-
Nesis III User’s Manual 5. Flarm and ADS-B Receivers
Power Flarm Core – produced by Flarm Technology Ltd.,
TRX 1500 – produced by Garrecht Avionik GmbH.
In this section, we will use term Flarm device or simply device for any ofabove mentioned products.
This section does not explain any Flarm working principles. There are severaldocuments and information sources available on Flarm official web site. Westrongly recommend that you read them before you connect your Flarm deviceto our system:
Please study the installation and any other manual that you receivedwith your device. The device manual information supersedes any con-flicting information in this manual.
Please, make sure that you understand the working principle of thedevice.
Please visit https://flarm.com/ and study documents found on thissite. Specifically check the SUPPORT section, where you can find man-uals and firmware updates.
For TRX devices, visit https://www.air-avionics.com and check theSUPPORT section for manuals and firmware updates.
Update device with the latest firmware (software). Devices must beupdated every year or they will stop working. Kanardia has nothing todo with this unusual demand.
Devices are sometimes shipped with obsolete firmware. Update thedevice with the latest firmware version before installation.
Please, also read the FAQ sub-section on the Flarm site. If can be foundunder SUPPORT section.
When a mode S transponder is installed in an aircraft, it does not nec-essary mean that it also transmits ADS-B out signal.
Intruding traffic with C-mode or even S-mode transponder withoutADS-B out signal are all non-directional targets. In addition, distanceto the target is estimated from the signal strength. All this means thatvalues shown in traffic warning window are not very reliable for non-directional targets.
Please note that web pages are often reorganized and that manuals, firmwareand FAQ can be moved to some other place.
57 © Kanardia 2018-2020
https://flarm.com/https://www.air-avionics.com
-
Nesis III User’s Manual 5.1 Directional and Non-Directional Traffic
5.1 Directional and Non-Directional Traffic
Power Flarm and other compatible devices consist of two independent sub-systems merged into one device. The first is Flarm subsystem and the secondone is ADS-B in subsystem.
5.1.1 Flarm Subsystem
The Flarm subsystem is only capable to see other aircraft that are alsoequipped with Flarm devices. The range of visibility varies significantly anddepends on the antenna position, antenna shadowing, device strength, air-craft material . . . The range is about 10 km at best but may be significantlyless in reality. It can be as low as a few hundred meters and blind spots arealso possible. When the device detects a target – an airplane which has alsoa Flarm device on board, it will get a full set of target data: type, position,speed, etc. This is a directional traffic (or directional target). Flarms aremostly installed in gliders.
5.1.2 ADS-B in Subsystem
The ADS-B in subsystem listens to transponder replies of other aircraft –targets. Here are two possibilities:
The transponder reply comes from an aircraft, which is equipped withADS-B out. In this case, the transponder reply also holds informationabout aircraft position, speed, direction, etc. Not many small airplanesare equipped with this. This kind of equipment is mostly found inairliners and in ”more serious” aircraft. Most small GA aircraft andULMs do not have such equipment.
The transponder reply comes from an aircraft, which is NOT equippedwith ADS-B out. These are majority of small aircraft. This reply doesnot include position, speed, direction. It has only altitude (C-mode)and squawk. The device tries to estimate distance of the target basedon the transponder signal strength. A distance can be estimated (notvery reliably) but the direction can not. Such targets are called ”non-directional traffic” (or non-directional targets).
During flying device detects transponder responses from ”non-directional” tar-gets mostly. As direction is not known and distance is only a rough estimate,their position can not be drawn on the map, but their presence is announced
58 © Kanardia 2018-2020
-
Nesis III User’s Manual 5.2 Traffic on the Moving Map
to the pilot. This means that there may be frequent traffic advisories fromthe system, but the actual position of the target is not known.
Such behavior can be turned off, see Section 5.4.
5.2 Traffic on the Moving Map
Flarm device sends traffic information that it detects in regular intervals. Avertical or horizontal filter can be applied by the device to hide traffic that isout of specified limits.
Such traffic is shown on the main navigation map only. The following symbolsare used.
Approximate position of the intruding aircraft that poses as non-threat.A Proximity Advisory indicates that the intruding aircraft iswithin ±1200 feet and is within a 5 nm range, but is still notconsidered a threat.A Traffic Advisory is shown as a solid yellow circle. This in-dicates an aircraft in vicinity, which shall be considered as athreat.A serious threat is shown as a solid red circle. In most casesan additional warning window will appear on the screen in thiscase.
Figure 37 shows an example of such map. Three aircraft are shown, non ofthem as a threat.
On top of each symbol a relative vertical difference is shown and arrow on theright side shows a climbing or descending aircraft.
When Nesis is set to show altitude in feet, then the vertical difference will beshown in hundreds of feet. It is always shown as three digits. For example,-008 means that aircraft is about 800 feet below. 000 means about the sameheight.
When Nesis is set to show altitude in meters, then the vertical differencewill be shown in hundred of meters. It is always shown as two digits. Forexample, +03 means that aircraft is 300 meters above. 00 means about thesame height.
When intruding aircraft is climbing or descending faster than 500 feet/min(2.5 m/s) a vertical arrow is shown.
59 © Kanardia 2018-2020
-
Nesis III User’s Manual 5.3 Warning
Figure 37: Traffic symbols on a map. Vertical difference is in hundreds of feet,as three digits are used.
Once device stops sending traffic data for some aircraft for more than 5 sec-onds, the symbol for this aircraft will disappear.
5.3 Warning
When device calculates that certain aircraft (or ground obstacle, or protectedzone) poses a serious threat, it sends special warning message. Nesis interceptsthis message and it shows a large warning window on any screen as long assuch messages persist.
We would like to emphasize that all decision making is done by the device.
Figure 38 illustrates an example.
1O Relative position of the threat regarding aircraft’s track. The markingfield will be yellow in the case of a warning and red in the case of analert.
2O Horizontal distance to the threat.
60 © Kanardia 2018-2020
-
Nesis III User’s Manual 5.4 Settings
3O Visual level of the threat. Circle is colored when threat is ±10◦on hori-zon. Inner arrow is colored when threat is 10◦- 30◦above or below thehorizon and outer arrow is colored when threat is more than 30◦aboveor below the horizon.
4O Vertical relative distance to the threat.
5O Threat symbol. Important: the symbol can be misleading. Always ex-pect any kind of threat. The symbol depends on the value programmedinto the intruding aircraft device.
1
2
3
4
5
Figure 38: Threat classified as warning comes from left, distance is 1.5 km,about at the same visual level, 450 feet below.
Figure 39 shows two more examples of traffic warning. Both these are clas-sified as alerts. The right one is non-directional warning. A non-directionalwarning means that the device was not able to determine direction of thethreat.
5.4 Settings
Flarm device settings can be accessed via the Options screen. Selecting theADS-B/Flarm icon opens a window shown on Figure 40.
The following options are given:
Info Information about the device and its current settings. This is read onlyinformation.
General settings allows basic device configuration. Note, not all devicessupport this.
61 © Kanardia 2018-2020
-
Nesis III User’s Manual 5.4 Settings
Figure 39: Left: Alert for an airplane, 330 meters away, slightly from right,400 feet above and 10◦- 30◦above the horizon. Right: Alert for aballoon, 190 meters away, direction is not known, 300 feet aboveand 10◦- 30◦above the horizon.
Figure 40: Flarm devices main menu window.
ADS-B settings allows configuration of some ADS-B specific settings. Note,not all devices support this.
Range settings allows configuration of some range based variables. Note,not all devices support this.
Errors & Warnings option appears only when the device detects an internalerror or warning. It opens a window with the details.
’New traffic’ messages allows tunning the on-screen messages, which ap-pear when new traffic has been detected.
62 © Kanardia 2018-2020
-
Nesis III User’s Manual 5.4 Settings
5.4.1 Info
The info section list device details. Please refer to the Flarm documentationfor more explanation.
Model is a short name/type of the connected Flarm device.
Serial is device’s serial number.
Software is device’s software version.
Hardware is device’s hardware version.
SW expires date when device’s software expires. Device will stop workingafter this date.
Build special build number of the device. This may be useful in troubleshoot-ing.
Baudrate communication speed used to talk with the device.
NMEA defines which NMEA sentences is sent by the device. If can be Flarmspecific only, pure NMEA only or both.
Aircraft defines what symbol will be used to represent this device.
Id type defines type of device specific ID. Each device has unique specificid.
Region defines the region for which was device configured.
Flarm horizontal tells horizontal limit to detect Flarm based signals. Pleasenote that this is a theoretical limit. De facto limit can be significantlylower.
Flarm vertical tells vertical limit to detect Flarm based signals. Pleasenote that this is a theoretical limit. De facto limit can be significantlylower.
Capabilities list features that were enabled in this device.
63 © Kanardia 2018-2020
-
Nesis III User’s Manual 5.4 Settings
5.4.2 General Settings
The General settings option is used to some device parameters listed below.The values entered here are sent directly to the device. According to ourexperiences, only Power Flarm accepts these settings properly.
Aircraft type specifies the symbol that represents the aircraft in Flarmtransmission. It can be: glider, tow plane, rotorcraft, drop plane, air-plane or jet.
Baudrate defines the communication speed between Nesis and Flarm device.We recommend using the highest speed that device supports, typically57600 bauds. This ensures that device will be able to transmit allimportant messages.
Config ID opens a new window, where the ICAO 24-bit aircraft address isset. This address which uniquely identifies the device.
Typically, the address is available in the aircraft registration doc-uments or on the website of the local aircraft registration author-ity. Select the Manual (ICAO) option and enter the address inthe window below.
When unsure of the address and when a Mode-S transponder isnot present in the aircraft, select the Automatic option. This willgenerate an address based on the serial number of the device.
The Random option shall be avoided. It will generate a differentaddress on every device restart.7
5.4.3 ADS-B Settings
These settings group is related with transponder and ADS-B settings. Ac-cording to our experiences, only Power Flarm accepts these settings properly.
Transponder type defines the type of the transponder built-in the aircraft.
ADS-B warnings can be enabled or disabled. The device listens to ADS-Bsquitter responses of other aircraft all the time and it processes thisinformation. When warnings are disabled, no warnings like shown onFigure 38 for ADS-B based traffic will be given. However, the positionof ADS-B traffic will still be transmitted, depending on their range.
7 Flarm devices have origin in gliders. On competitions, certain pilots want to hideidentity, hence this option was introduced in Flarm.
64 © Kanardia 2018-2020
-
Nesis III User’s Manual 5.4 Settings
Use Mode-S altitude When this is enabled, the device will try to use al-titude detected by aircraft’s own Mode-S transponder for calculationof vertical distances. When disabled, device will use altitude based onits own barometric pressure sensor. The own transponder detection isbased on transponder 24 bit ICAO address. This address was enteredin section 5.4.2.
Process Mode-C targets enables/disables processing of Mode-C transpon-der responses. Position of these targets is not known (so called non-directional targets) and the distance is only estimated from the signalstrength. Most small general aviation aircraft are equipped with Mode-C transponders. With this option enabled, such a near-by aircraft canbe detect



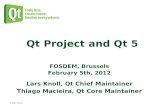
![Transition to the Endgame [Yuri Razuvaev & Genadij Nesis, 1981 - Russian]](https://static.fdocuments.net/doc/165x107/55cf97c8550346d033939a47/transition-to-the-endgame-yuri-razuvaev-genadij-nesis-1981-russian.jpg)














